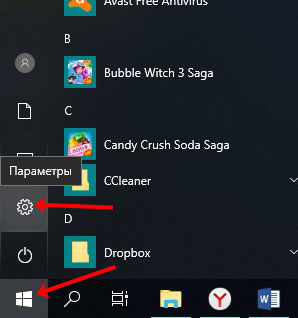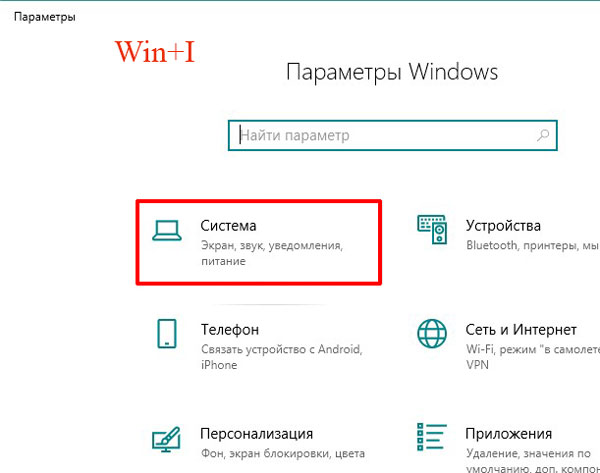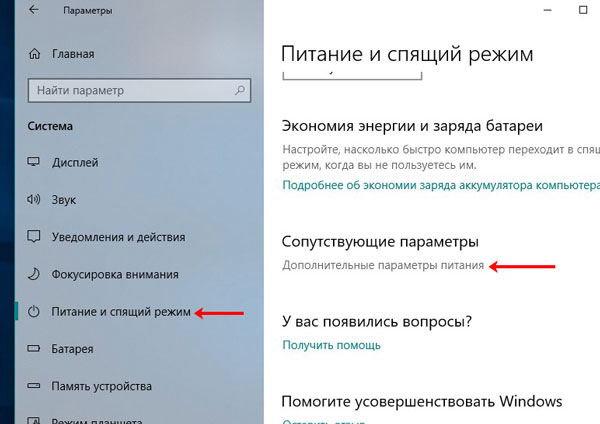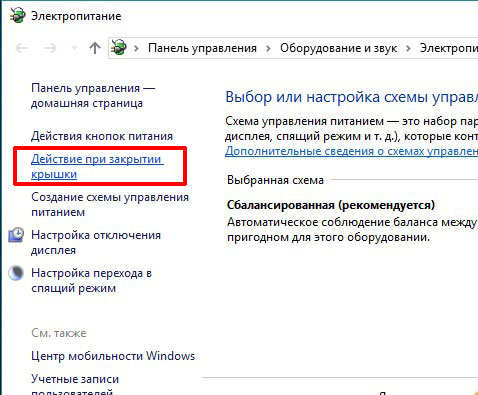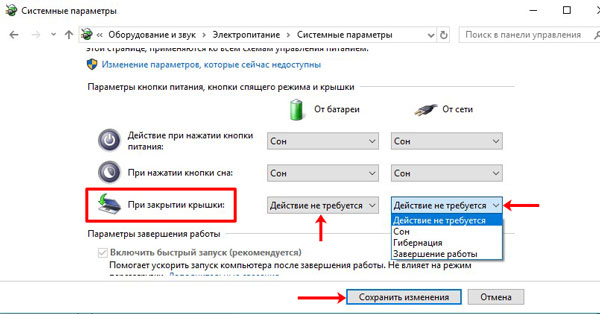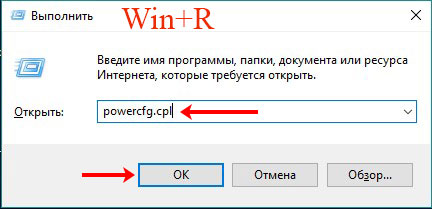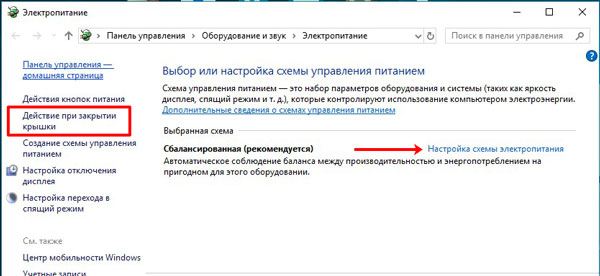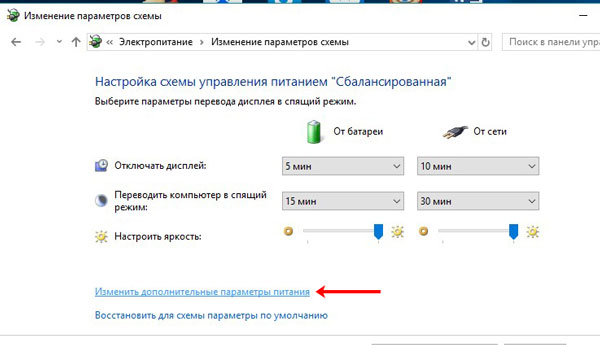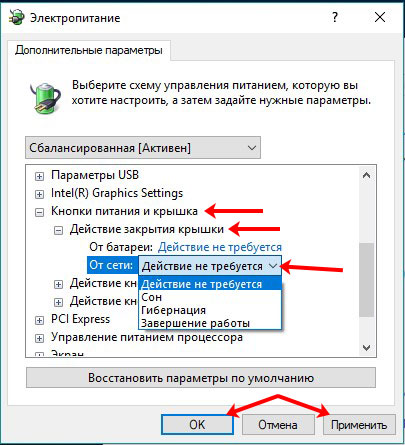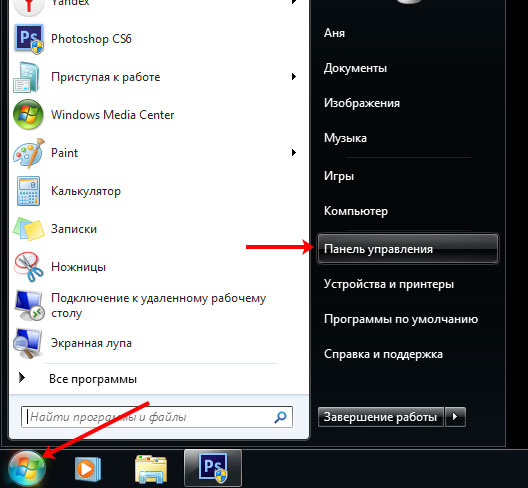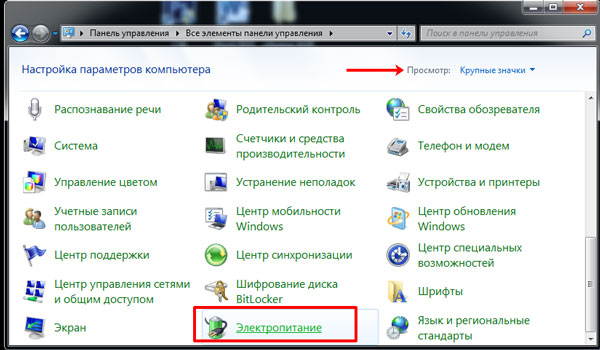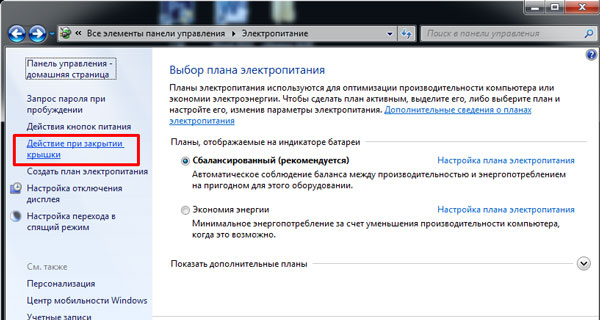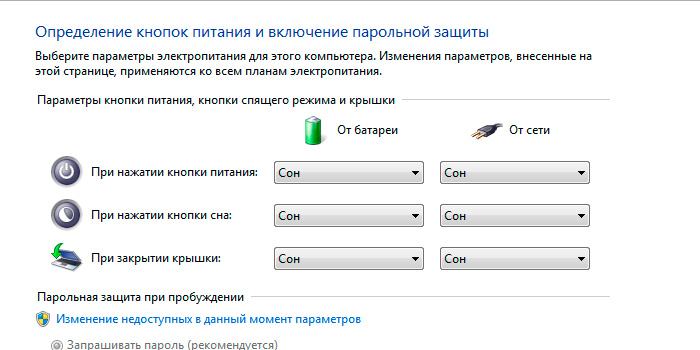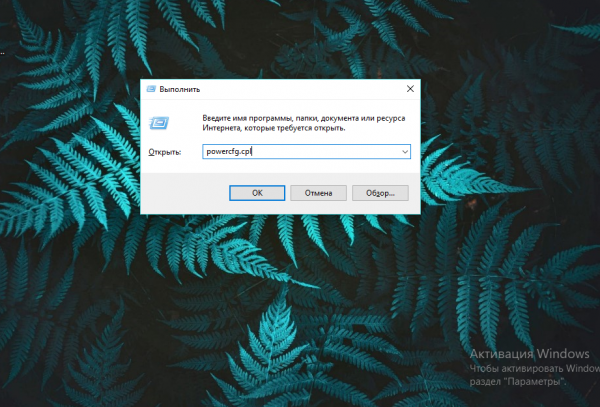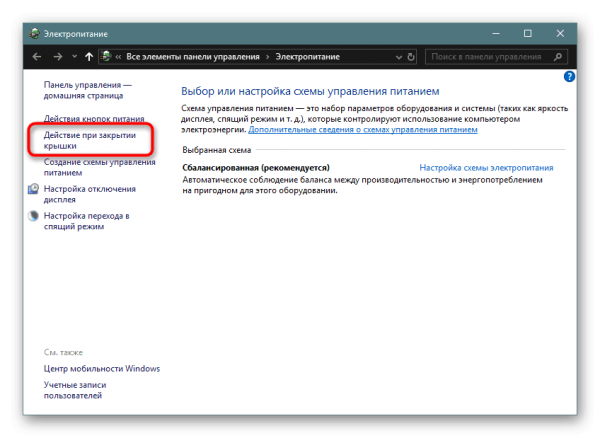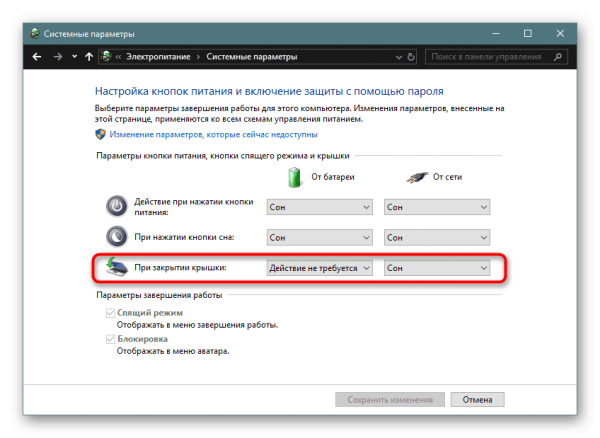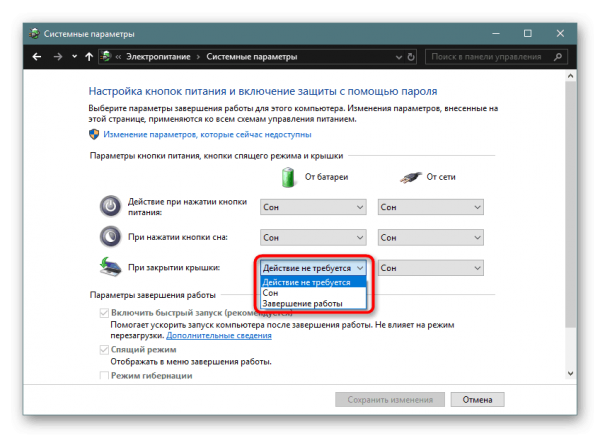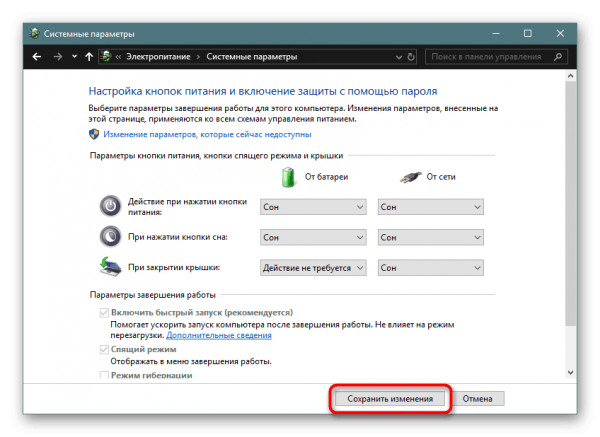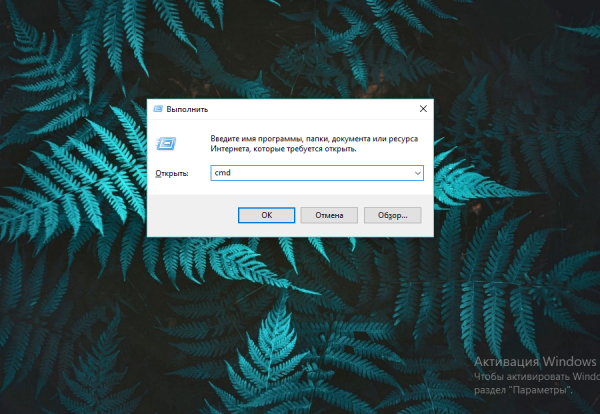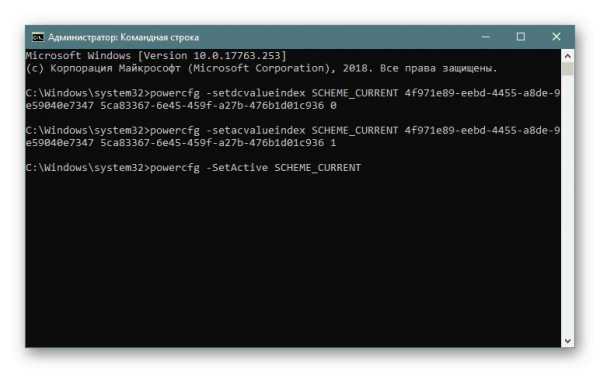В этой короткой инструкции для начинающих подробно о том, как отключить спящий режим или гибернацию при закрытии крышки ноутбука и сделать так, чтобы после этого действия он продолжал работать.
Отключение перехода в спящий режим или гибернацию после закрытия крышки ноутбука
Необходимые параметры для того, чтобы ноутбук продолжал работать после закрытия крышки, находятся в настройках электропитания, которые можно открыть правым кликом по значку батареи в области уведомлений, в панели управления Windows 10 или использовать следующие шаги:
- Нажмите клавиши Win+R на клавиатуре, введите powercfg.cpl и нажмите Enter.
- В открывшемся окне настроек электропитания, слева, нажмите по пункту «Действие при закрытии крышки».
- В следующем окне в разделе «При закрытии крышки» укажите «Действие не требуется», это можно задать отдельно для случая работы ноутбука от батареи или от сети.
- Примените сделанные настройки.
По сути, этого достаточно: теперь, когда вы закрываете крышку ноутбука, он не будет выключаться. Не забудьте также проверить параметры перехода в спящий режим, так как если у вас установлено включение спящего режима по истечении определенного времени бездействия, оно продолжит срабатывать. Подробнее на тему: Спящий режим Windows 10.
Также учитывайте следующий нюанс: на этапе до загрузки Windows 10 ваше устройство может вести себя иначе, чем это настроено в системе. К примеру, вы открыли ноутбук, нажали кнопку включения, и после появления логотипа производителя сразу его закрыли — не исключено, что он выключится или перейдет в спящий режим, настройками Windows 10 это не меняется (на редких моделях необходимые параметры поведения в этом случае присутствуют в БИОС).
Дополнительный метод включить работу ноутбука при закрытой крышке
Существует еще один способ настройки работы ноутбука после, являющийся, по сути, вариантом предыдущего варианта:
- Зайдите в настройки электропитания (Win+R — powercfg.cpl).
- В разделе «Выбранная схема», рядом с именем активной схемы электропитания, нажмите «Настройка схемы электропитания».
- В следующем окне нажмите «Изменить дополнительные параметры питания».
- В разделе «Кнопки питания и крышка» настройте необходимое поведение при закрытии крышки ноутбука и примените настройки.
Теперь крышку ноутбука можно закрывать, при этом он продолжит работать без перехода в спящий режим или выключения в закрытом состоянии.
Если в этой инструкции вы не нашли ответ на свой вопрос, опишите ситуацию в комментариях, по возможности, подробно и с указанием модели ноутбука — я постараюсь подсказать решение.
Содержание
- Настройка действий ноутбука при закрытии крышки
- Способ 1: Панель управления
- Способ 2: Командная строка/PowerShell
- Вопросы и ответы
Владельцы ноутбуков могут настроить поведение своего устройства при закрытии крышки. Для этого есть сразу несколько вариантов, причем действие при работе от сети может отличаться от того, что произойдет при работе от батареи. Давайте рассмотрим, как это делается в Windows 10.
Настройка действий ноутбука при закрытии крышки
Изменение поведения необходимо по разным причинам — к примеру, для смены типа ждущего режима или отключения реакции ноутбука в принципе. В «десятке» есть два способа того, как настроить интересующую возможность.
Способ 1: Панель управления
Пока что Microsoft не перенесли детальные настройки всего, что касается питания ноутбуков, в свое новое меню «Параметры», поэтому функция будет настраиваться в Панели управления.
- Нажмите комбинацию клавиш Win + R и впишите команду
powercfg.cpl, чтобы сразу попасть в настройки «Электропитания». - На панели слева отыщите пункт «Действие при закрытии крышки» и перейдите в него.
- Вы увидите параметр «При закрытии крышки». Он доступен для настройки в режиме работы «От батареи» и «От сети».
- Выбирайте одно из подходящих значений для каждого варианта питания.
- Обратите внимание, у некоторых устройств по умолчанию нет режима «Гибернация». Это значит, что перед тем, как им пользоваться, его надо настроить в Windows. Развернутая инструкция на данную тему находится в следующем материале:
Подробнее: Включение гибернации на компьютере с Windows 10
-
- При выборе «Действие не требуется» ваш ноутбук продолжит работать, у него лишь отключится дисплей на время закрытого состояния. Остальная производительность при этом не будет снижена. Такой режим удобен, когда ноутбук используется при подключении по HDMI, например, для вывода видео на другой экран, а также при прослушивании аудио или просто для мобильных пользователей, которые закрывают ноутбук для быстрой транспортировки в другое место в пределах одного помещения.
- «Сон» переводит ПК в состояние пониженного энергопотребления, сохраняя ваш сеанс в оперативную память. Обратите внимание, что в редких случаях он тоже может отсутствовать в списке. За решением проблемы обратитесь к статье ниже.
Подробнее: Как включить спящий режим в Windows
- «Гибернация» также переводит устройство в ждущий режим, но все данные при этом сохраняются на жесткий диск. Не рекомендуется пользоваться этим вариантом владельцам SSD, так как постоянное использование гибернации изнашивает его.
- Вы можете использовать «Гибридный спящий режим». В этом случае вам необходимо сперва его настроить в Windows. Дополнительный вариант в этом списке не появляется, поэтому понадобится выбирать «Сон» — активированный гибридный режим при этом заменит обычный спящий режим автоматически. Узнать, как это сделать, а также чем он отличается от обычного «Сна», и в каких ситуациях его лучше не включать, а когда он, наоборот, пригодится, читайте в специальном разделе статьи по ссылке ниже.
Подробнее: Использование гибридного спящего режима в Windows 10
- «Завершение работы» — тут дополнительные пояснения не требуются. Ноутбук будет выключаться. Не забудьте перед этим сохранять свой последний сеанс вручную.
- Выбрав режимы для обоих видов питания, нажмите «Сохранить изменения».

Теперь ноутбук при закрытии будет работать в соответствии с заданным ему поведением.
Способ 2: Командная строка/PowerShell
Через cmd либо PowerShell также доступна настройка поведения крышки ноутбука с минимумом шагов.
- Щелкните правой кнопкой мыши по «Пуск» и выберите тот вариант, который настроен в вашем Виндовс 10 — «Командная строка (администратор)» или «Windows PowerShell (администратор)».
- Впишите одну или обе команды поочередно, разделяя каждую клавишей Enter:
От батареи —
powercfg -setdcvalueindex SCHEME_CURRENT 4f971e89-eebd-4455-a8de-9e59040e7347 5ca83367-6e45-459f-a27b-476b1d01c936 ДЕЙСТВИЕОт сети —
powercfg -setacvalueindex SCHEME_CURRENT 4f971e89-eebd-4455-a8de-9e59040e7347 5ca83367-6e45-459f-a27b-476b1d01c936 ДЕЙСТВИЕВместо слова «ДЕЙСТВИЕ» подставьте одну из следующих цифр:
- 0 — «Действие не требуется»;
- 1 — «Сон»;
- 2 — «Гибернация»;
- 3 — «Завершение работы».
Подробная информация о включении «Гибернации», «Сна», «Гибридного спящего режима» (при этом новой цифрой этот режим не обозначается и нужно использовать «1»), а также о пояснении принципа каждого действия описана в «Способе 1».
- Для подтверждения своего выбора вбейте
powercfg -SetActive SCHEME_CURRENTи нажмите Enter.


Ноутбук начнет работать в соответствии с теми параметрами, что ему были заданы.
Теперь вы знаете, какой режим назначить на закрытие крышки ноутбука, и как это реализовывается.
Еще статьи по данной теме:
Помогла ли Вам статья?

В ряде случаев требуется чтобы ноутбук (при закрытии крышки) не переходил в сон (как это бывает по умолчанию), а продолжил работу (например). Это весьма удобно, скажем, при подключении внешнего монитора.
Для такой точечной настройки — нам понадобиться немного изменить настройки электропитания. И судя по неск. вопросам за последнее время — не все сходу могут найти эту заветную опцию (а у некоторых там просто «пустые» строки и обычным способом ничего изменить не удается).
Что же, рассмотрю ниже, что можно сделать в тех или иных случаях. 👌
Превью к записи / настраиваем «тонко» электропитание ноутбука
*
👉 Также в помощь!
Как настроить ноутбук на максимальную производительность — 10 важных заметок
*
Содержание статьи
- 1 Выбор действия ноутбука при закрытии крышки
- 1.1 Настройка параметров
- 1.2 Можно ли вышеприведенные параметры электропитания поменять через командную строку
- 1.3 Что делать, если в настройках электропитания не удается изменить вышеприведенные параметры
→ Задать вопрос | дополнить
Выбор действия ноутбука при закрытии крышки
Настройка параметров
И так, для начала нам потребуется открыть настройки электропитания Windows. Сделать это можно несколькими путями:
- использовать сочетание клавиш WIN+R, в появившееся окно «Выполнить» ввести команду powercfg.cpl и нажать Enter (это универсальный способ для любых* версий Windows);
powercfg.cpl — открыть настройки электропитания
- зайти 👉 в панель управления Windows и перейти в раздел «Оборудование и звук / электропитание»;
- в Windows 10 можно открыть меню ПУСК/параметры, перейти в раздел «Система / питание и спящий режим» и открыть доп. настройки (👇).
Система — питание и спящий режим — доп. параметры
*
Далее в боковом меню открыть ссылку «Действие при закрытии крышки» («Действия кнопок питания» — если первого не будет).
Оборудование и звук — электропитание
Обратите внимание, что вы можете задать работу ноутбука от сети и от батареи отдельно:
- при закрытии крышки;
- при нажатии кнопки сна;
- при нажатии кнопки питания.
Настройка кнопок питания
После изменения оных параметров — рекомендую перезагрузить ноутбук и только затем проверить работу устройства… 👀
*
Можно ли вышеприведенные параметры электропитания поменять через командную строку
Можно, и это весьма полезно, если через панель управления (👆) у вас что-то не работает.
Однако, не могу не отметить, что в некоторых версиях ОС Windows 10, предложенный мной способ ниже, не срабатывает. Впрочем, попытка — не пытка… 👌
*
Что делать:
1) запустить 👉 командную строку от имени админа;
2) ввести одну из двух команд ниже и нажать Enter.
От батареи:
powercfg -setdcvalueindex SCHEME_CURRENT 4f971e89-eebd-4455-a8de-9e59040e7347 5ca83367-6e45-459f-a27b-476b1d01c936 Действие
От сети:
powercfg -setacvalueindex SCHEME_CURRENT 4f971e89-eebd-4455-a8de-9e59040e7347 5ca83367-6e45-459f-a27b-476b1d01c936 Действие
Вместо «Действие» нужно поставить определенную цифру:
- 0 — означает, что «Действие не требуется»;
- 1 — задействовать при закрытии крышки режим «Сон»;
- 2 — «Гибернация»;
- 3 — «Завершение работы».
Пример использования
Для сохранения параметров, в конце введите команду powercfg -SetActive SCHEME_CURRENT и нажмите Enter.
Важно: не забудьте перезагрузить устройство перед тестированием.
*
Что делать, если в настройках электропитания не удается изменить вышеприведенные параметры
Происходить это может по разным причинам: у некоторых, например, просто часть строк не активна, либо просто-напросто нельзя выбрать ничего, кроме «пустоты»…
Что посоветую:
- для начала попробуйте настроить эти параметры через командную строку (а после перепроверьте не параметры электропитания, а непосредственно работу самого ноутбука);
- проверьте, «сидите» ли вы под учетной записью администратора (если нет — попробуйте войти и настроить электропитание именно под ней);
- обратите внимание на драйвера: 👉 обновлены ли они, стоят ли драйвера от производителя вашего ноутбука (многие забывают обновить их после переустановки Windows 10);
- если у вас нет пункта «Гибернация» — возможно, что она отключена в настройках системы. Перепроверьте этот момент, если вам нужен этот режим;
- уточните, не стоят ли у вас какие-нибудь ограничения в спец. центре управления питанием ноутбука (примечание: такие центры встречаются у некоторых производителей: Lenovo, Sony и пр. Ставятся они, обычно, вместе с драйверами!).
Питание — ноутбук LENOVO
*
Если у вас есть иное решение — поделитесь в комментариях! Заранее благодарю.
На сим пока всё, успехов!
👋


Полезный софт:
-
- Видео-Монтаж
Отличное ПО для создания своих первых видеороликов (все действия идут по шагам!).
Видео сделает даже новичок!
-
- Ускоритель компьютера
Программа для очистки Windows от «мусора» (удаляет временные файлы, ускоряет систему, оптимизирует реестр).
Ситуаций, когда приходится надолго оставлять ноутбук включенным не много. Например, вы вывели картинку на большой экран, или скачивайте фильм с Торрента. В этих случаях логично не оставлять крышку открытой, но как только вы ее закрываете, картинка с большого экрана пропадает и файлы перестают качаться. Все это потому, что ноутбук переходит в режим сна, или гибернации, или вообще отключается.
Сейчас мы решим эту проблему и разберемся, что нужно сделать, чтобы ноутбук при закрытии крышки не выключался. Если вы ничего не меняли в параметрах, то по умолчанию лэптоп переходит в режим сна, когда вы его закрываете. Наша задача, выбрать другое значение для данного параметра, которое нас бы устраивало.
Если ноутбук через некоторое время выключается, то убедитесь, что батарея исправна и долго держит заряд. Если от батареи он работает недолго, то подключите устройство к сети.
Windows 10
Окно, с которым мы будем работать, выглядит одинаково, что в Windows 7, что в Windows 10, но добраться до него можно разными способами. Также сделать все можно или через «Системные параметры», или через «Настройку схемы электропитания». Рассмотрим все это по порядку.
Через Параметры
Настроить действие при закрытии крышки ноутбука в Windows 10 можно, зайдя в «Параметры». Для этого нажмите «Пуск», и кликните по значку шестеренки. Либо воспользуйтесь комбинацией клавиш Win+I.
Затем перейдите в раздел «Система».
Слева выберите вкладку «Питание и спящий режим». Пролистайте страницу вниз и жмите по пункту «Дополнительные параметры питания».
В следующем окне, слева, вы увидите несколько ссылок на друге страницы. Нас интересует та, которая касается крышки ноутбука – жмите по ней.
Затем найдите строку, где лэптоп закрывается, и в столбцах «От батареи» и «От сети» из выпадающего списка выберите «Действие не требуется». Сохраните все и можно закрывать окно.
С помощью окна Выполнить
Заставить ноутбук работать с закрытой крышкой можно и по-другому. Открывайте окно «Выполнить», клавишами Win+R, и вводите команду powercfg.cpl.
Появится уже знакомое окошко, в котором можно выполнить всё то, что было описано в предыдущем пункте. Но кроме этого, в нем еще можно нажать на кнопку «Настройка схемы электропитания» напротив той схемы, которая выбрана (если у вас их несколько).
Дальше нас интересует кнопка «Изменить дополнительные параметры питания».
Кстати, если вы изменяете действие для крышки, но через какое-то время ноутбук все-равно отключается, то в данном окне в полях «Отключать дисплей» и «Спящий режим» выберите «Никогда».
В открывшемся списке раскройте «Кнопки питания и крышка» – «Действие закрытия крышки». Затем из выпадающих списков выберите нужные пункт. Применяйте изменения.
Windows 7
Если у вас установлена операционная система Windows 7, то действия в ней нужно выполнять похожие. Чтобы оставить ноутбук включенным при закрытой крышке, кликните по кнопке «Пуск» и перейдите в «Панель управления».
Затем посмотрите, чтобы для «Просмотра» были выбраны «Крупные значки», и нажмите по разделу «Электропитание».
Дальше нажимайте или по кнопке «Действие при закрытии крышки», которая находится в меню слева, или рядом с выбранным планом электропитания нажимайте на кнопку «Настройка…». Все последующий окна будут точно такие же, как и для Windows 10, а их мы рассматривали в предыдущих пунктах.
Думаю, теперь у вас получится закрыть ноутбук, чтобы он не выключился. Смотрите свои любимые фильмы на большом экране телевизора, или качайте что-то из Интернета при закрытом лэптопе и не переживайте, что он внезапно уснет или выключится.
Загрузка…
Как закрыть ноутбук чтобы он не выключился
При закрытии крышки ноутбук переходит в сон, а вы желаете, чтобы он продолжал функционировать в обычном режиме, выполняя текущие задачи? Читайте приведённые ниже советы, и вы узнаете, как закрыть ноутбук, чтобы он не выключился.
Почему так происходит
Дело в том, что по умолчанию в операционных системах установлены настройки, в которых заданы определённые действия на каждое событие. При закрытии крышки в зависимости от версии ОС включается режим сна либо гибернация.
В чём отличие
Очень часто пользователи путают эти две функции либо вовсе считают, что это одно и то же. Чтобы окончательно разобраться в вопросе, стоит внести пояснения, актуальные для ОС Windows, начиная с версии Vista и выше.
Режим сна предназначен для экономии электроэнергии за счёт снижения уровня её потребления и позволят быстро возобновить работу в обычном режиме при нажатии любой клавиши. Если проводить аналогии, то этот режим очень похож на функцию паузы в видеопроигрывателе – система останавливает все операции, но при этом полностью не прекращает подачу питания и готова немедленно вернуться в обычный режим по требованию пользователя.
Гибернация требует наименьшего количества энергии, так как при переходе в этот режим система сохраняет открытые документы и данные всех действующих программ на жёсткий диск, а затем отключает поступление питания. По первому требованию пользователя компьютер снова включается, и ОС загружает сохранённые данные в оперативную память, что позволяет начать работу с того места, где она прекратилась.
Как сделать, чтобы ноутбук работал закрытым
Для решения проблемы вам потребуется максимум пять минут. Операция очень простая и не требует специальных знаний и навыков. В зависимости от версии ОС, которая у вас установлена, переходите сразу в нужный раздел.
Отключение режима сна/гибернации при закрытии крышки в Windows 10
- Нажмите «Пуск» и включите «Параметры».
- Перейдите в первый раздел, который называется «Система».
- В левом вертикальном меню найдите строку «Питание и спящий режим».
- Справа внизу в разделе «Сопутствующие параметры» щёлкните «Дополнительные параметры питания».
- В открывшемся новом окне найдите в вертикальном меню слева строку «Действия при закрытии крышки» и кликнете по ней.
- Найдите пункт «При закрытии крышки» и установите значение «Действие не требуется». Не забудьте сохранить изменения, нажав соответствующую кнопку.
Как закрыть ноутбук, чтобы он работал – Windows 8
- Зайдите в Проводник, в левой колонке найдите строку «Компьютер» и щёлкните по ней.
- На панели сверху будет находиться значок «Панель управления», куда необходимо перейти.
- В открывшемся окне выберите вкладку «Оборудование и звук».
- Перейдите в раздел «Электропитание».
- В меню слева кликните по строке «Действия при закрытии крышки».
- В строке «При закрытии крышки» установите значение «Действие не требуется».
- Сохраните изменения.
Как оставить ноутбук включенным при закрытой крышке – Windows 7
- Зайдите в «Пуск» и выберите «Панель управления».
- Перейдите в раздел «Электропитание»;
- В левой части окна выберите «Действия при закрытии крышки»;
- Найдите строку «При закрытии крышки» и установите значение «Действие не требуется».
- Сохраните внесённые изменения.
68 897
Читайте далее
Лучший антивирус для Андроид
Некоторые достаточно скептически относятся к необходимости установки на операционную систему Андроид, дополнительную антивирусную […]
Как удалить антивирус?
Перед тем как удалить антивирус с компьютера необходимо понимать, что удалять антивирусные программы, […]
Содержание
- Настройка действий при закрытии крышки ноутбука на Windows 10
- Настройка действий ноутбука при закрытии крышки
- Способ 1: Панель управления
- Способ 2: Командная строка/PowerShell
- Как настроить действия при закрытии крышки ноутбука в Windows 10
- Настройка действия при закрытии крышки ноутбука
- Чем занимается ваш ноутбук, когда его крышка закрыта — контролируем работу устройства
- Действия при закрытии крышки ноутбука Windows 10 — какие варианты существуют
- Как настроить закрытие крышки в зависимости от режима работы ноутбука (от батареи или сети)
- Через «Панель управления»
- Через «Командную строку»
- Действие ноутбука при закрытии крышки в Windows 10
- Изменить действие выполняемое при закрытии крышки в электропитании
- Изменить действие выполняемое при закрытии крышки в командной строке
- Как закрыть ноутбук чтобы он не выключился
- Почему так происходит
- В чём отличие
- Как сделать, чтобы ноутбук работал закрытым
- Отключение режима сна/гибернации при закрытии крышки в Windows 10
- Как закрыть ноутбук, чтобы он работал – Windows 8
- Как оставить ноутбук включенным при закрытой крышке – Windows 7
- Читайте далее
Настройка действий при закрытии крышки ноутбука на Windows 10
Владельцы ноутбуков могут настроить поведение своего устройства при закрытии крышки. Для этого есть сразу несколько вариантов, причем действие при работе от сети может отличаться от того, что произойдет при работе от батареи. Давайте рассмотрим, как это делается в Windows 10.
Настройка действий ноутбука при закрытии крышки
Изменение поведения необходимо по разным причинам — к примеру, для смены типа ждущего режима или отключения реакции ноутбука в принципе. В «десятке» есть два способа того, как настроить интересующую возможность.
Способ 1: Панель управления
Пока что Microsoft не перенесли детальные настройки всего, что касается питания ноутбуков, в свое новое меню «Параметры», поэтому функция будет настраиваться в Панели управления.

Теперь ноутбук при закрытии будет работать в соответствии с заданным ему поведением.
Способ 2: Командная строка/PowerShell
Через cmd либо PowerShell также доступна настройка поведения крышки ноутбука с минимумом шагов.
Вместо слова «ДЕЙСТВИЕ» подставьте одну из следующих цифр:

Ноутбук начнет работать в соответствии с теми параметрами, что ему были заданы.
Теперь вы знаете, какой режим назначить на закрытие крышки ноутбука, и как это реализовывается.
Помимо этой статьи, на сайте еще 12357 инструкций.
Добавьте сайт Lumpics.ru в закладки (CTRL+D) и мы точно еще пригодимся вам.
Отблагодарите автора, поделитесь статьей в социальных сетях.
Источник
Как настроить действия при закрытии крышки ноутбука в Windows 10
Многие пользователи ноутбуков с операционной системой Windows 10 сталкиваются с тем, что их устройство переходит в спящий режим или выключается тогда, когда пользователь этого не ожидает. Одна из типичных проблем — это активация спящего режима или выключение ноутбука при закрытии крышки. Чаще всего с этой проблемой сталкиваются пользователи, которые используют ноутбук с внешним монитором или телевизором.
К счастью, в данном случае проблема решается достаточно просто. Нужно только настроить действия при закрытии ноутбука. После этого ваш мобильный компьютер с Windows 10 будет работать так как это необходимо.
Настройка действия при закрытии крышки ноутбука
На данный момент, в Windows 10 действия при закрытии крышки ноутбука настраиваются точно также, как это делалось в Windows 7, то есть через Панель управления. Единственное отличие, в Windows 10 доступ к «Панели управления» усложнен, поэтому и процесс настройки немного сложнее.
Итак, для того чтобы изменить действие, которое выполняется при закрытии крышки ноутбука, вам нужно сначала попасть в «Панель управления». Для этого нажмите комбинацию клавиш windows-R и в появившемся окне выполните команду « control ». Это самый надежный способ открытия «Панели задач», он будет работать во всех версиях Windows 10.
В «Панели задач» нужно открыть раздел « Оборудование и звук ».
И потом перейти в подраздел « Электропитание ».
В результате перед вами появится окно со списком схем управления электропитанием. Здесь в левой части окна нужно нажать на ссылку « Действие при закрытии крышки ».
После этого появится экран, на котором можно настроить кнопки питания, а также действие при закрытии крышки ноутбука. В частности, здесь доступно три отдельных параметра: действие при нажатии кнопки питания, действие при нажатии кнопки сна и действие при закрытии крышки. При этом для каждого из этих параметров можно отдельно настроить действие, которое будет выполняться при работе ноутбука от батареи и при работе от сети (при подключенной зарядке).
Например, можно все настроить таким образом, что при закрытии крышки ноутбук будет отправляться в режим сна только при работе от батареи, а при работе от зарядного устройства будет продолжать работать в штатном режиме. Либо можно полностью отключить режим сна при закрытии крышки, в этом случае для обоих параметров нужно выбрать вариант «Действие не требуется».
Также настройки, которые управляют действиями при закрытии крышки ноутбука, можно изменять через схемы управления питанием. Для этого в разделе « Электропитание » нужно нажать на ссылку « Настройка схемы электропитания »
А потом кликнуть на « Изменить дополнительные параметры питания ».
В результате откроется небольшое окно с множеством настроек, которые касаются управления питанием. Здесь нужно открыть раздел « Кнопки питания и крышка – Действие закрытия крышки ».
Как и в предыдущем способе, здесь можно будет настроить действия, которые будут выполняться при закрытии крышки ноутбука при работе от батареи или сети.
После изменения указанных выше настроек закрытие крышки ноутбука будет выполнять именно то действие, которое вы ожидаете. Но, нужно помнить, что переход в спящий режим может также активироваться по истечении некоторого времени бездействия. Чтобы проверить эти настройки проще всего воспользоваться новым меню «Параметры», которое появилось в Windows 10.
Для этого нажмите комбинацию клавиш Windows-i и перейдите в раздел « Система – Питание и спящий режим ». Здесь можно указать, после какого времени ноутбук должен переходить в режим сна при работе от батареи и при питании от сети. Для отключения перехода в спящий режим нужно выбрать вариант «Никогда».
Также нужно понимать, что все эти настройки работают только после полной загрузки Windows 10. Если же закрыть крышку ноутбука сразу после его включения (не ожидая появления рабочего стола Windows), то устройство может выключиться или перейти в спящий режим несмотря на указанные выше настройки.
Создатель сайта comp-security.net, автор более 2000 статей о ремонте компьютеров, работе с программами, настройке операционных систем.
«в Windows 10 действия при закрытии крышки ноутбука настраиваются точно также, как это делалось в Windows 10» — это конечно круто. исправьте, а так неплохая статья
В том то и беда, что при подключеном мониторе/телевизоре, ноутбук с 10-й на борту откровенно игнорирует, что вы там поставили в настройках действия при закрытии крышки. Гасит встроенный и считает что внешний дисплей это он, т.е. все настройки, как то, разрешение, формат, все окна сваливаются на один монитор-он же стол… и сделать у меня с этим, пока не получилось.
В принципе, это логичное поведение для ноутбука. Если экран закрыт, то ноутбук его отключает, чтобы сэкономить заряд батареи. Зачем светить экраном в клавиатуру? В результате у вас остается только один внешний экран и туда сваливаются все открытые окна.
Вот здесь есть какое-то решение данной проблемы для Windows 7, но я не уверен, что оно работает и будет актуальным для Windows 10.
нетривиальный вопрос, а как сделать так, чтобы при закрытии крышки, менять план питания, или, принудительно тормозить процессор для экономии потребеления..
Источник
Чем занимается ваш ноутбук, когда его крышка закрыта — контролируем работу устройства
Вы замечали, как ваш ноутбук реагирует на закрытие крышки во включённом состоянии? Он выключается или засыпает? Многих пользователей может не устраивать текущая реакция. Если вам она тоже не нравится, настройте в «Виндовс» другое действие при закрытии «лэптопа». Сделать это очень просто.
Действия при закрытии крышки ноутбука Windows 10 — какие варианты существуют
Есть 4 варианта действий, которые могут выполняться при закрытии «ноута»:
Как настроить закрытие крышки в зависимости от режима работы ноутбука (от батареи или сети)
Расскажем о двух способах настройки — через «Панель управления» и «Командную строку». Первый метод проще — подходит для новичков.
Через «Панель управления»
В «десятке» есть системное окно «Параметры», которое дублирует многие настройки из «Панели управления». Однако в него ещё не вшили настройку реакций ноутбука на закрытие крышки, поэтому будем использовать классическую панель для этих целей:
Выполните команду powercfg.cpl в окне
В разделе для электропитания перейдите по ссылке с действиями
Обратите внимание на третий ряд меню
Выберите конкретное действие в выпадающем меню
Щёлкните по «Сохранить изменения»
Через «Командную строку»
Определить действие можно не только на «Панели управления», но и с помощью «Командной строки» либо синего редактора PowerShell (аналог «Командной строки» для «десятки»). Этот способ подойдёт больше для опытных пользователей компьютера, потому что он более сложный:
Выполните команду cmd в окошке
В «Командной строке» вам нужно выполнить 2 или 3 кода
Если вы неопытный юзер, просто зайдите в «Панель управления» в раздел для электропитания и там установите одно из четырёх действий для режима питания от батареи и от электросети (когда подключена зарядка). Для более смелых юзеров есть вариант использования «Командной строки».
Источник
Действие ноутбука при закрытии крышки в Windows 10
Когда вы закрываете крышку ноутбука, он выполняет одно из следующих действий: переходит в сон, переходит в гибернацию; завершает работу; отключает дисплей; ничего не делает. В сегодняшней статье мы рассмотрим как настроить действие ноутбука при закрытии крышки в Windows 10.
Изменить действие выполняемое при закрытии крышки в электропитании
1. Откройте “Электропитание”: один из способов – в строке поиска или в меню “Выполнить” (выполнить вызывается клавишами Win+R) введите команду powercfg.cpl и нажмите клавишу Enter.
2. С левой стороны нажмите на “Действие при закрытии крышки”.
3. Напротив “При закрытии крышки” выберите нужное действие и нажмите на “Сохранить изменения”.
Изменить действие выполняемое при закрытии крышки в командной строке
1.Откройте командную строку от имени администратора: один из способов – нажмите на меню “Пуск” правой клавишей мыши и выберите “Командная строка (Администратор)”.
2. Выполните одну или обе команды:
В команде замените Действие на – чтобы выбрать “Действие не требуется”; 1 – чтобы выбрать “Сон”; 2 – чтобы выбрать “Гибернация”; 3 – чтобы выбрать “Завершение работы”.
На сегодня все, если вы знаете другие способы – пишите в комментариях! Счастья Вам 🙂
Источник
Как закрыть ноутбук чтобы он не выключился
При закрытии крышки ноутбук переходит в сон, а вы желаете, чтобы он продолжал функционировать в обычном режиме, выполняя текущие задачи? Читайте приведённые ниже советы, и вы узнаете, как закрыть ноутбук, чтобы он не выключился.
Почему так происходит
Дело в том, что по умолчанию в операционных системах установлены настройки, в которых заданы определённые действия на каждое событие. При закрытии крышки в зависимости от версии ОС включается режим сна либо гибернация.
В чём отличие
Очень часто пользователи путают эти две функции либо вовсе считают, что это одно и то же. Чтобы окончательно разобраться в вопросе, стоит внести пояснения, актуальные для ОС Windows, начиная с версии Vista и выше.
Режим сна предназначен для экономии электроэнергии за счёт снижения уровня её потребления и позволят быстро возобновить работу в обычном режиме при нажатии любой клавиши. Если проводить аналогии, то этот режим очень похож на функцию паузы в видеопроигрывателе – система останавливает все операции, но при этом полностью не прекращает подачу питания и готова немедленно вернуться в обычный режим по требованию пользователя.
Гибернация требует наименьшего количества энергии, так как при переходе в этот режим система сохраняет открытые документы и данные всех действующих программ на жёсткий диск, а затем отключает поступление питания. По первому требованию пользователя компьютер снова включается, и ОС загружает сохранённые данные в оперативную память, что позволяет начать работу с того места, где она прекратилась.
Как сделать, чтобы ноутбук работал закрытым
Для решения проблемы вам потребуется максимум пять минут. Операция очень простая и не требует специальных знаний и навыков. В зависимости от версии ОС, которая у вас установлена, переходите сразу в нужный раздел.
Отключение режима сна/гибернации при закрытии крышки в Windows 10
Как закрыть ноутбук, чтобы он работал – Windows 8
Как оставить ноутбук включенным при закрытой крышке – Windows 7
Читайте далее
Планшеты с поддержкой GSM и 3G модулей, уже ни для кого не является [. ]
Некоторые достаточно скептически относятся к необходимости установки на операционную систему Андроид, дополнительную антивирусную [. ]
Перед тем как удалить антивирус с компьютера необходимо понимать, что удалять антивирусные программы, [. ]
Многие впадают в ступор и не знают, как сделать скриншот на Макбуке из-за [. ]
Источник
Чем занимается ваш ноутбук, когда его крышка закрыта — контролируем работу устройства
- Windows 10
- 1 Июл, 2019
- 0

Вы замечали, как ваш ноутбук реагирует на закрытие крышки во включённом состоянии? Он выключается или засыпает? Многих пользователей может не устраивать текущая реакция. Если вам она тоже не нравится, настройте в «Виндовс» другое действие при закрытии «лэптопа». Сделать это очень просто.
Есть 4 варианта действий, которые могут выполняться при закрытии «ноута»:
- Сон. Если поставите сон, ноутбук сразу будет уходить в одноимённый режим. Когда будете открывать «ноут», компьютер это почувствует и предложит вам выйти из режима — для этого вам нужно будет на странице авторизации войти в свою учётную запись на ПК.
- Гибернация. Это нечто среднее между полным отключением ПК и спящим режимом. При выходе из гибернации вы можете продолжить работу с теми же окнами, которые были открыты до включения режима. При гибернации экономится больше энергии, чем при сне — батарея будет держать заряд дольше. Все данные из «оперативки» перекидываются на жёсткий диск. Система загружается после гибернации быстрее, чем после полного отключения. Гибернацию не рекомендуется использовать слишком часто, если у вас жёсткий диск типа SSD — он начнёт быстро изнашиваться.
- Завершение работы. «Ноут» полностью выключится, если вы закроете крышку. Настройка довольно опасная в том плане, что вы можете забыться и случайно закрыть крышку, при этом предварительно не сохранив данные в программах. В этом случае они будут безвозвратно утеряны.
- Отсутствие каких-либо действий. Если выберете этот пункт, ваш «лэптоп» никак не будет реагировать на закрытие крышки. Когда откроете устройство снова, экран тут же загорится и вы сможете продолжить работу на «ноуте» с того места, где закончили. Все открытые ранее окна останутся на месте. Этот вариант подходит, например, если вы используете телевизор в качестве второго монитора для «ноута», а держать его открытым не хочется.
Как настроить закрытие крышки в зависимости от режима работы ноутбука (от батареи или сети)
Расскажем о двух способах настройки — через «Панель управления» и «Командную строку». Первый метод проще — подходит для новичков.
Через «Панель управления»
В «десятке» есть системное окно «Параметры», которое дублирует многие настройки из «Панели управления». Однако в него ещё не вшили настройку реакций ноутбука на закрытие крышки, поэтому будем использовать классическую панель для этих целей:
- Чтобы быстро оказаться в нужном разделе панели, зажмите «Виндовс» и кнопку R на клавиатуре. В окошке с пустым полем напишите код powercfg.cpl и щёлкните по ОК для его выполнения.
Выполните команду powercfg.cpl в окне
- На экране сразу запустится окно с параметрами электропитания. Кликните по ссылке слева «Действия при закрытии «ноута».
В разделе для электропитания перейдите по ссылке с действиями
- В меню нам нужен, как вы уже поняли, третий пункт.
Обратите внимание на третий ряд меню
- Раскройте сначала панель в столбце «От аккумулятора». Выберите один из четырёх пунктов: погружение в сон, отключение «ноута» и ОС, гибернация либо отсутствие реакции.
Выберите конкретное действие в выпадающем меню
- Укажите это же или другое действие во втором меню в столбце «От сети». Щёлкните по кнопке «Сохранить» внизу и опробуйте изменения.
Щёлкните по «Сохранить изменения»
Через «Командную строку»
Определить действие можно не только на «Панели управления», но и с помощью «Командной строки» либо синего редактора PowerShell (аналог «Командной строки» для «десятки»). Этот способ подойдёт больше для опытных пользователей компьютера, потому что он более сложный:
- Запустим «Командную строку» с правами «админа». На клавиатуре жмём на «Виндовс» и R. В окошке вбиваем три буквы cmd. Выполняем команду одновременным зажатием трёх кнопок: Ctrl + Enter + Shift.
Выполните команду cmd в окошке
- Ждём, когда появится директория с папкой system32 в конце. Это будет означать, что консоль успешно прогрузилась и готова выполнять наши команды.
- Пишем следующую команду: powercfg -setdcvalueindex SCHEME_CURRENT 4f971e89-eebd-4455-a8de-9e59040e7347 5ca83367–6e45–459f-a27b-476b1d01c936 «Номер_действия». Это будет команда для настройки действия при питании от батареи. Вместо номера действия в конце ставим одну из цифр:
- 0 — отсутствие реакции;
- 1 — сон;
- 2 — гибернация;
- 3 — полное отключение.
В «Командной строке» вам нужно выполнить 2 или 3 кода
- Для выполнения жмём на «Энтер». Теперь опционально выполняем команду для настройки действия при питании от сети. Код будет выглядеть следующим образом: powercfg -setacvalueindex SCHEME_CURRENT 4f971e89-eebd-4455-a8de-9e59040e7347 5ca83367–6e45–459f-a27b-476b1d01c936 «Номер_действия». Вместо номера снова ставим цифру. Нумерация действий та же, что и в предыдущем случае. Жмём на «Энтер».
- Чтобы сохранить изменения выполним последнюю третью команду powercfg -SetActive SCHEME_CURRENT. После этого «лэптоп» начнёт сразу работать в соответствии с установленными параметрами, но на всякий случае всё равно проверьте, всё ли сохранилось (протестируйте изменения — закройте крышку и посмотрите, что произойдёт).
Если вы неопытный юзер, просто зайдите в «Панель управления» в раздел для электропитания и там установите одно из четырёх действий для режима питания от батареи и от электросети (когда подключена зарядка). Для более смелых юзеров есть вариант использования «Командной строки».
- Распечатать
Оцените статью:
- 5
- 4
- 3
- 2
- 1
(0 голосов, среднее: 0 из 5)
Поделитесь с друзьями!
В сегодняшней статье мы расскажем несколько способов, как настроить ноутбук, чтобы он не выключался при закрытии крышки и не уходил в спящий режим без вашей команды.
Спящий режим – это одна из полезнейших функций ПК. Она помогает компьютеру не перегреваться и позволяет вам не потерять прогресс при внезапном отключении системы. Кроме того спящий режим просто незаменим для активных пользователей проводящих много времени работая с компьютером. Но вместе с этим многие жалуются на проблемы с внезапным переходом системы в режим сна. Читайте далее и узнаете, как сделать, чтобы ноутбук не уходил в спящий режим при закрытии крышки без вашей команды.
Другие способы избавиться от зависания
Если во время работы вы сталкиваетесь с внезапно возникающим чёрным экраном или неподвижно застывшим изображением, попробуйте комбинацию Ctrl + Alt + Delete
. Вы также можете нажать
Ctrl + Shift + Esc
, чтобы открыть «Диспетчер задач» и остановить зависший процесс. Либо нажмите
Alt + Tab
или
Win + Tab
, чтобы переключиться с зависшего приложения на «Рабочий стол».
Если ваш компьютер не реагирует на все эти клавиатурные сочетания и перезагрузка графического драйвера не помогает, вам придётся принудительно выключить и снова включить устройство. Для этого нажмите кнопку питания и удерживайте её нажатой в течение примерно десяти секунд, пока компьютер не выключится. Подождите несколько секунд, затем снова включите компьютер. Прибегайте к этому способу только в крайнем случае, если ничего другого не остаётся.
Конечно, если вы видите , никакие клавиатурные комбинации не помогут. Он указывает на непоправимые ошибки Windows, и всё, что вы можете сделать, — это перезагрузить компьютер. Погуглите код ошибки, отображаемый на экране, или считайте QR-код — так вы по крайней мере получите представление о том, что произошло.
Намертво, Windows 7 перестает отвечать на любые команды, даже открыть диспетчер задач невозможно? Такие проблемы появляются довольно редко. Надо сказать, что компьютер — достаточно сложная система, и её производительность зависит от огромного числа факторов. В статье будут рассмотрены основные из них. После прочтения вы научитесь самостоятельно справляться с большинством проблем, приводящих к «фризам».
Вирусы
Первый ответ на вопрос о том, почему компьютер намертво зависает, самый простой и распространенный. Вполне возможно, что в вашем компьютере поселились непрошенные гости, которые хорошо маскируются. Обычно вирусы не только угрожают безопасности системы, но и заметно загружают компьютерные ресурсы. Иногда такая нагрузка приводит к
Всем известно, как бороться с подобной напастью. Достаточно просто установить какую-либо антивирусную программы, обновить её базы до актуальных и выполнить полную Не помогло — вызовите и проверьте процессы, нет ли подозрительных. Также не лишним будет заглянуть в автозагрузку, введя в окно «Выполнить» название утилиты «msconfig».
Однако если компьютер зависает намертво после включения, установить новое ПО, а уж тем более проверить ПК не получится. В этом случае используйте любой дистрибутив антивируса, который может создать загрузочную флешку или CD-диск.
Как настроить ноутбук, чтобы он не выключался при закрытии крышки
Теперь вы знаете, как сделать, чтобы ноутбук не уходил в спящий режим автоматически. Но это вовсе не означает, что вам нужно полностью забыть о существовании данного режима. Как уже говорилось ранее, данный режим может быть чрезвычайно полезен. А потому вам следует запускать его вручную, когда в этом есть необходимость.
Благодарим за интерес к статье . Если она оказалась полезной, то просьба сделать следующее:
- Поделитесь с друзьями с помощью кнопки социальных сетей
- Напишите комментарий внизу страницы — поделитесь советами, выскажите свое мнение
- Посмотрите ниже похожие статьи, возможно, они окажутся вам полезны
Всего вам доброго!
Перегрев
Выпуская каждую новую модель устройства, производители пытаются сделать её «навороченнее» предыдущей. А для этого требуется и больше мощности. Последнее, в свою очередь. увеличивает тепловыделение. Какое-то время штатная система охлаждения справляется со своей работой, однако через время её эффективность уменьшается — в итоге компьютер зависает намертво. Что делать, если случилась подобная беда?
Пыль, от которой невозможно избавиться, забивается в радиаторы и мешает циркуляции воздуха. Оседая на кулере, пылевые массы замедляют скорость вращения винта. Раньше такие проблемы приводили к выходу устройства из строя. Сегодня, к счастью, компьютеры стали умнее, бесконечно или видеоплата не будут. Современные устройства имеют возможность обмениваться данными с материнской платой, возлагая на нее обязанности за контролем температуры. Как только значения достигают критической отметки, сначала контроллер пытается раскрутить винт кулера, если же это не помогает, система замедляет работу устройства, уменьшая напряжение. В скором времени компьютер зависает намертво.
Чтобы такие неприятности не случались, помните несколько простых правил:
Очень часто из-за этой проблемы зависает компьютер намертво в играх или других графических приложениях. Чтобы проверить, как сильно греются компоненты компьютера, можно скачать какую-нибудь программу. Благо, на просторах интернета подобных имеется огромное множество.
Неполадки с ОЗУ
Оперативная память — важнейший элемент компьютера, который имеет очень большое влияние на его производительность. Нормальная работа ОЗУ зависит от совместимости с материнской платой, с BIOS, с другими установленными планками. Незначительный сбой, самый мелкий заводской брак — и компьютер зависает намертво при включении, не желая работать даже с малой производительностью.
Если вы собираетесь наращивать или менять «оперативку», полностью изучите её характеристики, заранее зайдите на сайт её производителя и производителя системной платы, изучите, какие скорости поддерживаются, какие тестирования проводились и рекомендуется ли использовать устройства вместе.
Если компьютер зависает намертво до изменения конфигурации, можно проверить, сбоит ли оперативная память, средствами Windows 7. Достаточно кликнуть по кнопке «Пуск» и набрать в графе поиска строку «средство проверки памяти». Во время выполнения процедуры программа выведет на экран все ошибки, если они были найдены. Тут рекомендация одна: есть ошибки — меняйте память.
Нестабильность HDD
Жесткий диск — устройство, на котором хранятся абсолютно все данные (и пользовательские, и системные). Соответственно, Windows обращается к нему все время, считывание и запись не прекращаются ни на минуту. А это значит, что производительность системы напрямую зависит от скорости работы этого компонента. Со временем на нем могут появиться «битые» кластера и нечитаемые участки, которые и будут приводить к сбоям в работе системы. Нередко из-за этой проблемы компьютер зависает намертво в интернете, ведь во время серфинга браузер постоянно записывает и удаляет множество мелких файлов.
Почему комп не гаснет
Причина кроется именно в системе. При завершении работы ПК система начинает виснуть. Это может происходить из-за следующих причин:
- Поломки системных файлов в Виндовс.
- Поломка служб.
- Некорректная работа программного обеспечения. Может появиться после обновления или переустановки ПО новой версии.
- Конфликт программ или служб.
- Вирусы или вредоносное ПО.
- Побитые сектора на жестком диске – это можно проверить с помощью специальных программ.
- Установка некорректных драйверов. Например, не под ту операционную систему или не той битности (32 или 64).
Восстановление битого HDD
Если износился HDD, требуется проверить его специальными программными инструментами, которые найдут все поврежденные сектора и отметят их как нерабочие. ОС прекратит использовать «бэды» и перестанет зависать. Для проверки запустите командную строку, введя в окно «выполнить» название программы — «cmd». В ней выполните команду «chkdsk [буква диска]: /f /r» для каждого раздела.
Опытные пользователи могут определить состояние HDD по звуку его работы. Если он начал щелкать или свистеть, скорее всего, оборудование неисправно и требует замены. Будьте бдительны, зачастую, если жесткий диск начал «сыпаться», вскоре он выйдет из строя, а восстановить данные с такого устройства очень сложно. Также если компьютер зависает намертво после включения, велика вероятность износа жесткого диска.
Неверная настройка BIOS
Если компьютер зависает намертво после включения, очень часто причина подобного поведения системы заключается в неправильной настройке BIOS. Кто-то может посчитать, что обычному пользователю не стоит даже пытаться что-то исправить, надо обращаться к профессионалу. Но все же компьютер зависает намертво — что делать, если специалиста вызвать нет никакой возможности?
Если подойти к конфигурированию BIOS с аккуратностью, с этой процедурой справится и новичок. Изучите полную информацию о своем компьютере, а в особенности о материнской плате. Обычно такие данные легко находятся на официальном сайте производителя. Узнайте, какие параметры наиболее важны, за что они отвечают. При работе с утилитой настройки BIOS никогда не меняйте множество параметров единовременно. Сначала измените несколько, перезагрузитесь, проверьте работу компьютера. Только после этого продолжайте правки. Отдельного упоминания стоит пункт, который есть в каждом BIOS — «Load Fail-Safe Defaults». Он приводит все параметры к оптимальным — по мнению разработчика.
Иногда на сайте производителя материнской платы можно скачать и установить новую версию BIOS. Никогда не отказывайтесь от такой процедуры. Часто в обновления исправляют критические ошибки и улучшают стабильность работы. Вполне вероятно, что после установки новой версии зависания исчезнут. Главное — изучите инструкцию заранее.
Вместо завершения работы компьютер перезагружается: что делать
Чаще всего такая проблема возникает в результате некорректной работы драйвера видеокарты NVidia. Его следует переустановить.
- Скачать с официального сайта новый драйвер Nvidia.
- Удалить старую программу и оборудование из Диспетчера устройств.
- Выключить компьютер и проследить, как прошло завершение сеанса: если компьютер при выключении больше не перезагружается, значит, виновник проблемы найден.
- Включив аппарат, запускаем установку нового драйвера видеокарты.
Другая ошибка – неправильные параметры конфигурации питания. Для её исправления входят в редактор реестра:
Win + K → regedit→ HKEY_CURENT_USER/Software/Microsoft/Windows/СurentVersion/WinLogon/Exploer.
Пройдя по этому адресу, надо сделать изменения в параметре CleanShuddown – по умолчанию он имеет значение «0» – т. е. настроен на автоматическую перезагрузку в критических условиях. Если задать параметру значение «1», система будет не перезагружаться, а ожидать завершения конфликтного приложения. Затем надо пройти по адресу:
HKEY_ LOKAL_MACHINE/ SOFTWARE/Microsoft/Windows NT /СurentVersion/WinLogon,
найти параметр PowerdownAfterShuddown и присвоить ему значение «1» — для того, чтобы после команды о завершении работы питание компьютера отключалось автоматически.
В операционной системе все время трудится большое количество служб, включенных по умолчанию или добавленных в процессе работы. Система может нормально работать без большинства из них. Если какая-то служба не отвечает или занимает слишком много процессорного времени — компьютер зависает намертво.
Чтобы увидеть, какие из них есть в системе, а какие запущены, откройте окно администрирования («Пуск» — «Панель управления» — «Администрирование») и дважды щелкните по ярлыку «Службы». Чтобы получить исчерпывающую информацию о той или иной службе, кликните по её названию дважды.
Первым делом обратите внимание на те, которые запускаются автоматически. Способ загрузки указан в графе «Тип запуска». Правило редактирования одно — если вы не понимаете описания, не отключайте компонент, а узнайте о его работе подробнее из интернета. Старайтесь проверять стабильность системы после каждой отдельной манипуляции.
Тестовый запуск в безопасном режиме
Итак, ноутбук не может корректно завершить работу – диагностику начнем с проверки, есть ли в этом вина операционной системы. Нужно запустить ноутбук в безопасном режиме – в нем работают только системные папки, приложения и вирусные программы из автозагрузки неактивны.
ОС Windows 8-10 в безопасный режим загружаются в таком порядке:
- в меню Пуск выбирают команду «Перезагрузка»;
- одновременно с вводом этой команды нажимают на клавишу Shift;
- после перезагрузки ноутбука на мониторе появится «Выбор действий» → «Диагностика»→ «Дополнительные параметры» → «Параметры запуска»;
- Из списка параметров выбирают команду «Включить безопасный режим».
Windows 7, Vista войдут в безопасный режим, если перед очередным запуском удержать на клавиатуре кнопку F-8, а затем из меню на мониторе выбрать команду «Безопасный режим». Минимальная загрузка ОС используется для первичной диагностики. Невозможность завершить сеанс в безопасном режиме – сигнал о возможном повреждении системных файлов, жёсткого диска, других важные модулей аппаратуры, что требует профессионального вмешательства. Но чаще всего выключение проходит без проблем – значит, операционная система в порядке, аппаратура работает нормально, можно обойтись без мастера. Правда, придется повозиться с диагностикой программного обеспечения, которое запускается в обычном режиме.
Решение проблемы при помощи диспетчера задач
Просмотреть список запущенных процессов можно в окне диспетчера задач. Нажмите на клавиатуре комбинацию «CTRL+ALT+DEL». Если вы уверены, что какая-то программа не несет полезной нагрузки, но при этом занимает 90-100% процессорного времени, смело её завершайте (нажав «DEL» на клавиатуре или вызвав контекстное меню). Также отсюда можно перейти к месту хранения программы. Это будет полезно, если вы не понимаете точно, работу чего прерываете.
Проверка процессов не всегда является оптимальным решением, но эта процедура зачастую может помочь, если компьютер периодически зависает намертво. Помните, что некоторые программы могут загружать процессор на все сто процентов в самых активных фазах своей работы. Однако зависшая утилита не перестанет использовать максимум ресурсов, а та, которая выполняет свои функции без сбоев, через какое-то время снова перейдет в пассивный режим. Также не пытайтесь завершить процесс, который называется «Бездействие системы». Он используется для того, чтобы опрашивать другие программы и системные ресурсы, и переменная в нем отображает не загрузку процессора, а как раз остаток свободной мощности.
Внесение изменений через командную строку
Терминальный способ настройки действий ноутбука при закрытии крышки считается предпочтительным для продвинутых пользователей, поскольку он работает быстрее, особенно если навыки набора текста развиты хорошо.
Для обычных юзеров есть опасность совершения ошибки при написании команд – это не критично, но потребует повторного их ввода.
Итак, приводим порядок действий:
- через кнопку «Пуск» заходим в консоль поиска/ввода команд;
- набираем cmd, Windows Power Shell или фразу «Командная строка», не нажимая при этом Enter. Вверху должны появиться строки с утилитами, релевантными вашему запросу. Нам нужна строка cmd, кликаем на неё правой кнопкой мыши и в появившемся контекстном меню выбираем пункт «Запуск от имени администратора» и только затем подтверждаем;
- в открывшемся окне терминала вводим фразу:
powercfg -setdcvalueindex SCHEME_CURRENT 4f971e89-eebd-4455-a8de-9e59040e7347 5ca83367-6e45-459f-a27b-476b1d01c936
- в конце через пробел добавляем одну цифру, от 0 до трёх, которая и будет искомым параметром. Нолик означает отсутствие реакции на закрытие крышки, единица – переход в режим сна, 2 – в режим гибернации, и тройка – выключение ноутбука. Таким образом, чтобы ноутбук при закрытой крышке не реагировал отключением или сном, ставим в конце строки 0 и нажимаем Enter;
- мы изменили параметр для режима работы «От батареи», аналогичную команду нужно набрать, чтобы изменения коснулись и ноутбука, работающего от сети. Нужно просто заменить слово setdcvalueindex на setacvalueindex, оставив всё остальное без изменения;
- закрепить действие обеих команд необходимо, набрав команду:
powercfg -SetActive SCHEME_CURRENT
и нажав Enter, после чего окно терминала можно закрывать.
Теперь вы знаете два способа, как закрыть ноутбук, чтобы он после этого не выключился. Но вы в любой момент времени можете отменить сделанные изменения – вернее, снова зайти в настройки и изменить параметр на тот, который вас будет устраивать.
Многие пользователи ноутбуков с операционной системой Windows 10 сталкиваются с тем, что их устройство переходит в спящий режим или выключается тогда, когда пользователь этого не ожидает. Одна из типичных проблем — это активация спящего режима или выключение ноутбука при закрытии крышки. Чаще всего с этой проблемой сталкиваются пользователи, которые используют ноутбук с внешним монитором или телевизором.
К счастью, в данном случае проблема решается достаточно просто. Нужно только настроить действия при закрытии ноутбука. После этого ваш мобильный компьютер с Windows 10 будет работать так как это необходимо.
Настройка действия при закрытии крышки ноутбука
На данный момент, в Windows 10 действия при закрытии крышки ноутбука настраиваются точно также, как это делалось в Windows 7, то есть через Панель управления. Единственное отличие, в Windows 10 доступ к «Панели управления» усложнен, поэтому и процесс настройки немного сложнее.
Итак, для того чтобы изменить действие, которое выполняется при закрытии крышки ноутбука, вам нужно сначала попасть в «Панель управления». Для этого нажмите комбинацию клавиш windows-R и в появившемся окне выполните команду «control». Это самый надежный способ открытия «Панели задач», он будет работать во всех версиях Windows 10.
В «Панели задач» нужно открыть раздел «Оборудование и звук».
И потом перейти в подраздел «Электропитание».
В результате перед вами появится окно со списком схем управления электропитанием. Здесь в левой части окна нужно нажать на ссылку «Действие при закрытии крышки».
После этого появится экран, на котором можно настроить кнопки питания, а также действие при закрытии крышки ноутбука. В частности, здесь доступно три отдельных параметра: действие при нажатии кнопки питания, действие при нажатии кнопки сна и действие при закрытии крышки. При этом для каждого из этих параметров можно отдельно настроить действие, которое будет выполняться при работе ноутбука от батареи и при работе от сети (при подключенной зарядке).
Например, можно все настроить таким образом, что при закрытии крышки ноутбук будет отправляться в режим сна только при работе от батареи, а при работе от зарядного устройства будет продолжать работать в штатном режиме. Либо можно полностью отключить режим сна при закрытии крышки, в этом случае для обоих параметров нужно выбрать вариант «Действие не требуется».
Также настройки, которые управляют действиями при закрытии крышки ноутбука, можно изменять через схемы управления питанием. Для этого в разделе «Электропитание» нужно нажать на ссылку «Настройка схемы электропитания»
А потом кликнуть на «Изменить дополнительные параметры питания».
В результате откроется небольшое окно с множеством настроек, которые касаются управления питанием. Здесь нужно открыть раздел «Кнопки питания и крышка – Действие закрытия крышки».
Как и в предыдущем способе, здесь можно будет настроить действия, которые будут выполняться при закрытии крышки ноутбука при работе от батареи или сети.
После изменения указанных выше настроек закрытие крышки ноутбука будет выполнять именно то действие, которое вы ожидаете. Но, нужно помнить, что переход в спящий режим может также активироваться по истечении некоторого времени бездействия. Чтобы проверить эти настройки проще всего воспользоваться новым меню «Параметры», которое появилось в Windows 10.
Для этого нажмите комбинацию клавиш Windows-i и перейдите в раздел «Система – Питание и спящий режим». Здесь можно указать, после какого времени ноутбук должен переходить в режим сна при работе от батареи и при питании от сети. Для отключения перехода в спящий режим нужно выбрать вариант «Никогда».
Также нужно понимать, что все эти настройки работают только после полной загрузки Windows 10. Если же закрыть крышку ноутбука сразу после его включения (не ожидая появления рабочего стола Windows), то устройство может выключиться или перейти в спящий режим несмотря на указанные выше настройки.
Посмотрите также:
- Что такое ультрабук?
- Как подключить монитор к ноутбуку
- Как подключить микрофон к ноутбуку
- Как подключить ноутбук на Windows 7 к Wi-Fi
- Как подключить ноутбук к компьютеру
Автор
Александр Степушин
Создатель сайта comp-security.net, автор более 2000 статей о ремонте компьютеров, работе с программами, настройке операционных систем.
Остались вопросы?
Задайте вопрос в комментариях под статьей или на странице
«Задать вопрос»
и вы обязательно получите ответ.
Автоматический переход
Как самостоятельно настроить автоматическое «засыпание» ноутбука:
- выбрать «Питание и спящий режим»;
- в подпункте «Сон» выставить нужное значение: 25 мин.
Простой способ выключения монитора:
- кликнуть по «Пуск»;
- найти «Выключение»;
- отыскать строчку «Сон»;
- кликнуть по этой строчке.
Быстрый метод выключения монитора:
- кликнуть на значок с изображением «шестеренки»;
- найти «Выключение»;
- конкретнее: «Сон».
Возможные ошибки
Иногда в работе новейших версий Виндовс 10 встречаются сбои. Например, не включается режим сна или гибернация. На некоторых ПК может встречаться другая ошибка. Например, Виндовс без проблем переходит в спящее состояние, но среди ночи произвольно выходит из него. Все эти ошибки можно устранить самостоятельно в несколько кликов.
Что предпринять, если Win 10 не «засыпает»:
- активировать значок «шестеренка»;
- найти «Питание и спящий режим»;
- выбрать «Сон»;
- убрать значение «Никогда»;
- выставить минимальное время: 1 мин.;
- протестировать работу ПК после выполненных настроек.
Как решить проблемы, мешающие ПК «заснуть»:
- активировать значок «шестеренка»;
- зайти в подпункт «Система»;
- выбрать «Питание и спящий режим»;
- выполнить активацию «Доп. параметры…»;
- активировать опцию «Настройка схемы электропитания», стоящую около отмеченной точкой активной схемы;
- на мониторе отобразится «Настройка схемы управления…»;
- найти строчку «Восстановить для схемы параметры по умолчанию»;
- указать свои значения для выключения монитора (3 мин., 15 мин.);
- вернуться: «Настройка схемы управления…»;
- нажать на «Изменить доп. параметры…»;
- всплывет окошко «Электропитание»;
- отыскать «Параметры мультимедиа»;
- установить: «Разрешить ПК перейти в спящее состояние».
Как деактивировать таймер пробуждения и запретить ПК «просыпаться» ночью:
- через «Параметры» зайти в «Настройку схемы управления электропитанием»;
- кликнуть: «Изменить доп. параметры»;
- всплывет: «Электропитание»;
- отыскать: «Разрешить таймеры пробуждения»;
- установить значение: «Отключить».
Временами на ПК может и вовсе пропасть опция, отвечающая за спящее состояние. Такое случается в случае возникновения проблем с драйвером видеокарты. Именно он переводит ноутбук в ждущее состояние.
Что делать, если пропала опция переведения ПК в спящее состояние:
- вызвать «Диспетчер устройств»;
- отыскать на появившейся консоли «Видеоадаптеры»;
- развернуть ветку;
- там должно быть два устройства (встроенное и дискретное);
- выбрать дискретную видеокарту;
- кликнуть по ней;
- вызвать всплывающее меню;
- выбрать «Обновить драйвер» (через Центр обновлений):
- если драйвер не обновился, зайти на сайт производителя своего ПК и отыскать конкретный драйвер своего видеоадаптера.
Как активировать автоматический поиск и устранение неисправностей электропитания Виндовс 10:
- активировать символ «шестеренка»;
- выбрать «Обновление и безопасность»;
- выполнить активацию «Устранение неполадок»;
- выбрать «Доп. средства устранения неполадок»;
- отыскать подпункт «Питание»;
- «Запустить средство устранения неполадок»;
- дождаться окончания диагностики и исправления ошибок.
Дополнительный метод включить работу ноутбука при закрытой крышке
Существует еще один способ настройки работы ноутбука после, являющийся, по сути, вариантом предыдущего варианта:
- Зайдите в настройки электропитания (Win R — powercfg.cpl).
- В разделе «Выбранная схема», рядом с именем активной схемы электропитания, нажмите «Настройка схемы электропитания».
- В следующем окне нажмите «Изменить дополнительные параметры питания».
- В разделе «Кнопки питания и крышка» настройте необходимое поведение при закрытии крышки ноутбука и примените настройки.
Теперь крышку ноутбука можно закрывать, при этом он продолжит работать без перехода в спящий режим или выключения в закрытом состоянии.
Если в этой инструкции вы не нашли ответ на свой вопрос, опишите ситуацию в комментариях, по возможности, подробно и с указанием модели ноутбука — я постараюсь подсказать решение.
По умолчанию опция «сон» активирована на каждом ПК, работающем в ОС Win 10. Переход в такое состояние осуществляется через Пуск. Разрешается в Вин 10 активировать и другие методы переведения ПК в режим ожидания.
Какие варианты существуют
Закрытие крышки компьютера активирует определенный процесс, какой именно – зависит от текущих настроек операционной системы ноутбука. Выполнить надстройку можно вручную, после активации основного пакета установочных файлов и программ.
Варианты:
- выключение устройства в стандартном режиме. Внимание! Это процесс, после активации которого все файлы, программы, приложения прекратят свою работу. Несохраненная информация пропадет;
- спящий режим – позволяет не выключать ПК, отключаются жесткий диск, процессор, экран;
- гибернация – операционка осуществляет запись данных на жесткий диск ноутбука, затем отключает комп.
В последнем случае компьютер дольше выходит из режима отключения после открытия крышки.
Клавиатурой
Как активировать опцию, позволяющую вывести домашний компьютер из сонного состояния с помощью кнопочек клавиатуры:
- вызвать «Диспетчер устройств»;
- отыскать «Клавиатура» и развернуть ветку;
- отыскать: «Клавиатура HID»;
- вызвать для нее окошко со «Свойствами»;
- на экране появится «Свойства: Клавиатура HID»;
- перейти на вкладку под названием «Управление электропитанием»;
- отметить птичкой: «Разрешить этому устройству вывести ноутбук из режима ожидания».
Мышкой
Как активировать опцию, позволяющую «разбудить» ПК простой мышкой и вывести его из сонного состояния (ожидания):
- вызвать «Диспетчер устройств»;
- найти: «Мыши или другие указывающие устройства»;
- отыскать: «HID-совместимая мышка»;
- вызвать окошко с ее «Свойствами»;
- появится «Свойства: HID-совместимая мышь»;
- перейти на вкладку под названием «Управление электропитанием»;
- отметить птичкой: Разрешить этому устройству вывести ПК из ждущего состояния.
Важно! После внесения изменений желательно перезапустить ПК.
Настройка действий кнопок питания
Как настроить «засыпание» ПК при нажатии на кнопочку питания:
- активировать значок «шестеренка»;
- найти «Питание и спящий режим»;
- выполнить активацию «Доп. параметры электропитания»;
- найти «Действия кнопок питания (при нажатии кнопки)»;
- установить: «Сон»;
- сохранить внесенные изменения.
Быстрый способ настройки:
- вызвать инструмент «Выполнить»;
- ввести: «control powercfg.cpl,,1»;
- появится консоль «Электропитание»;
- найти «Кнопки электропитания и крышка»;
- выбрать: «Действие кнопки электропитания»;
- выставить значение: «Сон».
Важно! После перезапуска ОС для «засыпания» ПК достаточно просто нажать на кнопку электропитания.
Настройка действий ноутбука при закрытии крышки
Используют два основных способа для настройки ПК, которые осуществляет система после закрытия крышки, – панель управления и командная строка.
Отключение автоматического перехода в спящий режим, когда устройством не пользуются какое-то время
Чтобы ноутбук не выключался, когда им не пользуются, следует перейти в параметры схемы электропитания (как указано в первом способе) и нажать «Изменить дополнительные параметры электропитания» 
Отключение перехода в спящий режим или гибернацию после закрытия крышки ноутбука
Необходимые параметры для того, чтобы ноутбук продолжал работать после закрытия крышки, находятся в настройках электропитания, которые можно открыть правым кликом по значку батареи в области уведомлений, в панели управления Windows 10 или использовать следующие шаги:
- Нажмите клавиши Win R на клавиатуре, введите powercfg.cpl и нажмите Enter.
- В открывшемся окне настроек электропитания, слева, нажмите по пункту «Действие при закрытии крышки».
- В следующем окне в разделе «При закрытии крышки» укажите «Действие не требуется», это можно задать отдельно для случая работы ноутбука от батареи или от сети.
- Примените сделанные настройки.
По сути, этого достаточно: теперь, когда вы закрываете крышку ноутбука, он не будет выключаться. Не забудьте также проверить параметры перехода в спящий режим, так как если у вас установлено включение спящего режима по истечении определенного времени бездействия, оно продолжит срабатывать. Подробнее на тему: Спящий режим Windows 10.
Также учитывайте следующий нюанс: на этапе до загрузки Windows 10 ваше устройство может вести себя иначе, чем это настроено в системе. К примеру, вы открыли ноутбук, нажали кнопку включения, и после появления логотипа производителя сразу его закрыли — не исключено, что он выключится или перейдет в спящий режим, настройками Windows 10 это не меняется (на редких моделях необходимые параметры поведения в этом случае присутствуют в БИОС).
Пробуждение устройства
Для того чтобы быстро и легко «будить» ПК, нужно выполнить ряд настроек. Необходимо заранее выбрать, какое устройство вправе «пробуждать» ноутбук. Быстро просыпаться можно заставить ПК с помощью любой кнопки клавиатуры или активацией мышки.
С использованием командной строки или power shell
Использование CMD позволяет быстро настроить систему. Этапы:
- правой клавишей кликнуть по значку «Пуск»;
- открыть один из пунктов «Командная строка» или «Windows Power Shell» (зависит от настроек конкретного ПК);
- ввести специальные команды (при работе устройства от батареи и сети разные);
- вместо слова выбирают – 0 (ничего не требуется), 1 (сон), 2 (гибернация); 3 (завершение работы).
Чтобы подтвердить операцию, набирают powercfg-Set Active SCHEME_CURRENT, затем нажимают клавишу Enter.
Ноутбук позволяет быстро собраться и сменить рабочее место. Чтобы не потерять важную информацию, внесенные данные и изменения, важно проверить настройки системы при закрытии верхней части устройства.
Сочетание клавиш
Как отключить монитор с помощью горячих кнопок:
- нажать на кнопочку «Sleep» (значок полумесяца):
- или нажать одновременно на клавиши «Win X»;
- появится список действий;
- выбрать «Завершение работы» или «Выход из системы»;
- конкретнее: «Сон».
Важно! Комбинация кнопок «Win X» позволяет перевести ПК в состояние гибернации. Такая опция используется, если нужно сделать более длительный перерыв в работе. Правильно настроить такое действие удастся тоже через «Доп. параметры электросети».