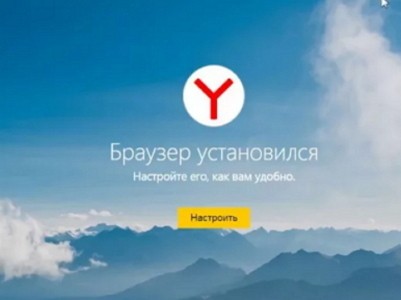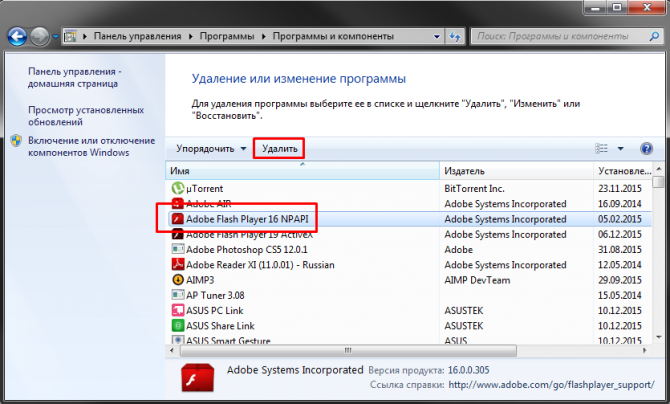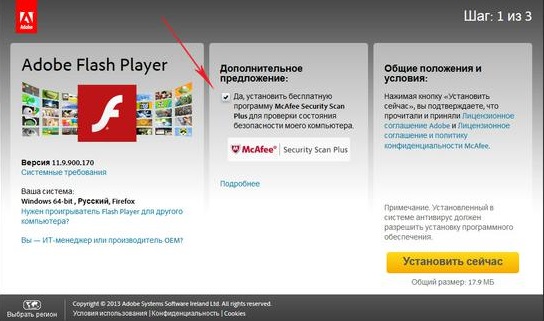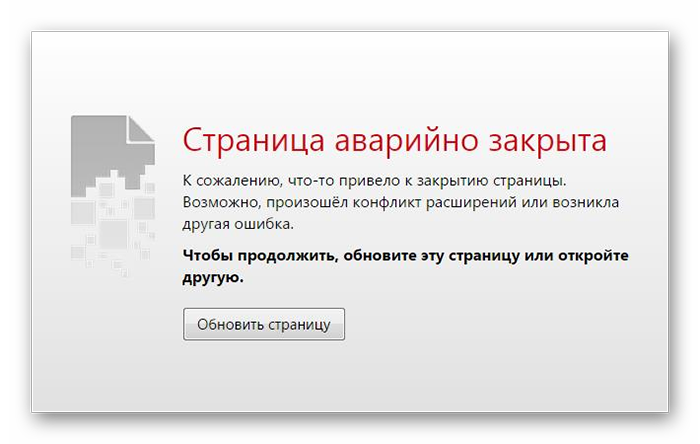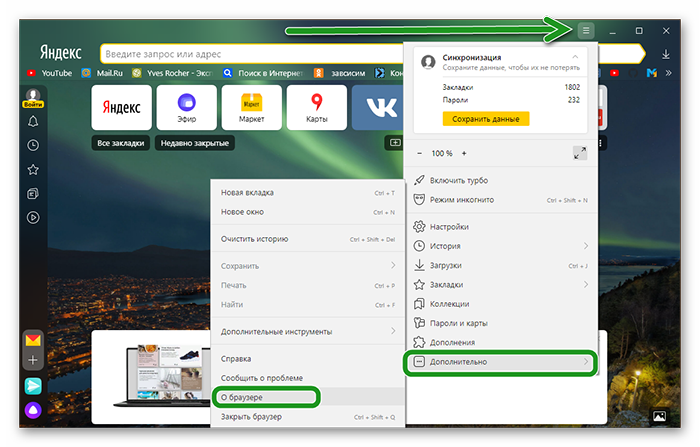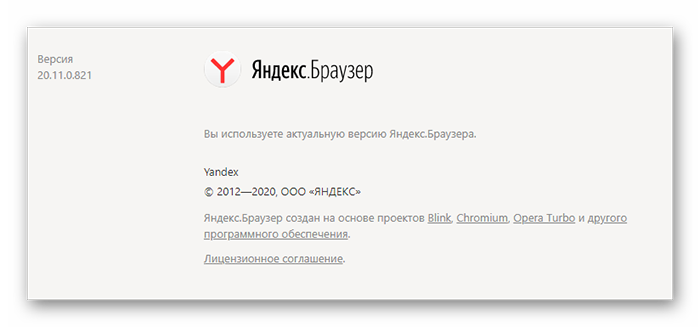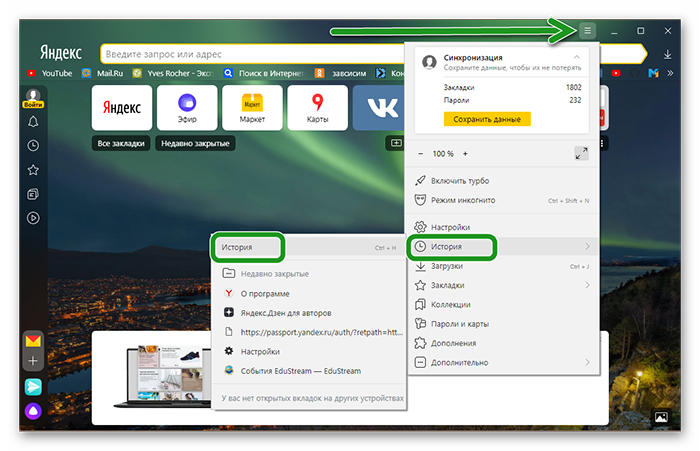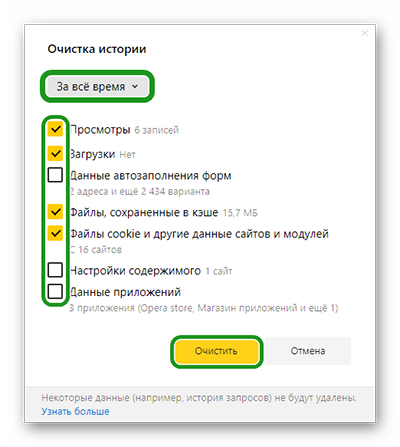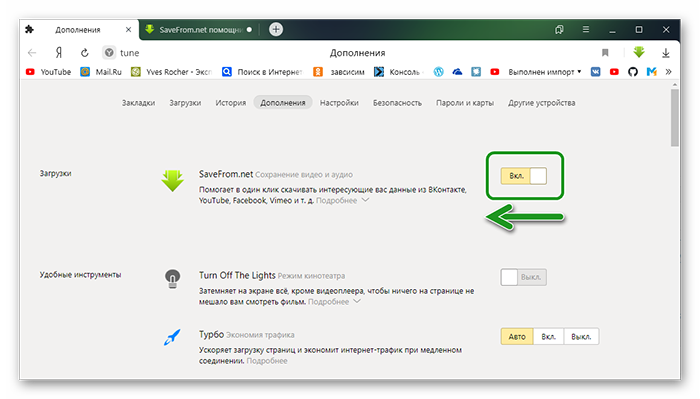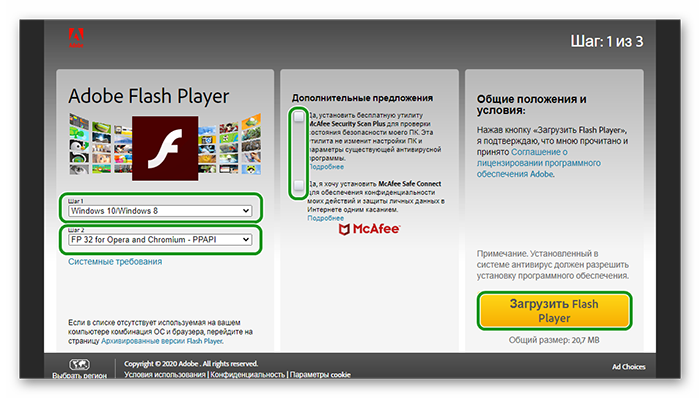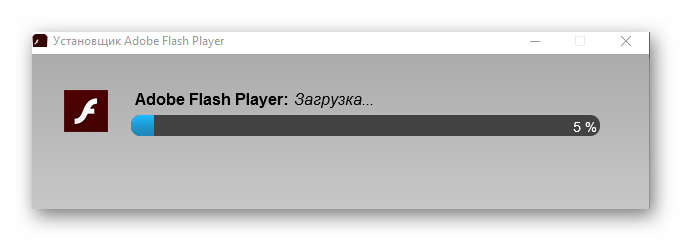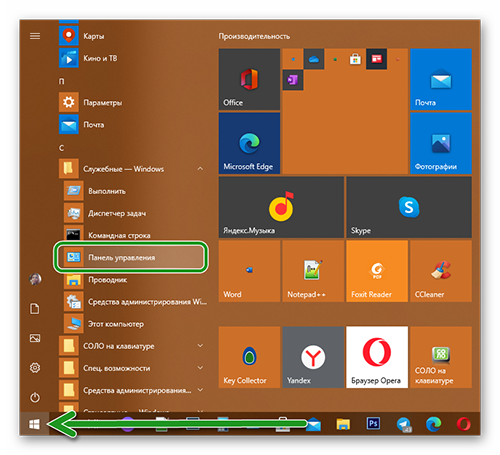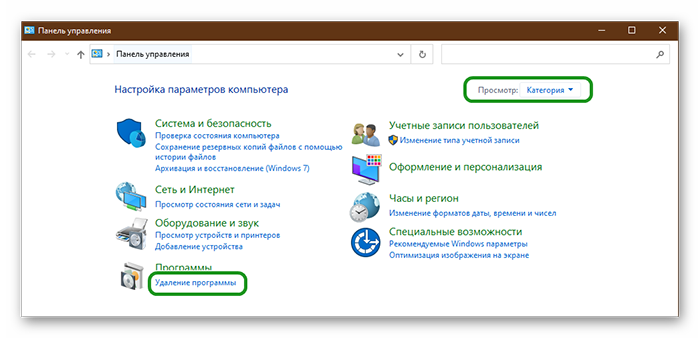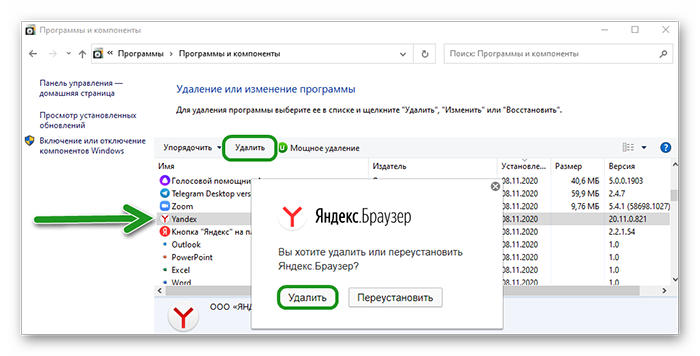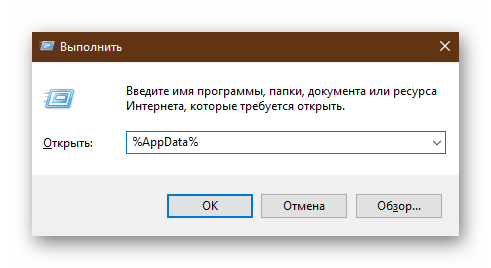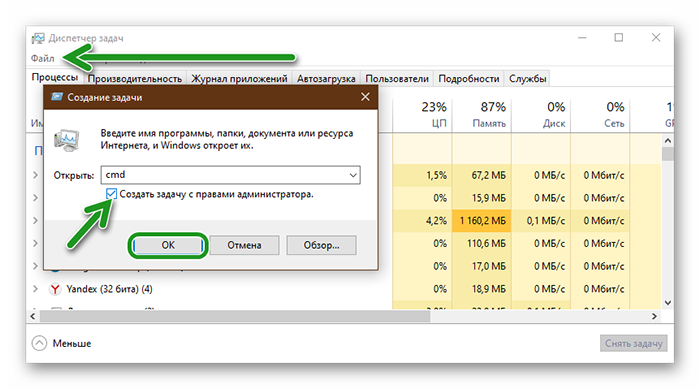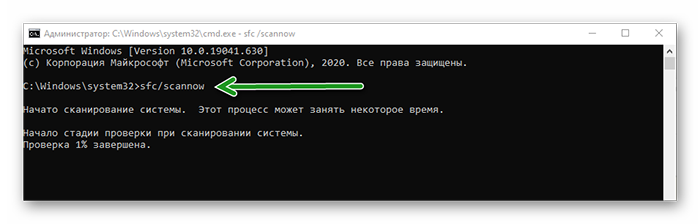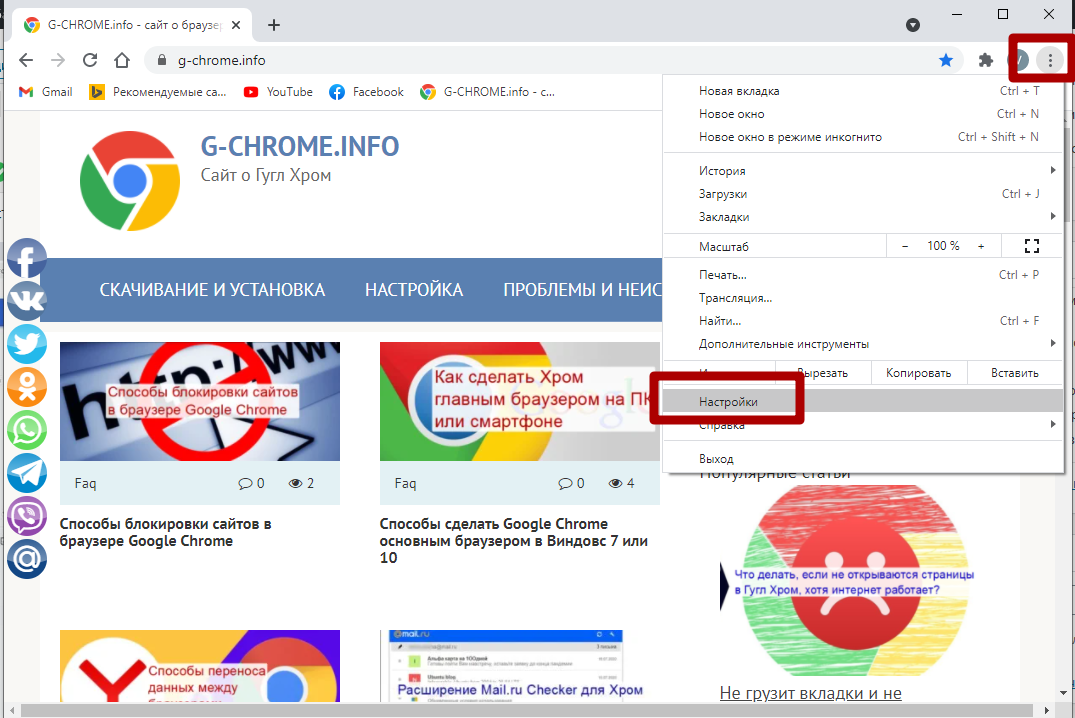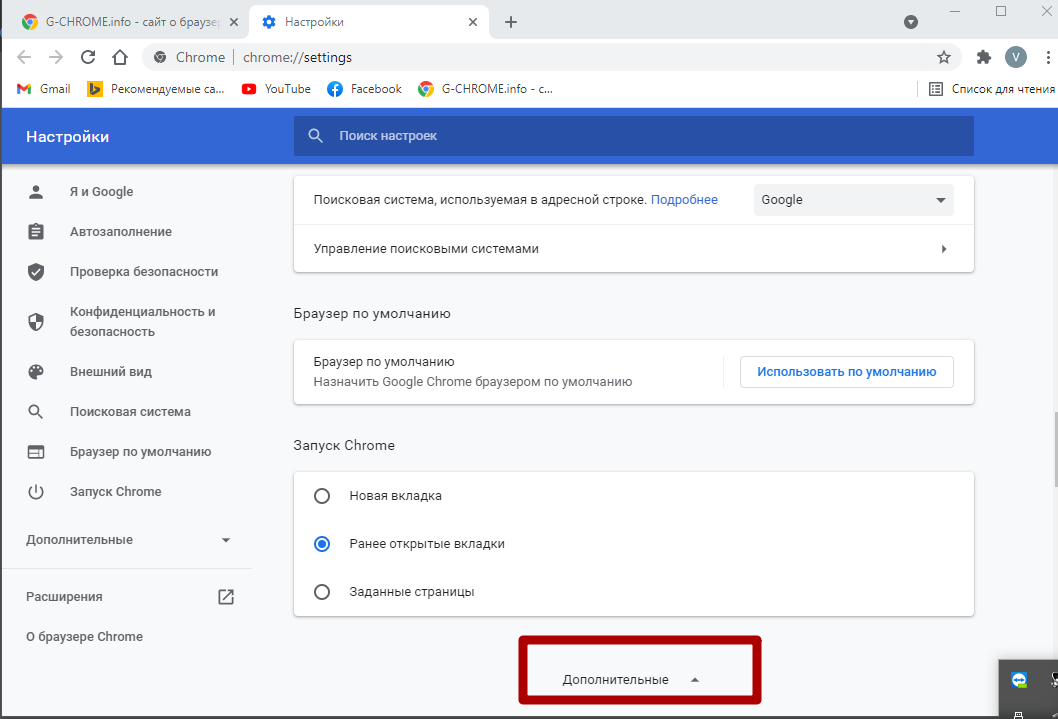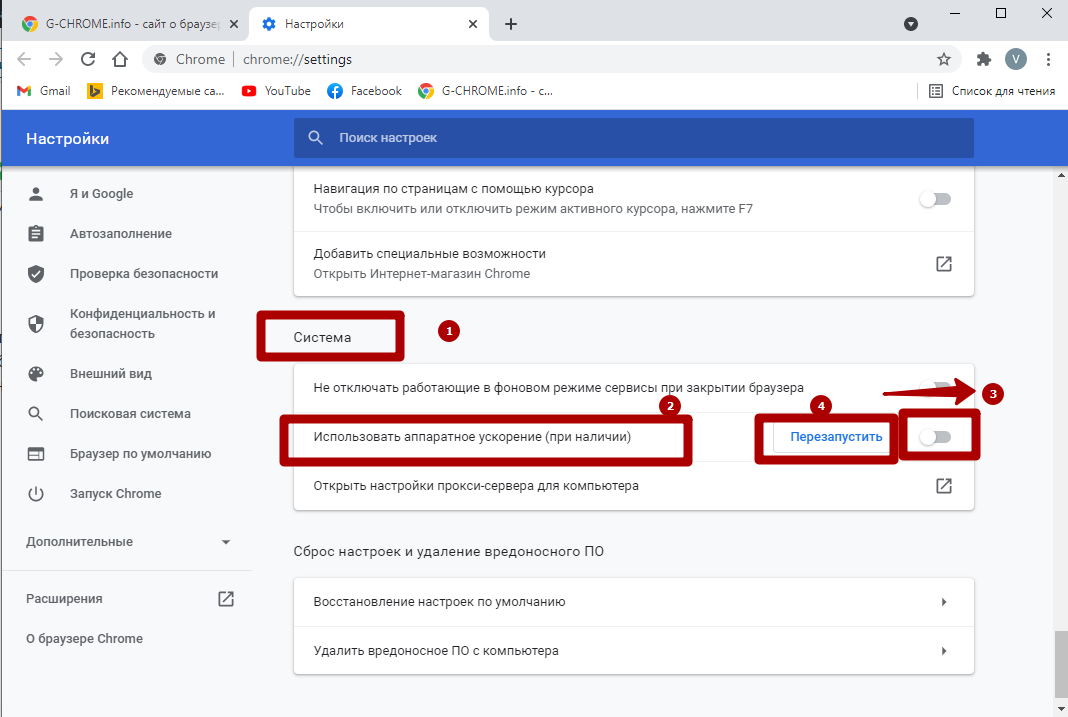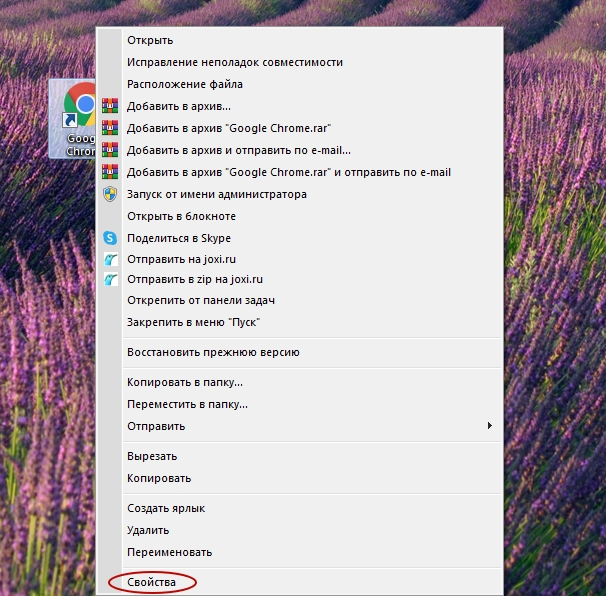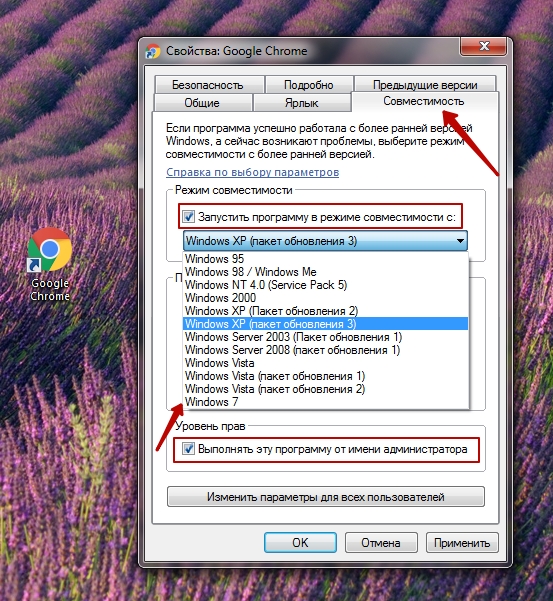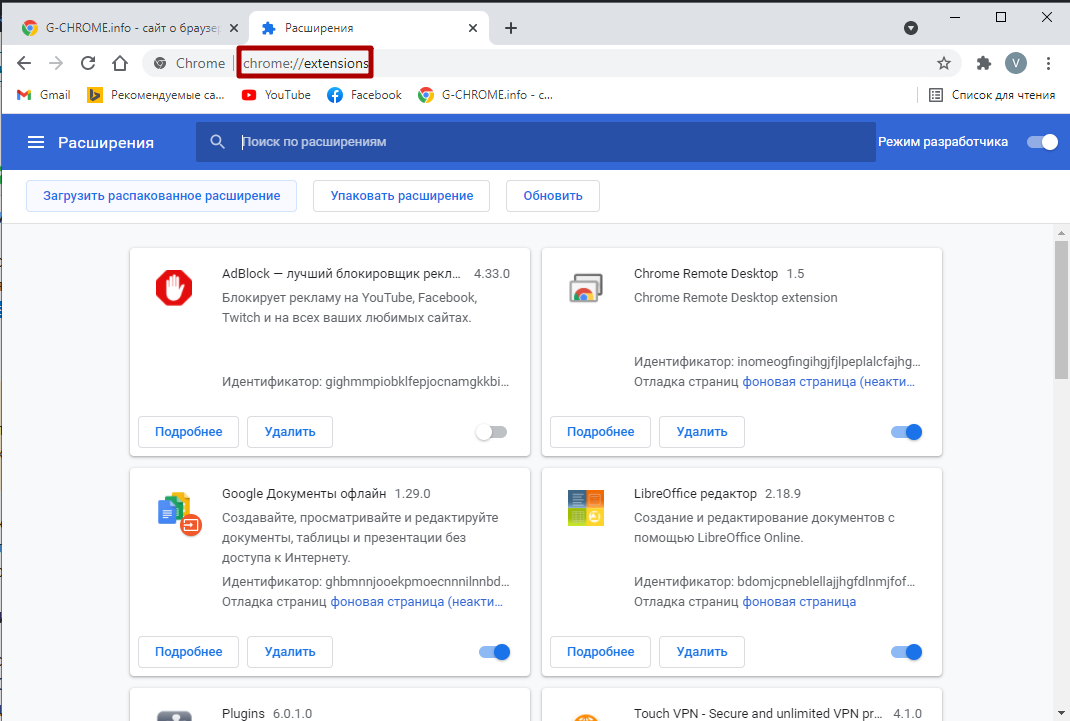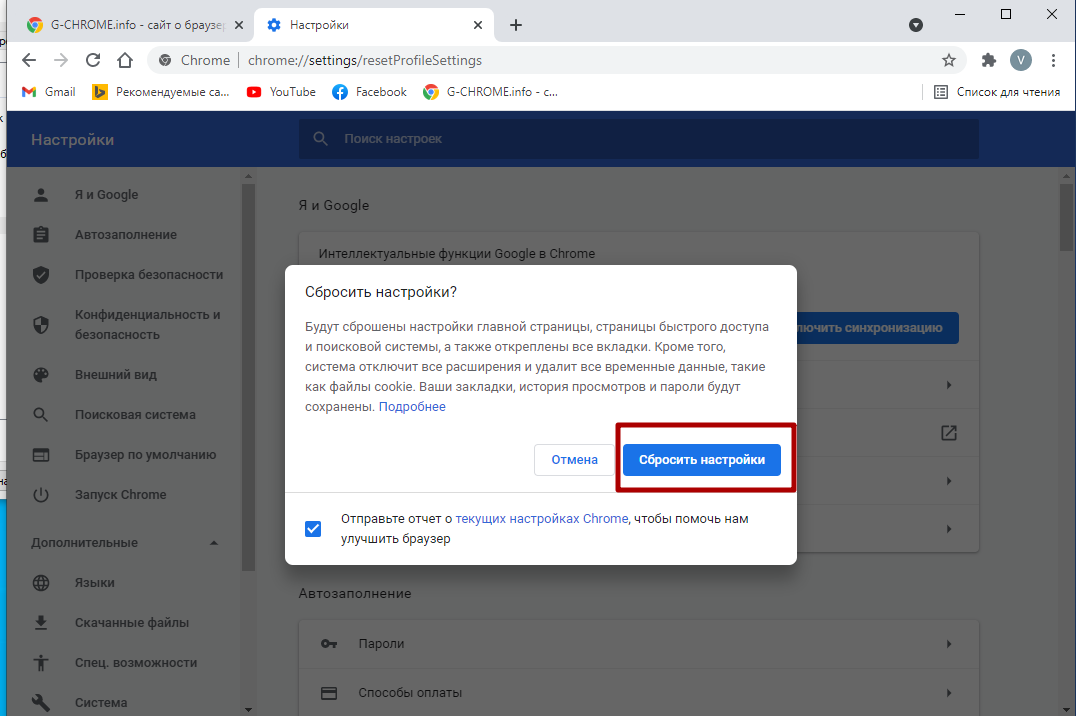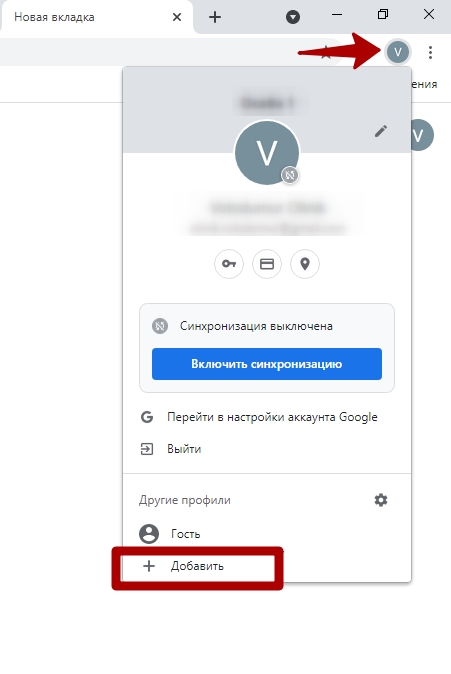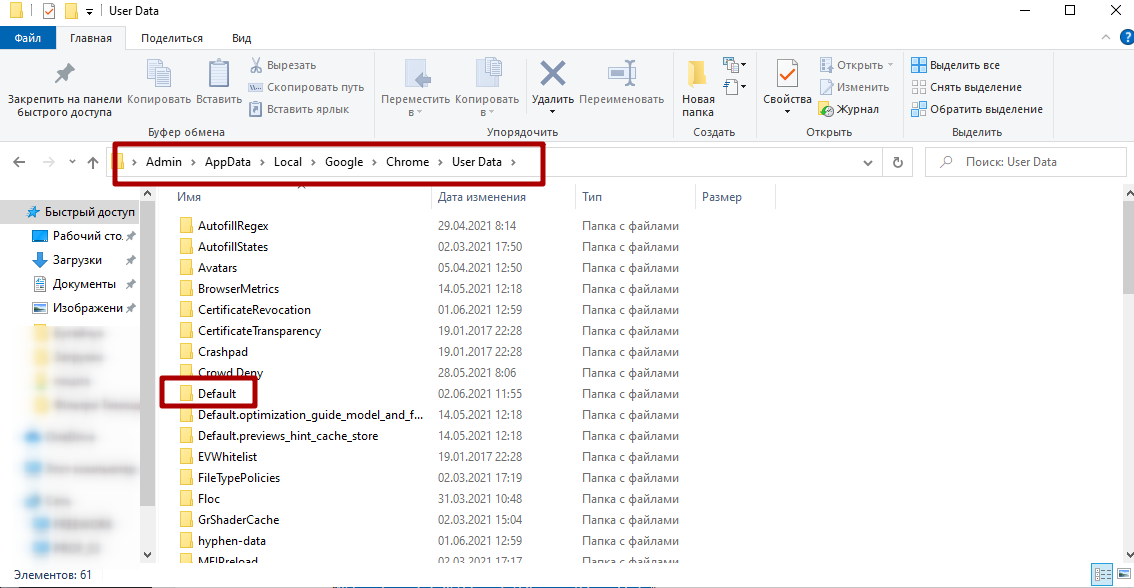Содержание
- Причины почему “вылетает” Гугл Хром и варианты устранения проблемы
- Возможные причины, почему такое происходит и их поиск
- Устранение проблем, по которым “вылетает” браузер
- Отключение аппаратного ускорения
- Включение режима совместимости запуска
- Отключение антивируса
- Удаление лишних расширений
- Чистка от вирусов
- Профиль в браузере
- Обновление
- Смена на другой уже существующий
- Регистрация нового
- Восстановление системных файлов ОС
- Переустановка браузера
- Апгрейд компьютера (добавление оперативки)
- Google Chrome сам закрывается, что делать? Решение есть!
- Причины
- Что делать, если Google Chrome вдруг сам закрывается
- Сделайте новый профиль в веб-проводнике
- Отключите аппаратное ускорение
- Запустите Google Chrome в особых режимах
- Отключите антивирусное ПО
- Удалите лишние расширения
- Почистите Гугл Хром от вирусов
- Обновите или переустановите браузер
- Добавьте ОЗУ на ПК
- Итоги
- Почему браузер Google Chrome закрывается сам по себе
- Решение
- Способ №1: Создание нового профиля в браузере вручную
- Способ №2: Отключаем аппаратное ускорение
- Способ №3: Пробуем запустить в режиме совместимости
- Способ №4: Отключаем антивирус
- Если ничего не помогает
- Заключение
- Вылетает браузер: причины и их устранение
- Проверка компьютера на вирусы
- Отключение плагинов
- Конфликт Shockwave Flash
- Системный модуль Flash
- Переустановка Флеш Плеера
- Замена системных библиотек
- Обновление драйверов
- Очистка кэша
- 🛠🛠Почему не работает Яндекс Браузер
- Что приводит к сбоям, когда не работает яндекс браузер
- Зависла система
- Неправильно установленное приложение
- Блокировка антивирусом
- Перегруженная система
- Почему не запускается Яндекс браузер на компьютере
- Перестал открываться яндекс браузер, что делать
- Основные причины почему Яндекс браузер не запускается
- Сбой операционной системы
- Вирусы, блокирующие запуск Яндекс браузера
- Восстановления параметров запуска exe файлов
- Антивирусные программы и утилиты
- Поврежденный кэш в браузере
- Некорректное обновление браузера
- Удаление браузера
- Перезагруженность системы, на слабом компьютере
- Что делать, если не открывается Яндекс Браузер
- Почему не открывается или неправильно работает Яндекс.Браузер
- Решение проблемы
- Перезагрузка браузера
- Перезагрузка компьютера
- Завершение остальных процессов
- Обновление браузера
- Устранение неполадок
- Переустановка браузера
- Удаление вирусов
- Видеоурок: что делать, если не запускается браузер
- Проверка исправности сетевого подключение
- Устранение конфликтов с другими приложениями
- Проблемы из-за брандмауэра
- Что делать, если ничего не помогло
- Что делать, если не открывается Яндекс браузер
- Проблемы с интернет-соединением
- Завершаем работу браузера
- Обновления
- Сбой в работе операционной системы
- Вредоносное ПО
- Недостаток оперативной памяти
- Работа с реестром
- Работа с файлом hosts
- Работа с кэшем через DNS
- Удаление обозревателя
- Повторная установка
- Заключение
Причины почему “вылетает” Гугл Хром и варианты устранения проблемы
Ситуации, когда браузер Гугл Хром закрывается сам по себе, вызваны конфликтом с другим ПО, повреждением профиля или действиями вирусов в системе. Реже причины обусловлены аппаратной несовместимостью.
Иногда сбой программы происходит при длительном отключении обновлений Windows 7, 10. Поэтому начинать поиск причин неисправности следует от простого к сложному. Часто, достаточно обновить ОС или браузер. Детально обо всех способах решения проблемы расскажем в этой статье.
Возможные причины, почему такое происходит и их поиск
Условно, источники сбоя Google Chrome можно разделить на две группы: программные неполадки и аппаратная несовместимость. В первом случае причиной, что программа неожиданно закрывается, может выступать:
Прежде чем выяснять, почему конкретно вылетает приложение, рекомендуется удостовериться в соответствии аппаратной части минимальным требованиям софта. “Слабое железо” — альтернативный источник проблемы, когда Гугл Хром неожиданно закрывается.
Устранение проблем, по которым “вылетает” браузер
Убедившись, что применены последние системные обновления и установлена последняя версия программы, можно перейти к поэтапному исключению причин, по которым закрывается программа.
Отключение аппаратного ускорения
Стандартно, веб-браузеры используют центральный процессор для решения пользовательских задач. Ускорить быстродействие Гугл Хром при работе (воспроизведении) с файлами мультимедиа позволяет программное ускорение. Когда функция включена, часть задач передает на GPU (графический процессор). При устаревшем железе мощности видеокарты недостаточно, поэтому проводник «вылетает». Чтобы отключить функцию, последовательно выполните следующие действия:
Активировать всплывающее меню (нажатие клавиши с тремя точками в правом верхнем углу) и выбрать пункт “Настройки”.
Проскролить страницу вниз до раздела “Дополнительные” и раскрыть его.
Найти блок “Система” и отключить аппаратное ускорение. Нажать клавишу “Перезапустить”.
Включение режима совместимости запуска
Нередко вылетает программа, работающая без прав администратора или разработанная под другую версию ОС. Чтобы исправить ситуацию, необходимо перейти к рабочему столу и на пиктограмме Хром нажать правой клавишей мышки. Во всплывающем меню нас интересует пункт “Свойства”.
Когда откроется новое окно, следует переключиться на вкладку “Совместимость”. Выделяем бокс “Уровень прав”. Действие позволит запускать Гугл Хром с правами администратора.
Если веб-браузер продолжает закрываться, нужно повторить действия, но на вкладке отметить бокс в блоке “Режим совместимости”. Остается выбрать актуальную версию Windows и подтвердить это клавишей “Применить”.
Отключение антивируса
Программный конфликт — распространенная ситуация в среде Windows. Известны случаи, когда Google Chrome вылетал после обновления Avast или Kaspersky. Единственный способ проверить, конфликтует ли браузер с антивирусным продуктом — временно отключить последний. Стандартной методики для этого не существует. Обычно, достаточно раскрыть системный трей, нажать правой клавишей мышки значок антивируса и в появившемся меню последовательно отключить на минимальное время (около 10 минут) каждую защитную функцию. Если программа по-прежнему закрывается, то продолжаем далее.
Удаление лишних расширений
Конфликтная ситуация, при которой Гугл Хром вылетает внезапно, может происходит внутри веб-проводника. Плагины также периодически нужно обновлять. Получить доступ к расширениям можно двумя способами. Просто вариант — набрать в браузере и выполнить строку chrome://extensions.
Альтернативный способ реализуется через главное меню (кнопка в верхнем правом углу), последовательным выбором пунктов “Дополнительные инструменты”, “Расширения”.
Остается отключать плагины поочередно, проверяя после каждого шага (нужен перезапуск проводника), продолжает Хром вылетать или нет. Если не помогло, желательно удалить все расширения. Иногда приложение закрывается сразу, не позволяя открыть панель с плагинами. В этом случае поможет утилита от разработчика — Chrome Cleanup Tool.
Чистка от вирусов
Наличие вирусов — причина разнообразных программных сбоев. Если ничего не помогло, то самое время запустить сканирование антивирусом. Описывать детально процедуру нет смысла, поскольку каждый софт имеет индивидуальный интерфейс. Достаточно соблюдать ряд рекомендаций:
Не помешает дополнительная проверка. Можно скачать бесплатный DrWeb CureIt, другую антивирусную утилиту, не требующую инсталляции.
Профиль в браузере
При проблемах с учетной записью Google Chrome также нередко слетает — закрывается неожиданно. Существует три способа разрешения ситуации.
Обновление
Осуществляется в три шага, нужно:
Менее кардинальные действия предполагают переключение на альтернативный профиль.
Смена на другой уже существующий
Переключение профиля не требует запуска Chrome. Достаточно войти на сайт Google. В правом верхнем углу расположена кнопка аутентификации с текстом “Войти” или инициалами аккаунта. Остается нажать ее и выбрать альтернативный профиль.
Регистрация нового
Предварительно рекомендуется сохранить старые данные. Сделать это поможет инструкция, следует:
Если папка Default отсутствует, переименовать аналогично все каталоги с названием Profile.
Запустить Chrome. Новый профиль создается автоматически. После завершения любой из процедур проверяем: закрывается Хром, как ранее, или нет.
Восстановление системных файлов ОС
Процедура довольно простая, нужно:
Необходимо дождаться завершения сканирования. Если Google Chrome перестал закрываться произвольно, проблема разрешена.
Переустановка браузера
Когда все программные средства перепробованы, но Гугл Хром все еще слетает, целесообразно инсталлировать приложение заново. Файл установщика желательно скачать с официального сайта разработчика. Предварительно нужно удалить прежнюю версию программы, а после начать инсталляцию Хрома в Windows 10 или старой 7-ке.
Апгрейд компьютера (добавление оперативки)
Подобное происходит крайне редко. Чтобы Google Chrome не слетал, достаточно 2-4 ГБ RAM. Следует учитывать, что часть ОЗУ используется системой. Поэтому при работе с Windows 7 и выше желательно иметь от 4 (лучше) 8 Гб оперативной памяти. Недостающую RAM следует докупить.
Источник
Google Chrome сам закрывается, что делать? Решение есть!
Пользователи веб-проводника нередко сталкиваются с ситуацией, когда Google Chrome сам закрывается, после чего приходится снова открывать программу. В таких обстоятельствах многие торопятся с принятием решений. Пользователи нередко удаляют браузер или вообще переходят на другую программу. На самом деле для решения вопроса подходят более простые меры, на которых остановимся в статье.
Причины
Для начала рассмотрим, почему Гугл Хром закрывается сам по себе. Такая ситуация может объясняться следующими причинами:
Для предварительной диагностики рекомендуется войти в Журнал событий и посмотреть, что происходило с проводником и почему Гугл Хром постоянно закрывается. Для получения такой информации сделайте следующие шаги:
В этой или другой вкладке найдите время, когда Google Chrome сам закрылся и посмотрите, что с ним произошло. Если расшифровать ошибку не удалось, следуйте инструкции, которая приведена ниже.
Что делать, если Google Chrome вдруг сам закрывается
Практика применения браузера позволяет выделить несколько эффективных мер, что делать, если Хром закрывается сам по себе. Кратко рассмотрим особенности каждого решения.
Сделайте новый профиль в веб-проводнике
Нередко сбои в работе Google Chrome объясняются проблемами с его профилем. Для восстановления браузера следуйте инструкции:
Если папки Default нет, то добавляем слово в папку с названием Profile
Теперь попробуйте войти в Google Chrome. При первом пуске создается папка с названием Default. Если веб-проводник все равно сам закрывается, переходите к следующему шагу.
Отключите аппаратное ускорение
Если браузер Google Chrome закрывается сам по себе, может помочь выключение аппаратного ускорения. Для этого сделайте такие шаги:
Если после выполнения этой манипуляции браузер Google Chrome самопроизвольно больше не закрывается, проблема решена. Если вылеты остались, переходите к следующему шагу. Сразу отметим, что такая опция полезна только для современных ПК. Устройства со слабым «железом» плохо справляются с аппаратным ускорением.
Запустите Google Chrome в особых режимах
Во многих случаях выручает запуск приложения от имени администратора. Для этого жмите на ярлык веб-браузера правой кнопкой мышки и выберите подходящий вариант.
Если это не помогло, запустите софт в режиме совместимости:
Если браузер Гугл Хром запустился и не закрывается сам по себе, проблему можно считать решенной. Если ничего не поменялось, идите дальше по инструкции.
Отключите антивирусное ПО
Нередко бывают ситуации, когда конфликт возникает из-за работы анитивирусных программ и Google Chrome. Для подтверждения или опровержения этой теории попробуйте отключить антивирус на некоторое время. Если после этого удалось открыть Хром, сделайте исключение для приложения в настройках антивирусного софта или фаервола.
Удалите лишние расширения
Часто бывают ситуации, когда Хром закрывается сразу же после запуска из-за негативного действия расширения. Попробуйте вспомнить, какие программы вы ставили последнее время, и как они повлияли на ПК. Если Google Chrome стало выбивать сразу после установки какой-либо программы, удалите ее. Одновременно с этим попробуйте сбросить настройки для Гугл Хром. Если браузер выбивает почти сразу, и вы не успеваете войти в настройки, используйте инструмент Chrome Cleanup Tool.
Почистите Гугл Хром от вирусов
Если веб-проводник сам закрывается, причиной может быть действие вирусных программ. Обновите базу данных антивирусника и сделайте глубокую проверку. Лучший вариант — задать сканирование во время запуска. Если специальный софт нашел «вредителя» отправьте его в карантин или удалите.
Обновите или переустановите браузер
Иногда при вылете веб-проводника спасает обновление или полная переустановка Google Chrome. В последнем случае необходимо полностью удалить, а после этого загрузить приложение с официального сайта и установить на ПК. К слову, этот метод часто помогает, если Хром все время закрывается на телефоне или планшете с Андроид.
Добавьте ОЗУ на ПК
Иногда веб-браузер закрывается из-за банальной нехватки оперативной памяти. Такое бывает, если в вашем распоряжении очень старая «машина». Для устранения проблемы можно пойти двумя путями — добавить ОЗУ или перейти на другой веб-проводник. Если в материнской плате больше нет разъемов под планки оперативной памяти, можно сделать более глобальный апгрейд ПК.
Итоги
Теперь вы знаете, что может привести к ситуации, когда Google Chrome сам закрывается, и как в таком случае действовать. Рассмотренные выше реально работают, ведь взяты с реальной практики. При этом помочь может только одно или несколько решений. Если ни один способ дал результата, это повод задуматься об установке другого веб-проводника.
Источник
Почему браузер Google Chrome закрывается сам по себе
Вероятно, многие пользователи сталкивались с проблемой, когда Гугл Хром закрывается сам по себе. Это может быть связано с различными факторами. Однако перед нами одна задача: предотвратить эти спонтанные закрытия. Попробуем это сделать.
Решение
Причин для такого поведения веб-обозревателя может быть много: от банальной нехватки оперативной памяти до повреждения файлов браузера Google Chrome. И решения проблемы должны соответствовать этим причинам.
Основная загвоздка заключается в том, что определить эти самые причины довольно-таки сложно. Поэтому часто приходится пробовать все способы для решения проблемы. Только так можно хоть как-то настроить работу веб-обозревателя.
Поэтому и мы будем так делать. Хоть один из способов должен помочь. Ничего особенно сложного в них нет. Главное – делать все по инструкции. Тогда ваши старания увенчаются успехом. Итак, перейдем к вариантам решения проблемы.
Способ №1: Создание нового профиля в браузере вручную
Если возникла такая проблема, то велика вероятность того, что какая-то настройка пользовательского профиля мешает нормальной работе веб-обозревателя. Значит, нужно создать стандартный профиль. Без пользовательских настроек.
Сделать это в браузере по известным причинам невозможно. Но можно воспользоваться другим способам. Он основан на файлах веб-обозревателя. Нам понадобится всего лишь файловый менеджер. Сделать нужно следующее.
Этот способ помогает. Но только в том случае, если проблема связана действительно связана с файлами в папке пользователя. Во всех других ситуациях данный способ бесполезен. Нужно искать другие варианты.
Способ №2: Отключаем аппаратное ускорение
В последних версиях Google Chrome по умолчанию включено аппаратное ускорение для кодирования видео. На некоторых старых компьютерах эта опция ведет себя неадекватно. И именно из-за нее постоянно закрывается веб-обозреватель.
Решение проблемы простое – принудительно отключить аппаратное ускорение. Но такого пункта нет в настройках Хрома. Поэтому придется копаться в скрытых опциях браузера. Инструкция по отключению аппаратного ускорения такова.
Если после этой процедуры вылеты закончились, то проблема была именно в аппаратном ускорении. Вообще, эта штука полезна исключительно для современных компьютеров. «Старички», увы, не справляются с этой ресурсоемкой опцией.
Способ №3: Пробуем запустить в режиме совместимости
Иногда бывает так, что та или иная версия Хрома предназначена для запуска на определенной версии операционной системы. И если запустить ее, к примеру, на десятке, то могут возникнуть проблемы с совместимостью.
В этом случае поможет режим совместимости. Он присутствует в разных версиях Windows. Нужно только знать, как его включить для конкретного приложения. И сделать это нам поможет вот такая инструкция.
Если браузер запустился и нормально работает, то стоит оставить все так, как есть. Проблема с совместимостью полностью решается таким способом. Если же ничего не изменилось, то пробуем другой вариант.
Способ №4: Отключаем антивирус
Если в используемом вами антивирусе присутствует файерволл, то вполне возможно, что он блокирует работу веб-обозревателя. И если это так, то антивирус лучше отключить. Хотя бы на время. Тогда можно будет убедиться, что проблема именно в этом.
Беда в том, что у разных антивирусов свой процесс отключения. Мы рассмотрим в качестве примера продукт от ESET под названием NOD32. Вот инструкция, при помощи которой можно проверить, блокирует ли данный продукт работу веб-обозревателя.
Если веб-обозреватель работает нормально, то проблема именно в антивирусе. Нужно добавить Google Chrome в исключения. Но у каждого продукта процесс совершенно разный. Поэтому универсальной инструкции нет.
Если ничего не помогает
Если вы перепробовали все возможные варианты, а Гугл Хром так и вылетает постоянно, то причина может быть только одна: нехватка оперативной памяти. Решить эту проблему можно только двумя способами: добавить физической RAM компьютеру или выбрать другой браузер.
Если вы выбрали второй вариант, то стоит попробовать Mozilla Firefox. Он не требует столько ресурсов и обладает полностью настраиваемым интерфейсом. А по скорости ничуть не хуже того же Хрома.
Заключение
Итак, выше мы попытались ответить на вопрос о том, что делать, если Гугл Хром сам закрывается. Есть несколько способов решения проблемы. И почти все они являются очень простыми. С ними справится даже неопытный пользователь.
Однако если они не помогли, то пора задуматься о замене RAM в компьютере или просто перейти на другой браузер. Среди современных веб-обозревателей есть вполне достойные и интересные экземпляры, которые не требуют столько оперативной памяти.
Источник
Вылетает браузер: причины и их устранение
На работу веб-обозревателя влияет множество вещей: внутренние плагины, Flash и JavaScript, системные библиотеки и службы, сайты, которые вы посещаете, и множество других параметров. Если у вас вылетает веб-браузер – необходима тщательная диагностика. В данной статье рассматривается, как определить причину возникновения ошибки и устранить ее собственными силами, без обращения к компьютерным мастерам.
Проверка компьютера на вирусы
Заражение компьютера вирусами и вредоносными программами может послужить причиной очень многих проблем. Вылеты из браузера – не исключение. Некоторые вредоносные скрипты могут повредить служебные файлы самого обозревателя, заставляя его работать некорректно. Другие способны заменить содержимое библиотек Виндовс, которые используются нужными вам программами. Третьи просто работают в фоновом режиме, автоматически закрывая запущенные приложения.
Чтобы избавить свой персональный компьютер от негативного влияния вирусных программ, необходимо использовать специальный приложения – антивирусы. Они постоянно проверяют все скачиваемые из интернета файлы, а также сканируют весь ПК на факт наличия на нем вредоносных скриптов.
Если у вас нет антивирусной программы – настоятельно рекомендуется установить какую-нибудь. Очистить компьютер от вирусов вручную невозможно. А если этого не сделать – любые исправления будут тут же отменяться незаметно работающими скриптами. Вы можете воспользоваться бесплатным антивирусом, например, от корпорации Майкрософт. Его можно свободно загрузить с официального сайта продукта, перейдя по ссылке https://www.microsoft.com/ru-ru/download/details.aspx?id=5201.
После успешной установки сразу же запустите полную проверку ПК. После этого можно приступать к поиску последствий вирусных атак и их устранению. Проверка PC на вирусы – первое, что рекомендуется делать при возникновении подобных проблем.
Отключение плагинов
Любое расширение, которые вы подключаете к своему браузеру, так или иначе влияет на его работу. Воздействие некоторых – минимально, тогда как другие могут до неузнаваемости изменить привычный интерфейс.
Не каждое дополнение разрабатывается профессионалами и тщательно проверяется на факт наличия в нем багов и ошибок. Множество адд-онов выпускаются разработчиками-любителями и могут нести в себе ряд неприятных проблем.
Очень часто пользователи жалуются на плагины для взаимодействия с социальными сетями, например, VkSaver. Некоторые их функции могут конфликтовать с активными системными службами или просто работать некорректно, что и приводит к тому, что вылетает используемый браузер.
Если вы замечаете, что ваш интернет-обозреватель закрывается именно во время работы с функциями какого-либо расширения – скорее всего, проблема именно в нем. Попробуйте отключить его. Если вылеты прекратятся – значит, вы нашли источник неприятностей. В этом случае необходимо попробовать переустановить проблемный адд-он, либо найти ему корректно работающую замену.
В каждом веб-обозревателе плагины отключаются по-разному. Как правило, пользователям необходимо открыть панель управления программы. Это делается с помощью специальной кнопки в верхней части окна. В ниспадающем меню выберите раздел, который называется «Дополнения» («Add-ons») или «Расширения» («Extensions»).
Конфликт Shockwave Flash
Другая распространенная причина ошибок, зависаний и вылетов – неправильная работа модулей, отвечающих за работы с элементами, созданными с помощью технологии Флеш. Для начала необходимо устранить возможность конфликта различных версий этих плагинов.
Эта проблема типична для браузеров, созданных на платформе Chromium, например, для Google Chrome или Yandex Browser. Дело в том, что в комплекте с ними всегда идет подобный модуль, который регулярно обновляется вместе с самим обозревателем. При этом у многих пользователей на компьютерах установлен общий пакет Adobe Flash Player, который реализует те же функции. В результате, обозреватель пытается работать с двумя плагинами сразу, что может привести к ошибкам.
В этом случае необходимо выполнить следующее:
Системный модуль Flash
Если вышеописанные действия не помогли – попробуйте наоборот, включить тот, что в системной директории, а стандартный включить. Затем, если необходимо, переустановите Adobe Player. Как это сделать, описано ниже.
Иногда в результате системных сбоев, неправильной установки обновлений или заражения вирусами, файлы отдельных программ могут быть повреждены. Это приводит к множеству ошибок и неправильной работе. Так как Adobe Flash нужен браузерам для работы с большим количеством контента на страницах сайтов, от его корректности зависит и функционирование обозревателей.
Если интернет-обозреватель вылетает при попытке запуска онлайн фильмов или игр – проблема, скорее все, именно в этом. Если браузер закрывается и выдает ошибки почти сразу после запуска – это также может оказаться причиной. Удаление и повторная установка Флеш Плеера могут помочь в этом случае. Если вы не знаете, как это делается, следуйте инструкции, представленной ниже.
Переустановка Флеш Плеера
Замена системных библиотек
Очень часто антивирус не может устранить все последствия заражения. Вредоносные программы изменяют содержимое системных библиотек, вынуждая их работать неправильно. В этом случае после очистки компьютера от вирусов придется заняться восстановлением системных файлов.
Для функционирования браузеров необходима библиотека «rpcss.dll», которая располагается в директории «C:windowssystem32». Попробуйте скопировать ее с другого компьютера или скачать в сети.
Также необходимо запустить средство восстановления поврежденных системных файлов Windows. Это можно сделать с помощью командной строки:
Обновление драйверов
Некорректная версия драйверов видеокарты также может вызвать вылеты во время работы браузера. Устранить проблему достаточно просто – необходимо загрузить самые свежие драйвера. Это можно сделать или с официального сайта производителя вашей видеокарты, или с помощью специальных приложений, которые обычно устанавливаются вместе с драйверами.
Очистка кэша
Вылеты могут быть вызваны внутренними ошибками в кэш-памяти вашего браузера. Если во время процедуры кеширования произошел системный сбой – файл может быть поврежден, что приведет к некорректной работе программы.
В этом случае необходимо почистить кеш своего обозревателя. Данная процедура делается через меню настроек или в менеджере истории. Рекомендуется удалять данные за все время.
Если ни один из вышеперечисленных способов не помог – переустановите свой веб-браузер. Для этого удалите его через панель управления, а затем скачайте установочный файл с официального вебсайта. Не забудьте сохранить свои закладки и сохраненные пароли.
🛠🛠Почему не работает Яндекс Браузер
С любым обозревателем случаются какие-либо проблемы – сбои, некорректная загрузка страниц, подвисания. Если не работает яндекс браузер, не стоит впадать в панику и тревожится, ситуацию можно исправить, проделав определенную работу.
Что приводит к сбоям, когда не работает яндекс браузер
Существует множество причин, которые приводят к проблемам в работе веб-проводника. Самыми распространенными являются:
Если ЯБ отказывается работать из-за данных проблем, то исправить ситуацию пользователь сможет самостоятельно, главное придерживаться нижеописанной инструкции.
Зависла система
Если одна или более служб ОС виндовс зависли, программа начнет функционировать некорректно. Не стоит переживать, подвисания не означают, что пользователю понадобиться переустанавливать операционную систему. Исправить ситуацию можно просто перегрузив устройство.
Неправильно установленное приложение
Если программа по какой-либо причине установилась неправильно, единственный способ справиться с проблемой – установить обозреватель заново. В первую очередь необходимо избавиться от старой неработающей версии.
Когда веб-проводник будет удален, отправляйтесь на официальный сайт, скачивайте новый установочный файл, приступайте к инсталляции.
Блокировка антивирусом
Некоторые из программ могут конфликтовать между собой. Зачастую антивирусы не позволяют веб-обозревателям открываться, считая их угрозами. Чтобы узнать, как относится антивирус к яндекс браузеру на ПК, стоит временно отключить защиту и запустить приложение. Если после деактивации защитной программы браузер по-прежнему не открывается, проверьте систему на наличие вирусных файлов.
Вирусные атаки могут приводить к торможению, подвисанию, различного рода сбоям в работе. Для проверки на наличие вирусов следует использовать обычный антивирус, установленный на компьютер. Запустите сканирование системы, дождитесь окончания.
Перегруженная система
Использование множества программ приводит к большой нагрузке на компьютер. Если пользователь задается вопросом, почему браузер яндекс не отвечает что делать в данной ситуации, стоит проверить, какое количество приложений активно.
Одновременно зажмите «CTRL+DEL+ALT», запустится диспетчер задач. Выберите вкладку процессы, изучите их.
Обратите внимание на пункты «загрузка цп» и «физическая память», показатели не должны превышать 85%.
Если значение выше, закройте некоторые из программ, кликнув по ним правой кнопкой мыши, выбрав «завершить процесс».
Ответить на вопрос, почему не работает яндекс браузер просто, главное наверняка знать, откуда начинать поиски. После проделывания любой работы, обязательно перезапускайте устройство, чтобы система могла сохранить и принять внесенные изменения. Если исправить ситуацию не удалось, переустановите обозреватель, не забыв удалить старую его версию.
Почему не запускается Яндекс браузер на компьютере
Перестал открываться яндекс браузер, что делать
Браузер от компаний Yandex на сегодня считается одним из современных и популярных. Со своими достоинствами и недостатками. Одним из недостатков является запуск браузера Яндекс. Он может запускаться очень долго или совсем не запуститься. Как правило на это может быть несколько причин начиная от вируса в виндовс, заканчивая просто слабым ноутбуком. Что делать если такое случилось и он просто перестал открываться?
Основные причины почему Яндекс браузер не запускается
Давайте разберем каждый пункт подробнее
Сбой операционной системы
Начать выяснять причины стоит с самой системы, на сегодня самая популярная это виндовс 10. В большинстве случаев это может быть сбой в системе компьютера.
Для этого достаточно просто перезагрузить компьютер и попробовать снова запусть Браузер Яндекс. Если перезагрузка помогла то можете почитать нашу статью про настройку Яндекс браузера.
Вирусы, блокирующие запуск Яндекс браузера
Как правило если комп заразился вирусом, то перестают запускаться все браузеры. Или запускаются только в процессах и все.
Так же вирусы могут поразить файл hosts который находится C:WindowsSystem32driversetc.
Тогда браузеры просто перестанут открывать все страницы или конкретные сайты. Поэтому первым делом стоит проверить на вирусы сканерами.
Загружаем Dr.Web CureIt! и сканируете им систему. Также есть смысл скачать и проверить с помощью Malwarebytes или AdwCleaner. Они просканируют на различные рекламные компоненты и hijacker утилиты.
Восстановления параметров запуска exe файлов
Сбой в работе системы может вызвать, последствия вируса или обычное неправильное определения параметров запуска файлов. Изменениям подвергаются *.exe файлы, запускаться программы, такие как browser не будет. Для решения этой проблемы нужно скачать антивирус AVZ он абсолютно бесплатный.
Открываем его и там переходим во вкладку «Файл». Пятая строка под названием «Восстановление системы».

Антивирусные программы и утилиты
Также Яндекс браузер не запускается по причине конфликта Антивирусов типа касперского. Либо какая-нибудь утилита оптимизаций.
Можете попробовать поочередно останавливать проги и пробовать запускать Яндекс. Завершить программы типа оптимизаций, можно через диспетчера задач. Антивирусы нужно будет временно отключать в них самих. Но можно сделать проще, просто запустить перезагрузку системы в безопасном режиме.
Это можно сделать с помощью клавиши «F8» при загрузке компьютера, обратите внимание не при загрузки windows.
Когда появится следующее окно нажимаете войти в безопасный режим.

После этого запустите Yandex browser. Если запускается то дело в конфликте какой то из программ, или антивируса.
Если вы не проверяли на вирусы как было написано в предыдущем пункте, то стоит это сделать с помощью антивирусных сканеров.
Поврежденный кэш в браузере
Решение проблемы с кэшем нужно, если браузер обращается к поврежденным файлам кэш. Это может мешать запуску браузера от Яндекса. Можно порекомендовать сторонний программы для очистки всего кэша. Например такие как CCleaner и Advanced SystemCare Free. Но если не хотите заморачиваться, то можно почистить его вручную. Для чистки кэша нужно почистить папку Temp. Для этого заходим на диск С и переходим по адресу «C:WindowsTemp» там нужно все выделить и удалить. Проще всего выделить все можно комбинацией клавиш Ctrl+A. После это пробуйте запустить browser.
Некорректное обновление браузера
Yandex browser устанавливает свои обновления в автоматическом режиме.
Поэтому возможно обновление было не вовремя прервано, что привело к повреждению файлов браузера. Данная проблема встречается довольно часто.
Что бы исправить эту ситуацию. Нужно независимо от того какая у вас windows 7,8 или 10, зайти в «Панели управления».
Для этого нажимаем кнопку пуск и находим данное меню. Там находим пункт «программы и компоненты», кликаем на него.
В открывшимся окне нужно найти строку Yandex и нажать на нее. Появится новое окне нажимаем на кнопку «переустановить».
Важно сделать: перед переустановкой стоит сохранить папку UserData. На тот случай если, после переустановке исчезнут все ваши пароли и закладки. Однако если включена синхронизация с аккаунтом, то этого делать не обязательно.
Папку где хранятся все данные с Яндекс browser, можно найти по адресу: «:UsersИмя_учетной_записиAppDataLocalYandexYandexBrowserUser Data»
Удаление браузера
Если после принятых мер не заработал Yandex browser. Тогда стоит деинсталлировать browser с помощью стороннего приложения Your Uninstaller! PRO.
Данная прога по мимо удаления, еще почистит реестр от мусора, оставляемого после browser Yandex.
Можете деинсталлировать browser с помощью стандартного метода описанного в предыдущем пункте. Только вместо «Переустановить», нажимаете «Удалить».Также желательно почистить после этого реестр, любой из программ для чистки.
Дальше скачиваем новую версию установочного Yandex на официальном сайте. И начинаем делать повторную установку приложения. Если сомневаетесь что все правильно сделаете по установке. Тогда переходите на статью под названием скачать и установить Яндекс Браузера, где подробно написано как это сделать.
Перезагруженность системы, на слабом компьютере
Если так и не включается Яндекс, то дело скорее всего в слабом железе. Много запущенно приложений. Это можно проверить в диспетчере задач.
Запустить который можно несколькими способами. Например, командой taskmgr в диалоговом окне выполнить. Либо правой кнопкой мыши на свободное место в меню задач в низу экрана. Но проще всего комбинацией клавиш Ctrl + Shift + Esc.
Там заходим во вкладку быстродействие и смотрим на загрузку процессора и памяти.

Если загрузка 90% и выше, то нажимаем вкладку процессы. Там завершаем наиболее прожорливые процессы с пользователем, где ваш логин учетной записи.
Завершать процессы с именем «система» не рекомендуется.
Желаем Вам приятного и быстрого сёрфинга на просторах интернета.
Что делать, если не открывается Яндекс Браузер
Браузер от компании Яндекс имеет множество плюсов и уникальных возможностей, таких как Турбо режим, Дзен, детальная настройка интерфейса и быстрый доступ к любимым сайтам. Скачать его можно с официального сайта (https://browser.yandex.ru/desktop/main/?ncrnd=6924) и, пройдя процесс установки, перейти к редактированию внешнего вида и добавлению полезных сайтов в закладки. Но через некоторое время, из-за некоторых возникших ошибок в работе системе, он может перестать открываться на компьютере. Почему случаются такие неполядки и что делать, чтобы решить проблему?
Почему не открывается или неправильно работает Яндекс.Браузер
Существует несколько причин, из-за которых веб-серфер мог перестать запускаться. Возможно, компоненты программы повредил вирус, или вы пытались что-то самостоятельно настроить, а в итоге случайно сбили настройки, отвечающие за запуск браузера. Еще один вариант, который возможен на слабых, старых или чересчур загруженных компьютерах — нехватка оперативной памяти для открытия нового приложения. Также, перед тем как открыть Яндекс.Браузер, стоит убедиться, что вы подключены к интернету. И последнее, из-за чего может возникнуть данная проблема — конфликт между приложениями, или неправильно работающий антивирус.
Решение проблемы
Перед тем, как приступать к более сложным и долгим методам, нужно попробовать исправить возникшую проблему простыми методами.
Перезагрузка браузера
Первое, что стоит сделать с любой программой, отказывающейся правильно работать или запускаться — перезагрузить ее.
- Откройте диспетчер задач.
Запускаем диспетчер задач
Переходим в раздел «Подробности»
Завершаем все процессы, связанные с браузером
Перезагрузка компьютера
Второе, что нужно делать, когда приложение не работает как надо — перезагрузить само устройство, так как при этом все процессы и программы автоматически завершаться, а после откроются, что, возможно, приведет к тому, что они сами собой начнут работать полноценно.
Завершение остальных процессов
Этот вариант актуален для пользователей, имеющих слабые компьютеры, или тех, кто работает во многих программах одновременно.
- Запускаем диспетчер задач.
Запускаем диспетчер задач
Переходим в раздел «Производительность»
Смотрим, насколько загружен процессор
Переходим в раздел «Процессы»
Выключаем лишние процессы
Переходим в раздел «Автозагрузка»
Отключаем автозапуск приложений
Обновление браузера
Существует два варианта, как обновить Яндекс.Браузер. Первым, более удобным, может воспользоваться только тот, у кого есть возможность попасть в меню браузера. Этот способ удобней тем, что у вас сохранятся все закладки и введенные ранее пароли.
Переходим в раздел «Дополнительно»
Открываем раздел «О браузере»
Нажимаем кнопку «Обновить»
Второй способ подойдет тем, у кого нет доступа к меню и настройкам браузера. Но в этом случае вам понадобиться другой браузер, чтобы скачать установочный файл.
- Открываем приложение «Панель управления Windows».
Запускаем панель управления
Переходим в раздел «Программы»
Переходим в подраздел «Удаление программ»
Удаляем Яндекс Браузер
Переходим по ссылке
Скачиваем Яндекс Браузер
Устранение неполадок
Если ни один из предыдущих способов устранения проблемы вам не помог, то стоит сделать более серьезные шаги.
Переустановка браузера
Чтобы полностью переустановить браузер, выполните шаги 1–8 из предыдущей инструкции «Обновление браузера». Это может решить проблему, так как все файлы будут пересозданы и, соответственно, не иметь ошибок в своем коде. Если это не помогла, то значит, ошибка была не в составляющих браузера, или какой-то вирус опять испортил их. Выполните инструкции из следующих разделов, чтобы Яндекс.Браузер снова стал открываться и выполнять требуемые задачи.
Удаление вирусов
Очень велик шанс того, что на компьютер, без вашего ведома, проник вирус, который заблокировал доступ в интернет браузеру или испортил в нем какие-то файлы, отвечающие за запуск. В этом случае стоит найти и удалить вредоносную программу, а после переустановить браузер.
Переходим в раздел «Антивирус»
Удаляем файлы с вирусом
Видеоурок: что делать, если не запускается браузер
Проверка исправности сетевого подключение
Браузер может перестать открываться в том случае, если не может скачать нужную для запуска информацию из интернета. Так что перед тем, как открывать его, попробуйте перейти по какой-нибудь ссылке в другом браузере или начать загрузку любого файла, чтобы удостовериться в том, что интернет закачивает на устройство и отдает с устройства информацию стабильно и без потерь в скорости. Либо перейдите на сайт
http://www.speedtest.net/ru/ и запустите проверку скорости интернета.
Устранение конфликтов с другими приложениями
Браузер может конфликтовать с вредоносными и не только программами. Он может отказать в запуске или начать работать некорректно, например, если какое-то приложение ограничивает его возможности или мешает выполнять поставленные задачи. Чтобы просмотреть, какие приложения конфликтуют с браузером, перейдите по ссылке browser://conflicts. В открывшемся окне вам представится список программ и процессов, которые мешают работе Яндекс.Браузера. Закройте их через диспетчер задач и перезапустите браузер.
Просматриваем, какие модули конфликтуют с браузером, и отключаем их
Проблемы из-за брандмауэра
Во многих современных антивирусах есть встроенное дополнение — брандмауэр. Оно позволяет следить за расходами интернет-трафика и блокировать доступ в интернет различным приложениям. Возможно, это приложение по ошибке добавило браузер в черный список, а это значит, что надо его оттуда удалить.
- Запускаем установленный на вашем компьютере антивирус.
Перейдите в раздел «Инструменты»
Переходим в раздел «Брандмауэр»
Переходим в раздел Firewall
Убираем галочку напротив Яндекс Браузера
Что делать, если ничего не помогло
Если ни один из предыдущих способов устранения проблемы вам не помог, то напишите в службу поддержки Яндекс. Перейдите по ссылке http://tinyurl.com/zywjjbj и заполните анкету. В графе «Описание» максимально точно и ясно разъясните проблему и то, что вы уже делали, чтобы устранить ее. Прикрепите скриншот, если при запуске браузера у вас появляется какая-то ошибка. Если ошибка появляется только при переходе по определенной ссылке, то в графе «Ссылка» укажите конкретную страницу, на которой у вас возникает проблема. Укажите почту, на которую придет ответ от службы поддержки, нажмите кнопку «Отправить» и ждите ответа в течение нескольких рабочих дней.
Заполняем анкету и отправляем ее
Если Яндекс.Браузер перестал запускаться или начал работать некорректно, то сначала попробуйте перезагрузить его, потом перезапустите устройство. Убедитесь, что у вас установлена последняя доступная версия браузера. Если ничего не помогло, то переустановите браузер, проверьте компьютер на наличие вирусов и исправность сетевого подключения. Проверьте, конфликтует ли браузер с другими приложениями, и не блокирует ли его брандмауэр вашего антивируса. В том случае, если ваша проблема уникальна, и ничего из вышеперечисленного не помогло — отправьте письмо с описанием вашей ситуации в службу поддержки.
Что делать, если не открывается Яндекс браузер
Яндекс.Браузер зарекомендовал себя как надежный инструмент для серфинга в интернете. Но ничто не идеально, и даже веб-обозреватель от Яндекс периодически отказывается запускаться и выполнять волю пользователя. Давайте разберемся, с чем это связано и как это исправить.
Проблемы с интернет-соединением
Самая тривиальная проблема из всех. Выражается в проблемах с загрузкой сайтов. Причина кроется в повреждении кабеля, поломке маршрутизатора/модема или аварии на стороне провайдера.
Прежде чем бить тревогу, откройте другой браузер и попробуйте загрузить любую страницу. Всё загружается — проблема в Яндекс. Осталось как было — нет подключения к сети.
Попробуйте перезагрузить модем или роутер. В них наблюдаются зависания при длительной работе без «отдыха». Это должно решить проблему.
Обратите внимание! Если перезагрузка оборудования не дала результатов, свяжитесь с провайдером и сообщите об отсутствии подключения к интернету, возможно, понадобится вызвать специалиста.
Завершаем работу браузера
Иногда случается так, что Яндекс.Браузер не открывается, но его ярлык запущен. Возможно, в системе накопились процессы, способные препятствовать запуску обозревателя. Чтобы их закрыть, понадобится:
Обновления
Яндекс.Браузер постоянно получает обновления, которые вступают в силу после их установки. Происходит это в фоновом режиме, без дополнительных уведомлений. В редких случаях происходит сбой и обновление не происходит, его приходится инсталлировать самостоятельно. Если программа открывается, сделайте следующее:
Сбой в работе операционной системы
Наблюдается при длительной работе ПК с высокой нагрузкой (фото-, видеоредактор, игры). Переизбыток запущенных процессов влечет нестабильную работу ОС из-за чего рекомендовано перезапустить компьютер/ноутбук.
Вредоносное ПО
Подхватить вирус можно на любом, даже проверенном сайте. Он способен «прицепиться» к любой программе и мешать ей штатно функционировать. Нередко в числе первых оказывается Яндекс.Браузер, контактировавший с ним непосредственно в момент веб-серфинга.
Лучшим решением станет загрузить антивирус и провести полную диагностику операционной системы на вредоносные файлы. Подозрительные файлы попадут в карантин, откуда их можно удалить или попробовать вылечить. Зачастую достаточно один раз воспользоваться антивирусом, чтобы всё встало на свои места.
Недостаток оперативной памяти
Браузеры очень требовательны к оперативной памяти и её недостаток негативно сказывается на скорости запуска программы, загрузке страниц, отклике в целом.
Проверить нагрузку на ОЗУ можно через упомянутый ранее «Диспетчер задач». Сделайте следующее:
Внимание! Закрывайте только то ПО, с которым вы работали или знаете, для чего оно используется. Завершение системного процесса, способно повлечь нарушение работы операционной системы.
Работа с реестром
Ещё одной причиной, почему не открывается Яндекс.Браузер, может стать заражение файла из реестра. Это происходит по причине наличия на ПК вируса или его остаточных изменений после пребывания в системе. Проверить наличие изменений можно следующим образом:
Работа с файлом hosts
Аналогично примеру выше, вирус мог задеть файл hosts.
Сохраните полученные изменения, перезагрузите ПК, попробуйте открыть веб-обозреватель.
Работа с кэшем через DNS
Этот вариант позволит обновить маршруты работы системы, способных препятствовать нормальной работе Яндек.Браузера.
Если ничего не получилось, то смотрите примеры приведённые ниже.
Удаление обозревателя
Перед деинсталляцией Яндекс.Браузер, попробуйте очистить его кэш. Это работает только в том случае, если программа открывается и предоставляет возможность зайти в её настройки. Очистка кэша оказалась бесполезна или обозреватель вовсе не открылся? Тогда переходим к его удалению.
Такое удаление считается неполным, так как ПО оставляет след в реестре системы. Чтобы окончательно избавиться от браузера, воспользуйтесь CCleaner или аналогичным софтом.
Повторная установка
Чтобы переустановить браузер, понадобится посетить официальную страницу программы и нажать «Скачать». После загрузки инсталлятора, запустите его, выставите предварительные настройки и дождитесь окончания процесса.
Заключение
Решить проблемы «зависания» Яндекс.Браузера достаточно просто, необходимо лишь разобраться с их причиной или поочередно пробовать каждый метод из приведенных выше. Как только веб-обозреватель начнёт загружать страницы, значит, ваши старания были не напрасны.
Источник
На чтение 11 мин Просмотров 5.8к. Опубликовано 04.07.2019
Содержание
- Проверка компьютера на вирусы
- Отключение плагинов
- Конфликт Shockwave Flash
- Системный модуль Flash
- Переустановка Флеш Плеера
- Замена системных библиотек
- Обновление драйверов
- Очистка кэша
- Почему браузер закрывается без причины? Советы от разработчиков Maxthon
- Почему браузер закрывается сам по себе?
Советы от разработчиков Maxthon - 1. Слишком много расширений или их ошибки
- 2. AdBlock Plus
- 3. Автозаполнение
- 4. Нехватка оперативной памяти
- 5. Дополнительные данные о возможных причинах
На работу веб-обозревателя влияет множество вещей: внутренние плагины, Flash и JavaScript, системные библиотеки и службы, сайты, которые вы посещаете, и множество других параметров. Если у вас вылетает веб-браузер – необходима тщательная диагностика. В данной статье рассматривается, как определить причину возникновения ошибки и устранить ее собственными силами, без обращения к компьютерным мастерам.
Проверка компьютера на вирусы
Заражение компьютера вирусами и вредоносными программами может послужить причиной очень многих проблем. Вылеты из браузера – не исключение. Некоторые вредоносные скрипты могут повредить служебные файлы самого обозревателя, заставляя его работать некорректно. Другие способны заменить содержимое библиотек Виндовс, которые используются нужными вам программами. Третьи просто работают в фоновом режиме, автоматически закрывая запущенные приложения.
Чтобы избавить свой персональный компьютер от негативного влияния вирусных программ, необходимо использовать специальный приложения – антивирусы. Они постоянно проверяют все скачиваемые из интернета файлы, а также сканируют весь ПК на факт наличия на нем вредоносных скриптов.
Если у вас нет антивирусной программы – настоятельно рекомендуется установить какую-нибудь. Очистить компьютер от вирусов вручную невозможно. А если этого не сделать – любые исправления будут тут же отменяться незаметно работающими скриптами. Вы можете воспользоваться бесплатным антивирусом, например, от корпорации Майкрософт. Его можно свободно загрузить с официального сайта продукта, перейдя по ссылке https://www.microsoft.com/ru-ru/download/details.aspx? >
После успешной установки сразу же запустите полную проверку ПК. После этого можно приступать к поиску последствий вирусных атак и их устранению. Проверка PC на вирусы – первое, что рекомендуется делать при возникновении подобных проблем.
Отключение плагинов
Любое расширение, которые вы подключаете к своему браузеру, так или иначе влияет на его работу. Воздействие некоторых – минимально, тогда как другие могут до неузнаваемости изменить привычный интерфейс.
Не каждое дополнение разрабатывается профессионалами и тщательно проверяется на факт наличия в нем багов и ошибок. Множество адд-онов выпускаются разработчиками-любителями и могут нести в себе ряд неприятных проблем.
Очень часто пользователи жалуются на плагины для взаимодействия с социальными сетями, например, VkSaver. Некоторые их функции могут конфликтовать с активными системными службами или просто работать некорректно, что и приводит к тому, что вылетает используемый браузер.
Если вы замечаете, что ваш интернет-обозреватель закрывается именно во время работы с функциями какого-либо расширения – скорее всего, проблема именно в нем. Попробуйте отключить его. Если вылеты прекратятся – значит, вы нашли источник неприятностей. В этом случае необходимо попробовать переустановить проблемный адд-он, либо найти ему корректно работающую замену.
В каждом веб-обозревателе плагины отключаются по-разному. Как правило, пользователям необходимо открыть панель управления программы. Это делается с помощью специальной кнопки в верхней части окна. В ниспадающем меню выберите раздел, который называется «Дополнения» («Add-ons») или «Расширения» («Extensions»).
Конфликт Shockwave Flash
Другая распространенная причина ошибок, зависаний и вылетов – неправильная работа модулей, отвечающих за работы с элементами, созданными с помощью технологии Флеш. Для начала необходимо устранить возможность конфликта различных версий этих плагинов.
Эта проблема типична для браузеров, созданных на платформе Chromium, например, для Google Chrome или Yandex Browser. Дело в том, что в комплекте с ними всегда идет подобный модуль, который регулярно обновляется вместе с самим обозревателем. При этом у многих пользователей на компьютерах установлен общий пакет Adobe Flash Player, который реализует те же функции. В результате, обозреватель пытается работать с двумя плагинами сразу, что может привести к ошибкам.
В этом случае необходимо выполнить следующее:
- Запустите проблемный интернет-обозреватель.
- В адресной строке введите «about://plugins» и нажмите клавишу Энтер.
- На открывшейся странице отображены все подключенные служебные плагины. В правой верхней части окна расположена гиперссылка «+Подробнее» («+More»). Кликните по ней.
- Отыщите раздел, который называется «Adobe Flash Player».
- Если в этом разделе находится 2 элемента, необходимо отключить один из них. Обратите внимание на параметр «Месторасположение» («Location»). Вам нужно отключить тот файл, который находится в папке «Windows…».
Системный модуль Flash
Если вышеописанные действия не помогли – попробуйте наоборот, включить тот, что в системной директории, а стандартный включить. Затем, если необходимо, переустановите Adobe Player. Как это сделать, описано ниже.
Иногда в результате системных сбоев, неправильной установки обновлений или заражения вирусами, файлы отдельных программ могут быть повреждены. Это приводит к множеству ошибок и неправильной работе. Так как Adobe Flash нужен браузерам для работы с большим количеством контента на страницах сайтов, от его корректности зависит и функционирование обозревателей.
Если интернет-обозреватель вылетает при попытке запуска онлайн фильмов или игр – проблема, скорее все, именно в этом. Если браузер закрывается и выдает ошибки почти сразу после запуска – это также может оказаться причиной. Удаление и повторная установка Флеш Плеера могут помочь в этом случае. Если вы не знаете, как это делается, следуйте инструкции, представленной ниже.
Переустановка Флеш Плеера
- Откройте меню «Пуск». Вы можете сделать это с помощью специальной кнопки в левом нижнем углу десктопа или нажав на клавишу «Win».
- Здесь вам потребуется открыть «Панель управления» с помощью кнопки с соответствующей надписью.
- Перейдите в раздел, который называется «Программы».
- Запустите утилиту с названием «Удаление программы».
- В открывшемся окне представлен список всех установленных на ваш персональный компьютер приложений. Найдите запись «Adobe Flash Player» и выделите ее кликом мыши.
- Щелкните по кнопке «Удалить», которая появится над перечнем.
- Подтвердите свое намерение и подождите, пока системный модуль не будет удален с вашего жесткого диска.
- Теперь нужно установить новую, неповрежденную версию. Для этого откройте любой работающей браузер.
- Перейдите по ссылке https://get.adobe.com/ru/flashplayer/ на официальный вебсайт разработчика продукта.
- Кликните по гиперссылке «Загрузите системный модуль».
- Сервер самостоятельно определит разрядность вашей операционной системы и предложит соответствующую версию программы. В графе «Дополнительное предложение» снимите галку, если не хотите устанавливать бесплатные утилиты от партнеров.
- Щелкните по желтой кнопке «Установить сейчас».
- Подождите, пока на ваш компьютер скачает инсталляционный файл, а затем запустите его.
- Следуйте инструкциям Мастера Установщика (Windows Install Wizard), чтобы установить Плеер на свой ПК.
Замена системных библиотек
Очень часто антивирус не может устранить все последствия заражения. Вредоносные программы изменяют содержимое системных библиотек, вынуждая их работать неправильно. В этом случае после очистки компьютера от вирусов придется заняться восстановлением системных файлов.
Для функционирования браузеров необходима библиотека «rpcss.dll», которая располагается в директории «C:windowssystem32». Попробуйте скопировать ее с другого компьютера или скачать в сети.
Также необходимо запустить средство восстановления поврежденных системных файлов Windows. Это можно сделать с помощью командной строки:
- Вызовите меню «Пуск».
- В поисковую строку в самом низу меню введите «cmd», но не нажимайте Enter.
- Кликните ПКМ по найденной утилите и в контекстном меню выберите функцию «Запуск от имени администратора».
- В открывшейся консоли Виндовс введите команду «sfc /scannow» без кавычек и нажмите Энтер.
- Дождитесь завершения процесса и закройте консоль.
Обновление драйверов
Некорректная версия драйверов видеокарты также может вызвать вылеты во время работы браузера. Устранить проблему достаточно просто – необходимо загрузить самые свежие драйвера. Это можно сделать или с официального сайта производителя вашей видеокарты, или с помощью специальных приложений, которые обычно устанавливаются вместе с драйверами.
Очистка кэша
Вылеты могут быть вызваны внутренними ошибками в кэш-памяти вашего браузера. Если во время процедуры кеширования произошел системный сбой – файл может быть поврежден, что приведет к некорректной работе программы.
В этом случае необходимо почистить кеш своего обозревателя. Данная процедура делается через меню настроек или в менеджере истории. Рекомендуется удалять данные за все время.
Если ни один из вышеперечисленных способов не помог – переустановите свой веб-браузер. Для этого удалите его через панель управления, а затем скачайте установочный файл с официального вебсайта. Не забудьте сохранить свои закладки и сохраненные пароли.
Уголок субъективизма и некомпетентности
Почему браузер закрывается без причины? Советы от разработчиков Maxthon
- Получить ссылку
- Электронная почта
- Другие приложения
- Ошибки в работе браузера — штука хоть и неприятная, но для многих уже привычная. Так или иначе с подобными проблемами сталкивался почти каждый. Но что конкретно делать в такой ситуации? Разработчики Maxthon подготовили цикл статей о том, что нужно делать, если браузер неожиданно вылетает во время работы. В качестве примера предсказуемо используется MX5. Браузер специфический, но советы вполне можно назвать универсальными.
Почему браузер закрывается сам по себе?
Советы от разработчиков Maxthon
Привет, макстоновцы! В прошлый раз мы говорили о вылетах браузера при запуске. Надеемся, что та статья была достаточно информативна, но вам никогда не придётся использовать наши советы на практике. Ведь Maxthon — один из самых стабильных браузеров!
Продолжаем! Если браузер закрывается сам по себе, пока вы спокойно в нём работаете, на то могут быть следующие причины.
1. Слишком много расширений или их ошибки
Maxthon — один из тех браузер, куда вы можете установить столько расширений, сколько захотите. Но если расширений слишком много, могут возникнуть проблемы. Особенно, если расширения работают с ошибками.
Чтобы избежать подобных проблем, вы могли бы просто удалить ненужные расширения. Но на самом делать это вовсе не обязательно: просто зайдите в Меню → Настройки → Функционал и расширения и снимите галочки с ненужных расширений.
Если поймёте, какое именно расширение мешало работе браузера, и сообщите нам об этом, мы постараемся решить проблему.
2. AdBlock Plus
AdBlock Plus — одна из главных фишек Maxthon. ABP не только блокирует рекламу, но и позволяет настраивать отображение страниц. Но некоторые пользовательские фильтры могут привести к неправильной работе браузера, а иногда и к вылетам. Так что если браузер неожиданно вылетает прямо во время работы, вы можете на время отключить ABP, чтобы убедиться, что он исправен и дело не в нём.
3. Автозаполнение
Если в сбоях в работе браузера виновато автозаполнение, чаще всего это проявляется в зависании на некоторых страницах, на которых присутствует поле логин/пароль. Если с остальными страницами таких проблем не возникает, это повод искать в этом направлении.
Автозаполнение помогает с запоминанием паролей и существенно облегчает жизнь, но иногда оно срабатывает и для страниц, где ничего запоминать не нужно. Если это ваш случай, вы можете отключить автозаполнение в Меню → Настройки → Автозаполнение
4. Нехватка оперативной памяти
Нехватка оперативной памяти тоже может быть причиной вылетов. Понять это довольно просто: обычно в таких случаях вы открываете слишком много вкладок (или же несколько тяжелых), запускаете слишком много расширений. В этом случае вам придётся закрыть ненужные сайты и программы, которые пока не используете.
5. Дополнительные данные о возможных причинах
Всё это общие причины возможных сбоев в браузера, их вы можете проверить самостоятельно. Но если проблема серьёзнее, придётся обратиться в поддержку Maxthon. Наши специалисты помогут разобраться в вашей проблеме.
Чтобы лучше разобраться в проблеме, нам может понадобиться дополнительная информация:
- операционная система, RAM и т.д.
- версия браузера
- защитный софт, установленный на компьютере
- информация об учетной записи Maxthon
- отчеты об ошибках
Отчеты об ошибках в работе Maxthon хранятся в папке MaxthonCrashData. Чтобы найти её, используйте сочетание клавиш Win + R и введите команду «%temp%». Скорее всего, вы окажитесь в папке, расположенной по адресу C:UsersПользовательAppDataLocalTemp. Запакуйте папку в архив и отправьте нам для анализа.
Если остались какие-то вопросы или есть собственные мысли по этому поводу, вы всегда можете высказаться в комментариях к нашем блогу, в Facebook или Twitter. Удачного сёрфигна!
Вот и сейчас уже выкинуло один раз! Где что искать — не знаю! Вчера все работало, потом сели дети — что делали даже не знаю, но не жаловались!
Утром села — пишет, что не может найти настройки. Ничего не будет сохранять (настройки). Выкидывает каждые 1-2 минуты! Пока писала — еще 2 раза выкинуло! Блин и опять выкинуло!
Постоянно использую Хром. Пробовала Експлорер — то же самое! Все почистила, полечила, систему отакатить не могу, почему-то.
На чтение 11 мин Просмотров 5.8к. Опубликовано 04.07.2019
Содержание
- Проверка компьютера на вирусы
- Отключение плагинов
- Конфликт Shockwave Flash
- Системный модуль Flash
- Переустановка Флеш Плеера
- Замена системных библиотек
- Обновление драйверов
- Очистка кэша
- Почему браузер закрывается без причины? Советы от разработчиков Maxthon
- Почему браузер закрывается сам по себе?
Советы от разработчиков Maxthon - 1. Слишком много расширений или их ошибки
- 2. AdBlock Plus
- 3. Автозаполнение
- 4. Нехватка оперативной памяти
- 5. Дополнительные данные о возможных причинах
На работу веб-обозревателя влияет множество вещей: внутренние плагины, Flash и JavaScript, системные библиотеки и службы, сайты, которые вы посещаете, и множество других параметров. Если у вас вылетает веб-браузер – необходима тщательная диагностика. В данной статье рассматривается, как определить причину возникновения ошибки и устранить ее собственными силами, без обращения к компьютерным мастерам.
Проверка компьютера на вирусы
Заражение компьютера вирусами и вредоносными программами может послужить причиной очень многих проблем. Вылеты из браузера – не исключение. Некоторые вредоносные скрипты могут повредить служебные файлы самого обозревателя, заставляя его работать некорректно. Другие способны заменить содержимое библиотек Виндовс, которые используются нужными вам программами. Третьи просто работают в фоновом режиме, автоматически закрывая запущенные приложения.
Чтобы избавить свой персональный компьютер от негативного влияния вирусных программ, необходимо использовать специальный приложения – антивирусы. Они постоянно проверяют все скачиваемые из интернета файлы, а также сканируют весь ПК на факт наличия на нем вредоносных скриптов.
Если у вас нет антивирусной программы – настоятельно рекомендуется установить какую-нибудь. Очистить компьютер от вирусов вручную невозможно. А если этого не сделать – любые исправления будут тут же отменяться незаметно работающими скриптами. Вы можете воспользоваться бесплатным антивирусом, например, от корпорации Майкрософт. Его можно свободно загрузить с официального сайта продукта, перейдя по ссылке https://www.microsoft.com/ru-ru/download/details.aspx? >
После успешной установки сразу же запустите полную проверку ПК. После этого можно приступать к поиску последствий вирусных атак и их устранению. Проверка PC на вирусы – первое, что рекомендуется делать при возникновении подобных проблем.
Отключение плагинов
Любое расширение, которые вы подключаете к своему браузеру, так или иначе влияет на его работу. Воздействие некоторых – минимально, тогда как другие могут до неузнаваемости изменить привычный интерфейс.
Не каждое дополнение разрабатывается профессионалами и тщательно проверяется на факт наличия в нем багов и ошибок. Множество адд-онов выпускаются разработчиками-любителями и могут нести в себе ряд неприятных проблем.
Очень часто пользователи жалуются на плагины для взаимодействия с социальными сетями, например, VkSaver. Некоторые их функции могут конфликтовать с активными системными службами или просто работать некорректно, что и приводит к тому, что вылетает используемый браузер.
Если вы замечаете, что ваш интернет-обозреватель закрывается именно во время работы с функциями какого-либо расширения – скорее всего, проблема именно в нем. Попробуйте отключить его. Если вылеты прекратятся – значит, вы нашли источник неприятностей. В этом случае необходимо попробовать переустановить проблемный адд-он, либо найти ему корректно работающую замену.
В каждом веб-обозревателе плагины отключаются по-разному. Как правило, пользователям необходимо открыть панель управления программы. Это делается с помощью специальной кнопки в верхней части окна. В ниспадающем меню выберите раздел, который называется «Дополнения» («Add-ons») или «Расширения» («Extensions»).
Конфликт Shockwave Flash
Другая распространенная причина ошибок, зависаний и вылетов – неправильная работа модулей, отвечающих за работы с элементами, созданными с помощью технологии Флеш. Для начала необходимо устранить возможность конфликта различных версий этих плагинов.
Эта проблема типична для браузеров, созданных на платформе Chromium, например, для Google Chrome или Yandex Browser. Дело в том, что в комплекте с ними всегда идет подобный модуль, который регулярно обновляется вместе с самим обозревателем. При этом у многих пользователей на компьютерах установлен общий пакет Adobe Flash Player, который реализует те же функции. В результате, обозреватель пытается работать с двумя плагинами сразу, что может привести к ошибкам.
В этом случае необходимо выполнить следующее:
- Запустите проблемный интернет-обозреватель.
- В адресной строке введите «about://plugins» и нажмите клавишу Энтер.
- На открывшейся странице отображены все подключенные служебные плагины. В правой верхней части окна расположена гиперссылка «+Подробнее» («+More»). Кликните по ней.
- Отыщите раздел, который называется «Adobe Flash Player».
- Если в этом разделе находится 2 элемента, необходимо отключить один из них. Обратите внимание на параметр «Месторасположение» («Location»). Вам нужно отключить тот файл, который находится в папке «Windows…».
Системный модуль Flash
Если вышеописанные действия не помогли – попробуйте наоборот, включить тот, что в системной директории, а стандартный включить. Затем, если необходимо, переустановите Adobe Player. Как это сделать, описано ниже.
Иногда в результате системных сбоев, неправильной установки обновлений или заражения вирусами, файлы отдельных программ могут быть повреждены. Это приводит к множеству ошибок и неправильной работе. Так как Adobe Flash нужен браузерам для работы с большим количеством контента на страницах сайтов, от его корректности зависит и функционирование обозревателей.
Если интернет-обозреватель вылетает при попытке запуска онлайн фильмов или игр – проблема, скорее все, именно в этом. Если браузер закрывается и выдает ошибки почти сразу после запуска – это также может оказаться причиной. Удаление и повторная установка Флеш Плеера могут помочь в этом случае. Если вы не знаете, как это делается, следуйте инструкции, представленной ниже.
Переустановка Флеш Плеера
- Откройте меню «Пуск». Вы можете сделать это с помощью специальной кнопки в левом нижнем углу десктопа или нажав на клавишу «Win».
- Здесь вам потребуется открыть «Панель управления» с помощью кнопки с соответствующей надписью.
- Перейдите в раздел, который называется «Программы».
- Запустите утилиту с названием «Удаление программы».
- В открывшемся окне представлен список всех установленных на ваш персональный компьютер приложений. Найдите запись «Adobe Flash Player» и выделите ее кликом мыши.
- Щелкните по кнопке «Удалить», которая появится над перечнем.
- Подтвердите свое намерение и подождите, пока системный модуль не будет удален с вашего жесткого диска.
- Теперь нужно установить новую, неповрежденную версию. Для этого откройте любой работающей браузер.
- Перейдите по ссылке https://get.adobe.com/ru/flashplayer/ на официальный вебсайт разработчика продукта.
- Кликните по гиперссылке «Загрузите системный модуль».
- Сервер самостоятельно определит разрядность вашей операционной системы и предложит соответствующую версию программы. В графе «Дополнительное предложение» снимите галку, если не хотите устанавливать бесплатные утилиты от партнеров.
- Щелкните по желтой кнопке «Установить сейчас».
- Подождите, пока на ваш компьютер скачает инсталляционный файл, а затем запустите его.
- Следуйте инструкциям Мастера Установщика (Windows Install Wizard), чтобы установить Плеер на свой ПК.
Замена системных библиотек
Очень часто антивирус не может устранить все последствия заражения. Вредоносные программы изменяют содержимое системных библиотек, вынуждая их работать неправильно. В этом случае после очистки компьютера от вирусов придется заняться восстановлением системных файлов.
Для функционирования браузеров необходима библиотека «rpcss.dll», которая располагается в директории «C:windowssystem32». Попробуйте скопировать ее с другого компьютера или скачать в сети.
Также необходимо запустить средство восстановления поврежденных системных файлов Windows. Это можно сделать с помощью командной строки:
- Вызовите меню «Пуск».
- В поисковую строку в самом низу меню введите «cmd», но не нажимайте Enter.
- Кликните ПКМ по найденной утилите и в контекстном меню выберите функцию «Запуск от имени администратора».
- В открывшейся консоли Виндовс введите команду «sfc /scannow» без кавычек и нажмите Энтер.
- Дождитесь завершения процесса и закройте консоль.
Обновление драйверов
Некорректная версия драйверов видеокарты также может вызвать вылеты во время работы браузера. Устранить проблему достаточно просто – необходимо загрузить самые свежие драйвера. Это можно сделать или с официального сайта производителя вашей видеокарты, или с помощью специальных приложений, которые обычно устанавливаются вместе с драйверами.
Очистка кэша
Вылеты могут быть вызваны внутренними ошибками в кэш-памяти вашего браузера. Если во время процедуры кеширования произошел системный сбой – файл может быть поврежден, что приведет к некорректной работе программы.
В этом случае необходимо почистить кеш своего обозревателя. Данная процедура делается через меню настроек или в менеджере истории. Рекомендуется удалять данные за все время.
Если ни один из вышеперечисленных способов не помог – переустановите свой веб-браузер. Для этого удалите его через панель управления, а затем скачайте установочный файл с официального вебсайта. Не забудьте сохранить свои закладки и сохраненные пароли.
Уголок субъективизма и некомпетентности
Почему браузер закрывается без причины? Советы от разработчиков Maxthon
- Получить ссылку
- Электронная почта
- Другие приложения
- Ошибки в работе браузера — штука хоть и неприятная, но для многих уже привычная. Так или иначе с подобными проблемами сталкивался почти каждый. Но что конкретно делать в такой ситуации? Разработчики Maxthon подготовили цикл статей о том, что нужно делать, если браузер неожиданно вылетает во время работы. В качестве примера предсказуемо используется MX5. Браузер специфический, но советы вполне можно назвать универсальными.
Почему браузер закрывается сам по себе?
Советы от разработчиков Maxthon
Привет, макстоновцы! В прошлый раз мы говорили о вылетах браузера при запуске. Надеемся, что та статья была достаточно информативна, но вам никогда не придётся использовать наши советы на практике. Ведь Maxthon — один из самых стабильных браузеров!
Продолжаем! Если браузер закрывается сам по себе, пока вы спокойно в нём работаете, на то могут быть следующие причины.
1. Слишком много расширений или их ошибки
Maxthon — один из тех браузер, куда вы можете установить столько расширений, сколько захотите. Но если расширений слишком много, могут возникнуть проблемы. Особенно, если расширения работают с ошибками.
Чтобы избежать подобных проблем, вы могли бы просто удалить ненужные расширения. Но на самом делать это вовсе не обязательно: просто зайдите в Меню → Настройки → Функционал и расширения и снимите галочки с ненужных расширений.
Если поймёте, какое именно расширение мешало работе браузера, и сообщите нам об этом, мы постараемся решить проблему.
2. AdBlock Plus
AdBlock Plus — одна из главных фишек Maxthon. ABP не только блокирует рекламу, но и позволяет настраивать отображение страниц. Но некоторые пользовательские фильтры могут привести к неправильной работе браузера, а иногда и к вылетам. Так что если браузер неожиданно вылетает прямо во время работы, вы можете на время отключить ABP, чтобы убедиться, что он исправен и дело не в нём.
3. Автозаполнение
Если в сбоях в работе браузера виновато автозаполнение, чаще всего это проявляется в зависании на некоторых страницах, на которых присутствует поле логин/пароль. Если с остальными страницами таких проблем не возникает, это повод искать в этом направлении.
Автозаполнение помогает с запоминанием паролей и существенно облегчает жизнь, но иногда оно срабатывает и для страниц, где ничего запоминать не нужно. Если это ваш случай, вы можете отключить автозаполнение в Меню → Настройки → Автозаполнение
4. Нехватка оперативной памяти
Нехватка оперативной памяти тоже может быть причиной вылетов. Понять это довольно просто: обычно в таких случаях вы открываете слишком много вкладок (или же несколько тяжелых), запускаете слишком много расширений. В этом случае вам придётся закрыть ненужные сайты и программы, которые пока не используете.
5. Дополнительные данные о возможных причинах
Всё это общие причины возможных сбоев в браузера, их вы можете проверить самостоятельно. Но если проблема серьёзнее, придётся обратиться в поддержку Maxthon. Наши специалисты помогут разобраться в вашей проблеме.
Чтобы лучше разобраться в проблеме, нам может понадобиться дополнительная информация:
- операционная система, RAM и т.д.
- версия браузера
- защитный софт, установленный на компьютере
- информация об учетной записи Maxthon
- отчеты об ошибках
Отчеты об ошибках в работе Maxthon хранятся в папке MaxthonCrashData. Чтобы найти её, используйте сочетание клавиш Win + R и введите команду «%temp%». Скорее всего, вы окажитесь в папке, расположенной по адресу C:UsersПользовательAppDataLocalTemp. Запакуйте папку в архив и отправьте нам для анализа.
Если остались какие-то вопросы или есть собственные мысли по этому поводу, вы всегда можете высказаться в комментариях к нашем блогу, в Facebook или Twitter. Удачного сёрфигна!
Вот и сейчас уже выкинуло один раз! Где что искать — не знаю! Вчера все работало, потом сели дети — что делали даже не знаю, но не жаловались!
Утром села — пишет, что не может найти настройки. Ничего не будет сохранять (настройки). Выкидывает каждые 1-2 минуты! Пока писала — еще 2 раза выкинуло! Блин и опять выкинуло!
Постоянно использую Хром. Пробовала Експлорер — то же самое! Все почистила, полечила, систему отакатить не могу, почему-то.
На чтение 9 мин Просмотров 4.5к. Обновлено 27.11.2020
Если при серфинге в сети постоянно вылетает Яндекс Браузер и пишет что произошла ошибка нужно искать решение проблемы комплексно. Однозначного ответа, почему обозреватель так себя ведёт, к сожалению, нет. Несмотря на то что обозреватель считается одним из самых стабильных, ошибки всё же случаются. И в этой статье мы собрали полный список возможных причин и способов их устранения.
Содержание
- Причины аварийного закрытия Яндекс.Браузера
- Устаревшая версия программы
- Переполнен кеш браузера
- Конфликт установленных расширений
- Не установлен или устаревший Adobe Flash Player
- Вирусная активность
- Повреждение компонентов программы
- Повреждение системных библиотек
- На Андроид
- Заключение
Причины аварийного закрытия Яндекс.Браузера
Ошибки с аварийным закрытием Яндекс.Браузера могут случаться по самым разнообразным причинам начиная от неактуальной версии программы, заканчивая повреждения компонентов браузера или системных библиотек.
Устаревшая версия программы
По умолчанию Яндекс.Браузер обновляется автоматически как только выходит очередной патч. Но если пользователь отключил авто обновление в настройках программы то, естественно, новых сборок он не получит. При использовании устаревшей версии возможны различные ошибки.
Для обновление текущей версии Яндекс Браузера:
- Откройте «Меню», кликнув на кнопку в виде трёх горизонтальных полос в правом верхнем углу и в открывшемся окне наведите курсор мыши на пункт «Дополнительно».
- В следующим всплывающем окне выберите «О браузере».
- Обозреватель запустят проверку обновлений, если таковые будут найдены здесь отобразится кнопка «Обновить».
- Обновите и перезагрузите ваш обозреватель.
Переполнен кеш браузера
Кэш браузера необходим для оптимизации работы программы. Это специально выделенная область на жестком диске, где хранятся копии данных с посещенных сайтов. Здесь находятся небольшие файлы, которые содержат копии картинок, текста, скриптов и другого контента.
По умолчанию кэш браузера динамический, обозреватель сам определяет объем исходя из свободного места на жестком диске. Если память кэша переполненная он перезаписывает старые файлы новыми.
Рекомендуется периодически очищать кэш, так как при работе с устаревшими данными сайтов страницы могут отображаться некорректно. И если в этих файлах содержатся ошибки, браузер при попытке загрузить их может автоматически закрываться.
Очистить кэш браузера можно несколькими способами:
- через меню Яндекс.Браузера;
- с помощью сторонних программ и утилит.
Рассмотрим способ очистки кэша инструментами Яндекс.Браузера:
- Откройте «Меню» в правом верхнем углу и в списке выберите «История»/«История». Или нажмите комбинацию клавиш Ctrl + H.
- На открывшейся странице истории нажмите в панели навигации слева внизу кнопку «Очистить историю».
- Во всплывающем окне выберите период «За всё время».
- Отметьте галочками пункты просмотров, загрузок, файлов, сохраненных в кэше и файлов cookies.
- Нажмите «Очистить» и перезагрузите браузер.
Проверьте теперь происходит ли спонтанный вылет программы.
Примечание: в этом окне есть пункты данных автозаполнения форм. Их чистить не рекомендуется. Эта опция отвечает за ввод логина и пароля на сайтах, где вы были зарегистрированы. При очистке данного пункта логины и пароли в поля вам нужно будет вводить вручную.
Если стандартный способ не помог решить проблему можно попробовать очистить кэш с помощью сторонней утилиты CCleaner. Эта замечательная программа способна справиться намного лучше, как если бы вы чистили кэш из-под самого браузера. Более подробно о том как почистить систему от мусорных файлов, а также исправить реестр мы рассказываем в других наших статьях.
Конфликт установленных расширений
Расширения и дополнения браузера позволяют расширить возможности обозревателя до невообразимых границ. Скачивать фильмы и музыку из источников, где по умолчанию загрузки не предусмотрены. Тестировать дизайн и верстку сайтов, блокировать рекламу и многое другое. Однако эти же расширения могут создавать различные конфликты и вызывать сбои. Проблема заключается в том что у Яндекс.Браузера нет собственного магазина расширений.
Все плагины, по умолчанию установленные в браузер, а также которые вы загружаете самостоятельно были изначально разработаны для обозревателей Опера или Google Chrome. Большая часть этих расширений была создана сторонними разработчиками и возможно не проверялась на совместимость с Яндекс.Браузером.
Определить какое именно расширение вызывает конфликты, к сожалению просто так нельзя. Но можно вычислить виновника эмпирическим путем, – отключая и удаляя установленные расширения, и попутно проверяя работу браузера.
- Откройте «Меню» и перейдите в раздел «Дополнения».
- Здесь вы увидите комплект уже установленных плагинов из коробки, которые идут вместе с Яндекс.Браузером их удалить нельзя, но можно отключить.
- Переключите тумблер напротив каждого расширения в положение «Выкл.».
- В конце списка есть блок «Из других источников». Их можно удалить, при наведении курсора на название плагина появляется соответствующая кнопка справа.
Отключите все плагины, если они не нужны удалите. Проверьте работу обозревателя. Если проблем больше не наблюдается можете попробовать поочередно устанавливать или активировать тот или иной плагин, чтобы определить виновника.
Не установлен или устаревший Adobe Flash Player
Adobe Flash Player необходим для корректной работы Flash-контента. Это воспроизведение видео на различных сайтах, игры и многое другое. Если Flash Player не установлен или устаревшая версия при попытке загрузить такой контент могут происходить ошибки с аварийным закрытием Яндекс.Браузера.
Чтобы обновить или установить Флеш плеер:
- Отправляйтесь на официальный сайт загрузки Flash Player.
- В шаге 1 выберите операционную систему.
- В шаге 2 выберите версию в данном случае АЗ 32 For Opera and Chromium.
- Снимите галочки для установки бесплатных утилит от партнеров
- Нажмите кнопку «Загрузить Flash Player».
- Выберите папку для загрузки, если у вас в браузере активирована опция спрашивать папку для загрузки. В противном случае файл будет скачан в папку «Загрузки».
- Запустите его двойным кликом.
- Откроется установщик плагина. Дождитесь окончания установки и перезагрузите компьютер.
Важно: Adobe Flash Player устаревшая и небезопасная технология, которая часто подвергалась атакам и сбоям, обозреватели уходят от него. По официальным данным поддержка флеш плеера на всех браузерах на движке Chromium, а также в других популярных обогревателях будет прекращена 31 декабря 2020 года. Соответственно, при переходе на сайты, где всё ещё к тому времени сохранится контент, требующий установки Adobe Flash Player могут возникать ошибки и сбои. У вебмастеров, кто использует технологию Flash на своих ресурсах было несколько лет для того чтобы перевести их на более совершенные технологии HTML5 и прочее.
Вирусная активность
Заражение компьютера вирусами одна из основных причин когда Яндекс Браузер неожиданно закрывается при попытке перейти на какую-нибудь ресурс или, вообще, при различных действиях. Единственный способ вылечить компьютер это использовать специальные антивирусные программы. Независимо от того есть ли на вашем компьютере стационарный антивирус или нет, для сканирования и удаления зловредов рекомендуется использовать портативные облачные решения, такие как:
- Dr.Web CureIt!
- Kaspersky Virus Removal Too.
- ESET Online Scanner
Все все эти облачные сканеры бесплатные и не требуют установки. Достаточно скачать файл и запустить сканирование. Антивирус сверяется с вирусными базами, хранящимися на облаке в отличие от стационарной программы, которая загружает сигнатуры в память ПК. После чистки облачными сканерами рекомендуется переустановить стационарной антивирус.
Рекомендуем обратить внимание на антивирус Avast Free версии, как его установить и пользоваться мы рассказываем в другой статье.
Повреждение компонентов программы
Яндекс.Браузер, как любая другая программа может быть подвержен вирусной атаке, при которой вредоносный код может повредить какие-то компоненты, в следствии чего браузер будет некорректно работать, например, закрываться при попытке перейти на какой-то сайт или скачать какое-нибудь файл.
Если после чистки на вирусную активность и обнаружение вредоносного кода проблема не исчезла возможно стоить переустановить Яндекс.Браузер.
Перед удалением Яндекс.Браузера рекомендуется выполнить авторизацию в своём аккаунте Яндекс и включить синхронизацию, чтобы не потерять пользовательские данные, такие как закладки, пароли, автозаполнения форм и прочее.
Чтобы удалить правильно Яндекс.Браузер:
- Откройте «Пуск» и перейдите в «Панель управления». Для Windows 10 – в меню «Пуск» скрольте список с установленными программами до пункта «Служебные Windows», разверните ветку и здесь выберите «Панель управления».
- Переключитесь на режим просмотра «Категория» и далее нажмите «Удаление программы».
- Найдите в списке установленных программ Яндекс.Браузер.
- Выполните на нём двойной клик или выделите его и нажмите кнопку «Удалить» в верхней панели инструментов.
- В открывшемся небольшом окне выберите «Удалить».
- В следующем окне отметьте галочкой пункт для очистки пользовательских данных и снова нажмите «Удалить».
- Дождитесь окончания процедуры.
В системных папках пользователя еще остались хвосты и какие-то файлы, которые могут вызвать ошибки при следующей установке, их рекомендуется также очистить.
- Нажмите на клавиатуре комбинацию Win + R.
- В диалоговом окне утилиты выполнить напишите команду
%AppData%. - Откройте папку local и удалите здесь папку Yandex.
- Тоже сделайте в папке Roaming.
Теперь можно отправляться на официальный сайт Яндекса и скачать свежую сборку для установки. Как установить и настроить Яндекс.Браузер мы рассказываем в другой нашей статье.
Повреждение системных библиотек
Очередная проблема, которую вызывают вирусная активность вследствие чего Яндекс.Браузер может аварийно закрываться, это повреждение системных библиотек. Можно попробовать устранить неполадку с помощью специальной встроенной утилиты Windows для сканирования библиотек и устранения неполадки.
- Откройте «Диспетчер задач» с помощью комбинации клавиш Ctrl + Shift + Esc.
- В панели сверху выберите «Файл»/«Запустить новую задачу».
- В небольшом окне отметьте галочкой checkbox «Создать задачу с правами администратора».
- В диалоговом окне впишите команду
cmd, нажмите «Ок». - В консоли командной строке введите команду –
sfc/scannowи нажмите клавишу Enter.
Утилита проверит целостность библиотек и исправит их, если будут найдены ошибки.
На Андроид
Yandex Browser кроссплатформенная программа ей можно пользоваться не только на ПК, но также на планшетах и смартфонах под управлением Android или IOS. В мобильной версии также могут случаться ошибки с аварийным закрытием Яндекс.Браузера.
Здесь можно рассмотреть ряд причин, Если Яндекс Браузер выдает ошибку и закрывается:
- устаревшая версия браузера;
- недостаточно места для файлов кэша;
- на устройстве установлены различные утилиты для энергосбережения и чистки устройство от мусорных файлов;
- программа конфликтующие с браузером;
- различные VPN клиенты для сокрытия IP-адреса;
- недостаточно мощности устройства;
- системные ошибки.
Большую часть проблем с аварийным закрытием Яндекс Браузера на телефоне можно решить переустановкой или обновлением обозревателя. Также рекомендуется удалить неиспользуемые программы и утилиты для чистки и энергосбережения. На самом деле, они мало чем помогают, только создают конфликты с другими приложениями.
Заключение
В этой статье мы собрали максимально подробный список всех возможных проблем с закрытием браузера и способов их решения. Некоторые могут показаться сложными или очевидными, но так или иначе их стоит проверить. Если при выполнении всех рекомендаций Яндекс.Браузер всё равно вылетает рекомендуем обратиться в службу поддержки Яндекс. Специалисты отвечают достаточно быстро и максимально развернуто.
At times when you try to open Microsoft Edge, it may open and close instantly. That usually means the Edge browser crashed. Something happens as soon as you launch the browser; it can be a page with a script that was already open, or a corrupt Edge file, an extension, or an outdated file. This post will share what you can do to recover if Microsoft Edge closes immediately after opening on Windows 11/10.

Follow these suggested methods, which may help you resolve the problem with Edge.
- Update Microsoft Edge in Safe Mode or in Clean Boot State
- Delete Edge Cache Files
- Start Edge in InPrivate Mode
- Reset Edge
- Repair or Reinstall Microsoft Edge
- Set a Custom start page
- Scan for damaged system files.
Go through the list and see which of them may apply in your case. You may need admin permissions for some of these. Do note that running Windows Store Troubleshooter will not work because it’s not a store app anymore. Also, make sure you are using the stable version of Edge.
1] Update Microsoft Edge in Safe Mode
Boot Windows into Safe Mode or in Clean Boot State.
See if you can open Microsoft Edge. Type edge://settings/help in the address bar and hit Enter.
While in Clean Boot/Safe Mode, you may want to also update all Microsoft Edge extensions.
Once done, restart in normal mode and see if Edge works properly.
If that does not help, then try the next suggestion.
Read: Microsoft Edge freezes or crashes when opening a PDF
2] Clear Edge Cache
Since you cannot open Microsoft Edge, it would be best to clear the Edge cache files directly.
You may need to use Disk Cleanup Tool or a freeware like CCleaner to delete all the browser cache.
3] Start Edge in InPrivate Mode
Launch Edge in InPrivate mode. To do this, locate the Edge browser in the Start menu or Taskbar. Right-click on it, and then choose InPrivate mode.
If you cannot start Edge InPrivate this way, then open the Run box, type the following command and hit Enter:
start msedge –inprivate
This made makes sure Edge loads without extensions. If this is working fine, then click on the menu bar, and select Extensions.
Uninstall or turn off all extensions.
Restart Edge in a normal way, and then turn the extension on one by one. Close, and restart one by one.
Try and identify the offending extension and remove it.
4] Reset Edge Browser
Again, see if you can launch Edge when Windows 10 is booted in Safe Mode. If yes, good! Type the following URL in the address bar and hit Enter.
edge://settings/reset
You need to Reset Edge.
If this does not help, then in your normal mode, ensure that Edge processes are all closed via the Task Manager.
It might be possible that some processes of Edge browser are running in the background which might be causing this issue that Microsoft Edge won’t open or keeps crashing. So, you just need to find and end those running processes.
For this, open Task Manager, and access the Processes tab. Scroll down to find any running process of Microsoft Edge. Select that process and use the End task button. Repeat the same if there are other running processes of Edge browser.
Then open File Explorer and navigate to the following folder:
C:Users<username>AppDataLocalMicrosoftEdgeUser Data
Locate the profile folder named as Default. Rename it to Default-old.
Close Explorer and now see if you can start Edge.
When you do this, the browser settings and user preferences will have got reset.
Read: Microsoft Edge won’t open.
5] Repair or Reinstall Microsoft Edge
Windows 11
To reinstall or repair the Microsoft Edge browser on Windows 11, do the following:
- Press Win+I to open Windows 11 Settings
- Select App settings
- On the right side, click on Apps and features
- Search for Edge in the Apps list
- When Microsoft Edge appears, click on the 3-dotted link
- From the flyout select Modify
- Finally, click on Repair to start the reinstallation of the Edge browser.
Windows 10
You should know that the new Microsoft Edge Chromium browser installed via Windows Update does not offer you the option to uninstall it. What you can do is repair Microsoft Edge via Settings and see.
Open Settings > Apps > Apps and features and search for Edge. Press Modify.
In the box that opens, click Repair.
This will repair Edge, and you will see a new icon placed on the desktop.
Alternatively, you could download Edge and run the installer.
If you are not much into troubleshooting and want to get it quickly resolved, this suggestion is good. If you have enabled history sync, it should not take much time to get you started with it.
Read: Microsoft Edge won’t close
6] Set a Custom start page

If you can open Edge once in a while, change the custom start page. Else see if you can open the browser in Safe Mode by executing this command in CMD:
start msedge –inprivate
If you can open it good, else this tip may not help.
You might have a favorite website or the fancy page as the default page when you open a new tab or when you open a new instance.
Go to Settings > New tab page > Customize > change to Focused. This will load with a Bing search bar and a list of icons of the recently visited pages.
Next, in the Settings, click on the “On start-up” options. Set the option to “Open a new tab” instead of “Continue where you left off” or “Open a specific page or pages,” and the next time you open, combined with the Focused setting. It will load with minimal things.
7] Scan for damaged files
System File Checker or SFC is a built-in command that can repair damaged files that are required by Microsoft Edge. It can happen because you may shut down the computer or a task by directly killing it.
- Open Command Prompt with admin permission by typing cmd in the Run prompt (Win +R), and then press Shift + Enter.
- Type SFC /scannow to start the scanning process
- Once done, relaunch Edge and see if it works fine.
There are few more things you can try, which include signing-out of Edge, using a different account, and checking if you have the same problem with another user account. But in most cases, resetting the Edge browser should work fine.
At times when you try to open Microsoft Edge, it may open and close instantly. That usually means the Edge browser crashed. Something happens as soon as you launch the browser; it can be a page with a script that was already open, or a corrupt Edge file, an extension, or an outdated file. This post will share what you can do to recover if Microsoft Edge closes immediately after opening on Windows 11/10.

Follow these suggested methods, which may help you resolve the problem with Edge.
- Update Microsoft Edge in Safe Mode or in Clean Boot State
- Delete Edge Cache Files
- Start Edge in InPrivate Mode
- Reset Edge
- Repair or Reinstall Microsoft Edge
- Set a Custom start page
- Scan for damaged system files.
Go through the list and see which of them may apply in your case. You may need admin permissions for some of these. Do note that running Windows Store Troubleshooter will not work because it’s not a store app anymore. Also, make sure you are using the stable version of Edge.
1] Update Microsoft Edge in Safe Mode
Boot Windows into Safe Mode or in Clean Boot State.
See if you can open Microsoft Edge. Type edge://settings/help in the address bar and hit Enter.
While in Clean Boot/Safe Mode, you may want to also update all Microsoft Edge extensions.
Once done, restart in normal mode and see if Edge works properly.
If that does not help, then try the next suggestion.
Read: Microsoft Edge freezes or crashes when opening a PDF
2] Clear Edge Cache
Since you cannot open Microsoft Edge, it would be best to clear the Edge cache files directly.
You may need to use Disk Cleanup Tool or a freeware like CCleaner to delete all the browser cache.
3] Start Edge in InPrivate Mode
Launch Edge in InPrivate mode. To do this, locate the Edge browser in the Start menu or Taskbar. Right-click on it, and then choose InPrivate mode.
If you cannot start Edge InPrivate this way, then open the Run box, type the following command and hit Enter:
start msedge –inprivate
This made makes sure Edge loads without extensions. If this is working fine, then click on the menu bar, and select Extensions.
Uninstall or turn off all extensions.
Restart Edge in a normal way, and then turn the extension on one by one. Close, and restart one by one.
Try and identify the offending extension and remove it.
4] Reset Edge Browser
Again, see if you can launch Edge when Windows 10 is booted in Safe Mode. If yes, good! Type the following URL in the address bar and hit Enter.
edge://settings/reset
You need to Reset Edge.
If this does not help, then in your normal mode, ensure that Edge processes are all closed via the Task Manager.
It might be possible that some processes of Edge browser are running in the background which might be causing this issue that Microsoft Edge won’t open or keeps crashing. So, you just need to find and end those running processes.
For this, open Task Manager, and access the Processes tab. Scroll down to find any running process of Microsoft Edge. Select that process and use the End task button. Repeat the same if there are other running processes of Edge browser.
Then open File Explorer and navigate to the following folder:
C:Users<username>AppDataLocalMicrosoftEdgeUser Data
Locate the profile folder named as Default. Rename it to Default-old.
Close Explorer and now see if you can start Edge.
When you do this, the browser settings and user preferences will have got reset.
Read: Microsoft Edge won’t open.
5] Repair or Reinstall Microsoft Edge
Windows 11
To reinstall or repair the Microsoft Edge browser on Windows 11, do the following:
- Press Win+I to open Windows 11 Settings
- Select App settings
- On the right side, click on Apps and features
- Search for Edge in the Apps list
- When Microsoft Edge appears, click on the 3-dotted link
- From the flyout select Modify
- Finally, click on Repair to start the reinstallation of the Edge browser.
Windows 10
You should know that the new Microsoft Edge Chromium browser installed via Windows Update does not offer you the option to uninstall it. What you can do is repair Microsoft Edge via Settings and see.
Open Settings > Apps > Apps and features and search for Edge. Press Modify.
In the box that opens, click Repair.
This will repair Edge, and you will see a new icon placed on the desktop.
Alternatively, you could download Edge and run the installer.
If you are not much into troubleshooting and want to get it quickly resolved, this suggestion is good. If you have enabled history sync, it should not take much time to get you started with it.
Read: Microsoft Edge won’t close
6] Set a Custom start page

If you can open Edge once in a while, change the custom start page. Else see if you can open the browser in Safe Mode by executing this command in CMD:
start msedge –inprivate
If you can open it good, else this tip may not help.
You might have a favorite website or the fancy page as the default page when you open a new tab or when you open a new instance.
Go to Settings > New tab page > Customize > change to Focused. This will load with a Bing search bar and a list of icons of the recently visited pages.
Next, in the Settings, click on the “On start-up” options. Set the option to “Open a new tab” instead of “Continue where you left off” or “Open a specific page or pages,” and the next time you open, combined with the Focused setting. It will load with minimal things.
7] Scan for damaged files
System File Checker or SFC is a built-in command that can repair damaged files that are required by Microsoft Edge. It can happen because you may shut down the computer or a task by directly killing it.
- Open Command Prompt with admin permission by typing cmd in the Run prompt (Win +R), and then press Shift + Enter.
- Type SFC /scannow to start the scanning process
- Once done, relaunch Edge and see if it works fine.
There are few more things you can try, which include signing-out of Edge, using a different account, and checking if you have the same problem with another user account. But in most cases, resetting the Edge browser should work fine.
Ситуации, когда браузер Гугл Хром закрывается сам по себе, вызваны конфликтом с другим ПО, повреждением профиля или действиями вирусов в системе. Реже причины обусловлены аппаратной несовместимостью.
Иногда сбой программы происходит при длительном отключении обновлений Windows 7, 10. Поэтому начинать поиск причин неисправности следует от простого к сложному. Часто, достаточно обновить ОС или браузер. Детально обо всех способах решения проблемы расскажем в этой статье.
Когда проявляется проблема?
Содержание статьи:
- 1 Возможные причины, почему такое происходит и их поиск
- 2 Устранение проблем, по которым “вылетает” браузер
- 2.1 Отключение аппаратного ускорения
- 2.2 Включение режима совместимости запуска
- 2.3 Отключение антивируса
- 2.4 Удаление лишних расширений
- 2.5 Чистка от вирусов
- 2.6 Профиль в браузере
- 2.6.1 Обновление
- 2.6.2 Смена на другой уже существующий
- 2.6.3 Регистрация нового
- 2.7 Восстановление системных файлов ОС
- 2.8 Переустановка браузера
- 2.9 Апгрейд компьютера (добавление оперативки)
Возможные причины, почему такое происходит и их поиск
Условно, источники сбоя Google Chrome можно разделить на две группы: программные неполадки и аппаратная несовместимость. В первом случае причиной, что программа неожиданно закрывается, может выступать:
- конфликт Гугл Хром с антивирусным или другими софтом;
- сбои расширений, интегрированных в браузер;
- воздействие троянов, вирусов;
- проблемы с профилем;
- устаревшая версия браузера;
- повреждение системных файлов;
- слабый процессор или недостаток оперативки — что делать (в первом случаи) и почему Хром «жрет» оперативную память мы уже писали ранее.
Прежде чем выяснять, почему конкретно вылетает приложение, рекомендуется удостовериться в соответствии аппаратной части минимальным требованиям софта. “Слабое железо” — альтернативный источник проблемы, когда Гугл Хром неожиданно закрывается.
Устранение проблем, по которым “вылетает” браузер
Убедившись, что применены последние системные обновления и установлена последняя версия программы, можно перейти к поэтапному исключению причин, по которым закрывается программа.
Отключение аппаратного ускорения
Стандартно, веб-браузеры используют центральный процессор для решения пользовательских задач. Ускорить быстродействие Гугл Хром при работе (воспроизведении) с файлами мультимедиа позволяет программное ускорение. Когда функция включена, часть задач передает на GPU (графический процессор). При устаревшем железе мощности видеокарты недостаточно, поэтому проводник «вылетает». Чтобы отключить функцию, последовательно выполните следующие действия:
Активировать всплывающее меню (нажатие клавиши с тремя точками в правом верхнем углу) и выбрать пункт “Настройки”.
Проскролить страницу вниз до раздела “Дополнительные” и раскрыть его.
Найти блок “Система” и отключить аппаратное ускорение. Нажать клавишу “Перезапустить”.
Включение режима совместимости запуска
Нередко вылетает программа, работающая без прав администратора или разработанная под другую версию ОС. Чтобы исправить ситуацию, необходимо перейти к рабочему столу и на пиктограмме Хром нажать правой клавишей мышки. Во всплывающем меню нас интересует пункт “Свойства”.
Когда откроется новое окно, следует переключиться на вкладку “Совместимость”. Выделяем бокс “Уровень прав”. Действие позволит запускать Гугл Хром с правами администратора.
Если веб-браузер продолжает закрываться, нужно повторить действия, но на вкладке отметить бокс в блоке “Режим совместимости”. Остается выбрать актуальную версию Windows и подтвердить это клавишей “Применить”.
Отключение антивируса
Программный конфликт — распространенная ситуация в среде Windows. Известны случаи, когда Google Chrome вылетал после обновления Avast или Kaspersky. Единственный способ проверить, конфликтует ли браузер с антивирусным продуктом — временно отключить последний. Стандартной методики для этого не существует. Обычно, достаточно раскрыть системный трей, нажать правой клавишей мышки значок антивируса и в появившемся меню последовательно отключить на минимальное время (около 10 минут) каждую защитную функцию. Если программа по-прежнему закрывается, то продолжаем далее.
Удаление лишних расширений
Конфликтная ситуация, при которой Гугл Хром вылетает внезапно, может происходит внутри веб-проводника. Плагины также периодически нужно обновлять. Получить доступ к расширениям можно двумя способами. Просто вариант — набрать в браузере и выполнить строку chrome://extensions.
Альтернативный способ реализуется через главное меню (кнопка в верхнем правом углу), последовательным выбором пунктов “Дополнительные инструменты”, “Расширения”.
Остается отключать плагины поочередно, проверяя после каждого шага (нужен перезапуск проводника), продолжает Хром вылетать или нет. Если не помогло, желательно удалить все расширения. Иногда приложение закрывается сразу, не позволяя открыть панель с плагинами. В этом случае поможет утилита от разработчика — Chrome Cleanup Tool.
Чистка от вирусов
Наличие вирусов — причина разнообразных программных сбоев. Если ничего не помогло, то самое время запустить сканирование антивирусом. Описывать детально процедуру нет смысла, поскольку каждый софт имеет индивидуальный интерфейс. Достаточно соблюдать ряд рекомендаций:
- обновить антивирусную базу перед сканированием;
- закрыть все приложения;
- перезагрузить систему после завершения процедуры.
Не помешает дополнительная проверка. Можно скачать бесплатный DrWeb CureIt, другую антивирусную утилиту, не требующую инсталляции.
Профиль в браузере
При проблемах с учетной записью Google Chrome также нередко слетает — закрывается неожиданно. Существует три способа разрешения ситуации.
Обновление
Осуществляется в три шага, нужно:
- в строке веб-браузера ввести chrome://settings/resetProfileSettings и выполнить команду;
- внимательно перечитайте текст предупреждения;
- если все устраивает, нажать клавишу “Сбросить настройки”.
Менее кардинальные действия предполагают переключение на альтернативный профиль.
Смена на другой уже существующий
Переключение профиля не требует запуска Chrome. Достаточно войти на сайт Google. В правом верхнем углу расположена кнопка аутентификации с текстом “Войти” или инициалами аккаунта. Остается нажать ее и выбрать альтернативный профиль.
Регистрация нового
Предварительно рекомендуется сохранить старые данные. Сделать это поможет инструкция, следует:
- запустить файловый проводник;
- ввести строку “%localappdata%GoogleChromeUser Data” и выполнить переход по ней;
- добавить к имени директории Default любые символы, можно Old, чтобы сохранить прежний профиль.
Если папка Default отсутствует, переименовать аналогично все каталоги с названием Profile.
Запустить Chrome. Новый профиль создается автоматически. После завершения любой из процедур проверяем: закрывается Хром, как ранее, или нет.
Восстановление системных файлов ОС
Процедура довольно простая, нужно:
- Активировать меню “Пуск”.
- В строке поиска ввести cmd и выполнить команду.
- После открытия консоли набрать “sfc /scannow” без кавычек и нажать на клавиатуре Enter.
Необходимо дождаться завершения сканирования. Если Google Chrome перестал закрываться произвольно, проблема разрешена.
Переустановка браузера
Когда все программные средства перепробованы, но Гугл Хром все еще слетает, целесообразно инсталлировать приложение заново. Файл установщика желательно скачать с официального сайта разработчика. Предварительно нужно удалить прежнюю версию программы, а после начать инсталляцию Хрома в Windows 10 или старой 7-ке.
Апгрейд компьютера (добавление оперативки)
Подобное происходит крайне редко. Чтобы Google Chrome не слетал, достаточно 2-4 ГБ RAM. Следует учитывать, что часть ОЗУ используется системой. Поэтому при работе с Windows 7 и выше желательно иметь от 4 (лучше) 8 Гб оперативной памяти. Недостающую RAM следует докупить.