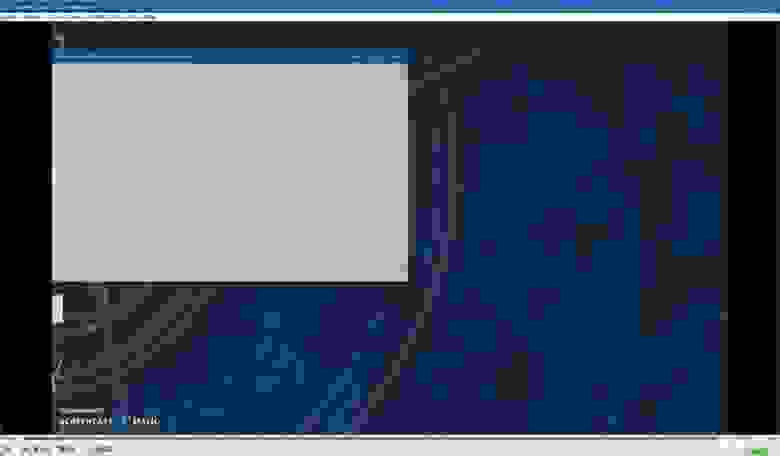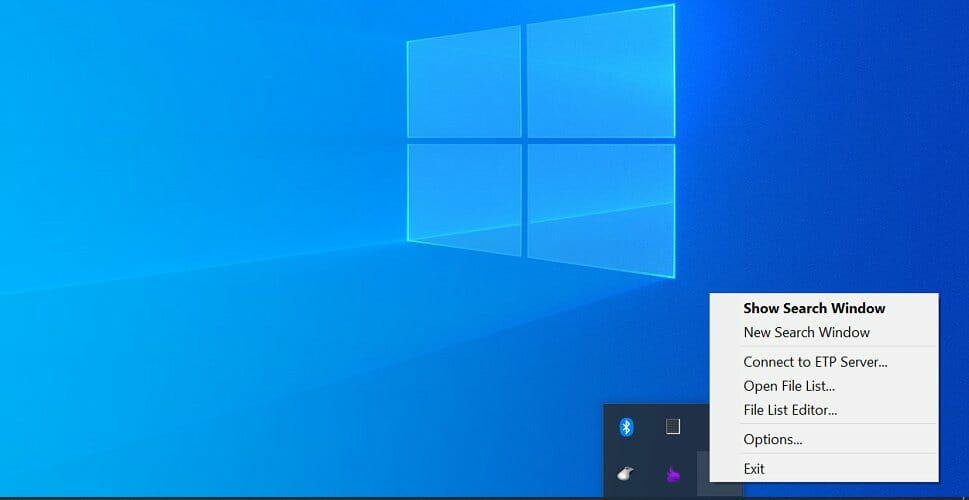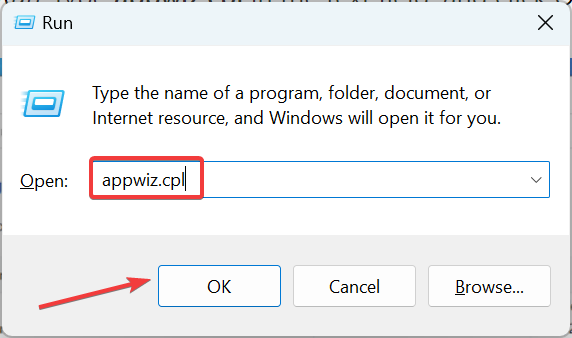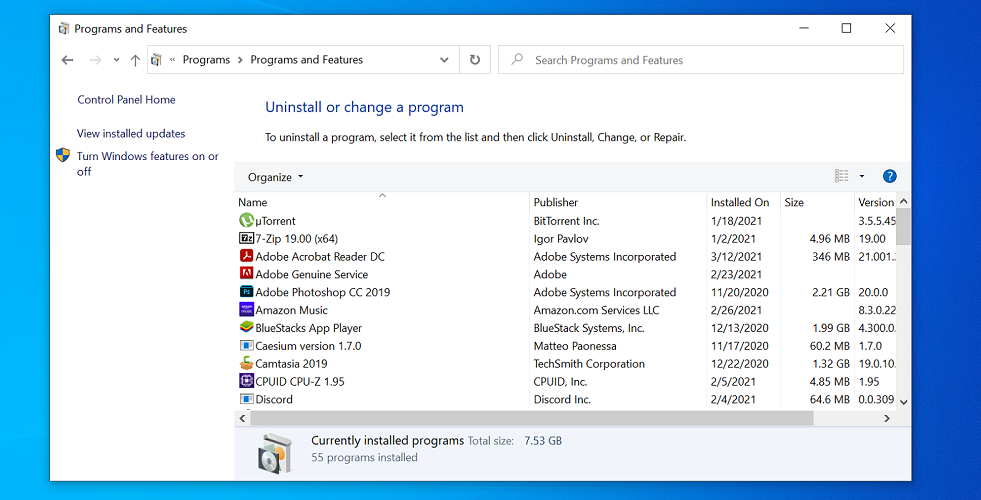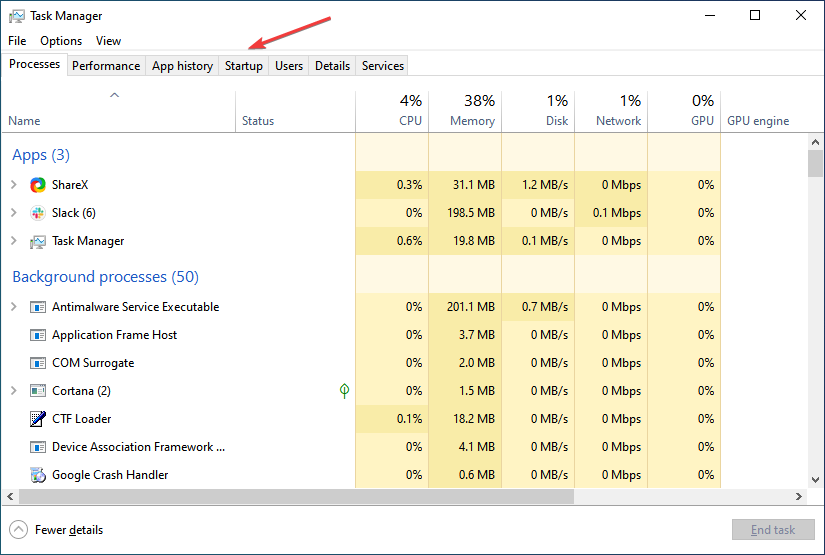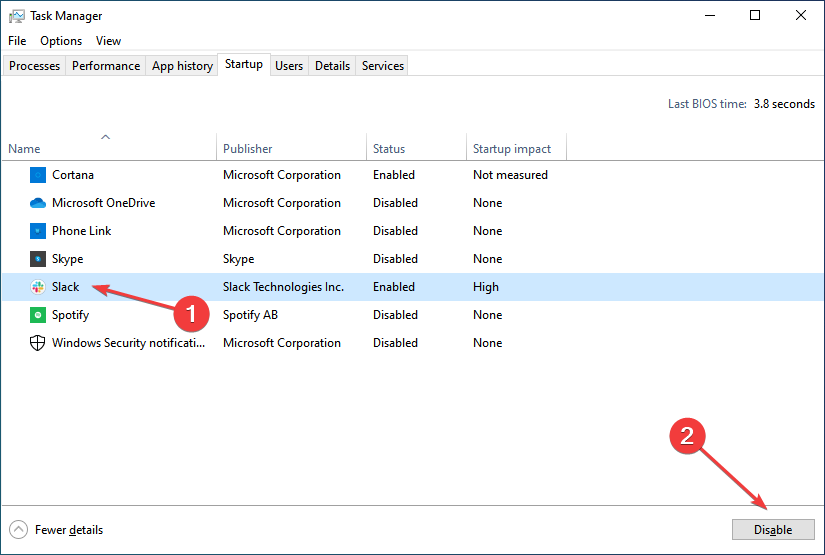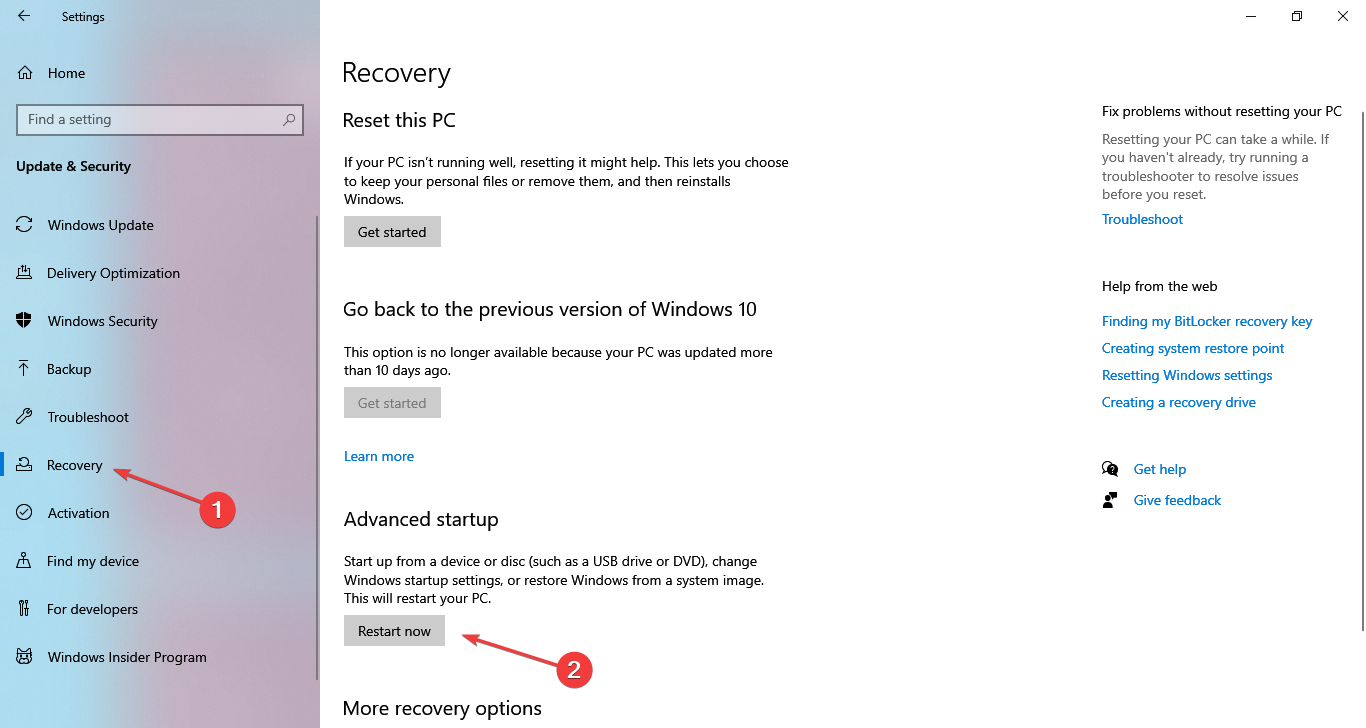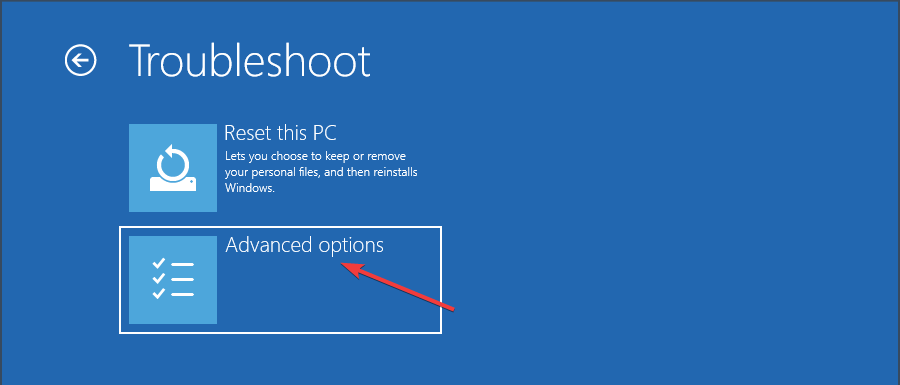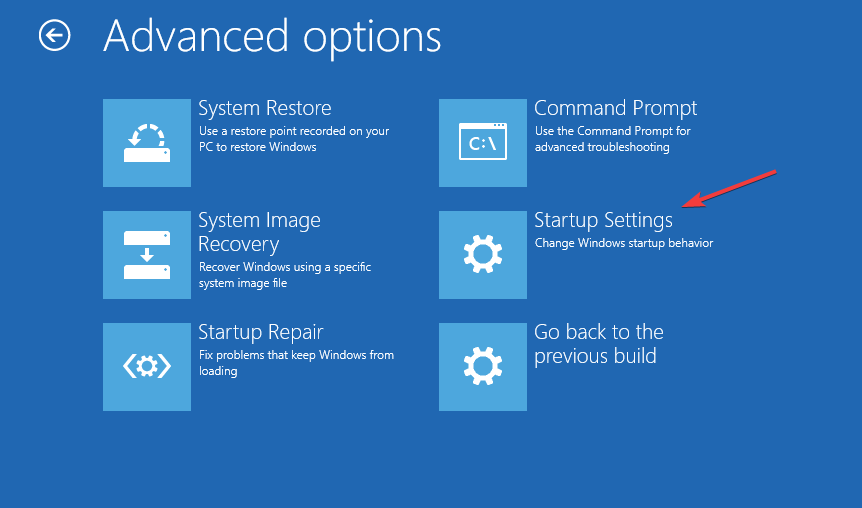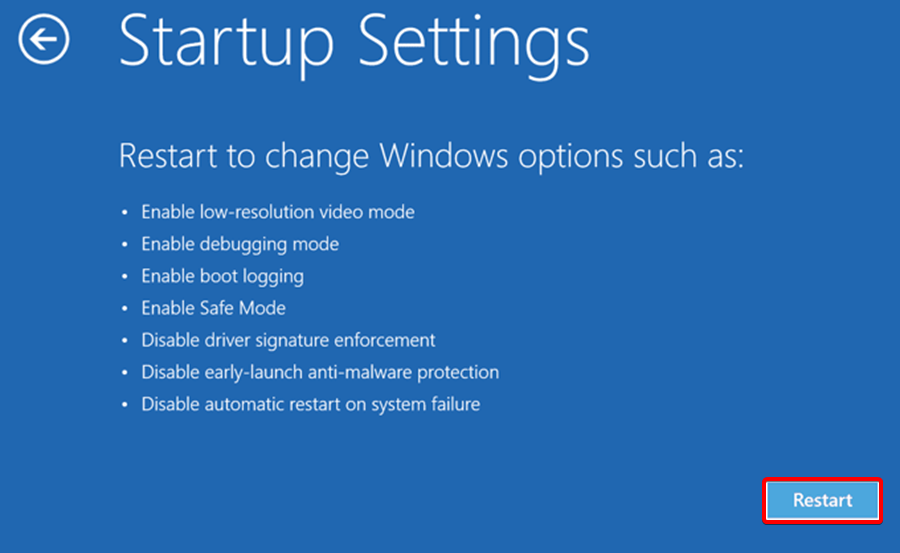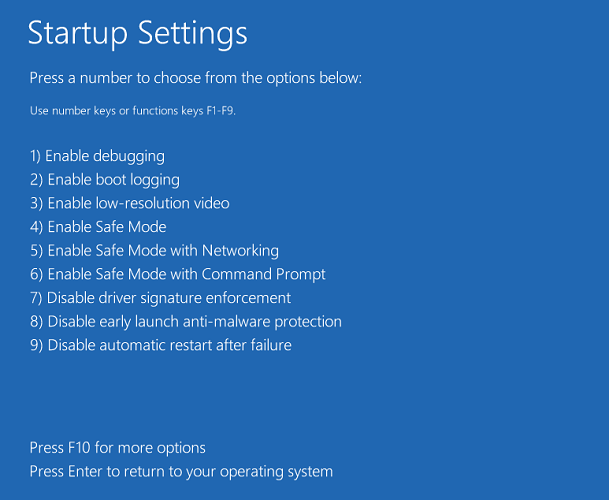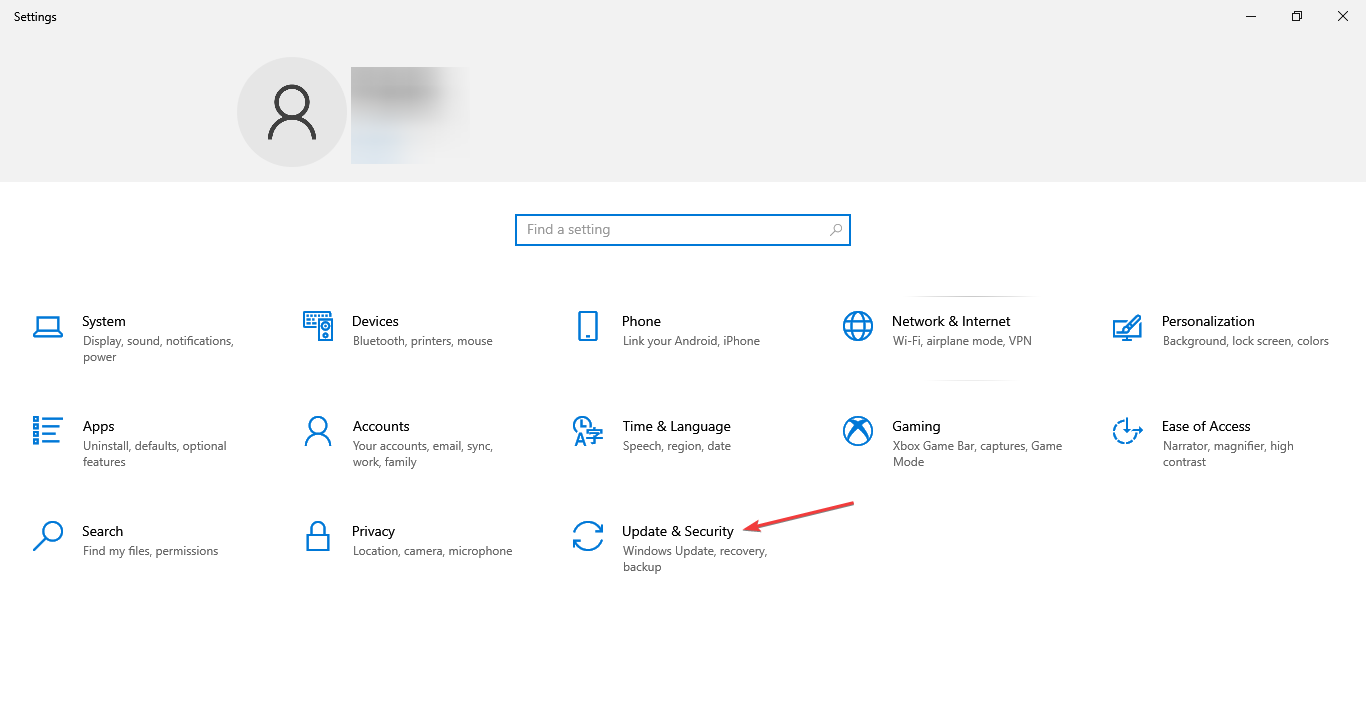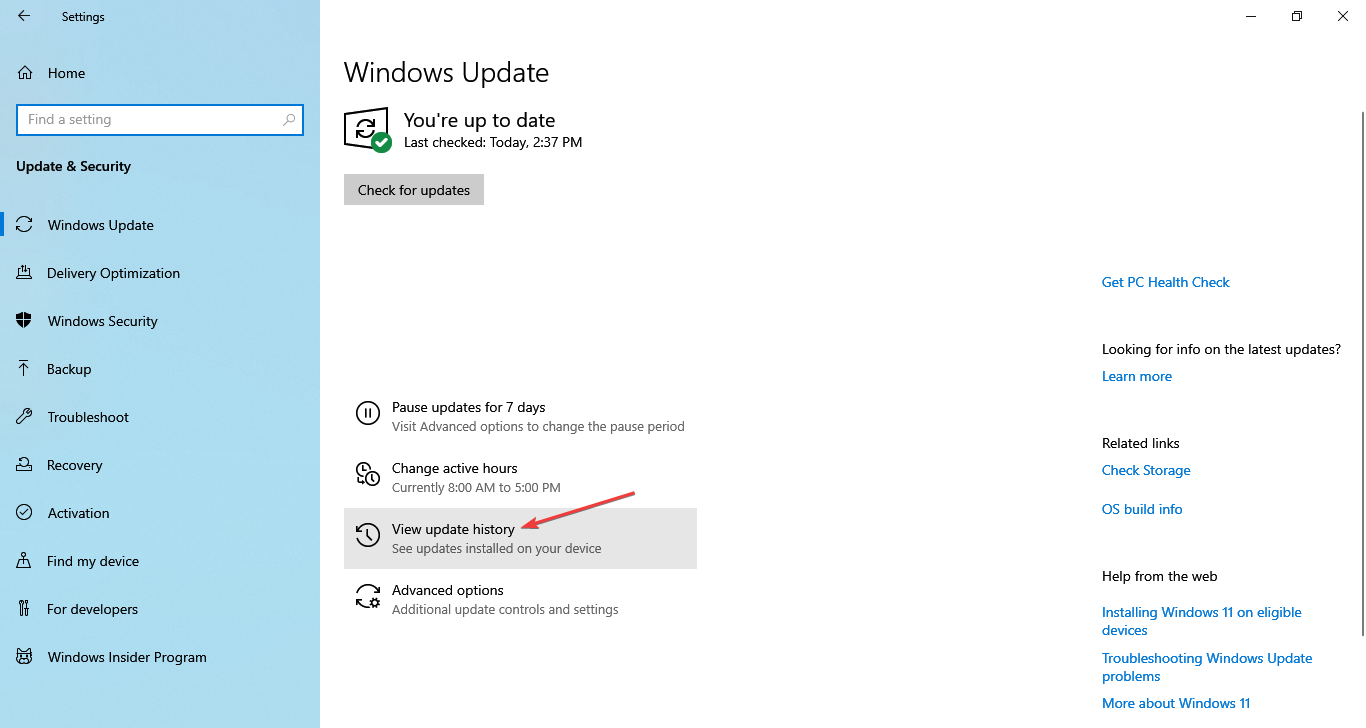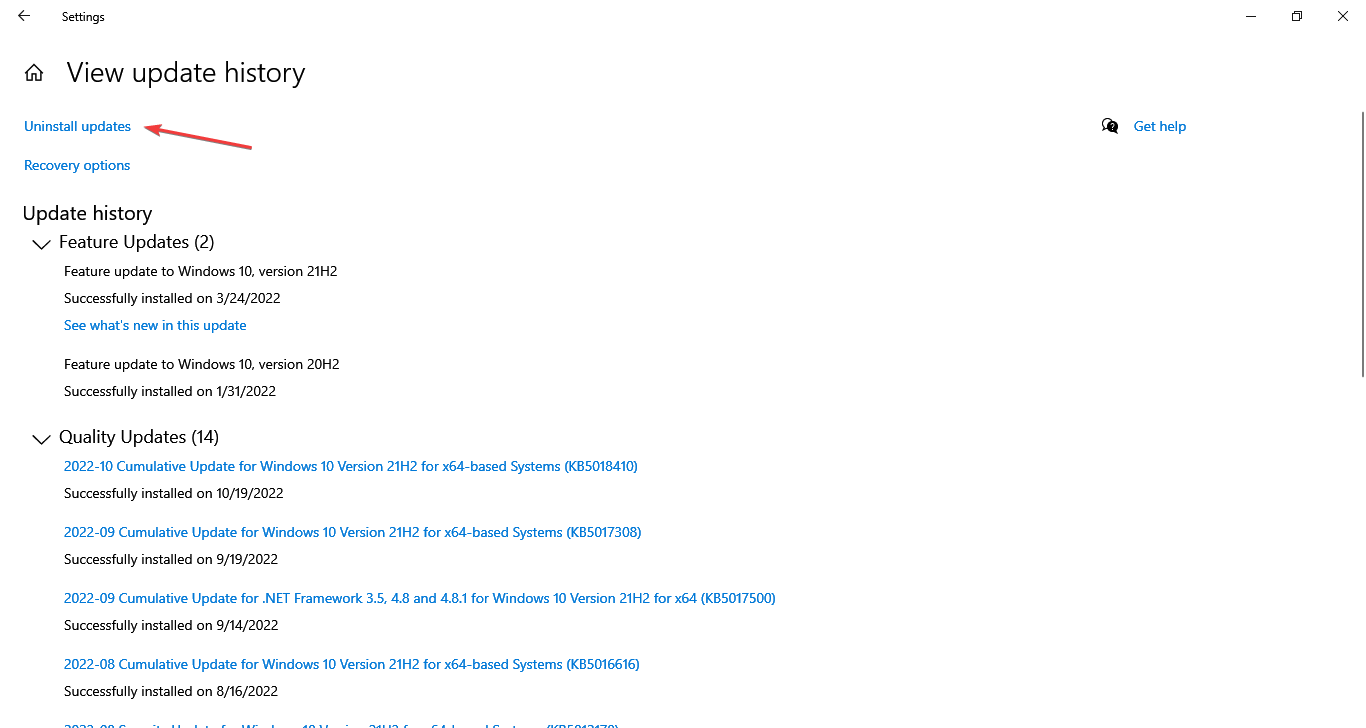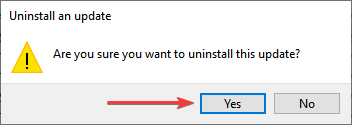То, что приложения закрываются сами по себе, трудно принять и усвоить, кроме того, что это ужасно раздражает. Помимо ущерба, который это может нанести нам, если мы работаем с ними и видим, как они внезапно закрываются, без возможности сохранить то, что мы делаем в этот момент.

Содержание
- Причины, по которым Windows закрывает программы
- Шаги устранения неполадок
- Выключите и снова включите компьютер
- Исправить поврежденную программу
- Отключите и удалите Asus GPU Tweak
- Удалите последние обновления Windows
- Выполните чистую загрузку системы
- Загрузка в безопасный режим
- Выполните сканирование с помощью SFC или DISM.
- Запустить средство устранения неполадок
- Выполнить восстановление системы
Причины, по которым Windows закрывает программы
Без сомнения, Windows не часто решает, что приложения закрываются сами по себе, поэтому мы имеем дело с проблемой, основанной на операционной системе. Если приложения закрываются сами по себе, это не связано с конкретной ошибкой, а может быть связано с различными факторами.
В основном эта проблема может быть связана с конфликты со сторонним ПО негативно влияющие на производительность системы. Таким образом, это может быть связано с проблемой разрешений, хранилища или с ошибкой его установки. Многие пользователи также сообщают, что проблема вызвана ASUS GPU / ГРАФИЧЕСКИЙ ПРОЦЕССОР Настройте приложение, конфликтующее с другими приложениями Windows, что приводит к их сбою.
Это также может быть вызвано проблемой с плохое обновление Windows вызывая сбои в работе системы, что приводит к неожиданному закрытию приложений. Кроме того, данный факт может быть вызван повреждение системных файлов это препятствует правильной работе программ, вызывая их закрытие вскоре после их открытия. Кроме того, даже гибридный спящий режим может привести к самопроизвольному закрытию приложений.
Итак, проблемы, из-за которых программы и приложения закрываются сами по себе:
- Конфликт операционной системы, вызванный сторонним программным обеспечением.
- Проблема вызвана ASUS GPU Tweak.
- Неудачное обновление операционной системы.
- Повреждение системных файлов.
- Проблемы, связанные с гибридным сном.
Поскольку возможных причин может быть несколько, нам придется попробовать разные решения, пока мы не найдем то, которое может решить проблему.
Шаги устранения неполадок
Далее мы увидим действия, которые мы можем выполнить, если приложения закрываются сами по себе. Эти методы взаимозаменяемы как в Windows 10, так и в Windows 11.
Выключите и снова включите компьютер
Иногда проблемы, которые кажутся более сложными, имеют более простые решения. Вот почему первое, что мы должны попробовать, это чтобы закрыть Windows и выключить компьютер. Возможно, это происходит из-за того, что операционная система работает на полную мощность, с ЦП и Оперативная память максимум, что приводит к тому, что он освобождается, закрывая приложения без нашего согласия.
Поэтому выключение компьютера на некоторое время приводит к закрытию всех программ и «дышанию» операционной системы. Позже мы снова включаем его, снова используем его, предварительно запустив приложения, которые закрываются сами по себе, и проверяем, не перестала ли возникать проблема.
Исправить поврежденную программу
Многие программы имеют встроенный — вариант ремонта с помощью которого вы можете решить любую проблему, которая в конечном итоге приводит к закрытию приложения. Если проблема возникает с определенным приложением, мы можем попробовать посмотреть, предлагает ли оно что-то подобное.
Для этого нажмите комбинацию клавиш «Windows+I» и войдите в меню «Настройки». Затем нажмите «Приложения» и «Приложения и функции». Здесь мы нажимаем на приложение и проверяем, есть ли у нас встроенный метод восстановления.
Отключите и удалите Asus GPU Tweak
Как мы уже упоминали, многие пользователи утверждают, что программа ASUS GPU Tweak является причиной самозакрытия приложений из-за различных конфликтов, которые она вызывает. Вот почему, если он у нас установлен, мы должны попытаться отключить его, а затем удалить из системы.
Первое, что мы собираемся сделать, это нажать сочетание клавиш «Ctrl + Alt + Delete», чтобы получить доступ к Диспетчер задач . Здесь мы щелкаем правой кнопкой мыши ASUS GPU Tweak и выбираем «Завершить задачу» .
Далее снова запускаем программы и проверяем закрываются ли приложения после их открытия. Если да, проблема может быть связана с ASUS GPU Tweak, поэтому мы должны попытаться удалить его.
Для этого нажмите сочетание клавиш «Windows + R» и введите «Панель управления». Это приведет нас к панели управления, где мы выбираем «Удалить программу». Ищем приложение, нажимаем на него правой кнопкой и выбираем «Удалить» . Следуем шагам мастера до завершения удаления, перезагружаем систему и проверяем, закрываются ли приложения сами по себе.
Удалите последние обновления Windows
A глючное обновление Windows или внутренний конфликт могут вызывать самопроизвольное закрытие приложений. Вот почему, если проблема начала возникать после установки обновления Windows, мы можем попробовать удалить его, чтобы попытаться решить ее.
Для этого откройте панель управления Windows и нажмите на раздел «Удаление программы». Позже, в верхней левой части, мы нажимаем на «Просмотр установленных обновлений» чтобы иметь возможность видеть все те обновления, которые мы установили в системе.
Мы идем в Microsoft Раздел Windows, щелкните правой кнопкой мыши самое последнее обновление, выберите «Удалить» и следуйте инструкциям, которые появляются на экране, чтобы завершить удаление. После завершения мы перезагружаемся, чтобы увидеть, перестанут ли приложения закрываться сами по себе.
Выполните чистую загрузку системы
Настройка чистой загрузки системы может помочь нам определить виновное приложение, которое Windows закрывает без предупреждения. Для этого нажмите комбинацию клавиш «Windows+R», введите msconfig.exe и нажмите Enter.
Теперь в «Общих» мы должны нажать на «Выборочный запуск», чтобы позже снять флажок Поле «Загрузить элементы автозагрузки» .
Далее мы нажимаем на вкладку «Службы», чтобы установить флажок «Скрыть все службы Microsoft». Наконец, нам нужно только нажать на « Отключить все» коробка. Как только это будет сделано, нажмите «ОК» и перезапустите.
Теперь система позаботится о загрузке в чистом состоянии, и будут работать только основные службы Microsoft. После перезагрузки нам нужно проверить, закрываются ли программы сразу после того, как проблема с открытием сохраняется. Если приложения остаются открытыми, у вас может возникнуть конфликт стороннего программного обеспечения, который сам позаботится о закрытии приложений.
Загрузка в безопасный режим
Другое возможное решение — попытаться войти в безопасный режим Windows. Этот режим представляет собой базовую версию операционной системы, отвечающую за выполнение только основных операций. Запуск Windows 10 или Windows 11 в безопасном режиме нам поможет устранить все виды ошибок которые могут конфликтовать и вызывать самопроизвольное закрытие приложений.
Чтобы войти в безопасный режим, мы должны нажать сочетание клавиш Windows + R, которое запустит команду «Выполнить». Теперь мы пишем MSCONFIG и нажмите Enter или кнопку OK. Это вызовет приложение «Конфигурация системы».
Затем перейдите на вкладку «Boot» и нажмите « Безопасный ботинок « , А также в «Минимум» раздел. Наконец, нам нужно только нажать «Перезагрузить», и Windows запустится в безопасном режиме, откуда мы сможем проверить, продолжают ли приложения закрываться сами по себе.
Выполните сканирование с помощью SFC или DISM.
Если Windows 10 или Windows 11 вызывает неожиданное завершение работы приложений, это может быть связано с поврежден системные файлы. Чтобы попытаться решить ее, мы можем выполнить анализ с помощью SFC или DISM и попробуй отремонтировать.
Для этого мы должны открыть инструмент командной строки, набрав cmd в поле поиска меню «Пуск» и запустив его с правами администратора. Затем мы вводим следующую команду и нажимаем Enter:
sfc /scannow
Этот инструмент позаботится об автоматическом восстановлении поврежденных системных файлов. Если он не находит поврежденные файлы, мы можем попробовать запустить инструмент DISM, введя следующие команды и нажав Enter.
DISM.exe /Online /Cleanup-image /Scanhealth DISM.exe /Online /Cleanup-image /Restorehealth
Как только это будет сделано, мы перезагружаем систему и проверяем, перестали ли приложения закрываться сами по себе.
Запустить средство устранения неполадок
Средство устранения неполадок Windows — это инструмент, встроенный в операционную систему, который автоматически сканирует, обнаруживает и исправляет наиболее распространенные проблемы, связанные с приложениями. Вот почему его запуск может очень помочь, когда дело доходит до обнаружения и предотвращения самопроизвольного закрытия приложений.
Чтобы получить к нему доступ, мы должны нажать сочетание клавиш «Windows + I», которое откроет меню конфигурации Windows. Затем нажмите «Система», а затем «Устранение неполадок». В новом окне нажмите «Другие средства устранения неполадок».
Позже мы прокручиваем вниз и выбираем «Приложения Магазина Windows» и нажмите кнопку «Выполнить». Затем инструмент позаботится об анализе системы и автоматическом обнаружении любых проблем. Если он обнаружит его, он попытается решить его.
Выполнить восстановление системы
Если проблема сохраняется и приложения закрываются сами по себе, мы можем попытаться восстановить винду до предыдущей версии где все работало правильно. Это можно сделать, не опасаясь потерять наши сохраненные файлы, поскольку система предложит нам возможность сохранить их или удалить перед запуском.
Чтобы выполнить восстановление системы, мы должны зайти в Панель управления и в правой верхней части в опции «Просмотр» мы выбираем «мелкие значки». Теперь мы нажимаем «Система», а затем «Восстановление», расположенное справа. Это откроет другое окно, где мы должны нажать на «Открыть восстановление системы» . Это откроет новое окно, где мы должны нажать на «Выберите новую точку восстановления» . Мы выбираем его, и Windows запустит процесс. После завершения мы проверяем, что Windows больше не отвечает за закрытие приложений.
Содержание
- Ненужное окно иногда всплывает и прячется в Windows 10
- Закрываются все папки
- Как исправить самопроизвольное сворачивание или закрытие современных приложений в Windows 8 и более поздних версиях
- Как исправить самопроизвольное сворачивание или закрытие современных приложений в Windows 8 и более поздних версиях
- Windows 11
- Не отображается текст в ячейке Excel
- Как отобразить строки в Excel
- Как закрыть Эксель, если не закрывается
- Как сделать, чтобы Эксель не округлял числа
- Исправить Windows 10 приложение открывается, а затем закрывается
- Журнал событий Windows 10
- Исправить разрешения файловой системы
- Исправление разрешений реестра
- Фишки Windows 10: как просто взаимодействовать с окнами и рабочими столами
- Содержание
- Содержание
- Работа с окнами
- Работа с рабочими столами
Ненужное окно иногда всплывает и прячется в Windows 10
Если вы работаете под Windows 10, то могли заметить всплывающее окно, которое появляется на экране, а потом мгновенно исчезает. Такое может случаться раз в день, несколько раз в день или даже каждый час (вообще-то оно и должно появляться каждый час, может, вы не всегда его замечаете). Если вы видели это окно, то вы не одиноки: такая же проблема наблюдается у многих других пользователей, о чём говорят десять страниц обсуждения на официальном форуме Microsoft Answer.
Окно быстро исчезает, так что сложно понять, из-за чего оно возникло и какой процесс его вызвал. Непонятно, почему оно появляется и есть ли причины для беспокойства.
Пользователи говорят, что при появлении окна их выбрасывает из полноэкранного режима, если тот был запущен в какой-то программе. У некоторых окно появляется каждый час, что мешает играм — реально игровой процесс превращается в настоящий кошмар из-за такой мелкой неурядицы.
Обсуждение началось 15 апреля 2017 года с вопроса, который задал пользователь rseiler. Он уже разобрался, что это за окно, какой процесс его вызывает и как его спрятать. Но ему просто было интересно, почему программа Microsoft не использует какой-нибудь стандартный системный метод, чтобы не выводить окно работающего процесса на экран.
Отдельные пользователи поделились опытом, когда у кого началась проблема. Один сказал, что окно появилось, как только он переключился на «быстрый цикл» обновлений (fast ring). Другой пользователь Office 365 сказал, что окно возникло после последнего обновления примерно 11 апреля. Говорят, что если переключиться обратно на «медленный цикл» (slow ring), то загадочное окно исчезает само собой.
Один из пострадавших заснял окно в скринкасте.
Суть в том, что в планировщике заданий Microsoft Office запланировано два задания, которые выполняются с определённой периодичностью:
OfficeBackgroundTaskHandlerLogon выполняется при авторизации пользователя
и
OfficeBackgroundTaskHandlerRegistration, который выполняется каждый час.
Собственно, то странное всплывающее окно относится именно ко второму процессу OfficeBackgroundTaskHandlerRegistration, и вы можете наблюдать его даже каждый час.
Оба процесса установлены для запуска в группе «Пользователи» (Users). Наиболее простой способ спрятать с глаз долой назойливое окно — установить OfficeBackgroundTaskHandlerRegistration для запуска под аккаунтом System, и тогда вы больше не увидите всплывающих окон каждый час. Для этого нужно вызвать планировщик задач (Task Scheduler), перейти в Task Scheduler Library > Microsoft > Office, нажать правой кнопкой на OfficeBackgroundTaskHandlerRegistration и выбрать «Свойства», там выбрать пункт «Изменить пользователя или группу» и указать system.
Пользователь, который посоветовал такой способ сокрытия OfficeBackgroundTaskHandlerRegistration, признаёт, что это не лучший вариант с точки зрения безопасности, но по крайней мере он временно решает проблему — убирает окно с экрана, а в будущем можно рассчитывать, что разработчики Microsoft выпустят патч, который исправит этот глюк.
Если изучить журнал, то можно увидеть, что всплывающее окно возникает из-за программы officebackgroundtaskhandler.exe, которая находится по адресу C:Program Files (x86)Microsoft OfficerootOffice16officebackgroundtaskhandler.exe. Вы можете проверить это — запустить файл вручную в любой момент и убедиться, что фоновый обработчик задач Microsoft Office действительно на мгновение выводит окно на экран.
Очевидно, что у этого процесса не должно быть всплывающих окон, и Microsoft могла бы найти много способов, как спрятать его, но этого сделано не было по какой-то причине.
Так или иначе, но вместо перевода под системный аккаунт этот процесс можно вовсе отключить. Делается это по схожему же сценарию. Нужно вызвать планировщик задач (Task Scheduler), перейти в Task Scheduler Library > Microsoft > Office, нажать правой кнопкой на OfficeBackgroundTaskHandlerRegistration и отключить процесс оттуда.
Неясно, что делает этот конкретный процесс. Исходя из его названия, это какой-то служебный процесс для обработки задач. В любом случае, если вы решите отключить, то желательно наблюдать за поведением Office. Мало ли, вдруг в нём что-нибудь сломается.
Источник
Закрываются все папки
Помощь в написании контрольных, курсовых и дипломных работ здесь.
Папки закрываются сами по себе в Windows 10
Всем привет, любая подпапка(любая папка внутри какой-либо папки) закрывается сама по себе, тухнет.
A4 XL-760H не закрываются папки
После переустановки windows 7. Мышка не хочет закрывать папки и не реагирует на меню пуск. Хотя.
Закрываются папки, программы
У меня такая же проблема с закрытием программ, я не программист, я пользователь с минимальными.
больше всего похоже на вирус.
обновите драйвер видео карты с сайта производителя.
какая у вас материнская плата?
больше всего похоже на вирус.
обновите драйвер видео карты с сайта производителя.
какая у вас материнская плата?
Вируса 100% нет, эта проблема уже долго и за это время проверял компьютер 1000-ми антивирусниками
Повторюсь, что проблеме миллион лет, естественно драйвера я уже очень много раз обновлял
Материнка H81M-HD3
У меня подключено 2 монитора и работают такие программы как DisplayFusion и WallpaperEngine
Может ли быть из-за этого, они как-то влияют? Программы официальные, купленные (не пиратки)
Нужно попробовать, спасибо за совет
Добавлено через 1 минуту

Здравствуйте! Помогите пожалуйста разобраться! Новый ПК, м/плата Gigabate GA-H81M-S1. Установила.
Все браузеры закрываются с ошибкой
Здравствуйте. Такая проблема, после открытия любого браузера он закрывается с ошибкой через.
Закрываются приложения. Хотя все немного сложнее
Здравствуйте форумчане! Очень нужна ваша помощь. Как и написано в теме, закрываются приложения, но.
Источник
Как исправить самопроизвольное сворачивание или закрытие современных приложений в Windows 8 и более поздних версиях
Как исправить самопроизвольное сворачивание или закрытие современных приложений в Windows 8 и более поздних версиях
Windows 11
Не отображается текст в ячейке Excel
Как отобразить строки в Excel
Как закрыть Эксель, если не закрывается
Как сделать, чтобы Эксель не округлял числа
Будучи отвергнутыми в прошлом, Modern-приложения (они же современные, а с недавних пор универсальные) постепенно становятся неотъемлемой частью процесса эксплуатации Windows 8 и более поздних версий операционной системы, по крайней мере, на сенсорных устройствах.
Очень часто, однако, эти приложения показывают своеобразное поведение при работе с ними, и это может жутко раздражать. Одна из самых частых проблем связана с тем, что они в один момент могут просто перестать запускаться без видимых на то причин, а недавно я столкнулся с другим странным поведением: приложения сворачиваются или закрывают себя сразу же после открытия.
Эта проблема уже известна Microsoft, и я надеюсь, что она будет решена одним из предстоящих обновлений, или хотя бы в Windows 10. Но сейчас, если вы столкнулись с этой проблемой на вашей системе, вот то, что вы можете попробовать, чтобы исправить эту загвоздку.
1. Нажмите 
2. В окне редактора реестра щелкните правой кнопкой мыши на ветке HKEY_LOCAL_MACHINE и в контекстном меню выберите «Разрешения».
3. Далее, в следующем окне, убедитесь, что для группы «ВСЕ ПАКЕТЫ ПРИЛОЖЕНИЙ» разрешено чтение. Если опция «Чтение» не разрешена, отметьте флажком соответствующее поле в столбце «Разрешить».
Повторите шаги 2 и 3 для остальных веток реестра.
4. Теперь перейдите к папке Program Files внутри системного диска. Данная папка расположена в C:Program Files, при условии, что операционная система установлена на диске C. Щелкните правой кнопкой мыши на папке и выберите «Свойства».
5. Двигаемся дальше. В окне свойств папки переключитесь на вкладку «Безопасность» и нажмите кнопку «Дополнительно».
6. Наконец, в окне «Дополнительные параметры безопасности для Program Files» убедитесь, что субъект «ВСЕ ПАКЕТЫ ПРИЛОЖЕНИЙ» имеет доступ «Чтение и выполнение», который применяется к этой папке, ее подпапкам и файлам. Это важно, и если в вашем случае применены другие настройки, станьте владельцем папки Program Files с помощью WinOwnership или TakeOwnershipEx и назначьте разрешения для «ВСЕ ПАКЕТЫ ПРИЛОЖЕНИЙ».
Повторите шаги 5 и 6 для папки Program Files (x86), в случае, если вы используете 64-разрядную Windows.
Выполнив шаги с 3 по 6, и установив соответствующие разрешения, перезагрузите машину. После перезагрузки проблема должна быть исправлена.
Источник
Исправить Windows 10 приложение открывается, а затем закрывается
Некоторые или все ваши приложения для Windows 10 не работают должным образом? Ранее я написал статью о том, как решить проблему отсутствия приложений Магазина Windows, и недавно у меня был клиент, который купил мне компьютер с Windows 10, где приложения Windows могли открываться, но затем сразу же закрывался.
Если у вас возникла проблема, когда приложение не загружается, возможно, это проблема с разрешениями. Есть множество причин, по которым приложения Магазина не запускаются и одна из них заключается в том, что разрешения для определенных папок Windows и параметров реестра были изменены вручную или с помощью групповой политики.
Вы можете решить эту проблему, проверив все разрешения для этих папок и параметров реестра и убедившись, что все они правильные. В этом посте я расскажу вам, как это сделать, чтобы снова запустить приложения из Магазина.
Журнал событий Windows 10
Вы можете подтвердить, является ли это причиной проблемы, открыв журнал событий и проверив код события 5961 в журнале событий. Вы можете открыть журнал событий, нажав Пуск и введя в журнал событий.
Вам нужно будет перейти к следующему файлу журнала, чтобы увидеть, существует ли это конкретное событие:
Журналы приложений и служб Microsoft Windows Apps Microsoft-Windows-TWinUI / Операционные
Оказавшись там, вы увидите целую кучу событий, перечисленных там, вероятно, тысячи. Вы не можете вручную пройти через это, поэтому нажмите на кнопку «Найти» справа и введите 5961. Он будет искать в этом журнале и, если найдет что-нибудь, выделит эту строку. Дважды щелкните по строке, и вы должны увидеть некоторую информацию, как показано ниже:
Имя журнала: Microsoft-Windows-TWinUI / Операционный
Источник: Microsoft-Windows-Immersive-Shell
Код события: 5961
Уровень: Ошибка
Описание:
Активация приложения для контракта Windows.Launch завершилась ошибкой: приложение не запустилось.
Если событие существует, вы можете быть уверены, что это проблема с разрешениями для новой группы в Windows под названием Все пакеты приложений. Что такое все пакеты приложений? Ну, это похоже на встроенные группы администраторов или пользователей. Все пакеты приложений включают любое приложение магазина, установленное в Windows 10. Если эта группа не имеет разрешений для определенных папок и параметров реестра, это приведет к сбою запуска приложений магазина.
Исправить разрешения файловой системы
Во-первых, давайте исправим разрешения файловой системы. Это в основном проверка прав доступа к трем папкам: Program Files, Windows и Users.
Перейдите в Проводник, щелкните правой кнопкой мыши C: Windows и перейдите на вкладку Безопасность. Вот как это должно выглядеть с правильными разрешениями.
Если это не то, что показывают ваши разрешения для каталога, нажмите кнопку «Дополнительно» в правом нижнем углу. В следующем диалоговом окне нажмите кнопку «Изменить разрешения».
Затем вы хотите нажать кнопку Добавить. Обратите внимание, что если кнопка Добавить недоступна, это, вероятно, означает, что все файлы принадлежат TrustedInstaller. Прочитайте мой предыдущий пост о том, как изменить разрешения, чтобы вы могли получить полный контроль над файлами и папками.
Здесь вам нужно нажать «Выбрать принципала», а затем ввести все пакеты приложений в поле имени объекта. Не забудьте нажать кнопку «Проверить имена», прежде чем нажимать «ОК».
Убедитесь, что для параметра «Тип» задано значение «Разрешить» и «Применяется к этой папке, подпапкам и файлам». Под разрешениями, убедитесь, что у вас есть чтение и выполнение, список содержимого папки и чтение проверено. Затем нажмите ОК.
Вы вернетесь на главный экран разрешений. Здесь вы должны убедиться, что отметили флажок Заменить все записи разрешений дочернего объекта на наследуемые записи разрешений этого объекта.
После того, как вы сделали это для каталога Windows, вам нужно сделать то же самое для C: Users и C: Program Files. Для C: Users все то же самое, за исключением того, что вы предоставляете группе Все пакеты приложений Полный доступ. Кроме того, если вы используете 64-разрядную версию Windows, вам необходимо сделать это и для C: Program Files (x86).
Исправление разрешений реестра
Для записей реестра откройте regedit, зайдя в Пуск и набрав regedit. После того, как вы его открыли, вам нужно проверить разрешения для HKEY_USERS. Щелкните правой кнопкой мыши HKEY_USERS и выберите «Разрешения».
Убедитесь, что у всех пакетов приложений есть разрешение на чтение.
Теперь сделайте то же самое для HKEY_CLASSES_ROOT. Затем разверните HKEY_LOCAL_MACHINE и выполните проверку для ТС, SAM, ПРОГРАММНОГО ОБЕСПЕЧЕНИЯ и СИСТЕМЫ.
Если вы еще не сошли с ума, то поздравляю! Основная проблема, с которой я столкнулся во всем этом процессе, — это изменение разрешений для системных папок, потому что вам нужно преодолеть TrustedInstaller, чтобы внести изменения в разрешения. Половина времени, которое никогда не работает должным образом, а затем попытка вернуть все в нормальное состояние, столь же рискованно.
Возможно, вам лучше просто перезагрузить Windows 10, но для этого потребуется заново установить все сторонние приложения. Вы можете сбросить Windows 10, перейдя в «Настройки», нажмите «Обновление и безопасность» и затем нажмите «Восстановление». Если вы пытаетесь изменить разрешения и сталкиваетесь с ошибками, оставьте комментарий, и мы постараемся помочь. Наслаждайтесь!
Источник
Фишки Windows 10: как просто взаимодействовать с окнами и рабочими столами
Содержание
Содержание
В статье мы расскажем о практичности работы в операционной системе Windows 10 по сравнению с предыдущими версиями.
Работа с окнами
Windows 10 предлагает гибкий инструмент работы с окнами для тех, кто работает в нескольких окнах одновременно. При этом функция доступна независимо от того, какой у вас монитор и сколько их вы используете. Неважно также, какие характеристики у вашего ПК или ноутбука. Работа с окнами доступна бесплатно и включается парой нажатий на клавиатуру. Единственным ограничением является количество окон на один экран — это 4 окна при условии, что вы доверили ОС определить их расположение. В ручном же режиме подобных окон можно открыть в несколько раз больше (но нужно ли?).
Для примера, окна трех приложений можно расположить таким образом:
Чтобы воспользоваться данным функционалом, сперва необходимо запустить все необходимые приложения в любом порядке. Рекомендуем открывать не более четырех окон.
После этого вам необходимо сделать окно активным, просто нажав на него. Теперь с помощью комбинации клавиши Win и клавиш-стрелок выбрать направление, в котором окно должно «прилипнуть».
Для примера: комбинация «Win + ←» расположила окно слева на всю высоту экрана.
Если хотите, чтобы окно заняло четверть рабочего стола, то комбинация «Win + ↓» или «Win + ↑» разместит окно снизу или сверху соответственно.
Следующий пример был получен сначала нажатием «Win + →», а затем «Win + ↓», что «прилепило» окно снизу и справа соответственно.
Такими же комбинациями можно настроить оптимальное расположение и размер остальных окон, переключаясь между ними. Все окна можно расположить в том порядке, который вам необходим.
Если у вас есть еще один монитор, вы можете таким же образом расположить окна в нем, расширив работу до 8 окон одновременно. Вероятно, такой способ кому-то покажется нагруженным и непрактичным, но тем, кто не хочет постоянно переключаться между окнами, он будет в самый раз.
Работа с рабочими столами
Работа с виртуальными рабочими столами повысит продуктивность и расширит понятие многозадачности при работе в Windows 10. Этот инструмент позволит увеличить кол-во окон, в которых можно работать одновременно, и отделить одну группу окон от другой. Например, если в одной группе окон вы работаете с текстом, а в другой — с фото. Как уже говорилось ранее, завышенных требований к характеристикам вашего ПК нет, платить за это тоже не надо.
Как только вам необходимо дополнительное пространство — новый рабочий стол для работы с необходимыми приложениями или даже играми, — нажмите комбинацию «Win + Tab».
Вы увидите менеджер работы с окнами и рабочими столами.
В верхнем левом углу, в блоке рабочих столов, вы можете создать необходимое количество рабочих столов.
Создав рабочий стол, вы получаете виртуальное пространство, аналогичное вашему основному рабочему столу, но только без запущенных в нем окон. Также вы можете переключаться на окна предыдущего рабочего стола, чтобы не загромождать рабочее пространство.
Если вам необходимо переключиться на предыдущий или следующий рабочий стол, воспользуйтесь комбинациями «Ctrl+Win+←» или «Ctrl+Win+→» соответственно. Переключение происходит почти мгновенно, нет необходимости ждать загрузки.
Виртуальные рабочие столы имеют общий буфер обмена, которым вы можете воспользоваться для того, чтобы скопировать и перенести информацию на любой из ваших рабочих столов.
Используя полученный опыт использования «многооконности» и «мультизадачности», вы можете приумножить скорость и удобство работы в приложениях. Это применимо к работе, общению, играм, разработке и так далее.
Источник
Discover expert solutions to stop programs from closing on their own
by Tashreef Shareef
Tashreef Shareef is a software developer turned tech writer. He discovered his interest in technology after reading a tech magazine accidentally. Now he writes about everything tech from… read more
Updated on November 10, 2022
Fact checked by
Alex Serban
After moving away from the corporate work-style, Alex has found rewards in a lifestyle of constant analysis, team coordination and pestering his colleagues. Holding an MCSA Windows Server… read more
- If Windows 10 apps open and close immediately, chances are that it’s a third-party conflict to blame.
- Removing the problematic program from your PC is the fastest way to fix this issue.
- In case the problem started after an update, reinstall the previous Windows 10 version, as described below.
XINSTALL BY CLICKING THE DOWNLOAD FILE
- Download Restoro PC Repair Tool that comes with Patented Technologies (patent available here).
- Click Start Scan to find Windows 10 issues that could be causing PC problems.
- Click Repair All to fix issues affecting your computer’s security and performance
- Restoro has been downloaded by 0 readers this month.
After certain Windows 10 updates, many users have reported that apps open and close immediately.
When Windows 10 apps are not opening, it points to a deeper problem that needs to be identified and eliminated. Also, for many, it is only the Microsoft Store apps that open and close immediately.
Why are my applications randomly closing?
Here are some of the reasons why you are encountering the issue:
- Third-party apps creating conflicts – Several third-party apps and processes have been found to conflict with the functioning of the OS and cause other apps to crash.
- Corrupt system files – A major reason behind apps crashing in Windows and a few scans should get things running.
- Issues with the user profile – Corrupt user profile can cause a range of issues, including programs closing by themselves.
- Bugs in the last installed version of OS – Oftentimes, it was a bug in the recently installed version of OS that caused the problem. Apply the below procedure for Windows 10 or check this guide on how to uninstall an update on Windows 11 if you are using this OS.
How do I stop apps from closing in Windows?
- Why are my applications randomly closing?
- How do I stop apps from closing in Windows?
- 1. Disable and uninstall Asus GPU Tweak
- Uninstall Asus GPU Tweak
- 2. Disable startup apps
- 3. Boot in Safe Mode
- 4. Uninstall the latest Windows update
- 5. Reinstall Windows
Let’s first try a few quick checks that have worked for users.
- If this is the first time you are encountering this problem, restart the computer. In many cases, it was a one-off issue and didn’t appear again.
- Try logging in with another user profile, preferably an Administrator account.
- Check for overheating.
- Make sure the RAM is properly seated.
If these methods didn’t work, the next few solutions surely would.
1. Disable and uninstall Asus GPU Tweak
- To fix the Microsoft apps close immediately issue, click the System Tray icon, right-click on Asus GPU Tweak 2/3, and choose Close/Exit.
- After closing it, relaunch any app on your PC and check if it stays open without any issues.
If the problem seems to have disappeared, you should uninstall Asus GPU Tweak.
Uninstall Asus GPU Tweak
- Press Windows + R to open Run, type appwiz.cpl in the text field, and click OK.
- Locate the Asus Tweak GPU app and click Uninstall.
- Follow the on-screen instructions to complete the process.
- Once done with the uninstallation, restart the computer.
The Asus GPU Tweak app has been reported to conflict with other Windows apps, and because of it, your game opens and closes immediately in Windows 10.
Keep in mind that other apps, too, can cause this problem, so you might have to remove them as well. To make sure that an application is completely removed, we suggest using a dedicated utility such as CCleaner.
CCleaner is a tool that specializes in cleaning junk files, finding and uninstalling old and unused apps, and scanning your computer deeply for other errors.

CCleaner
Give your system the cleaning it deserves to keep it in top shape.
2. Disable startup apps
- To fix the Office apps close immediately after opening issue, press Ctrl + Shift + Esc to open the Task Manager, and head to the Startup tab.
- Locate every single program that reads Enabled under the Status column, select it, and then click on Disable.
- Once done, restart the computer.
If Windows 10 apps open and close immediately on startup, it could be one of the other startup apps that caused the issue. So, disable every one of these and check if the problem is resolved.
3. Boot in Safe Mode
The Safe Mode would provide you with an optimal environment to troubleshoot the problem.
- Press Windows + I to open Settings, and click on Update & Security.
2. Navigate to the Recovery tab, and click on the Restart now button under Advanced startup.
3. Click on Troubleshoot.
Some PC issues are hard to tackle, especially when it comes to corrupted repositories or missing Windows files. If you are having troubles fixing an error, your system may be partially broken.
We recommend installing Restoro, a tool that will scan your machine and identify what the fault is.
Click here to download and start repairing.
4. Select Advanced options.
5. Now, choose Startup Settings.
6. Click the Restart button.
7. You will now find display multiple boot options. Press either 4–6 or F4–F6 to boot into the desired Safe Mode.
Once in Safe Mode, launch any app on your PC and check if programs are closing by themselves issue in Windows 7/10/11 is gone.
Also, you can also safely uninstall the problematic app causing the error in Safe Mode if it wasn’t possible earlier.
- Windows 11 games crashing/freezing? Try these fixes
- FIX: The Settings app crashes in Windows 11
- Microsoft Store closes immediately after opening [COMPLETE GUIDE]
4. Uninstall the latest Windows update
- To fix the Windows 10 apps open and close immediately issue, press Windows + I to open Settings, and click on Update & Security.
- Click on View update history.
- Choose Uninstall updates.
- Now, select the last installed update, and then click Uninstall.
- Click Yes in the confirmation prompt.
Do note that you will have to disable Windows 10 updates to stop these from installing automatically until a newer version with a patch is released. And once it’s available, go ahead and install it.
5. Reinstall Windows
When nothing else works, you have no option but to reinstall Windows 10. We recommend creating a bootable USB drive using Rufus and then installing the OS through it.
A clean install is usually the best choice since new Windows files are installed, and everything on the PC is wiped clean. For most users, reinstalling Windows 10 is what finally fixes things when apps open and close immediately.
Alternatively, if a virus is closing programs automatically, check out how to recover your computer after a malware infection.
That’s all the solutions you will ever need to eliminate the problem, and it should certainly be fixed by now.
Also, find the best software to install on Windows 10 and improve your work efficiency.
If the solutions from this guide helped you fix the issue, let us know in the comments below.
Still having issues? Fix them with this tool:
SPONSORED
If the advices above haven’t solved your issue, your PC may experience deeper Windows problems. We recommend downloading this PC Repair tool (rated Great on TrustPilot.com) to easily address them. After installation, simply click the Start Scan button and then press on Repair All.
Newsletter
Discover expert solutions to stop programs from closing on their own
by Tashreef Shareef
Tashreef Shareef is a software developer turned tech writer. He discovered his interest in technology after reading a tech magazine accidentally. Now he writes about everything tech from… read more
Updated on November 10, 2022
Fact checked by
Alex Serban
After moving away from the corporate work-style, Alex has found rewards in a lifestyle of constant analysis, team coordination and pestering his colleagues. Holding an MCSA Windows Server… read more
- If Windows 10 apps open and close immediately, chances are that it’s a third-party conflict to blame.
- Removing the problematic program from your PC is the fastest way to fix this issue.
- In case the problem started after an update, reinstall the previous Windows 10 version, as described below.
XINSTALL BY CLICKING THE DOWNLOAD FILE
- Download Restoro PC Repair Tool that comes with Patented Technologies (patent available here).
- Click Start Scan to find Windows 10 issues that could be causing PC problems.
- Click Repair All to fix issues affecting your computer’s security and performance
- Restoro has been downloaded by 0 readers this month.
After certain Windows 10 updates, many users have reported that apps open and close immediately.
When Windows 10 apps are not opening, it points to a deeper problem that needs to be identified and eliminated. Also, for many, it is only the Microsoft Store apps that open and close immediately.
Why are my applications randomly closing?
Here are some of the reasons why you are encountering the issue:
- Third-party apps creating conflicts – Several third-party apps and processes have been found to conflict with the functioning of the OS and cause other apps to crash.
- Corrupt system files – A major reason behind apps crashing in Windows and a few scans should get things running.
- Issues with the user profile – Corrupt user profile can cause a range of issues, including programs closing by themselves.
- Bugs in the last installed version of OS – Oftentimes, it was a bug in the recently installed version of OS that caused the problem. Apply the below procedure for Windows 10 or check this guide on how to uninstall an update on Windows 11 if you are using this OS.
How do I stop apps from closing in Windows?
- Why are my applications randomly closing?
- How do I stop apps from closing in Windows?
- 1. Disable and uninstall Asus GPU Tweak
- Uninstall Asus GPU Tweak
- 2. Disable startup apps
- 3. Boot in Safe Mode
- 4. Uninstall the latest Windows update
- 5. Reinstall Windows
Let’s first try a few quick checks that have worked for users.
- If this is the first time you are encountering this problem, restart the computer. In many cases, it was a one-off issue and didn’t appear again.
- Try logging in with another user profile, preferably an Administrator account.
- Check for overheating.
- Make sure the RAM is properly seated.
If these methods didn’t work, the next few solutions surely would.
1. Disable and uninstall Asus GPU Tweak
- To fix the Microsoft apps close immediately issue, click the System Tray icon, right-click on Asus GPU Tweak 2/3, and choose Close/Exit.
- After closing it, relaunch any app on your PC and check if it stays open without any issues.
If the problem seems to have disappeared, you should uninstall Asus GPU Tweak.
Uninstall Asus GPU Tweak
- Press Windows + R to open Run, type appwiz.cpl in the text field, and click OK.
- Locate the Asus Tweak GPU app and click Uninstall.
- Follow the on-screen instructions to complete the process.
- Once done with the uninstallation, restart the computer.
The Asus GPU Tweak app has been reported to conflict with other Windows apps, and because of it, your game opens and closes immediately in Windows 10.
Keep in mind that other apps, too, can cause this problem, so you might have to remove them as well. To make sure that an application is completely removed, we suggest using a dedicated utility such as CCleaner.
CCleaner is a tool that specializes in cleaning junk files, finding and uninstalling old and unused apps, and scanning your computer deeply for other errors.

CCleaner
Give your system the cleaning it deserves to keep it in top shape.
2. Disable startup apps
- To fix the Office apps close immediately after opening issue, press Ctrl + Shift + Esc to open the Task Manager, and head to the Startup tab.
- Locate every single program that reads Enabled under the Status column, select it, and then click on Disable.
- Once done, restart the computer.
If Windows 10 apps open and close immediately on startup, it could be one of the other startup apps that caused the issue. So, disable every one of these and check if the problem is resolved.
3. Boot in Safe Mode
The Safe Mode would provide you with an optimal environment to troubleshoot the problem.
- Press Windows + I to open Settings, and click on Update & Security.
2. Navigate to the Recovery tab, and click on the Restart now button under Advanced startup.
3. Click on Troubleshoot.
Some PC issues are hard to tackle, especially when it comes to corrupted repositories or missing Windows files. If you are having troubles fixing an error, your system may be partially broken.
We recommend installing Restoro, a tool that will scan your machine and identify what the fault is.
Click here to download and start repairing.
4. Select Advanced options.
5. Now, choose Startup Settings.
6. Click the Restart button.
7. You will now find display multiple boot options. Press either 4–6 or F4–F6 to boot into the desired Safe Mode.
Once in Safe Mode, launch any app on your PC and check if programs are closing by themselves issue in Windows 7/10/11 is gone.
Also, you can also safely uninstall the problematic app causing the error in Safe Mode if it wasn’t possible earlier.
- Windows 11 games crashing/freezing? Try these fixes
- FIX: The Settings app crashes in Windows 11
- Microsoft Store closes immediately after opening [COMPLETE GUIDE]
4. Uninstall the latest Windows update
- To fix the Windows 10 apps open and close immediately issue, press Windows + I to open Settings, and click on Update & Security.
- Click on View update history.
- Choose Uninstall updates.
- Now, select the last installed update, and then click Uninstall.
- Click Yes in the confirmation prompt.
Do note that you will have to disable Windows 10 updates to stop these from installing automatically until a newer version with a patch is released. And once it’s available, go ahead and install it.
5. Reinstall Windows
When nothing else works, you have no option but to reinstall Windows 10. We recommend creating a bootable USB drive using Rufus and then installing the OS through it.
A clean install is usually the best choice since new Windows files are installed, and everything on the PC is wiped clean. For most users, reinstalling Windows 10 is what finally fixes things when apps open and close immediately.
Alternatively, if a virus is closing programs automatically, check out how to recover your computer after a malware infection.
That’s all the solutions you will ever need to eliminate the problem, and it should certainly be fixed by now.
Also, find the best software to install on Windows 10 and improve your work efficiency.
If the solutions from this guide helped you fix the issue, let us know in the comments below.
Still having issues? Fix them with this tool:
SPONSORED
If the advices above haven’t solved your issue, your PC may experience deeper Windows problems. We recommend downloading this PC Repair tool (rated Great on TrustPilot.com) to easily address them. After installation, simply click the Start Scan button and then press on Repair All.
Newsletter
-
#1
Я никогда ничего не писал на форумах, но эта проблема выводит меня из ума.
Попробую вкратце описать проблему. В один день я играл в раст(Rust), и внезапно он намертво завис, ну я его через диспетчер закрыл. Захожу ещё раз, и на загрузке античита(он использует Easy Anti-Cheat) он зависал спустя секунды 2 и закрывался. Я изначально думал что это только с игрой проблема, перезапустил комп и все заработало. День спустя я так же играл, и так же у меня он крашнулся, но перезапуск не помог. И как я заметил, закрываться стали теперь и другие приложения(точнее, они и тогда наверное закрывались бы), то есть они открываются на секунды 3, зависают, и сами закрываются без ошибки(если это чем то поможет, то в диспетчере я уловил процесс «Отчёт об ошибках» при зависании любой программы). Но закрываются не все приложения и программы. У меня работает браузер хром, дискорд, стим. Возможно есть ещё которые не закрываются, но я не проверял.
Итак, я пробовал отключать все службы и автозагрузки, кроме Майкрософт. Не помогло. Пробовал создать нового пользователя, и там все прекрасно работает. Больше я ничего особо не пробовал…
Я не особо разбираюсь в программировании, поэтому надеюсь на помощь отзывчивых людей
Последнее редактирование: 29 Мар 2021
-
#2
Скачайте, распакуйте и запустите GetSystemInfo (GSI). Прочтите и согласитесь с лицензионным соглашением программы нажав кнопку Accept. Нажмите на кнопку старта в правой части окна утилиты (приблизительное время сбора отчета составляет 10 минут). После окончания сканирования выйдет уведомление о сохранении лога (файл с расширением zip), полученный файл загрузите на страницу автоматического анализатора. Для этого откройте страницу автоматического анализатора протокола утилиты, нажмите кнопку «Обзор» и выберите файл отчета GetSystemInfo_Имя компьютера_Ваше_имя_пользователя_Дата_сканирования.zip, нажмите «Отправить». Дождитесь окончания работы автоанализатора, затем скопируйте ссылку на отчет и опубликуйте ее в Вашей теме на форуме.
Подробнее читайте в руководстве.
-
#3
Привет, ну что там с решением проблемы??? у меня была похожая ситуация пару месяцев назад, и после долгих дней в попытках исправить это — оно прошло само, я не придал этому значения мол починилось и починилось. Сейчас спустя пару месяцев, это началось вновь, из программ работают только стим, дискорд, диспетчер задач и браузер(opera gx). Больше ничего на компьютере дольше 3 секунд не работает, что игры, что системные приложения. Есть инфа по этой проблеме. Тоже наводил суету в расте, после вылета началась эта проблема. помогите!
-
#4
@lil_помогите_kirpich, здравствуйте!
Во избежание путаницы, создайте отдельную тему в этом же разделе и выполните предыдущую рекомендацию. Проблема скорее всего индивидуальная, поэтому и решения будут индивидуальные.
-
#5
Скачайте, распакуйте и запустите GetSystemInfo (GSI). Прочтите и согласитесь с лицензионным соглашением программы нажав кнопку Accept. Нажмите на кнопку старта в правой части окна утилиты (приблизительное время сбора отчета составляет 10 минут). После окончания сканирования выйдет уведомление о сохранении лога (файл с расширением zip), полученный файл загрузите на страницу автоматического анализатора. Для этого откройте страницу автоматического анализатора протокола утилиты, нажмите кнопку «Обзор» и выберите файл отчета GetSystemInfo_Имя компьютера_Ваше_имя_пользователя_Дата_сканирования.zip, нажмите «Отправить». Дождитесь окончания работы автоанализатора, затем скопируйте ссылку на отчет и опубликуйте ее в Вашей теме на форуме.
Подробнее читайте в руководстве.
Как мне пользоваться этой программой, если она тоже будет закрываться?
-
#6
Попробуйте и сообщите.
Тем более вы же пишете, что
закрываются не все приложения и программы
Последнее редактирование: 31 Мар 2021
-
#7
Попробуйте и сообщите.
Тем более вы же пишете, что
Благодарю, попробую на выходных, ибо раньше не могу
-
#8
дело было в утилите gpu tweakll для видеокарты, удалил ее, и всё ок. Всем спасибо за помощь!
-
#9
дело было в утилите gpu tweakll для видеокарты, удалил ее, и всё ок. Всем спасибо за помощь!
Огромное тебе спасибо! Все было 1 в 1. Игры Раст у меня никогда не было. Но вот эта утилита была. И только она потом грузилась.
-
#10
Огромное тебе спасибо! Все было 1 в 1. Игры Раст у меня никогда не было. Но вот эта утилита была. И только она потом грузилась.
А так все тоже самое было. Просто любое приложение завершалось, причём не важно какое. Даже системные сразу закрывались. Нельзя было ничего удалить. Даже дефрагментацию диска сделать. И винду не давал переставить. Короче жесть. Опять Asus не сумели в качественный софт.
-
#11
Тогда стоит перейти в безопасный режим и отключить проблемное ПО. Что устанавливали / обновляли перед возвращением проблемы?
Последнее редактирование: 15 Дек 2021
-
#12
решите мою проблему. у меня скрываются программы при запуске с графического процессора
|
0 / 0 / 0 Регистрация: 21.06.2015 Сообщений: 14 |
|
|
1 |
|
Закрываются системные окна, не работает запуск от им. администратора03.03.2021, 22:47. Показов 1770. Ответов 14
Добрый день! Кликните здесь для просмотра всего текста Все способы что находил в интернете направлены на какую-то одну из проблем, и ничего не помогло. Если нужна еще информация о системе, пишите что конкретно нужно. Хотелось бы решить это всё без переустановки системы, если это возможно.
__________________
0 |
|
28 / 31 / 3 Регистрация: 02.02.2020 Сообщений: 175 |
|
|
03.03.2021, 23:04 |
2 |
|
Хотелось бы решить это всё без переустановки системы, если это возможно. Попробуйте просканировать систему утилитой AVZ или Malwarebytes похоже на то что система чем то заражена.
0 |
|
0 / 0 / 0 Регистрация: 21.06.2015 Сообщений: 14 |
|
|
03.03.2021, 23:12 [ТС] |
3 |
|
Попробуйте просканировать систему утилитой AVZ или Malwarebytes похоже на то что система чем то заражена. Я бы с удовольствием, пробовал уже, но эти программы запускаются с контролем изменения параметров системы (т.е. требуется подтвердить их запуск, и в этот момент вылетает ошибка)
0 |
|
28 / 31 / 3 Регистрация: 02.02.2020 Сообщений: 175 |
|
|
03.03.2021, 23:22 |
4 |
|
Я бы с удовольствием, пробовал уже, но эти программы запускаются с контролем изменения параметров системы (т.е. требуется подтвердить их запуск, и в этот момент вылетает ошибка А как ведет себя система в безопасном режиме?
0 |
|
0 / 0 / 0 Регистрация: 21.06.2015 Сообщений: 14 |
|
|
03.03.2021, 23:28 [ТС] |
5 |
|
А как ведет себя система в безопасном режиме? вроде точно так же, только окна закрываются еще быстрее, без задержки.
0 |
|
28 / 31 / 3 Регистрация: 02.02.2020 Сообщений: 175 |
|
|
03.03.2021, 23:37 |
6 |
|
вроде точно так же, только окна закрываются еще быстрее, без задержки. Конечно банально,но поробуйте отключить клавиатуру и загрузиться без нее.
0 |
|
Модератор 4954 / 2311 / 141 Регистрация: 27.06.2011 Сообщений: 9,167 |
|
|
04.03.2021, 08:08 |
7 |
|
x100best, может тогда тему перенести или сами создадите в соответствующем разделе ?
0 |
|
19091 / 14719 / 2777 Регистрация: 08.10.2012 Сообщений: 59,816 |
|
|
04.03.2021, 11:08 |
8 |
|
Судя по описанию, логи собрать тоже не получится. x100best, попробуйте просканировать систему с помощью KRD (создавать его следует на здоровом компьютере).
0 |
|
Дно пробито 3830 / 2542 / 361 Регистрация: 07.10.2020 Сообщений: 18,066 |
|
|
04.03.2021, 11:41 |
9 |
|
А может просто Doctor Web Live Disk ? Ему то просто нужна флешка и доступ в БИОС .
0 |
|
19091 / 14719 / 2777 Регистрация: 08.10.2012 Сообщений: 59,816 |
|
|
04.03.2021, 11:52 |
10 |
|
Можно и доктора. (KRD тоже можно на флешке). Это нужно просто, чтоб убедиться, в вирусах проблема или нет.
0 |
|
0 / 0 / 0 Регистрация: 21.06.2015 Сообщений: 14 |
|
|
04.03.2021, 16:53 [ТС] |
11 |
|
Можно и доктора. (KRD тоже можно на флешке). Это нужно просто, чтоб убедиться, в вирусах проблема или нет. Проверил и тем и тем, вирусов нету, кроме нежелательных программ которые нашло в SamDrivers’е который уже давненько завалялся. Еще такой нюанс, когда я в поиске ищу какую-то программу и кликаю мышкой по ней то ничего не открывается а поиск исчезает, но если всё так же делать но вместо клика просто нажать Ентер, то программа запускается без каких либо. Может это быть как-то связано с графикой, оболочкой Вин10? Драйвер видео пробовал переустановить через Geforce Experience, но при попытке записи временных файлов тоже вылетает ошибка файловой системы.
0 |
|
Дно пробито 3830 / 2542 / 361 Регистрация: 07.10.2020 Сообщений: 18,066 |
|
|
04.03.2021, 17:16 |
12 |
|
Это может быть связано с повреждением системы или несовместимым оборудованием — сделайте scannow из строки от админа в среде Винды и убедитесь что ваша материнская плата поддерживает эту версию Виндовс . А так-же что ваш образ Виндовс не являлся сторонней сборкой . Виндовс обновлял вчистую или накатывал поверх ? Если так — то баги норма : из-за низкоуровневых сервисов такая фигня может происходить , если к примеру в системе юыло установлено антивирусное ( или антивирус Виндовс в режиме изоляции ядра сидит ) или мониторинговое ПО .
0 |
|
19091 / 14719 / 2777 Регистрация: 08.10.2012 Сообщений: 59,816 |
|
|
04.03.2021, 17:30 |
13 |
|
сделайте scannow из строки от админа Уточню:
0 |
|
4232 / 1738 / 245 Регистрация: 01.05.2013 Сообщений: 7,641 |
|
|
04.03.2021, 17:49 |
14 |
|
Ошибка файловой системы Опа.
0 |
|
Дно пробито 3830 / 2542 / 361 Регистрация: 07.10.2020 Сообщений: 18,066 |
|
|
04.03.2021, 18:19 |
15 |
|
Как получить S.M.A.R.T. жесткого диска тыгды уж Win PE Stlelec загружать сразу .
0 |
|
IT_Exp Эксперт 87844 / 49110 / 22898 Регистрация: 17.06.2006 Сообщений: 92,604 |
04.03.2021, 18:19 |
|
Помогаю со студенческими работами здесь Закрываются окна Оба окна закрываются Окна автоматически закрываются
Сами закрываются окна в Windows7
Существует файл, которого нужно часто запускать… Искать еще темы с ответами Или воспользуйтесь поиском по форуму: 15 |
Если вы обнаружите, что Windows 10 сворачивает все окна во время работы на компьютере или ноутбуке, попробуйте решения, перечисленные ниже, чтобы решить эту проблему.
Windows 10 свернула все мои окна [FIX]
- Общее устранение неполадок
- Отключить режим планшета
- Загрузитесь в безопасном режиме с сетью, затем выполните сканирование SFC
- Запустите сканер безопасности Microsoft
- Создать новый профиль пользователя
- Снимите флажок с параметра Обнаружение интерактивных сервисов
- Отключить Aero Shake с помощью редактора реестра
- Отключите Microsoft Consumer Experience с помощью редактора локальной групповой политики
1. Общее устранение неполадок
- Запустите антивирусное сканирование в качестве проверки безопасности. Для повышения производительности отсканируйте компьютер или устройство, поскольку было отмечено, что после использования Windows 10 в течение нескольких месяцев производительность системы может ухудшиться, а также могут появиться другие ошибки приложения. Чтобы повысить скорость и производительность вашего компьютера, сканируйте его через определенный промежуток времени, чтобы поддерживать ваш компьютер и защищать его от любых ошибок.
- Проверьте порты USB, так как иногда неправильное подключение и повторное подключение USB может привести к минимизации окон Windows 10. Изворотливый порт может вызвать внезапное отключение, поэтому окна не успеют всплыть, а открытые окна будут отменены.
2. Отключить режим планшета
В Windows 10 есть функция «Режим планшета» или «Континуум», специально разработанная для устройств с сенсорным экраном, таких как планшет и другие. Режим планшета работает как мост между вашим компьютером и устройством с сенсорным экраном, поэтому при его включении все современные приложения открываются в полноэкранном режиме, что влияет на окно основного приложения. Это вызывает автоматическое сворачивание окон, если вы открываете любое из его подокон.
Чтобы это исправить, отключите режим планшета с помощью приложения настроек, выполнив следующие действия:
- Откройте Пуск и выберите Настройки
- Нажмите Система
- Нажмите Режим планшета
- Теперь в разделе « Когда я войду в систему» выберите « Использовать режим рабочего стола », затем закройте окно
- В разделе Когда это устройство автоматически включает / выключает режим планшета , выберите Не спрашивать и не переключать
- В разделе Скрыть значки приложений на панели задач в режиме планшета сдвиньте, чтобы выбрать ВЫКЛ.
- Наконец, под автоматически скрыть панель задач в режиме планшета , сдвиньте, чтобы выбрать OFF

После того, как вы это сделаете, Windows 10 минимизирует все проблемы Windows, будет решена.
- СВЯЗАННО: полноэкранная игра сворачивается в Windows 10? Вот как можно решить эту проблему
3. Загрузитесь в безопасном режиме с поддержкой сети, затем выполните сканирование SFC.
Это запускает Windows в безопасном режиме, включая сетевые драйверы и службы, необходимые для доступа к Интернету или другим компьютерам в той же сети.
- Перезагрузите компьютер
- Когда отобразится экран входа, удерживайте клавишу SHIFT, пока вы выбираете «Питание», а затем « Перезагрузить».
- После перезагрузки компьютера, чтобы выбрать экран выбора, выберите Устранение неполадок
- Нажмите Дополнительные параметры
- Открыть настройки запуска
- Нажмите Перезагрузить
- После перезапуска вы увидите список параметров. выберите 5 или F5 для безопасного режима с сетью
Как только вы в безопасном режиме с сетью, выполните сканирование SFC. Это позволяет сканировать компьютерную систему на наличие любых поврежденных файлов и исправляет эти повреждения в системных файлах. Сделать это:
- Нажмите Пуск и введите CMD в строке поиска
- Щелкните правой кнопкой мыши Командная строка в результатах поиска и выберите Запуск от имени администратора.
- Введите sfc / scannow и нажмите ввод
- Если при сканировании нет ошибок, перезагрузите компьютер и посмотрите, минимизирует ли Windows 10 проблему повторения всех окон.
4. Запустите сканер безопасности Microsoft.
Это бесплатный загружаемый инструмент безопасности для сканирования по требованию, который помогает удалять вредоносные программы и взаимодействует с существующим антивирусным программным обеспечением. Тем не менее, вам нужно использовать его в течение 10 дней после загрузки, после чего срок его действия истекает.
Чтобы повторно запустить сканирование с последними определениями вредоносных программ, загрузите и установите его снова. Если вы запустите проверку на вирусы без переустановки Microsoft Safety Scanner, программа будет удалена, и любые зараженные файлы и папки также могут быть удалены.
- СВЯЗАННЫЕ: Полное исправление: исчезают кнопки «Свернуть», «Развернуть» и «Закрыть»
5. Создайте новый профиль пользователя
Поврежденный профиль пользователя может привести к тому, что Windows 10 заблокирует любой доступ к файлам или папкам, а значит, свернет все окна. Вам необходимо создать новую учетную запись пользователя (локальную), чтобы решить эту проблему. Вот как:
- Нажмите Пуск и выберите Настройки
- Выберите учетные записи
- Нажмите Семья и другие люди
- Нажмите Добавить кого-то еще на этот ПК
- Заполните форму с именем пользователя и паролем. Ваша новая учетная запись пользователя будет создана.
- Нажмите на Изменить тип учетной записи
- Нажмите стрелку раскрывающегося списка, чтобы установить учетную запись на локальном уровне пользователя.
- Перезагрузите компьютер
Войдите в новую учетную запись, которую вы только что создали, и посмотрите, исчезнет ли проблема. Если это так, ваш старый профиль поврежден, поэтому, чтобы исправить это, сделайте следующее:
- Используйте недавно созданный профиль пользователя, чтобы понизить рейтинг своей обычной учетной записи
- Нажмите Применить или ОК
- Поднимите свой старый профиль до уровня администратора по умолчанию
- Промойте и повторите несколько раз, чтобы удалить любые повреждения
- Оставьте свой аккаунт как Администратор
6. Снимите флажок с параметра Обнаружение интерактивных сервисов.
- Щелкните правой кнопкой мыши «Пуск» и выберите « Выполнить».
- Введите msconfig и нажмите ввод или нажмите ОК
- Нажмите ALT + D вместе и нажмите ввод, чтобы настроить систему для диагностического запуска
- Перезагрузите компьютер и проверьте, исчезла ли проблема
- Снова щелкните правой кнопкой мыши «Пуск» и выберите « Выполнить».
- В строке меню выберите Услуги
- Найти интерактивные сервисы обнаружения и снять флажок
- Нажмите Применить и ОК
- Перейдите в диспетчер задач и нажмите Показать процессы от всех пользователей.
- Ищите одно и то же обнаружение интерактивных сервисов и завершайте процесс
- Перезагрузите компьютер
Отключить / отключить функцию Aero Shake
Aero Shake — это функция Windows 10, которая иногда может привести к тому, что Windows 10 минимизирует все проблемы с окнами, но вы можете отключить ее из редактора реестра или редактора групповой политики.
- СВЯЗАННЫЕ: Наслаждайтесь полной прозрачностью панели задач Windows 10 с TranslucentTB
7. Отключите Aero Shake с помощью редактора реестра
Примечание: шаги, описанные здесь для редактора реестра, должны быть тщательно выполнены, потому что любые неправильные изменения в реестре могут нанести серьезный ущерб вашему компьютеру. Прежде чем вносить какие-либо изменения, сделайте резервную копию реестра для восстановления в случае каких-либо проблем.
- Щелкните правой кнопкой мыши кнопку « Пуск»
- Нажмите Run
- Введите regedit в поле Выполнить
- Нажмите OK или нажмите Enter
- Если требуется пароль или разрешение администратора, нажмите Да или Разрешить
- Найдите и выберите этот раздел реестра: HKEY_CURRENT_USER SOFTWARE Microsoft Windows CurrentVersion Explorer Advanced
- Создайте новое значение в расширенном ключе, щелкнув правой кнопкой мыши расширенный ключ.
- Выберите «Создать»> «DWORD» (32-разрядная версия).
- Назовите новое значение DisallowShaking.
- Дважды щелкните новое значение DisallowShaking, чтобы открыть окно его свойств.
- Измените значение с 0 на 1 в поле «Значение»
- Нажмите OK и закройте редактор реестра. Изменения должны отражать немедленно
Примечание. Если вы хотите отменить изменения позднее, вы можете вернуться в редактор реестра и либо установить для параметра DisallowShaking значение 0, либо удалить его полностью.
8. Отключите Microsoft Consumer Experience с помощью редактора локальной групповой политики.
Если вы используете Windows 10 Pro или Enterprise, отключите Aero Shake в редакторе локальной групповой политики.
- Нажмите Пуск и в строке поиска введите gpedit.msc и нажмите Enter
- В редакторе локальной групповой политики перейдите на левую панель и найдите конфигурацию пользователя.
- Нажмите и выберите Административные шаблоны
- Нажмите Рабочий стол
- Окно Find Turn off Aero Shake, минимизирующее жест мыши, дважды щелкните по нему
- В открывшемся окне свойств выберите параметр «Включено» и нажмите «ОК».
- Закройте редактор локальной групповой политики.
Примечание. Чтобы снова включить Aero Shake, просто следуйте той же процедуре и установите для параметра «Отключить жест Aero Shake, минимизирующего жест мыши» значение Отключено или Не настроено.
Удалось ли вам исправить Windows 10, чтобы минимизировать все проблемы с Windows с помощью этих решений? Дайте нам знать в комментариях ниже.
СВЯЗАННЫЕ ИСТОРИИ, ЧТОБЫ ПРОВЕРИТЬ:
- Как исправить проблемы с максимальной яркостью экрана в Windows 10 v1803?
- Исправлено: дисплей не работает после обновления Windows 10 апреля
- Обновления Windows 10 вызывают проблемы с отображением на компьютерах AMD