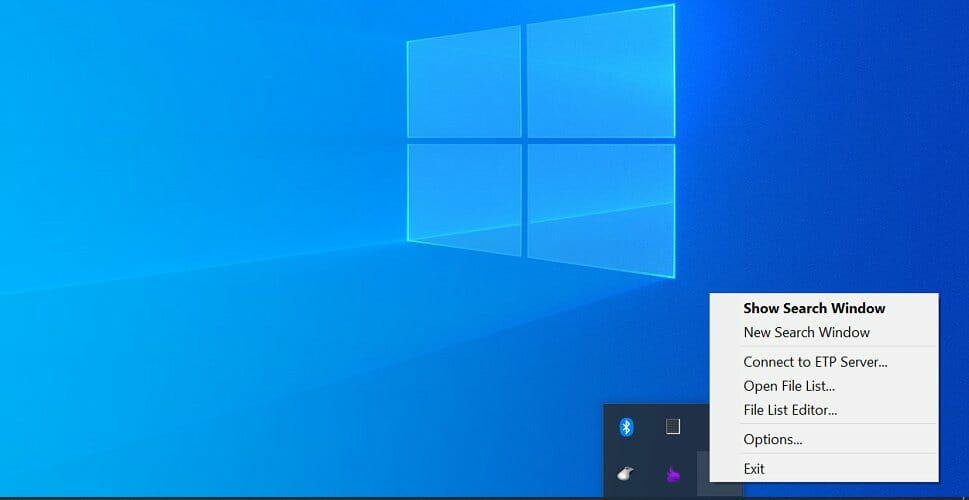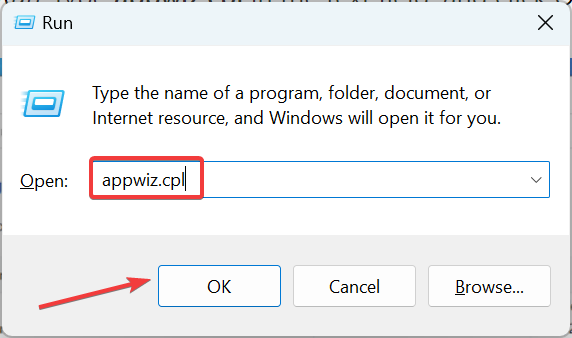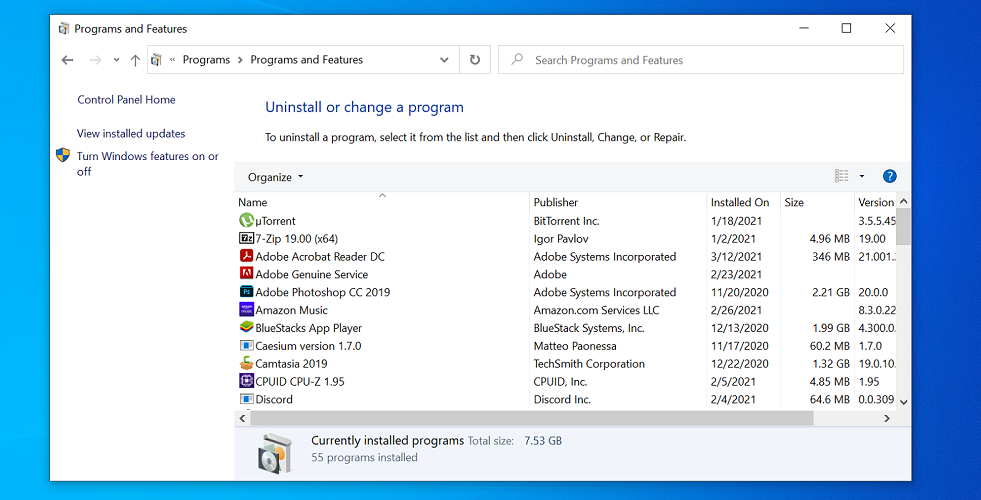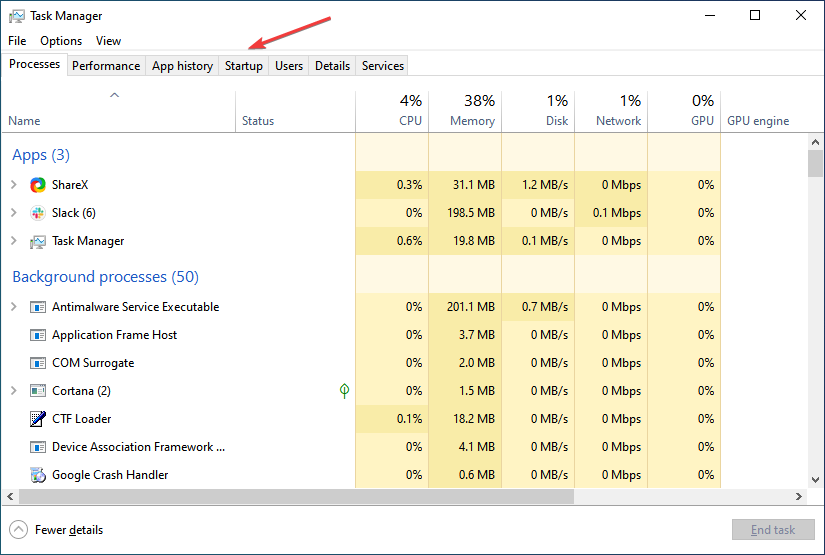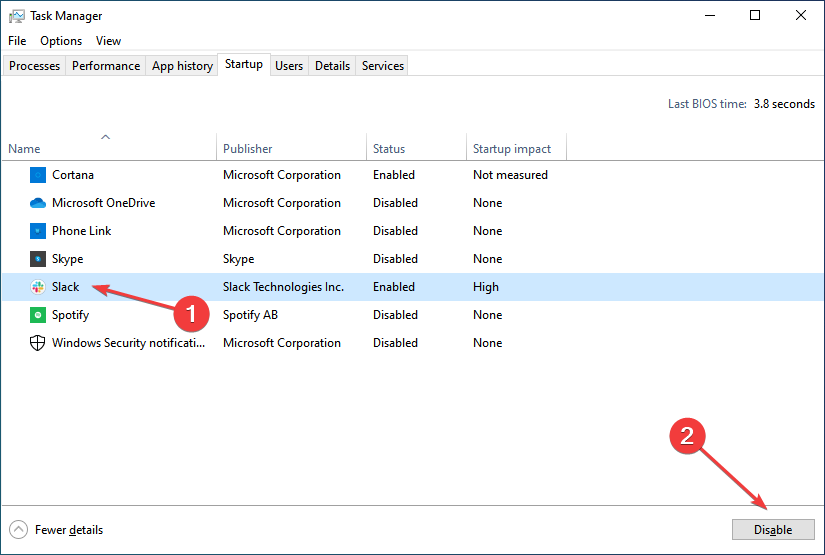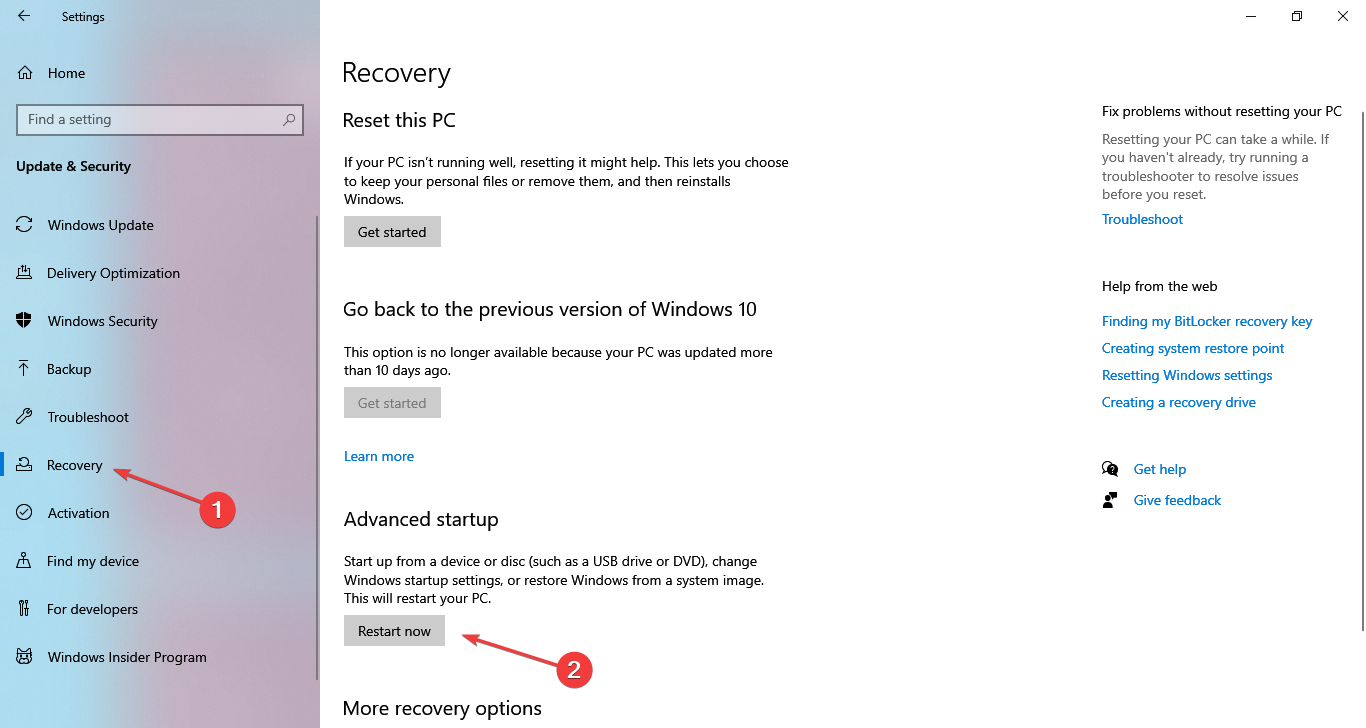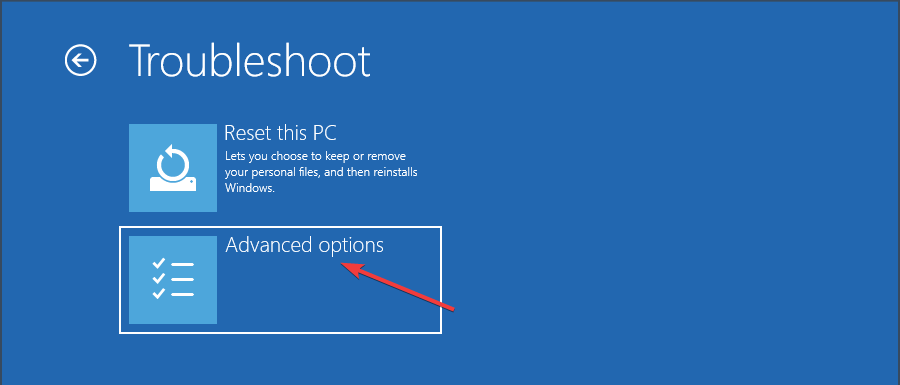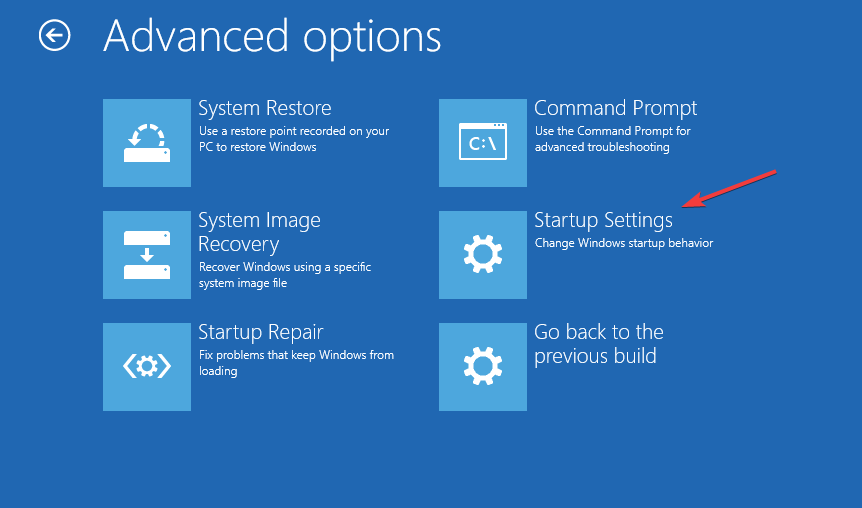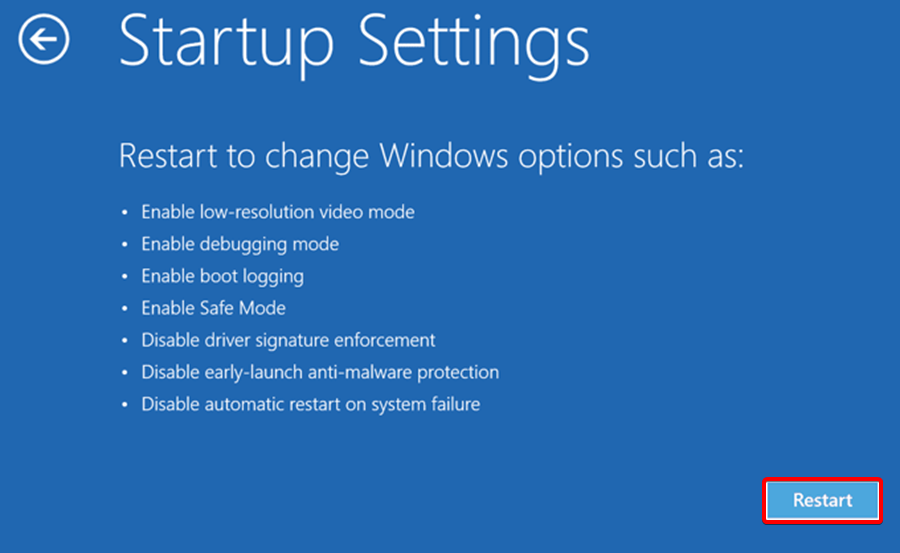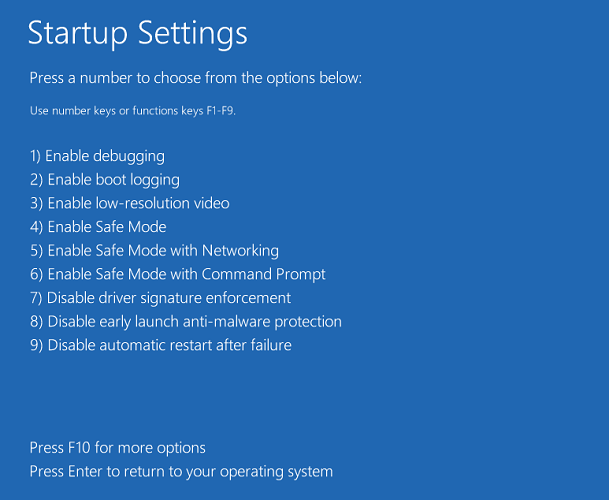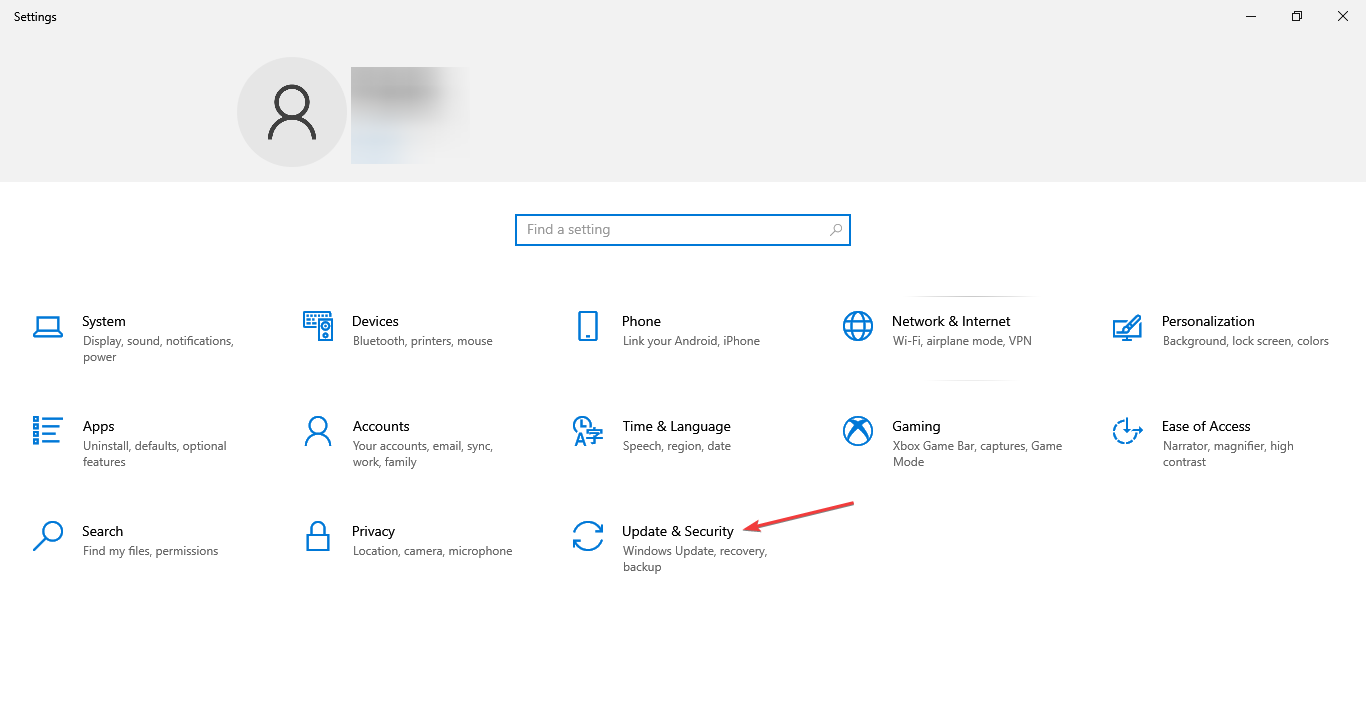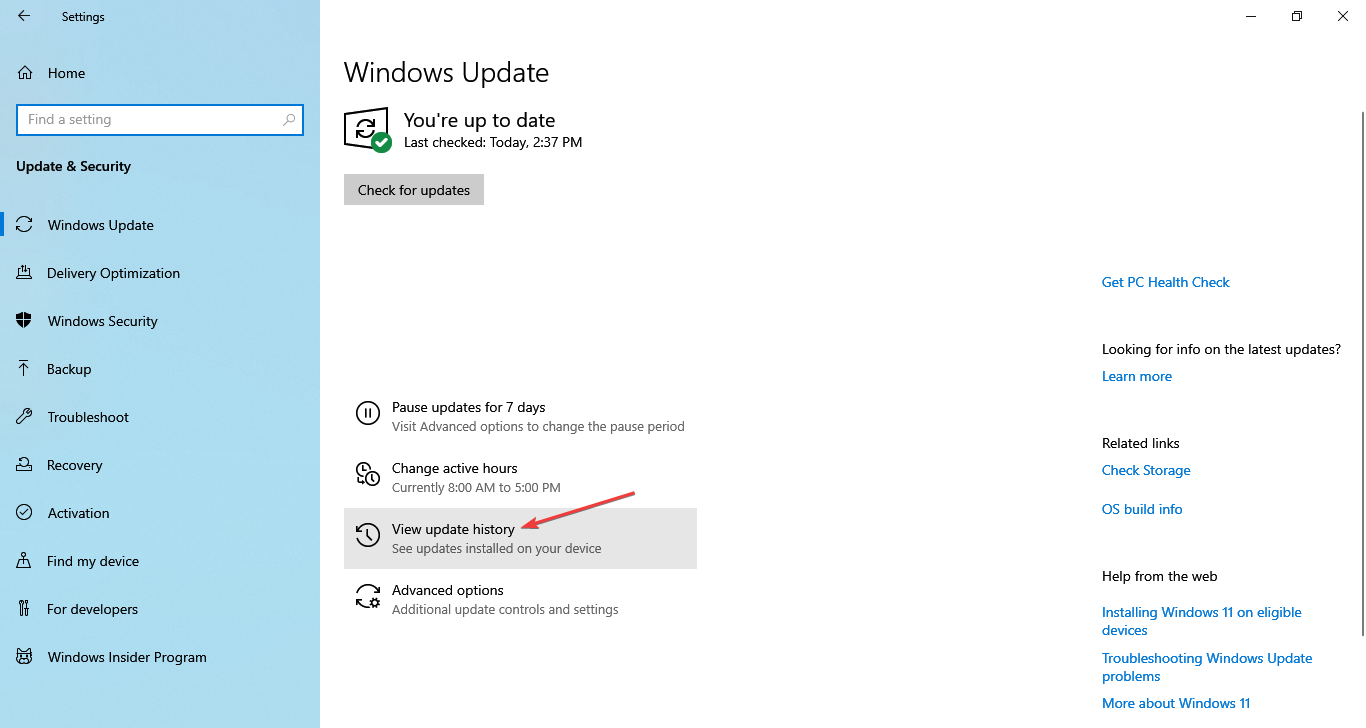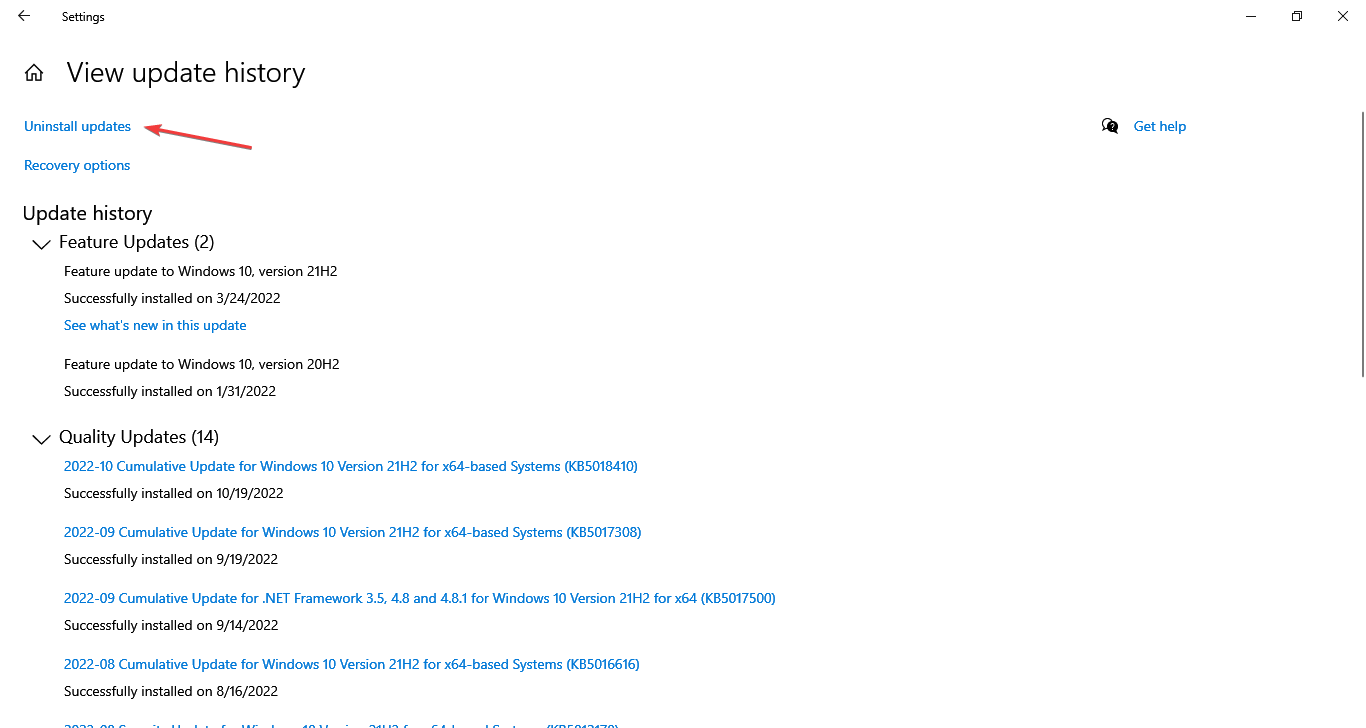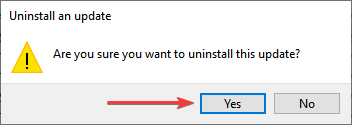Discover expert solutions to stop programs from closing on their own
by Tashreef Shareef
Tashreef Shareef is a software developer turned tech writer. He discovered his interest in technology after reading a tech magazine accidentally. Now he writes about everything tech from… read more
Updated on November 10, 2022
Fact checked by
Alex Serban
After moving away from the corporate work-style, Alex has found rewards in a lifestyle of constant analysis, team coordination and pestering his colleagues. Holding an MCSA Windows Server… read more
- If Windows 10 apps open and close immediately, chances are that it’s a third-party conflict to blame.
- Removing the problematic program from your PC is the fastest way to fix this issue.
- In case the problem started after an update, reinstall the previous Windows 10 version, as described below.
XINSTALL BY CLICKING THE DOWNLOAD FILE
- Download Restoro PC Repair Tool that comes with Patented Technologies (patent available here).
- Click Start Scan to find Windows 10 issues that could be causing PC problems.
- Click Repair All to fix issues affecting your computer’s security and performance
- Restoro has been downloaded by 0 readers this month.
After certain Windows 10 updates, many users have reported that apps open and close immediately.
When Windows 10 apps are not opening, it points to a deeper problem that needs to be identified and eliminated. Also, for many, it is only the Microsoft Store apps that open and close immediately.
Why are my applications randomly closing?
Here are some of the reasons why you are encountering the issue:
- Third-party apps creating conflicts – Several third-party apps and processes have been found to conflict with the functioning of the OS and cause other apps to crash.
- Corrupt system files – A major reason behind apps crashing in Windows and a few scans should get things running.
- Issues with the user profile – Corrupt user profile can cause a range of issues, including programs closing by themselves.
- Bugs in the last installed version of OS – Oftentimes, it was a bug in the recently installed version of OS that caused the problem. Apply the below procedure for Windows 10 or check this guide on how to uninstall an update on Windows 11 if you are using this OS.
How do I stop apps from closing in Windows?
- Why are my applications randomly closing?
- How do I stop apps from closing in Windows?
- 1. Disable and uninstall Asus GPU Tweak
- Uninstall Asus GPU Tweak
- 2. Disable startup apps
- 3. Boot in Safe Mode
- 4. Uninstall the latest Windows update
- 5. Reinstall Windows
Let’s first try a few quick checks that have worked for users.
- If this is the first time you are encountering this problem, restart the computer. In many cases, it was a one-off issue and didn’t appear again.
- Try logging in with another user profile, preferably an Administrator account.
- Check for overheating.
- Make sure the RAM is properly seated.
If these methods didn’t work, the next few solutions surely would.
1. Disable and uninstall Asus GPU Tweak
- To fix the Microsoft apps close immediately issue, click the System Tray icon, right-click on Asus GPU Tweak 2/3, and choose Close/Exit.
- After closing it, relaunch any app on your PC and check if it stays open without any issues.
If the problem seems to have disappeared, you should uninstall Asus GPU Tweak.
Uninstall Asus GPU Tweak
- Press Windows + R to open Run, type appwiz.cpl in the text field, and click OK.
- Locate the Asus Tweak GPU app and click Uninstall.
- Follow the on-screen instructions to complete the process.
- Once done with the uninstallation, restart the computer.
The Asus GPU Tweak app has been reported to conflict with other Windows apps, and because of it, your game opens and closes immediately in Windows 10.
Keep in mind that other apps, too, can cause this problem, so you might have to remove them as well. To make sure that an application is completely removed, we suggest using a dedicated utility such as CCleaner.
CCleaner is a tool that specializes in cleaning junk files, finding and uninstalling old and unused apps, and scanning your computer deeply for other errors.

CCleaner
Give your system the cleaning it deserves to keep it in top shape.
2. Disable startup apps
- To fix the Office apps close immediately after opening issue, press Ctrl + Shift + Esc to open the Task Manager, and head to the Startup tab.
- Locate every single program that reads Enabled under the Status column, select it, and then click on Disable.
- Once done, restart the computer.
If Windows 10 apps open and close immediately on startup, it could be one of the other startup apps that caused the issue. So, disable every one of these and check if the problem is resolved.
3. Boot in Safe Mode
The Safe Mode would provide you with an optimal environment to troubleshoot the problem.
- Press Windows + I to open Settings, and click on Update & Security.
2. Navigate to the Recovery tab, and click on the Restart now button under Advanced startup.
3. Click on Troubleshoot.
Some PC issues are hard to tackle, especially when it comes to corrupted repositories or missing Windows files. If you are having troubles fixing an error, your system may be partially broken.
We recommend installing Restoro, a tool that will scan your machine and identify what the fault is.
Click here to download and start repairing.
4. Select Advanced options.
5. Now, choose Startup Settings.
6. Click the Restart button.
7. You will now find display multiple boot options. Press either 4–6 or F4–F6 to boot into the desired Safe Mode.
Once in Safe Mode, launch any app on your PC and check if programs are closing by themselves issue in Windows 7/10/11 is gone.
Also, you can also safely uninstall the problematic app causing the error in Safe Mode if it wasn’t possible earlier.
- Windows 11 games crashing/freezing? Try these fixes
- FIX: The Settings app crashes in Windows 11
- Microsoft Store closes immediately after opening [COMPLETE GUIDE]
4. Uninstall the latest Windows update
- To fix the Windows 10 apps open and close immediately issue, press Windows + I to open Settings, and click on Update & Security.
- Click on View update history.
- Choose Uninstall updates.
- Now, select the last installed update, and then click Uninstall.
- Click Yes in the confirmation prompt.
Do note that you will have to disable Windows 10 updates to stop these from installing automatically until a newer version with a patch is released. And once it’s available, go ahead and install it.
5. Reinstall Windows
When nothing else works, you have no option but to reinstall Windows 10. We recommend creating a bootable USB drive using Rufus and then installing the OS through it.
A clean install is usually the best choice since new Windows files are installed, and everything on the PC is wiped clean. For most users, reinstalling Windows 10 is what finally fixes things when apps open and close immediately.
Alternatively, if a virus is closing programs automatically, check out how to recover your computer after a malware infection.
That’s all the solutions you will ever need to eliminate the problem, and it should certainly be fixed by now.
Also, find the best software to install on Windows 10 and improve your work efficiency.
If the solutions from this guide helped you fix the issue, let us know in the comments below.
Still having issues? Fix them with this tool:
SPONSORED
If the advices above haven’t solved your issue, your PC may experience deeper Windows problems. We recommend downloading this PC Repair tool (rated Great on TrustPilot.com) to easily address them. After installation, simply click the Start Scan button and then press on Repair All.
Newsletter
Discover expert solutions to stop programs from closing on their own
by Tashreef Shareef
Tashreef Shareef is a software developer turned tech writer. He discovered his interest in technology after reading a tech magazine accidentally. Now he writes about everything tech from… read more
Updated on November 10, 2022
Fact checked by
Alex Serban
After moving away from the corporate work-style, Alex has found rewards in a lifestyle of constant analysis, team coordination and pestering his colleagues. Holding an MCSA Windows Server… read more
- If Windows 10 apps open and close immediately, chances are that it’s a third-party conflict to blame.
- Removing the problematic program from your PC is the fastest way to fix this issue.
- In case the problem started after an update, reinstall the previous Windows 10 version, as described below.
XINSTALL BY CLICKING THE DOWNLOAD FILE
- Download Restoro PC Repair Tool that comes with Patented Technologies (patent available here).
- Click Start Scan to find Windows 10 issues that could be causing PC problems.
- Click Repair All to fix issues affecting your computer’s security and performance
- Restoro has been downloaded by 0 readers this month.
After certain Windows 10 updates, many users have reported that apps open and close immediately.
When Windows 10 apps are not opening, it points to a deeper problem that needs to be identified and eliminated. Also, for many, it is only the Microsoft Store apps that open and close immediately.
Why are my applications randomly closing?
Here are some of the reasons why you are encountering the issue:
- Third-party apps creating conflicts – Several third-party apps and processes have been found to conflict with the functioning of the OS and cause other apps to crash.
- Corrupt system files – A major reason behind apps crashing in Windows and a few scans should get things running.
- Issues with the user profile – Corrupt user profile can cause a range of issues, including programs closing by themselves.
- Bugs in the last installed version of OS – Oftentimes, it was a bug in the recently installed version of OS that caused the problem. Apply the below procedure for Windows 10 or check this guide on how to uninstall an update on Windows 11 if you are using this OS.
How do I stop apps from closing in Windows?
- Why are my applications randomly closing?
- How do I stop apps from closing in Windows?
- 1. Disable and uninstall Asus GPU Tweak
- Uninstall Asus GPU Tweak
- 2. Disable startup apps
- 3. Boot in Safe Mode
- 4. Uninstall the latest Windows update
- 5. Reinstall Windows
Let’s first try a few quick checks that have worked for users.
- If this is the first time you are encountering this problem, restart the computer. In many cases, it was a one-off issue and didn’t appear again.
- Try logging in with another user profile, preferably an Administrator account.
- Check for overheating.
- Make sure the RAM is properly seated.
If these methods didn’t work, the next few solutions surely would.
1. Disable and uninstall Asus GPU Tweak
- To fix the Microsoft apps close immediately issue, click the System Tray icon, right-click on Asus GPU Tweak 2/3, and choose Close/Exit.
- After closing it, relaunch any app on your PC and check if it stays open without any issues.
If the problem seems to have disappeared, you should uninstall Asus GPU Tweak.
Uninstall Asus GPU Tweak
- Press Windows + R to open Run, type appwiz.cpl in the text field, and click OK.
- Locate the Asus Tweak GPU app and click Uninstall.
- Follow the on-screen instructions to complete the process.
- Once done with the uninstallation, restart the computer.
The Asus GPU Tweak app has been reported to conflict with other Windows apps, and because of it, your game opens and closes immediately in Windows 10.
Keep in mind that other apps, too, can cause this problem, so you might have to remove them as well. To make sure that an application is completely removed, we suggest using a dedicated utility such as CCleaner.
CCleaner is a tool that specializes in cleaning junk files, finding and uninstalling old and unused apps, and scanning your computer deeply for other errors.

CCleaner
Give your system the cleaning it deserves to keep it in top shape.
2. Disable startup apps
- To fix the Office apps close immediately after opening issue, press Ctrl + Shift + Esc to open the Task Manager, and head to the Startup tab.
- Locate every single program that reads Enabled under the Status column, select it, and then click on Disable.
- Once done, restart the computer.
If Windows 10 apps open and close immediately on startup, it could be one of the other startup apps that caused the issue. So, disable every one of these and check if the problem is resolved.
3. Boot in Safe Mode
The Safe Mode would provide you with an optimal environment to troubleshoot the problem.
- Press Windows + I to open Settings, and click on Update & Security.
2. Navigate to the Recovery tab, and click on the Restart now button under Advanced startup.
3. Click on Troubleshoot.
Some PC issues are hard to tackle, especially when it comes to corrupted repositories or missing Windows files. If you are having troubles fixing an error, your system may be partially broken.
We recommend installing Restoro, a tool that will scan your machine and identify what the fault is.
Click here to download and start repairing.
4. Select Advanced options.
5. Now, choose Startup Settings.
6. Click the Restart button.
7. You will now find display multiple boot options. Press either 4–6 or F4–F6 to boot into the desired Safe Mode.
Once in Safe Mode, launch any app on your PC and check if programs are closing by themselves issue in Windows 7/10/11 is gone.
Also, you can also safely uninstall the problematic app causing the error in Safe Mode if it wasn’t possible earlier.
- Windows 11 games crashing/freezing? Try these fixes
- FIX: The Settings app crashes in Windows 11
- Microsoft Store closes immediately after opening [COMPLETE GUIDE]
4. Uninstall the latest Windows update
- To fix the Windows 10 apps open and close immediately issue, press Windows + I to open Settings, and click on Update & Security.
- Click on View update history.
- Choose Uninstall updates.
- Now, select the last installed update, and then click Uninstall.
- Click Yes in the confirmation prompt.
Do note that you will have to disable Windows 10 updates to stop these from installing automatically until a newer version with a patch is released. And once it’s available, go ahead and install it.
5. Reinstall Windows
When nothing else works, you have no option but to reinstall Windows 10. We recommend creating a bootable USB drive using Rufus and then installing the OS through it.
A clean install is usually the best choice since new Windows files are installed, and everything on the PC is wiped clean. For most users, reinstalling Windows 10 is what finally fixes things when apps open and close immediately.
Alternatively, if a virus is closing programs automatically, check out how to recover your computer after a malware infection.
That’s all the solutions you will ever need to eliminate the problem, and it should certainly be fixed by now.
Also, find the best software to install on Windows 10 and improve your work efficiency.
If the solutions from this guide helped you fix the issue, let us know in the comments below.
Still having issues? Fix them with this tool:
SPONSORED
If the advices above haven’t solved your issue, your PC may experience deeper Windows problems. We recommend downloading this PC Repair tool (rated Great on TrustPilot.com) to easily address them. After installation, simply click the Start Scan button and then press on Repair All.
Newsletter
-
#1
Я никогда ничего не писал на форумах, но эта проблема выводит меня из ума.
Попробую вкратце описать проблему. В один день я играл в раст(Rust), и внезапно он намертво завис, ну я его через диспетчер закрыл. Захожу ещё раз, и на загрузке античита(он использует Easy Anti-Cheat) он зависал спустя секунды 2 и закрывался. Я изначально думал что это только с игрой проблема, перезапустил комп и все заработало. День спустя я так же играл, и так же у меня он крашнулся, но перезапуск не помог. И как я заметил, закрываться стали теперь и другие приложения(точнее, они и тогда наверное закрывались бы), то есть они открываются на секунды 3, зависают, и сами закрываются без ошибки(если это чем то поможет, то в диспетчере я уловил процесс «Отчёт об ошибках» при зависании любой программы). Но закрываются не все приложения и программы. У меня работает браузер хром, дискорд, стим. Возможно есть ещё которые не закрываются, но я не проверял.
Итак, я пробовал отключать все службы и автозагрузки, кроме Майкрософт. Не помогло. Пробовал создать нового пользователя, и там все прекрасно работает. Больше я ничего особо не пробовал…
Я не особо разбираюсь в программировании, поэтому надеюсь на помощь отзывчивых людей
Последнее редактирование: 29 Мар 2021
-
#2
Скачайте, распакуйте и запустите GetSystemInfo (GSI). Прочтите и согласитесь с лицензионным соглашением программы нажав кнопку Accept. Нажмите на кнопку старта в правой части окна утилиты (приблизительное время сбора отчета составляет 10 минут). После окончания сканирования выйдет уведомление о сохранении лога (файл с расширением zip), полученный файл загрузите на страницу автоматического анализатора. Для этого откройте страницу автоматического анализатора протокола утилиты, нажмите кнопку «Обзор» и выберите файл отчета GetSystemInfo_Имя компьютера_Ваше_имя_пользователя_Дата_сканирования.zip, нажмите «Отправить». Дождитесь окончания работы автоанализатора, затем скопируйте ссылку на отчет и опубликуйте ее в Вашей теме на форуме.
Подробнее читайте в руководстве.
-
#3
Привет, ну что там с решением проблемы??? у меня была похожая ситуация пару месяцев назад, и после долгих дней в попытках исправить это — оно прошло само, я не придал этому значения мол починилось и починилось. Сейчас спустя пару месяцев, это началось вновь, из программ работают только стим, дискорд, диспетчер задач и браузер(opera gx). Больше ничего на компьютере дольше 3 секунд не работает, что игры, что системные приложения. Есть инфа по этой проблеме. Тоже наводил суету в расте, после вылета началась эта проблема. помогите!
-
#4
@lil_помогите_kirpich, здравствуйте!
Во избежание путаницы, создайте отдельную тему в этом же разделе и выполните предыдущую рекомендацию. Проблема скорее всего индивидуальная, поэтому и решения будут индивидуальные.
-
#5
Скачайте, распакуйте и запустите GetSystemInfo (GSI). Прочтите и согласитесь с лицензионным соглашением программы нажав кнопку Accept. Нажмите на кнопку старта в правой части окна утилиты (приблизительное время сбора отчета составляет 10 минут). После окончания сканирования выйдет уведомление о сохранении лога (файл с расширением zip), полученный файл загрузите на страницу автоматического анализатора. Для этого откройте страницу автоматического анализатора протокола утилиты, нажмите кнопку «Обзор» и выберите файл отчета GetSystemInfo_Имя компьютера_Ваше_имя_пользователя_Дата_сканирования.zip, нажмите «Отправить». Дождитесь окончания работы автоанализатора, затем скопируйте ссылку на отчет и опубликуйте ее в Вашей теме на форуме.
Подробнее читайте в руководстве.
Как мне пользоваться этой программой, если она тоже будет закрываться?
-
#6
Попробуйте и сообщите.
Тем более вы же пишете, что
закрываются не все приложения и программы
Последнее редактирование: 31 Мар 2021
-
#7
Попробуйте и сообщите.
Тем более вы же пишете, что
Благодарю, попробую на выходных, ибо раньше не могу
-
#8
дело было в утилите gpu tweakll для видеокарты, удалил ее, и всё ок. Всем спасибо за помощь!
-
#9
дело было в утилите gpu tweakll для видеокарты, удалил ее, и всё ок. Всем спасибо за помощь!
Огромное тебе спасибо! Все было 1 в 1. Игры Раст у меня никогда не было. Но вот эта утилита была. И только она потом грузилась.
-
#10
Огромное тебе спасибо! Все было 1 в 1. Игры Раст у меня никогда не было. Но вот эта утилита была. И только она потом грузилась.
А так все тоже самое было. Просто любое приложение завершалось, причём не важно какое. Даже системные сразу закрывались. Нельзя было ничего удалить. Даже дефрагментацию диска сделать. И винду не давал переставить. Короче жесть. Опять Asus не сумели в качественный софт.
-
#11
Тогда стоит перейти в безопасный режим и отключить проблемное ПО. Что устанавливали / обновляли перед возвращением проблемы?
Последнее редактирование: 15 Дек 2021
-
#12
решите мою проблему. у меня скрываются программы при запуске с графического процессора
То, что приложения закрываются сами по себе, трудно принять и усвоить, кроме того, что это ужасно раздражает. Помимо ущерба, который это может нанести нам, если мы работаем с ними и видим, как они внезапно закрываются, без возможности сохранить то, что мы делаем в этот момент.

Содержание
- Причины, по которым Windows закрывает программы
- Шаги устранения неполадок
- Выключите и снова включите компьютер
- Исправить поврежденную программу
- Отключите и удалите Asus GPU Tweak
- Удалите последние обновления Windows
- Выполните чистую загрузку системы
- Загрузка в безопасный режим
- Выполните сканирование с помощью SFC или DISM.
- Запустить средство устранения неполадок
- Выполнить восстановление системы
Причины, по которым Windows закрывает программы
Без сомнения, Windows не часто решает, что приложения закрываются сами по себе, поэтому мы имеем дело с проблемой, основанной на операционной системе. Если приложения закрываются сами по себе, это не связано с конкретной ошибкой, а может быть связано с различными факторами.
В основном эта проблема может быть связана с конфликты со сторонним ПО негативно влияющие на производительность системы. Таким образом, это может быть связано с проблемой разрешений, хранилища или с ошибкой его установки. Многие пользователи также сообщают, что проблема вызвана ASUS GPU / ГРАФИЧЕСКИЙ ПРОЦЕССОР Настройте приложение, конфликтующее с другими приложениями Windows, что приводит к их сбою.
Это также может быть вызвано проблемой с плохое обновление Windows вызывая сбои в работе системы, что приводит к неожиданному закрытию приложений. Кроме того, данный факт может быть вызван повреждение системных файлов это препятствует правильной работе программ, вызывая их закрытие вскоре после их открытия. Кроме того, даже гибридный спящий режим может привести к самопроизвольному закрытию приложений.
Итак, проблемы, из-за которых программы и приложения закрываются сами по себе:
- Конфликт операционной системы, вызванный сторонним программным обеспечением.
- Проблема вызвана ASUS GPU Tweak.
- Неудачное обновление операционной системы.
- Повреждение системных файлов.
- Проблемы, связанные с гибридным сном.
Поскольку возможных причин может быть несколько, нам придется попробовать разные решения, пока мы не найдем то, которое может решить проблему.
Шаги устранения неполадок
Далее мы увидим действия, которые мы можем выполнить, если приложения закрываются сами по себе. Эти методы взаимозаменяемы как в Windows 10, так и в Windows 11.
Выключите и снова включите компьютер
Иногда проблемы, которые кажутся более сложными, имеют более простые решения. Вот почему первое, что мы должны попробовать, это чтобы закрыть Windows и выключить компьютер. Возможно, это происходит из-за того, что операционная система работает на полную мощность, с ЦП и Оперативная память максимум, что приводит к тому, что он освобождается, закрывая приложения без нашего согласия.
Поэтому выключение компьютера на некоторое время приводит к закрытию всех программ и «дышанию» операционной системы. Позже мы снова включаем его, снова используем его, предварительно запустив приложения, которые закрываются сами по себе, и проверяем, не перестала ли возникать проблема.
Исправить поврежденную программу
Многие программы имеют встроенный — вариант ремонта с помощью которого вы можете решить любую проблему, которая в конечном итоге приводит к закрытию приложения. Если проблема возникает с определенным приложением, мы можем попробовать посмотреть, предлагает ли оно что-то подобное.
Для этого нажмите комбинацию клавиш «Windows+I» и войдите в меню «Настройки». Затем нажмите «Приложения» и «Приложения и функции». Здесь мы нажимаем на приложение и проверяем, есть ли у нас встроенный метод восстановления.
Отключите и удалите Asus GPU Tweak
Как мы уже упоминали, многие пользователи утверждают, что программа ASUS GPU Tweak является причиной самозакрытия приложений из-за различных конфликтов, которые она вызывает. Вот почему, если он у нас установлен, мы должны попытаться отключить его, а затем удалить из системы.
Первое, что мы собираемся сделать, это нажать сочетание клавиш «Ctrl + Alt + Delete», чтобы получить доступ к Диспетчер задач . Здесь мы щелкаем правой кнопкой мыши ASUS GPU Tweak и выбираем «Завершить задачу» .
Далее снова запускаем программы и проверяем закрываются ли приложения после их открытия. Если да, проблема может быть связана с ASUS GPU Tweak, поэтому мы должны попытаться удалить его.
Для этого нажмите сочетание клавиш «Windows + R» и введите «Панель управления». Это приведет нас к панели управления, где мы выбираем «Удалить программу». Ищем приложение, нажимаем на него правой кнопкой и выбираем «Удалить» . Следуем шагам мастера до завершения удаления, перезагружаем систему и проверяем, закрываются ли приложения сами по себе.
Удалите последние обновления Windows
A глючное обновление Windows или внутренний конфликт могут вызывать самопроизвольное закрытие приложений. Вот почему, если проблема начала возникать после установки обновления Windows, мы можем попробовать удалить его, чтобы попытаться решить ее.
Для этого откройте панель управления Windows и нажмите на раздел «Удаление программы». Позже, в верхней левой части, мы нажимаем на «Просмотр установленных обновлений» чтобы иметь возможность видеть все те обновления, которые мы установили в системе.
Мы идем в Microsoft Раздел Windows, щелкните правой кнопкой мыши самое последнее обновление, выберите «Удалить» и следуйте инструкциям, которые появляются на экране, чтобы завершить удаление. После завершения мы перезагружаемся, чтобы увидеть, перестанут ли приложения закрываться сами по себе.
Выполните чистую загрузку системы
Настройка чистой загрузки системы может помочь нам определить виновное приложение, которое Windows закрывает без предупреждения. Для этого нажмите комбинацию клавиш «Windows+R», введите msconfig.exe и нажмите Enter.
Теперь в «Общих» мы должны нажать на «Выборочный запуск», чтобы позже снять флажок Поле «Загрузить элементы автозагрузки» .
Далее мы нажимаем на вкладку «Службы», чтобы установить флажок «Скрыть все службы Microsoft». Наконец, нам нужно только нажать на « Отключить все» коробка. Как только это будет сделано, нажмите «ОК» и перезапустите.
Теперь система позаботится о загрузке в чистом состоянии, и будут работать только основные службы Microsoft. После перезагрузки нам нужно проверить, закрываются ли программы сразу после того, как проблема с открытием сохраняется. Если приложения остаются открытыми, у вас может возникнуть конфликт стороннего программного обеспечения, который сам позаботится о закрытии приложений.
Загрузка в безопасный режим
Другое возможное решение — попытаться войти в безопасный режим Windows. Этот режим представляет собой базовую версию операционной системы, отвечающую за выполнение только основных операций. Запуск Windows 10 или Windows 11 в безопасном режиме нам поможет устранить все виды ошибок которые могут конфликтовать и вызывать самопроизвольное закрытие приложений.
Чтобы войти в безопасный режим, мы должны нажать сочетание клавиш Windows + R, которое запустит команду «Выполнить». Теперь мы пишем MSCONFIG и нажмите Enter или кнопку OK. Это вызовет приложение «Конфигурация системы».
Затем перейдите на вкладку «Boot» и нажмите « Безопасный ботинок « , А также в «Минимум» раздел. Наконец, нам нужно только нажать «Перезагрузить», и Windows запустится в безопасном режиме, откуда мы сможем проверить, продолжают ли приложения закрываться сами по себе.
Выполните сканирование с помощью SFC или DISM.
Если Windows 10 или Windows 11 вызывает неожиданное завершение работы приложений, это может быть связано с поврежден системные файлы. Чтобы попытаться решить ее, мы можем выполнить анализ с помощью SFC или DISM и попробуй отремонтировать.
Для этого мы должны открыть инструмент командной строки, набрав cmd в поле поиска меню «Пуск» и запустив его с правами администратора. Затем мы вводим следующую команду и нажимаем Enter:
sfc /scannow
Этот инструмент позаботится об автоматическом восстановлении поврежденных системных файлов. Если он не находит поврежденные файлы, мы можем попробовать запустить инструмент DISM, введя следующие команды и нажав Enter.
DISM.exe /Online /Cleanup-image /Scanhealth DISM.exe /Online /Cleanup-image /Restorehealth
Как только это будет сделано, мы перезагружаем систему и проверяем, перестали ли приложения закрываться сами по себе.
Запустить средство устранения неполадок
Средство устранения неполадок Windows — это инструмент, встроенный в операционную систему, который автоматически сканирует, обнаруживает и исправляет наиболее распространенные проблемы, связанные с приложениями. Вот почему его запуск может очень помочь, когда дело доходит до обнаружения и предотвращения самопроизвольного закрытия приложений.
Чтобы получить к нему доступ, мы должны нажать сочетание клавиш «Windows + I», которое откроет меню конфигурации Windows. Затем нажмите «Система», а затем «Устранение неполадок». В новом окне нажмите «Другие средства устранения неполадок».
Позже мы прокручиваем вниз и выбираем «Приложения Магазина Windows» и нажмите кнопку «Выполнить». Затем инструмент позаботится об анализе системы и автоматическом обнаружении любых проблем. Если он обнаружит его, он попытается решить его.
Выполнить восстановление системы
Если проблема сохраняется и приложения закрываются сами по себе, мы можем попытаться восстановить винду до предыдущей версии где все работало правильно. Это можно сделать, не опасаясь потерять наши сохраненные файлы, поскольку система предложит нам возможность сохранить их или удалить перед запуском.
Чтобы выполнить восстановление системы, мы должны зайти в Панель управления и в правой верхней части в опции «Просмотр» мы выбираем «мелкие значки». Теперь мы нажимаем «Система», а затем «Восстановление», расположенное справа. Это откроет другое окно, где мы должны нажать на «Открыть восстановление системы» . Это откроет новое окно, где мы должны нажать на «Выберите новую точку восстановления» . Мы выбираем его, и Windows запустит процесс. После завершения мы проверяем, что Windows больше не отвечает за закрытие приложений.
Почему игры вылетают на Рабочий стол Windows 10 без ошибок и что делать, 6 шагов
Часто проблемы с вылетами из игр и приложений связывают с системными ошибками. Именно поэтому на экране высвечивается уведомление, содержащее код неполадки. Однако бывает, что вылетают игры на Рабочий стол компьютера Windows 10 без ошибок. В таком случае найти причину возникновения проблемы становится сложнее, однако все равно неисправность поддается устранению.
Аппаратные причины
Наличие кода ошибки могло бы значительно упростить поиск причины возникновения проблемы. Но в ситуации, когда игра вылетает без уведомлений, приходится полагаться на общие факторы, которые имеют место.
Нехватка оперативной или видеопамяти
Если игра запускается и сразу закрывается, то существует большая вероятность того, что проблема вызвана аппаратными особенностями компьютера. В системных требованиях любой игры в обязательном порядке указывается рекомендованное количество ОЗУ и видеопамяти. Это то количество информации, которое устройство способно обработать в один момент времени.
Если фактическое количество памяти не соответствует требованиям разработчика, никто не может гарантировать стабильность гейминга. В лучшем случае, игра будет работать с низкой частотой кадров, в худшем – вылетит при первом же запуске. Это станет свидетельством того, что компьютер не в состоянии справиться с возложенной на него задачей. Единственным выходом из ситуации является замена всего ПК или его отдельных компонентов.
На заметку. При запуске игры на ноутбуке всегда активируйте режим «Производительность». В противном случае устройство задействует мощность встроенной видеокарты, которая слабее дискретной.
Перегрев процессора
Компьютер сразу же выкидывает пользователя из игры в тот момент, когда устройство перестает справляться с нагрузкой. Но довольно часто с подобной проблемой сталкиваются люди, чей ПК полностью соответствует системным требованиям. Почему тогда происходит вылет?
Помимо самой игры на компьютере могут быть запущены другие процессы. Во время гейминга сторонние операции тоже нагружают процессор, не давая ему проявить себя в полной мере. Поэтому перед запуском необходимо в обязательном порядке прекратить все другие процессы (закрыть браузер, остановить фоновые процессы, включая загрузку файлов). Только тогда игра сможет стабильно функционировать без вылетов.
Важно. Поскольку проблема связана с перегревом процессора, рекомендуется проверить, не засорилась ли система охлаждения.
Неисправности жесткого диска
Игра занимает свободное место в памяти компьютера. И случается так, что она устанавливается на один из битых секторов жесткого диска. В таком случае вылет становится неминуемым следствием ошибок HDD или SSD. Поэтому их необходимо исправить.
Чтобы устранить ошибки жесткого диска, рекомендуется воспользоваться инструкцией:
- Одновременно нажмите клавиши «Win + R», чтобы вызвать меню «Выполнить».
- Введите запрос «cmd».
- В Командной строке пропишите параметры «chkdsk /f /r» и нажмите клавишу «Enter».
После этого операционная система Windows 10 запустит диагностику секторов жесткого диска и автоматически устранит неисправности. Далее пользователю останется перезагрузить компьютер, чтобы изменения вступили в силу.
Программные причины и их исправление
Вылеты связаны не только с «железом» ПК, но и с его софтом. Сюда можно отнести проблемы совместимости и неполадки программного обеспечения, которые проявляются как из-за пользовательских ошибок, так и по вине разработчиков игры.
Совместимость
Любые приложения (в том числе игры) обладают системными требованиями. Изучая их, нужно обращать внимание не только на характеристики компьютера, но и на версию программного обеспечения. Возможно, игра просто не совместима с операционной системой Windows 10 в ее текущем состоянии.
Но пользователь может обойти ограничение, обратившись к помощи режима совместимости. Эта функция предусматривается в Виндовс 10, а потому человек без труда запустит даже ту игру, которая предназначена для более ранней версии операционки.
Чтобы включить режим совместимости, необходимо:
- Открыть корневую папку с игрой.
- Навести курсор мыши на exe-файл для запуска.
- Кликнуть ПКМ и выбрать параметр «Свойства».
- В разделе «Совместимость» отметить галочкой пункт «Запустить программу в режиме совместимости», а также выбрать интересующую версию операционной системы.
В диалоговом окне владелец компьютера получает возможность выбора параметров Windows 8, Windows 7 и других версий ОС. Рекомендуется опробовать каждый вариант, прежде чем игра запустится в стандартном режиме. Если даже после переустановки программы проблема не будет решена, необходимо обратиться к следующему способу.
Обновление драйверов
Стабильная работа компьютера осуществляется как благодаря продвинутой «начинке», так и благодаря установке актуального ПО. Для видеокарты, процессора и других комплектующих ПК выпускаются драйвера, которые нужно своевременно обновлять. Если пользователь отказывается это делать, снижается работоспособность устройства и, как следствие, происходят вылеты из игр.
Чтобы обновить ПК, следует выполнить несколько шагов:
- Кликните ЛКМ по иконке «Пуск».
- Выберете «Диспетчер устройств» или воспользуйтесь поиском.
- Кликните ПКМ по названию интересующего оборудования.
- Нажмите «Обновить драйверы».
Следует загрузить апдейты для каждой позиции. Только в таком случае можно гарантировать стабильность игрового процесса. А если обновления не загружаются, то скачайте их с официального сайта разработчика и установите вручную.
Настройка видеокарты
Производители ноутбуков выставляют разные ограничения на работу видеокарты. Делается это для того, чтобы устройство работало как можно дольше без подключения к электросети. Однако данный факт негативным образом сказывается на производительности компьютера. Поэтому нужно выставить в настройках видеокарты параметр «Производительность». Так GPU начнет работать на полную мощность, и вылеты должны быть устранены.
Переключение выполняется так:
- Щелкните ПКМ по свободной области рабочего стола.
- Выберете «Настройка переключаемой графики».
- Напротив интересующей игры выставите параметр «Производительность».
- Подтвердите сохранение настроек.
Обратите внимание, что названия пунктов меню отличаются в зависимости от модели видеокарты. В данном случае рассмотрен вариант для оборудования AMD.
Если все сделано верно, даже при условии работы ноутбука в энергосберегающем режиме игра задействует максимальные ресурсы GPU. При условии, что программа совместима с компьютером, она должна функционировать без нареканий. Если вылеты не исчезли, а стали проявляться еще чаще или в схожем объеме, значит, проблема вызвана другой причиной.
Проблема непосредственно с игрой
Разработчикам игр приходится оптимизировать свои проекты под сотни разных видов оборудования. Разумеется, у них нет физических ресурсов сделать так, чтобы на каждом устройстве программа работала стабильно. Поэтому вылет периодически дает о себе знать.
Если игра загружалась из официальных источников, рекомендуется ознакомиться с отзывами. Также не лишним будет написать в службу поддержки, описав проблему и техническое оснащение компьютера. Тем, кто скачивал пиратскую версию, можно порекомендовать переустановку с загрузкой из альтернативного источника. Это должно помочь.
Вирусы и их удаление
Со временем на компьютере появляются вирусы. Как правило, они попадают на устройство через интернет, когда владелец обращается к незащищенному соединению или подозрительным ресурсам. Вирусы могут вмешаться в работу игр, не давая им запускаться.
Для избавления от «вредителей» следует установить на ПК антивирусную программу. Это может быть Kaspersky, Avast, Dr.Web и любое другое подобное приложение. После установки требуется запустить софт, дождаться окончания проверки и подтвердить удаление найденных вирусов.
Вредоносный софт
Если вы заметили, что вирусы начали вести себя еще более агрессивно, то одна лишь антивирусная программа не поможет. Она удаляет вредоносные файлы, в то время как софт остается в памяти устройства.
Перейдите в меню «Пуск» и через поисковую строку найдите утилиту «Установка и удаление программ».
Посмотрите, нет ли в списке подозрительного ПО. Удалите его, а затем восстановите поврежденные системные данные через Командную строку.
Для этого понадобится ввести запрос «sfc /scannow» и нажать клавишу «Enter».
Что делать если все приложения вылетают на пк
Completing the CAPTCHA proves you are a human and gives you temporary access to the web property.
What can I do to prevent this in the future?
If you are on a personal connection, like at home, you can run an anti-virus scan on your device to make sure it is not infected with malware.
If you are at an office or shared network, you can ask the network administrator to run a scan across the network looking for misconfigured or infected devices.
Another way to prevent getting this page in the future is to use Privacy Pass. You may need to download version 2.0 now from the Chrome Web Store.
Cloudflare Ray ID: 71ad820bb8ae405d • Your IP : 82.102.23.104 • Performance & security by Cloudflare
Не работают приложения Windows 10
Многие пользователи Windows 10 сталкиваются с тем, что «плиточные» приложения не запускаются, не работают, либо открываются и сразу закрываются. При этом, проблема начинает проявляться сама по себе, без видимых причин. Часто этому сопутствует перестающий работать поиск и кнопка пуск.
В этой статье — несколько способов исправить проблему, если приложения Windows 10 не работают и избежать переустановки или сброса операционной системы. См. также: Не работает калькулятор Windows 10 (плюс как установить старый калькулятор).
Примечание: по имеющимся у меня сведениям, проблема с автоматическим закрытием приложений после запуска, помимо прочего, может проявляться на системах с несколькими мониторами или с ультравысоким разрешением экрана. Решений для данной проблемы на текущий момент времени предложить не могу (кроме сброса системы, см. Восстановление Windows 10).
И еще одно примечание: если при запуске приложений вам сообщают о том, что нельзя использовать встроенную учетную запись Администратор, то создайте отдельную учетную запись с отличающимся именем (см. Как создать пользователя Windows 10). Похожая ситуация, когда вам сообщают, что Вход в систему выполнен с временным профилем.
Сброс приложения Windows 10
В юбилейном обновлении Windows 10 в августе 2016 года появилась новая возможность восстановления работоспособности приложений, если они не запускаются или не работают иным образом (при условии, что не работают конкретные приложения, а не все). Теперь, вы можете сбросить данные (кэш) приложения в его параметрах следующим образом.
- Зайдите в Параметры — Система — Приложения и возможности.
- В списке приложений нажмите по тому, которое не работает, а затем — по пункту Дополнительные параметры.
- Выполните сброс приложения и хранилища (учтите, что могут быть также сброшены учетные данные, хранящиеся в приложении).
После выполнения сброса, можно проверить, восстановилась ли работа приложения.
Переустановка и перерегистрация приложений Windows 10
Внимание: в некоторых случаях выполнение инструкций из этого раздела может привести к тому, что с приложениями Windows 10 возникнут дополнительные проблемы (например, вместо них появятся пустые квадраты с подписями), учитывайте это и для начала, наверное, лучше попробовать следующие описанные способы, а уже потом возвращаться к этому.
Одна из самых действенных мер, срабатывающих для большинства пользователей в описываемой ситуации — перерегистрация приложений магазина Windows 10. Выполняется это с помощью PowerShell.
Прежде всего, запустите Windows PowerShell от имени администратора. Для этого вы можете начать вводить в поиске Windows 10 «PowerShell», а когда нужное приложение будет найдено, кликнуть по нему правой кнопкой мыши и выбрать запуск от имени Администратора. Если же поиск не работает, то: пройдите в папку C: Windows System32 WindowsPowerShell v1.0 кликните правой кнопкой мыши по Powershell.exe, выберите запуск от имени администратора.
Скопируйте и введите следующую команду в окно PowerShell, после чего нажмите Enter:
Дождитесь завершения выполнения работы команды (при этом не обращая внимания на то, что она может выдать значительное количество ошибок красного цвета). Закройте PowerShell и перезагрузите компьютер. Проверьте, стали ли работать приложения Windows 10.
Если в данном виде способ не сработал, то есть второй, расширенный вариант:
- Удалите те приложения, запуск которых для вас критичен
- Переустановите их (например, с помощью команды, указанной ранее)
Подробнее об удалении и повторной установке предустановленных приложений: Как удалить встроенные приложения Windows 10.
Дополнительно, вы можете выполнить то же действие автоматически с помощью бесплатной программы FixWin 10 (в разделе Windows 10 выбрать пункт Windows Store Apps not opening). Подробнее: Исправление ошибок Windows 10 в FixWin 10.
Сброс кэша магазина Windows
Попробуйте выполнить сброс кэша магазина приложений Windows 10. Для этого, нажмите клавиши Win+R (клавиша Win — та, что с эмблемой Windows), после этого в появившееся окно «Выполнить» ведите wsreset.exe и нажмите Enter.
После завершения, попробуйте запустить приложения снова (если сразу не сработает, попробуйте перезагрузить компьютер).
Проверка целостности системных файлов
В командной строке, запущенной от имени администратора (запустить можно через меню по клавишам Win+X), выполните команду sfc /scannow и, если она не выявила проблем, то еще одну:
Dism /Online /Cleanup-Image /RestoreHealth
Возможно (хоть и маловероятно), что проблемы с запуском приложений удастся исправить данным способом.
Дополнительные способы исправить запуск приложений
Есть также и дополнительные варианты исправления проблемы, если ничто из выше описанного не смогло помочь в ее решении:
- Переключение часового пояса и даты в автоматически определяемые или наоборот (есть прецеденты, когда это срабатывает).
- Включение контроля учетных записей UAC (если вы до этого его отключили), см. Как отключить UAC в Windows 10 (если делать обратные шаги, он включится).
- Программы, отключающие функции слежения в Windows 10 также могут влиять на работу приложений (блокировать доступ к Интернету, в том числе в файле hosts).
- В планировщике заданий, зайдите в библиотеке планировщика в Microsoft — Windows — WS. Запустите вручную оба задания из этого раздела. Через пару минут проверьте запуск приложений.
- Панель управления — Устранение неполадок — Просмотр всех категорий — Приложения из магазина Windows. Это запустит средство автоматического исправления ошибок.
- Проверьте службы: Служба развертывания AppX, Служба лицензий клиента, Сервер моделей данных плиток. Они не должны быть отключены. Две последних — выполняться автоматически.
- Использование точки восстановления (панель управления — восстановление системы).
- Создание нового пользователя и вход под ним (при этом проблема не решается для текущего пользователя).
- Сброс Windows 10 через параметры — обновление и восстановление — восстановление (см. Восстановление Windows 10).
Надеюсь, что-то из предложенного поможет разобраться с этой проблемой Windows 10. Если же нет — сообщайте в комментариях, там же приветствуются дополнительные возможности совладать с ошибкой.
Доброго времени суток, уважаемые дтфовцы! Недавно столкнулся с проблемой на стареньком ноутбуке, думал что смогу разобраться самостоятельно, но так как нуб обращаюсь к вам за помощью.
Всё началось с ошибки «недостаточно памяти для загрузки страницы» в браузерах Google Chrome и Opera через день-два после после автоматического обновления системы и драйверов Nvidia (возможно это имеет значение и как-то связано с моей проблемой)
Поигравшись с отключением/включением аппаратного ускорения, расширений проблема вроде бы решилась и пока больше не появлялась. Но, уже четыря дня как игры стали вылетать без ошибки сразу после запуска. Стим так же вылетает и приходится запускать снова.
Ноут не греется, проверен на вирусы (McAfee, Norton, NOD 32), проверял жесткий диск на ошибки- всё норм. Проверял файлы игры в Стиме на целостность, но и там ничего необычного.
Direct X, Microsoft Visual C + + и .NET Framework обновлены до актуальных версий. По советам Гугла поставил недостоющие галочки в «компонентах Windows».
Характеристики ноута:
Windows 10 Домашняя 20H2 х64
Intel(R) Core(TM) i3-8130U CPU @ 2.20GHz 2.21 GHz, 4,00 ГБ оперативы
Nvidia GeForce MX150/Intel UHD Graphics 620
Intel Optane + 932 GB HDD
Понимаю что ноут старенький и слабенький, но дети играют и хочется разобраться с проблемой.
Не знаю что ещё написать, в общем, буду благодарен дельным советам
UPD: Проблема решилась увеличение файла докачки что исправило ошибку, всё запускается. Спасибо всем за полезные советы!)