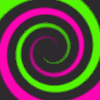«Блог системного администратора» рассмотрел методы, которые помогут отключить залипание клавиш. Не ошибка, а полезная функция. Но лучше отключите опцию (если не применяете).
Первый метод. Одной клавишей
Содержание
- Первый метод. Одной клавишей
- Второй метод. Через Параметры
- Третий метод. Расширенные настройки опции
- Четвертый метод. В Панели управления
- Пятый метод. Прямой переход к включению и отключению опции
- Настройки не помогают? В чем причина
- Решениями в таком случае являются:
Применяемая клавиша — Shift. Опция отключается пятикратным нажатием. Если в настройках предусмотрены звуковые сигналы, прозвучит короткий, который означает, что отключение произведено.
Второй метод. Через Параметры
Кликните правой кнопкой мыши по кнопке «Пуск». Отобразится контекстное меню — перечень действий, доступных пользователю. Необходимый пункт «Параметры». Перейдите в него (щелчок левой кнопкой мыши).
Отключаемая функция относится к специальным возможностям системы. Перейдите в соответствующий раздел.
В левой части окна прокрутите вниз до слова «Клавиатура». Сместите влево ползунок под надписью «Использовать залипание клавиш» для перевода функции в отключенное состояния.
Во избежание случайного включения опции, снимите «птичку» слева от надписи «Разрешить залипание клавиш с помощью сочетания клавиш» (при необходимости и желании).
Третий метод. Расширенные настройки опции
Если функция включена, в трэе (справа внизу) располагается значок, на котором схематически изображены клавиши. Вариант размещения — небольшое окошко, которое открывается стрелкой вверх.
Перейдите к окну расширенных настроек залипания клавиш (двойной щелчок по значку). Отключите функцию — снимите «птичку» в квадрате слева от надписи «Включить залипание клавиш».
Ознакомьтесь с полным перечнем настроек функции. Если собираетесь использовать опцию, примените необходимые вам параметры. Подтвердите внесение изменений последовательным нажатием кнопок «Применить» и «OK» (располагаются в правой нижней части окна расширенных настроек).
Четвертый метод. В Панели управления
Окно доступно через «Панель управления» — классическое приложение настроек ОС. Применяется опытными пользователями вместо более удобного и понятного начинающим пользователям (но менее функционального) приложения «Параметры».
Найдите приложение через поиск по системе (значок-«лупа» на Панели задач). В строке напечатайте: панель управления. Откройте приложение — его значок располагается в левой верхней части окна поиска.
Не забудьте подписаться на наш Дзен
Необходимые настройки — в «Центре специальных возможностей». Перейдите в него.
Прокрутите до пункта «Облегчение работы с клавиатурой (Настройка параметров клавиатуры)».
Отключите залипание — снимите «птичку» в квадрате слева от надписи «Включить залипание клавиш» в блоке настроек «Упростить набор текста». Щелкните по экранной кнопке «Применить», затем — «OK».
В блоке присутствует ссылка «Настройка залипания клавиш». Предназначена для перехода к окну управления расширенными параметрами функции. Рассмотрено и показано выше.
Пятый метод. Прямой переход к включению и отключению опции
Используйте поиск на Панели задач (значок-«лупа»). Введите в поисковую строку: использовать залипание. Предложенное «лучшее соответствие» — «Использовать залипание…». Кликните по нему.
Нужная пользователю опция выделена темной рамкой. Подсказка операционной системы, а не выделение «Блогом системного администратора». Сместите ползунок в отключенное положение (влево).
После отключения фон ползунка поменяет цвет с синего на белый.
Настройки не помогают? В чем причина
Клавиши не во всех случаях залипают по причине неудачных настроек системы. Намного чаще некорректная работа клавиатуры связана с неисправностью, загрязнением устройства ввода жидкостью, пылью или крошками.
Решениями в таком случае являются:
- чистка клавиатуры;
- замена устройства.
Держите старый калькулятор на компьютерном столе, поскольку открыть встроенный в ОС долго? Рассказал, как поместить приложение в быстрый доступ. Очищайте буфер обмена ОС перед посещением веб-сайтов (в особенности социальных сетей) или общением в мессенджерах, чтобы данные не оказались в интернете. Подсказал методы очистки.
Какая причина залипания клавиш — наиболее распространенная? Поделитесь своим мнением и опытом в комментариях.
Содержание
- Залипают клавиши wasd в играх windows 10
- Grand Theft Auto V
- Залипают клавиши в Windows 10? 5 методов отключения залипания средствами ОС
- Первый метод. Одной клавишей
- Второй метод. Через Параметры
- Третий метод. Расширенные настройки опции
- Четвертый метод. В Панели управления
- Пятый метод. Прямой переход к включению и отключению опции
- Настройки не помогают? В чем причина
- Решениями в таком случае являются:
- Залипание клавиш W/S/D/A
- Залипают клавиши wasd в играх windows 10
- Как отключить или включить залипание клавиш в Windows 10
- Что такое «Залипание клавиш»?
- Как включить залипание клавиш в Windows 10
- Способ 1. Используйте клавишу «Shift»
- Способ 2. Сделайте это в параметрах клавиатуры «Использовать залипание клавиш»
- Способ 3. Достигнуть цели, используя «Панель управления»
- Как отключить залипание клавиш в Windows 10
- Способ 1. Используйте сочетания клавиш
- Способ 2. Достичь цели в параметрах клавиатуры «Использовать залипание клавиш»
- Способ 3. Отключить «Залипание клавиш» используя «Панель управления»
Залипают клавиши wasd в играх windows 10
Grand Theft Auto V
Искал в интернете, таких случаев мало. Один нашел на Reddit другой ответы@mail.ru но ни одного ответа там не было.
Искал в интернете, таких случаев мало. Один нашел на Reddit другой ответы@mail.ru но ни одного ответа там не было.
Братан, точно такая же проблема. Была. Только что решил. Скачай SharpKeys и отключи клавишу win.
Win естественно не работает после отключения.
Win естественно не работает после отключения.
Win естественно не работает после отключения.
Вполне вероятно, что решить проблему поможет режим «В окне без рамки». С 2015 года (на вин10 с 2017) ниразу не залипало. Видел подобное единожды на стриме.
Братан, точно такая же проблема. Была. Только что решил. Скачай SharpKeys и отключи клавишу win.
Я отключил win в asus rog center, но проблема осталась.
У меня тоже самое в дота 2. Кнопка win залипает, хотя на клавиатуре я её вообще отключил отдельной кнопкой. Я и винду переставлял, и клавиатуру менял, чего только не делал, и вот недавно понял в чем дело. У меня всё это время была мышка reddragon foxbat, и недавно она приказала долго жить, хорошо, что я некупил такую-же а подключил старенькую a4tech x7, и о чудо, я уже неделю играю в доту и всё отлично))) что за бред я не знаю, но это факт. На мышку я никогда в жизни не биндил клавишу win, как она могла залипать я без понятия, может какие-то глюки в драйверах, я хз.
Источник
Залипают клавиши в Windows 10? 5 методов отключения залипания средствами ОС
«Блог системного администратора» рассмотрел методы, которые помогут отключить залипание клавиш. Не ошибка, а полезная функция. Но лучше отключите опцию (если не применяете).
Первый метод. Одной клавишей
Применяемая клавиша — Shift. Опция отключается пятикратным нажатием. Если в настройках предусмотрены звуковые сигналы, прозвучит короткий, который означает, что отключение произведено.
Второй метод. Через Параметры
Кликните правой кнопкой мыши по кнопке «Пуск». Отобразится контекстное меню — перечень действий, доступных пользователю. Необходимый пункт «Параметры». Перейдите в него (щелчок левой кнопкой мыши).
Отключаемая функция относится к специальным возможностям системы. Перейдите в соответствующий раздел.
В левой части окна прокрутите вниз до слова «Клавиатура». Сместите влево ползунок под надписью «Использовать залипание клавиш» для перевода функции в отключенное состояния.
Во избежание случайного включения опции, снимите «птичку» слева от надписи «Разрешить залипание клавиш с помощью сочетания клавиш» (при необходимости и желании).
Третий метод. Расширенные настройки опции
Если функция включена, в трэе (справа внизу) располагается значок, на котором схематически изображены клавиши. Вариант размещения — небольшое окошко, которое открывается стрелкой вверх.
Перейдите к окну расширенных настроек залипания клавиш (двойной щелчок по значку). Отключите функцию — снимите «птичку» в квадрате слева от надписи «Включить залипание клавиш».
Ознакомьтесь с полным перечнем настроек функции. Если собираетесь использовать опцию, примените необходимые вам параметры. Подтвердите внесение изменений последовательным нажатием кнопок «Применить» и «OK» (располагаются в правой нижней части окна расширенных настроек).
Четвертый метод. В Панели управления
Окно доступно через «Панель управления» — классическое приложение настроек ОС. Применяется опытными пользователями вместо более удобного и понятного начинающим пользователям (но менее функционального) приложения «Параметры».
Найдите приложение через поиск по системе (значок-«лупа» на Панели задач). В строке напечатайте: панель управления. Откройте приложение — его значок располагается в левой верхней части окна поиска.
Необходимые настройки — в «Центре специальных возможностей». Перейдите в него.
Прокрутите до пункта «Облегчение работы с клавиатурой (Настройка параметров клавиатуры)».
Отключите залипание — снимите «птичку» в квадрате слева от надписи «Включить залипание клавиш» в блоке настроек «Упростить набор текста». Щелкните по экранной кнопке «Применить», затем — «OK».
В блоке присутствует ссылка «Настройка залипания клавиш». Предназначена для перехода к окну управления расширенными параметрами функции. Рассмотрено и показано выше.
Пятый метод. Прямой переход к включению и отключению опции
Используйте поиск на Панели задач (значок-«лупа»). Введите в поисковую строку: использовать залипание. Предложенное «лучшее соответствие» — «Использовать залипание…». Кликните по нему.
Нужная пользователю опция выделена темной рамкой. Подсказка операционной системы, а не выделение «Блогом системного администратора». Сместите ползунок в отключенное положение (влево).
После отключения фон ползунка поменяет цвет с синего на белый.
Настройки не помогают? В чем причина
Клавиши не во всех случаях залипают по причине неудачных настроек системы. Намного чаще некорректная работа клавиатуры связана с неисправностью, загрязнением устройства ввода жидкостью, пылью или крошками.
Решениями в таком случае являются:
Держите старый калькулятор на компьютерном столе, поскольку открыть встроенный в ОС долго? Рассказал, как поместить приложение в быстрый доступ. Очищайте буфер обмена ОС перед посещением веб-сайтов (в особенности социальных сетей) или общением в мессенджерах, чтобы данные не оказались в интернете. Подсказал методы очистки.
Какая причина залипания клавиш — наиболее распространенная? Поделитесь своим мнением и опытом в комментариях.
Если вы нашли ошибку, пожалуйста, выделите фрагмент текста и нажмите Ctrl+Enter.
Источник
Залипание клавиш W/S/D/A
интернет не причём пинг норм правда fps иногда падает
у меня все норм, а вот у соклановца тоже самое. Больше ни у кого нет такого. Вчера катали УР. Так этот чел выкатывается один против всех. Ему командир орет типа че ты делаешь. А он говорит что клавиша W как бы залипает и танк едет вперед даже если он ее отпускает )))
Я думаю что дело в интрнете или в лагах на серверах. Бывает у меня такое только когда пинг сильно скачет, тогда меняешь серв и норм вроде.
2. Сделайте трассировку до игрового сервера программой PingPlotter и выложите отчёт формата рр2 в этой теме.
Заархивируйте данный отчёт и прикрепите его через “Расширенную форму”.
Инструкцию по использованию программы можно найти здесь
Трассировку делайте 30 минут минимум, одновременно играя.
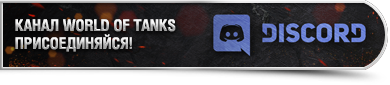
2. Сделайте трассировку до игрового сервера программой PingPlotter и выложите отчёт формата рр2 в этой теме.
Заархивируйте данный отчёт и прикрепите его через “Расширенную форму”.
Инструкцию по использованию программы можно найти здесь
Трассировку делайте 30 минут минимум, одновременно играя.
Ответ не предоставлен.
При появлении вопросов игрового или технического характера в будущем, можете обратиться в Центр Поддержки пользователей.
Закрыто.
Источник
Залипают клавиши wasd в играх windows 10
возможно, просто сам сервер перегружен
Целую неделю? Не думаю.
К примеру:
Стрейфишься ты себе такой, тыкаешь A и D поочередно, и вот в один момент A залипает, а D не срабатывает. За прыжок делал 10 стрейфов, теперь только 4-5.
Похоже на потерю пакетов. Иногда такое случается с серваками, если у них перегруз/проблемы с интернет связью.
Чтобы убрать бинд:
bind space +jump;
Должно убрать по крайней мере одну кнопку, и освободить лимит под еще одну(но не факт. Обычно у шифта с кантрлом и альтом свой, отдельный канал).
Целую неделю? Не думаю.
К примеру:
Стрейфишься ты себе такой, тыкаешь A и D поочередно, и вот в один момент A залипает, а D не срабатывает. За прыжок делал 10 стрейфов, теперь только 4-5.
Похоже на потерю пакетов. Иногда такое случается с серваками, если у них перегруз/проблемы с интернет связью.
Чтобы убрать бинд:
bind space +jump;
Должно убрать по крайней мере одну кнопку, и освободить лимит под еще одну(но не факт. Обычно у шифта с кантрлом и альтом свой, отдельный канал).
Целую неделю? Не думаю.
К примеру:
Стрейфишься ты себе такой, тыкаешь A и D поочередно, и вот в один момент A залипает, а D не срабатывает. За прыжок делал 10 стрейфов, теперь только 4-5.
Похоже на потерю пакетов. Иногда такое случается с серваками, если у них перегруз/проблемы с интернет связью.
Чтобы убрать бинд:
bind space +jump;
Должно убрать по крайней мере одну кнопку, и освободить лимит под еще одну(но не факт. Обычно у шифта с кантрлом и альтом свой, отдельный канал).
Источник
Как отключить или включить залипание клавиш в Windows 10
Читайте, что такое залипание клавиш в Windows. Покажем по три простых способа как его включить и отключить.Функция залипания клавиш относится к специальным возможностям операционной системы Windows и имеет неоднозначные отзывы. С одной стороны, она достаточно полезна для пользователей, чья работа тесно связана с созданием и редактированием текстов. С другой стороны, она вызывает отрицательные эмоции у любителей компьютерных игр. Поэтому, в зависимости от того, какие задачи вы решаете на компьютере в настоящий момент, вы можете включить или отключить функцию «Залипания клавиш» на своем устройстве.
Что такое «Залипание клавиш»?
Программное залипание клавиш представляет собой автоматическую функцию, которая активируется при нажатии и продолжительном удерживании клавиши («Shift», «CTRL» или «ALT») или при частом нажатии клавиши «Shift» (пять раз и более). После этого «Windows 10» выдает звуковой сигнал и открывает окно «Залипание клавиш», предлагая вам включить режим залипания или отказаться.
Функция «Залипания клавиш» под управлением операционной системы «Windows 10» позволяет вам использовать клавиши «Shift», «CTRL», «ALT» и «Windows», нажимая каждую из них по отдельности. Чтобы включить или выключить функцию, вы можете воспользоваться следующими способами.
Как включить залипание клавиш в Windows 10
Способ 1. Используйте клавишу «Shift»
Шаг 1: Для включения функции «Залипания клавиш» в «Windows 10» непрерывно нажмите клавишу «Shift» пять раз подряд.
Шаг 2: На экране после звукового сигнала откроется диалоговое окно «Залипание клавиш». Выберите кнопку «Да» и нажмите для подтверждения.
Способ 2. Сделайте это в параметрах клавиатуры «Использовать залипание клавиш»
Шаг 1: В нижнем левом углу экрана в панели задач нажмите символ «Поиск» и введите в строке поисковый запрос «Залипание». В предложенных вариантах во всплывающем меню выберите лучшее соответствие: «Нажимайте клавиши по очереди для ввода сочетания клавиш».
Шаг 2: В открывшемся окне «Параметры» выберите значение индикатора «Вкл.» в разделе «Использовать залипание клавиш».
Вы можете использовать другой вариант для доступа в меню «Параметры»: нажмите кнопку «Пуск» и выберите знак шестеренки в нижнем левом углу всплывающего меню;
или нажмите сочетание клавиш «Windows + X» или нажмите правой кнопкой мыши на кнопке «Пуск», во всплывающем меню выберите раздел «Параметры».
В окне «Параметры» опустите бегунок вниз и выберите раздел «Специальные возможности». В левой панели бокового меню опустите бегунок вниз и выберите раздел «Клавиатура». В правой панели активируйте индикатор «Вкл.» в разделе «Использовать залипание клавиш».
Способ 3. Достигнуть цели, используя «Панель управления»
Шаг 1: Откройте главное меню, нажав кнопку «Пуск» в левом углу экрана, опустите бегунок вниз до раздела «Служебные – Windows» и выберите в нем вкладку «Панель управления».
Шаг 2: В окне «Все элементы панели управления» выберите вкладку «Центр специальных возможностей».
Шаг 3: Опустите бегунок вниз и выберите ссылку «Облегчение работы с клавиатурой».
Шаг 4: В разделе «Упростить набор текста» поставить флажок в ячейке «Включить залипание клавиш».
Как отключить залипание клавиш в Windows 10
Способ 1. Используйте сочетания клавиш
Самый быстрый и легкий способ отключить функцию «Залипания клавиш» в «Windows 10» это выполнить на клавиатуре одновременное нажатие на две любые функциональные клавиши: «Shift», «CTRL», «ALT» и «Windows». Например, «Shift + CTRL», «Shift + ALT», «CTRL + ALT» и т.д. После нажатия сочетания клавиш вы услышите звуковой сигнал, оповещающий вас о том, что функция «Залипания клавиш» отключена.
Способ 2. Достичь цели в параметрах клавиатуры «Использовать залипание клавиш»
Способ отключения параметра «Залипание клавиш» полностью повторяет «Способ 2. Сделайте это в параметрах клавиатуры «Использовать залипание клавиш».», который мы применяли для включения этой функции. Выполните алгоритм действий, указанный в вышеназванном «Способе 2» и измените индикатор ячейки «Использовать залипание клавиш» в положение «Откл.» (режим отключения).
Способ 3. Отключить «Залипание клавиш» используя «Панель управления»
Шаг 1: Дважды щелкните значок «Залипание клавиш» на панели задач в правом нижнем углу экрана, чтобы отобразить окно «Облегчение работы с клавиатурой».
Совет. Если на панели задач не отображается значок «Залипание клавиш», нажмите значок «Стрелка вверх», откроется всплывающее окно панели задач, и вы увидите его.
Шаг 2: Снимите флажок в ячейке «Включить залипание клавиш».
Функция «Залипания клавиш» на вашем компьютере будет отключена.
Применяя изложенные способы, вы всегда сможете быстро и легко включать и отключать эту функцию по мере необходимости, исходя из тех задач, которые вам необходимо решать в данный момент.
Полную версию статьи со всеми дополнительными видео уроками читайте в нашем блоге.
Источник

В этой инструкции подробно о том, как полностью и навсегда отключить залипание клавиш Windows 10, а также фильтрацию ввода. А точнее, как сделать так, чтобы никаких окон сообщений после нажатия клавиши Shift 5 раз или удержании этой клавиши больше не появлялось.
- Как отключить залипание клавиш в параметрах Windows 10
- Отключение в панели управления
- Видео инструкция
Как отключить залипание клавиш в параметрах Windows 10
В Windows 10 есть два способа отключить залипание клавиш и фильтрацию ввода — в интерфейсе «Параметры» (можно вызвать сочетанием клавиш Win+I) или, как и в предыдущих версиях системы — с помощью панели управления.
Сначала рассмотрим первый метод, шаги будут следующими:
- Зайдите в Параметры — Специальные возможности.
- В меню слева выберите пункт «Клавиатура».
- В разделе «Использовать залипание клавиш» установите переключатель в положение «Откл», а также снимите отметку «Разрешить включение залипания клавиш с помощью сочетания клавиш».
- Для отключения фильтрации ввода здесь же пролистайте вниз и снимите отметку «Разрешить включение клавиш фильтра с помощью сочетания клавиш».
- Возможно, имеет смысл отключить и «Озвучивание переключений», если вы сталкиваетесь с тем, что оно включается при удерживании клавиши Num Lock.
После изменения этих настроек, окна залипания клавиш или фильтрации ввода вас больше не должны будут беспокоить.
Отключение залипания клавиш и фильтрации ввода в панели управления
Как и в предыдущих версиях ОС, в Windows 10 отключение залипания клавиш и фильтрации ввода возможно через панель управления:
- Откройте панель управления (для этого можно использовать поиск в панели задач, либо нажать клавиши Win+R на клавиатуре, ввести control и нажать Enter).
- В панели управления откройте «Центр специальных возможностей».
- В центре специальных возможностей откройте пункт «Облегчение работы с клавиатурой».
- В следующем окне нажмите «Настройка залипания клавиш».
- Снимите отметку «Включить залипание клавиш» (если она включена) и «Включать залипание клавиш при пятикратном нажатии клавиши Shift». Примените настройки и вернитесь в предыдущее окно.
- Аналогичным образом отключите фильтрацию ввода и её включение при удержании клавиши Shift, перейдя в «Настройка фильтрации ввода».
Как и в предыдущем случае, после изменения указанных настроек, изменения сразу вступят в силу, а окна о залипании клавиш во время игры в любимый шутер появляться не будут.
Видео инструкция
В случае, если остаются вопросы и требуются дополнительные решения — сообщайте подробности в комментариях, я постараюсь помочь.
Залипание клавиш — одна из специальных функций в Windows 10, предназначенная для пользователей с ограниченными возможностями, не способных нажимать несколько клавиш одновременно: в режиме залипания для ввода сочетаний клавиш можно нажимать клавиши по очереди. Но обычному пользователю включение этого режима, который активируется после пятикратного нажатия клавиши «Shift», и действует на клавиши «Windows», «Shift», «Ctrl» и «Alt», может создать множество проблем. Мы рассмотрим все способы отключения режима залипания клавиш и фильтрации ввода в Windows 10. См. также: Как отключить клавиатуру на ноутбуке в Windows 10
Как отключить залипание клавиш с клавиатуры
Если вы нажмете клавишу «Shift» пять раз подряд, то услышите звуковой сигнал, а на экране появится окно с вопросом «Вы хотите включить залипание клавиш?». При нажатии кнопки «Да» или клавиши «Enter» режим будет активирован.
Windows интересуется, хотите ли вы включить залипание клавиш
Отключить функцию можно точно так же, как и включить — пять раз нажать на клавишу «Shift». Сообщение об отключении залипания не появится, но система оповестит об этом звуковым сигналом.
Другой способ отключения залипания клавиш в Windows 10— использование встроенного приложения «Параметры».
- Воспользуемся горячими клавишами «Windows» + «I», чтобы открыть окно «Параметры Windows», и перейдем в раздел «Специальные возможности».
Открываем раздел «Специальные возможности» в «Параметрах Windows»
- В открывшемся окне слева находим секцию настроек «Взаимодействие» и переходим в раздел «Клавиатура». Затем справа деактивируем переключатель «Использовать залипание клавиш».
Отключаем залипание клавиш
- Чтобы впредь этот режим не включался после многократного нажатия клавиши «Shift», снимаем флажок «Разрешить включение залипания клавиш с помощью сочетания клавиш».
Как отключить залипание клавиш и фильтрацию ввода в «Панели управления»
И, наконец, третий способ: отключить залипание клавиш мы можем в настройках «Панели управления».
- Откроем системный поиск щелчком на иконку лупы в панели задач и напечатаем название приложения.
Ищем «Панель управления»
- Кликаем по названию найденного приложения, а затем в окне «Панель управления» переходим в категорию настроек «Специальные возможности».
Переходим в раздел «Специальные возможности»
- Далее нас интересует пункт «Изменение параметров клавиатуры».
Кликаем на ссылку «Изменение параметров клавиатуры»
- Откроется окно «Облегчение работы с клавиатурой», где в секции «Упростить набор текста» нам нужно снять галочку «Включить залипание клавиш» и нажать кнопку «ОК».
Убираем галочку «Включить залипание клавиш».
Тут же можно отключить фильтрацию ввода при удержании клавиши Shift в «Настройках фильтрации ввода».
Воспользуйтесь любым из трех вариантов отключения режима залипания клавиш в Windows 10, и он больше не будет мешать вам во время игр или при наборе текста.
Загрузка …
Post Views: 2 525
Как устранить залипание клавиш
Пользователь компьютера или ноутбука рано, или поздно сталкивается с таким явлением, как залипание клавиш. Рассказываем, в чем его причины и как исправить проблему.
Причины залипания клавиш
Неполадки с клавиатурой на компьютере или ноутбуке могут носить системный или механический характер. Программное обеспечение предлагает пользователю включение специальных функций, когда не требуется одновременно удерживать 2 клавиши. Например, «Ctrl» + «v», для вставки скопированного файла или текста. В таком случае можно сначала нажать на «Cntrl», а после — на «v». Функция может включиться автоматически, но удобна она не всем. Поэтому ее можно отключить в настройках.
Устройство может залипать из-за механических повреждений. Которые возникают при:
- Пролитии жидкости на клавиатуру;
- Попадении большого количества крошек от еды;
- Долгой эксплуатации и скапливании большого количества пыли.
Может залипать одна кнопка или большая часть кнопочной панели. Поэтому лучше внимательно реагировать на состояние кнопок в процессе их эксплуатации.
Способы как исправить проблему
Залипание клавиш, предусмотренное программным обеспечением включается после пятикратного нажатия на «Shift». После этого на экране появляется окно с запросом на подтверждение включения этой функции.
Программные
Для того, чтобы исправить залипание клавиш можно воспользоваться несколькими путями:
- Нажать несколько раз на кнопку «Shift» (от 5 до 10). Кликнуть на переход в центр специальных возможностей;
- Переход в панель управления через меню «Пуск». В списке нужно выбрать «Центр специальных возможностей», затем — «Облегчение работы с клавиатурой». В зависимости от операционной системы интерфейс может быть разным (требование поставить галочку или деактивировать функцию через тумблер). Задача — отключить «Залипание клавиш»;
- Залипание кнопок мышки устраняется также через «Панель управления», но в разделе «Принтеры и другое оборудование». Там переходят в раздел «Мышь» — «Кнопки мыши» — «Залипание клавиш мыши». Отключение функции осуществляется отменой галочки или маркера. Изменения нужно сохранить нажатием кнопки «Применить».
Физические
Если же причина кроется в загрязнении клавиатуры или налипании на нее грязи, то необходимо разобрать панель. Процесс отличается по сложности для ПК и ноутбуков. Во втором случае операция требует большей сноровки и даже чистка не даст гарантии, что кейборд перестанет залипать. Если нет уверенности в собственных силах, то лучше обратиться к специалисту.
Как выдуть и собрать грязь и пыль:
- С помощью баллона со сжатым воздухом. Приобретается в специализированных магазинах.
- Используя USB-пылесос. Способ наиболее эффективный. Пыль не разлетается, а всасывается в портативное устройство.
- Специальный лизун для сбора пыли. Состав рассыпается по клавиатуре и скатывается вручную, собирая при этом мелкие частички из труднодоступных мест.
Пролитый напиток, особенно сладкий, усложняет процесс чистки. При этом требуется полная разборка кейборда. Алгоритм действий следующий:
- Разобрать ноутбук (полностью или фрагментарно в зависимости от его модели).
- Снять пластиковую накладку.
- Осторожно отсоединить пленку с дорожками для контактов.
- С помощью салфетки из микрофибры очистить поверхность. В сильно загрязненных можно воспользоваться зубной щеткой. Допускается использовать мягкие мыльные растворы.
- Исправить поврежденную дорожку можно специальной пастой или обратившись к мастеру.
- Вернуть всё на место — собрать ноутбук, вставить все кнопки. Проверить устройство на работоспособность – будет ли оно залипать при включении или нет.
Для правильной сборки стоит сделать фото собранной клавишной панели перед началом работы.
Заключение
Если возникло залипание клавиш, то не стоит паниковать. Эту проблему, в большинстве случаев, можно исправить своими силами или при помощи специалиста. Для облегчения ухода и продления срока эксплуатации стоит регулярно чистить все девайсы, а на пролитие жидкости реагировать оперативно, не допуская коррозии и серьезных повреждений металлических деталей. Если вы будете выполнять эти рекомендации, то залипать у вас ничего не будет.
Что делать, если залипают клавиши на клавиатуре
Клавиши могут залипать по различным причинам, но, как правило, это что-то разлитое: чай, газировка, сок. Если это случилось, то необходимо максимально быстро просушить поверхность, причем непосредственно ноутбук или компьютер обязан быть выключен. Если просушку не выполнить, то клавиатура, естественно, высохнет через время сама, но начнет «заедать». А через определенное время полностью сгниют контакты, вся клавиатура будет полностью непригодна для эксплуатации.
Причины залипания клавиш на клавиатуре
Причиной может быть программное обеспечение или механическое нарушение. Например, при невозвращении кнопки в изначальное положение, вполне вероятно, что под ней собрался мусор, из-за этого кнопка липнет к основанию.
Часто отмечаются случаи, когда кнопка прилипает во время игр. К примеру, это поведение характерно для клавиши “W”, которую часто удерживают игроки. Такая же проблема возникает и во время включения этого режима в настройках ОС. Если причина в программном обеспечении, это можно без проблем исправить.
Чтобы выйти из режима залипания необходимо произвести определенный порядок действий в настройках. В некоторых случаях кнопки прилипают на ноутбуке из-за перегрева, это можно устранить с помощью снятия лэптопа и очисткой всех элементов охладительной системы с дальнейшей обработкой термопастой в самых проблемных зонах.
Как устранить залипание клавиш
Если прилипают только несколько кнопок, это можно легко исправить. Необходимо взять что-то плоское, к примеру, отвертку и подцепить залипающую кнопку. Очистить в разъеме грязь можно с помощью фена, но в холодном режиме работы.
Внимание! Непосредственно кнопку нужно протереть ваткой, намоченной в спирте и оставить сохнуть. Затем ее устанавливают в гнездо до характерного звука аккуратным прижиманием. Эту же процедуру выполняют и с остальными залипающими кнопками.
В зависимости от операционной системы
Режим залипания активизируется самостоятельно, для это просто необходимо задерживать определенное время какую-то кнопку. При этом можно услышать писклявый звук. Это обычно происходит в процессе игры, когда часто необходимо держать нажатой определенную кнопку. На мониторе всплывает окно с предложением, включить залипание.
Чтобы снять режим залипания кнопок на компьютере с Windows 7 необходимо произвести следующее:
- Нажимаем «Пуск», после «Панель управления».
- Нажать на «Специальные возможности».
- После находим «Облегчение работы с клавиатурой», затем «Упрощение параметров».
- Появится окно, в котором необходимо снять все «галочки».
- После найдите строку «Параметры залипания».
- В параметрах можно настроить функции залипания.
В новых вариантах Windows (версия 8 и выше) залипание кнопок отключается следующим образом:
- Необходимо открыть панель на рабочем столе.
- Выбираем «Параметры», после «Изменение параметров», откроется окно с параметрами.
- Нажмите «Специальные возможности», после «Клавиатура». Произведите настройки.
Внимание! Но убрать залипание этим способом не выйдет. Для этого необходимо воспользоваться алгоритмом, который был описан выше.
Как устранить механическое залипание клавиш
Причин прилипания кнопок несколько:
- Выгнутая поверхность, после чего определенные кнопки находятся под углом.
- Кнопка запала вовнутрь. В некоторых случаях это не является помехой, поскольку режим залипания не включен, а произвести обычное нажатие можно, если приложить немного усилий. Но эстетический вид клавиатуры выглядит не очень привлекательно.
Если простую клавиатуру на компьютере можно легко раскрутить и самому (хоть выполнять это не советуют, так как иногда сложно совместить кнопки с контактами, которые находятся внизу), то с ноутбуком намного трудней. Но и это можно сделать самостоятельно, не обращаясь к специалистам.
Чаще всего разборка ноутбуков начинает производиться именно с клавиатуры, это облегчает проведение всех операции. Этапы разборки:
- Сделайте фото устройства, чтобы проще было вспомнить, в каком месте какая кнопка находилась.
- Демонтируйте сломанную клавишу (можно просто поддеть отверткой).
- Тут же закрепите назад. Если кнопки все равно прилипают, то дело в лифте клавиши либо же проблема с пружиной.
- Поверхность кнопки закреплена к лифту на фиксаторы. У него находится несколько подвижных креплений. Демонтируйте лифт и осмотрите на предмет повреждения. Вероятно, сломан крепеж.
- Замените крепеж. Если все начало работать – проблема была в фиксаторе.
Чаще всего прилипание кнопок не потребует отправки лэптопа в сервисный центр. В случае, когда это произошло по причине программного залипания, то это можно исправить самому, если механическое повреждение – ремонт также вполне реально сделать без обращения за услугами в ремонтную мастерскую.

Большинство пользователей встречались с функцией залипания клавиш только в играх при большом количестве нажатий на кнопку Shift. После этих нажатий автоматически скрываются все окна и выскакивает предупреждение об включении режима залипания клавиш.
В этой статье мы рассмотрим не только все способы, как убрать и отключить залипание клавиш на Windows 10, но и разберемся что такое залипание клавиш на клавиатуре. Некоторые с наших способов являются универсальными и работают и на предыдущих версиях операционных систем от Microsoft.
«>
Что такое залипание клавиш и зачем оно нужно
Режим залипания клавиш был создан чтобы облегчить управления компьютером для людей с ограниченными возможностями, и для тех кто не имеет возможности нажать одновременно сразу несколько клавиш. Сама функция очень даже полезна, но далеко не все знают как ней пользоваться.
Режим залипания клавиш позволяет использовать клавиши Shift, Ctrl, Alt и Windows, нажимая каждую клавишу по отдельности. Пятикратное нажатие клавиши Shift по умолчанию включает и отключает режим залипания клавиш.
Как отключить залипание клавиш на Windows 10
Параметры Windows 10
Новая панель управления создана с целью заменить стандартную и упростить управление системой на сенсорных устройствах. Этот способ заключается именно в использовании параметров Windows 10. Новые параметры можно открыть используя комбинацию клавиш Win+I. Другие полезные сочетания клавиш смотрите в нашей статье горячие клавиши Windows 10.
- Переходим в Пуск > Параметры > Специальные возможности > Клавиатура (новые параметры Windows 10 можно открыть также комбинацией клавиш Win+I).
- В текущем расположении ищем раздел Использовать залипание клавиш, собственно в котором и можно отключить залипание перетянув переключатель в положение Откл.
Ниже под переключателем находим пункт Разрешить включение залипания клавиш с помощью сочетания клавиш и снимаем с него отметку.
Иначе при нажатии на клавишу SHIFT пять раз подряд, будет включиться или выключиться функция залипания клавиш. При случаях даже случайного включения этой функции все окна будут сворачиваться и пользователь увидит следующее окошко с подтверждением:
Панель управления
Данный способ работает также на предыдущих версиях операционной системы Windows, поскольку здесь мы используем привычную нам панель управления. Если же Вы решили воспользоваться стандартной панелью управления на Windows 10, тогда рекомендуем почитать статью как найти Панель управления в Windows 10.
- Открываем стандартную панель управления выполнив команду control в окне Win+R.
- Дальше переходим по пути: Специальные возможности > Центр специальных возможностей > Облегчение работы с клавиатурой.
- Здесь уже нажимаем на пункт Настройка залипания клавиш и снимаем галочки с пунктов Включить залипание клавиш и Включить залипание клавиш при пятикратном нажатии клавиши SHIFT.
Редактор реестра
Перед внесением изменений в реестр с помощью редактора рекомендуем создать резервную копию реестра Windows 10. Это позволит в любой непонятной ситуации восстановить данные в реестре до внесения изменений.
- Запускаем редактор реестра выполнив команду regedit в окне Win+R.
- Переходим по пути: HKEY_CURRENT_USERControl PanelAccessibilityStickyKeys.
- Находим параметр Flags значение которого меняем на 506, чтобы полностью отключить залипание клавиш.
Включить залипание клавиш обратно можно любым из способов представленных выше. Для включения залипания клавиш через реестр нужно установить значение параметра Flags на 511.
Выводы
В этой статье мы не только рассмотрели что такое залипание клавиш и как убрать залипание клавиш на Windows 10. Все представленные нами способы были проверенны и работают.
Содержание
- Залипают клавиши в Windows 10? 5 методов отключения залипания средствами ОС
- Первый метод. Одной клавишей
- Второй метод. Через Параметры
- Третий метод. Расширенные настройки опции
- Четвертый метод. В Панели управления
- Пятый метод. Прямой переход к включению и отключению опции
- Настройки не помогают? В чем причина
- Решениями в таком случае являются:
- Залипла клавиша на ноутбуке
- Содержание:
- Причины залипания или западания кнопок
- Залипание клавиш на ноутбуке из-за запыления или загрязненности
- Залипание клавиш из-за пролитой жидкости
- Физическое повреждение кнопок на ноутбуке
- Программное залипание кнопок
- Отключаем залипание клавиш на ноутбуке под управлением Windows: основные способы
- Введение в проблему
- Windows 7
- Специальные возможности
- Редактор реестра
- Windows 10
- Причина залипания W на ноутбуках во время игры.
- Решение проблемы с залипшими клавишами на ноутбуке
- Залипают клавиши на ноутбуке
- Причина 1: Программная
- Причина 2: Механическая
- Заключение
Залипают клавиши в Windows 10? 5 методов отключения залипания средствами ОС
«Блог системного администратора» рассмотрел методы, которые помогут отключить залипание клавиш. Не ошибка, а полезная функция. Но лучше отключите опцию (если не применяете).
Первый метод. Одной клавишей
Применяемая клавиша — Shift. Опция отключается пятикратным нажатием. Если в настройках предусмотрены звуковые сигналы, прозвучит короткий, который означает, что отключение произведено.
Второй метод. Через Параметры
Кликните правой кнопкой мыши по кнопке «Пуск». Отобразится контекстное меню — перечень действий, доступных пользователю. Необходимый пункт «Параметры». Перейдите в него (щелчок левой кнопкой мыши).
Отключаемая функция относится к специальным возможностям системы. Перейдите в соответствующий раздел.
В левой части окна прокрутите вниз до слова «Клавиатура». Сместите влево ползунок под надписью «Использовать залипание клавиш» для перевода функции в отключенное состояния.
Во избежание случайного включения опции, снимите «птичку» слева от надписи «Разрешить залипание клавиш с помощью сочетания клавиш» (при необходимости и желании).
Третий метод. Расширенные настройки опции
Если функция включена, в трэе (справа внизу) располагается значок, на котором схематически изображены клавиши. Вариант размещения — небольшое окошко, которое открывается стрелкой вверх.
Перейдите к окну расширенных настроек залипания клавиш (двойной щелчок по значку). Отключите функцию — снимите «птичку» в квадрате слева от надписи «Включить залипание клавиш».
Ознакомьтесь с полным перечнем настроек функции. Если собираетесь использовать опцию, примените необходимые вам параметры. Подтвердите внесение изменений последовательным нажатием кнопок «Применить» и «OK» (располагаются в правой нижней части окна расширенных настроек).
Четвертый метод. В Панели управления
Окно доступно через «Панель управления» — классическое приложение настроек ОС. Применяется опытными пользователями вместо более удобного и понятного начинающим пользователям (но менее функционального) приложения «Параметры».
Найдите приложение через поиск по системе (значок-«лупа» на Панели задач). В строке напечатайте: панель управления. Откройте приложение — его значок располагается в левой верхней части окна поиска.
Необходимые настройки — в «Центре специальных возможностей». Перейдите в него.
Прокрутите до пункта «Облегчение работы с клавиатурой (Настройка параметров клавиатуры)».
Отключите залипание — снимите «птичку» в квадрате слева от надписи «Включить залипание клавиш» в блоке настроек «Упростить набор текста». Щелкните по экранной кнопке «Применить», затем — «OK».
В блоке присутствует ссылка «Настройка залипания клавиш». Предназначена для перехода к окну управления расширенными параметрами функции. Рассмотрено и показано выше.
Пятый метод. Прямой переход к включению и отключению опции
Используйте поиск на Панели задач (значок-«лупа»). Введите в поисковую строку: использовать залипание. Предложенное «лучшее соответствие» — «Использовать залипание…». Кликните по нему.
Нужная пользователю опция выделена темной рамкой. Подсказка операционной системы, а не выделение «Блогом системного администратора». Сместите ползунок в отключенное положение (влево).
После отключения фон ползунка поменяет цвет с синего на белый.
Настройки не помогают? В чем причина
Клавиши не во всех случаях залипают по причине неудачных настроек системы. Намного чаще некорректная работа клавиатуры связана с неисправностью, загрязнением устройства ввода жидкостью, пылью или крошками.
Решениями в таком случае являются:
Держите старый калькулятор на компьютерном столе, поскольку открыть встроенный в ОС долго? Рассказал, как поместить приложение в быстрый доступ. Очищайте буфер обмена ОС перед посещением веб-сайтов (в особенности социальных сетей) или общением в мессенджерах, чтобы данные не оказались в интернете. Подсказал методы очистки.
Какая причина залипания клавиш — наиболее распространенная? Поделитесь своим мнением и опытом в комментариях.
Если вы нашли ошибку, пожалуйста, выделите фрагмент текста и нажмите Ctrl+Enter.
Источник
Залипла клавиша на ноутбуке
Содержание:
Если кнопка на ноутбуке нажалась, а назад не возвращается, значит вы столкнулись с такой неприятностью как залипание клавиш на клавиатуре. Конечно, это неприятно, но хорошая новость в том, что в большинстве случаев проблему можно решить самостоятельно, вернув кнопкам функциональность за считанные минуты.
Причины залипания или западания кнопок
Есть несколько причин, почему залипают клавиши на клавиатуре:
Для каждой из причин есть свои способы лечения, поговорим о них подробнее.
Залипание клавиш на ноутбуке из-за запыления или загрязненности
Если причиной западания клавиши является пыль или грязь, то еще до того, как случится неприятность, ход кнопок становится не таким плавным, появляется неприятный хруст. И отскакивать, возвращаясь на место, они начинают с небольшой задержкой. В итоге данные симптомы приводят к тому, что какая-то кнопочка застревает окончательно.
Причина в том, что вездесущая пыль проникает в щели на клавиатуре. Под воздействием температуры и влажности она может превращаться в вязкую грязь, которая не дает клавиатуре работать нормально. Также причиной могут быть крошки от продуктов питания, так как многие любят перекусить, сидя за компьютером.
Чтобы исправить такое западание клавиши, нужно ее просто почистить. Заодно стоит вычистить всю клавиатуру, так как пыль, крошки обычно засоряют все устройство.
Перед очисткой ноутбук нужно выключить, а затем обесточить. Если речь идет о компьютерной клавиатуре, ее нужно отсоединить от системника или вынуть батарейки, если это беспроводная модель. Чтобы снять залипшую клавишу, можно использовать пинцет или небольшую отвертку. Каждая кнопочка находится на устройстве-лифте, закрепленная защелками. Эти защелки легко размыкаются, если потянуть кнопку вверх или поддеть ее отверткой, словно рычагом.
С помощью ватных палочек, салфеток и спирта нужно аккуратно протереть все загрязненные места и пострадавшую кнопку. Если после ее отсоединения видна пыль или крошки, стоит также деликатно продуть и пропылесосить устройство.
Когда очистка закончена, достаточно просто положить клавишу на ее изначальное место, а затем слегка прижать до мягкого щелчка, означающего, что сработали удерживающие защелки. Если клавиша на ноутбуке залипла именно из-за пыли и загрязнения, после включения вы получите полностью рабочее устройство. Если же проблема осталась, нужно искать дальше.
Залипание клавиш из-за пролитой жидкости
Даже пары капель чая, кофе, любых других напитков, пролитых на клавиатуру, достаточно для залипания клавиш. Если вы не заметили момент, когда что-то пролилось (или это сделал кто-то другой), то все равно ощутите проблему во время работы: кнопки будут словно прилипать к основанию в нижней позиции и плохо возвращаться обратно.
Если имеет место именно такая картина событий, то западание лечится по той же схеме, как и с загрязнением: снимаем кнопку, чистим все поверхности, возвращаем ее на место.
Внимание! Если вы пролили на клавиатуру жидкость в количестве больше, чем несколько капель, сразу выключите и обесточьте ноутбук. Вода и напитки легко проникают внутрь устройства и могут вывести из строя ключевые элементы, а не просто привести к залипанию клавиш. Оптимальным решением проблемы будет обращение в сервисный центр, где специалисты корректно высушат и очистят гаджет.
Физическое повреждение кнопок на ноутбуке
Клавиатура является достаточно нежным устройством, которое легко повредить некорректными действиями. Если на кнопки лег кот, вы случайно облокотились на ноутбук, ударили по поверхности или просто неловко поставили сумку, в которой несли гаджет, может произойти залипание клавиш из-за физического смещения.
Если смещение небольшое, достаточно просто снять кнопку, а затем вернуть ее на место в корректное положение. Но если после снятия видно, что отломан элемент крепления или произошла деформация клавиатуры, придется обращаться сервис. В зависимости от модели клавиатуры ремонт может быть разной сложности: замена одной кнопки или всего блока.
Программное залипание кнопок
Если клавишу часто удерживают, например, во время игр или произошел перегрев ноутбука, то может наблюдаться программное залипание. Его можно отключить в ноутбуке. Самый простой способ вызвать необходимое меню — несколько раз подряд быстро нажать Shift.
Если все предпринятые меры не помогли устранить залипание клавиш на ноутбуке или компьютере, не стоит самостоятельно разбирать все устройство. Лучше обратиться в профессиональный сервис, где мастера знакомы с порядком сборки и разборки клавиатур разных типов. Они быстрее и точнее диагностируют проблему, а также помогут ее решить квалифицированно.
Оставьте свою электронную почту и получайте самые свежие статьи из нашего блога. Подписывайтесь, чтобы ничего не пропустить
Источник
Отключаем залипание клавиш на ноутбуке под управлением Windows: основные способы
В любой Windows по умолчанию активирована функция залипания клавиш, но большинству людей она не нужна. Такие пользователи интересуются, как убрать залипание клавиш на ноутбуке и компьютере под управлением Windows 7 – 10, с чем мы и поможем.
Введение в проблему
В Microsoft всегда заботились о людях с ограниченными физическими возможностями, добавляя в ОС функции, облегчающие им пользоваться компьютером. Среди таких специальных возможностей числится и залипание клавиш. Она позволяет пользоваться комбинациями кнопок, нажимая их поочерёдно, а не все сразу. Далеко не всем нужна такая опция, и в первую очередь геймерам, да и звук, который издает Windows при залипании, откровенно раздражает.Убрать оповещение, сопровождающееся неприятным звуком, помогут следующие инструкции.
Windows 7
Залипание клавиш в этой версии ОС убирается двумя способами: через «Панель управления» и в редакторе реестра.
Специальные возможности
Деактивируется функция в соответствующем разделе «Панели управления».
Попасть в меню можно после 5 нажатий Alt, Shift либо Ctrl, а в открывшемся диалоге кликнув «Перейти в «Центр…»».
В этом окне функция также конфигурируется.
Проверить, получилось ли убрать залипание, можете 5 раз подряд нажав Shift.
Редактор реестра
Убрать залипание клавиш в Windows 7 можно и другим способом.
Windows 10
В последней ОС от Microsoft всё выполняется аналогично, что касается редактора реестра и «Панели управления». Подробнее рассмотрим лишь способ убрать залипание клавиш на Windows 10 через «Параметры».
Остальные способы убрать залипание аналогичны тем, что мы рассматривали для Windows 7, потому повторяться не станем.
Почти всем пользователям включенное залипание кнопок клавиатуры доставляет дискомфорт при работе за компьютером. Эту функцию рекомендуется отключить, чтобы не отвлекаться от рабочего или игрового процесса.
Источник
Причина залипания W на ноутбуках во время игры.
Честно сказать лень расписывать всю физику процесса, поэтому попробую объяснить поверхностно. Кстати это лишь гипотеза.
Многие люди сталкиваются с подобной проблемой, в том числе и я. И вот когда меня это порядком достало полез в гугыл искать что к чему. Нашел я там не ответы но кучу вопросов от людей с такой проблемой. И вот основные симптомы:
— Первые 5 минут игры (примерно) клавиша не залипает.
— Залипание длится столько же времени или половину от того времени которое была нажата Ц.
— Залипает только в играх и только в более менее современных.
— При снятой клавише и нажатии на мембрану, она не залипает.
— При залипании клавиша и мембрана не является застрявшей (отжата).
— При использовании USB клавиатуры такой проблемы нет.
— Чистка клавы не помогает
Я так решил потому что при нагреве электрическое сопротивление увеличивается, скорей всего это как то связанно с этой проблемой. На новых ноутбуках проблема отсутствует, скорее всего проблема вызвана еще износом самой клавиатуры и системы охлаждения ноутбука.
Советы:
— Почистите от пыли ноутбук внутри.
— Используйте дополнительные средства охлаждения (например «поднос»)
— Замените клавиатуру на новую(только на новую)
— Понизьте температуру любыми адекватными способами.
ЗЫ: А вообще лучше играйте на настольном пк.
ЗЫЫ: Если у кого есть еще предложения пишите в комменты.
Источник
Решение проблемы с залипшими клавишами на ноутбуке
Залипают клавиши на ноутбуке
Причины, приводящие к подобному поведению клавиатуры, делятся на две группы – программные и механические. В первом случае мы имеем дело со встроенными в систему опциями, предназначенными для облегчения работы в ОС людям с ограниченными возможностями. Во втором – с нарушениями функций клавиш вследствие загрязнения или физических неисправностей.
Причина 1: Программная
Во всех версиях ОС Windows имеется специальная функция, позволяющая применять комбинации не обычным способом – зажиманием необходимых клавиш, а нажатием их по очереди. Если эта опция активирована, то может произойти следующее: вы нажали, например, CTRL, а затем продолжили работу. В этом случае CTRL останется нажатым, что приведет к невозможности выполнения некоторых действий с использованием клавиатуры. Также функции многих программ подразумевают разные операции при зажатых вспомогательных клавишах (CTRL, ALT, SHIFT и т. д.).
Исправить ситуацию довольно легко, достаточно отключить залипание. В примере будет фигурировать «семерка», но описанные ниже действия будут абсолютно идентичны и для других версий Windows.

Причина 2: Механическая
Если причиной залипания является неисправность или загрязнение клавиатуры, то, кроме постоянно нажатых вспомогательных клавиш, мы можем наблюдать и непрерывный набор одной буквы или цифры. В этом случае необходимо попробовать произвести чистку кейборда подручными средствами или с помощью специальных наборов, которые можно найти в розничной продаже.
Для совершения некоторых действий может понадобиться частичная или полная разборка лэптопа. Если ноутбук находится на гарантии, то данные действия лучше выполнять в авторизованном сервисном центре, иначе возможность бесплатного обслуживания будет утрачена.
После демонтажа необходимо аккуратно отделить пленку с контактными площадками и дорожками, промыть ее мыльным раствором или обычной водой, после чего как можно быстрее высушить. Для этого обычно используются сухие салфетки или специальная ткань по названием «микрофибра» (продается в хозяйственных магазинах), не оставляющая после себя частиц материала.
Ни в коем случае не используйте для промывки агрессивные жидкости, например, спирт, растворитель или чистящие средства для кухни. Это может привести к окислению тонкого слоя металла и, как следствие, к неработоспособности «клавы».
В том случае, если известно, какая клавиша является залипшей, можно избежать разборки ноутбука. Для этого необходимо снять верхнюю пластиковую часть кнопки с помощью тонкой отвертки или другого подобного инструмента. Такой прием позволит произвести локальную чистку проблемной клавиши.
Заключение
Как видите, проблему с залипшими клавишами нельзя назвать серьезной. Вместе с тем, если у вас нет опыта в демонтаже узлов ноута, то лучше обратиться к специалистам в профильных мастерских.
Помимо этой статьи, на сайте еще 12348 инструкций.
Добавьте сайт Lumpics.ru в закладки (CTRL+D) и мы точно еще пригодимся вам.
Отблагодарите автора, поделитесь статьей в социальных сетях.
Источник
Содержание
- Способ 1: Клавиша Shift
- Способ 2: Параметры Windows
- Способ 3: Иконка в трее
- Что делать, если залипание клавиш не отключается
- Включение и выключение настроек залипания
- Настройка электропитания клавиатуры
- Устранение проблем с драйвером
- Вопросы и ответы
Способ 1: Клавиша Shift
Залипание клавиш отключается точно так же, как и включается — клавишей Shift. Нажмите по ней 5 раз, чтобы остановить работу функции. Если в системе включено звуковое сопровождение при некоторых нажатиях клавиш во время залипания, вы услышите короткий сигнал, свидетельствующий об успешном выполнении действия.
Через стандартное приложение «Параметры» можно и настраивать залипание клавиш, и управлять состоянием функции.
- Разверните «Пуск» и нажмите на иконку шестеренки, чтобы попасть в «Параметры».
- Зайдите в меню «Специальные возможности».
- Прокрутите левую панель до раздела «Взаимодействие» и перейдите отсюда в «Клавиатура».
- Найдите блок «Использовать залипание клавиш» и сдвиньте регулятор, кликнув по нему. Дополнительно можете просмотреть другие параметры, если планируете пользоваться функцией в будущем.

Способ 3: Иконка в трее
При стандартных настройках залипания клавиш их активация создает значок в трее, расположенном на панели задач. Он может быть сразу же рядом с другими иконками или скрываться в мини-окне.
- Найдите его там и дважды щелкните левой кнопкой мыши.
- Откроется раздел «Панели управления», где сразу же будет предложено настроить эту возможность. Снимите галочку с пункта «Включить залипание клавиш» и нажмите «ОК».
- Кстати, вы также можете пользоваться этим приложением в будущем, если «Параметры» вам не подходят. Для этого найдите «Панель управления» через «Пуск».
- Перейдите в «Центр специальных возможностей».
- Найдите меню «Облегчение работы с клавиатурой».
- Там и расположены интересующие вас настройки, просто немного пролистните страницу вниз.

Что делать, если залипание клавиш не отключается
Иногда этими методами не удается отключить залипание — довольно часто функция включается обратно при следующем сеансе Windows. В такой ситуации может помочь следующее.
Включение и выключение настроек залипания
Попробуйте зайти в «Параметры» или «Панель управления» и включить все пункты, отвечающие за залипание. Перезагрузите компьютер, затем таким же образом отключите все включенные параметры. Снова выполните перезапуск ПК. Этот вариант иногда оказывается эффективным для пользователей, отключающих залипание клавишей Shift.
Настройка электропитания клавиатуры
У некоторых моделей клавиатуры рассматриваемая проблема появляется из-за некоторых программных конфликтов. Устранить их помогает изменение одной настройки электропитания.
- Нажмите ПКМ по «Пуску» и перейдите в «Диспетчер устройств».
- Найдите список «Клавиатуры» и разверните его. Вызовите свойства подключенного устройства, нажав по нему дважды левой кнопкой мыши.
- Переключитесь на вкладку «Управление электропитанием» и снимите галочку с пункта «Разрешить этому устройству выводить компьютер из ждущего режима». Сохраните и закройте окно кнопкой «ОК».
- Дополнительно проверьте, отключено ли в текущей сессии залипание клавиш. Если нет, отключите их, перезапустите Windows 10 и проверьте, была ли устранена неполадка.
Устранение проблем с драйвером
Порой проблему вызывает программное обеспечение клавиатуры. Тогда надо попробовать найти источник сбоя.
Обновление драйвера
- Снова откройте «Диспетчер устройств» и найдите там свою клавиатуру. Кликните по ней правой кнопкой мыши и выберите пункт «Обновить драйвер».
- Воспользуйтесь автоматическим поиском.
- Если ПО не нуждается в обновлении, вы получите соответствующее уведомление, после чего переходите к следующим разделам этой статьи. Когда драйвер все же обновится, перезагрузите ПК и проверьте, отключилось ли залипание клавиш.
- Обладатели ноутбуков также могут скачать новую версию драйвера с официального сайта производителя устройства, а вот пользователям десктопов с отдельной клавиатурой этот совет вряд ли пригодится: как правило, с официального сайта скачивается фирменное приложение для дополнительного управления (создание макросов, настройка подсветки), и оно вряд ли может вызвать неполадку.

Удаление драйвера клавиатуры
Способ с обновлением помогает не часто, поскольку в большинстве случаев обновлений драйверов для этого устройства попросту нет. В такой ситуации лучше выполнить переустановку стандартного драйвера, который инсталлирует Виндовс автоматически. Для этого достаточно удалить драйвер, после чего операционная система сама заново установит его во время следующего включения ПК.
- В «Диспетчере устройств» найдите клавиатуру, кликните по ней правой кнопкой мыши и используйте пункт «Удалить устройство».
- Ответьте утвердительно в окне с предупреждением.
- Отправьте компьютер на перезагрузку.
Помните, что не всегда залипание клавиш является следствием соответствующих настроек в ОС. Хаотично залипающие клавиши могут означать механическую неполадку, например, из-за разлитой жидкости, забившейся пыли или неисправности устройства.
Читайте также: Чистим клавиатуру в домашних условиях
Еще статьи по данной теме: