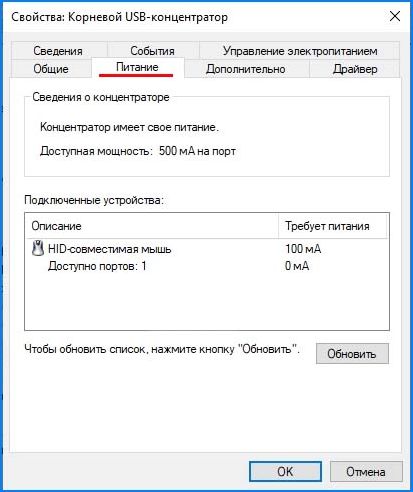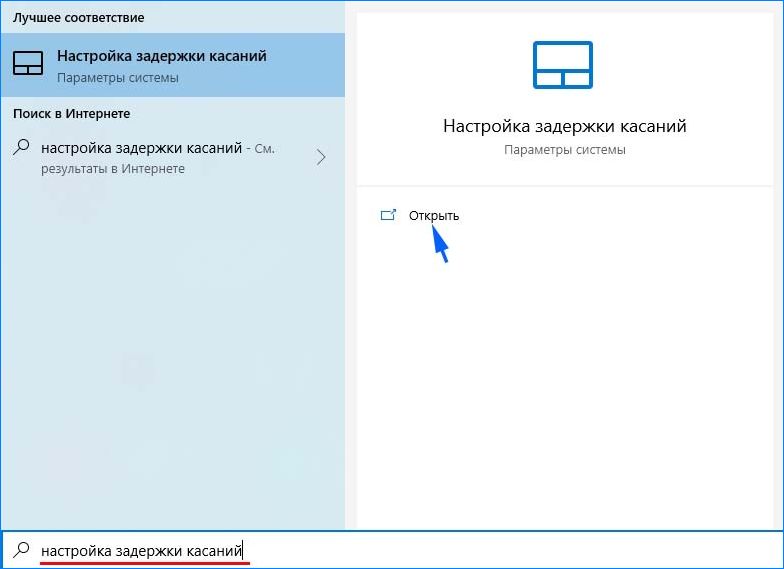В данной статье показаны действия, с помощью которых можно включить или отключить залипание кнопки мыши в операционной системе Windows 7, Windows 8.1, Windows 10.
Залипание кнопки мыши (Click Lock) позволяет выполнять выделение и перетаскивание без удерживания основной (левой) кнопки мыши нажатой.
Чтобы активировать залипание кнопки мыши, ненадолго задержите основную кнопку мыши на элементе в нажатом положении пока щелчок не будет «заблокирован». Теперь можно выделить и перетащить элемент не удерживая нажатой кнопку мыши. Для освобождения залипания снова сделайте щелчок.
Вы также можете изменить настройки залипания кнопки мыши, чтобы настроить, как долго следует удерживать нажатой кнопку мыши или трекбола для того, чтобы сработало залипание.
Как включить или отключить залипание кнопки мыши
Откройте классическую панель управления, в выпадающем списке Просмотр выберите Мелкие значки и нажмите Мышь или в диалоговом окне Выполнить введите main.cpl и нажмите клавишу Enter ↵
В открывшемся окне «Свойства: Мышь» на вкладке Кнопки мыши, чтобы включить залипание кнопки мыши установите флажок опции Включить залипание и нажмите кнопку OK.
Чтобы отключить залипание кнопки мыши снимите флажок опции Включить залипание и нажмите кнопку OK.
Настройка залипания кнопок мыши
При необходимости можно изменить настройки залипания кнопки мыши.
Откройте классическую панель управления, в выпадающем списке Просмотр выберите Мелкие значки и нажмите Мышь.
В открывшемся окне «Свойства: Мышь» на вкладке Кнопки мыши, в разделе Залипание кнопки мыши нажмите кнопку Параметры…
Если функция «Залипание кнопки мыши» отключена, то кнопка Параметры… будет не активна.
В окне «Настройка залипания кнопок мыши», двигая ползунок, отрегулируйте как долго следует удерживать нажатой кнопку мыши прежде чем сработает залипание. После изменения настроек нажмите кнопку OK
Диапазон регулировки времени срабатывания залипания составляет от 200 до 2200 миллисекунд. Время по умолчанию составляет 1200 миллисекунд.
После выполнения всех настроек, в окне «Свойства: Мышь» нажмите кнопку OK.
Используя рассмотренные выше действия, можно включить или отключить залипание кнопки мыши, а также изменить настройки залипания.
Содержание
- 1 Проверка мыши
- 2 Обновление драйвера видеокарты
- 3 Настройки локальной сети
- 4 Изменение настройки мыши
В Windows 10 можно столкнуться с тем, что курсор мыши лагает или зависает по какой-то причине. В большинстве случаев проблема вызвана некоторым оборудованием или программным обеспечением, мешающим работе указывающего устройства. Что делать для устранения этого явления?
Проверка мыши
Прежде чем приступить к решениям проверьте, исправна ли сама мышь. Если после подключения заведомо рабочей или с тачпада на ноутбуке указатель плавно перемещается по экрану, то проблема с устройством. Но, если продолжает зависать на секунды, попробуйте переустановить драйвер. Для этого выполните следующие шаги:
Правым щелчком на кнопку Пуск разверните контекстное меню и выберите Диспетчер устройств.
Разверните вкладку «Мышь и указывающие устройства». Установите курсор на имя используемой мыши, нажмите Shift + F10 для вызова меню и выберите «Удалить».
Перезагрузите компьютер, чтобы Windows во время запуска автоматически переустановил драйвер.
Если после перезагрузки она по-прежнему лагает или у вас мышь с дополнительными функциями, перейдите на сайт поставщика и загрузите драйвер, совместимый с Windows 10.
Обновление драйвера видеокарты
После обновления Windows часто возникают проблемы с совместимостью драйверов. Перейдите на сайт поставщика видеокарты и загрузите последнюю версию ПО.
Проверьте, зависает ли указатель после их установки.
Если курсор все еще лагает, установите разрешение и частоту обновления в параметрах видеокарты вместо стандартных настроек Windows 10.
Настройки локальной сети
Иногда можно избавиться от микро зависаний и лагов курсора мыши после отключения локальной сети.
Откройте окно «Выполнить» сочетанием клавиш Win + R и наберите команду control panel для входа в Панель управления.
Переключите просмотр на крупные или мелкие значки и перейдите в раздел Центра управления сетями и общим доступом.
На левой панели щелкните на кнопку «Изменить параметры адаптера».
Кликните правой кнопкой на подключении по локальной сети и выберите «Отключить».
Проверьте, как работает мышь. Если курсор при перемещении не лагает и используете ноутбук, попробуйте подключится к интернету через Wi-Fi. Также лаги можно убрать путем обновления драйверов сетевой карты, а если она интегрирована, то материнской платы.
Изменение настройки мыши
Может возникнуть сбой в одной настройке мыши, после которого начинает зависать курсор на несколько секунд при передвижении по экрану. Попробуйте повторно инициализировать эту настройку.
Разверните меню Пуск и нажмите на значок шестеренки для входа в Параметры Windows. Перейдите в раздел «Устройства» и откройте «Мышь» на левой панели.
Переключите опцию «Прокручивать неактивные окна при наведении на них» в положение «Выключено».
Нажмите на него еще раз, чтобы включить. Проверьте, лагает ли после этого курсор при перемещении по рабочему столу. Повторите этот процесс несколько раз.
Также для устранения проблемы откройте Диспетчер задач и проверьте загруженность процессора, памяти и диска различными приложениями. Если какая-то программа чрезмерно грузит один из этих ресурсов, то она может быть причиной зависаний курсора. Попробуйте отключить ее прямо в Диспетчере задач. Для этого кликните на проблемном приложении правой кнопкой и выберите «Снять задачу».
1] Чистая мышь и коврик для мыши
Это может звучать глупо, но во многих случаях любая из этих проблем является проблемой. У нас больше нет мышиных шариков, но даже эти лазерные лучи могут испачкаться. Очистите нижнюю часть мыши. Во-вторых, вычищайте коврик для мыши, в котором может скопиться пыль за годы использования! Если это помогает, не забывайте об этом на будущее.
2] Изменить порт USB
Еще один базовый совет, но есть вероятность, что USB-порт, к которому подключена ваша мышь, или ключ вашей беспроводной мыши вышел из строя. Попробуйте подключиться к другому порту и посмотрите, работает ли он у вас.
3] Вернитесь к настройкам по умолчанию
Всегда полезно посмотреть, работает ли ваша мышь в соответствии с настройками по умолчанию. Поскольку мы имеем дело с проблемой указателя, выполните следующие действия:
- Перейдите к Пуску> Настройки> Устройства.
- Нажмите на мышь и тачпад.
- На правой панели нажмите на Дополнительные параметры мыши.
- На вкладке «Указатель» нажмите Использовать по умолчанию .
- Нажмите Применить и ОК.
4] Отключить плавную прокрутку
Вы можете замедлить как горизонтальную, так и вертикальную прокрутку мыши в настройках мыши. Также называется плавной прокруткой, это помогает, если вы думаете, что сайты прокручиваются вверх и вниз слишком быстро.
5] Обновление или откат драйверов мыши
Вам необходимо обновить или откатить драйверы. Возможно, что после обновления Windows ваш драйвер нуждается в обновлении. Наоборот, если вы только что обновили драйвер мыши, и проблема началась после этого, вам нужно откатить драйвер.
Из меню WinX откройте диспетчер устройств. Выберите вашу Мышь и откройте Свойства правой кнопкой мыши. Затем перейдите в раздел «Драйвер». Откат доступен только в том случае, если обновление было последним. Если это не так, нажмите «Обновить драйвер», и Windows автоматически проверит наличие проблем.
6] Проверьте, выключает ли ваш компьютер мышь
Если вы используете ноутбук, управление питанием может отключить устройства, которые не используются, для экономии энергии. Это может произойти с устройством на базе USB. Чтобы изменить это, перейдите в Диспетчер устройств> Контроллеры универсальной последовательной шины> Корневой концентратор USB> Управление питанием> снимите флажок « Разрешить компьютеру выключать это устройство для экономии энергии ».
Если у вас есть несколько USB Root Hub, вы можете попробовать поменять их один за другим и посмотреть, какой из них вам подходит.
7] Обновление графических драйверов
Если вы столкнулись с проблемой во время использования графики или игры, лучше всего обновить драйверы. Если у вас есть Intel, обновите ее графические драйверы из диспетчера устройств. Если у вас есть NVIDIA, вы можете сделать то же самое. Есть еще два параметра, которые нужно изменить для NVIDIA.
- Откройте панель управления NVIDIA из системного трея и измените высокопроизводительный процессор NVIDIA на Auto-select. Это позволит убедиться, что драйвер использует лучшие варианты, подходящие для мыши.
- Второе, что вы можете сделать, это отключить Nvidia Share в настройках приложения GeForce Experience .
8] Установите Без задержки для сенсорной панели
Если это происходит с вашей сенсорной панелью, вы можете попробовать установить задержку на ноль. Откройте «Настройки»> «Устройства»> «Мышь и сенсорная панель». Здесь вы можете установить задержку перед кликами на Без задержки .
Эти советы помогут вам решить проблему зависания или зависания указателя мыши в Windows 10. Если у вас есть другие предложения, пожалуйста, поделитесь.
Связанные чтения:
- Клавиатура или мышь не работают
- Кнопка левой кнопки мыши не работает
- Щелчок правой кнопкой мыши не работает или медленно открывается.
Причины( к содержанию ↑ )
Итак, почему залипает курсор на том или ином устройстве? На самом деле все основные факторы, которые влияют на работоспособность компонента, делятся на два главных типа:
программные;
аппаратные.
Первые обычно связаны с сопутствующим обеспечением – драйверами. Кроме того, на корректную работу влияют внутренние системные ошибки и редкие конфликты между подключенными устройствами. Или же попросту произведена неправильная настройка.
Если все вышеописанное исправить можно сравнительно просто, то аппаратные ошибки «вылечить» будет сложнее. К ним относятся такие недуги:
повреждение провода;
плохое или отсутствующее питание на порте подсоединения;
проблемы внутри манипулятора.
Аппаратные ошибки — устранение( к содержанию ↑ )
Независимо от версии операционной системы, установленной на компьютере, будь то Windows 7 или Windows 10, первое, на что нужно обратить внимание – целостность самого устройства. Если вдруг на подключаем компоненте явно видны внешние повреждения, существует немалая вероятность, что и внутри на плате мог произойти скол или другое нарушение контактов. К сожалению, при отсутствии соответствующих знаний и необходимого оборудования, решить проблему будет максимально сложно.
Иногда отключается манипулятор в результате выхода из строя подсоединяемого кабеля. Если вы точно знаете, где находится обрыв – есть шанс своими силами устранить проблему, правда он не будет самым эстетичным. Так, нужно отключить компонент, вырезать проблемный участок провода. Затем оголить контакты на двух частях шнура и соединить соответствующие жилы между собой. Обязательно после этого необходимо каждую отдельную «скрутку» закрыть изоляционным материалом – обычно используется липкая лента. А уже после этого все прячется под термоусадочной пленкой. Хотя удобней конечно же будет использовать все ту же изоленту.
Лично я несколько раз таким образом восстанавливал мышки от разных производителей. Конечно же это не может гарантировать в будущем долгий срок «жизни» компонента. Так что после подобных операций лучше все же поискать новый элемент. Ну а до тех пор можно обойтись и «воскрешенным» манипулятором.
В некоторых случаях компьютер самостоятельно отключает питание порта USB, к которому подсоединена мышь. И на ноутбуках такая ситуация встречается чаще, чем на стационарных машинах. В результате нужный нам элемент не выполняет все предписанные функции. Для проверки ситуации в Windows 8 и других операционках ближайших версий необходимо выполнить ряд действий:
-
Заходим в «Пуск» и «Панель управления».
-
Нас интересует «Диспетчер устройств».
-
Находим строку «Контроллер шины USB» и открываем ее.
-
В появившемся списке нам нужен «USB концентратор».
-
Выбираем «Управление электропитанием» и находим «Разрешить отключение…». Если в данном пункте по каким-то причинам стоит галочка, ее нужно убрать.
-
Подтверждаем свои действия.
Стоит отметить, что этот же способ подходит и для Windows XP.
Программные ошибки — устранение( к содержанию ↑ )
Сразу нужно сказать, что проблемы такого рода появляются чаще. Дело в том, что большая часть современных манипуляторов определяются операционкой в автоматическом режиме, что не всегда является отличным вариантом, так как некоторые гаджеты обладают собственными особенностями. А потому стандартные драйвера, предусмотренные в системе попросту не подходят.
Что делать в таком случае? Нужно воспользоваться решением, которое предлагается в комплекте с элементом. Или же поискать необходимое ПО на официальном сайте. Обычно это помогает решить проблему.
Если же вы замечаете, что на экране курсор продолжает вести себя странно, проверьте систему на вирусы при помощи Comodo Internet Security или AVG AntiVirus Free. В некоторых ситуациях именно вредоносное программное обеспечение является проблемой. После его удаления все должно работать в нормальном режиме.
Что ж, как видно, существует много причин, из-за которых курсор может вести себя не так, как раньше. Чтобы вернуть полноценную работоспособность, необходимо сначала выяснить причину.
Надеюсь, вы сможете решить проблемы, возникшие с вашей мышью.
Материалы по теме
Используемые источники:
- https://compuals.ru/windows-10/lagaet-i-zavisaet-kursor-myshi
- https://techarks.ru/windows/mish/ukazatel-myshi-zavisaet-ili-zavisaet-v-windows-10/
- https://windwix.ru/zalipaet-kursor-myshi/

Вообще, сразу хочу отметить, что левая кнопка мышки — одна из самых нагруженных. Казалось бы, ну что такое простая офисная работа? Но при ней на ЛКМ* за час (в среднем) нажимают до 100 и более раз! В некоторых играх показатель может быть в несколько раз выше (в общем-то, нагрузка на нее дай боже. ).
И при ее отказе, работа за ПК становится очень неудобной (а в некоторых случаях и вовсе невозможной). Вообще, правильнее бы было разделять проблемы на аппаратные и программные (например, если сломалась сама кнопка — то это аппаратная проблема, если проблема в драйвере, например — то программная). Собственно, исходя из этого и постараюсь разделить эту статью.
И так, перейдем к делу .
* Народное сокращение: «ЛКМ» — левая кнопка мышки.
Рекомендации тем, у кого не работает ЛКМ
Проблема в мышке? (Диагностируем!)
Самое первое, чтобы я порекомендовал сделать в этом случае — проверить, все ли в порядке с самой мышкой. Нередко при интенсивном использовании сама кнопка у мышки перестает срабатывать (и на нее нужно нажать чрезмерно сильно, чтобы она отреагировала). Кстати, характерный симптом при этом: периодически ЛКМ у мышки то не реагирует, то начинает срабатывать, причем, нередко получается сразу двойной клик.
Для диагностики : достаточно подключить мышку к другому компьютеру/ноутбуку (на котором нет подобной проблемы). Если она ведет себя на нем аналогично (т.е. ЛКМ не срабатывает) — то проблема наверняка в мышке (возможно вышла из строя кнопка, повреждена плата и пр.).
В этом случае два пути: либо покупать новую мышку, либо попробовать ее отремонтировать (если у вас есть свободное время на эксперименты ).
Купить дешевые мышки (да и др. компьютерное железо) можно в китайских онлайн-магазинах. Рекомендую бегло ознакомиться с этой заметкой: https://ocomp.info/kitayskie-internet-magazinyi.html
Пару слов о ее ремонте
При наличии опыта пайки, можно попробовать разобрать мышку, почистить от пыли и посмотреть, не отошли ли где какие контакты, все ли в порядке с платой. Если все OK, то можно попробовать вместо старой кнопки впаять новую. В принципе, ничего сложного здесь нет (разве только могут понадобиться старые мышки, с которых взять работающую кнопку).
Кстати, также можно попробовать правую кнопку установить на место левой, левую — на правую. Этот вариант особенно актуален в тех случаях, когда у вас ЛКМ плохо срабатывает (либо происходит двойной клик).
Перепайка кнопок мышки
Сервисы, насколько знаю, ремонтом мышек не занимаются (т.к. время работы мастера стоит дороже, чем новая мышь). Разве только, если у вас дорогая геймерская мышка (с которой вы уже сроднились, и готовые выложить за нее любую разумную сумму) .
Что делать, если сама мышка работоспособна, но ЛКМ не срабатывает
Это более интересный вариант (т.е. на другом ПК мышка работает и с ней все в порядке, а на текущем — почему-то ведет себя «странно»). Вообще, одним из первых советов будет — попробовать перезагрузить компьютер (иногда подобная проблема происходит из-за различных системных сбоев, высокой нагрузки на ЦП и пр.). Если перезагрузка ничего не дала, то порекомендую следующее.
1) Попробуйте подключить мышь к другому USB порту
Крайне желательно не подключать ее к USB портам, которые находятся на клавиатуре, идут через какие-то раздвоители и пр. переходники. Подключите именно к USB с задней стороны системного блока (если у вас ноутбук — то непосредственно к нему). В любом случае, проверьте последовательно несколько своих USB-портов.
Если у вас проблема с PS/2 мышкой — подключите ее через переходник к USB-порту.
Переходник PS/2 на USB
2) Проверьте энергосберегающий режим
Дело в том, что при его работе компьютер может отключать мышь в целях экономии энергии. Чтобы проверить так ли это, необходимо открыть диспетчер устройств (приведу способ, как это сделать без мышки):
- нажмите Win+R , чтобы появилось окно «Выполнить»;
- введите команду devmgmt.msc ;
- нажмите Enter.
В диспетчере устройств найдите вкладку «Мыши и иные указывающие устройства» (см. скрин ниже). Если мышка у вас не работает: сначала нажмите «TAB» (чтобы появился указатель) и далее для перемещения вверх-вниз используйте кнопки «↑», «↓» (прим.: обычные «стрелочки» на клавиатуре), для раскрытия вкладки нажмите «→».
Выбрав нужное устройство (например, «HID-совместимая мышь». Кстати, у вас может быть название несколько отличное) просто нажмите на «Enter».
Диспетчер устройств — мыши
Далее (используя «TAB» и «стрелочки») откройте вкладку «Управление электропитанием» и снимите галочку с пункта «Разрешить отключение этого устройства для экономии энергии». Сохраните настройки и перезагрузите компьютер.
Разрешить отключение этого устройства для экономии энергии
3) Проверьте параметры электропитания
Для этого откройте панель управления Windows, и перейдите по следующему пути: Панель управленияОборудование и звукЭлектропитание .
После откройте настройки текущей схемы электропитания.
Настройки схемы электропитания
Далее перейдите по ссылке «Изменить дополнительные параметры питания» (см. скрин ниже).
Доп. параметры питания
Во вкладке «Параметры USB» запретите отключение USB порта (см. пример ниже).
Электропитание (Отключение USB — запрещено)
Далее сохраните настройки, перезагрузите компьютер и проверьте работоспособность мышки.
4) Отключите тачпад (относится к ноутбукам)
В некоторых случаях параллельная работа тачпада и мышки затруднительна (дело в том, что современная работа тачпада «не учитывает» случайные нажатия на него (например, когда вы что-то печатаете и случайно задели тачпад) , т.е. она просто блокирует такие нажатия, как будто их и не было. Отмечу, что она также может блокировать не только их, но и ваши нажатие на ЛКМ).
Для отключения тачпада в Windows 10 достаточно открыть параметры системы, вкладку «Устройства/Сенсорная панель» и перевести ее в режим «Откл.» (пример ниже).
Параметры Windows 10 — Сенсорная панель
Отмечу, что на многих ноутбуках есть спец. клавиши для вкл./откл. тачпада: например, на ноутбуках ASUS это сочетание Fn+F9 (обычно).
Клавиатура ноутбука ASUS: откл./вкл. тачпада

5) Проверьте драйвера на мышь (это особо относится к игровым мышкам, которые идут с доп. кнопками)
По статистике, как правило, проблем больше возникает с навороченными мышками: у которых есть дополнительные клавиши (их часто используют в играх для быстрого доступа к игровому персонажу). Так вот, для подобных мышек часто необходимо устанавливать драйвера вручную (т.к. драйвер, который подберет Windows, может работать с ней некорректно).
Типичная геймерская мышка
Вообще, тема драйверов «достаточно» обширна. Если вы не знаете как их обновить, рекомендую воспользоваться материалами, ссылки на которые ниже:
Дополнение!

Что делать, если совсем перестала работать мышь (даже курсор не двигается!) — https://ocomp.info/ne-rabotaet-myish-chto-delat.html
Дополнения по теме приветствуются.
Несмотря на то что большинство компьютерных манипуляторов или мышек является универсальным типом устройств, иногда с ними могут наблюдаться достаточно серьезные проблемы. Одной из самых распространенных считается ситуация, когда левая кнопка мыши не работает или работает не так, как положено (через раз, вызывает контекстное меню и т. п.). Почему так происходит, и как исправить ситуацию, далее мы рассмотрим максимально подробно.
Не работает левая кнопка мыши: в чем причина?
Говоря о том, что может стать причиной такого явления, в первую очередь следует отметить неполадки с самим устройством. Действительно, разного рода механические повреждения способны спровоцировать возникновение ситуаций, когда левая кнопка мыши работает через раз. Однако первопричиной, как ни странно, это может быть далеко не всегда.
Достаточно часто проблемы могут состоять в драйверах устройства. Правда, большей частью это относится к игровым манипуляторам, для которых нужно устанавливать достаточно специфичное управляющее программное обеспечение. Но и со стандартными устройствами такое тоже может случаться.
Не менее распространенными являются проблемы неправильного подключения или даже ситуации, когда блокирование срабатывания мыши производится на программном уровне. Для большинства таких случаев более или менее подходящее решение по восстановлению работоспособности устройства найти можно. Попробуем рассмотреть некоторые из них. О вирусах не говорим, поскольку такие случаи можно встретить очень редко, хотя их воздействие и не исключается.
Изменение подключения манипулятора
Итак, исходим из того, что левая кнопка мыши не работает. Что делать для устранения проблемы?
Для начала попробуйте просто перезагрузить компьютер или переподключить мышь, если она относится к USB- или беспроводному типу, в другой порт. Для устройств стандарта PS2 повторное включение нужно производить только при отключенном питании, а для USB-модификаций манипуляторов сделать это можно, как говорится, прямо на ходу. Но это только самое простое, что может быть, и обычно проблема скрыта гораздо глубже.
Настройка энергосбережения и схемы электропитания
Давайте же посмотрим, что можно сделать, если левая кнопка мыши не работает или работает не в том режиме (скажем, для двойного клика нужно производить более двух нажатий, или реакция на нажатие кнопки отсутствует вообще).
Предлагаемое решение касается только USB-устройств и для манипуляторов обычного типа неприменимо:
- Для начала, чтобы пока не предпринимать никакие действия с драйверами, необходимо вызвать «Диспетчер устройств» (devmgmt.msc в меню «Выполнить»).
- Найти там все устройства Generic USB Hub и корневые USB-концентраторы (их может быть несколько).
- Для каждого просмотреть раздел свойств с переходом на вкладку управления электропитанием.
- Если напротив пункта отключения устройства для экономии энергии установлена галочка, ее необходимо убрать, после чего сохранить установленные опции и для верности произвести рестарт системы.
Иногда бывает и так, что левая кнопка мыши не работает из-за некорректно установленных параметров в текущей схеме электропитания, что более характерно для ноутбуков.
В этой ситуации необходимо:
- зайти в соответствующие настройки, используя для этого «Панель управления» или меню ПКМ на значке батареи;
- раскрыть дополнительные параметры;
- в опциях временного отключения USB-портов выставить запрет.
Отключение задержки тачпада на ноутбуке
На лэптопах такая проблема очень часто связана с тем, что на срабатывание кнопки мыши (необязательно левой) оказывает влияние включенный тачпад. Его следует отключить, либо используя для этого сочетания клавиш на основе кнопки Fn, либо непосредственно в настройках параметров манипулятора, которые находятся в соответствующем разделе «Панели управления».
Аналогичную процедуру можно произвести и в «Диспетчере устройств», выбрав для тачпада отключение.
Что делать, если левая кнопка мыши работает, как правая?
Если же проблема состоит в том, что левая кнопка почему-то вызывает контекстные меню, а не срабатывает на операции выделения или ввода, то, по всей видимости, каким-то образом были изменены настройки мыши, касающиеся смены кнопок.
Для устранения проблемы используйте «Панель управления» и раздел настройки мыши. Здесь нужно снять флажок с пункта обмена назначения кнопок, если он там установлен.
Что может быть еще?
На всякий случай посмотрите, не установлено ли у вас какое-то дополнительное программное обеспечение для управления мышью или для переназначения кнопок. Оно также может вызывать появление таких ситуаций.
Наконец, если вообще ничего не помогает, в «Диспетчере устройств» просто удалите мышь из списка, а затем выполните перезагрузку системы. Очень может быть, что Windows при рестарте инсталлирует нужные драйвера заново, и проблема отпадет сама собой.
Но, если и после этого ничего не изменится, проверьте манипулятор на работоспособность на другом ПК, а при необходимости, сдайте в ремонт или купите новый. Благо, сейчас такие устройства стоят недорого.
Через год постоянного использования мыши левая кнопка мыши начинала “дурить”: то клик не срабатывает, то срабатывает двойной щелчок вместо одного, то самопроизвольно отпускается.
В общем проблему нужно решать.
Разбираем:
1. На рисунке видно 5 шурупов, но чтоб разобрать мышь достаточно 4х (По одному под каждой «ножкой» и один в отсеке с батарейками).
2. Острый нож.
3. Крестовая отвертка.
4. Полоска шкурки (размер — 250) просто вырезанной ножницами для удобства зачистки.
5. Часть кнопки (ее тоже нужно немножко зачистить).
6. Часть кнопки (закрывашка)
7. часть кнопки (маленькая беленькая кнопка)
Возможно она где-то на фотке есть, но я не нашел 🙂
Чтоб разобрать кнопку нужно взять что-нибудь очень острое, в моем случае это нож и подковырнуть здесь.
Вот это место зачищаем.
Собираем в обратном порядке.
Фотки в оригинальном размере, вдруг захочется получше разглядеть.
Главная » Microsoft Word » Как включить или отключить залипание кнопки мыши в Windows
Как включить или отключить залипание кнопки мыши в Windows
В данной статье показаны действия, с помощью которых можно включить или отключить залипание кнопки мыши в операционной системе Windows 7, Windows 8.1, Windows 10.
Залипание кнопки мыши (Click Lock) позволяет выполнять выделение и перетаскивание без удерживания основной (левой) кнопки мыши нажатой.
Чтобы активировать залипание кнопки мыши, ненадолго задержите основную кнопку мыши на элементе в нажатом положении пока щелчок не будет «заблокирован». Теперь можно выделить и перетащить элемент не удерживая нажатой кнопку мыши. Для освобождения залипания снова сделайте щелчок.
Вы также можете изменить настройки залипания кнопки мыши, чтобы настроить, как долго следует удерживать нажатой кнопку мыши или трекбола для того, чтобы сработало залипание.
ПРОГРАММНЫЕ ОШИБКИ: СПОСОБЫ УСТРАНЕНИЯ
Несмотря на то, что аппаратные ошибки возникают, программное обеспечение гораздо чаще может быть виной тормозной работы компьютерной мыши. Сегодня создаётся огромнейшее количество мышек, и практически все они автоматически определяются системой Windows. Однако не все современные гаджеты оснащены необходимым драйвером, и готовы принять условия подключаемой мышки. Об этом тоже не нужно забывать.
Стоит отметить, что при покупке дорогих манипуляторов в комплекте предоставляется специальный диск с необходимыми драйверами. Кроме того, их можно скачать на официальном сайте производителя мышки. Обычно такие программы раздаются совершенно бесплатно. После установки данных утилит мышь может начать функционировать исправно.
Если же и это вам не принесло положительных результатов, необходимо зайти в меню «Диспетчер устройств». При наличии ошибок напротив некоторых значков могут стоять вопросительный или же восклицательный знак. Те драйвера, напротив которых имеются подобные знаки, вам потребуется установить заново.
Теперь давайте поговорим о настройке мыши. Многие из пользователей ранее никогда не сталкивались с данной операцией. Сейчас я подробно и поэтапно расскажу, как это осуществляется:
- Здесь нам понадобится «Панель управления», которую можно обнаружить в меню «Пуск»;
- Находим «Мышь». Да, да, именно так пункт и будет называться. Далее нажимаем на него, путём двойного клика;
- Ознакомьтесь подробнее со всеми вкладками в данном пункте. Здесь вы сможете исправить то, что вас не устраивает.
Стоит отметить, что часто бывает достаточно низкая скорость мышки. Её тоже исправить в меню под названием «Параметры указателя».
Залипает беспроводная мышь.
Была беспроводная мышка Microsoft Wireless Optical Mouse 2000, взял A4Tech (G6-19) Silver Grey, проблему это не решило . Проблема заключалась в следующем: поспоянно залипает курсор мыши, не только в игре, но и когда в Инэте сижу или ещё там как. Сначала думал оперативка тихая-поставил линейку на 2 Гб (рс2-8500) Kingmax. Инифига! В общем хелпните кто что зает! У меня Вин7Ультиматум,на вирусы прочищен. В диспетчере уст-в дрова удалял-перезагружал.Блин снова прилипла!
Беспроводная мышь
ТУт такая проблема была неработающая мышь я её починил,припаяв питание напрямую(не в.
Беспроводная мышь и Windows XP
Подскажите пожалуйста, уже все перепробовал и ничего. Дрова есть, мышка рабочая (проверял на другом.
Тормозит беспроводная мышь
Сначала купил prestigio отличная мышь только когда ей работаешь очень устает рука. Слишком большое.
Не работает беспроводная мышь
Доброго времени суток! Перестала работать, на ноутбуке, беспроводная мышь. На стационарном.
ВИДЕО: НАСТРОЙКА МЫШКИ — НАЧАЛО
Мы дошли до самого основного – устранения неисправностей. Прежде чем начинать лезть в систему, убедитесь в том, что компьютерная мышка цела. Если она падала или ударялась, возможно, внутри устройства мог отойти контакт на специальной плате. При отсутствии специального паяльного аппарата и умения паять лучше всего будет оставить эту мышку или отдать тому, кто сможет исправить данную проблему.
Одной из распространённых причин является поломка самого кабеля, соединяющего мышь с компьютером. Ремонт такого провода обойдётся вам приблизительно за ту же цену, что и новый манипулятор. Поэтому решать вам, ремонтировать или приобрести новую рабочую мышку.
Также распространена ошибка, когда компьютер автоматически отключается от основного концентратора USB. Именно это и может привести устройство в нерабочее состояние. Проверить это можно, следуя данной инструкции:
- Необходимо открыть «Панель управления». Для тех, кто не в курсе, она находится в меню «Пуск»;
- В ярлыке под именованием «Система» вам потребуется найти вкладку «Оборудование». Входим в данную вкладку;
- Здесь нажимает на «Диспетчер устройств»;
- Зрительно ищем пункт под названием «Контроллер универсальной шины USB»;
- В данной вкладке кликаем по «USB концентратор»;
- Находим «Управление электропитанием». Нажимаем на данный пункт;
- В этой вкладке вы перед собой сможете увидеть пунктик «Разрешить отключение устройства для экономии». При наличии галочки напротив данного пункта, убираем её. Дело в том, что система компьютера может нередко переходить к режиму экономии электроэнергии, а соответственно и отключать некоторые устройства.
Основные причины, из-за чего курсор мыши может тормозить
Наиболее часто данная проблема (с тормозами курсора) касается беспроводных мышек (как с радио-модулями, так и Bluetooth-версий). Поэтому, сначала пару слов о них.
Причина 1: расстояние до адаптера
Обратите внимание в какой USB-порт подключен адаптер радио-мышки, и где она сама располагается. Например, если вы используйте USB-порт на задней стенке ПК, а мышь располагается от него в 2-3 метрах — вполне возможно, что причина тормозов кроется в расстоянии*.
Чем меньше это расстояние — тем лучше!
* Примечание!
Вообще, беспроводные мыши могут работать на расстоянии ≈10 метров (некоторые модели и до 15 м.). Но из опыта могу сказать, что многие модели некорректно начинают работать уже и на 3 м.
Советы в этом плане достаточно просты:
- подключите USB-адаптер к передней панели ПК;
- уменьшите расстояние между адаптером и мышкой;
- кстати , ни раз замечал, что если у вас один общий USB-адаптер на мышку и клавиатуру (есть сейчас такие наборы) — могут появл. тормоза. Лучше, чтобы у мышки и клавиатуры были отдельные адаптеры.
Адаптер подключен к USB-порту передней панели системного блока
Причина 2: батарейки
Еще одна достаточно популярная напасть беспроводных мышек — севшие батарейки. Причем, надо понимать, что когда в процессе работы батарейка садится — то мышь перестает работать не сразу, а постепенно:
- сначала у вас уменьшается яркость свечения свето-диода (если он есть);
- далее перестают иногда срабатывать ваши нажатия (но если поменять местами батарейки в мышке — то всё вроде бы временно восстанавливается);
- после начинаются проблемы с перемещением курсора: им сложнее становится выделять текст, он медленнее реагирует на ваши действия и пр.;
- и уже только потом мышка перестанет работать совсем.
Кстати, если вы больше месяца не пользовались мышкой, а внутри нее остались старые батарейки — они могли окислиться (и повредить контакты внутри ее корпуса). В этом случае мышку часто приходится менять вслед за батарейками.
Батарейки окислились на влажном столе
Как перезагрузить компьютер без мыши
Многие пользователи жалуются, мол, если мышка зависла, приходится перегружать ПК. Это трудно сделать, если манипулятор по какой-то причине не работает. Для перезапуска необходимо действовать вручную. Доступные варианты:
- Нажатие кнопки Reset на системном блоке (при наличии).
- Срабатывание кнопки отключения (длительное или кратковременное срабатывание).
- Нажатие на кнопку Windows на клавиатуре с последующим перемещением в нужный раздел с помощью кнопок Tab, а также влево и вправо.
- Нажатие комбинации Ктрл+Алт+Дел с последующим выбором кнопки отключения (с помощью Tab).
- Набор Win+R с последующим вводом команды shutdown /r.
Вот и все. Теперь вы знаете, что делать, если вдруг зависла мышка, и не дает нормально работать на компьютере. В таких ситуациях всегда начинайте с проверки работоспособности, а уже после приступайте к проверке программной составляющей ПК. Если тестирование показало неисправность манипулятора, делать что-либо бессмысленно: устройство лучше поменять.
Всем привет! Сегодня разберем, как отключить залипание мыши на компьютере или на ноутбуке, в том числе на тачпаде. О том, что такое акселерация мышки и нужно ли ее выключать читайте здесь.
Залипание в Виндовс активируется для левой клавиши мыши, где при работе используется двойной клик или длинное нажатие.
ПКМ в силу специфики использования, в такой опции не нуждается, так как применяется она только для вызова контекстного меню при одинарном клике.
При включенном залипании клавиш мышки на Вин 7 или 10 после короткого интервала, когда ЛКМ была нажата, даже если ее отпустить, компьютер продолжает считать, что пользователь по-прежнему на нее нажимает.
Опцию можно использовать для выделения и перетаскивания фрагментов текста или объектов в графическом редакторе. В играх такая фича подойдет для долгой непрерывной стрельбы в шутере, выделения юнитов и зданий в стратегии или для авто атаки в РПГ.
Чтобы найти необходимые настройки, на Windows 7 нажмите кнопку «Пуск» и перейдите на Панель управления, где откройте категорию «Мышь». На Windows 10 нажмите «Пуск» и откройте раздел «Параметры», затем выберите «Устройства» и там уже «Мышь». В меню слева нажмите кнопку «Дополнительные опции».
Открывшееся меню выглядит одинаково на обеих версиях операционной системы. Перейдите во вкладку «Кнопки» и установите галочку «Включить залипание». Нажав кнопку «Параметры», можно установить интервал задержки, после которого опция активируется. Для деактивации нужно убрать галочку.
Также советую почитать «Настраиваем чувствительность манипулятора в Windows 10: для работы и игр». Буду признателен всем, кто расшарит этот пост в социальных сетях. До скорой встречи!
С уважением, автор блога Андрей Андреев.
Зависает мышка на компьютере что делать?
Всем привет! Зависает мышка на компьютере что делать? Этот вопрос я разберу ниже. Мышка является одним из основных составляющих в компьютере. Без этого устройства на нём работать будет достаточно проблематично. Часто бывает, что компьютерная мышь перестаёт исправно функционировать. Самым распространённым «глюком» мышки является её зависание. Если это произошло, нет необходимости нервничать и психовать. Для начала нужно выяснить причину неисправности манипулятора. Это достаточно непростая операция, но в этой статье я вам расскажу обо всём, что необходимо учесть при ремонте любимой компьютерной мышки.
Зависает мышка на компьютере что делать? — Причины зависаний
Перед началом ремонта мышки нужно выяснить причину, по которой она функционирует неисправно. Всего существует два основных типа зависаний:
- Аппаратные;
- Программные.
Итак, если причина в программных ошибках, то здесь нужно искать проблемы в драйверах или же внутри самой операционной системы. Кроме того не нужно забывать про оборудование, установленное на компьютере. Некоторые устройства могут просто на просто конфликтовать между собой.
Что касаемо аппаратных ошибок, то их значительно больше. Соответственно и исправлять их будет немного тяжелее, нежели программные «лаги».
Теперь давайте разберём, какие же аппаратные ошибки могут приводить к медленной и зависающей работе вашего компьютера:
- В первую очередь, это повреждённый или нерабочий USB-кабель;
- Если порт подключения не подключён;
- Неисправная компьютерная мышь;
- Далее нужно вспомнить про полноценную работу USB-входа. Просто некоторые контакты могут отходить, а соответственно и мышка будет работать через раз. Пока не пошевелишь кабель или USB-jack;
Это основные аппаратные причины зависания манипулятора. Если после поэтапной проверки мышка всё равно продолжает неправильную работу, то скорее всего дело обстоит в программных ошибках. Их может быть несколько:
- Первоначально нужно проверить наличие необходимых драйверов. Часто случается, что установлена не та версия, или вовсе старая;
- Далее проверьте настройки мышки. Она просто может быть неправильно настроена;
- Из-за наличия некоторых подключённых устройств, функционал манипулятора может быть нарушен.
ВИДЕО: НАСТРОЙКА МЫШКИ — НАЧАЛО
АППАРАТНЫЕ ОШИБКИ: СПОСОБЫ УСТРАНЕНИЯ
Мы дошли до самого основного – устранения неисправностей. Прежде чем начинать лезть в систему, убедитесь в том, что компьютерная мышка цела. Если она падала или ударялась, возможно, внутри устройства мог отойти контакт на специальной плате. При отсутствии специального паяльного аппарата и умения паять лучше всего будет оставить эту мышку или отдать тому, кто сможет исправить данную проблему.
Одной из распространённых причин является поломка самого кабеля, соединяющего мышь с компьютером. Ремонт такого провода обойдётся вам приблизительно за ту же цену, что и новый манипулятор. Поэтому решать вам, ремонтировать или приобрести новую рабочую мышку.
Также распространена ошибка, когда компьютер автоматически отключается от основного концентратора USB. Именно это и может привести устройство в нерабочее состояние. Проверить это можно, следуя данной инструкции:
- Необходимо открыть «Панель управления». Для тех, кто не в курсе, она находится в меню «Пуск»;
- В ярлыке под именованием «Система» вам потребуется найти вкладку «Оборудование». Входим в данную вкладку;
- Здесь нажимает на «Диспетчер устройств»;
- Зрительно ищем пункт под названием «Контроллер универсальной шины USB»;
- В данной вкладке кликаем по «USB концентратор»;
- Находим «Управление электропитанием». Нажимаем на данный пункт;
- В этой вкладке вы перед собой сможете увидеть пунктик «Разрешить отключение устройства для экономии». При наличии галочки напротив данного пункта, убираем её. Дело в том, что система компьютера может нередко переходить к режиму экономии электроэнергии, а соответственно и отключать некоторые устройства.
ПРОГРАММНЫЕ ОШИБКИ: СПОСОБЫ УСТРАНЕНИЯ
Несмотря на то, что аппаратные ошибки возникают, программное обеспечение гораздо чаще может быть виной тормозной работы компьютерной мыши. Сегодня создаётся огромнейшее количество мышек, и практически все они автоматически определяются системой Windows. Однако не все современные гаджеты оснащены необходимым драйвером, и готовы принять условия подключаемой мышки. Об этом тоже не нужно забывать.
Стоит отметить, что при покупке дорогих манипуляторов в комплекте предоставляется специальный диск с необходимыми драйверами. Кроме того, их можно скачать на официальном сайте производителя мышки. Обычно такие программы раздаются совершенно бесплатно. После установки данных утилит мышь может начать функционировать исправно.
Если же и это вам не принесло положительных результатов, необходимо зайти в меню «Диспетчер устройств». При наличии ошибок напротив некоторых значков могут стоять вопросительный или же восклицательный знак. Те драйвера, напротив которых имеются подобные знаки, вам потребуется установить заново.
Теперь давайте поговорим о настройке мыши. Многие из пользователей ранее никогда не сталкивались с данной операцией. Сейчас я подробно и поэтапно расскажу, как это осуществляется:
- Здесь нам понадобится «Панель управления», которую можно обнаружить в меню «Пуск»;
- Находим «Мышь». Да, да, именно так пункт и будет называться. Далее нажимаем на него, путём двойного клика;
- Ознакомьтесь подробнее со всеми вкладками в данном пункте. Здесь вы сможете исправить то, что вас не устраивает.
Стоит отметить, что часто бывает достаточно низкая скорость мышки. Её тоже исправить в меню под названием «Параметры указателя».
Минутку внимания, друзья! Предлагаю вам прочитать парочку полезных статей на тему как отключить доктор веб на время или как войти в сбербанк онлайн личный кабинет, а так же как узнать частоту оперативной памяти. Ну и на последок не пропустите узнать о том как установить ватсап на телефон или как отключить архивацию в windows 7, а так же как сделать разрыв страницы в ворде.
Заключение
Зависает мышка на компьютере что делать? Теперь вы знаете что делать. Итак, теперь вы знакомы с самыми распространёнными причинами неправильной работы манипулятора. На самом деле их очень большое множество. Обо всех и не упомнишь, а если и вспомнить, то времени на ознакомление со статьёй у вас уйдёт гораздо больше. Однако теперь вы смело можете заняться ремонтом компьютерной мышки, следуя моим подробным инструкциям. Надеюсь, мои советы вам помогли решить свои вопросы.
Как включить или отключить залипание кнопки мыши в Windows
В данной статье показаны действия, с помощью которых можно включить или отключить залипание кнопки мыши в операционной системе Windows 7, Windows 8.1, Windows 10.
Залипание кнопки мыши (Click Lock) позволяет выполнять выделение и перетаскивание без удерживания основной (левой) кнопки мыши нажатой.
Чтобы активировать залипание кнопки мыши, ненадолго задержите основную кнопку мыши на элементе в нажатом положении пока щелчок не будет «заблокирован». Теперь можно выделить и перетащить элемент не удерживая нажатой кнопку мыши. Для освобождения залипания снова сделайте щелчок.
Вы также можете изменить настройки залипания кнопки мыши, чтобы настроить, как долго следует удерживать нажатой кнопку мыши или трекбола для того, чтобы сработало залипание.
Как включить или отключить залипание кнопки мыши
Откройте классическую панель управления, в выпадающем списке Просмотр выберите Мелкие значки и нажмите Мышь или в диалоговом окне Выполнить введите main.cpl и нажмите клавишу Enter ↵
В открывшемся окне «Свойства: Мышь» на вкладке Кнопки мыши , чтобы включить залипание кнопки мыши установите флажок опции Включить залипание и нажмите кнопку OK.
Чтобы отключить залипание кнопки мыши снимите флажок опции Включить залипание и нажмите кнопку OK.
Настройка залипания кнопок мыши
При необходимости можно изменить настройки залипания кнопки мыши.
Откройте классическую панель управления, в выпадающем списке Просмотр выберите Мелкие значки и нажмите Мышь.
В открывшемся окне «Свойства: Мышь» на вкладке Кнопки мыши , в разделе Залипание кнопки мыши нажмите кнопку Параметры…
Если функция «Залипание кнопки мыши» отключена, то кнопка Параметры… будет не активна.
В окне «Настройка залипания кнопок мыши», двигая ползунок, отрегулируйте как долго следует удерживать нажатой кнопку мыши прежде чем сработает залипание. После изменения настроек нажмите кнопку OK
Диапазон регулировки времени срабатывания залипания составляет от 200 до 2200 миллисекунд. Время по умолчанию составляет 1200 миллисекунд.
После выполнения всех настроек, в окне «Свойства: Мышь» нажмите кнопку OK.
Используя рассмотренные выше действия, можно включить или отключить залипание кнопки мыши, а также изменить настройки залипания.
Почему зависает мышка на компьютере — разбираемся!
В Интернете часто встречаются жалобы, мол, зависла мышка на компьютере что делать, и как вернуть ее работоспособность. Многие бросаются в крайности: переустанавливают систему и даже покупают новую мышь. Но такие действия ошибочны. Для начала нужно определить, в чем причин ситуации, и как сделать, чтобы она больше не повторялась.
Пути решения проблемы: что делать, если зависла мышь
Существует два главных объяснения, почему зависает мышка на компьютере: аппаратные и программные проблемы. Первые связаны с технической неисправностью порта или гаджета, а вторые — с программными проблемами (несовместимость драйверов, неправильные настройки, конфликты, действие вирусов и т. д). С учетом этой информации можно определиться, что делать, если зависла мышка.
Проверьте системные процессы
Одна из причин зависания мыши на компьютере — слабое «железо», которое не справляется с поставленными задачами. Проблема возникает в ситуации, когда человек пытается запустить какое-то «тяжелое» приложение, а ресурсов, необходимых для работы манипулятора, не хватает. Как результат, мышь зависла и не дает нормально работать. В такой ситуации имеется несколько решений:
- Отключить «тяжелый» процесс и больше не запускать программы.
- Усовершенствовать оборудование (установить больше ОЗУ, новую материнскую плату и т. д.).
Решение, что делать в случае, если мышь зависла из-за слабой системы, нужно принимать с учетом финансового состояния.
Перезапустите систему на компьютере
При рассмотрении вопроса, почему залипает мышка на компьютере, нельзя исключать временную неполадку. Такое случается из-за конфликта ПО или других ситуаций. Для решения проблемы просто перезапустите систему. Для этого используйте стандартные методы. Если мышь вообще не работает, обратите внимание на следующий раздел статьи.
Обновите драйвер
Если часто зависает мышка на ноутбуке или ПК, причиной может быть устаревшее ПО. В таком случае нужно делать апгрейд и установить новое программное обеспечение. Для этого пройдите следующие шаги:
- Войдите в раздел Диспетчер устройств на компьютере.
- Найдите пункт HID-совместимая мышь.
- Обновите драйвер.
Как вариант, ПО можно полностью удалить, а потом установить заново. Если вы пользуйтесь сложной мышкой с большим набором дополнительных функций, и она зависла, рекомендуется установить специальное ПО с официального сайта.
Устраните очевидные проблемы с беспроводной мышкой
Если при работе на компьютере или в игре зависает беспроводная мышка, обратите внимание на два момента:
- Расстояние между ПК и манипулятором. Оно должно быть не более двух-трех метров. В ином случае не стоит удивляться, что мышка-манипулятор зависла. В таком случае не нужно делать сложных манипуляций — просто подвиньтесь ближе к адаптеру радио-мышки. Чем меньше расстояние, тем лучше должен быть сигнал.
- Батарейки. Одна из причин, почему зависает мышка на экране, недостаточный заряд источников питания. Все, что нужно делать в такой ситуации — установить новые батарейки.
Проверьте коврик
Если зависла мышь, обратите внимание на состояние коврика. Если он загрязнен, могут возникнуть трудности в работе манипулятора. Попробуйте почистить, заменить или вообще убрать этот элемент. При использовании лазерной мышки в нем зачастую нет необходимости.
Почистите компьютер от «мусора» и вирусов
Если мышка иногда зависает, причина может крыться в конфликте приложений, загрязнении ПК временными файлам или вирусами. Рассмотрим, что делать в таких обстоятельствах:
- Если трудности возникают при работе в конкретной программе или игре, удалите ее и установите заново. Это можно сделать стандартным способом или с применением специального приложения.
- Очистите систему компьютера от временных файлов и лишних записей в реестре. Для решения задачи можно использовать Revo Uninstaller.
- Проверьте компьютер на вирусы. Это первое, что необходимо делать при возникновении подобных неполадок. Обязательно настройте периодическое сканирование.
Вернитесь к настройкам по умолчанию
Если рассмотренные шаги не дали результата, и мышка все равно зависла на Windows 10, попробуйте вернуться к параметрам по умолчанию. Сделайте следующее:
- Войдите в Пуск, а там Настройки и Устройства.
- Перейдите в раздел Мышь и тачпад.
- Жмите на ссылку Дополнительные параметры мыши.
- Перейдите в раздел Указатель.
- Жмите кнопку По умолчанию.
- Кликните на Применить и подтвердите действие.
Существуют и другие рекомендации, что делать, если зависла мышь на несколько секунд или на более долгое время. В зависимости от обстоятельства может потребоваться проверка устройства на механические повреждения, отключение плавной прокрутки, замена USB и т. д.
Как перезагрузить компьютер без мыши
Многие пользователи жалуются, мол, если мышка зависла, приходится перегружать ПК. Это трудно сделать, если манипулятор по какой-то причине не работает. Для перезапуска необходимо действовать вручную. Доступные варианты:
- Нажатие кнопки Reset на системном блоке (при наличии).
- Срабатывание кнопки отключения (длительное или кратковременное срабатывание).
- Нажатие на кнопку Windows на клавиатуре с последующим перемещением в нужный раздел с помощью кнопок Tab, а также влево и вправо.
- Нажатие комбинации Ктрл+Алт+Дел с последующим выбором кнопки отключения (с помощью Tab).
- Набор Win+R с последующим вводом команды shutdown /r.
Вот и все. Теперь вы знаете, что делать, если вдруг зависла мышка, и не дает нормально работать на компьютере. В таких ситуациях всегда начинайте с проверки работоспособности, а уже после приступайте к проверке программной составляющей ПК. Если тестирование показало неисправность манипулятора, делать что-либо бессмысленно: устройство лучше поменять.
Даже самые простые детали мыши могут неожиданно отказать в работе. Вдруг сталкиваемся с тем, что левая кнопка вообще не работает при очередных кликах, срабатывает через раз или более чем после одного нажатия, случайно отключается при перетаскивании, либо застревает в нижнем положении. Тогда как последняя явно указывает на физическую поломку, остальные могут возникнуть из-за неправильной настройки программного обеспечения или неполадки на аппаратном уровне. Узнаем подробнее, что делать для восстановления ее работоспособности.
Содержание
- 1 Почему не срабатывает левая кнопка мыши
- 2 Изменение параметров электропитания
- 3 Проверка целостности системы
- 4 Изменение чувствительности сенсорной панели на ноутбуке
Почему не срабатывает левая кнопка мыши
Есть простой способ определить, на каком уровне возникла проблема. Подключите мышь к другому компьютеру и проверьте левую кнопку. Если она по-прежнему не работает, то это связано с помолкой оборудования и, скорее всего, мышь подлежит замене. В противном случае причина в неправильной конфигурации системы.
Также стоит убедиться в исправности USB-порта. Если кнопки мыши не реагируют на клики, попробуйте подключить ее в другой порт и проверьте работоспособность устройства. Еще нужно убедиться, не сломан ли кабель в основания разъема и устройства. Возможно, из-за микро обрыва провода в местах более подверженных перегибу левая кнопка мыши срабатывает через раз. Беспроводная мышь может не работать из-за плохого контакта кнопки включения в случае окисления или износа контактов. Попробуйте несколько раз включить/выключить ее при изъятой батарее.
Мышь также может плохо работать из-за пыли. Для этого снимите крышку и аккуратно очистите (продуйте) детали от пыли.
Изменение параметров электропитания
Если мышь работает на другом компьютере, то нужно искать причину в настройках Windows 10. Прежде всего, нужно проверить настройки схемы электропитания, ведь в целях энергосбережения система ограничивает действия устройства.
Примечание: Если выполнения инструкции затруднительно из-за проблем с левой кнопкой, переключите управление указателем мыши с цифровой клавиатуры, нажатием на левые Alt + Shift + Num Lock.
В строке системного поиска наберите «диспетчер устройств» и под найденным результатом кликните на кнопку «Открыть».
Разверните вкладку «Контроллеры USB».
Найдите Корневой USB-концентратор, к которому подключена мышь. Для этого разверните каждый и найдите ее на вкладке «Питание» в поле подключенных устройств.
Затем перейдите на вкладку «Управление электропитанием» и уберите флажок с опции «Разрешить отключение этого устройства для экономии энергии».
Выведите на экран окно «Выполнить» совместным нажатием Win + R. Наберите команду control panel для вызова панели управления.
Переключите Вид в правом верхнем углу на крупные значки и перейдите на вкладку «Электропитание».
Кликните на настройки схемы электропитания активного плана и выберите «Изменить дополнительные параметры электропитания».
Затем разверните вкладку параметры USB и установите «Запрещено» для параметра временного отключения USB-порта.
После сохранения изменений проверьте, работает ли левая кнопка.
Проверка целостности системы
Проблема с левой кнопкой может возникнуть из-за повреждения драйвера USB-устройства и файлов, отвечающих на настройку мыши. Часто проблема возникает при выключении компьютера во время автоматического обновления Windows 10. Попробуйте запустить утилиту SFC и проверить, есть ли какие-либо нарушения целостности системы. В случае обнаружения поврежденных файлов, можно запустить команду DISM для их исправления.
Запустите команду taskmgr из окна «Выполнить» (для его вызова используйте клавиши Win + R).
В Диспетчере задач перейдите в пункт верхнего меню «Файл» и выберите «Запустить новую задачу». Наберите «powershell» и установите флажок «Создать задачу с правами администратора».
В окне Powershell запустите команду и подождите ее завершение:
sfc /scannow
Если система обнаружила поврежденные файлы, но не смогла их исправить, наберите следующую команду, которая позволит загрузить файлы с серверов Центра обновления Windows и заменить поврежденные.
DISM /Online /Cleanup-Image /RestoreHealth
После завершения сканирования перезагрузите ПК и посмотрите, правильно ли работает левый клик мыши.
Изменение чувствительности сенсорной панели на ноутбуке
Функция чувствительности сенсорной панели определяет, как быстро будет срабатывать клик при касании. Но также вводит и задержку на срабатывание не только тачпада, но и кнопок мыши, когда пользователь выполняет ввод с клавиатуры. По умолчанию чувствительность сенсорной панели установлена на низкую или среднюю. Попробуйте изменить ее на максимальное значение, и посмотрите, как это отразится на работе левой кнопки мыши.
Это решение особенно актуально для пользователей, которые используют клавиши «w, a, s, d» для перемещения и нажимают левую кнопку для выполнения каких-либо действий в играх.
В поисковой строке наберите «настройка задержки касаний» и под найденным результатом кликните на кнопку «Открыть».
Переключите определяющую касания на наибольшую чувствительность.
Закройте окно и перезагрузите систему.
Это отвлекает, когда мышь не работает должным образом. Еще более неприятно, если не работает только часть мыши, и вы не можете понять, почему. Если вы недавно начали сталкиваться с тем, что левая кнопка мыши не работает в Windows 10, не о чем беспокоиться. Мы поделились работоспособными решениями, которые помогут вам вернуть мышь к работе.
Прежде чем приступать к приведенным ниже исправлениям, сначала убедитесь, что основная кнопка мыши установлена влево. Перейдите в «Настройки Windows», выберите «Устройства» и в разделе «Мышь» выберите основную кнопку «Левая». Если это не сработает, попробуйте другие решения.
1. Проверьте аппаратные проблемы
Большинство проблем с мышью связаны с аппаратными сбоями. Неисправные кабели, USB-порты или слоты могут привести к неправильной работе мыши с компьютером.
Чтобы решить проблемы с оборудованием, проверьте мышь на другом компьютере. Кроме того, переместите кабели между разными разъемами USB и убедитесь, что они работают.
Если эти изменения не решают проблему, вы можете продолжить и попробовать другие решения.
2. Изменить поврежденный профиль пользователя
Поврежденный профиль пользователя — еще одна распространенная причина того, что левая кнопка мыши не работает. Чтобы исправить это, создайте и используйте другую учетную запись пользователя.
Шаг 1: Перейдите в меню «Пуск» Windows и щелкните значок шестеренки настроек.
Шаг 2: В следующем окне нажмите «Учетные записи».
Шаг 3: На левой панели нажмите «Семья и другие пользователи». Перейдите на правую панель и выберите Добавить кого-то еще на этот компьютер.
Шаг 4: Следуйте инструкциям на экране, чтобы добавить информацию о новых пользователях.
После завершения переключитесь на новый профиль и проверьте, работает ли щелчок левой кнопкой мыши. После этого вы можете перенести старые файлы на новую учетную запись пользователя.
3. Запустите команды SFC и DISM
Иногда запуск команд SFC и DISM может решить проблему. Вот как вы можете отсканировать и устранить проблему.
Шаг 1: Введите команда в строке поиска Windows. Выберите параметр «Выполнить команду» и выберите «Запуск от имени администратора».
Шаг 2: Введите эту команду и нажмите Enter.
sfc/scannow
После завершения процесса сканирования введите exit, затем нажмите Enter, чтобы закрыть окно cmd. Наконец, перезагрузите компьютер и убедитесь, что мышь работает правильно.
Кроме того, запустите команды DISM, чтобы исправить поврежденные файлы. Вот как вы можете это сделать.
Откройте окно командной строки, введите эту команду и нажмите Enter.
dism/online/cleanup-image/restorehealth
Дождитесь завершения процесса, затем перезагрузите компьютер. Убедитесь, что ваша мышь теперь работает правильно.
4. Отключить сенсорную панель
Отключение встроенной сенсорной панели — еще одно действенное решение проблемы, когда левая кнопка мыши не работает в Windows 10. Вот пошаговый процесс ее отключения.
Шаг 1. Откройте параметр «Параметры Windows» и нажмите «Устройства».
Шаг 2: Выберите «Мышь», затем перейдите на правую панель и нажмите «Дополнительные параметры мыши».
Шаг 3: Найдите вкладку «Оборудование» и нажмите на нее. Далее нажмите Свойства.
Шаг 4: В следующем окне коснитесь вкладки «Драйвер».
Шаг 5: Нажмите кнопку «Отключить устройство», затем нажмите «ОК», чтобы сохранить изменения.
Примечание. Если параметр неактивен, это означает, что в драйвере нет текущих функций, которые можно добавить или удалить. В таком случае вы можете попробовать удалить, а затем переустановить программу.
5. Обновите драйверы мыши
Если ваша мышь использует устаревшие или старые функции, у вас могут возникнуть проблемы с функциональностью кнопок. Чтобы решить эту проблему, обновите драйверы мыши до последних версий. Вот как вы можете это сделать.
Шаг 1: Нажмите клавиши Windows + X и выберите Диспетчер устройств.
Шаг 2: Найдите мыши и другие указывающие устройства и разверните список.
Шаг 3: Определите мышь, которую вы используете, и щелкните ее правой кнопкой мыши.
Шаг 4: Нажмите «Обновить драйвер».
Шаг 5: На следующем экране выберите автоматический поиск обновленного программного обеспечения драйвера.
Следуйте инструкциям на экране, чтобы завершить процесс. Перезагрузите устройство.
6. Включите Click-Lock
Если у вас есть проблемы с удерживанием левой кнопки, включение функции блокировки щелчка может решить эту проблему. Включив блокировку щелчка, короткое нажатие левой кнопки будет удерживать ее нажатой до тех пор, пока вы не нажмете ее снова.
Шаг 1: В строке поиска Windows введите Панель управления и нажмите Открыть.
Шаг 2: Выберите «Оборудование и звук».
Шаг 3: В разделе «Устройства и принтеры» нажмите «Мышь».
Шаг 4: Перейдите на вкладку «Кнопки» и включите блокировку кликов, установив флажок.
Примечание. Если функция блокировки щелчка включена, это также может означать, что это является причиной проблемы. В таком случае снимите флажок с функции блокировки щелчка и проверьте, работает ли левая кнопка.
Если вы недавно установили новые драйверы на свой компьютер, это может вызвать проблемы с нажатием левой кнопки мыши. Чтобы это исправить, удалите все недавно добавленные файлы и программы.
Если у вас недавно было установлено несколько драйверов, вы можете попробовать установить их по одному, чтобы определить, какой из них вызывает ошибку.
Исправление кнопки мыши
Приведенные выше решения должны помочь исправить проблемы с левым щелчком мыши. В качестве альтернативы попробуйте загрузить компьютер в безопасном режиме, чтобы решить проблему. Если все эти решения не помогли, рассмотрите возможность ремонта или замены мыши.
Post Views: 135
Содержание
- Как включить или отключить залипание кнопки мыши в Windows
- Как включить или отключить залипание кнопки мыши
- Настройка залипания кнопок мыши
- Залипают клавиши в Windows 10? 5 методов отключения залипания средствами ОС
- Первый метод. Одной клавишей
- Второй метод. Через Параметры
- Третий метод. Расширенные настройки опции
- Четвертый метод. В Панели управления
- Пятый метод. Прямой переход к включению и отключению опции
- Настройки не помогают? В чем причина
- Решениями в таком случае являются:
- Не работает левая или правая кнопка мыши (ЛКМ/ПКМ): что делать? Как заменить кнопку мыши клавиатурой
- Рекомендации тем, у кого не работает одна из кнопок мыши
- Проблема в мышке? (Диагностируем!)
- Пару слов о ее ремонте
- Что делать, если сама мышка работоспособна, но ЛКМ (ПКМ) не срабатывает
- 👉 Как заменить правую или левую кнопки мыши клавиатурой
- Как устранить неполадки с клавиатурой и мышью в «Windows 10»?
Как включить или отключить залипание кнопки мыши в Windows
В данной статье показаны действия, с помощью которых можно включить или отключить залипание кнопки мыши в операционной системе Windows 7, Windows 8.1, Windows 10.
Залипание кнопки мыши (Click Lock) позволяет выполнять выделение и перетаскивание без удерживания основной (левой) кнопки мыши нажатой.
Чтобы активировать залипание кнопки мыши, ненадолго задержите основную кнопку мыши на элементе в нажатом положении пока щелчок не будет «заблокирован». Теперь можно выделить и перетащить элемент не удерживая нажатой кнопку мыши. Для освобождения залипания снова сделайте щелчок.
Вы также можете изменить настройки залипания кнопки мыши, чтобы настроить, как долго следует удерживать нажатой кнопку мыши или трекбола для того, чтобы сработало залипание.
Как включить или отключить залипание кнопки мыши
Откройте классическую панель управления, в выпадающем списке Просмотр выберите Мелкие значки и нажмите Мышь или в диалоговом окне Выполнить введите main.cpl и нажмите клавишу Enter ↵
Чтобы отключить залипание кнопки мыши снимите флажок опции Включить залипание и нажмите кнопку OK.
Настройка залипания кнопок мыши
При необходимости можно изменить настройки залипания кнопки мыши.
Откройте классическую панель управления, в выпадающем списке Просмотр выберите Мелкие значки и нажмите Мышь.
Если функция «Залипание кнопки мыши» отключена, то кнопка Параметры… будет не активна.
В окне «Настройка залипания кнопок мыши», двигая ползунок, отрегулируйте как долго следует удерживать нажатой кнопку мыши прежде чем сработает залипание. После изменения настроек нажмите кнопку OK
Диапазон регулировки времени срабатывания залипания составляет от 200 до 2200 миллисекунд. Время по умолчанию составляет 1200 миллисекунд.
После выполнения всех настроек, в окне «Свойства: Мышь» нажмите кнопку OK.
Используя рассмотренные выше действия, можно включить или отключить залипание кнопки мыши, а также изменить настройки залипания.
Источник
Залипают клавиши в Windows 10? 5 методов отключения залипания средствами ОС
«Блог системного администратора» рассмотрел методы, которые помогут отключить залипание клавиш. Не ошибка, а полезная функция. Но лучше отключите опцию (если не применяете).
Первый метод. Одной клавишей
Применяемая клавиша — Shift. Опция отключается пятикратным нажатием. Если в настройках предусмотрены звуковые сигналы, прозвучит короткий, который означает, что отключение произведено.
Второй метод. Через Параметры
Кликните правой кнопкой мыши по кнопке «Пуск». Отобразится контекстное меню — перечень действий, доступных пользователю. Необходимый пункт «Параметры». Перейдите в него (щелчок левой кнопкой мыши).
Отключаемая функция относится к специальным возможностям системы. Перейдите в соответствующий раздел.
В левой части окна прокрутите вниз до слова «Клавиатура». Сместите влево ползунок под надписью «Использовать залипание клавиш» для перевода функции в отключенное состояния.
Во избежание случайного включения опции, снимите «птичку» слева от надписи «Разрешить залипание клавиш с помощью сочетания клавиш» (при необходимости и желании).
Третий метод. Расширенные настройки опции
Если функция включена, в трэе (справа внизу) располагается значок, на котором схематически изображены клавиши. Вариант размещения — небольшое окошко, которое открывается стрелкой вверх.
Перейдите к окну расширенных настроек залипания клавиш (двойной щелчок по значку). Отключите функцию — снимите «птичку» в квадрате слева от надписи «Включить залипание клавиш».
Ознакомьтесь с полным перечнем настроек функции. Если собираетесь использовать опцию, примените необходимые вам параметры. Подтвердите внесение изменений последовательным нажатием кнопок «Применить» и «OK» (располагаются в правой нижней части окна расширенных настроек).
Четвертый метод. В Панели управления
Окно доступно через «Панель управления» — классическое приложение настроек ОС. Применяется опытными пользователями вместо более удобного и понятного начинающим пользователям (но менее функционального) приложения «Параметры».
Найдите приложение через поиск по системе (значок-«лупа» на Панели задач). В строке напечатайте: панель управления. Откройте приложение — его значок располагается в левой верхней части окна поиска.
Необходимые настройки — в «Центре специальных возможностей». Перейдите в него.
Прокрутите до пункта «Облегчение работы с клавиатурой (Настройка параметров клавиатуры)».
Отключите залипание — снимите «птичку» в квадрате слева от надписи «Включить залипание клавиш» в блоке настроек «Упростить набор текста». Щелкните по экранной кнопке «Применить», затем — «OK».
В блоке присутствует ссылка «Настройка залипания клавиш». Предназначена для перехода к окну управления расширенными параметрами функции. Рассмотрено и показано выше.
Пятый метод. Прямой переход к включению и отключению опции
Используйте поиск на Панели задач (значок-«лупа»). Введите в поисковую строку: использовать залипание. Предложенное «лучшее соответствие» — «Использовать залипание…». Кликните по нему.
Нужная пользователю опция выделена темной рамкой. Подсказка операционной системы, а не выделение «Блогом системного администратора». Сместите ползунок в отключенное положение (влево).
После отключения фон ползунка поменяет цвет с синего на белый.
Настройки не помогают? В чем причина
Клавиши не во всех случаях залипают по причине неудачных настроек системы. Намного чаще некорректная работа клавиатуры связана с неисправностью, загрязнением устройства ввода жидкостью, пылью или крошками.
Решениями в таком случае являются:
Держите старый калькулятор на компьютерном столе, поскольку открыть встроенный в ОС долго? Рассказал, как поместить приложение в быстрый доступ. Очищайте буфер обмена ОС перед посещением веб-сайтов (в особенности социальных сетей) или общением в мессенджерах, чтобы данные не оказались в интернете. Подсказал методы очистки.
Какая причина залипания клавиш — наиболее распространенная? Поделитесь своим мнением и опытом в комментариях.
Если вы нашли ошибку, пожалуйста, выделите фрагмент текста и нажмите Ctrl+Enter.
Источник
Не работает левая или правая кнопка мыши (ЛКМ/ПКМ): что делать? Как заменить кнопку мыши клавиатурой

Вообще, по статистике, стоит сказать, что левая кнопка мышки — одна из самых нагруженных.
Казалось бы, ну что такое простая офисная работа? Но при ней на ЛКМ* за час (в среднем) нажимают до 200 и более раз! В некоторых играх показатель может быть в несколько раз выше (в общем-то, нагрузка на неё дай боже. ). Впрочем, хватает работы и для правой. 👀
Вообще, при отказе любой из кнопок мыши — работа за ПК становится очень неудобной (а в некоторых случаях и вовсе невозможной).
Начать «разбор» ситуации стоило бы с разделения проблемы на два направления: аппаратное и программное (например, если сломалась сама кнопка — то это аппаратная проблема, если проблема в драйвере, например, — то программная). Собственно, исходя из этого и постараюсь разделить эту статью.
И так, перейдем к делу. 👌
Рекомендации тем, у кого не работает одна из кнопок мыши
Проблема в мышке? (Диагностируем!)
Самое первое, чтобы я порекомендовал сделать в этом случае — проверить, все ли в порядке с самой мышкой. Нередко при интенсивном использовании сама кнопка у мышки перестает срабатывать (и на нее нужно нажать чрезмерно сильно, чтобы она отреагировала).
Кстати, характерный симптом при этом: периодически ЛКМ (ПКМ) у мышки то не реагирует, то начинает срабатывать, причем, нередко получается сразу двойной клик.
Для диагностики : достаточно подключить мышку к другому компьютеру/ноутбуку (на котором нет подобной проблемы). Если она ведет себя на нем аналогично (т.е. ЛКМ не срабатывает) — то проблема наверняка в мышке (возможно вышла из строя кнопка, повреждена плата и пр.).
В этом случае два пути: либо покупать новую мышку, либо попробовать ее отремонтировать (если у вас есть свободное время на эксперименты 😉).
Пару слов о ее ремонте
При наличии опыта пайки, можно попробовать разобрать мышку, почистить от пыли и посмотреть, не отошли ли где какие контакты, все ли в порядке с платой.
Если все OK, то можно попробовать вместо старой кнопки впаять новую. В принципе, ничего сложного здесь нет (разве только могут понадобиться старые мышки, с которых взять работающую кнопку).
Кстати, также можно попробовать правую кнопку установить на место левой, левую — на правую. Этот вариант особенно актуален в тех случаях, когда у вас ЛКМ плохо срабатывает (либо происходит двойной клик).
Перепайка кнопок мышки
Сервисы, насколько знаю, ремонтом мышек не занимаются (т.к. время работы мастера стоит дороже, чем новая мышь). Разве только, если у вас дорогая геймерская мышка (с которой вы уже сроднились, и готовые выложить за нее любую разумную сумму).
Что делать, если сама мышка работоспособна, но ЛКМ (ПКМ) не срабатывает
Это более интересный вариант (т.е. на другом ПК мышка работает и с ней все в порядке, а на текущем — почему-то ведет себя «странно»).
Вообще, одним из первых советов будет — попробовать перезагрузить компьютер (иногда подобная проблема происходит из-за различных системных сбоев, высокой нагрузки на ЦП и пр.). Если перезагрузка ничего не дала, то порекомендую следующее.
1) Попробуйте подключить мышь к другому USB порту
Крайне желательно не подключать ее к USB портам, которые находятся на клавиатуре, идут через какие-то раздвоители и пр. переходники.
Подключите именно к USB с задней стороны системного блока (если у вас ноутбук — то непосредственно к нему). В любом случае, проверьте последовательно несколько своих USB-портов.
Если у вас проблема с PS/2 мышкой — подключите ее через переходник к USB-порту.
Переходник PS/2 на USB
2) Проверьте энергосберегающий режим
Дело в том, что при его работе компьютер может отключать мышь в целях экономии энергии. Чтобы проверить так ли это, необходимо открыть диспетчер устройств (приведу способ, как это сделать без мышки):
В диспетчере устройств найдите вкладку «Мыши и иные указывающие устройства» (см. скрин ниже 👇). Если мышка у вас не работает: сначала нажмите «TAB» (чтобы появился указатель) и далее для перемещения вверх-вниз используйте кнопки «↑», «↓» (прим.: обычные «стрелочки» на клавиатуре), для раскрытия вкладки нажмите «→».
Выбрав нужное устройство (например, «HID-совместимая мышь». Кстати, у вас может быть название несколько отличное) просто нажмите на «Enter».
Сохраните настройки и перезагрузите компьютер.
Разрешить отключение этого устройства для экономии энергии
3) Проверьте параметры электропитания
После откройте настройки текущей схемы электропитания.
Настройки схемы электропитания
Далее перейдите по ссылке «Изменить дополнительные параметры питания» (см. скрин ниже 👇).
Доп. параметры питания
Во вкладке «Параметры USB» запретите отключение USB порта (см. пример ниже 👇).
Далее сохраните настройки, перезагрузите компьютер и проверьте работоспособность мышки.
4) Отключите тачпад (относится к ноутбукам)
Отмечу, что она также может блокировать не только их, но и ваши нажатие на ЛКМ/ПКМ).
Для отключения тачпада в Windows 10 достаточно открыть параметры системы, вкладку «Устройства/Сенсорная панель» и перевести ее в режим «Откл.» (пример ниже 👇).
Отмечу, что на многих ноутбуках есть спец. клавиши для вкл./откл. тачпада: например, на ноутбуках ASUS это сочетание Fn+F9 (обычно).
Клавиатура ноутбука ASUS: откл./вкл. тачпада
5) Проверьте драйвера на мышь (это особо относится к игровым мышкам, которые идут с доп. кнопками)
По статистике, как правило, проблем больше возникает с навороченными мышками: у которых есть дополнительные клавиши (их часто используют в играх для быстрого доступа к игровому персонажу).
Так вот, для подобных мышек часто необходимо устанавливать драйвера вручную (т.к. драйвер, который подберет Windows, может работать с ней некорректно).
Типичная геймерская мышка
Вообще, тема драйверов «достаточно» обширна. Если вы не знаете как их обновить, рекомендую воспользоваться материалами, ссылки на которые ниже:
👉 Дополнение!
Что делать, если совсем перестала работать мышь (даже курсор не двигается!).
Дело в том, что Windows 10 универсальная система, и она устанавливается не только на самые обычные классические ПК и ноутбуки, но и на планшеты (и устройства-трансформеры). И, разумеется, на них пользоваться системой удобнее в спец. «режиме планшета» (а в нем мышь не работает*).
И подмечено, что в некоторых случаях он может включиться даже в том случае, если у вас нет сенсорного экрана (и устройство никак для этого не предназначено).
Поэтому, если у вас эта ОС — попробуйте нажать на Win+A (для открытия бокового меню), затем несколько раз на TAB, и проверить выключен ли он. 👇
Win+A — боковое меню / режим планшета / Windows 10
Как отключить (включить) режим планшета (Windows 10) — см. несколько способов
👉 Как заменить правую или левую кнопки мыши клавиатурой
Да, частично заменить мышку можно клавиатурой (любую из кнопок). Т.к. вопрос этот не редкий, я его тоже включил в эту заметку.
👉 Правую
👉 Левую
👉 Общие моменты:
Источник
Как устранить неполадки с клавиатурой и мышью в «Windows 10»?
Современные персональные компьютерные устройства полноценно и максимально полно входят в ежедневный потребительский обиход, представляя собой неотъемлемую часть ежедневной деятельности пользователей, направленную как на удовлетворение профессиональных потребностей, связанных с ведением деловой активности, так и задействованную для личных целей, общения, игр и развлечений.
Разработка новых видов и усовершенствование существующих образцов компьютерных устройств позволяет производителям применять продвинутые прогрессивные решения в вопросах комплектации готовых изделий, и поставлять разнообразное встроенное и подключаемое оборудование, как для повышения удобства использования компьютерных изделий, увеличения скоростных и эксплуатационных качеств, так и достижения других, не менее важных, широких или узконаправленных целей.
Одним из видов дополнительного подключаемого оборудования, являющегося неотъемлемой частью самого распространенного, востребованного и максимально представленного в мире образца компьютерного устройства, поставляемого как в готовом конечном завершенном корпусном варианте, так и комплектуемого персонально пользователями в соответствии с личными предпочтениями и востребованными предъявляемыми характеристиками – персонального компьютера – безусловно выделяется клавиатура и компьютерная мышь.
Данные манипуляционные инструменты управления и ввода данных выпускаются многими производителями и оснащены различающимися качественными и ресурсными характеристиками. И к сожалению, при регулярном использовании, нередко случаются отказы и сбои в их работе. Если используемая клавиатура или мышь перестали функционировать на персональном компьютере под управлением операционной системы «Windows 10», то в данном руководстве мы представим несколько простых шагов, которые пользователи могут предпринять, чтобы решить проблему и устранить обнаруженную неисправность.
Проверьте свое оборудование
Само собой разумеется, что пользователи должны тщательно проверить свое задействованное оборудование, прежде чем предпринять какие-либо другие последующие шаги.
На первом этапе произведите тщательную проверки узловых подключений каждого из элементов, испытывающих определенные неисправности, к компьютерному устройству. Если клавиатура или мышь подключены правильно, попробуйте переключить их к другому «USB-порту». Если используется ноутбук, то убедитесь, что случайно не были отключены ни мышь, ни клавиатура посредством использования функциональных клавиш.
Если пользователи задействуют беспроводную клавиатуру или мышь, то необходимо проверить, достаточно ли заряда в аккумуляторах устройств для корректной полноценной работы. А также подключите вместо дистанционных манипуляторов любую проводную альтернативу, чтобы проверить, связана ли проблема непосредственно с беспроводным оборудованием.
Для определения исправности каждого из устройств, составляющих единый вычислительный комплекс, необходимо проверить исправность как клавиатуры и мыши, так и непосредственно, используемого совместно с ними, персонального компьютера. Попробуйте подключить потенциально проблемную клавиатуру или мышь к другому компьютерному устройству и дополнительно включите в свой компьютер гарантированно исправные другие альтернативные инструменты манипулирования и ввода данных. Исходя из полученных результатов можно будет определить источник возникновения проблем и сосредоточится непосредственно на дальнейшем его устранении.
Проверьте операционную систему компьютера на наличие вредоносных программ
Зловредные вирусные программы, в настоящее время, развиваются довольно быстрыми темпами, постоянно усовершенствуются и используют каждый раз новые виды уязвимостей, действуют как на программном, так и на аппаратном уровне, могут приводить к развитию проблем с подключенными устройствами и влиять на их работу, в том числе негативно воздействовать на клавиатуру и мышь в операционной системе «Windows 10». Заражение вредоносным программным обеспечением, которое принудительно отключает указанные устройства, ограничит пользовательскую способность полноценно использовать собственный персональный компьютер.
Если существует вероятность, что операционная система подверглась вирусной атаке или заражена злонамеренным вредоносным программным обеспечением, то необходимо заставить «Windows» произвести сканирование дискового пространства на предмет обнаружения и устранения предполагаемых угроз.
Операционная система в обязательном порядке комплектуется встроенным инструментом безопасности «Защитник Windows». Пользователи могут для поиска вирусов воспользоваться сторонним антивирусным программным решением от различных доверенных разработчиков или произвести проверку системы посредством доступного системного инструмента защиты.
Какой бы вариант не был выбран, антивирусное приложение осуществит поиск, идентифицирует, в соответствии с базой вирусных угроз, и удалит все обнаруженные вредоносные программы. В некоторых случаях, пользователям придется произвести загрузку своей операционной системы в «безопасном режиме», чтобы получить приоритет перед инфицирующим приложением, мешающим полноценно управлять и контролировать запущенные процессы компьютера.
При желании использовать встроенное решение безопасности операционной системы «Windows», пользователям предстоит выполнить простой упорядоченный алгоритм последовательных действий. Открыть приложение «Защитник Windows» можно разными способами. Например, щелкните правой кнопкой мыши по кнопке «Пуск», расположенной в левом нижнем углу рабочего стола на «Панели задач», или нажмите совместно комбинацию клавиш «Windows + X», и откройте меню «Опытного пользователя». Во всплывающей панели, из предлагаемого списка системных приложений и служебных программ, выберите раздел «Параметры».
На главной странице открывшегося приложения настроек операционной системы, предоставляющей доступ ко всем основным элементам контроля и управления «Windows», используя стандартные методы перемещения, перейдите в самый конец списка вложенных вариантов и выберите вкладку «Обновление и безопасность».
На следующей странице связанной вкладки в левой боковой панели окна перейдите в раздел «Безопасность Windows». Затем в правой панели, отображающей вложенные элементы отмеченного раздела, выберите параметр «Защита от вирусов и угроз», располагающийся в разделе «Области защиты».
Мгновенно, в новом всплывающем окне, будет запущен искомый встроенный инструмент безопасности «Защитник Windows» на странице, ответственной за защиту компьютерного устройства от различных видов злонамеренных угроз. В разделе «Текущие угрозы» нажмите на текстовую ссылку «Параметры сканирования», расположенную под кнопкой запуска операции быстрой проверки системы.
Но странице выбора вариантов сканирования, заданных в защитнике по умолчанию, установите индикатор выбора (точку) в связанной ячейке параметра «Проверка автономного Защитника Windows».
Потом нажмите на кнопку «Выполнить сканирование сейчас», чтобы запустить процесс поиска и устранения угроз.
Операционная система «Windows» подвергнется принудительной перезагрузке, и защитное решение запустит процесс глубокого сканирования пользовательского персонального компьютера. Конечный срок исполнения выбранной операции относительно невелик и, в среднем, занимает около пятнадцати минут. По его окончанию, любая вредоносная программа, обнаруженная на персональном компьютере, должна быть автоматически удалена. Пользователи могут ознакомиться с итоговыми результатами работы выбранного параметра сканирования системы, просмотрев соответствующие сведения об обнаруженных угрозах и произведенных с ними действиях. Вернитесь на страницу «Защита от вирусов и угроз» и в разделе «Текущие угрозы» нажмите на текстовую ссылку «Журнал угроз» для непосредственного перехода к искомой информации.
Принудительно переустановите драйвера клавиатуры и мыши
Операционная система «Windows» в автоматическом режиме идентифицирует любое новое подключенное оборудование, определяет для него соответствующий вариант драйвера и производит корректную установку, выполняет последующую настройку нового элемента системы, полностью подготавливая его для дальнейшего использования. Однако, несмотря на то, что драйвера для клавиатуры и мыши в большинстве случаев операционная система подбирает верно, иногда принудительная переустановка персонализированного программного обеспечения указанных устройств может решить многие проблемы, мешающие их корректной полноценной работе.
Чтобы переустановить драйвера клавиатуры и мыши, воспользуйтесь возможностями служебного приложения «Диспетчер устройств», доступ к которому также можно получить из меню «Опытного пользователя». Щелкните правой кнопкой мыши в левом нижнем углу рабочего стола на «Панели задач» на кнопку «Пуск» или совместно нажмите комбинацию клавиш «Windows + X» для непосредственного отображения востребованного меню, в открывшейся всплывающей панели которого выберите, из доступных вариантов системных служб, раздел «Диспетчер устройств», для мгновенного вызова искомого приложения.
В открывшемся окне приложения пользователям будет представлен полный список всех подключенных, к пользовательскому персональному компьютеру, устройств, как внутренних, так и внешних. Используемая клавиатура будет отображаться в категории «Клавиатуры», а мышь – в категории «Мыши и иные указывающие устройства».
Чтобы заставить операционную систему «Windows» переустановить драйвера для данных устройств, щелкните левой кнопкой мыши схематическую стрелку «вправо» рядом с каждой из озвученных категорий, чтобы развернуть их и отобразить вложенное содержимое.
Затем щелкните правой кнопкой мыши по названию устройства и, во всплывающем контекстном меню, содержащем доступные варианты разрешенных действий, выберите раздел «Удалить устройство».
Вероятно, лучше сперва выполнить предлагаемую операцию удаления для драйвера клавиатуры, а затем уже для компьютерной мыши, поскольку после выбора указанного действия, доступ к устройству, до осуществления перезагрузки операционной системы, будет потерян.
Нажмите на кнопку отключения питания или принудительной перезагрузки на корпусе персонального компьютера и выполните повторный запуск операционной системы. После включения, ответственная служба системы «Windows» автоматически определит отсутствующие драйвера подключенных клавиатуры и мыши, подготовит и заново установит их, что должно устранить предыдущие неполадки в работе данных устройств.
В чрезвычайной ситуации используйте параметры доступности «Windows»
Если возникшие неполадки в работе клавиатуры и мыши не удается сразу устранить, и пользователи испытывают проблемы с функциональностью указанных элементов управления, то можно перейти на использование встроенных инструментов доступности, присутствующих в операционной системе «Windows 10» по умолчанию. Однако данное решение будет полноценно работать только в том случае, если вышел из строя лишь один элемент, клавиатура или компьютерная мышь, а второй исправен и полноценно функционирует.
Включите инструмент управления мышью с помощью клавиатуры
С исправно работающей клавиатурой, но испытывающей определенные трудности или просто сломанной мышью, пользователи могут переключиться на использование встроенных специальных возможностей операционной системы, позволяющих сосредоточить управление курсором и заместить компьютерную мышь общим единым функционирующим устройством – клавиатурой. Данная функция обобщенного взаимодействия позволяет перемещать курсор по экрану монитора с помощью цифровых клавиш на клавиатуре.
Чтобы перейти и полноценно использовать востребованную функцию, пользователям предстоит задействовать системное приложение «Параметры». Можно воспользоваться представленным ранее способом отображения окна искомого приложения посредством меню «Опытного пользователя», или применить совместное сочетание клавиш «Windows + I» и открыть приложение «Параметры» сразу напрямую. На главной странице приложения перейдите в конец списка вложенных вариантов контроля и управления службами операционной системы «Windows» и выберите вкладку «Специальные возможности».
В левой боковой панели открывшейся вкладки системного приложения отыщите раздел «Взаимодействие», располагающийся в самом конце представленного перечня встроенных функциональных возможностей «Windows», и выберите вложенный раздел «Мышь». В правой связанной панели окна в разделе «Управлять мышью с помощью клавиатуры» переведите присутствующий переключатель строки «Включите управление указателем мыши с клавиатуры, чтобы использовать цифровую клавиатуру для перемещения указателя» в активное положение «Вкл.» (индикативная окраска переключателя будет изменена с нейтрального белого на синий цвет в подтверждение, что функция включена).
Предустановленные параметры функции сразу отобразят активный значок управления указателем с клавиатуры на «Панели задач» в правом нижнем углу рабочего стола.
Или скроет его на всплывающей панели «Отображать скрытые значки», открыть которую можно нажав на схематическое изображение стрелки «вверх».
Теперь пользователи могут использовать цифровые клавиши своей клавиатуры для перемещения указателя курсора. Например, число «8» переместит курсор мыши вверх, «2» сметит указатель вниз и т.д.
Включите экранную клавиатуру
Еще одна полезная функция из набора специальных возможностей, предустановленных по умолчанию в операционной системе «Windows 10» – это экранная клавиатура. Она полезна в качестве краткосрочного решения. Независимо от того, работает ли подключенная пользовательская клавиатура или испытывает проблемы с корректным исполнением своих непосредственных, заложенных разработчиками, операций по информационному вводу данных, для успешного использования функции экранной клавиатуры требуется только наличие исправной компьютерной мыши или экрана, поддерживающего сенсорное управление.
Для быстрого доступа к экранному инструменту набора щелкните правой кнопкой мыши по пустому пространству «Панели задач» и, во всплывающем контекстном меню, выберите из доступных вариантов раздел «Показать кнопку сенсорной клавиатуры».
Данный выбор позволит отобразить схематический значок клавиатуры в области уведомлений на «Панели задач», нажатие на который легко показывает или скрывает экранную клавиатуру.
При условии активной функции, подтвержденной наличием значка в правом нижнем углу рабочего стола, нажатие на иконку откроет экранную клавиатуру, заполняющую собой нижнюю часть экрана.
Или нажмите совместно комбинацию клавиш «Windows + Ctrl + O» для мгновенного прямого запуска искомой экранной клавиатуры без создания и использования дополнительных значков.
Экранный аналог клавиатуры будет гораздо легче использовать на устройствах с сенсорным экраном. Но если у пользователей присутствует только работающая мышь, то просто нажимайте указателем на каждую клавишу на экране, чтобы она реагировала и осуществляла ввод информации, как и на обычной стандартной клавиатуре.
Чтобы закрыть клавиатуру, нажмите на кнопку «X» в правом верхнем углу всплывающей панели, которая мгновенно скроет с экрана инструмент текстового набора, необходимости в котором больше нет.
Благодаря обширным функциональным возможностям и высоким скоростным характеристикам, напрямую влияющим на увеличение одномоментного исполнения множества разнообразных, по уровню сложности и затратам, операций без задержек и сбоев, современные персональные компьютерные устройства представлены практически в любых отраслях деятельности пользователей, и задействуются ими на регулярной основе для достижения деловых, профессиональных, личных и других целей.
Высокая востребованность персональных компьютеров, как самых массовых и популярных представителей компьютерных устройств, подразумевает использование, для увеличения заложенных возможностей и раскрытия внутреннего потенциала, различного подключаемого оборудования. Неотъемлемой частью компьютеров безусловно являются такие элементы контроля и управления, как клавиатура и мышь.
Нередко, по различным причинам, данные устройства прекращают реагировать на действия пользователей, ломаются или приходят в негодность. Основываясь на полученных, в данном руководстве, знаниях, пользователи смогут самостоятельно проверить и устранить возможную неполадку, или завершить востребованную работу при неисправимой поломке изделия перед его непосредственной заменой.
Источник
В данной статье показаны действия, с помощью которых можно включить или отключить залипание кнопки мыши в операционной системе Windows 7, Windows 8.1, Windows 10.
Залипание кнопки мыши (Click Lock) позволяет выполнять выделение и перетаскивание без удерживания основной (левой) кнопки мыши нажатой.
Чтобы активировать залипание кнопки мыши, ненадолго задержите основную кнопку мыши на элементе в нажатом положении пока щелчок не будет «заблокирован». Теперь можно выделить и перетащить элемент не удерживая нажатой кнопку мыши. Для освобождения залипания снова сделайте щелчок.
Вы также можете изменить настройки залипания кнопки мыши, чтобы настроить, как долго следует удерживать нажатой кнопку мыши или трекбола для того, чтобы сработало залипание.
Как включить или отключить залипание кнопки мыши
Откройте классическую панель управления, в выпадающем списке Просмотр выберите Мелкие значки и нажмите Мышь или в диалоговом окне Выполнить введите main.cpl и нажмите клавишу Enter ↵
Чтобы отключить залипание кнопки мыши снимите флажок опции Включить залипание и нажмите кнопку OK.
Настройка залипания кнопок мыши
При необходимости можно изменить настройки залипания кнопки мыши.
Откройте классическую панель управления, в выпадающем списке Просмотр выберите Мелкие значки и нажмите Мышь.
Если функция «Залипание кнопки мыши» отключена, то кнопка Параметры… будет не активна.
В окне «Настройка залипания кнопок мыши», двигая ползунок, отрегулируйте как долго следует удерживать нажатой кнопку мыши прежде чем сработает залипание. После изменения настроек нажмите кнопку OK
Диапазон регулировки времени срабатывания залипания составляет от 200 до 2200 миллисекунд. Время по умолчанию составляет 1200 миллисекунд.
После выполнения всех настроек, в окне «Свойства: Мышь» нажмите кнопку OK.
Используя рассмотренные выше действия, можно включить или отключить залипание кнопки мыши, а также изменить настройки залипания.
Источник
Тормозит курсор мышки: дергается, подвисает. Что можно сделать?
В этой заметке речь пойдет о некорректной работе мышки: когда курсор дергается, притормаживает, но всё-таки двигается (т.е. мышь в общем-то реагирует на ваши действия). Если у вас мышь не отзывается и не работает совсем — рекомендую вам эту инструкцию.
Также отмечу, что в заметке мы не будем разбирать мышку и устранять тех. неисправности паяльником (вопрос будет касаться только программных проблем — то бишь мышка у нас априори считается исправной, и продиагностированной на другом ПК/ноутбуке).
Теперь, конкретно по теме.
Основные причины, из-за чего курсор мыши может тормозить
Для беспроводных мышек
Наиболее часто данная проблема (с тормозами курсора) касается беспроводных мышек (как с радио-модулями, так и Bluetooth-версий). Поэтому, сначала пару слов о них.
Причина 1: расстояние до адаптера
Обратите внимание в какой USB-порт подключен адаптер радио-мышки, и где она сама располагается. Например, если вы используйте USB-порт на задней стенке ПК, а мышь располагается от него в 2-3 метрах — вполне возможно, что причина тормозов кроется в расстоянии*.
👉 Чем меньше это расстояние — тем лучше!
Вообще, беспроводные мыши могут работать на расстоянии ≈10 метров (некоторые модели и до 15 м.). Но из опыта могу сказать, что многие модели некорректно начинают работать уже и на 3 м.
Советы в этом плане достаточно просты:
Адаптер подключен к USB-порту передней панели системного блока
Причина 2: батарейки
Еще одна достаточно популярная напасть беспроводных мышек — севшие батарейки. Причем, надо понимать, что когда в процессе работы батарейка садится — то мышь перестает работать не сразу, а постепенно:
Кстати, если вы больше месяца не пользовались мышкой, а внутри нее остались старые батарейки — они могли окислиться (и повредить контакты внутри ее корпуса). В этом случае мышку часто приходится менять вслед за батарейками.
Батарейки окислились на влажном столе
Для всех мышек (универсальные рекомендации)
Проверка настроек мышки
Чтобы открыть настройки мышки — нажмите сочетание кнопок Win+R, в появившееся окно «Выполнить» введите команду control mouse и нажмите Enter.
Оборудование и звук- мышь (панель управления Windows)
Попробовать подключить к другому порту
В целях диагностики крайне желательно подключить мышь к другому USB-порту (кстати, также можно с помощью спец. переходников подключить USB-мышь к порту PS/2). Нередко, благодаря PS/2 удается полностью избавиться от проблемы (это актуально для ПК).
Переходники с USB на PS/2
Кстати, также обратите внимание на тип портов: сейчас наиболее часто встречаются USB 2.0 и USB 3.0 (последние помечены синим цветом, см. картинку ниже). Если вы мышь подключали к USB 3.0 — попробуйте задействовать USB 2.0.
Как-то встречался мне один ноутбук, у которого 2 порта USB 3.0 (с одного торца) не позволяли подключить ни джойстик, ни мышку (наблюдались притормаживания и ожидания) — но порт USB 2.0 (с другого торца) — прекрасно работал с этими гаджетами.
Еще один показательный пример: USB 2.0 и USB 3.0
Что с поверхностью, на которой скользит мышь
В зависимости от типа мышки — ее работа может существенно зависеть от поверхности, на которой она перемещается:
Так вот, к чему я это все, даже современные оптические мышки (наиболее популярный тип) не всегда хорошо работают на некоторых поверхностях. Если поверхность вашего стола несколько «не стандартна» (например, была обработана спец. влагозащитным покрытием) — это может сказываться на работе мыши.
Как бы там ни было, рекомендую попробовать работу мышки со спец. ковриком (это не только предмет декора, но улучшение точности наведения курсора ☝). В крайнем случае, возьмите для диагностики простой лист бумаги (формата А4) и подложите под мышь.
Что с загрузкой ЦП и диска
Серьезно сказываться на работе мыши (да и всей системы в целом) может высокая нагрузка на процессор или жесткий диск. При этом не исключены подвисания (на 1-5 сек., когда мышка совсем не двигается).
👉 Кстати, если зависания бывают часто, диск постоянно нагружен под 90-100% (даже в безопасном режиме Windows) и с трудом можно скопировать какой-либо файл с раздела на раздел — это может указывать на аппаратную проблему с диском.
Для диагностики — попробуйте загрузиться с LiveCD диска и проверить работу системы в целом.
Желательно дождаться того момента, когда начнет тормозить мышь с открытым окном диспетчера — и посмотреть, не возникает ли пиковая нагрузка до 100% на ЦП или диск.
Вообще, тема эта несколько обширна, поэтому, если тормоза мышки связаны с высокой нагрузкой — рекомендую ознакомиться с нижеприведенными статьями. 👇
Проблема с драйвером мыши, видеокарты (курсор постоянно оставляет след. )
Если у вас какая-нибудь не стандартная игровая или мультимедиа мышь (с доп. кнопками по бокам) — возможно, что Windows при работе с ней использует классический драйвер (который не работает корректно с таким оборудованием).
Также обновить драйвера можно в авто-режиме с помощью спец. утилит. О них рассказывал здесь: https://ocomp.info/update-drivers.html#Driver_Booster
Дополнительные кнопки на игровой мышке
Обычно, если с видео-драйвером все в порядке — в диспетчере устройств вы сможете увидеть модель видеокарты, а в трее будет ссылка на панель управления драйвером. Пример на скриншоте ниже.
Диспетчер устройств, рабочий стол
На сим сегодня пока всё.
Если вы устранили проблемы иным образом — дайте наводку в комментариях (заранее благодарен).
Источник
Почему лагает и зависает курсор мыши в Windows 10
В Windows 10 можно столкнуться с тем, что курсор мыши лагает или зависает по какой-то причине. В большинстве случаев проблема вызвана некоторым оборудованием или программным обеспечением, мешающим работе указывающего устройства. Что делать для устранения этого явления?
Проверка мыши
Прежде чем приступить к решениям проверьте, исправна ли сама мышь. Если после подключения заведомо рабочей или с тачпада на ноутбуке указатель плавно перемещается по экрану, то проблема с устройством. Но, если продолжает зависать на секунды, попробуйте переустановить драйвер. Для этого выполните следующие шаги:
Правым щелчком на кнопку Пуск разверните контекстное меню и выберите Диспетчер устройств.
Разверните вкладку «Мышь и указывающие устройства». Установите курсор на имя используемой мыши, нажмите Shift + F10 для вызова меню и выберите «Удалить».
Перезагрузите компьютер, чтобы Windows во время запуска автоматически переустановил драйвер.
Если после перезагрузки она по-прежнему лагает или у вас мышь с дополнительными функциями, перейдите на сайт поставщика и загрузите драйвер, совместимый с Windows 10.
Обновление драйвера видеокарты
После обновления Windows часто возникают проблемы с совместимостью драйверов. Перейдите на сайт поставщика видеокарты и загрузите последнюю версию ПО.
Проверьте, зависает ли указатель после их установки.
Если курсор все еще лагает, установите разрешение и частоту обновления в параметрах видеокарты вместо стандартных настроек Windows 10.
Настройки локальной сети
Иногда можно избавиться от микро зависаний и лагов курсора мыши после отключения локальной сети.
Откройте окно «Выполнить» сочетанием клавиш Win + R и наберите команду control panel для входа в Панель управления.
Переключите просмотр на крупные или мелкие значки и перейдите в раздел Центра управления сетями и общим доступом.
На левой панели щелкните на кнопку «Изменить параметры адаптера».
Кликните правой кнопкой на подключении по локальной сети и выберите «Отключить».
Проверьте, как работает мышь. Если курсор при перемещении не лагает и используете ноутбук, попробуйте подключится к интернету через Wi-Fi. Также лаги можно убрать путем обновления драйверов сетевой карты, а если она интегрирована, то материнской платы.
Изменение настройки мыши
Может возникнуть сбой в одной настройке мыши, после которого начинает зависать курсор на несколько секунд при передвижении по экрану. Попробуйте повторно инициализировать эту настройку.
Разверните меню Пуск и нажмите на значок шестеренки для входа в Параметры Windows. Перейдите в раздел «Устройства» и откройте «Мышь» на левой панели.
Переключите опцию «Прокручивать неактивные окна при наведении на них» в положение «Выключено».
Нажмите на него еще раз, чтобы включить. Проверьте, лагает ли после этого курсор при перемещении по рабочему столу. Повторите этот процесс несколько раз.
Также для устранения проблемы откройте Диспетчер задач и проверьте загруженность процессора, памяти и диска различными приложениями. Если какая-то программа чрезмерно грузит один из этих ресурсов, то она может быть причиной зависаний курсора. Попробуйте отключить ее прямо в Диспетчере задач. Для этого кликните на проблемном приложении правой кнопкой и выберите «Снять задачу».
Источник
18 вещей, которые стоит попробовать, когда ваша мышь зависает в Windows 10
Вы сталкиваетесь с частыми паузами и зависаниями курсора мыши в Windows 10? Это может произойти по нескольким причинам, например из-за конфликтующих настроек, поврежденных драйверов и вредоносного программного обеспечения.
Итак, в следующий раз, когда ваша мышь зависнет или иным образом начнет работать в Windows 10, вот 18 вещей, которые вы можете попробовать, чтобы она снова работала правильно.
Прежде чем ты начнешь
Если курсор мыши полностью зависает, вы можете использовать следующие клавиши для взаимодействия с операционной системой:
Tab и Shift + Tab: переключение между элементами на экране.
Стрелки вверх / вниз / влево / вправо: перемещение между элементами на экране и развертывание элементов в списках.
Enter и пробел: выберите (щелкните левой кнопкой мыши) элементы на экране.
Приложение и Ctrl + Shift + F10: отображение контекстных (щелчок правой кнопкой мыши) действий.
Вы также найдете дополнительные сочетания клавиш для определенных действий по мере продвижения по списку ниже.
1. Переключение окон с помощью Alt-Tab
Если ваша мышь зависает в Windows 10 в определенной программе, переключение на другое открытое приложение с помощью переключателя задач (нажмите Alt + Tab) или вызов рабочего стола (Windows + D) может помочь исправить это.
Обновите или переустановите программу, если проблемы, связанные с курсором, начинают повторяться.
2. Перезапустите проводник.
Перезапуск проводника — еще один быстрый способ исправить зависший или подергивающийся курсор мыши в Windows 10.
Начните с нажатия Shift + Ctrl + Esc, чтобы открыть диспетчер задач. Затем выберите «Подробнее», щелкните правой кнопкой мыши процесс с надписью «Проводник Windows» и выберите «Перезагрузить».
3. Закройте процессы, потребляющие ресурсы.
Ресурсоемкие процессы также могут привести к зависанию курсора мыши или его нестабильному поведению. Лучший способ проверить это — открыть диспетчер задач и посмотреть под вкладкой «Процессы» на предмет высокой загрузки ЦП и диска.
Вы всегда можете завершить процесс, щелкнув правой кнопкой мыши и выбрав Завершить задачу. Но если это связано с критической задачей (например, с обновлением приложения или сканированием на наличие вредоносных программ), вам следует подождать.
4. Перезагрузите компьютер.
Утечки памяти, ложные процессы и различные другие проблемы могут случайным образом возникать в Windows 10. Самый простой способ исправить это — выполнить быстрый перезапуск. Так что, если вы еще этого не сделали, попробуйте сделать это сейчас.
Если ваш компьютер полностью не отвечает, вы можете вместо этого выполнить полный сброс.
5. Отключите и снова подключите мышь.
Отключение и повторное подключение мыши также может исправить странные проблемы, связанные с курсором на вашем ПК.
Просто выньте USB-кабель или беспроводной приемник, перезагрузите компьютер и снова подключите его. Если мышь продолжает зависать, перейдите к остальным исправлениям.
6. Очистите мышь.
Если вы какое-то время использовали мышь, оптический датчик под ней может в конечном итоге покрыться пылью и грязью. Неудивительно, что это может помешать ему правильно регистрировать движения.
Использование сжатого воздуха или влажного ватного тампона, смоченного спиртом, поможет вам быстро очистить его.
7. Зарядите батареи.
Беспроводная мышь или мышь Bluetooth, которая вот-вот разрядится, также может заикаться и останавливаться в Windows 10. Проверьте, может ли подзарядка или замена батареек изменить ситуацию к лучшему.
8. Измените порты USB.
Переключение портов USB также может помочь устранить проблемы на устройствах USB. Кроме того, лучше избегать использования внешних USB-концентраторов и подключать мышь напрямую, чтобы обеспечить достаточное питание.
Отключение и перемещение других периферийных USB-устройств, например клавиатуры, к другим портам компьютера также может решить проблему.
9. Отключите энергосбережение для USB-портов.
Ваш компьютер может попытаться сэкономить электроэнергию, отключив питание USB-портов. Вы можете остановить это, настроив параметры управления питанием операционной системы.
Нажмите Windows + R, чтобы открыть окно «Выполнить». Затем введите devmgmt.msc и нажмите OK, чтобы открыть диспетчер устройств. Затем разверните категорию «Контроллеры универсальной последовательной шины», щелкните правой кнопкой мыши экземпляр корневого концентратора USB и выберите «Свойства».
На вкладке «Управление питанием» снимите флажок «Разрешить компьютеру выключать это устройство для экономии энергии» и нажмите «ОК». Затем повторите действие для других экземпляров корневого концентратора USB.
10. Запустите средство устранения неполадок оборудования и устройств.
Средство устранения неполадок оборудования и устройств Windows 10 помогает решить серьезные проблемы, связанные с мышью. Вы можете получить к нему доступ с помощью Windows PowerShell.
Начните с нажатия Windows + X. Затем выберите Windows PowerShell, а затем скопируйте и вставьте следующую команду:
После того, как средство устранения неполадок оборудования и устройств завершит загрузку, следуйте инструкциям на экране, чтобы решить проблемы с мышью.
11. Переустановите драйверы устройств.
Вы сделали много быстрых исправлений. Если ваша мышь по-прежнему зависает, пришло время исключить проблемы с повреждением любых драйверов мыши, переустановив их.
Для этого откройте Диспетчер устройств, разверните «Мыши и другие указывающие устройства», щелкните правой кнопкой мыши HID-совместимую мышь и выберите «Удалить устройство». Затем повторите для всех экземпляров HID-совместимых мышей.
После этого перезагрузите компьютер, и Windows автоматически переустановит драйверы мыши.
Также рекомендуется установить любое вспомогательное программное обеспечение или специальные драйверы для мыши с веб-сайта производителя.
12. Отключить повышение точности указателя
В Windows 10 есть параметр «Повышение точности указателя», который действует как форма ускорения мыши. Но это может привести к противоречивому поведению с определенными типами мышей, поэтому вам следует попробовать отключить его.
Для этого нажмите Windows + I, чтобы открыть приложение «Настройки». Затем выберите «Устройства»> «Мышь»> «Дополнительные параметры мыши». На вкладке «Параметры указателя» снимите флажок «Повысить точность указателя» и выберите «Применить», чтобы сохранить изменения.
13. Обновите драйверы оборудования.
Устаревшие драйверы дисплея или драйверы с ошибками могут вызвать серьезные проблемы с производительностью и привести к зависанию мыши. Вы пытаетесь исправить это, скачав последние версии драйверов с веб-сайта производителя устройства —NVIDIA, AMD, Intel, так далее.
Кроме того, вы должны применить любые другие обновления драйверов, относящиеся к оборудованию, чтобы разрешить конфликты между различными устройствами на вашем ПК. Самый быстрый способ сделать это — с помощью средства обновления драйверов.
14. Обновите Windows 10.
Обновление Windows 10 может устранить известные ошибки и несовместимости драйверов, мешающие правильной работе мыши.
Поэтому, если вы давно не обновляли операционную систему, откройте приложение «Настройки» и выберите «Обновление и безопасность»> «Центр обновления Windows». Затем выберите «Проверить наличие обновлений», а затем выберите «Загрузить и установить».
15. Сканирование на наличие вредоносных программ.
Компьютерные вирусы и вредоносное ПО обычно приводят к серьезным проблемам с производительностью и неустойчивому поведению курсора. Вы можете использовать встроенный в Windows 10 апплет безопасности Windows для сканирования вашего компьютера на наличие троянов, червей, клавиатурных шпионов и т. Д.
Однако вам также следует запустить специальное средство для удаления вредоносных программ, например Malwarebytes для поиска и удаления скрытых форм вредоносных программ.
16. Отключить быстрый запуск.
Windows 10 использует функцию под названием «Быстрый запуск», чтобы сократить время загрузки за счет сохранения состояния системы при каждом завершении работы. Однако это также может привести к странным сбоям и аномалиям на разных сборках ПК. Так что попробуйте отключить его.
Для этого нажмите Windows + X и выберите «Электропитание»> «Дополнительные настройки электропитания»> «Выберите, что делает кнопка питания». Затем снимите флажок Включить быстрый запуск (рекомендуется).
17. Запустите сканирование SFC.
Запуск Проверка системных файлов помогает решить серьезные проблемы со стабильностью в Windows 10. Если ваша мышь полностью зависает, попробуйте запустить ее.
Для этого нажмите Windows + X, выберите Windows PowerShell (Admin) и выполните команду ниже.
Примечание. Если у вас возникли проблемы с взаимодействием с операционной системой, попробуйте запустить сканирование SFC после загрузка Windows 10 в безопасном режиме.
18. Запустите сканирование DISM.
Обычно рекомендуется следить за сканированием SFC, запустив средство обслуживания образов развертывания и управления им (DISM). Это должно помочь исправить дополнительные проблемы со стабильностью в Windows 10. Выполните три команды ниже в консоли Windows PowerShell с повышенными привилегиями:
DISM / Онлайн / Очистка-Образ / CheckHealth
DISM / Онлайн / Очистить изображение / ScanHealth
DISM / Онлайн / Очистка-Образ / RestoreHealth
Больше никаких странных пауз и зависаний
Указанные выше указатели должны были помочь вам решить проблемы с зависанием мыши в Windows 10. Но если ни один из них не помог, вы должны проверить, не возникает ли то же самое после подключения его к другому ПК.
Если это так, можно с уверенностью предположить, что вы имеете дело с неисправной мышью. Так что отправьте ее на замену или побалуйте себя новой мышью.
Источник









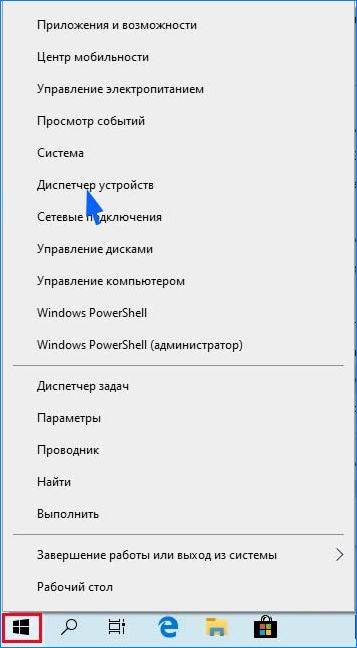
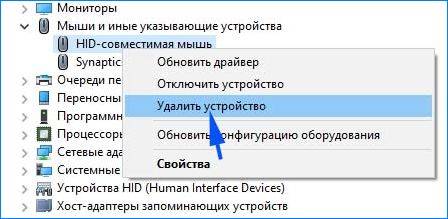
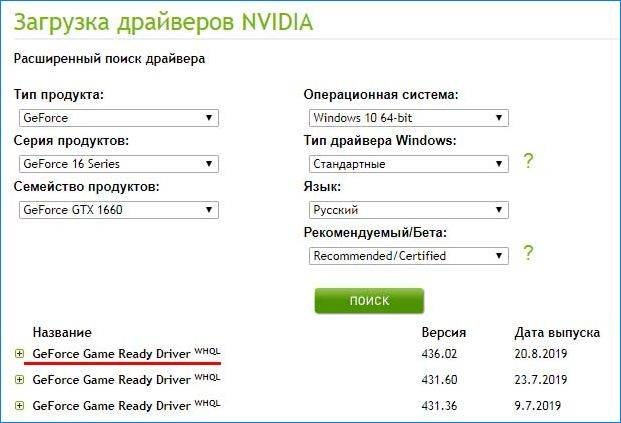

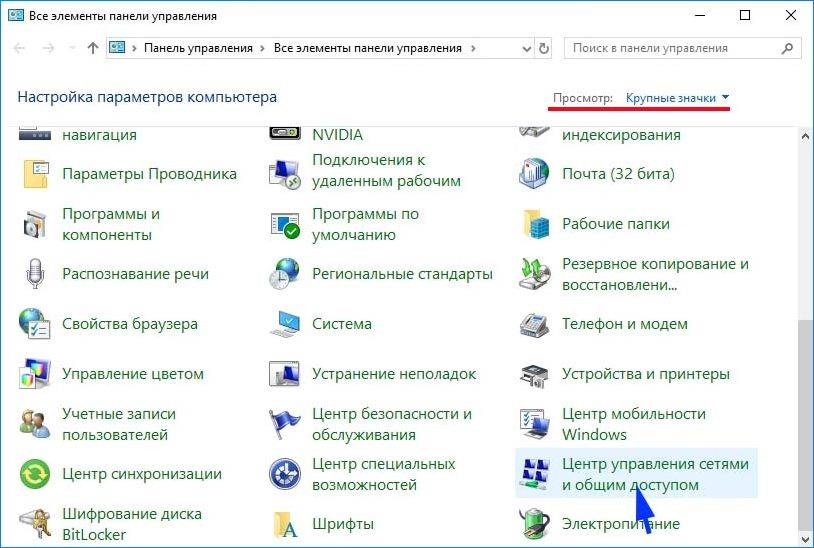
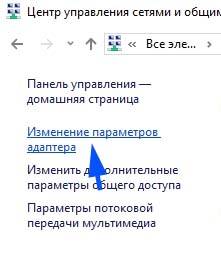

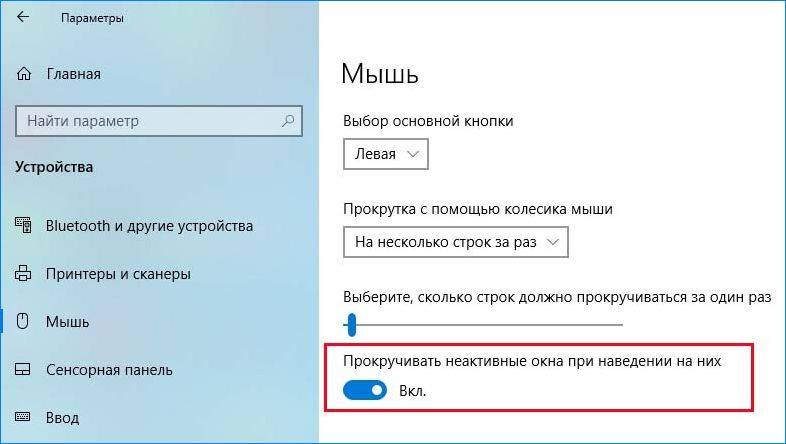
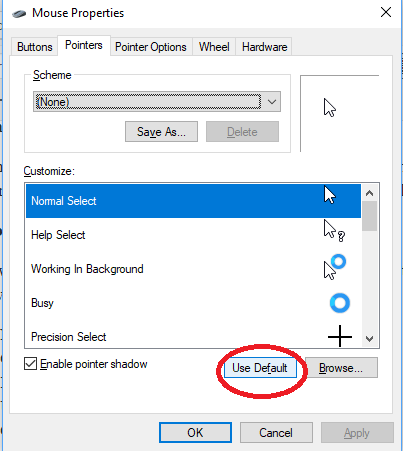
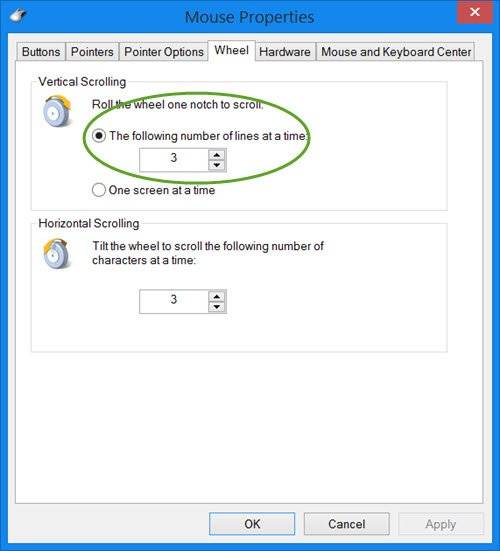
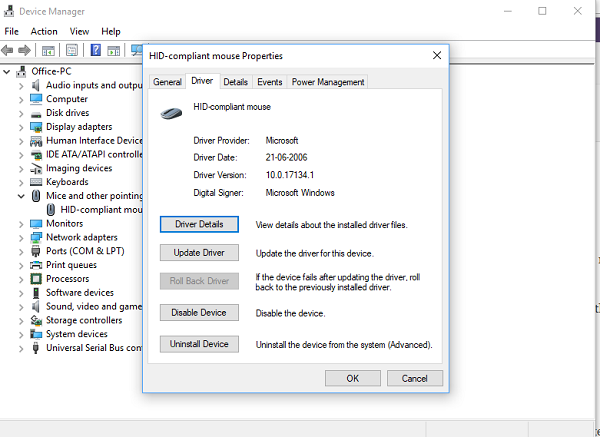
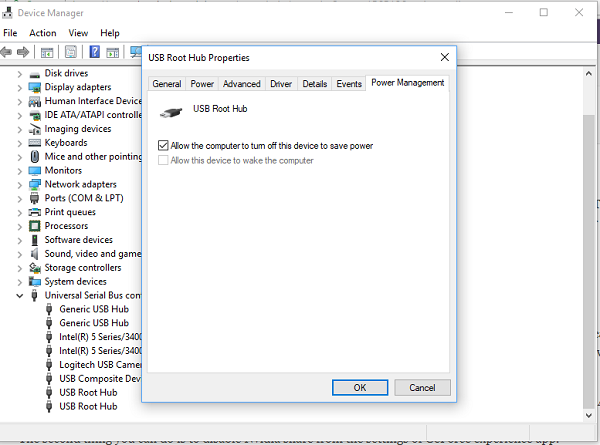


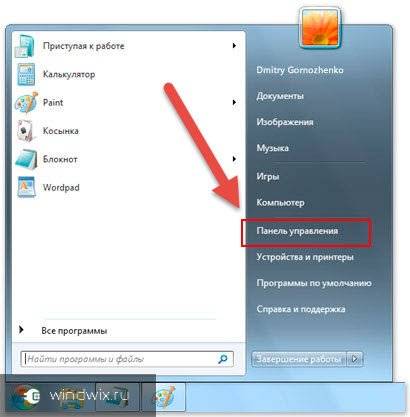
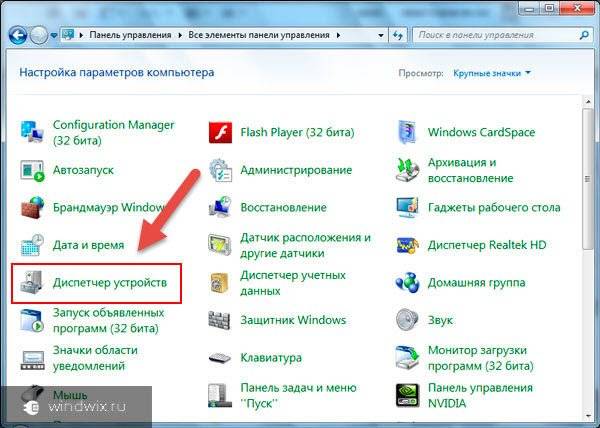
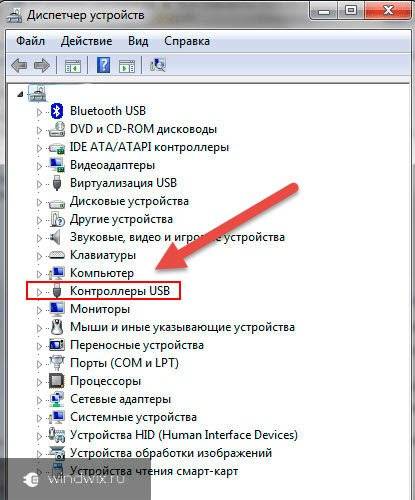
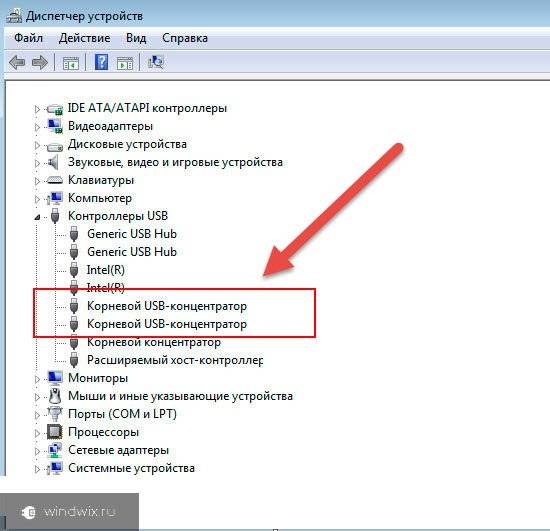
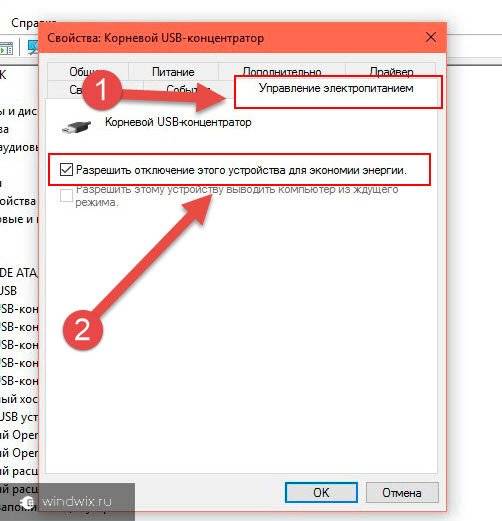
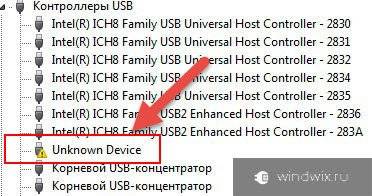












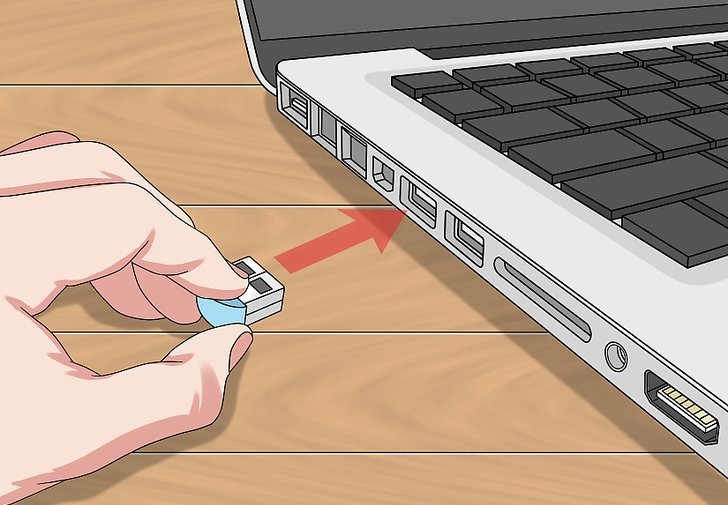
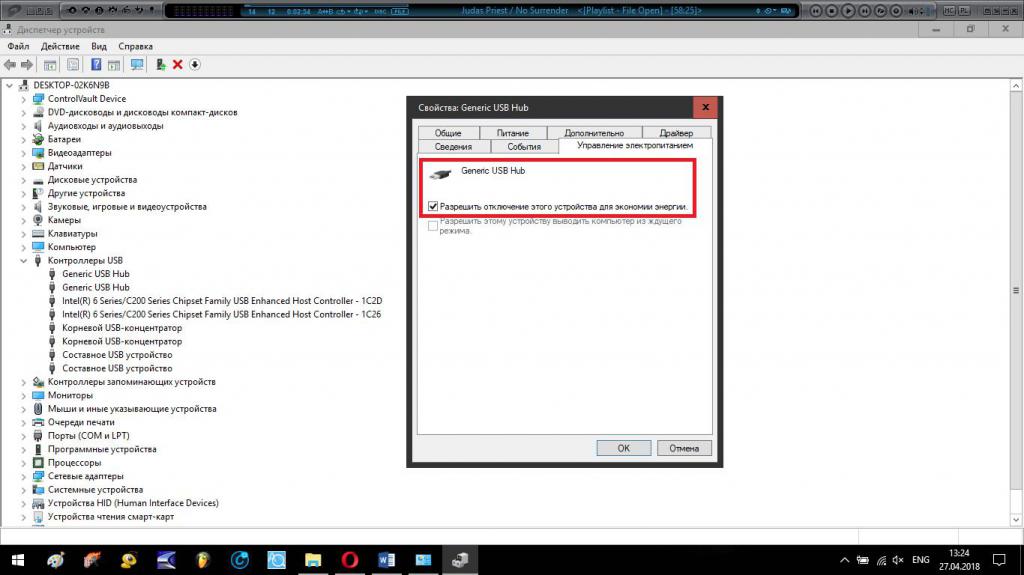
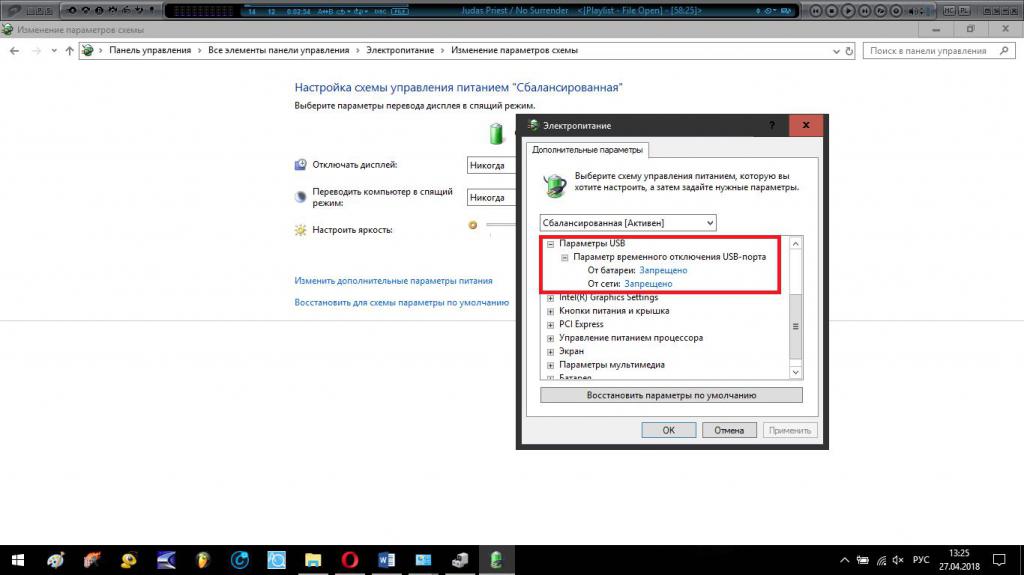
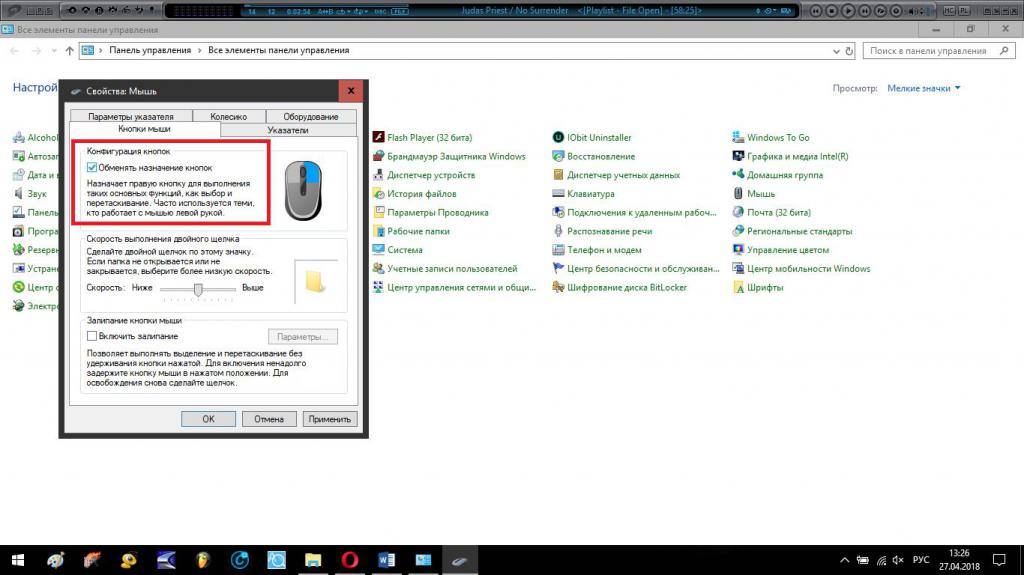


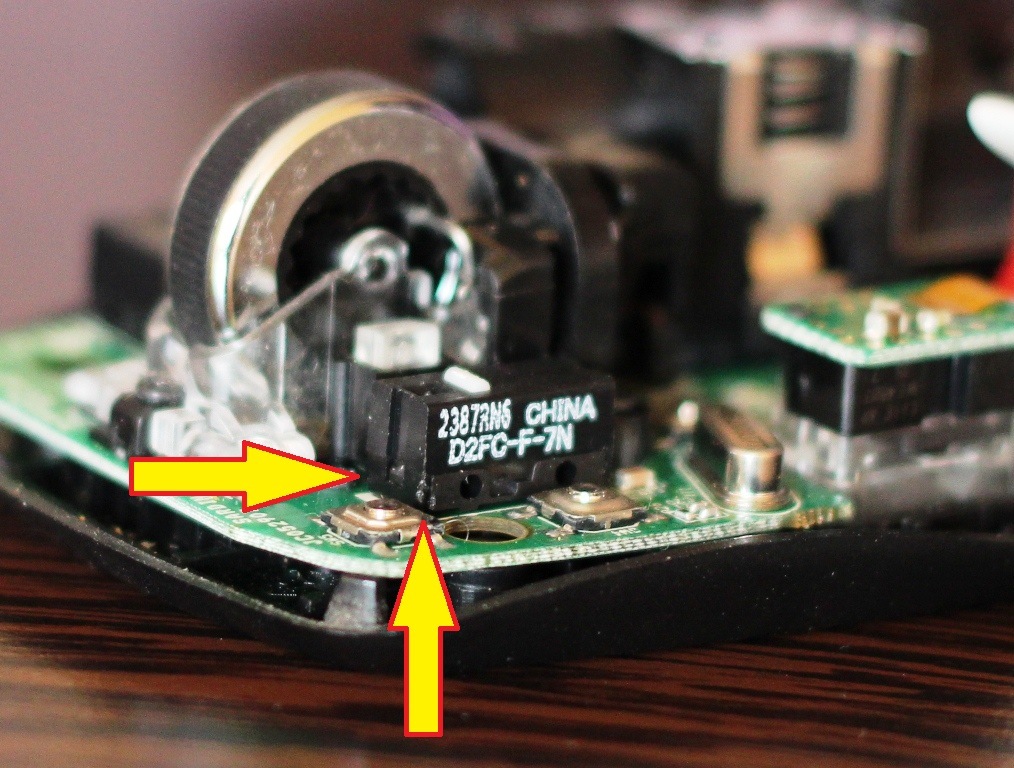




















 Минутку внимания, друзья! Предлагаю вам прочитать парочку полезных статей на тему как отключить доктор веб на время или как войти в сбербанк онлайн личный кабинет, а так же как узнать частоту оперативной памяти. Ну и на последок не пропустите узнать о том как установить ватсап на телефон или как отключить архивацию в windows 7, а так же как сделать разрыв страницы в ворде.
Минутку внимания, друзья! Предлагаю вам прочитать парочку полезных статей на тему как отключить доктор веб на время или как войти в сбербанк онлайн личный кабинет, а так же как узнать частоту оперативной памяти. Ну и на последок не пропустите узнать о том как установить ватсап на телефон или как отключить архивацию в windows 7, а так же как сделать разрыв страницы в ворде.