Неотъемлемой частью любого компьютера является мышь. С ее помощью владелец устройства осуществляет навигацию по рабочему пространству экрана. Поэтому ситуация, когда зависает мышка при движении на операционной системе Windows 10, является крайне раздражающей. Подобные лаги вызывают дискомфорт у пользователя, усложняя процесс взаимодействия с ПК. Однако проблема поддается решению, и сначала нужно выявить причину, из-за которой она возникла.
Причины тормозов мыши
Единого ответа на вопрос, почему глючит мышка, не существует.
На работоспособность элемента управления влияет множество факторов, среди которых следующие чаще всего вызывают тормоза:
- повреждения мышки;
- плохо подобранная поверхность для работы;
- устаревший или неисправный драйвер оборудования;
- конфликт ПО;
- активация дополнительных функций.
Далеко не каждый пользователь способен моментально определить, из-за чего его мышка стала работать некорректно. Однако есть общая инструкция, позволяющая устранить неполадки. Главное – выполнить каждый шаг, и тогда проблема будет на 100 % решена.
Методы решения проблемы
Способ устранения неполадок напрямую зависит от того, что повлекло за собой возникновение проблемы. Но, так как установить точную причину обычно бывает затруднительно, предлагается действовать по порядку, рассматривая каждый возможный фактор. Ниже представлен универсальный алгоритм, позволяющий исправить ошибку в кратчайшие сроки.
Проверка мыши
Чаще всего проблема тормозов бывает вызвана программными неполадками. Но сначала мы должны убедиться, что в руках у нас исправная мышка. Данный этап не отнимет у пользователя много времени, и буквально через минуту-две он может переходить к следующему шагу.
При использовании проводного элемента управления важно обратить внимание на состояние кабеля. Любое повреждение – свидетельство того, что залипание курсора связано с самим устройством, а не программным обеспечением. Также немаловажную роль играют порты и штекеры. Попробуйте подключить мышку к другому USB-разъему, нередко это простое действие способно раз и навсегда устранить проблему.
Осмотр мышки не должен заканчиваться на диагностике кабеля. Одновременно с этим нужно обратить пристальное внимание на нижнюю часть корпуса, где располагается оптический сканер. Область свечения должна быть чистой и целостной. Убедитесь в отсутствии засоров и повреждений. Если дефекты все-таки присутствуют, то нет ничего удивительного в том, что при навигации курсор дрожит или вовсе не передвигается.
Поверхность, на которой скользит мышь
Закончив с осмотром управляющего элемента, переходим к анализу поверхности, на которой осуществляется работа мышки. Как правило, у владельцев ПК дергается курсор в том случае, если они передвигают аксессуар по неровному или грязному столу. Это затрудняет распознавание пространства для оптического сканера, из-за чего и происходят резкие движения курсора.
Совет. Несмотря на то, что особых требований к поверхности для работы мышки нет, рекомендуется использовать для навигации специальный коврик. Он обеспечит должный уровень удобства и скольжения при управлении.
Проверка мышки в «Диспетчере устройств»
Отсутствие положительных изменений после диагностики из предыдущих способов свидетельствует о том, что проблема имеет программный характер. То есть ключ к решению нужно искать в настройках или ПО. Сначала рекомендуется проверить, распознает ли компьютер мышь:
- Подключите аксессуар к ПК.
- Щелкните ПКМ по значку «Пуск».
- Запустите «Диспетчер устройств».
- Раскройте вкладку «Мыши и иные указывающие устройства».
- Убедитесь, что в списке представлена модель вашей мышки.
- Щелкните ПКМ по ее названию и нажмите на кнопку «Удалить устройства».
- Перезагрузите компьютер и вновь подключите устройство к ПК.
После таких нехитрых манипуляций указатель должен заработать. С высокой долей вероятности взаимодействие будет более комфортным. Но, если этого не произойдет – обратитесь к одному из следующих методов решения проблемы.
Обновления драйвера мыши
Оставаясь в «Диспетчере устройств», рассмотрим следующий шаг, способный устранить неполадки. Проблема бывает связана с использованием старого или некорректного драйвера указывающего устройства. Исправляется ошибка таким образом:
- Кликните ПКМ по названию используемого аксессуара.
- Нажмите на кнопку «Обновить драйвер».
- Если система не найдет апдейт, выполните шаг «1» и перейдите в «Свойства».
- Перейдите в раздел «Драйвер».
- Нажмите на кнопку «Откатить».
- Затем попробуйте еще раз обновиться.
На заметку. Если компьютер не находит обновления или даже просто не видит мышь, попробуйте скачать дистрибутив апдейта с официального сайта производителя и установить его вручную.
Даже в том случае, если указанная инструкция не поможет решить проблему, оставьте «Диспетчер устройств» открытым. Есть еще один метод, использующий этот системный компонент для устранения неполадок.
Обновление драйвера видеокарты
Если ваша мышь отключается периодически, или просто дергается ее курсор, то не стоит сваливать все проблемы на драйверы аксессуара. Иногда неполадки связаны не с управляющим устройством, а с видеокартой, которая отвечает за отображение курсора:
- В «Диспетчере устройств» раскройте вкладку «Видеоадаптеры».
- Кликните ПКМ по названию графического адаптера.
- Нажмите на кнопку «Обновить драйвер».
Как и в случае с ПО мышки, можно установить апдейт самостоятельно, загрузив его с официального сайта производителя видеокарты. Также есть смысл во временном откате драйвера и его повторной установке.
Настройка локальной сети
Люди, которые работают за компьютером в офисе, говорят о том, что элемент управления подвисает при использовании устройства в рамках домашней группы. Следовательно, мы можем решить проблему, отключив ПК от локальной сети:
- Откройте окно «Выполнить» комбинацией клавиш «Win» + «R».
- Введите запрос «control panel».
- Нажмите на кнопку «ОК».
- Через «Панель управления» перейдите в раздел «Центр управления сетями и общим доступом».
- Кликните ЛКМ по надписи «Изменение параметров адаптера».
- Щелкните ПКМ по названию текущей локальной сети.
- Нажмите на кнопку «Отключить».
Важно. Чтобы «Центр управления…» отобразился в «Панели…» нужно установить параметр просмотра «Крупные значки». В противном случае отыскать нужный пункт удается только через поисковую строку.
Как правило, после отключения от домашней группы курсор мыши начинает работать корректно. Если положительных изменений не произойдет, то вы можете снова подключиться к локалке и попробовать альтернативный вариант решения проблемы.
Изменение настроек мыши
Бывает, что мышка плохо работает в играх и при решении других задач неправильно выставленных настроек, а точнее – из-за активации функции прокручивания неактивных окон. Попробуйте отключить ее:
- Откройте «Параметры» через меню «Пуск».
- Перейдите в раздел «Устройства», а затем – «Мышь».
- Переключите ползунок «Прокручивать неактивные окна…» в положение «Выкл.».
- Также есть смысл изменить другие настройки, связанные с работой элемента управления.
Не забудьте сохранить настройки, а также перезагрузить компьютер. Возможно, в будущем проблема перестанет давать о себе знать.
Проверка Кортаны
Нетипичный вариант устранения неполадок, предлагающий отключить голосовую ассистентку Cortana. Многие пользователи говорят о том, что указатель конфликтует с программным обеспечением помощника, но проблема возникает только на англоязычной версии ОС. Поэтому, если вы используете Windows 10 на английском языке, то сделайте следующее:
- Откройте «Параметры».
- Перейдите в раздел «Privacy», а затем – «Microphone».
- Напротив пункта «Cortana» передвиньте ползунок в положение «Off».
Как вы уже могли догадаться, проблема также решается сменой региона. В то же время люди нередко используют одноязычную версию системы, в которой данная функция недоступна. Поэтому единственным решением становится отключение ассистента.
Проверка настройки карты Realtek (если применимо)
Еще один нетипичный метод, который базируется на предположениях о том, что курсор глючит из-за конфликта ПО мыши с аудиодрайверами. Временным решением в таком случае является отключение карты Realtek:
- Запустите «Диспетчер устройств».
- Раскройте вкладку «Звуковые, видео и аудиоустройства».
- Кликните ПКМ по названию звуковой карты.
- Нажмите на кнопку «Отключить устройство».
Исчезновение проблем будет свидетельствовать о том, что конфликт действительно был связан с драйверами. Но с отключенной аудиокартой на компьютере перестанет работать звук. Для выхода из сложившейся ситуации рекомендуется вновь задействовать устройство, и в то же время отключить автозагрузку Realtek Audio Manager.

В этой инструкции подробно о том, что может вызвать зависание указателя мыши и что делать, чтобы исправить ситуацию. В статье пойдет речь о беспроводных и Bluetooth, а также о проводных мышках.
- Простые причины замирания указателя мыши
- Почему зависает мышь в Windows 10 и как это исправить
- Энергосбережение для Bluetooth и беспроводной мыши
- Высокая нагрузка на процессор
- Другие причины
- Видео инструкция
Простые причины замирания указателя мыши на экране
Сначала о некоторых вариантах причин зависания указателя мыши, которые следует исключить прежде, чем приступать к методам решения проблемы из следующего раздела. Эти причины нельзя назвать очень распространенными, но помнить о них нужно.
Замирание указателя мыши может быть вызвано:
- Для беспроводной или Bluetooth мыши причиной может оказаться почти севшая батарея.
- Для беспроводной мыши с USB-приемником случается следующее: если приемник подключен к задней панели ПК, а сам ПК находится где-то под столом, прием может быть нестабильным. Характерно не для любой мыши (характеристики приема-передачи отличаются от модели к модели), но возможно.
- В случае обычной проводной мыши причиной спонтанных остановок указателя может быть износ кабеля, причем визуально это не всегда можно определить. Если другая мышь на том же разъеме не зависает, возможно, дело именно в этом.
- Загрязненная линза на мышке, работа на стеклянной или зеркальной поверхности тоже может приводить к рассматриваемой проблеме.
Если все указанные варианты были исключены, переходим к следующим причинам и соответствующим методам решения проблемы.
Почему зависает мышь в Windows 10 и как это исправить
Теперь о тех случаях, когда для исправления проблемы потребуется разобраться с ситуацией и произвести те или иные настройки Windows 10. Примечание: первый вариант в некоторых случаях срабатывает и для проводной мыши.
Параметры энергосбережения Bluetooth или беспроводной мыши
Одна из самых частых причин того, что мышь зависает на секунду-другую, особенно в случае Bluetooth и беспроводной мыши, если это происходит после какого-либо непродолжительного периода её неиспользования — параметры энергосбережения устройства, причем не обязательно самой мыши, но и контроллера, к которому она подключена.
Чтобы исправить проблему или убедиться, что причина не в этом, проделайте следующее:
- Откройте диспетчер устройств. Для этого можно нажать правой кнопкой мыши по кнопке «Пуск» и выбрать соответствующий пункт контекстного меню. В диспетчере устройств потребуется проверить параметры не только мыши, но и ряда других устройств (не только отмеченных на скриншоте), о чем далее в тексте и видео.
- Проверьте параметры энергосбережения устройств, которые будут указаны далее, нажав правой кнопкой мыши по нужному устройству, выбрав пункт «Свойства» и открыв вкладку «Управление электропитанием». Вкладка для некоторых устройств может отсутствовать (это нормально). Также, если вкладка отсутствует, но на вкладке «Общие» есть кнопка «Изменить параметры», нажмите её и проверьте, появится ли соответствующая вкладка. Если на указанной вкладке включен параметр «Разрешить отключение этого устройства для экономии энергии», снимите отметку и нажмите «Ок», а затем проверьте остальные указанные устройства.
- Для Bluetooth мыши проверьте возможность отключения экономии энергии для Bluetooth-адаптера и самой мыши в разделе «Bluetooth». Но этого может оказаться недостаточно, ознакомьтесь и с остальными пунктами ниже.
- Проверьте мыши в разделе «Мыши и иные указывающие устройства» и отключите энергосбережение для них при наличии соответствующего пункта. Если в разделе несколько устройств и вы не можете определить, какое из них — ваша мышь, можно отключить экономию энергии для всех устройств.
- Для всех типов мышей (Bluetooth, радио, проводная) зайдите в раздел «Устройства HID» и попробуйте найти вашу мышь, а затем отключить экономию энергии для него. К сожалению, в этом разделе поиск нужного устройства сложен из-за множества одинаковых или неоднозначных названий. Например, в моем случае с зависанием Bluetooth мыши от Microsoft помог только этот раздел, после отключения экономии энергии для устройства «HID-устройство, соответствующее GATT Bluetooth с низким энергопотреблением», которое я нашел почти наугад.
- Для USB и беспроводной мыши с приемником, подключаемым по USB, в разделе «Контроллеры USB» отключите экономию энергии для USB-концентраторов и устройств Generic USB Hub.
- Выполненные таким методом настройки начинают действовать без перезагрузки компьютера.
В случае, если проблема появляется на ноутбуке, дополнительно рекомендую проверить: появляется ли проблема если переключить режим питания в «Максимальная производительность» — сделать это можно, нажав по значку батареи.
А нажав правой кнопкой мыши по значку батареи и выбрав пункт «Электропитание» вы можете посмотреть и выбрать одну из доступных схем электропитания — некоторые производители ноутбуков добавляют туда собственные схемы, возможно на одной из них (с высокой производительностью) проблема будет решена.
Высокая нагрузка на процессор как причина периодического зависания мыши на 1-2 секунды
И на производительных и на слабых ПК и ноутбуках вы можете столкнуться с тем, что при высокой нагрузке на процессор, мышь начинает дергаться. К сожалению, это «нормальное» поведение Windows и его часто можно наблюдать, когда в фоновом режиме Windows 10 производит распаковку загруженных обновлений, выполняется архивация и разархивация файлов и в других случаях. Рекомендую заглянуть в диспетчер задач (запустить можно через контекстное меню кнопку «Пуск») и проверить, есть ли что-то, вызывающее высокую нагрузку на процессор.
Если окажется, что источник 100% нагрузки являются системные прерывания, ознакомьтесь с инструкцией Что делать, если системные прерывания грузят процессор в Windows 10.
Другие причины
Среди прочих встречающихся причин рассматриваемого поведения указателя мыши можно выделить:
- Подключение мыши, в том числе беспроводной с USB-приемником) через USB-хаб (разветвитель) или док-станцию, к которой подключены и другие устройства. Замирания указателя могут в этом случае могут быть постоянными, а могут возникать только при активном обмене данными с другими подключенными к этому же USB-хабу устройствами.
- Подключение проводной или радио мыши (с USB-приемником) к USB разъему на контроллере, к которому подключено другое устройство или устройства, активно использующих шину USB. Например, если подключить мышь к передней панели ПК, затем в соседний разъем подключить флешку и начать копировать с неё данные, часто можно получить эффект «зависания» указателя мыши. То же касается одной группы USB разъемов на задней панели компьютера (рядом расположенные разъемы обычно имеют общую шину данных) или портов с одной стороны ноутбука. Проверьте: если проблема исчезает, когда мышь или её приемник является единственным подключенным устройством на одной группе разъемов USB, то, похоже, причина именно в этом.
- Проблемы с жесткими дисками и накопителями (когда не удается прочитать/записать данные из-за повреждений, проблем с подключением или питанием) могут приводить к временной остановке всей системы, включая указатель мыши. Неправильная работа другого оборудования тоже может вызывать такое, но чаще всего речь именно о HDD, SSD, флешках и внешних дисках.
- Встречаются мыши, где энергосбережение не очень удачно реализовано со стороны самой мыши — в этом случае она после короткого времени отсутствия взаимодействий «засыпает», а затем, пока просыпается, указатель мыши не двигается. Если у вас есть предположение, что причина в этом, рекомендую проверить мышь на другом компьютере или ноутбуке: если там поведение такое же, а другие мыши исправно работают, похоже, дело обстоит именно так.
Видео инструкция
Надеюсь, статья помогла разобраться с причинами остановки, замирания и зависания указателя мыши в Windows 10 и устранить их.
Содержание
- 1 Проверка мыши
- 2 Обновление драйвера видеокарты
- 3 Настройки локальной сети
- 4 Изменение настройки мыши
В Windows 10 можно столкнуться с тем, что курсор мыши лагает или зависает по какой-то причине. В большинстве случаев проблема вызвана некоторым оборудованием или программным обеспечением, мешающим работе указывающего устройства. Что делать для устранения этого явления?
Проверка мыши
Прежде чем приступить к решениям проверьте, исправна ли сама мышь. Если после подключения заведомо рабочей или с тачпада на ноутбуке указатель плавно перемещается по экрану, то проблема с устройством. Но, если продолжает зависать на секунды, попробуйте переустановить драйвер. Для этого выполните следующие шаги:
Правым щелчком на кнопку Пуск разверните контекстное меню и выберите Диспетчер устройств.
Разверните вкладку «Мышь и указывающие устройства». Установите курсор на имя используемой мыши, нажмите Shift + F10 для вызова меню и выберите «Удалить».
Перезагрузите компьютер, чтобы Windows во время запуска автоматически переустановил драйвер.
Если после перезагрузки она по-прежнему лагает или у вас мышь с дополнительными функциями, перейдите на сайт поставщика и загрузите драйвер, совместимый с Windows 10.
Обновление драйвера видеокарты
После обновления Windows часто возникают проблемы с совместимостью драйверов. Перейдите на сайт поставщика видеокарты и загрузите последнюю версию ПО.
Проверьте, зависает ли указатель после их установки.
Если курсор все еще лагает, установите разрешение и частоту обновления в параметрах видеокарты вместо стандартных настроек Windows 10.
Настройки локальной сети
Иногда можно избавиться от микро зависаний и лагов курсора мыши после отключения локальной сети.
Откройте окно «Выполнить» сочетанием клавиш Win + R и наберите команду control panel для входа в Панель управления.
Переключите просмотр на крупные или мелкие значки и перейдите в раздел Центра управления сетями и общим доступом.
На левой панели щелкните на кнопку «Изменить параметры адаптера».
Кликните правой кнопкой на подключении по локальной сети и выберите «Отключить».
Проверьте, как работает мышь. Если курсор при перемещении не лагает и используете ноутбук, попробуйте подключится к интернету через Wi-Fi. Также лаги можно убрать путем обновления драйверов сетевой карты, а если она интегрирована, то материнской платы.
Изменение настройки мыши
Может возникнуть сбой в одной настройке мыши, после которого начинает зависать курсор на несколько секунд при передвижении по экрану. Попробуйте повторно инициализировать эту настройку.
Разверните меню Пуск и нажмите на значок шестеренки для входа в Параметры Windows. Перейдите в раздел «Устройства» и откройте «Мышь» на левой панели.
Переключите опцию «Прокручивать неактивные окна при наведении на них» в положение «Выключено».
Нажмите на него еще раз, чтобы включить. Проверьте, лагает ли после этого курсор при перемещении по рабочему столу. Повторите этот процесс несколько раз.
Также для устранения проблемы откройте Диспетчер задач и проверьте загруженность процессора, памяти и диска различными приложениями. Если какая-то программа чрезмерно грузит один из этих ресурсов, то она может быть причиной зависаний курсора. Попробуйте отключить ее прямо в Диспетчере задач. Для этого кликните на проблемном приложении правой кнопкой и выберите «Снять задачу».
1] Чистая мышь и коврик для мыши
Это может звучать глупо, но во многих случаях любая из этих проблем является проблемой. У нас больше нет мышиных шариков, но даже эти лазерные лучи могут испачкаться. Очистите нижнюю часть мыши. Во-вторых, вычищайте коврик для мыши, в котором может скопиться пыль за годы использования! Если это помогает, не забывайте об этом на будущее.
2] Изменить порт USB
Еще один базовый совет, но есть вероятность, что USB-порт, к которому подключена ваша мышь, или ключ вашей беспроводной мыши вышел из строя. Попробуйте подключиться к другому порту и посмотрите, работает ли он у вас.
3] Вернитесь к настройкам по умолчанию
Всегда полезно посмотреть, работает ли ваша мышь в соответствии с настройками по умолчанию. Поскольку мы имеем дело с проблемой указателя, выполните следующие действия:
- Перейдите к Пуску> Настройки> Устройства.
- Нажмите на мышь и тачпад.
- На правой панели нажмите на Дополнительные параметры мыши.
- На вкладке «Указатель» нажмите Использовать по умолчанию .
- Нажмите Применить и ОК.
4] Отключить плавную прокрутку
Вы можете замедлить как горизонтальную, так и вертикальную прокрутку мыши в настройках мыши. Также называется плавной прокруткой, это помогает, если вы думаете, что сайты прокручиваются вверх и вниз слишком быстро.
5] Обновление или откат драйверов мыши
Вам необходимо обновить или откатить драйверы. Возможно, что после обновления Windows ваш драйвер нуждается в обновлении. Наоборот, если вы только что обновили драйвер мыши, и проблема началась после этого, вам нужно откатить драйвер.
Из меню WinX откройте диспетчер устройств. Выберите вашу Мышь и откройте Свойства правой кнопкой мыши. Затем перейдите в раздел «Драйвер». Откат доступен только в том случае, если обновление было последним. Если это не так, нажмите «Обновить драйвер», и Windows автоматически проверит наличие проблем.
6] Проверьте, выключает ли ваш компьютер мышь
Если вы используете ноутбук, управление питанием может отключить устройства, которые не используются, для экономии энергии. Это может произойти с устройством на базе USB. Чтобы изменить это, перейдите в Диспетчер устройств> Контроллеры универсальной последовательной шины> Корневой концентратор USB> Управление питанием> снимите флажок « Разрешить компьютеру выключать это устройство для экономии энергии ».
Если у вас есть несколько USB Root Hub, вы можете попробовать поменять их один за другим и посмотреть, какой из них вам подходит.
7] Обновление графических драйверов
Если вы столкнулись с проблемой во время использования графики или игры, лучше всего обновить драйверы. Если у вас есть Intel, обновите ее графические драйверы из диспетчера устройств. Если у вас есть NVIDIA, вы можете сделать то же самое. Есть еще два параметра, которые нужно изменить для NVIDIA.
- Откройте панель управления NVIDIA из системного трея и измените высокопроизводительный процессор NVIDIA на Auto-select. Это позволит убедиться, что драйвер использует лучшие варианты, подходящие для мыши.
- Второе, что вы можете сделать, это отключить Nvidia Share в настройках приложения GeForce Experience .
8] Установите Без задержки для сенсорной панели
Если это происходит с вашей сенсорной панелью, вы можете попробовать установить задержку на ноль. Откройте «Настройки»> «Устройства»> «Мышь и сенсорная панель». Здесь вы можете установить задержку перед кликами на Без задержки .
Эти советы помогут вам решить проблему зависания или зависания указателя мыши в Windows 10. Если у вас есть другие предложения, пожалуйста, поделитесь.
Связанные чтения:
- Клавиатура или мышь не работают
- Кнопка левой кнопки мыши не работает
- Щелчок правой кнопкой мыши не работает или медленно открывается.
Причины( к содержанию ↑ )
Итак, почему залипает курсор на том или ином устройстве? На самом деле все основные факторы, которые влияют на работоспособность компонента, делятся на два главных типа:
программные;
аппаратные.
Первые обычно связаны с сопутствующим обеспечением – драйверами. Кроме того, на корректную работу влияют внутренние системные ошибки и редкие конфликты между подключенными устройствами. Или же попросту произведена неправильная настройка.
Если все вышеописанное исправить можно сравнительно просто, то аппаратные ошибки «вылечить» будет сложнее. К ним относятся такие недуги:
повреждение провода;
плохое или отсутствующее питание на порте подсоединения;
проблемы внутри манипулятора.
Аппаратные ошибки — устранение( к содержанию ↑ )
Независимо от версии операционной системы, установленной на компьютере, будь то Windows 7 или Windows 10, первое, на что нужно обратить внимание – целостность самого устройства. Если вдруг на подключаем компоненте явно видны внешние повреждения, существует немалая вероятность, что и внутри на плате мог произойти скол или другое нарушение контактов. К сожалению, при отсутствии соответствующих знаний и необходимого оборудования, решить проблему будет максимально сложно.
Иногда отключается манипулятор в результате выхода из строя подсоединяемого кабеля. Если вы точно знаете, где находится обрыв – есть шанс своими силами устранить проблему, правда он не будет самым эстетичным. Так, нужно отключить компонент, вырезать проблемный участок провода. Затем оголить контакты на двух частях шнура и соединить соответствующие жилы между собой. Обязательно после этого необходимо каждую отдельную «скрутку» закрыть изоляционным материалом – обычно используется липкая лента. А уже после этого все прячется под термоусадочной пленкой. Хотя удобней конечно же будет использовать все ту же изоленту.
Лично я несколько раз таким образом восстанавливал мышки от разных производителей. Конечно же это не может гарантировать в будущем долгий срок «жизни» компонента. Так что после подобных операций лучше все же поискать новый элемент. Ну а до тех пор можно обойтись и «воскрешенным» манипулятором.
В некоторых случаях компьютер самостоятельно отключает питание порта USB, к которому подсоединена мышь. И на ноутбуках такая ситуация встречается чаще, чем на стационарных машинах. В результате нужный нам элемент не выполняет все предписанные функции. Для проверки ситуации в Windows 8 и других операционках ближайших версий необходимо выполнить ряд действий:
-
Заходим в «Пуск» и «Панель управления».
-
Нас интересует «Диспетчер устройств».
-
Находим строку «Контроллер шины USB» и открываем ее.
-
В появившемся списке нам нужен «USB концентратор».
-
Выбираем «Управление электропитанием» и находим «Разрешить отключение…». Если в данном пункте по каким-то причинам стоит галочка, ее нужно убрать.
-
Подтверждаем свои действия.
Стоит отметить, что этот же способ подходит и для Windows XP.
Программные ошибки — устранение( к содержанию ↑ )
Сразу нужно сказать, что проблемы такого рода появляются чаще. Дело в том, что большая часть современных манипуляторов определяются операционкой в автоматическом режиме, что не всегда является отличным вариантом, так как некоторые гаджеты обладают собственными особенностями. А потому стандартные драйвера, предусмотренные в системе попросту не подходят.
Что делать в таком случае? Нужно воспользоваться решением, которое предлагается в комплекте с элементом. Или же поискать необходимое ПО на официальном сайте. Обычно это помогает решить проблему.
Если же вы замечаете, что на экране курсор продолжает вести себя странно, проверьте систему на вирусы при помощи Comodo Internet Security или AVG AntiVirus Free. В некоторых ситуациях именно вредоносное программное обеспечение является проблемой. После его удаления все должно работать в нормальном режиме.
Что ж, как видно, существует много причин, из-за которых курсор может вести себя не так, как раньше. Чтобы вернуть полноценную работоспособность, необходимо сначала выяснить причину.
Надеюсь, вы сможете решить проблемы, возникшие с вашей мышью.
Материалы по теме
Используемые источники:
- https://compuals.ru/windows-10/lagaet-i-zavisaet-kursor-myshi
- https://techarks.ru/windows/mish/ukazatel-myshi-zavisaet-ili-zavisaet-v-windows-10/
- https://windwix.ru/zalipaet-kursor-myshi/
В Windows 10 можно столкнуться с тем, что курсор мыши лагает или зависает по какой-то причине. В большинстве случаев проблема вызвана некоторым оборудованием или программным обеспечением, мешающим работе указывающего устройства. Что делать для устранения этого явления?
Содержание
- 1 Проверка мыши
- 2 Обновление драйвера видеокарты
- 3 Настройки локальной сети
- 4 Изменение настройки мыши
Проверка мыши
Прежде чем приступить к решениям проверьте, исправна ли сама мышь. Если после подключения заведомо рабочей или с тачпада на ноутбуке указатель плавно перемещается по экрану, то проблема с устройством. Но, если продолжает зависать на секунды, попробуйте переустановить драйвер. Для этого выполните следующие шаги:
Правым щелчком на кнопку Пуск разверните контекстное меню и выберите Диспетчер устройств.
Разверните вкладку «Мышь и указывающие устройства». Установите курсор на имя используемой мыши, нажмите Shift + F10 для вызова меню и выберите «Удалить».
Перезагрузите компьютер, чтобы Windows во время запуска автоматически переустановил драйвер.
Если после перезагрузки она по-прежнему лагает или у вас мышь с дополнительными функциями, перейдите на сайт поставщика и загрузите драйвер, совместимый с Windows 10.
Обновление драйвера видеокарты
После обновления Windows часто возникают проблемы с совместимостью драйверов. Перейдите на сайт поставщика видеокарты и загрузите последнюю версию ПО.
Проверьте, зависает ли указатель после их установки.
Если курсор все еще лагает, установите разрешение и частоту обновления в параметрах видеокарты вместо стандартных настроек Windows 10.
Настройки локальной сети
Иногда можно избавиться от микро зависаний и лагов курсора мыши после отключения локальной сети.
Откройте окно «Выполнить» сочетанием клавиш Win + R и наберите команду control panel для входа в Панель управления.
Переключите просмотр на крупные или мелкие значки и перейдите в раздел Центра управления сетями и общим доступом.
На левой панели щелкните на кнопку «Изменить параметры адаптера».
Кликните правой кнопкой на подключении по локальной сети и выберите «Отключить».
Проверьте, как работает мышь. Если курсор при перемещении не лагает и используете ноутбук, попробуйте подключится к интернету через Wi-Fi. Также лаги можно убрать путем обновления драйверов сетевой карты, а если она интегрирована, то материнской платы.
Изменение настройки мыши
Может возникнуть сбой в одной настройке мыши, после которого начинает зависать курсор на несколько секунд при передвижении по экрану. Попробуйте повторно инициализировать эту настройку.
Разверните меню Пуск и нажмите на значок шестеренки для входа в Параметры Windows. Перейдите в раздел «Устройства» и откройте «Мышь» на левой панели.
Переключите опцию «Прокручивать неактивные окна при наведении на них» в положение «Выключено».
Нажмите на него еще раз, чтобы включить. Проверьте, лагает ли после этого курсор при перемещении по рабочему столу. Повторите этот процесс несколько раз.
Также для устранения проблемы откройте Диспетчер задач и проверьте загруженность процессора, памяти и диска различными приложениями. Если какая-то программа чрезмерно грузит один из этих ресурсов, то она может быть причиной зависаний курсора. Попробуйте отключить ее прямо в Диспетчере задач. Для этого кликните на проблемном приложении правой кнопкой и выберите «Снять задачу».
Приветствую! У вас тоже периодически зависает мышка при движении на Windows 10? Вот и у меня такое иногда случается. Причем происходит это не на долго – буквально на несколько секунд, и она дальше продолжает двигаться как ни в чем не бывало. Лично у меня это случалось при работе с текстовыми редакторами (вот набираю прямо сейчас этот текст в Word, и тьфу-тьфу-тьфу мышка работает как надо). В этой небольшой статье предлагаю вам основные варианты поиска проблема и методов их решений.
Сразу предупреждаю – эта проблема не имеет точного решения, у каждого она может проявляться по-своему. Поэтому если вам удалось побороть свою расчудесную мышку каким-то своим способом – напишите об этом в комментариях, другие люди будут очень рады вашему совету.
Содержание
- Шаг 1 – Проверяем батарейку (для беспроводной)
- Шаг 2 – Переключаем приемник (для беспроводных)
- Шаг 3 – Другая мышь
- Шаг 4 – Чистим линзу
- Шаг 5 – Энергосбережение
- Шаг 6 – Нагрузка на процессор
- Шаг 7 – Драйверы
- Видео по теме
- Задать вопрос автору статьи
Шаг 1 – Проверяем батарейку (для беспроводной)
Если у вас беспроводная мышь, возможно, батарейка просто подсела, а мышь стала тормозить. В продвинутых девайсах можно посмотреть уровень заряда батареи в специальном приложении, например, вот так:
Если никаких оповещений у вас нет, проще всего просто попробовать вставить другую батарейку и посмотреть на поведение мыши с ней. Если не исправится, всегда можно поменять ее обратно.
Шаг 2 – Переключаем приемник (для беспроводных)
Вы уже заметили, что первые шаги созданы специально для беспроводных мышей – да просто с ними больше всего подобных проблем. Если не относитесь к этому классу, смело листайте вниз до вашего пункта. Возвращаемся к проблеме: если мышь использует USB приемник, и вы его воткнули с задней стороны ПК, рекомендую переключить его в другое гнездо USB как можно ближе к мыши. Так убиваем сразу двух зайцев – и проверяем адаптер в другом гнезде, и страхуем себя от отлетевших «антенн» в адаптере или мыши и сокращаем расстояние между ними.
А это уже актуально и для проводных – если вы подключаете мышь и другие устройства через общий разветвитель, то банально может не хватать питания на все устройства (а может и просто разветвитель приказал долго жить). Поэтому попробуйте временно подключить мышь в отдельное гнездо без прочих посредников.
Шаг 3 – Другая мышь
Если есть под рукой другая мышь, она может очень сильно вам помочь. Просто ставим ее и наблюдаем за проблемой. Если она исчезла – дело в мыши. Если же нет, листаем статью дальше, но мышь тут точно не причем. Этот же способ помогает, например, выявить проблему того же кабеля мышки – повреждения и заломы.
Шаг 4 – Чистим линзу
С вот этим сталкивался буквально на днях – моя пушистая кошка основатель постаралась в раскидывании своей шерсти по рабочему столу, что шерстинка попала на линзу мышки. Как итог – подегивается и лагает курсора. Решение – переворачиваем мышь кверху брюхом и прочищаем линзу.
Про поверхность, по которой «бегает» мышь писать даже не хочется – на том же стекле большинство мышей будут вести себя как сумасшедшие. Идеально испытать мышь на правильном коврике для мыши (обычный ковер на полу может не подойти
).
Шаг 5 – Энергосбережение
Проблема энергосбережения присуща вообще для любых USB устройств, но особенно остро она проявляется именно на Bluetooth адаптерах. Для тех, кто не в курсе – со временем Windows пытается «сократить энергопотребление» неиспользуемых устройств, и как итог ваша мышка может отключиться от питания и начинает подвисать. Как более интересное проявление – это отключение происходит периодически, из-за чего и возникает эффект подлагивания. Убеждаемся, что проблема все-таки не в этом:
- Открываем «Диспетчер устройств» (жмем правой кнопкой мыши по «Пуску» и выбираем «Диспетчер устройств»).
- Действия ниже рекомендую повторить для «околомышевых» устройств (можно и всех) в следующих разделах:
- Для каждого конкретного устройства щелкаем по нему правой кнопкой мыши, выбираем «Свойства», переходим на вкладку «Упрвление электропитанием». Убеждаемся, что напротив «Разрешить отключение этого устройства для экономии энергии» нет галочки, а при необходимости снимаем ее.
Еще раз подчеркну, что проблема с электропитанием не ограничивается одним устройством мыши, но может прятаться в тех же USB-концентраторах, которые будут просто выключаться на отдых, пока ваша мышь работает. Поэтому пробегаемся по всем устройствам, виновником может оказаться совсем не тот, о ком вы подумали.
А еще видел мыши, которые сами управляют электропитанием внутри себя, и это не всегда работает хорошо. Подобное выявляется тем же тестом другой мышки.
Шаг 6 – Нагрузка на процессор
Почти всегда мышь начинает дергаться при высокой нагрузке на процессор (тормозит компьютер, тормозит и мышь). Если в былые времена, когда процессоры были одноядерными, это проявлялось чуть ли не каждый день, то сейчас происходит только при очень больших нагрузках.
Открываем «Диспетчер задач» (Ctrl + Shift + Esc) и упорядочиваем процессы по нагрузке на процессор. Тут уже смотреть по ситуации – если есть что-то, что действительно заставляет подвисать систему, с этим нужно как-то отдельно бороться, и это уже выходит за рамки этой статьи.
Тут же рекомендую проверить нагрузку на другие устройства, например, если что-то ОЧЕНЬ активно использует жесткий диск, это тоже может привести к зависаниям курсора.
Шаг 7 – Драйверы
Просто оставлю вас с этим «на подумать»:
- Если у вас особенная мышь, не забываем поставить специальную программу от производителя – она и драйвер правильный поставит, и прошивку мыши обновит. Новые мыши очень редко, но могут грешить кривой прошивкой.
- Не забываем обновлять драйвер на ВИДЕОКАРТЕ. Неожиданный поворот, но за отображение итоговой картинки все-таки отвечает она, поэтому стоит исключить и этот вариант. Т.е. если что-то тормозит на экране – возможно, это тормозит из-за видеокарты.
Видео по теме
Ваш курсор отстает, заикается или замирает при использовании на ПК или ноутбуке с Windows 10? Прежде чем покупать новую мышь, возможно, причина задержки курсора в Windows 10 кроется в чем-то другом.
Как известно, курсор мыши играет очень важную роль в Windows 10, поскольку он позволяет перемещаться по операционной системе, а также выбирать элементы. Это действительно делает жизнь намного проще, ведь если вы пробовали использовать только клавиатуру, то скоро будете скучать по мыши.
Однако нет ничего хорошего в наличии мыши, если она некорректно работает в Windows 10. Если ваша мышь лагает, задерживается и просто не очень отзывчива, это может стать большой проблемой и очень расстроить. Именно поэтому мы собрали это руководство с множеством различных методов, которые можно использовать, чтобы устранить задержку мыши в Windows 10, прежде чем вы решите купить новую мышь.
Содержание
- Что устраняют эти методы?
- YouTube video: Устранение проблем с задержкой мыши в windows 10.
- Что делать, если эти методы не устраняют задержку мыши?
- Исправление проблем с лагами мыши в Windows 10:
Что устраняют эти методы?
При использовании курсора мыши на ПК или ноутбуке с Windows 10 может возникнуть множество проблем. Этими проблемами могут быть:
YouTube video: Устранение проблем с задержкой мыши в windows 10.
- Лаги и..; Заикание
- Медленное перемещение по экрану
- Замерзание
- Невозможность выбора объектов
- Не работает должным образом
- Не реагирует
Мы перечислили только несколько проблем, поэтому не паникуйте, если ваша проблема немного отличается, надеемся, что один из приведенных ниже методов поможет вам ее решить.
Что делать, если эти методы не устраняют задержку мыши?
Если после применения всех описанных ниже методов у вас все еще возникают проблемы с лагами мыши в Windows 10, у вас будет два варианта: либо купить новую мышь (если вы не можете проверить свою текущую мышь на другом компьютере, чтобы определить, что дело в мыши), либо переустановить Windows 10 .
Исправление проблем с лагами мыши в Windows 10:
1. Обновите Windows 10
Убедитесь, что у вас установлено последнее обновление, это очень важно, поскольку определенный сбой или ошибка в предыдущем обновлении может быть причиной проблемы:
- Щелкните правой кнопкой мыши в стартовом меню Windows
- Перейдите в Настройки
- Нажмите на Обновление и безопасность
- Нажмите на Проверить наличие обновлений
2. Проверьте кабель мыши
При использовании проводной мыши убедитесь, что кабель не поврежден.
3. Проверьте, не болтаются ли детали
Убедитесь, что в мышке не слышно болтающихся деталей.
4. Очистите лазер
Попробуйте почистить лазер в нижней части мыши, так как пыль или грязь могут быть причиной отсутствия реакции.
5. Замените батарейки
Если у вас беспроводная мышь, проверьте, не разряжены ли батарейки, так как это может вызвать проблемы.
6. Попробуйте другую мышь
Попробуйте другую мышь на вашем компьютере, если она у вас есть, на случай, если ваша текущая мышь повреждена.
7. Смените порт USB
Попробуйте другой порт USB на вашем компьютере, чтобы убедиться, что не он вызывает проблемы.
8. Изменение настроек указателя мыши
Попробуйте изменить следующие две настройки, так как это может помочь при задержке мыши.
Правой кнопкой мыши щелкните на стартовом меню Windows и перейдите в Настройки > Устройства > Мышь > Дополнительные параметры мыши > Параметры указателя :
- Увеличение точности указателя — Untick
- Выбор скорости указателя — Turn up
9. Обновить драйвер
Вы можете проверить на сайте производителя вашей мыши последние версии драйверов, или проверить через диспетчер устройств Windows:
- Правой кнопкой мыши нажмите меню Пуск > Диспетчер устройств
- Раскрыть » Мыши и другие указывающие устройства » и правой кнопкой мыши > Свойства > Обновить драйвер
10. Uninstall Mouse
Попробуйте извлечь устройство, затем подключите его обратно и позвольте Windows переустановить мышь:
- Щелкните правой кнопкой мыши по меню Пуск > Диспетчер устройств
- Раскройте » Мыши и другие указывающие устройства » и щелкните правой кнопкой мыши > Свойства > Удалить устройство
11. Проверьте монитор
Убедитесь, что ваш монитор не является причиной проблем, поэтому проверьте следующее:
- Убедитесь, что кабель монитора в порядке
- Попробуйте другой порт дисплея, если можете
- Измените частоту обновления монитора
- Сбросьте настройки монитора
12. Попробуйте мышь на другом ПК
Последнее, что нужно попробовать, это проверить мышь на другом ПК, чтобы знать, что это точно ваша мышь, а не проблема Windows.
Вот так можно решить большинство проблем, связанных с задержкой, лагом и медленной работой мыши в Windows 10. Если это вам не помогло, то, как мы уже говорили выше, вам нужно решить, виновата ли мышь или что-то пошло не так в Windows 10, так что сброс может быть в порядке. Мы надеемся, что вам понравилось это руководство, и оно вам помогло. У нас есть еще много полезных руководств по Windows 10, которые, мы уверены, вам понравятся здесь .
Посмотрите видеоурок ниже «Как устранить проблемы с задержкой мыши в Windows 10», если вы застряли:
Посмотрите наши последние сообщения:
- Internet Explorer In Windows 11
- Fix Steam Launcher Fatal Error On PC
- FIX Mouse Lag Issues In Windows 10
- How To Install Origin To Your Windows 11 PC
- Fix Steam Disconnected By VAC Cannot Play On Secure Servers
.
В данной статье показаны действия, с помощью которых можно включить или отключить залипание кнопки мыши в операционной системе Windows 7, Windows 8.1, Windows 10.
Залипание кнопки мыши (Click Lock) позволяет выполнять выделение и перетаскивание без удерживания основной (левой) кнопки мыши нажатой.
Чтобы активировать залипание кнопки мыши, ненадолго задержите основную кнопку мыши на элементе в нажатом положении пока щелчок не будет «заблокирован». Теперь можно выделить и перетащить элемент не удерживая нажатой кнопку мыши. Для освобождения залипания снова сделайте щелчок.
Вы также можете изменить настройки залипания кнопки мыши, чтобы настроить, как долго следует удерживать нажатой кнопку мыши или трекбола для того, чтобы сработало залипание.
Как включить или отключить залипание кнопки мыши
Откройте классическую панель управления, в выпадающем списке Просмотр выберите Мелкие значки и нажмите Мышь или в диалоговом окне Выполнить введите main.cpl и нажмите клавишу Enter ↵
В открывшемся окне «Свойства: Мышь» на вкладке Кнопки мыши, чтобы включить залипание кнопки мыши установите флажок опции Включить залипание и нажмите кнопку OK.
Чтобы отключить залипание кнопки мыши снимите флажок опции Включить залипание и нажмите кнопку OK.
Настройка залипания кнопок мыши
При необходимости можно изменить настройки залипания кнопки мыши.
Откройте классическую панель управления, в выпадающем списке Просмотр выберите Мелкие значки и нажмите Мышь.
В открывшемся окне «Свойства: Мышь» на вкладке Кнопки мыши, в разделе Залипание кнопки мыши нажмите кнопку Параметры…
Если функция «Залипание кнопки мыши» отключена, то кнопка Параметры… будет не активна.
В окне «Настройка залипания кнопок мыши», двигая ползунок, отрегулируйте как долго следует удерживать нажатой кнопку мыши прежде чем сработает залипание. После изменения настроек нажмите кнопку OK
Диапазон регулировки времени срабатывания залипания составляет от 200 до 2200 миллисекунд. Время по умолчанию составляет 1200 миллисекунд.
После выполнения всех настроек, в окне «Свойства: Мышь» нажмите кнопку OK.
Используя рассмотренные выше действия, можно включить или отключить залипание кнопки мыши, а также изменить настройки залипания.
Зависает мышка на компьютере что делать?
Всем привет! Зависает мышка на компьютере что делать? Этот вопрос я разберу ниже. Мышка является одним из основных составляющих в компьютере. Без этого устройства на нём работать будет достаточно проблематично. Часто бывает, что компьютерная мышь перестаёт исправно функционировать. Самым распространённым «глюком» мышки является её зависание. Если это произошло, нет необходимости нервничать и психовать. Для начала нужно выяснить причину неисправности манипулятора. Это достаточно непростая операция, но в этой статье я вам расскажу обо всём, что необходимо учесть при ремонте любимой компьютерной мышки.
Зависает мышка на компьютере что делать? — Причины зависаний
Перед началом ремонта мышки нужно выяснить причину, по которой она функционирует неисправно. Всего существует два основных типа зависаний:
- Аппаратные;
- Программные.
Итак, если причина в программных ошибках, то здесь нужно искать проблемы в драйверах или же внутри самой операционной системы. Кроме того не нужно забывать про оборудование, установленное на компьютере. Некоторые устройства могут просто на просто конфликтовать между собой.
Что касаемо аппаратных ошибок, то их значительно больше. Соответственно и исправлять их будет немного тяжелее, нежели программные «лаги».
Теперь давайте разберём, какие же аппаратные ошибки могут приводить к медленной и зависающей работе вашего компьютера:
- В первую очередь, это повреждённый или нерабочий USB-кабель;
- Если порт подключения не подключён;
- Неисправная компьютерная мышь;
- Далее нужно вспомнить про полноценную работу USB-входа. Просто некоторые контакты могут отходить, а соответственно и мышка будет работать через раз. Пока не пошевелишь кабель или USB-jack;
Это основные аппаратные причины зависания манипулятора. Если после поэтапной проверки мышка всё равно продолжает неправильную работу, то скорее всего дело обстоит в программных ошибках. Их может быть несколько:
- Первоначально нужно проверить наличие необходимых драйверов. Часто случается, что установлена не та версия, или вовсе старая;
- Далее проверьте настройки мышки. Она просто может быть неправильно настроена;
- Из-за наличия некоторых подключённых устройств, функционал манипулятора может быть нарушен.
ВИДЕО: НАСТРОЙКА МЫШКИ — НАЧАЛО
АППАРАТНЫЕ ОШИБКИ: СПОСОБЫ УСТРАНЕНИЯ
Мы дошли до самого основного – устранения неисправностей. Прежде чем начинать лезть в систему, убедитесь в том, что компьютерная мышка цела. Если она падала или ударялась, возможно, внутри устройства мог отойти контакт на специальной плате. При отсутствии специального паяльного аппарата и умения паять лучше всего будет оставить эту мышку или отдать тому, кто сможет исправить данную проблему.
Одной из распространённых причин является поломка самого кабеля, соединяющего мышь с компьютером. Ремонт такого провода обойдётся вам приблизительно за ту же цену, что и новый манипулятор. Поэтому решать вам, ремонтировать или приобрести новую рабочую мышку.
Также распространена ошибка, когда компьютер автоматически отключается от основного концентратора USB. Именно это и может привести устройство в нерабочее состояние. Проверить это можно, следуя данной инструкции:
- Необходимо открыть «Панель управления». Для тех, кто не в курсе, она находится в меню «Пуск»;
- В ярлыке под именованием «Система» вам потребуется найти вкладку «Оборудование». Входим в данную вкладку;
- Здесь нажимает на «Диспетчер устройств»;
- Зрительно ищем пункт под названием «Контроллер универсальной шины USB»;
- В данной вкладке кликаем по «USB концентратор»;
- Находим «Управление электропитанием». Нажимаем на данный пункт;
- В этой вкладке вы перед собой сможете увидеть пунктик «Разрешить отключение устройства для экономии». При наличии галочки напротив данного пункта, убираем её. Дело в том, что система компьютера может нередко переходить к режиму экономии электроэнергии, а соответственно и отключать некоторые устройства.
ПРОГРАММНЫЕ ОШИБКИ: СПОСОБЫ УСТРАНЕНИЯ
Несмотря на то, что аппаратные ошибки возникают, программное обеспечение гораздо чаще может быть виной тормозной работы компьютерной мыши. Сегодня создаётся огромнейшее количество мышек, и практически все они автоматически определяются системой Windows. Однако не все современные гаджеты оснащены необходимым драйвером, и готовы принять условия подключаемой мышки. Об этом тоже не нужно забывать.
Стоит отметить, что при покупке дорогих манипуляторов в комплекте предоставляется специальный диск с необходимыми драйверами. Кроме того, их можно скачать на официальном сайте производителя мышки. Обычно такие программы раздаются совершенно бесплатно. После установки данных утилит мышь может начать функционировать исправно.
Если же и это вам не принесло положительных результатов, необходимо зайти в меню «Диспетчер устройств». При наличии ошибок напротив некоторых значков могут стоять вопросительный или же восклицательный знак. Те драйвера, напротив которых имеются подобные знаки, вам потребуется установить заново.
Теперь давайте поговорим о настройке мыши. Многие из пользователей ранее никогда не сталкивались с данной операцией. Сейчас я подробно и поэтапно расскажу, как это осуществляется:
- Здесь нам понадобится «Панель управления», которую можно обнаружить в меню «Пуск»;
- Находим «Мышь». Да, да, именно так пункт и будет называться. Далее нажимаем на него, путём двойного клика;
- Ознакомьтесь подробнее со всеми вкладками в данном пункте. Здесь вы сможете исправить то, что вас не устраивает.
Стоит отметить, что часто бывает достаточно низкая скорость мышки. Её тоже исправить в меню под названием «Параметры указателя».
Минутку внимания, друзья! Предлагаю вам прочитать парочку полезных статей на тему как отключить доктор веб на время или как войти в сбербанк онлайн личный кабинет, а так же как узнать частоту оперативной памяти. Ну и на последок не пропустите узнать о том как установить ватсап на телефон или как отключить архивацию в windows 7, а так же как сделать разрыв страницы в ворде.
Заключение
Зависает мышка на компьютере что делать? Теперь вы знаете что делать. Итак, теперь вы знакомы с самыми распространёнными причинами неправильной работы манипулятора. На самом деле их очень большое множество. Обо всех и не упомнишь, а если и вспомнить, то времени на ознакомление со статьёй у вас уйдёт гораздо больше. Однако теперь вы смело можете заняться ремонтом компьютерной мышки, следуя моим подробным инструкциям. Надеюсь, мои советы вам помогли решить свои вопросы.
Как включить или отключить залипание кнопки мыши в Windows
В данной статье показаны действия, с помощью которых можно включить или отключить залипание кнопки мыши в операционной системе Windows 7, Windows 8.1, Windows 10.
Залипание кнопки мыши (Click Lock) позволяет выполнять выделение и перетаскивание без удерживания основной (левой) кнопки мыши нажатой.
Чтобы активировать залипание кнопки мыши, ненадолго задержите основную кнопку мыши на элементе в нажатом положении пока щелчок не будет «заблокирован». Теперь можно выделить и перетащить элемент не удерживая нажатой кнопку мыши. Для освобождения залипания снова сделайте щелчок.
Вы также можете изменить настройки залипания кнопки мыши, чтобы настроить, как долго следует удерживать нажатой кнопку мыши или трекбола для того, чтобы сработало залипание.
Как включить или отключить залипание кнопки мыши
Откройте классическую панель управления, в выпадающем списке Просмотр выберите Мелкие значки и нажмите Мышь или в диалоговом окне Выполнить введите main.cpl и нажмите клавишу Enter ↵
В открывшемся окне «Свойства: Мышь» на вкладке Кнопки мыши , чтобы включить залипание кнопки мыши установите флажок опции Включить залипание и нажмите кнопку OK.
Чтобы отключить залипание кнопки мыши снимите флажок опции Включить залипание и нажмите кнопку OK.
Настройка залипания кнопок мыши
При необходимости можно изменить настройки залипания кнопки мыши.
Откройте классическую панель управления, в выпадающем списке Просмотр выберите Мелкие значки и нажмите Мышь.
В открывшемся окне «Свойства: Мышь» на вкладке Кнопки мыши , в разделе Залипание кнопки мыши нажмите кнопку Параметры…
Если функция «Залипание кнопки мыши» отключена, то кнопка Параметры… будет не активна.
В окне «Настройка залипания кнопок мыши», двигая ползунок, отрегулируйте как долго следует удерживать нажатой кнопку мыши прежде чем сработает залипание. После изменения настроек нажмите кнопку OK
Диапазон регулировки времени срабатывания залипания составляет от 200 до 2200 миллисекунд. Время по умолчанию составляет 1200 миллисекунд.
После выполнения всех настроек, в окне «Свойства: Мышь» нажмите кнопку OK.
Используя рассмотренные выше действия, можно включить или отключить залипание кнопки мыши, а также изменить настройки залипания.
Почему зависает мышка на компьютере — разбираемся!
В Интернете часто встречаются жалобы, мол, зависла мышка на компьютере что делать, и как вернуть ее работоспособность. Многие бросаются в крайности: переустанавливают систему и даже покупают новую мышь. Но такие действия ошибочны. Для начала нужно определить, в чем причин ситуации, и как сделать, чтобы она больше не повторялась.
Пути решения проблемы: что делать, если зависла мышь
Существует два главных объяснения, почему зависает мышка на компьютере: аппаратные и программные проблемы. Первые связаны с технической неисправностью порта или гаджета, а вторые — с программными проблемами (несовместимость драйверов, неправильные настройки, конфликты, действие вирусов и т. д). С учетом этой информации можно определиться, что делать, если зависла мышка.
Проверьте системные процессы
Одна из причин зависания мыши на компьютере — слабое «железо», которое не справляется с поставленными задачами. Проблема возникает в ситуации, когда человек пытается запустить какое-то «тяжелое» приложение, а ресурсов, необходимых для работы манипулятора, не хватает. Как результат, мышь зависла и не дает нормально работать. В такой ситуации имеется несколько решений:
- Отключить «тяжелый» процесс и больше не запускать программы.
- Усовершенствовать оборудование (установить больше ОЗУ, новую материнскую плату и т. д.).
Решение, что делать в случае, если мышь зависла из-за слабой системы, нужно принимать с учетом финансового состояния.
Перезапустите систему на компьютере
При рассмотрении вопроса, почему залипает мышка на компьютере, нельзя исключать временную неполадку. Такое случается из-за конфликта ПО или других ситуаций. Для решения проблемы просто перезапустите систему. Для этого используйте стандартные методы. Если мышь вообще не работает, обратите внимание на следующий раздел статьи.
Обновите драйвер
Если часто зависает мышка на ноутбуке или ПК, причиной может быть устаревшее ПО. В таком случае нужно делать апгрейд и установить новое программное обеспечение. Для этого пройдите следующие шаги:
- Войдите в раздел Диспетчер устройств на компьютере.
- Найдите пункт HID-совместимая мышь.
- Обновите драйвер.
Как вариант, ПО можно полностью удалить, а потом установить заново. Если вы пользуйтесь сложной мышкой с большим набором дополнительных функций, и она зависла, рекомендуется установить специальное ПО с официального сайта.
Устраните очевидные проблемы с беспроводной мышкой
Если при работе на компьютере или в игре зависает беспроводная мышка, обратите внимание на два момента:
- Расстояние между ПК и манипулятором. Оно должно быть не более двух-трех метров. В ином случае не стоит удивляться, что мышка-манипулятор зависла. В таком случае не нужно делать сложных манипуляций — просто подвиньтесь ближе к адаптеру радио-мышки. Чем меньше расстояние, тем лучше должен быть сигнал.
- Батарейки. Одна из причин, почему зависает мышка на экране, недостаточный заряд источников питания. Все, что нужно делать в такой ситуации — установить новые батарейки.
Проверьте коврик
Если зависла мышь, обратите внимание на состояние коврика. Если он загрязнен, могут возникнуть трудности в работе манипулятора. Попробуйте почистить, заменить или вообще убрать этот элемент. При использовании лазерной мышки в нем зачастую нет необходимости.
Почистите компьютер от «мусора» и вирусов
Если мышка иногда зависает, причина может крыться в конфликте приложений, загрязнении ПК временными файлам или вирусами. Рассмотрим, что делать в таких обстоятельствах:
- Если трудности возникают при работе в конкретной программе или игре, удалите ее и установите заново. Это можно сделать стандартным способом или с применением специального приложения.
- Очистите систему компьютера от временных файлов и лишних записей в реестре. Для решения задачи можно использовать Revo Uninstaller.
- Проверьте компьютер на вирусы. Это первое, что необходимо делать при возникновении подобных неполадок. Обязательно настройте периодическое сканирование.
Вернитесь к настройкам по умолчанию
Если рассмотренные шаги не дали результата, и мышка все равно зависла на Windows 10, попробуйте вернуться к параметрам по умолчанию. Сделайте следующее:
- Войдите в Пуск, а там Настройки и Устройства.
- Перейдите в раздел Мышь и тачпад.
- Жмите на ссылку Дополнительные параметры мыши.
- Перейдите в раздел Указатель.
- Жмите кнопку По умолчанию.
- Кликните на Применить и подтвердите действие.
Существуют и другие рекомендации, что делать, если зависла мышь на несколько секунд или на более долгое время. В зависимости от обстоятельства может потребоваться проверка устройства на механические повреждения, отключение плавной прокрутки, замена USB и т. д.
Как перезагрузить компьютер без мыши
Многие пользователи жалуются, мол, если мышка зависла, приходится перегружать ПК. Это трудно сделать, если манипулятор по какой-то причине не работает. Для перезапуска необходимо действовать вручную. Доступные варианты:
- Нажатие кнопки Reset на системном блоке (при наличии).
- Срабатывание кнопки отключения (длительное или кратковременное срабатывание).
- Нажатие на кнопку Windows на клавиатуре с последующим перемещением в нужный раздел с помощью кнопок Tab, а также влево и вправо.
- Нажатие комбинации Ктрл+Алт+Дел с последующим выбором кнопки отключения (с помощью Tab).
- Набор Win+R с последующим вводом команды shutdown /r.
Вот и все. Теперь вы знаете, что делать, если вдруг зависла мышка, и не дает нормально работать на компьютере. В таких ситуациях всегда начинайте с проверки работоспособности, а уже после приступайте к проверке программной составляющей ПК. Если тестирование показало неисправность манипулятора, делать что-либо бессмысленно: устройство лучше поменять.
































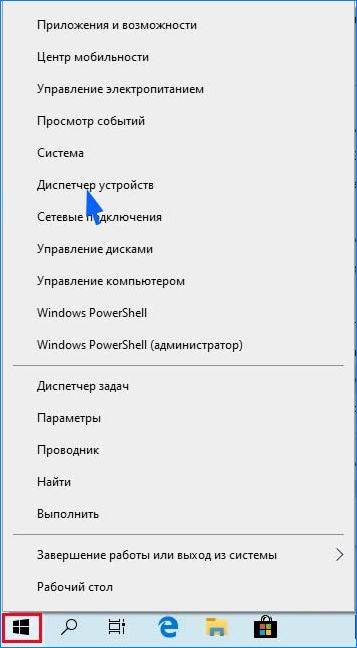
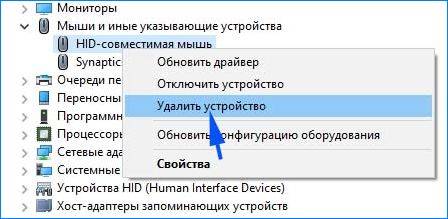
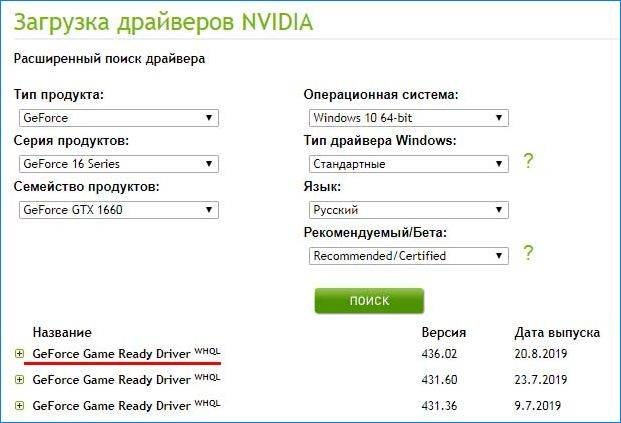

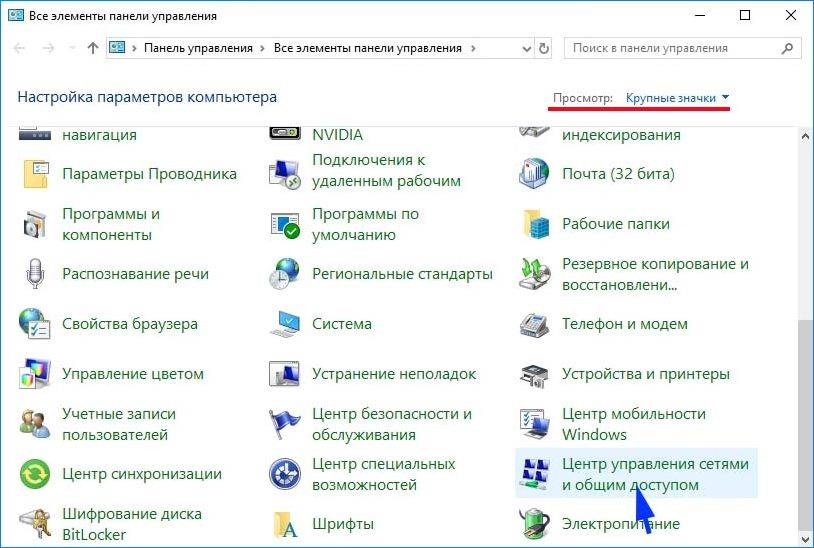
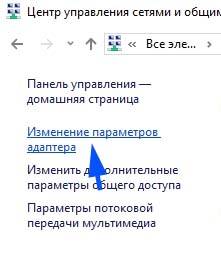

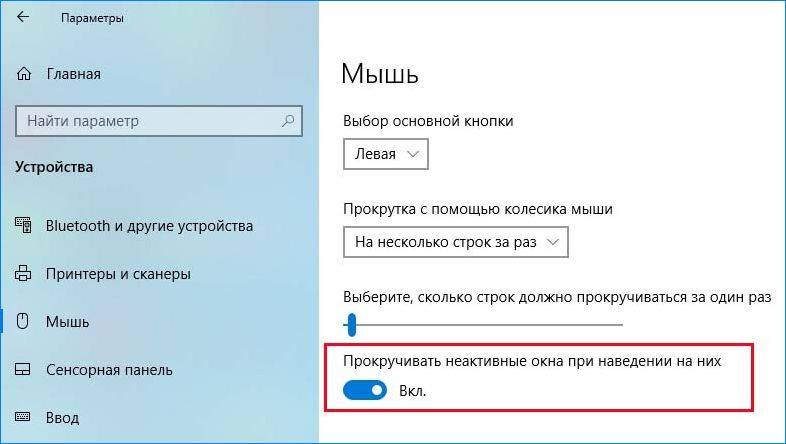
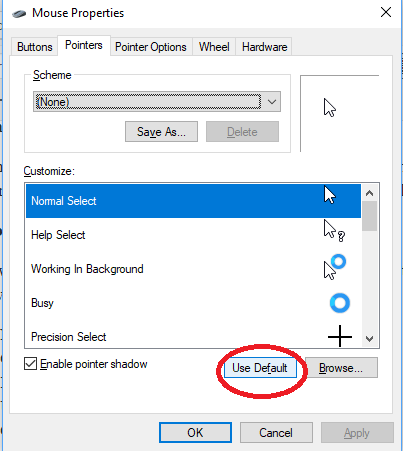
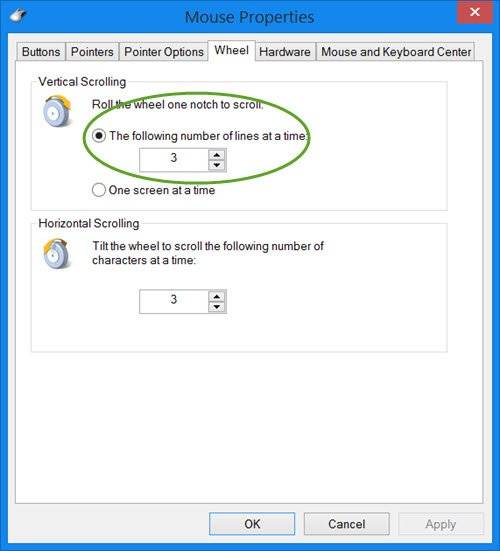
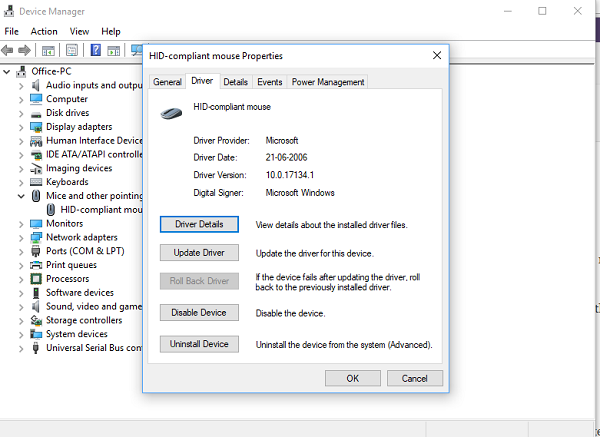
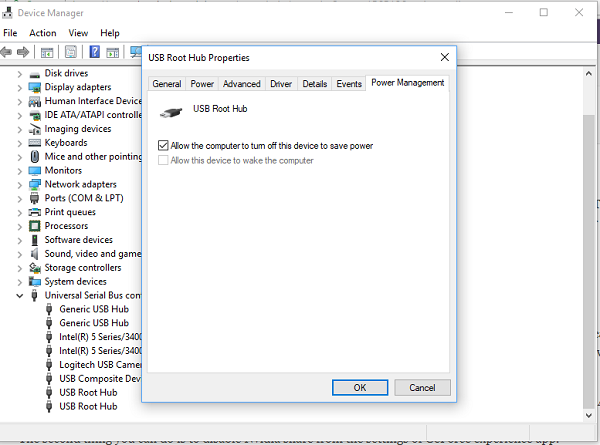


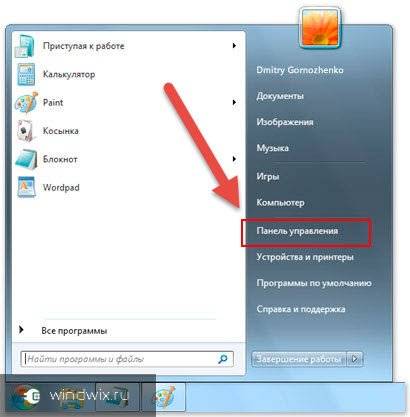
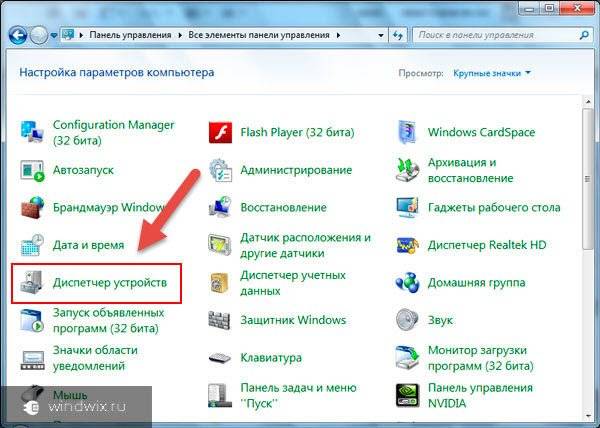
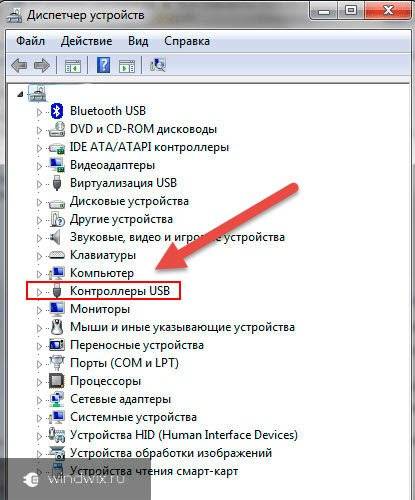
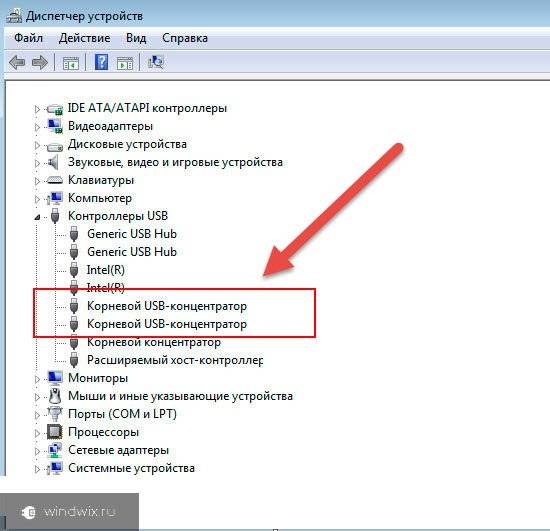
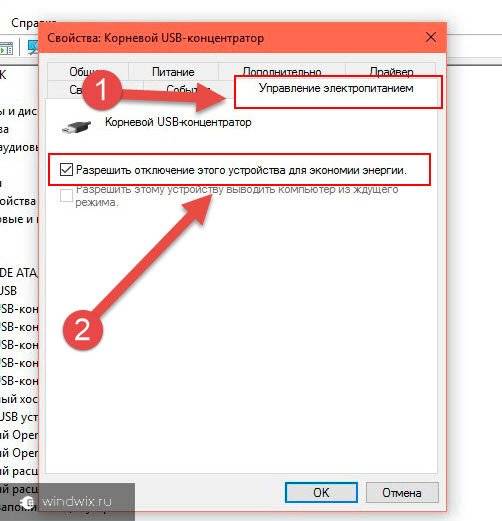
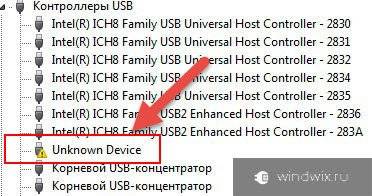


































 Минутку внимания, друзья! Предлагаю вам прочитать парочку полезных статей на тему как отключить доктор веб на время или как войти в сбербанк онлайн личный кабинет, а так же как узнать частоту оперативной памяти. Ну и на последок не пропустите узнать о том как установить ватсап на телефон или как отключить архивацию в windows 7, а так же как сделать разрыв страницы в ворде.
Минутку внимания, друзья! Предлагаю вам прочитать парочку полезных статей на тему как отключить доктор веб на время или как войти в сбербанк онлайн личный кабинет, а так же как узнать частоту оперативной памяти. Ну и на последок не пропустите узнать о том как установить ватсап на телефон или как отключить архивацию в windows 7, а так же как сделать разрыв страницы в ворде.









