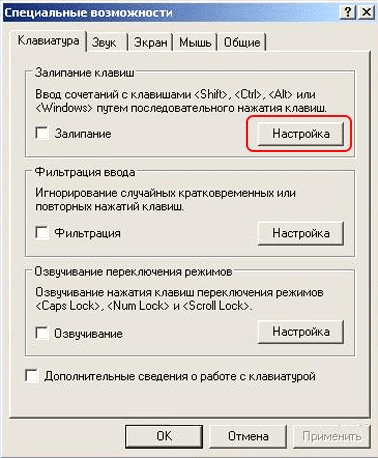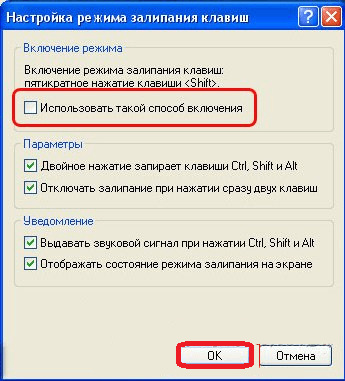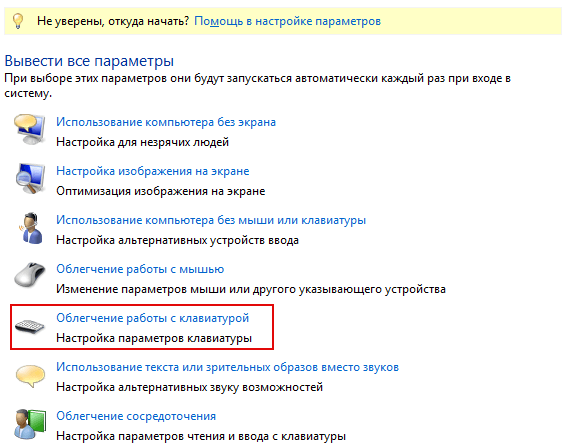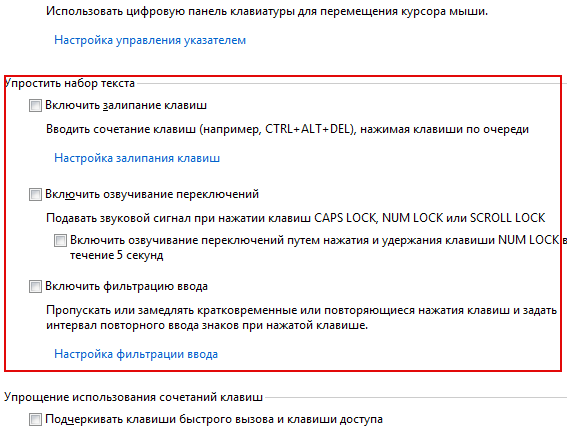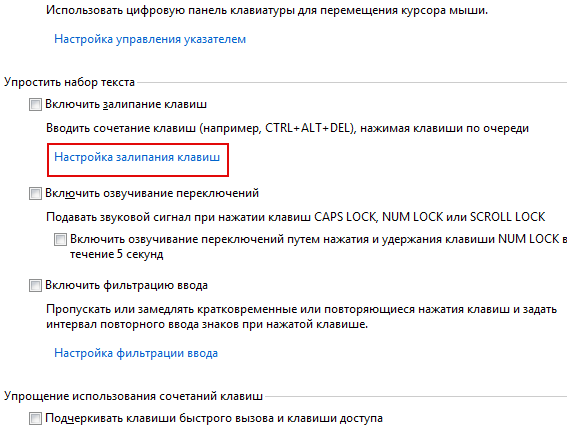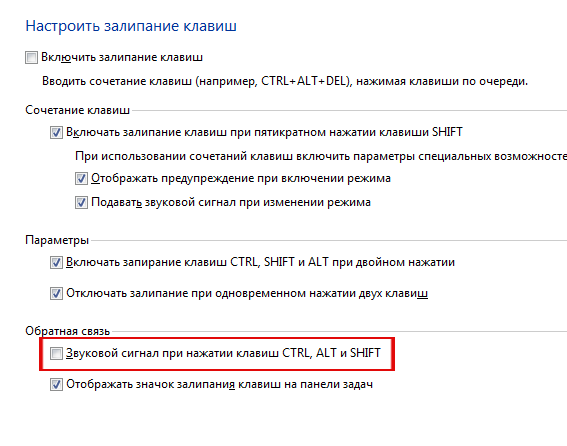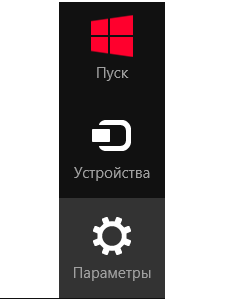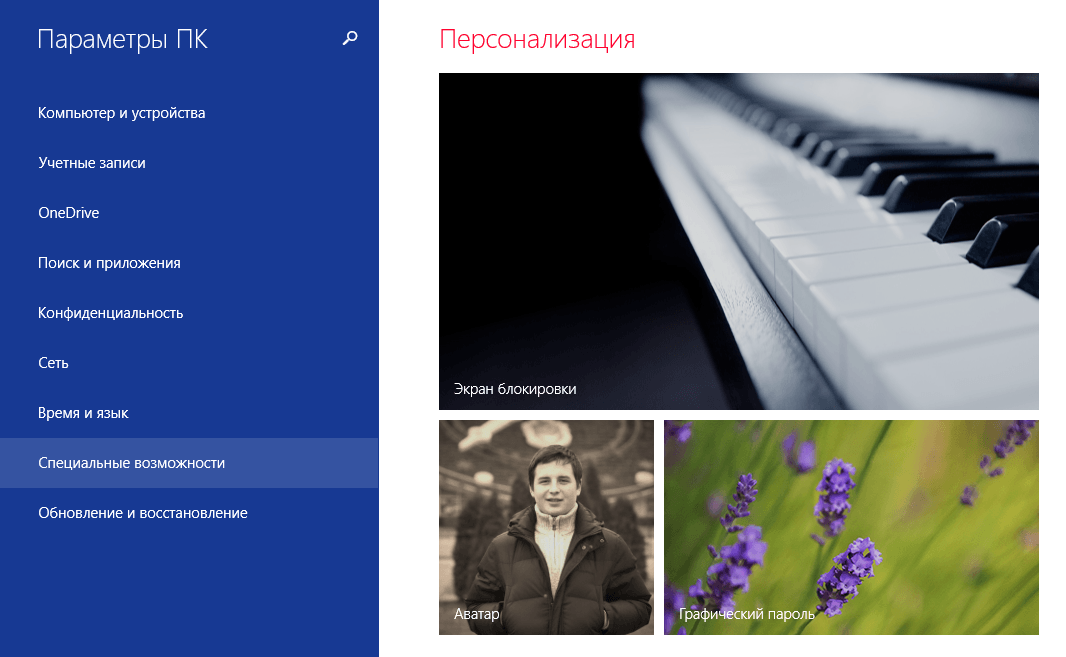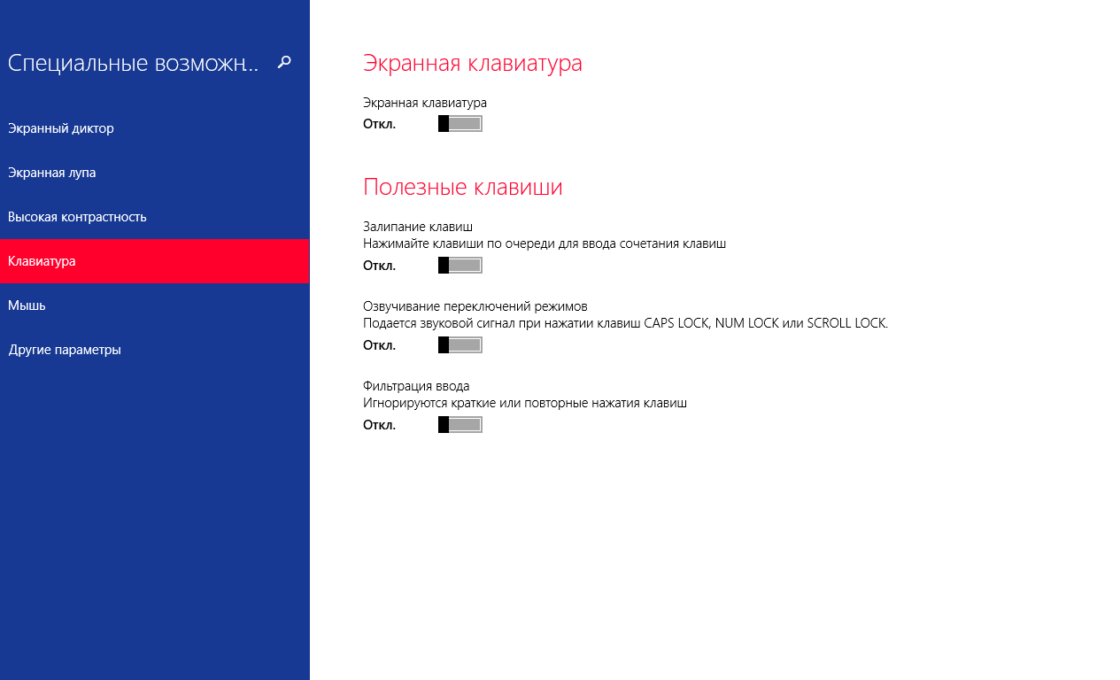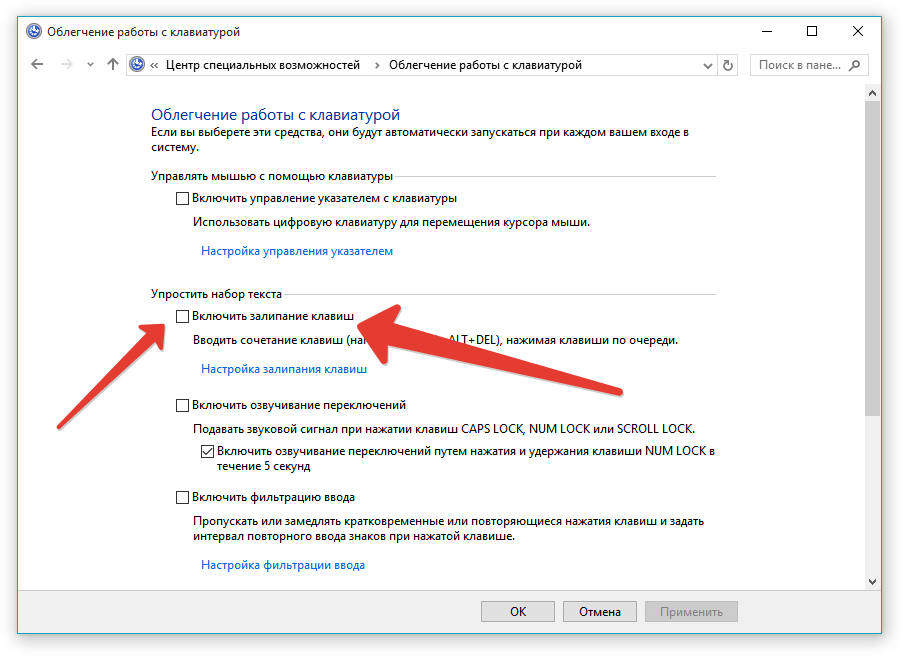Автор:
Обновлено: 26.05.2018
Залипание клавиш – это функция, с помощью которой можно пользоваться сочетаниями клавиш, нажимая все кнопки не одновременно, а каждую по очереди. Получается, что первые клавиши сочетаний как бы «залипают», дожидаясь нажатия следующих, отсюда и название опции.
Эта возможность позволяет использовать не только такие системные сочетания как Ctrl+Shift+Esc или Ctrl+Alt+Delete, но и комбинации для копирования различных элементов (Ctrl+C/Ctrl+V), создания новых папок (Ctrl+Shift+N) или другие команды для стандартных программ.
Как убрать залипание клавиш на Виндовс 7
Содержание
- Что делает функция «залипание клавиш»?
- Как убрать залипание клавиш?
- Видео — Как отключить залипание клавиш в Windows 7
Что делает функция «залипание клавиш»?
Зачем это нужно? Залипание клавиш поможет, если вы не успеваете, или не имеете возможности нажать на все клавиши из определённого сочетания сразу. Эта функция подойдёт для тех, кто только начинает пользоваться компьютером, и попросту не поспевает за быстрыми действиями. Также это жизненно необходимо людям с ограниченными возможностями, которые физически не могут одновременно нажать клавиши, находящиеся далеко друг от друга.
Как убрать залипание клавиш?
При стандартных настройках Windows залипание клавиш включено, так как настройки ориентированы на широкий круг пользователей, у которых могут быть разные запросы к системе.
Но отключить эту возможность настолько же просто, как и произвести любую другую настройку компьютера.
Разберём процесс подробно по шагам.
- Для начала необходимо вызвать меню «Пуск».
Вызываем меню «Пуск»
- Переходим в «Панель управления». Это центральный «пульт» для настройки вашего компьютера, тут есть все возможности для того, чтобы подогнать устройство под себя.
Переходим в «Панель управления»
- В «Панели управления» выбираем «Центр специальных возможностей». Здесь собраны опции, позволяющие настроить индивидуальные параметры управления компьютером, настройка операционной системы под пользователей с особыми потребностями. Тут же и параметры для необычных устройств ввода информации.
В «Панели управления» выбираем «Центр специальных возможностей»
- Среди списка функций и настроек выбираем «Облегчение работы с клавиатурой» – раздел настроек устройства ввода, которые мы собственно хотим изменить.
Выбираем «Облегчение работы с клавиатурой»
- В разделе «Облегчение работы с клавиатурой» снимаем галочку перед пунктом «Включить залипание клавиш», и жмём «ОК». Здесь же с помощью галочек можно включить или выключить другие специальные возможности, если у вас есть проблемы, связанные с ними.
Снимаем галочку перед пунктом «Включить залипание клавиш»
Нажимаем «Применить», затем «ОК»
- Детальнее оптимизировать под себя залипание клавиш, или убрать его полностью, можно выбрав раздел «Настройка залипания клавиш».
Для подключения или отключения дополнительных опций выбираем раздел «Настройка залипания клавиш»
- В этом меню можно настроить включение или отключение данной функции при разных обстоятельствах, например многократном нажатии функциональных клавиш. Для того, чтобы контролировать процессы, связанные с клавиатурой и набором, можно активировать звуковые сигналы при нажатии важных кнопок. Для профилактики случайного включения функции залипания также есть возможность вывести отображение значка залипания клавиш на панель задач. Так вы всегда поймёте, когда эта опция активирована.
Окно «Настройки залипания клавиш» где можно выбрать дополнительные параметры
Важно! Секрет. Есть и такой хитрый секретный способ быстрого управления залипанием клавиш. Пятикратное нажатие клавиши Shift, или любой из остальных функциональных кнопок (Ctrl или Alt). На вашем мониторе поверх всех программ появится диалоговое окно, в котором нужно нажать «Нет» в ответ на запрос о включении залипания клавиш. Также, с помощью данного окна можно перейти в центр специальных возможностей, и отключить залипание вручную. Таким образом, мы получаем ещё один способ быстрого доступа к настройкам особых возможностей.
Настройка «Залипание клавиш», вызванная пятикратным нажатием клавиши Shift
Главное – не забывайте сохранять настройки, и использовать клавишу «Применить».
Важно! Залипание клавиш работает только в общем интерфейсе Windows и программах Microsoft Office, для остальных программ работу залипания необходимо проверять отдельно, так как они зачастую используют собственные сочетания и возможности быстрого доступа.
Готово! Теперь вы знаете больше о специальных возможностях Вашего компьютера, и сможете эффективнее подстроить под себя функционал клавиатуры.
Видео — Как отключить залипание клавиш в Windows 7
Рекомендуем похожие статьи
В любой Windows по умолчанию активирована функция залипания клавиш, но большинству людей она не нужна. Такие пользователи интересуются, как убрать залипание клавиш на ноутбуке и компьютере под управлением Windows 7 – 10, с чем мы и поможем.
Введение в проблему
В Microsoft всегда заботились о людях с ограниченными физическими возможностями, добавляя в ОС функции, облегчающие им пользоваться компьютером. Среди таких специальных возможностей числится и залипание клавиш. Она позволяет пользоваться комбинациями кнопок, нажимая их поочерёдно, а не все сразу. Далеко не всем нужна такая опция, и в первую очередь геймерам, да и звук, который издает Windows при залипании, откровенно раздражает.Убрать оповещение, сопровождающееся неприятным звуком, помогут следующие инструкции.
Windows 7
Залипание клавиш в этой версии ОС убирается двумя способами: через «Панель управления» и в редакторе реестра.
Специальные возможности
Деактивируется функция в соответствующем разделе «Панели управления».
- Открываем её любым способом и заходим в «Центр специальных возможностей».
- Кликаем по ссылке «Изменение конфигурации клавиатуры».
Попасть в меню можно после 5 нажатий Alt, Shift либо Ctrl, а в открывшемся диалоге кликнув «Перейти в «Центр…»».
- В разделе «Настройка залипания клавиш» убираем отметку, стоящую возле пункта «Включить…» и кликаем «ОК» для сохранения новых настроек.
В этом окне функция также конфигурируется.
Проверить, получилось ли убрать залипание, можете 5 раз подряд нажав Shift.
Редактор реестра
Убрать залипание клавиш в Windows 7 можно и другим способом.
- Одновременно зажимаем клавиши Win и R на клавиатуре, вводим команду «regedit» и выполняем её.
- Кликаем по ветке «HKEY_CURRENT_USER» в левой области окна. Всё осуществляется как в «Проводнике» с деревом каталогов.
- Следуем по пути «Control PanelAccessibilityStickyKeys».
- Открываем контекстное меню ключа (элемента) «Flags» и кликаем «Изменить».
- В качестве значения в текстовое поле вводим «506» и сохраняем настройки.
Windows 10
В последней ОС от Microsoft всё выполняется аналогично, что касается редактора реестра и «Панели управления». Подробнее рассмотрим лишь способ убрать залипание клавиш на Windows 10 через «Параметры».
- Вызываем контекстное меню «Пуска» либо зажимаем комбинацию Win + I.
- Открываем «Специальные возможности» и переходим во вкладку «Клавиатура».
- Переносим триггерный переключатель в положение «Откл.» и закрываем все окна.
Остальные способы убрать залипание аналогичны тем, что мы рассматривали для Windows 7, потому повторяться не станем.
Почти всем пользователям включенное залипание кнопок клавиатуры доставляет дискомфорт при работе за компьютером. Эту функцию рекомендуется отключить, чтобы не отвлекаться от рабочего или игрового процесса.
Содержание
- Включение залипания клавиш
- Способ 1: Горячая клавиша
- Способ 2: «Панель управления»
- Вопросы и ответы
Залипание клавиш — одна из полезных возможностей для людей с ограниченными возможностями. Ее очень легко включить в системе Windows 7, а также можно настроить его параметры работы. Далее вы узнаете, как это сделать.
Включение залипания клавиш
Залипание клавиш облегчает работу на клавиатуре для определенных категорий людей, которые не имеют возможности нажимать несколько клавиш одновременно. Ввиду разных обстоятельств иногда бывает трудно одновременно зажимать горячие клавиши, где одной из комбинации являются Shift, Ctrl, Alt или Windows (Win). Включенное залипание позволяет нажимать эти сочетания не одновременно, а последовательно. Например, для закрытия окна, которое осуществляется одновременным нажатием Alt + F4, можно сперва нажать Alt, отпустить клавишу, и затем нажать по F4. При этом вы каждый раз будете слышать звуковой сигнал, свидетельствующий о том, что одна из четырех перечисленных выше клавиш была нажата и находится в состоянии залипания. Разобравшись с теорией, можем переходить к способам включения этой функции.
Способ 1: Горячая клавиша
В Windows включить залипание клавиш можно довольно легко — быстрым нажатием по клавише Shift 5 раз. После успешного выполнения операции воспроизведется голосовой сигнал, а также появится соответствующее окно, которое предлагает включить вызванную функцию. Вам остается только нажать на «ОК». В этом же окне есть ссылка, щелкнув по которой, вы попадете в раздел «Панели управления», где настраивается залипание клавиш. Более подробно мы поговорим об этом в следующем способе.
О том, что возможность была активирована, свидетельствует специальная иконка, висящая в трее. Если кликнуть по ней два раза, также можно попасть в меню с настройками.
Этот вариант сработает только если ранее в операционной системе не была отключена возможность вызова окна пятикратным нажатием по Shift. В противном случае переходите к следующему способу, там в том числе будет рассказано и то, как вернуть этот удобный вызов окошка.
Способ 2: «Панель управления»
Если по каким-то причинам предыдущий способ оказался для вас неподходящим, всегда можно воспользоваться альтернативным вариантам, на который, правда, понадобится потратить больше времени.
- Нажмите на «Пуск» и из меню перейдите в «Панель управления».
- Щелкните по разделу «Специальные возможности».
- Теперь зайдите в «Центр специальных возможностей».
- Быстрее попасть в это же меню можно, открыв «Пуск» и начав в поисковом поле набирать слово «залипание». Из появившихся результатов выберите первый — «Изменение параметров клавиатуры».
- Среди предложенных функций отыщите и кликните по «Облегчение работы с клавиатурой».
- В блоке «Упростить набор текста» поставьте галочку рядом с единственным доступным пунктом. Тут же можно перейти по ссылке «Настройка залипания клавиш», о которой мы говорили в Способе 1 — в результате обоих манипуляций вы попадете в одинаковое меню.
- Здесь система предлагает включить поддержку вызова окна включения/отключения залипания клавиш пятикратным нажатием по Shift, управлять предупреждением и звуковым сигналом. Вы также можете включить запирание клавиш Ctrl, Shift и Alt при двойном нажатии — это означает, что двойное нажатие любой из этих клавиш включает режим ее залипания до следующего двойного нажатия этой же клавиши. По желанию также можете включить или отключить звуковой сигнал при нажатии на эти клавиши, а также убрать значок, что появляется в трее (см. скриншот 2 в Способе 1).

Теперь вы знаете, как включать и настраивать функцию залипания клавиш. Когда в ней нет необходимости, не забывайте ее отключать. Сделать это можно обратными действиями в соответствии с тем способом, который вы использовали.
Еще статьи по данной теме:
Помогла ли Вам статья?
Как устранить залипание клавиш
На чтение 4 мин Просмотров 946 Опубликовано 24.02.2021
Пользователь компьютера или ноутбука рано, или поздно сталкивается с таким явлением, как залипание клавиш. Рассказываем, в чем его причины и как исправить проблему.

Содержание статьи
- Причины залипания клавиш
- Способы как исправить проблему
- Программные
- Физические
- Заключение
Причины залипания клавиш
Неполадки с клавиатурой на компьютере или ноутбуке могут носить системный или механический характер. Программное обеспечение предлагает пользователю включение специальных функций, когда не требуется одновременно удерживать 2 клавиши. Например, «Ctrl» + «v», для вставки скопированного файла или текста. В таком случае можно сначала нажать на «Cntrl», а после — на «v». Функция может включиться автоматически, но удобна она не всем. Поэтому ее можно отключить в настройках.
Устройство может залипать из-за механических повреждений. Которые возникают при:
- Пролитии жидкости на клавиатуру;
- Попадении большого количества крошек от еды;
- Долгой эксплуатации и скапливании большого количества пыли.
Может залипать одна кнопка или большая часть кнопочной панели. Поэтому лучше внимательно реагировать на состояние кнопок в процессе их эксплуатации.
Способы как исправить проблему
Залипание клавиш, предусмотренное программным обеспечением включается после пятикратного нажатия на «Shift». После этого на экране появляется окно с запросом на подтверждение включения этой функции.
Программные
Для того, чтобы исправить залипание клавиш можно воспользоваться несколькими путями:
- Нажать несколько раз на кнопку «Shift» (от 5 до 10). Кликнуть на переход в центр специальных возможностей;
- Переход в панель управления через меню «Пуск». В списке нужно выбрать «Центр специальных возможностей», затем — «Облегчение работы с клавиатурой». В зависимости от операционной системы интерфейс может быть разным (требование поставить галочку или деактивировать функцию через тумблер). Задача — отключить «Залипание клавиш»;
- Залипание кнопок мышки устраняется также через «Панель управления», но в разделе «Принтеры и другое оборудование». Там переходят в раздел «Мышь» — «Кнопки мыши» — «Залипание клавиш мыши». Отключение функции осуществляется отменой галочки или маркера. Изменения нужно сохранить нажатием кнопки «Применить».
Физические
Если же причина кроется в загрязнении клавиатуры или налипании на нее грязи, то необходимо разобрать панель. Процесс отличается по сложности для ПК и ноутбуков. Во втором случае операция требует большей сноровки и даже чистка не даст гарантии, что кейборд перестанет залипать. Если нет уверенности в собственных силах, то лучше обратиться к специалисту.
Как выдуть и собрать грязь и пыль:
- С помощью баллона со сжатым воздухом. Приобретается в специализированных магазинах.
- Используя USB-пылесос. Способ наиболее эффективный. Пыль не разлетается, а всасывается в портативное устройство.
- Специальный лизун для сбора пыли. Состав рассыпается по клавиатуре и скатывается вручную, собирая при этом мелкие частички из труднодоступных мест.

Пролитый напиток, особенно сладкий, усложняет процесс чистки. При этом требуется полная разборка кейборда. Алгоритм действий следующий:
- Разобрать ноутбук (полностью или фрагментарно в зависимости от его модели).
- Снять пластиковую накладку.
- Осторожно отсоединить пленку с дорожками для контактов.
- С помощью салфетки из микрофибры очистить поверхность. В сильно загрязненных можно воспользоваться зубной щеткой. Допускается использовать мягкие мыльные растворы.
- Исправить поврежденную дорожку можно специальной пастой или обратившись к мастеру.
- Вернуть всё на место — собрать ноутбук, вставить все кнопки. Проверить устройство на работоспособность – будет ли оно залипать при включении или нет.
Для правильной сборки стоит сделать фото собранной клавишной панели перед началом работы.
Заключение
Если возникло залипание клавиш, то не стоит паниковать. Эту проблему, в большинстве случаев, можно исправить своими силами или при помощи специалиста. Для облегчения ухода и продления срока эксплуатации стоит регулярно чистить все девайсы, а на пролитие жидкости реагировать оперативно, не допуская коррозии и серьезных повреждений металлических деталей. Если вы будете выполнять эти рекомендации, то залипать у вас ничего не будет.
Python программист. Увлекаюсь с детства компьютерами и созданием сайтов. Закончил НГТУ (Новосибирский Государственный Технический Университет ) по специальности «Инфокоммуникационные технологии и системы связи».
Бывает во время работы за компьютером вы нажимаете несколько раз на определённую кнопку и потом страдаете от не самых приятных звуков. Или же сталкиваетесь с системным окном, которое предлагает включить залипание клавиш. Можно просто нажать нет и продолжить работу, но лучше давайте разберёмся почему этот режим включается, для чего он нужен и как нам полностью отключить его.
Для чего нужен этот режим?
Этот режим, который может включаться от пятикратного нажатия клавиши Shift, необходим для людей с ограниченными возможностями. Как нетрудно догадаться из описания, он создаёт некоторую задержку после нажатия клавиш. Нужно это для того, чтобы не имея возможности нажать несколько кнопок одновременно, инвалид мог активировать их поочерёдно и введённая последовательно клавиш была распознана компьютером как их одновременное сочетание.
Например, вызов диспетчера задач сочетанием Ctrl+Alt+Del или даже обычная смена языка нажатием Alt+Shift может стать не самой простой задачей для людей с ограниченными возможностями. Но залипание клавиш позволит им просто нажать требуемые кнопки одну за другой.
Впрочем, большинству пользователей эта функция не нужна. Но так вызов залипания включён в системе по умолчанию время от времени вы будете случайно сталкиваться с надоедливым окном запуска залипания клавиш, или даже также случайно включать его. Поэтому разберёмся, как отключить залипание клавиш в системе.
Почему залипание клавиш срабатывает непроизвольно во время игр
Дело в том, что игры порой требуют от нас нажать одну и туже кнопку несколько раз подряд. И если это оказывается кнопка, которая при повторном нажатии используется для включения режима залипания клавиш, это заканчивается тем, что игра сворачивается и появляется соответствующее окно. Разумеется, это очень неприятно и из-за этого может потерять свой игровой прогресс (если при сворачивании игра не включила паузу).
Как убрать на Windows XP
В этой уже далеко не самой современной операционной системе отключить залипание клавиш довольно просто. Делаем следующие действия:
- Намеренно вызываем окно, предлагающее включить залипание клавиш. Для этого достаточно нажать пятикратно клавишу Shift.
- И в этом окне, мы видим что, кроме опции о включении залипания, или отказа от него, имеется функция «Параметры», которая и позволит нам настроить залипание клавиш. Нажимаем на эту кнопку.
Нажимаем кнопку «Параметры» - В первой же вкладке будет раздел «Залипание клавиш», который предлагает настроить сочетания для своего этого режима. Заходим в настройки.
Нажимаем кнопку «Настройка» - И, наконец, снимаем галочку с опции «использовать такой способ включения». Это полностью отключит возможность быстрого вызова залипания клавиш в Windows XP
Снимаем галочку с пункта «Использовать такой способ включения» - Нажимаем OK и после закрытия этого окна перезагружаем компьютер.
Как выключить на Виндовс 7
В этой операционной системе отключить залипание клавиш будет чуть сложнее. Делаем следующее:
- В панели управления, находим раздел, в котором находятся специальные возможности, упрощающие работу с компьютером. В этом же разделе настраиваются условия для работы за компьютером людей с ограниченными возможностями. Открываем его.
Выбираем «Центр специальных возможностей» - Находим пункт, который позволят произвести настройку параметров клавиатуры и открываем его.
Выбираем «Облегчение работы с клавиатурой» - Далее, снимаем все флажки из раздела «Упростить набор текста».
Снимаем галочки со всех пунктов в разделе «Упростить набор текста» - Затем, заходим в раздел настроек на этом же экране.
Открываем пункт «настройка залипания клавиш» - Убеждаемся, что пункт «Включить залипание клавиш» отключён. Если это не так, то вам стоит убрать галочку рядом с ним. И также можно выключить воспроизведение звукового сигнала при нажатии клавиш, чтобы избавиться от надоедливых звуков.
Снимаем галочку с пункта «Включить залипание клавиш» - После того как все настройки будут закончены, перезагружаем компьютер.
На Windows 8 и её версиях
Способ отключения залипания клавиш в Windows 8 и всех её версиях полностью повторяет способ, что мы использовали в Windows 7. Тем не менее в этой операционной системе есть ещё один способ, который может показаться вам проще и удобнее. Итак, делаем следующие шаги:
- Проводим мышкой или пальцем (если речь про сенсорное устройство) вдоль правого края экрана.
Заходим в «Параметры» - В меню, которое появилось, выбираем параметры, а затем заходим в настройки специальных возможностей.
Открываем «Специальные возможности» - Далее, переходим в настройки клавиатуры.
- Сдвигаем ползунок, который отвечает за залипание клавиш в левое положение.
Сдвигаем ползунок в разделе «Клавиатура»
Как отключить залипание клавиш на Виндовс 10
Вот мы и добрались до самой новой операционной системы. Изменений в отключении залипания клавиш тут минимум, но они все же имеются. Делаем следующее:
- Нажимаем Win+X и выбираем «Панель управления».
- В ней, так же как и раньше заходим в раздел «Облегчение работы с клавиатурой», что находится в центре специальных возможностей.
- Листаем страницу вниз, пока не доходим до раздела «Упростить набор текста». В этом разделе вы сразу увидите функцию которая вас интересует. Снимаем соответствующую галочку, в этой версии Windows открывать настройки совсем необязательно.
Снимаем галочку с пункта «Включит залипание клавиш» - После этого, рекомендуется выполнить перезагрузку компьютера для принятия изменений.
После выполнения этих инструкций залипание клавиш в Windows 10 будет отключено.
Видео: отключение залипания клавиш
Теперь вы знаете для чего используется функция залипания клавиш в компьютере, а также как отключить её. Больше эта функция, бесполезная для большинства пользователей, не будет вас отвлекать и утилита предназначенная для включения залипания не побеспокоит вас во время работы или развлечения.
- Распечатать
Всем привет! Мне нравится писать для людей, о компьютерной сфере — будь то работа в различных программах или развлечение в компьютерных играх. Стараюсь писать только о вещах, с которым знаком лично. Люблю путешествовать и считаю, что только в пути можно по-настоящему познать себя.
Оцените статью:
- 5
- 4
- 3
- 2
- 1
(9 голосов, среднее: 3.9 из 5)
Поделитесь с друзьями!
Download Article
A quick and easy guide for crisp and clean keyboard keys
Download Article
Just as you’re typing the last words of your quarterly report, one of your keyboard keys starts sticking. Luckily, you have a few simple options available to clean out your keyboard. Sticky keys can happen because of dirt and debris in the keyboard, but they can also be a result of spilled drinks or other stickiness. The solutions below address both of these problems.
-
1
Unplug the keyboard. If you have a laptop, turn it off.
-
2
Turn the keyboard upside-down. You can also hold it at an angle, as long as part of the keyboard is pointing towards the floor.
Advertisement
-
3
Gently shake the keyboard. Let the crumbs shake out to the floor or table.
-
4
Brush away any extra crumbs. If there’s trash on the keyboard, brush it away.
-
5
Check the keys again. See if they are working.
Advertisement
-
1
Buy a can of compressed air. You can find it at almost any place that sells electronics.
-
2
Turn the computer off. If you have a desktop, unplug the keyboard from the computer.
-
3
Use the air to gently blow around and under the keys. Don’t tilt the can, as it can pour out liquid.[1]
-
4
Brush away any debris. If dirt or food is blown out, brush it away from the keyboard.
-
5
Try the keys again. See if the keys are unstuck.
Advertisement
-
1
Wipe up any spills as they happen. If you spill a drink on your keyboard, unplug it and wipe it down.
-
2
Clean the keys with alcohol if the drink dries. Make sure the keyboard is unplugged first, or your laptop is powered down. If the spill is mostly on top of the keys, use a cotton swab and rubbing alcohol to clean the keys.
-
3
Rub the tops of the keys. Make sure they are free from stickiness.
-
4
Use the cotton swab to go around the edges. Going around the edges should help with sticky keys, as it releases the bottom part of the key from the keyboard.
-
5
Check to see if your keys are unstuck. Once the alcohol is dry, check your keys to see if they are better.
Advertisement
-
1
Gently pry up the jammed key. Use a screwdriver or other flat instrument to get under the key, and pull up slightly on one of the edges.[2]
You can also use your nail.- If you are working on a laptop (whether PC or Mac), the key is held in place by a flimsy plastic clip, which also serves as the spring. The keys are attached in slightly different ways on each type of keyboard, so removing them will be different on each type.[3]
If you’re unsure if or how your laptop keys come off, consult your manual. - Mechanical keyboards should not be fixed by prying at the keys. Most keyboards include a key puller that will remove individual key caps off of the keyboard.
- Don’t remove all the keys at once, as you may have trouble remembering where they all go. Don’t do more than a couple at one time.
- If you are working on a laptop (whether PC or Mac), the key is held in place by a flimsy plastic clip, which also serves as the spring. The keys are attached in slightly different ways on each type of keyboard, so removing them will be different on each type.[3]
-
2
Carefully wipe the inside of the button and the slot from which it was removed. Clear out any obstructions or crumbs that are jamming the key or the hinges underneath. You can use tweezers or toothpicks to help.[4]
-
3
Use a cotton swab dipped in rubbing alcohol to clean off any sticky areas. Be sure not to have so much alcohol on the swab that it drips.
-
4
Let the key and keyboard fully dry. You don’t want to leave any liquid underneath the keys, even rubbing alcohol.
-
5
Insert the keys back into their original places. Gently press the key down. It should snap back into place.[5]
- If using a laptop, insert the clip into the position it originally held before you place the key back into its spot.
-
6
Check your keys. They should be unstuck now. If not, you may need to take it into someone who repairs computers.[6]
Advertisement
-
1
Pop off the key that isn’t working properly. For example, if the ‘A’ key isn’t working, take it off. For methods of doing this, see How to Take Keys Off a Keyboard.[7]
-
2
Pop off a working key and place the working key into the problem key position. For example, place the working ‘S’ key into the ‘A’ key position. If the ‘S’ key works while in the A spot, this means that the problem is with the actual A key and not the membrane or mechanical switch.
-
3
Compare the problem key with the working key and look for inconsistencies. In some cases there’s a ridge that fits into a slot, if the ridge has a bump in it, this can be fixed with a knife or scissors, run the sharp edge along the ridge back and forth to smooth out the ridge and try the key again.
-
4
Order replacement keys online or through manufacturer if necessary. Or, if that’s not possible, another option is to find a very cheap, broken keyboard of the same model (i.e. auction site), where the keys are still in good condition. That way you can salvage keys from the cheap, broken keyboard to use in your working keyboard.
Advertisement
Add New Question
-
Question
Does my keyboard need to be replaced if only one key isn’t working correctly?
Mobile Kangaroo is a full service repair shop and Apple Authorized Service Provider headquartered in Mountain View, CA. Mobile Kangaroo has been repairing electronic devices such as computers, phones, and tablets, for over 19 years, with locations in over 20 cities.
Computer & Phone Repair Specialists
Expert Answer
Sometimes, the key is just dirty. Have you popped the key off to clean and restore it? If not, that may be worth a shot. If you have done that and the key still doesn’t work, then you definitely need to replace the entire keyboard if you want to be able to use that key.
-
Question
How can I remove an item that is jammed into the keyboard without removing the key?
Get 2 things that are small and thin (Like 2 toothpicks or needles) and take the item out.
-
Question
Will WD-40 work and, if so, what are the suggested steps?
It doesn’t work at all. Please don’t use WD-40; it will damage your system. Try other products for it. In some cases, you have to tear down the system to repair.
See more answers
Ask a Question
200 characters left
Include your email address to get a message when this question is answered.
Submit
Advertisement
-
Make sure the keyboard is unplugged, so you don’t short it out.
-
If the computer is new and still under warranty, do not remove the key without first contacting the manufacturer.
Advertisement
Things You’ll Need
- Compressed air
- Rubbing alcohol
- Cotton swabs
- Tweezers or a toothpick
- Regular screwdriver (small)
About This Article
Thanks to all authors for creating a page that has been read 681,755 times.
Is this article up to date?
Download Article
A quick and easy guide for crisp and clean keyboard keys
Download Article
Just as you’re typing the last words of your quarterly report, one of your keyboard keys starts sticking. Luckily, you have a few simple options available to clean out your keyboard. Sticky keys can happen because of dirt and debris in the keyboard, but they can also be a result of spilled drinks or other stickiness. The solutions below address both of these problems.
-
1
Unplug the keyboard. If you have a laptop, turn it off.
-
2
Turn the keyboard upside-down. You can also hold it at an angle, as long as part of the keyboard is pointing towards the floor.
Advertisement
-
3
Gently shake the keyboard. Let the crumbs shake out to the floor or table.
-
4
Brush away any extra crumbs. If there’s trash on the keyboard, brush it away.
-
5
Check the keys again. See if they are working.
Advertisement
-
1
Buy a can of compressed air. You can find it at almost any place that sells electronics.
-
2
Turn the computer off. If you have a desktop, unplug the keyboard from the computer.
-
3
Use the air to gently blow around and under the keys. Don’t tilt the can, as it can pour out liquid.[1]
-
4
Brush away any debris. If dirt or food is blown out, brush it away from the keyboard.
-
5
Try the keys again. See if the keys are unstuck.
Advertisement
-
1
Wipe up any spills as they happen. If you spill a drink on your keyboard, unplug it and wipe it down.
-
2
Clean the keys with alcohol if the drink dries. Make sure the keyboard is unplugged first, or your laptop is powered down. If the spill is mostly on top of the keys, use a cotton swab and rubbing alcohol to clean the keys.
-
3
Rub the tops of the keys. Make sure they are free from stickiness.
-
4
Use the cotton swab to go around the edges. Going around the edges should help with sticky keys, as it releases the bottom part of the key from the keyboard.
-
5
Check to see if your keys are unstuck. Once the alcohol is dry, check your keys to see if they are better.
Advertisement
-
1
Gently pry up the jammed key. Use a screwdriver or other flat instrument to get under the key, and pull up slightly on one of the edges.[2]
You can also use your nail.- If you are working on a laptop (whether PC or Mac), the key is held in place by a flimsy plastic clip, which also serves as the spring. The keys are attached in slightly different ways on each type of keyboard, so removing them will be different on each type.[3]
If you’re unsure if or how your laptop keys come off, consult your manual. - Mechanical keyboards should not be fixed by prying at the keys. Most keyboards include a key puller that will remove individual key caps off of the keyboard.
- Don’t remove all the keys at once, as you may have trouble remembering where they all go. Don’t do more than a couple at one time.
- If you are working on a laptop (whether PC or Mac), the key is held in place by a flimsy plastic clip, which also serves as the spring. The keys are attached in slightly different ways on each type of keyboard, so removing them will be different on each type.[3]
-
2
Carefully wipe the inside of the button and the slot from which it was removed. Clear out any obstructions or crumbs that are jamming the key or the hinges underneath. You can use tweezers or toothpicks to help.[4]
-
3
Use a cotton swab dipped in rubbing alcohol to clean off any sticky areas. Be sure not to have so much alcohol on the swab that it drips.
-
4
Let the key and keyboard fully dry. You don’t want to leave any liquid underneath the keys, even rubbing alcohol.
-
5
Insert the keys back into their original places. Gently press the key down. It should snap back into place.[5]
- If using a laptop, insert the clip into the position it originally held before you place the key back into its spot.
-
6
Check your keys. They should be unstuck now. If not, you may need to take it into someone who repairs computers.[6]
Advertisement
-
1
Pop off the key that isn’t working properly. For example, if the ‘A’ key isn’t working, take it off. For methods of doing this, see How to Take Keys Off a Keyboard.[7]
-
2
Pop off a working key and place the working key into the problem key position. For example, place the working ‘S’ key into the ‘A’ key position. If the ‘S’ key works while in the A spot, this means that the problem is with the actual A key and not the membrane or mechanical switch.
-
3
Compare the problem key with the working key and look for inconsistencies. In some cases there’s a ridge that fits into a slot, if the ridge has a bump in it, this can be fixed with a knife or scissors, run the sharp edge along the ridge back and forth to smooth out the ridge and try the key again.
-
4
Order replacement keys online or through manufacturer if necessary. Or, if that’s not possible, another option is to find a very cheap, broken keyboard of the same model (i.e. auction site), where the keys are still in good condition. That way you can salvage keys from the cheap, broken keyboard to use in your working keyboard.
Advertisement
Add New Question
-
Question
Does my keyboard need to be replaced if only one key isn’t working correctly?
Mobile Kangaroo is a full service repair shop and Apple Authorized Service Provider headquartered in Mountain View, CA. Mobile Kangaroo has been repairing electronic devices such as computers, phones, and tablets, for over 19 years, with locations in over 20 cities.
Computer & Phone Repair Specialists
Expert Answer
Sometimes, the key is just dirty. Have you popped the key off to clean and restore it? If not, that may be worth a shot. If you have done that and the key still doesn’t work, then you definitely need to replace the entire keyboard if you want to be able to use that key.
-
Question
How can I remove an item that is jammed into the keyboard without removing the key?
Get 2 things that are small and thin (Like 2 toothpicks or needles) and take the item out.
-
Question
Will WD-40 work and, if so, what are the suggested steps?
It doesn’t work at all. Please don’t use WD-40; it will damage your system. Try other products for it. In some cases, you have to tear down the system to repair.
See more answers
Ask a Question
200 characters left
Include your email address to get a message when this question is answered.
Submit
Advertisement
-
Make sure the keyboard is unplugged, so you don’t short it out.
-
If the computer is new and still under warranty, do not remove the key without first contacting the manufacturer.
Advertisement
Things You’ll Need
- Compressed air
- Rubbing alcohol
- Cotton swabs
- Tweezers or a toothpick
- Regular screwdriver (small)
About This Article
Thanks to all authors for creating a page that has been read 681,755 times.
Is this article up to date?

Содержание статьи
- Причины залипания клавиш на клавиатуре
- Как устранить залипание клавиш
- В зависимости от операционной системы
- Как устранить механическое залипание клавиш
Причины залипания клавиш на клавиатуре
Причиной может быть программное обеспечение или механическое нарушение. Например, при невозвращении кнопки в изначальное положение, вполне вероятно, что под ней собрался мусор, из-за этого кнопка липнет к основанию.
Часто отмечаются случаи, когда кнопка прилипает во время игр. К примеру, это поведение характерно для клавиши “W”, которую часто удерживают игроки. Такая же проблема возникает и во время включения этого режима в настройках ОС. Если причина в программном обеспечении, это можно без проблем исправить.
Чтобы выйти из режима залипания необходимо произвести определенный порядок действий в настройках. В некоторых случаях кнопки прилипают на ноутбуке из-за перегрева, это можно устранить с помощью снятия лэптопа и очисткой всех элементов охладительной системы с дальнейшей обработкой термопастой в самых проблемных зонах.
Как устранить залипание клавиш
Если прилипают только несколько кнопок, это можно легко исправить. Необходимо взять что-то плоское, к примеру, отвертку и подцепить залипающую кнопку. Очистить в разъеме грязь можно с помощью фена, но в холодном режиме работы.
Внимание! Непосредственно кнопку нужно протереть ваткой, намоченной в спирте и оставить сохнуть. Затем ее устанавливают в гнездо до характерного звука аккуратным прижиманием. Эту же процедуру выполняют и с остальными залипающими кнопками.
В зависимости от операционной системы
Режим залипания активизируется самостоятельно, для это просто необходимо задерживать определенное время какую-то кнопку. При этом можно услышать писклявый звук. Это обычно происходит в процессе игры, когда часто необходимо держать нажатой определенную кнопку. На мониторе всплывает окно с предложением, включить залипание.
Чтобы снять режим залипания кнопок на компьютере с Windows 7 необходимо произвести следующее:
- Нажимаем «Пуск», после «Панель управления».
- Нажать на «Специальные возможности».
- После находим «Облегчение работы с клавиатурой», затем «Упрощение параметров».
- Появится окно, в котором необходимо снять все «галочки».
- После найдите строку «Параметры залипания».
- В параметрах можно настроить функции залипания.
В новых вариантах Windows (версия 8 и выше) залипание кнопок отключается следующим образом:
- Необходимо открыть панель на рабочем столе.
- Выбираем «Параметры», после «Изменение параметров», откроется окно с параметрами.
- Нажмите «Специальные возможности», после «Клавиатура». Произведите настройки.
Внимание! Но убрать залипание этим способом не выйдет. Для этого необходимо воспользоваться алгоритмом, который был описан выше.
Как устранить механическое залипание клавиш
Причин прилипания кнопок несколько:
- Выгнутая поверхность, после чего определенные кнопки находятся под углом.
- Кнопка запала вовнутрь. В некоторых случаях это не является помехой, поскольку режим залипания не включен, а произвести обычное нажатие можно, если приложить немного усилий. Но эстетический вид клавиатуры выглядит не очень привлекательно.
Если простую клавиатуру на компьютере можно легко раскрутить и самому (хоть выполнять это не советуют, так как иногда сложно совместить кнопки с контактами, которые находятся внизу), то с ноутбуком намного трудней. Но и это можно сделать самостоятельно, не обращаясь к специалистам.
Чаще всего разборка ноутбуков начинает производиться именно с клавиатуры, это облегчает проведение всех операции. Этапы разборки:
- Сделайте фото устройства, чтобы проще было вспомнить, в каком месте какая кнопка находилась.
- Демонтируйте сломанную клавишу (можно просто поддеть отверткой).
- Тут же закрепите назад. Если кнопки все равно прилипают, то дело в лифте клавиши либо же проблема с пружиной.
- Поверхность кнопки закреплена к лифту на фиксаторы. У него находится несколько подвижных креплений. Демонтируйте лифт и осмотрите на предмет повреждения. Вероятно, сломан крепеж.
- Замените крепеж. Если все начало работать – проблема была в фиксаторе.
Чаще всего прилипание кнопок не потребует отправки лэптопа в сервисный центр. В случае, когда это произошло по причине программного залипания, то это можно исправить самому, если механическое повреждение – ремонт также вполне реально сделать без обращения за услугами в ремонтную мастерскую.
Три простых способа для тех, кому надоела эта функция.
Что такое залипание клавиш
Это специальный режим для пользователей, которым в силу ограниченных возможностей сложно зажимать несколько клавиш одновременно. С его помощью они могут использовать комбинации вроде Ctrl + C или Ctrl + V, нажимая клавиши последовательно.
Проблема в том, что окно с предложением включить режим залипания может появляться без необходимости и жутко раздражать. Его вызывают пятикратные нажатия на Shift. Особенно часто это происходит во время игр за компьютером. Но перечисленные ниже инструкции помогут быстро отключить этот режим.
Как отключить залипание клавиш с помощью меню «Параметры»
Чтобы открыть настройки залипания клавиш, нажмите «Пуск» → «Параметры» → «Специальные возможности» → «Клавиатура». Или надавите пять раз на Shift и кликните в появившемся окне «Отключить это сочетание клавиш в параметрах специальных возможностей».
Чтобы отключить залипание, деактивируйте функцию «Использовать залипание клавиш». Если хотите, чтобы в будущем Windows больше не предлагала включить этот режим после нажатий на Shift, снимите флажок «Разрешить включение залипания клавиш с помощью сочетания клавиш».
Как отключить залипание клавиш с помощью «Панели управления»
Есть два пути к нужным настройкам. Если справа на панели задач отображается иконка залипания клавиш, дважды кликните по ней. Сразу после этого откроется необходимый раздел «Панели управления».
Если иконки залипания клавиш не видно, найдите через поиск по Windows «Панель управления». Откройте её и перейдите в раздел «Центр специальных возможностей» → «Облегчение работы с клавиатурой» → «Настройка залипания клавиш». В этом случае откроется такое же окно.
Чтобы отключить режим залипания, снимите флажок «Включить залипание клавиш». А чтобы он не включался в будущем, отключите ещё и опцию «Включать залипание клавиш при пятикратном нажатии клавиши SHIFT». Чтобы сохранить изменения, не забудьте нажать «ОК».
Как отключить залипание с помощью сочетания клавиш
Чтобы быстро отключить залипание, достаточно зажать любую клавишу одновременно с Alt, Shift, Ctrl или Windows (с флагом). Но этот вариант не избавит вас от случайной активации. Режим залипания клавиш продолжит включаться после пятикратного нажатия на Shift. Чтобы предотвратить это, используйте один из первых двух способов.
Читайте также ⌨🖥💿
- 60 основных горячих клавиш для офисных работников
- Какие службы Windows можно отключить, чтобы ускорить систему
- 12 программ на Windows 10, которые вы должны удалить прямо сейчас
- Зачем нужна клавиша Scroll Lock и как сделать её полезной
- 10 жестов, которые пригодятся пользователям Windows 10