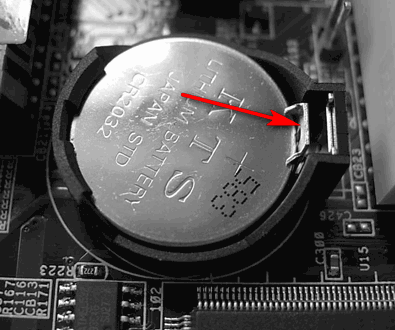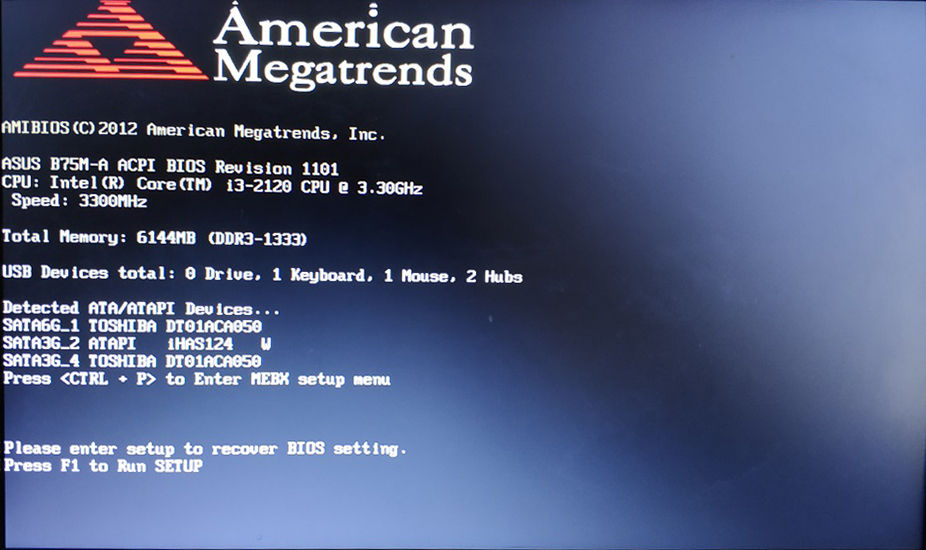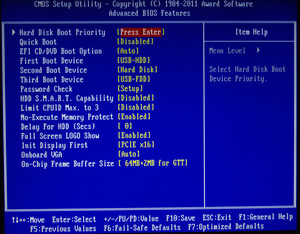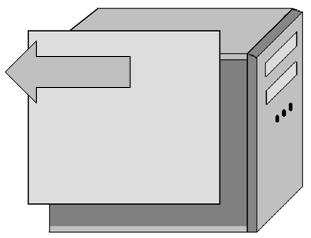Замена батарейки на материнской плате компьютера
Автор:
Обновлено: 02.12.2018
На всех материнских платах установлен BIOS. Он сохраняет свои настройки даже после выключения компьютера. Делает это он за счет батарейки, которая находится на материнской плате и питает его чип, пока компьютер отключен от сети. Но ни одна батарейка не вечна и рано или поздно садится. Батарейка BIOS – не исключение.
Замена батарейки на материнской плате компьютера
Содержание
- Какие нужны батарейки
- Когда нужно менять батарейку
- Замена батарейки на материнской плате
- Замена батарейки на обычном компьютере
- Видео — Замена батарейки BIOS на материнской плате ПК
- Как заменить батарейку в ноутбуке
- Видео — Замена батарейки БИОС в ноутбуке
Какие нужны батарейки
Чаще всего на материнских платах устанавливают плоские батарейки с маркировкой CR2032. Выглядит эта батарейка так.
Лучшим вариантом для материнской платы является батарейка с маркировкой CR2032
Также могут быть установлены элементы питания, имеющие индексы CR2026 и CR2016. Однако эти разновидности батареек лучше не использовать, так как они имеют меньшую емкость по сравнению с CR2032. Кроме того, они немного тоньше. Для их установки придется подгибать один из прижимных контактов или подкладывать под него что-нибудь, чтобы батарейка держалась в ячейке.
Когда нужно менять батарейку
Узнать, что батарейка нуждается в замене, можно по следующим признакам:
- во время включения ПК система не загружается, а сразу открывается BIOS и сообщает о разряженном элементе питания;
- изменения в настройках BIOS не сохраняются, а ранее внесенные изменения возвращаются к стандартным значениям;
- компьютер показывает некорректное время (в том числе и в BIOS);
- ПК самопроизвольно выключается или перезагружается;
- компьютер совсем не включается.
На заметку! Узнать, сел ли элемент питания, можно и другим способом: при помощи вольтметра или мультиметра.
Чтобы узнать напряжение батарейки замеряем его мультиметром или вольтметром
Если у вас есть этот прибор, то замерьте с его помощью напряжение батарейки, приложив контакты устройства к «плюсу» и «минусу» аккумулятора. Номинальное напряжение батарейки – 3 вольта. Если полученный в результате замеров результат значительно меньше этой цифры, батарейку пора менять.
Замена батарейки на материнской плате
Рассмотрим пошаговое руководство по замене батарейки на ПК и ноутбуке.
Замена батарейки на обычном компьютере
На стационарном ПК заменить батарейку не составит труда. Для этого нужно:
- Открыть крышку системного блока.
Откручиваем винты, снимаем боковую крышку системного блока
- Найти на материнской плате ячейку с элементом питания. На разных моделях материнских плат она располагается в разных местах. Выглядит она, как на скриншоте ниже.
Находим на материнской плате ячейку с элементом питания
- Для того, чтобы извлечь батарейку, необходимо каким-нибудь твердым предметом отодвинуть металлический зажим, который удерживает ее в ячейке. Для этой цели отлично подойдет небольшая отвертка.
С помощью отвертки отодвигаем металлический зажим, который удерживает батарейку в ячейке
- Затем на ее место нужно просто вставить новый элемент питания.
Вставляем новый элемент питания в ячейку
Видео — Замена батарейки BIOS на материнской плате ПК
Как заменить батарейку в ноутбуке
В ноутбуке или нетбуке поменять батарейку сложнее. Для этого потребуется:
- Перевернуть закрытый ноутбук и открутить винты, удерживающие его заднюю крышку, а затем снять ее.
Откручиваем винты, удерживающие заднюю крышку ноутбука, снимаем ее
- Найти на материнской плате элемент питания, извлечь его и поставить новый.
Находим на материнской плате элемент питания, извлекаем его и ставим новый
Как правило, в некоторых моделях ноутбуков нет отдельной ячейки для батарейки. Она крепится посредством скотча и соединяется с платой двумя проводами. Выглядит подобное крепление так.
Система крепления батарейки к плате в ноутбуке
На некоторых моделях ноутбуков батарейка может находится с обратной стороны платы, поэтому придется отсоединять и ее. Например, на этом устройстве после снятия задней крышки мы не видим батарейку. Зато видим контакты, посредством которых она соединена с платой. Значит, она находится с другой стороны.
Ноутбук, в котором батарейка находится сзади материнской платы, для замены аккуратно извлекается плата
Совет! Если вы не уверены в своих действиях и боитесь, что повредите ноутбук, то лучше отнесите его в мастерскую.
Видео — Замена батарейки БИОС в ноутбуке
Рекомендуем похожие статьи

Извлечение батарейки
Как поменять батарейку на материнской плате компьютера?
Процесс замены батарейки в компьютере простой. С ним справится даже самый неопытный пользователь. Нужно всего лишь выполнить в правильной последовательности несколько простых действий. Также нужно правильно подобрать тип батарейки.
Какие бывают батарейки для компьютера?
- CR2032 (Является стандартной. Толщина 3.1 мм);
- CR2025 (Толщина 2,4 мм);
- CR2016 (Толщина 1.6 мм).
Для того, чтобы узнать какая у вас стоит батарейка, нужно вытащить старую и посмотреть что на ней написано.
В крайнем случае можно вместо одной батарейки поставить другую, так как они отличаются только толщиной. В этом случае вам придется немного подгибать контакт, которые держит батарейку на материнской плате.
Подгибать этот контакт для установки более тонкой батарейки
Где находится батарейка в компьютере?
Батарейку на материнской плате компьютера обычно можно найти в правой нижней части материнской платы. Выглядит она вот так:
Как найти батарейку в компьютере. Ее вид.
Как правильно заменить батарейку в компьютере?
- Первое, что стоит сделать это выключить компьютер и полностью его обесточить, выдернув шнур питания из розетки;
- Далее откручиваем боковую крышку и находим визуально батарейку;
- Отверткой или ножницами аккуратно поддеваем батарейку с одной из сторон. В некоторых материнских платах имеется специальная металлическая ножка, на которую нужно нажать и батарейка выскочит сама;
- Вставляем новую батарейку, закручиваем боковую крышку и включаем компьютер;
- При первом включении после замены батарейки у вас собьются все настройки БИОС, дата и время. Вероятнее всего отобразить эта ошибка. Вам будет предложено войти в БИОС или применить настройки по умолчанию. (F1, F2, DELETE).
Как вытащить батарейку из материнской платы
Лучшая благодарность автору — репост к себе на страничку:
Материнская плата — центр управления компьютером. Она состоит из множества взаимосвязанных элементов. Как показывает практика, большинство пользователей знакомы лишь с базовыми элементами, установленными на материнку: южный и северный мост, гнездо процессора, слот под видеокарту. Продвинутые же пользователи смогу найти и другие, не менее значимые элементы системы: цепи питания, различные коннекторы, транзисторы и так далее. И лишь немногие юзеры знают, что в материнских платах находится специальная батарейка. В сегодняшней статье мы расскажем, что это за батарейка, для чего она нужна и как ее заменить.
Как выглядит батарейка на материнской плате
Для того, чтобы проверить, какая батарейка стоит в материнской плате компьютера, потребуется заглянуть внутрь системного блока.
Батарейка находится в соответствующем разъеме, который, обычно, расположен в правом нижнем углу материнки. Ориентиром послужит 20-pin или 24-pin коннектор для питания самой материнской платы. Зачастую именно под ним и находится батарейка. Очень часто длинные современные видеокарты закрывают доступ к батарейке, поэтому сначала рекомендуется снять графический ускоритель.
Бывают случаи, когда замена батарейки не предусматривается производителем. В основном такое встречается на очень старых материнских платах. Также может быть, что батарейка несъемная. В таких случаях рекомендуется прибегнуть к помощи специалистов сервисных центров.
Как вставить батарейку в материнскую плату
Сначала потребуется извлечь старую батарейку.
- Сначала нужно ослабить соответствующие зажимы по бокам от разъема. Если батарейка сидит очень плотно, то воспользуйтесь отверткой.
- Чтобы установить новую батарейку в гнездо, достаточно положить ее сверху и слегка надавить до характерного щелчка боковых фиксаторов. Затем проверьте плотность посадки батарейки. Правильное расположение — маркировкой вверх.
Учтите, что при извлечении старой батарейки, все настройки БИОСа сбрасываются до стандартных, поэтому предварительно подготовьте профиль с вашими настройками. А после замены батарейки — просто загрузите его.
В ноутбуках же процедура может быть значительно сложнее. В целом, порядок действий такой же, как и при любых других простых операциях. Отсоединяете аккумулятор и откручиваете нижнюю крышку для быстрого доступа к оперативной памяти и жесткому диску. Если такую крышку производитель не предусмотрел, то придется разбирать весь корпус, чтобы получить доступ ко всей поверхности материнской платы. И только затем вы сможете поменять батарейку. Если у вас нет опыта в таком деле, то лучше отдайте ноутбук квалифицированному мастеру. В противном случае вы рискуете получить нерабочий девайс из-за случайно задетых компонентов в процессе сборки.
Какая батарейка нужна для материнской платы

Несмотря на производителя, маркировка на всех аккумуляторах одинаковая. Первые две буквы, встречающиеся в обозначении, определяют состав элемента питания. Насчитывается 4 основных типа:
- CR — литий
- SR — серебряно-цинковый элемент
- LR — щелочной элемент
- PR — воздушно-цинковый элемент
За буквами следует 4 цифры. Первые из них обозначают диаметр. Самый распространенный вариант — 20 мм. Независимо от диаметра, все батарейки имеют форму круга. Вторые две цифры обозначают толщину элемента, измеряемую в миллиметрах. Например, аббревиатура «CR2032», означает, что в основе устройства применяются литиевые элементы, диаметр устройства 20 мм, а толщина — 3,2 мм. Для стационарных компьютеров используются батарейки с CR элементами. Существуют и другие виды механизмов, в которых можно встретить такие батарейки. Например, в весах, автомобильных брелках и наручных часах.
Кстати толщина батарейки отображает ее емкость, а соответственно влияет на время выработки. Самые большие элементы питания (3,2 мм) в среднем служат около 5 лет. Соответственно, в случае если вы не смогли найти батарейку нужного вам формата, вы можете приобрести уменьшенную версию. Главное условие — то же самое напряжение.
Основные типы батареек:
- CR2032 имеет диаметр — 20 мм, толщину — 3,2 мм, емкость — 210–230 мАч;
- CR2025 имеет диаметр — 20 мм, толщину — 2,5 мм, емкость — 150 мАч;
- CR2016 имеет диаметр — 20 мм, толщину — 1,6 мм, емкость — 75–90 мАч.
Как проверить батарейку на материнской плате
Для этого вам потребуется мультиметр. Просто приложите щупы прибора следующим образом: красный к корпусу батарейки, а черный к корпусу материнской платы. Нижний рекомендуемый порог напряжения составляет 2,7 В. При значениях ниже — требуется замена батарейки. Также существует несколько признаков того, что батарейка села:
- Не сохраняются настройки БИОСа и при каждой загрузке операционной системы сбрасываются на стандартные.
- Настройки времени и даты не соответствуют реальным и так же скидываются после каждой перезагрузки ПК.
- Антивирусная программа жалуется на устаревшие базы данных, несмотря на то, что установлены свежие обновления.
- При загрузке системы, а так же в самой Windows появляются ошибки связанные с работой CMOS.
- В редких случаях система даже отказывается загружаться.
Читайте также:
- Как вытащить и заменить батарею ноутбука?
- Новая тепловая батарейка хранит в 6 раз больше энергии, а стоит на 80% дешевле
Мало кто знает, но в сборке любого персонального компьютера присутствует самая обычная батарейка. И, как любая часть сложной системы, она иногда выходит из строя, вызывая перепады напряжения и прочие проблемы, связанные в работоспособностью компьютера.
Бывают случаи, когда полная диагностика не дает результата о поломке, в то время как замена батарейки исправляет ситуацию.
Ее стоимость редко заходит за 50 рублей, а замена не требует специальных навыков. Потребуется только отвертка и ваше желание!
Батарейка обязана запитывать микросхему памяти CMOS, которая содержит в себе настройки BIOS (основные конфигурации вашего ПК).
Также в ее функции входит поддержание работоспособности часов на ПК, именно поэтому они не отстают при отключении компьютера от сети.
Рекомендую к прочтению: Почему постоянно сбивается время и дата на компьютере
4 признака севшей батарейки на материнской плате
Думаем, что не удивим вас, сказав, что батарейка рано или поздно садится. Тогда проявляются признаки, которые мы опишем ниже. Если вы замечаете их за работой ПК, то обязательно приступайте к замене батарейки!
Итак, 4 признака, свидетельствующие о севшей батарейке на материнской плате:
- Постоянно сбивающиеся встроенные часы на персональном компьютере. Они могут отставать от обычных часов или же замирать на моменте выключения ПК;
- Браузер на различных сайтах может выдавать уведомление об устаревших сертификатах безопасности;
- Антивирус (если у вас куплена платная версия), может сообщить об устаревшей лицензии, ведь время на компьютере не соответствует его сроку действия;
- Некоторые программы не будут корректно работать.
Также существует следующий признак севшей батарейки — сразу же после тестирования BIOS вы увидите характерное сообщение, а дальнейшая загрузка системы происходить не будет.
Надпись будет выглядеть следующим образом: «Press F1 to CMOS Setup». Возникает это из-за того, что конфигурация BIOS каждый раз возвращается к изначальной, ведь выключение ПК приводит к сбросу настроек.
Надписи могут быть и другими. Однако все они говорят о разряде батареи. Можно самостоятельно проверить напряжение, оно окажется значительно ниже положенного.
Где находится батарейка на материнской плате в компьютере?
Найти батарейку от BIOS очень и очень просто! Откройте системный блок, окиньте взглядом материнскую плату компьютера.
Белый круглый хромированный элемент сразу же бросится вам в глаза. Находится батарейка в зажиме, который может находится в любом положении. Вариантов конструкции материнской платы множество, поэтому универсального правила не существует.
Многие ошибочно предполагают, что это аккумулятор, который подпитывается во время работы ПК. Однако это не так.
Батарейка — марганцево-диоксидная литиевая. Диаметр составляет 20 мм, напряжение около 3 Вольт. Вы наверняка часто видели подобные в настенных часах или другой технике.
Самая распространенная маркировка батареек — CR2032. Скорее всего, именно она находится в вашем системном блоке. Средний срок службы батарейки составляет от 3 до 6 лет.
Далее наблюдается лишь падение напряжения и недостаток питания для нормального функционирования компьютера. Иного выхода, как ее замены, не наблюдается, поэтому тянуть с этом не стоит.
Где можно купить подобные батарейки и сколько они стоят?
Приобрести батарейку BIOS можно практически в любом магазине электроники, ведь они используются в устройстве многих электрических приборов, а также детских игрушек.
Также их можно найти в хозяйственном отделе. Будьте уверены, с поиском батареек у вас проблем не будет! Стоят они в районе 50 рублей.
Как правильно заменить батарейку в компьютере
Чтобы заменить батарейку персонального компьютера не обязательно быть техническим мастером. С данной процедурой справится даже рядовой пользователь ПК. Сама замена состоит из следующих действий:
- Отключите компьютер от сети. Не забудьте и о выключателе, находящемся сзади системного блока;
- Подождите некоторое время. Это позволит оставшемуся электричеству полностью покинуть системный блок;
- Снимайте крышку блока. Чаще всего она находится слева;
- Аккуратно переверните компьютер на бок, найдите батарейку;
- Пинцетом (или отверткой) отодвиньте защелку. После этого вытягивайте батарейку из крепления;
- Вставляйте новую батарейку, она обязательно должна защелкнуться и надежно зафиксироваться;
- Возвращайте крышку на место. Включайте компьютер и проверяйте результат. Все должно функционировать нормально.
Достать батарейку в вертикальном положении сложно, но если вы не можете перевернуть системный блок, то делать это нужно максимально аккуратно. Именно поэтому рекомендуется использовать небольшую отвертку или пинцет.
Сразу же после замены зайдите в BIOS, настройте дату и время, верните свои прежние настройки. Ваши старые конфигурации были сброшены, поэтому отнеситесь к подобному моменту со всей серьезностью. Вот и все, вы справились с заменой батарейки на материнской плате персонального компьютера!
Теперь вы владеете мастерством замены батарейки BIOS. Главное помните, что персональный компьютер во многом подобен живому организму, ведь ему требуется нежность и аккуратность. Одно неловкое движение может привести к разрушению всей системы. Помните об этом!
( 5 оценок, среднее 4.6 из 5 )
Многие обычные пользователи даже не подозревают, что в компьютере есть обычная батарейка. Мало того, иногда её нужно менять, так как падение напряжения может вызвать множество проблем, порой очень странных и непредсказуемых. Иногда поиск неисправностей или выяснение причин странного поведения компьютера не дают результатов, и даже переустановка системы не помогает, а нужно всего-навсего заменить эту батарейку. Стоит она совсем недорого, и сделать замену можно самостоятельно за пару минут – потребуется только отвёртка.
Методика замены батарейки на материнской плате компьютера.
Для чего нужна батарейка на материнской плате компьютера
Единственное, зачем нужна батарейка на материнской плате компьютера, – питать микросхему памяти CMOS, в которой находятся настройки BIOS, то есть базовые настройки конфигурации компьютера. Кроме того, благодаря независимому питанию работают встроенные часы. Именно поэтому они не сбиваются при отключении системного блока от сети.
Признаки севшей батарейки BIOS
Когда села батарейка, появляются самые разные признаки, иногда и неявные. Самым простым симптомом можно постоянное сбрасывание системных часов. Это влечёт за собой другие проблемы, например:
- Браузер на разных сайтах ругается на устаревшие сертификаты безопасности, так как системное время может отличаться на несколько лет, а то и десятков лет.
- Антивирус может сообщить, что его базы устарели, а лицензия недействительна, и всё из-за несоответствия даты с текущей.
- Ещё один симптом – некоторые программы перестают запускаться. Опять же из-за сбоя в календаре.
Обычно сразу при включении компьютера можно обнаружить признаки севшей батарейки – после теста BIOS появляется сообщение, и дальнейшая загрузка системы может не идти. Часто эта надпись выглядит как «Press F1 to CMOS Setup», и при нажатии клавиши F1 происходит переход к настройкам. Дело в том, что они сбрасываются на настройки по умолчанию, и каждый раз конфигурацию надо настраивать, так как ничего не сохраняется после выключения. Хотя с настройками по умолчанию компьютер обычно запускается, но каждый раз при включении история повторяется.
Сообщения могут быть и другими, и всё из-за батарейки BIOS. Например, бывает надпись «CMOS Battery Failed», которая чётко говорит о проблеме, или «System Battery State Low» — предупреждение о разряде батареи. Если извлечь батарейку с материнской платы и проверить напряжение на её контактах, то оно действительно окажется заметно ниже положенного.
Где находится батарейка и как она выглядит
Найти этот элемент очень просто. Если открыть системный блок, сразу видно, какая батарейка стоит в материнской плате и где она находится. Не заметить этот блестящий круглый элемент сложно. Он находится в простом круглом гнезде с зажимом, который может располагаться как горизонтально, так и вертикально – на ребре, в зависимости от конструкции материнки. Батарейка BIOS находится рядом с микросхемой, которую питает, на ней несложно найти надпись. Рядом есть и перемычка для сброса настроек. Многие думают, что это аккумулятор, который подзаряжается во время работы компьютера, но на самом деле это не так. Батарейка в материнской плате самая обычная — марганцево-диоксидная литиевая, диаметром 20 мм., с напряжением около 3 Вольт. Такие же используются в настенных часах, в электронных весах и в другой бытовой технике.
Маркируется она, например, так CR2025 или CR2032. Первая число 20 – диаметр в миллиметрах, а второе – толщина. Самая распространённая – CR2032, скорее всего, такую батарею вы обнаружите в своём системном блоке. Её хватает на срок 3-5 лет, после чего её напряжение падает до уровня около 2 Вольт и начинаются проблемы, так как этого недостаточно для питания микросхемы CMOS и требуется замена. Иногда батарей хватает и на больший срок – некоторые работают и по 7 лет, и даже дольше, но рано или поздно они истощают свой ресурс.
Где приобрести батарейку BIOS
Купить такие батареи не представляет никакой сложности. Они продаются, например, в любом магазине бытовой электроники или хозяйственных товаров, так как используются во многих приборах и даже игрушках. Стоимость их тоже невелика – 20-30 рублей.
Как правильно заменить батарейку в компьютере
Замена батарейки на материнской плате компьютера – несложная процедура. Рассмотрим её подробнее:
- Отключить компьютер от сети, в том числе выключатель на блоке питания на задней стенке корпуса.
- Подождать несколько минут.
- Снять крышку системного блока – левую, если смотреть спереди.
- Найти батарею – она вставлена в круглое пластиковое гнездо и может располагаться на плате плашмя или на ребре.
- Отвёрткой или пинцетом оттянуть защелку, одновременно отжимая батарейку в сторону. После этого вынуть её.
- Аккуратно устанавливаем новую, защёлка должна закрыться.
- Вернуть крышку компа на место.
Достать батарейку – самое сложное во всей этой процедуре, особенно если она расположена вертикально. Нужно делать всё аккуратно, чтобы ничего не оторвать, поэтому удобно использовать маленькую отвёртку или пинцет. После включения нужно зайти в BIOS и заново установить часы и дату. Обычно войти в настройки можно нажатием клавиши Delete или F2 сразу после включения. Возможно, потребуется поменять настройки для увеличения производительности компьютера или поменять устройства загрузки. Ведь первоначальные были сброшены, когда ещё стояла старая батарейка.
Теперь вы знаете, как вытащить батарейку из материнской платы и для чего она нужна. Сделать это очень просто, но нужно соблюдать аккуратность, ведь компьютер – довольно чувствительное и сложное устройство, сломать его можно и неловким движением, а грубой силой — тем более.
Загрузить PDF
Загрузить PDF
Самое важное, что нужно помнить при замене батарейки для CMOS – это то, что статический разряд убивает компьютеры. Электрический потенциал есть практически во всем, включая ваше тело. Необходимая величина разряда для выведения из строя чувствительной электроники гораздо меньше, чем вы можете почуствовать, поэтому вы можете «поджарить» компоненты на плате, даже не заметив этого, пока не включите компьютер.
Шаги
-
1
Отключите компьютер
-
2
Выньте вилку компьютера из розетки
-
3
Remove the side cover. Make sure to put on your static wrist band (See Tips)
-
4
Достаньте старую батарейку ногтем или непроводящей отверткой
-
5
Вставьте новую батарейку
-
6
Установите боковую панель корпуса
-
7
Снова вставьте вилку в розетку
-
8
Включите компьютер
-
9
Зайдите в BIOS и измените все настройки, которые нужно изменить
-
10
<finished>
Реклама
Советы
- Поджарить материнскую плату будет сложно, если вы запомните одно правило: перед тем, как касаться любой электронной детали, возьмитесь за корпус компьютера (за внутреннюю металлическую раму, а не за пластиковые детали) и держитесь за него все время работы. Очевидно, что это уменьшает количество доступных для работы рук до 1, что может усложнить работу, но это не так сложно, как можно подумать.
- После снятия батарейки настройки BIOS вернутся назад к заводским, но если вам нужно заменить батарейку, то вы скорее всего уже имеете настройки по умолчанию. Эти настройки по умолчанию могут подходить вам, если вы обычный пользователь. Но если вы геймер, то вы наверняка знаете, какие настройки нужно изменить. Если вы новичок, то НЕ ТРОГАЙТЕ ИХ!
- Антистатические браслеты – это простые аксессуары, которые надеваются на запястье. У них есть шнур, который крепится к раме компьютера с помощью зажима типа «крокодил». Это заземляет вас на корпус компьютера и выравнивает электрическую энергию.
Реклама
Об этой статье
Эту страницу просматривали 5938 раз.
Была ли эта статья полезной?
Многие пользователи персональных компьютеров (неважно — настольного или мобильного исполнения) с проблемой сбоя системного времени. После каждого включения/перезагрузки на компьютере устанавливается какая-то определенная дата, а время сбивается на 00 часов 00 минут. Подобные ситуации могут возникнуть лишь в двух случаях — либо материнская плата (а именно — микрочип с BIOS) имеет неисправности, либо села батарейка, питающая тот самый микрочип. Решение проблемы очевидное — элемент питания пора заменить. О том, как сделать это — далее в нашей подробной инструкции.
За что отвечает батарейка в материнской плате?
В любой современной материнской плате предусмотрен специальный микрочип, на который записана микропрограмма BIOS. В задачу этого устройства входит не только подсчет системного времени, но и множество других задач, например — программное включение/выключение USB-портов компьютера.
Микропрограмма BIOS сохраняет все настройки, внесенные пользователем, на специальном энергозависимом микрочипе памяти — CMOS. Если питание CMOS-памяти прекращается, с нее автоматически удаляются сохраненные настройки, включая текущее время и дату. Чтобы при выключенном компьютере микрочипы BIOS и CMOS могли продолжать свою работу, необходим альтернативный источник питания. В качестве него и используется батарейка.
Замена батарейки BIOS на стационарном компьютере
Для замены элемента питания BIOS не требуется каких-либо специфических навыков. Для выполнения задачи потребуется лишь отвертка и аккуратности действий:
- Выключите питание компьютера, вынув шнур из розетки.
- Снимите боковую крышку системного блока ПК.
- Внимательно осмотрите материнскую плату. Батарейка BIOS — довольно большая (около 2 см в диаметре), потому ее не сложно обнаружить. Если элемент питания не бросился сразу в глаза, значит он расположен за одним из внешне подключаемых устройств — видеокартой, жестким диском и т.д, например:
- В данном случае батарейка находится за корпусом видеокарты. Чтобы было удобно вынимать старый и устанавливать новый элемент питания, графическую карту лучше отключить от материнской платы, что мы и делаем.
- Так мы добрались до батарейки.
- Теперь остается вынуть севший источник питания. Нажмите на маленький металлический держатель с левой стороны от батарейки (выделено зеленым на фото) — та выпадет сама.
Осталось лишь установить новую батарейку и подключить обратно все отключенные устройства от материнской платы.
Замена батарейки BIOS на ноутбуке
Мобильные компьютеры (ноутбуки, нетбуки и т.п.) имеют более сложную конструкцию. Ко многим электронным компонентам ПК можно добраться, лишь разобрав корпус. Однако многие модели современных ноутбуков позволяют произвести замену тех или иных комплектующих, включая батарейку BIOS, без особых сложностей. Рассмотрим это на примере ноутбука Lenovo модельного ряда «B575e».
Любые манипуляции с электронными комплектующими следует начинать с полного обесточивания ноутбука. Выньте из него зарядное устройство, а затем переверните компьютер. Как и большинство любых других мобильных ПК, ноутбуки Lenovo имеют в нижней части корпуса один или несколько открывающихся отсеков, закрытые крышкой на защелках или винтах. Тут же находится и аккумулятор:
Сначала выньте из лэптопа аккумуляторную батарею, отодвинув защелки в положение «открыто» и потянув за корпус элемента питания (на фото отмечено зеленым). Далее открутите винты, удерживающие небольшую съемную крышку. Если крышка после выкручивания винтов не поддается, подденьте ее тонким предметом.
Под крышкой можно будет обнаружить съемные электронные компоненты ноутбука, обычно это жесткий диск, оперативная память и беспроводная (Wi-Fi) сетевая карта. У лэптопов Lenovo B575e здесь также расположен и элемент питания памяти BIOS:
Та же батарейка в увеличенном виде:
Элемент питания довольно просто извлечь (используйте тонкий предмет) и заменить новым:
На этом процедура замены батарейки BIOS завершена.
Главная » Microsoft Word » Как восстановить биос на компьютере после замены батарейки
Не загружается BIOS: инструкция по решению проблемы
BIOS – это Базовая Система Ввода-Вывода, сердце компьютера, без которого невозможна нормальная работа других компонентов и программного обеспечения. При включении компьютера сначала запускается BIOS и только после включения его в работу начинается загрузка операционной системы.
Теоретически, поскольку Windows загружается после Биоса, переустановка операционной системы или добавление еще одной OS не должны повлиять на нормальную работу BIOS. Однако, нередки случаи, когда попытка установить вторую операционную систему приводит к тому, что не загружается BIOS.
В этом случае можно предположить, что сбились настройки Биоса и восстановление установок по умолчанию может решить проблему. Чтобы сделать сброс настроек, нужно провести следующие операции.
- Отключить ПК и монитор от электрической сети.
- Открыть системный блок и извлечь батарейку из материнской платы.
- Подождать несколько минут.
- Вернуть системную батарейку на место.
- Подключить питание к компьютеру и монитору.
После повторного запуска BIOS начнет загружаться “как в первый раз”. Если после этого проблема исчезнет, рекомендуется отформатировать загрузочный жесткий диск и заново установить операционную систему. Желательно ту, которая ранее работала без проблем. Вполне возможно, что добавленная операционная система оказалась с повреждениями в дистрибутиве.
С помощью внешнего носителя
Прежде чем рассмотреть этот способ, напоминаем, что проблема может настигнуть вас как на персональном компьютере, так и на ноутбуке. Не стоит пытаться использовать все перечисленные методы для того, чтобы осуществить восстановление БИОС на ноутбуке. Метод, который мы рассмотрим сейчас, является единственно верным способом восстановления БИОС на ноутбуке. В дальнейшем мы обязательно отметим для вас еще методы, которые можно использовать для этой ситуации.
Первым делом вам нужно найти USB Flash объемом не менее 2 Гб и отформатировать ее под систему FAT. Далее стоит зайти на официальный сайт производителя, к которому относится ваша материнская плата. Отыскать свою модель и скачать файл для прошивки BIOS. После того как файл будет скачан, его нужно обязательно переименовать, добавив после оригинального названия значение «.bin». Затем следует разобрать ноутбук и вытащить элемент «батарейка» BIOS. После этого вставить флешку в разъем и запустить ноутбук.
Процесс прошивки обозначается мерцанием лампочек идентификации. Как только лампочки погаснут, это означает, что прошивка завершена. После этого стоит вставить элемент «батарейка» обратно и запустить ноутбук. Если в процессе прошивки лампочки не загорелись, стоит еще раз попробовать провести эту процедуру. Если после нескольких попыток результата нет, тогда стоит обратиться в сервис.
Сброс в параметрах BIOS
Для входа в Биос перезагрузите компьютер. Если ваш компьютер уже выключен, следует включить его. Дождаться экрана загрузки и многократными нажатиями del или F2 запустить загрузку входа в БИОС. Если Del или F2 не работает, попробуйте F8 или F10. Клавиша зависит от производителя материнской платы.
Азиатские производители, как правило, используют F 2 для доступа к BIOS, в то время как американские используют Del. Вы можете взглянуть в руководство вашего компьютера/ноутбука или посетить сайт производителя чтобы узнать нужную вам клавишу.
Клавиши для входа в БИОС:
После успешного нажатия клавиши ваш БИОС будет загружаться. Это может занять несколько минут. Когда загрузка будет завершена, вы попадёте в меню настроек BIOS. Если вы не можете зайти в BIOS, потому что вы заблокированы с помощью пароля, используйте другой метод из этой статьи.
Зайдя непосредственно в БИОС нужно найти опцию «настройки по умолчанию» или «Setup Defaults». Расположение и формулировка этого параметра варьируется для каждого отдельного BIOS, но это обычно называется «Настройка значений по умолчанию», или что-то подобное. Опция может быть расположена в одной из вкладок или это может быть вариантом, среди перечисленных рядом с кнопками навигации.
Используйте клавиши со стрелками, чтобы выделить необходимое. Выберите «загрузить настройки по умолчанию» и нажмите кнопку ↵ Enter. Далее, сразу автоматически начинается сброс БИОС. Опять же, формулировка выбранной вами опции может отличаться для каждого биоса.
Сохраните изменения и подтвердите ваш выбор, если это необходимо. Через несколько секунд система автоматически перезагрузится. Если вам нужно модифицировать настройки BIOS после того, как произошёл сброс, снова перезагрузите систему и войдите в BIOS, чтобы изменить их.
Где приобрести батарейку BIOS
Купить такие батареи не представляет никакой сложности. Они продаются, например, в любом магазине бытовой электроники или хозяйственных товаров, так как используются во многих приборах и даже игрушках. Стоимость их тоже невелика – 20-30 рублей.
Замена батарейки на материнской плате компьютера – несложная процедура. Рассмотрим её подробнее:
- Отключить компьютер от сети, в том числе выключатель на блоке питания на задней стенке корпуса.
- Подождать несколько минут.
- Снять крышку системного блока – левую, если смотреть спереди.
- Найти батарею – она вставлена в круглое пластиковое гнездо и может располагаться на плате плашмя или на ребре.
- Отвёрткой или пинцетом оттянуть защелку, одновременно отжимая батарейку в сторону. После этого вынуть её.
- Аккуратно устанавливаем новую, защёлка должна закрыться.
- Вернуть крышку компа на место.
Достать батарейку – самое сложное во всей этой процедуре, особенно если она расположена вертикально. Нужно делать всё аккуратно, чтобы ничего не оторвать, поэтому удобно использовать маленькую отвёртку или пинцет. После включения нужно зайти в BIOS и заново установить часы и дату. Обычно войти в настройки можно нажатием клавиши Delete или F2 сразу после включения. Возможно, потребуется поменять настройки для увеличения производительности компьютера или поменять устройства загрузки. Ведь первоначальные были сброшены, когда ещё стояла старая батарейка.
Теперь вы знаете, как вытащить батарейку из материнской платы и для чего она нужна. Сделать это очень просто, но нужно соблюдать аккуратность, ведь компьютер – довольно чувствительное и сложное устройство, сломать его можно и неловким движением, а грубой силой — тем более.
Немного о ПК, XBOX, Интернет, Новинках!
Ремонт, обслуживание ПК, решение проблем с программными ошибками на компьютерах и ноутбуках, игровые приставки xbox360.
Часто ошибки в bios могут привести к неустойчивой работе Вашего ПК, запуску со 2-3 раза, его постоянной перезагрузке, либо же он вовсе отказывается запускаться. При аппаратной диагностике, bios является одним из первых пунктов, который требуется проверить.
И так. как же обнулить биос? Порядок действий я напишу ниже.
Сброс bios на материнской плате стационарного ПК:
Программный сброс bios подходит как для системного блока, так и ноутбука:
— заходим в bios(часто встречающиеся клавиши для входа DEL, F2, F1)
— стрелками на клавиатуре(вправо,влево) идем в раздел меню под названием Exit, если материнская плата новая она зачастую поддерживает мышь)));
— выбираем Load Setup Defaults или Load Optimal Defaults или Setup Defaults(помогает не всегда, зачастую приходится сбрасывать перемычкой);
Сброс биос, материнской платы системного блока, с помощью перемычки:
Нам понадобится:
— отвертка
— пинцет
Шаг 1: отключаем все оборудование от системного блока, в том числе и питание, снимаем левую крышку на системном блоке(предварительно открутив 2 винта, и сдвинув ее влево);
Шаг 2: находим батарейку(таблетка) CR2032 3v, нажимаем отверткой на металлическую ножку, батарейка выскочит из пазов, затем мы извлекаем ее;
Шаг 3: находим джампер(пластиковый переключатель), с надписью(CLRTC_SW,CLR_CM, CLEAR CMOS, CLR_CMOS, могут быть и другие варианты надписи), так вот перемычка(джампер) ставится в положение 2-3, для сброса мы ставим ее в положение 1-2, и идем пить чай минут на 20, если у Вас материнская плата с кнопкой для сброса то достаточно нажать кнопку, если просто 2 контакта под джампер, достаточно замкнуть их отверткой или пинцетом;
Шаг 4: спустя некоторое время ставим на место джампер в положение 2-3 и возвращаем батарейку на место;
Шаг 5: подключаем монитор, клавиатуру и питание к блоку питания, проверяем работу;
Обнуление bios материнской платы ноутбука:
Шаг 1: производим разборку ноутбука;
Шаг 2: ищем батарейку R2032 3v(может быть на крышке ноутбука,сверху материнской платы, а также с другой стороны материнской платы, обратите внимание на то что зачастую батарейку в ноутбуке могут спрятать в черный чехол и из него просто выходит 2 провода, красного и черного цвета);
Шаг 3: отключаем(или аккуратно извлекаем из крепления батарейку ОСТОРОЖНО ОНО ПЛАСТМАССОВОЕ И ЕГО ОЧЕНЬ ЛЕГКО СЛОМАТЬ) и ждем около 40 минут;
Шаг 4: собираем и проверяем(ноутбук может сразу не запустится может понадобится подождать около 40-60 минут у меня так было на модели Lenovo B590).
Как правильно заменить батарейку в компьютере
Чтобы заменить батарейку персонального компьютера не обязательно быть техническим мастером. С данной процедурой справится даже рядовой пользователь ПК. Сама замена состоит из следующих действий:
- Отключите компьютер от сети. Не забудьте и о выключателе, находящемся сзади системного блока;
- Подождите некоторое время. Это позволит оставшемуся электричеству полностью покинуть системный блок;
- Снимайте крышку блока. Чаще всего она находится слева;
- Аккуратно переверните компьютер на бок, найдите батарейку;
- Пинцетом (или отверткой) отодвиньте защелку. После этого вытягивайте батарейку из крепления;
- Вставляйте новую батарейку, она обязательно должна защелкнуться и надежно зафиксироваться;
- Возвращайте крышку на место. Включайте компьютер и проверяйте результат. Все должно функционировать нормально.
Достать батарейку в вертикальном положении сложно, но если вы не можете перевернуть системный блок, то делать это нужно максимально аккуратно. Именно поэтому рекомендуется использовать небольшую отвертку или пинцет.
Сразу же после замены зайдите в BIOS, настройте дату и время, верните свои прежние настройки. Ваши старые конфигурации были сброшены, поэтому отнеситесь к подобному моменту со всей серьезностью. Вот и все, вы справились с заменой батарейки на материнской плате персонального компьютера!
Теперь вы владеете мастерством замены батарейки BIOS. Главное помните, что персональный компьютер во многом подобен живому организму, ведь ему требуется нежность и аккуратность. Одно неловкое движение может привести к разрушению всей системы. Помните об этом!