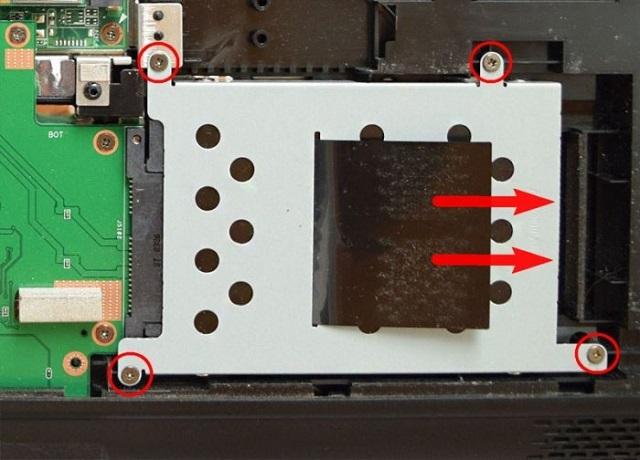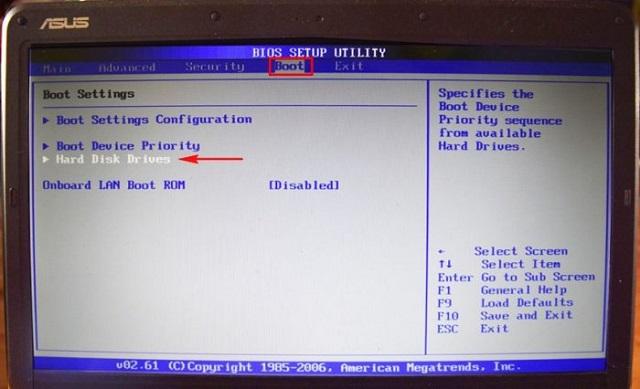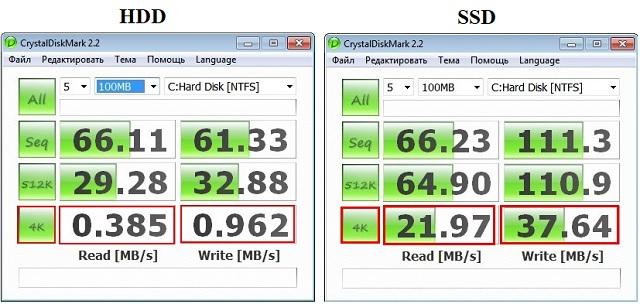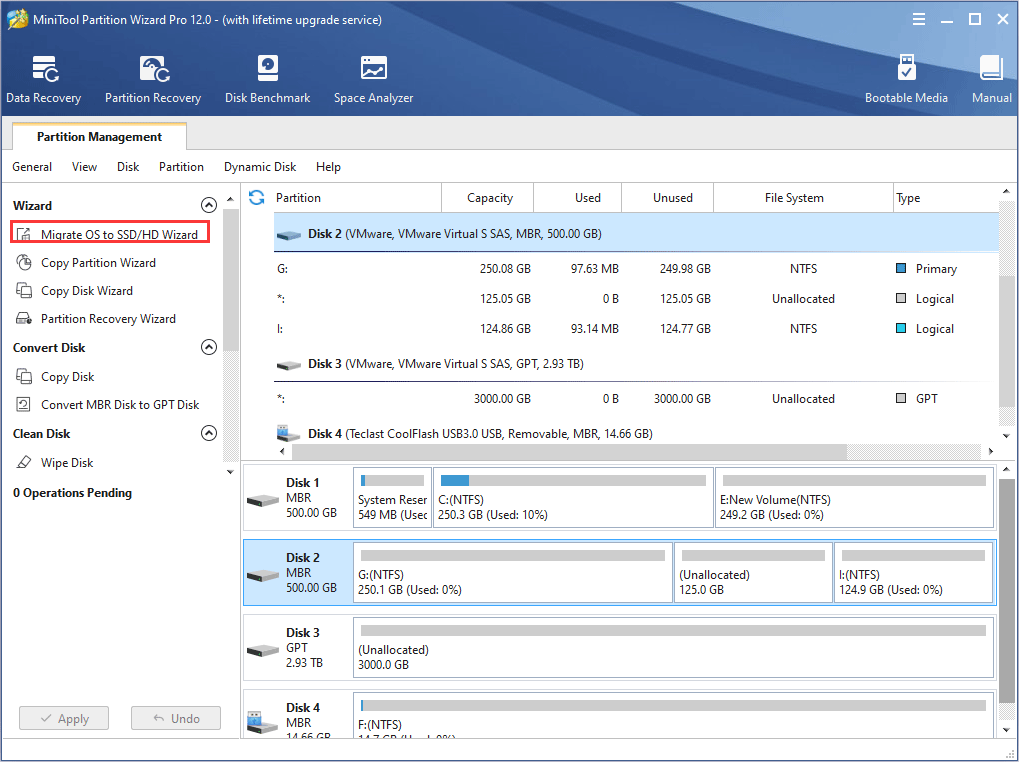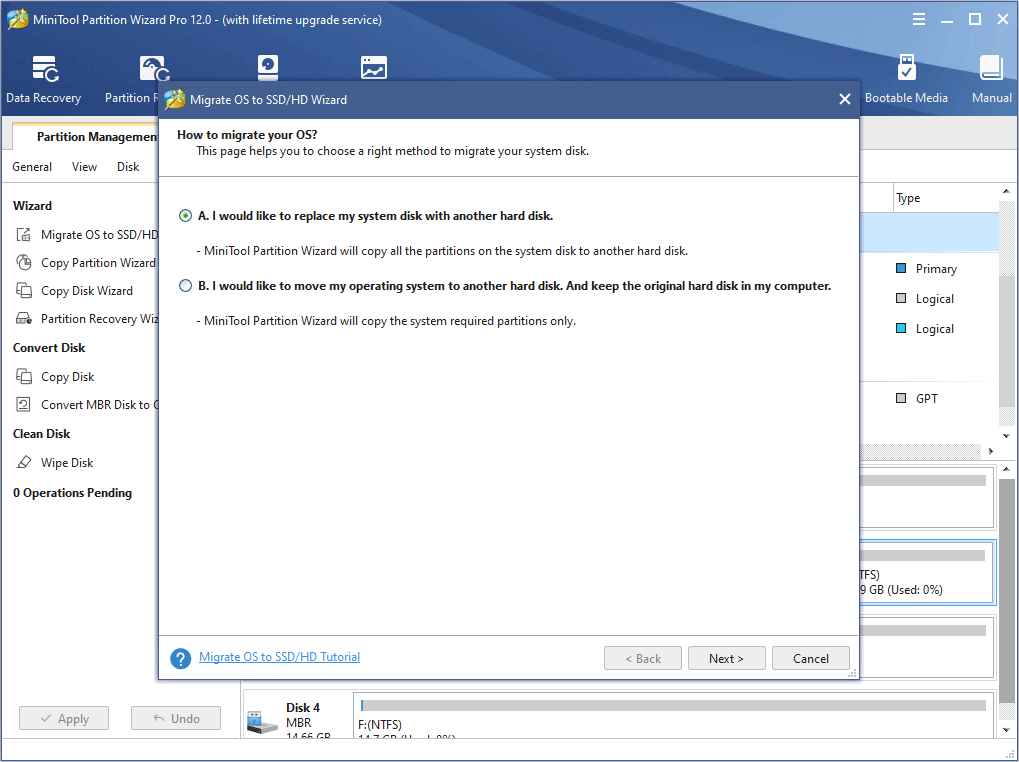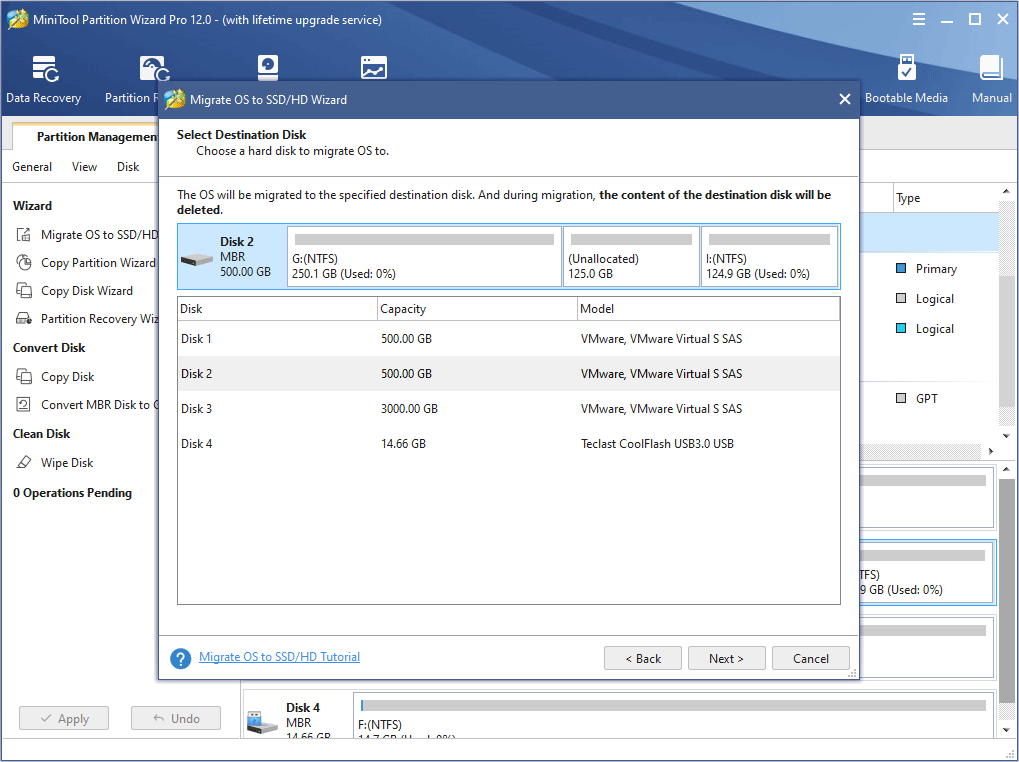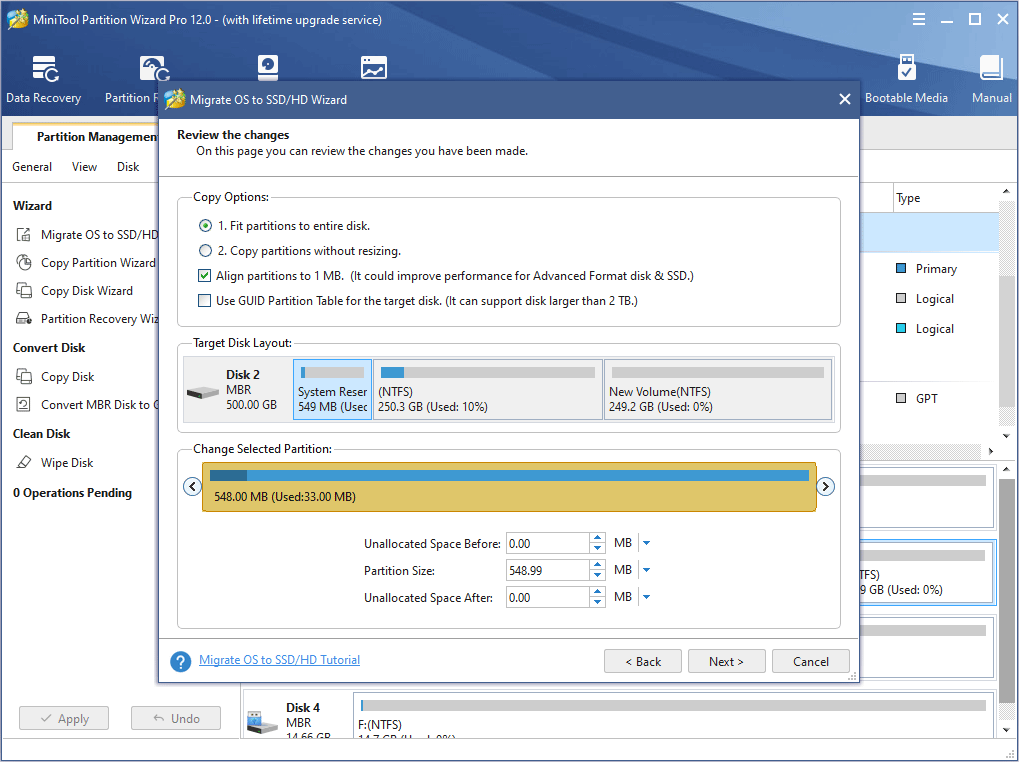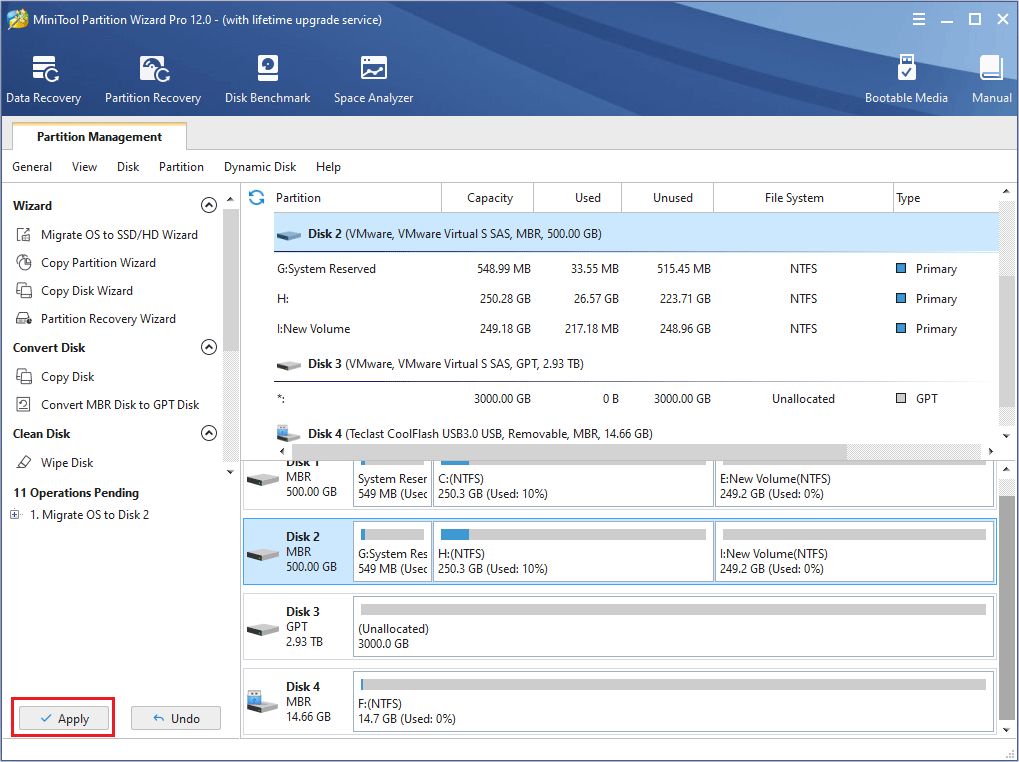admin 23.05.2019
Загрузка…
Содержание :
- 1 Перенос информации
- 2 Как поменять HDD на SSD в ноутбуке
- 3 Использование старого HDD
- 4 Установка Windows и настройка BIOS
Бюджетные и даже средние по цене ноутбуки зачастую комплектуются обычными жесткими дисками. Скорость обмена данными достаточно низкая, радует только объем памяти. Для повышения производительности компьютера рекомендуется выполнить переход на твердотельный накопитель – эта процедура не требует особых навыков и может быть выполнена в домашних условиях. В статье ниже подробно рассмотрена замена HDD на SSD в ноутбуке, а также даны советы по предварительной подготовке и завершающему вводу компонента в работу.
Перенос информации
Перед непосредственной заменой накопителя необходимо задуматься о методах переноса информации. Выбор состоит из таких вариантов:
- Скопировать данные на внешний диск, другой компьютер или несколько флешек.
- Загрузить информацию в облачное хранилище.
- Установить SSD, затем воспользоваться переходником с SATA разъемом на USB вход, чтобы выполнить подключение старого накопителя и скопировать нужные файлы.
Имея целью сохранить текущую копию Windows, следует воспользоваться программами, которые были разработаны производителями ноутбуков. Например, для Acer применяется «Acer eRecovery Management», для Lenovo – «Solution center» и т.д.
Не исключено использование универсальных утилит. В качестве примера можно привести Macrium Reflect Free, которая распространяется бесплатно и поддерживает перенос всех современных версий Windows.
Обратите внимание
Подробные инструкции по работе с программами получится найти на сайтах разработчиков. В целом их функционал схож: необходимо выбрать объекты копирования, указать место на подключенном диске, затем запустить процедуру и дождаться ее завершения.
Как поменять HDD на SSD в ноутбуке
Пошагово процедура будет рассмотрена на примере ноутбука ASUS K50C, поскольку в нем требуется снять всю заднюю панель корпуса, чтобы добраться до накопителя. В других моделях может потребоваться открутить только часть задней крышки.
Инструкция:
- Ноутбук следует отключить от всех проводов. Далее снять крышку аккумуляторного отсека и отсоединить сам аккумулятор, чтобы полностью обесточить устройство.
- Первый болт, удерживающий заднюю часть корпуса, находится в аккумуляторном отсеке. Остальные четыре расположены на верхней боковой грани, в месте, где крепится монитор.
- Снимается задняя часть корпуса путем сдвига вверх.
- Жесткий диск в данном случае расположен в нижнем правом углу, над ним находится DVD-привод. Следует открутить 4 болта, удерживающих «карман» HDD.
- Потянуть за край ленты и вытащить накопитель из корпуса ноутбука.
- Открутить боковые винты для освобождения жесткого диска.
- Форм-фактор SSD – 2,5 дюйма, поэтому он без проблем поместится в тот же «карман».
- Закрепить SSD четырьмя болтами и установить «карман» обратно в корпус ноутбука.
- Провести сборку оставшихся частей в обратной последовательности.
Теперь вы знаете, как самостоятельно установить SSD в ноутбук. Дальше потребуется установить операционную систему (если ранее не был выполнен ее перенос). Однако, прежде чем дать рекомендации относительно этого действия, скажем пару слов о том, как поступить с освободившимся жестким диском.
Использование старого HDD
Загрузка …
Первый вариант заключается в превращении его в переносной накопитель. Осуществить процедуру получится при помощи специального корпуса, в который помещается HDD. Он обеспечит защиту диска, а также, благодаря встроенной плате, добавит разъем, необходимый для подключения к компьютеру через USB-порт. Это решение подойдет пользователям, которые нуждаются в портативном устройстве для хранения большого количества информации.
Второй вариант – установка HDD на место DVD-привода. Последний в настоящее время редко используется, кроме того, его можно разместить в специальном «кармане» для подключения через USB-вход, при возникновении необходимости – считать информацию с оптического диска. Удобнее выполнять установку непосредственно в момент замены HDD на SSD в ноутбуке – так не придется разбирать компьютер два раза.
Приводы бывают двух видов: обычные, толщиной 12,7 мм и ультратонкие, толщиной 9,5 мм. Этот нюанс нужно учитывать при выборе переходника. Сама процедура очень проста и во многом схожа с описанной выше. Потребуется лишь извлечь DVD-привод (зачастую выполняется без снятия задней крышки), после чего поставить на его место переходник с подключенным жестким диском.
Установка Windows и настройка BIOS
Следующим шагом является установка операционной системы на более быстрый SSD диск. Если в ноутбук был установлен только он, то Windows не будет найдена, взамен этого появится надпись «Partition table invalid or corrupted». Следует подключить установочную флешку и выполнить загрузку с нее. Далее проводится выбор накопителя для установки ОС, оставшиеся действия ничем не отличаются от привычных для данной операции. Для работы с твердотельным накопителем используется Windows 7 и выше.
В некоторых случаях, после установки ССД в ноутбук потребуется посетить BIOS и выставить приоритет накопителей. Делается это в разделе «Boot», пункт «Hard Disc Drivers».
После установки операционной системы можно провести замер скорости работы нового SSD через программу Crystal Disk Mark, хотя положительные изменения и так будут заметны. Windows станет быстрее загружаться, сократится время открытия браузера и прочих программ.
Представленная в статье информация поможет произвести замену жесткого диска на SSD накопитель. На ноутбуке эта процедура выполняется достаточно просто: после снятия задней крышки один компонент заменяется другим. Чуть больше изобретательности придется проявить при желании установить старый HDD взамен DVD-привода. После проведенных манипуляций проводится чистовая установка Windows на твердотельный накопитель – это позволит в полной мере ощутить прирост производительности.
Содержание статьи
- 1 Что такое SSD?
- 2 Предварительная настройка компьютера
- 3 Сделать загрузочную флешку Windows 10
- 4 Установка Windows 10
- 5 Проверка активации AHCI в диспетчере устройств
- 6 Проверка работы команды TRIM
- 7 Оптимизация SSD диска
- 8 Отключение гибернации Windows
- 9 Утилита SSD Mini Tweaker для автоматической оптимизации накопителя
Разработчики Microsoft традиционны в своем стремлении каждую новую версию операционной системы делать все более ориентированной не на специалиста, а на обычного пользователя ПК с минимальным набором знаний и умений по установке и удалению программ. Не стала исключением и Windows 10, процесс установки которой автоматизирован и нуждается в минимальном участии пользователя.
Однако, в некоторых ситуациях дело обстоит несколько сложнее, и без дополнительных разъяснений разобраться непросто. Например, при установке Windows 10 на SSD. Если вы собираетесь выполнить именно эту операцию, но пока точно не знаете, как сделать все правильно, ознакомьтесь с инструкцией, которую мы для вас подготовили.
SSD – твердотельные накопители, являющиеся немеханическими запоминающими устройствами. Изначально были разработаны в дополнение к привычным жестким дискам HDD, а также для использования в качестве компактных переносных, но вместительных хранилищ данных. Далее рассматривались как альтернатива HDD. Сейчас же все чаще позиционируются как их логичная замена.
Сравнительно с обычными жесткими дисками SSD более надежные, скоростные, не подвержены повреждениям из-за тряски и менее восприимчивы к механическим воздействиям. Ранее их единственным недостатком считалась высокая стоимость. Сейчас на рынке хватает моделей, по емкости конкурирующих с HDD, по стоимости не на много дороже их, а по ключевым характеристикам серьезно их превосходящих.
Именно из-за того, что все больше людей мигрируют с HDD на SSD, стал актуальным вопрос правильной установки на твердотельные накопители ОС Windows 10, поскольку процесс здесь от привычного несколько отличается.
Предварительная настройка компьютера
Фактически, предварительная подготовка заключается только в переводе контроллера жестких дисков в режим SATA (AHCI). Это необходимо для того, чтобы обеспечить максимальную производительность SSD и минимизировать скорость износа его ячеек, что позволит продлить срок эксплуатации устройства.
- Войдите в BIOS, нажав при включении ПК, ноутбука клавишу DEL или F1.
- Найдите раздел «Integrated peripherals» и перейдите в него.
- В появившемся меню ищите строку «SATA Mode или SATA Type», нажимайте на нее. В выпавшем списке установите значение AHCI.
- При выходе не забудьте сохранить изменения, или перед выходом нажмите F10, после чего перезагрузите компьютер.
Обратите внимание: выполнять эту операцию важно до начала установки операционной системы. В процессе инсталляции настройки ядра ОС устанавливаются в зависимости от выбранного режима дискового контроллера, и в дальнейшем их изменить будет невозможно. Изменение режима после завершения установки ОС может привести к тому, что компьютер просто не загрузится.
Сделать загрузочную флешку Windows 10
Установить Windows 10 со стандартного DVD-диска невозможно по простейшей причине – размер инсталляционного пакета превышает его емкость. Единственный доступный вариант – загрузить iso — образ ОС на имеющий достаточный объем дискового пространства флеш-накопитель. Сделать это можно, используя одну из популярных специализированных утилит, таких как Windows 7 USB/DVD Download Tool или Rufus. Но наиболее корректным решением будет использование специально разработанной в Microsoft утилиты для обновления ОС – Windows 10 Installation Media Creation Tool. Скачать ее без ограничений можно на официальном сайте разработчика ПО.
- Запускаем утилиту, на приветственном экране нажимаем кнопку «Принять», соглашаясь с условиями разработчика.
- В следующем окне выбираем пункт создания установочного носителя.
- Далее выбираем требуемые параметры ОС.
- Выбираем тип устройства, которое будет использовано в качестве загрузочного носителя. В данном случае это USB-флешка.
- Выбираем из списка подключенных USB-устройств нужную флешку.
- Ожидаем завершения загрузки образа ОС на флеш-карту. Когда шкала дойдет до 100%, операцию можно считать завершенной, а загрузочное USB-устройство – готовым к применению.
Следует отметить, что процесс создания загрузочного USB-накопителя для Windows 10 с использованием сторонних утилит, хоть и отличается в каждом случае от описанного выше, но несущественно. Все разработчики постарались максимально упростить процесс.
Установка Windows 10
Сам процесс установки Windows 10 на SSD ничем не отличается от аналогичной процедуры с использованием HDD. Система сама распознает USB-устройство, определит оптимальные параметры установки и активирует диалоговое окно с подсказками для дальнейших действий. Отличие только одно – в несколько раз большая скорость выполнения инсталляции благодаря высоким характеристикам твердотельных накопителей.
Проверка активации AHCI в диспетчере устройств
Если вы устанавливали ОС Windows 10 с нуля и в точности придерживались предыдущих пунктов данной инструкции, то режим AHCI у вас и так должен быть активированным, что означает обеспечение максимальной скорости и корректности работы SSD. Если же просто перенесли корневой раздел операционной системы со старого на новый носитель, высока вероятность того, что режим работы контроллера другой – не оптимальный для твердотельного накопителя. В любом случае выполнить эту операцию следует, как минимум для того, чтобы знать, что к чему. Тем более, что сложного в ней ничего нет:
- Нажмите комбинацию клавиш WIN+Pause, чтобы вызвать окно системной информации. В нем перейдите в «Диспетчер устройств» (кнопка его активации расположена в левой части окна).
- В открывшемся списке найдите «Контроллеры IDE/ATA», и нажмите на этот пункт.
- Подтверждением того, что все настроено правильно, является наличие в списке пункта «AHCI-контроллер». Если его нет, с вероятностью в 100% твердотельный накопитель управляется контроллером, совместимым со старыми версиями жестких дисков.
Обратите внимание: операционная система теоретически предоставляет инструменты для переключения стандарта управления контроллером. Однако, если воспользоваться ими и переключить режим в ОС, после следующего запуска компьютер просто не загрузится. Если вы обнаружили отсутствие AHCI-контроллера, лучше всего переустановить ОС правильно. Либо же смириться со сниженной скоростью работы SSD и его усиленным износом.
Проверка работы команды TRIM
Принцип записи данных в SSD и HDD различается. В твердотельных накопителях ячейка может быть заполнена новой информацией только после стирания предыдущих данных. То есть, при новом копировании последовательно выполняются две функции – стирание и новая запись. Это увеличивает продолжительность операций, снижая общее быстродействие. Но процесс можно оптимизировать, активировав команду TRIM, в результате чего все незанятые ячейки будут очищаться заблаговременно автоматически. Это обеспечит максимальную скорость работы накопителя.
В Windows 10 TRIM предусмотрена в планировщике задач, поэтому ее выполнение происходит без участия пользователя. Однако, если системный раздел был скопирован из старого жесткого диска, эта команда может быть отключена. Чтобы активировать ее вручную, выполните следующую последовательность действий:
- Найдите в меню пуск: в папке «служебные windows» Командная строка
- В более свежих версиях Виндовс, Нажмите комбинацию WIN+X. Здесь вам нужен пункт «Windows PowerShell (администратор)».
- В открывшемся окне введите команду «fsutil behavior query DisableDeleteNotify». Нажмите Enter, и если у вас отобразится значение «DisableDeleteNotify = 1», это означает, что TRIM неактивен, и его нужно включить.
- Вы сделаете это, введя команду «fsutil behavior set DisableDeleteNotify 0», и снова нажав Enter. Теперь TRIM активирован, что должно быть подтверждено значениями, как на изображении ниже.
Обратите внимание: все производители SSD для своих накопителей выпускают специализированное ПО, призванное автоматизировать настройку и обеспечивать максимальную производительность работы. Фирменная утилита автоматически запустит TRIM, проследит, чтобы контроллер работал в режиме ACHI, а не SATA, выполнит целый ряд других полезных операций без участия пользователя. Установка такой утилиты – одна из первых операций, которые вы должны выполнить, установив ОС Windows 10, как с нуля, так и методом копирования корневого каталога.
Оптимизация SSD диска
Для обеспечения оптимального режима работы SSD важно, чтобы были выполнены следующие условия:
- TRIM – активирован.
- Автоматическая дефрагментация SSD – отключена.
- Гибернация – отключена.
Если первый пункт мы уже в этой инструкции проверили и при необходимости скорректировали. Что касается дефрагментации, то Windows 10 – умная ОС, которая при установке с нуля распознает типы используемых накопителей, автоматически включая корректные параметры для каждого накопителя – TRIM для SSD и дефрагментацию для HDD. И она точно не будет пытаться дефрагментировать твердотельный накопитель автоматически.
Обратите внимание: делать это в ручном режиме тоже не следует: дефрагментация для SSD не просто бесполезная, а крайне вредная процедура!
Отключение гибернации Windows
Гибернация – та же функция «сна», только позволяющая полностью отключить энергопитание. При ее запуске содержимое оперативной памяти копируется на накопитель, и энергопитание прекращается. При включении компьютера осуществляется обратное копирование, возвращая систему в исходное состояние. Учитывая, что копируется все содержимое «оперативки», объем каждый раз получается немаленьким. А это негативно сказывается на скорости износа SSD.
Гибернация ноутбукам не нужна, поскольку там энергопотребление в режиме «сна» и так минимальное. Что касается ПК, то при отсутствии ИБП эта функция может пригодиться. Но придется смириться с усиленным износом накопителя.
Практика показывает, что ее лучше все же отключить. И сделать это можно так:
- Нажмите комбинацию WIN+X. Здесь вам нужен пункт «Командная строка (администратор)».
- Введите команду «powercfg -h off» и жмите «Ввод».
Все, гибернация отключена, а ее файл полностью удален с накопителя.
На этом оптимизацию работы SSD можно считать завершенной.
Утилита SSD Mini Tweaker для автоматической оптимизации накопителя
В завершение хотелось бы в двух словах рассказать об одной очень полезной для работы с твердотельными накопителями утилите – SSD Mini Tweaker. Она небольшая, с предельно простым русифицированным интерфейсом, и абсолютно бесплатная. Но при этом позволяет автоматизировать выполнение всех основных операций по оптимизации работы SSD. Все что необходимо – просто поставить «галочки» там, где нужно. Для неопытных пользователей – идеальный вариант!
( 53 оценки, среднее 4.4 из 5 )
Здравствуйте.
Что не говори, а SSD накопители все больше набирают популярность — ведь увеличение реальной скорости чтения/записи диска в несколько раз видно невооруженным глазом!
Разумеется, вместе с этим возникает довольно много вопросов: один из них — это перенос системного раздела диска с Windows со старого HDD на новый SSD накопитель. Причем, желательно всё нужно сделать без лишних трат на софт, т.е. бесплатно (а большинство софта для переноса и клонирования раздела диска стоит денег), без потери информации и переустановки системы.
Собственно, в этой статье и постараюсь описать, как это можно сделать (со всеми предыдущими пожеланиями).
Примечание: мы хотя и перенесем все данные без потери, но настоятельно все же рекомендую сделать бэкап важных документов (на всякий случай). Тем более, если вы подобную операцию выполняете впервые…
*
👉 Кстати!
Возможно вам пригодиться статья о том, как подключить к ноутбуку сразу два диска, например, HDD и SSD
*
Установка SSD в ноутбук. Перенос Windows с HDD на SSD
❶
Шаг 1: подготовка, что нам понадобиться
1) Непосредственно сам SSD накопитель.
Я в этой статье покажу установку SSD диска на 120GB от Transcend, упаковка диска представлена на фото ниже (не реклама).
👉 В помощь!
Важные моменты при выборе SSD/HDD дисков для ноутбука
Упаковка с SSD накопителем
*
2) Отвертка(и).
В зависимости от вашей конструкции ноутбука (в большинстве случаев хватит маленькой крестообразной отвертки). Необходима, чтобы снять защитную крышку ноутбука и установить SSD накопитель.
Отвертка крестовая
*
3) Специальный кабель (бокс/коробка) USB —> SATA (для подключения SSD диска к USB-порту компьютера). Очень рекомендую купить, найти можно в любом компьютерном магазине (стоит не дорого).
👉 Кстати!
Подобные кабели и переходники можно заказать на AliExpress по очень дешевым ценам (да еще и получить кешбек).
Можно обойтись и без него, но, если дело имеете с ноутбуком — будут некоторые сложности, и лучше их избежать (понадобиться, например, вместительная флешка или внешний жесткий диск, на которую сначала нужно будет «скинуть» бэкап (образ) системного диска, а потом уже с него, когда SSD накопитель будет установлен в ноутбук, развернуть этот образ на SSD. Этот вариант более замороченный и дольше по времени, поэтому я его в этой статье не рассматриваю).
Кабель-адаптер USB 2.0 на SATA
*
4) Специализированный софт.
Рекомендую MiniTool Partition Wizard (на самом деле волшебная программа, и бесплатная)!
1. MiniTool Partition Wizard
Важно: в новых версиях Partition Wizard нужная нам опция стала платной. Но в сети можно загрузить более старые версии, где она была бесплатной! Например, годятся версии до 11,5 включительно (я использовал 10,2)!
Сайт: https://www.partitionwizard.com/free-partition-manager.html
Простая и удобная программа для работы с различными типами накопителей: жесткие диски, флешки, твердотельные накопители и пр. Позволяет выполнять весь спектр самых необходимых операций: форматирование, разбивка, перенос разделов, изменение размера разделов и т.д. Как перенести Windows с HDD на SSD — покажу именно в ней!
2.Специализированный софт от производителя
SSD Scope (для тех, у кого диск от Transcend)
Сайт: https://ru.transcend-info.com/Support/Software-10/
У большинства производителей SSD дисков, кстати, есть свои специализированные утилиты, которые быстро и бесплатно помогут вам перенести Windows. Так, что не поленитесь зайти на сайт и скачать подобный софт (хотя я лично, предпочитаю использовать всегда сторонний софт, который уже проверен не единожды, поэтому, рекомендую, всё же, использовать первую предложенную мной программу).
3. Если платно…
Если согласны немного заплатить за софт, то здесь выбор программ просто велик: Acronis Disk Director, Migrate OS to SSD, AOMEI Partition Assistant и т.д. (лично я считаю, платный софт необходимо покупать, когда нет бесплатных аналогов…).
*
5) Свободное время (около часа), так, чтобы никто не дергал и не мешал (и не нажимал клавиши на ноутбуке 👌). Да и вообще, я сторонник проводить подобные процедуры, когда знаю, что мне не понадобиться срочно компьютер в ближайшие день-два (а то некоторые начинают перенос перед сдачей диплома).
❷
Шаг 2: копируем системный раздел жесткого диска на SSD накопитель
1) Подключение диска
Сначала необходимо подключить наш SSD накопитель к USB-порту (кстати, не пытайтесь посмотреть диск в проводнике — скорее всего вы его не увидите, т.к. он не отформатирован).
Кстати, если у вас есть светодиод на боксе (переходнике) — обратите внимание, горит ли он (в идеале должен светиться ☺).
SSD накопитель подключен к ноутбуку с помощью спец. кабеля
2) Начинаем миграцию ОС // виден ли диск
Запускаем программу MiniTool Partition Wizard и смотрим: виден ли наш диск (программа, обычно, видит все диски, подключенные к ноутбуку/ПК). На скриншоте ниже — подключенный SSD накопитель выделен желтым цветом (2).
Важно: перед процедурой закройте все прочие программы (торренты, редакторы, и пр.).
Если диск виден — нажимайте кнопку «Migrate OS to SSD» (см. стрелка 1 на скрине ниже).
Если диск не виден, ознакомьтесь вот с этой статьей: https://ocomp.info/pc-ne-vidit-vneshniy-hdd.html
Программа увидела SSD — начинаем миграцию MiniTool Partition Wizard
3) Настройка переноса // задаем параметры в MiniTool Partition Wizard
Первый вопрос, который задает программа: как переносить ОС Windows — только системный раздел с ОС, или все разделы, т.е. весь диск. Предполагаю, что SSD накопитель у вас меньше по объему, чем жесткий диск — поэтому разумно перенести сейчас только саму систему, а все остальные документы можете перенести после, вручную.
Рекомендую выбрать второй вариант (B) — т.е. перенос только одного раздела с системой Windows (если так — сделайте выбор как на скрине ниже).
Копируем только системный диск с Windows (а не весь целиком) // MiniTool Partition Wizard
На следующем шаге программа просит указать SSD накопитель, куда будете переносить систему. Здесь, в общем-то, без комментариев — просто выберите диск и нажмите Next (т.е. далее).
Выбираем диск, куда будет клонировать систему // MiniTool Partition Wizard
В следующем шаге выберите вариант «1. Fit partitions to entire disk» и нажмите далее (т.е. заполняем полностью диск одним разделом, на котором и будет наша Windows / Самый оптимальный вариант).
Заполняем весь SSD: делаем один раздел с нашей системой
Далее MiniTool Partition Wizard нас предупредит, что необходимо после будет поменять настройки BIOS — просто согласитесь (забегая вперед скажу, что в большинстве случаев, если вы отключите HDD и подключите SSD — настраивать что-то дополнительно в BIOS не нужно).
Последнее предупреждение — просто соглашаемся
4) Копирование (клонирование) системного раздела диска
После задания всех параметров, чтобы MiniTool Partition Wizard начала работать — осталось нажать кнопку «Apply» (принять к исполнению).
Нажимаем кнопку Apply (провести изменения)
Далее программа в последний раз порекомендует закрыть остальные программы во избежание лишних ошибок и конфликтов.
Начало работы
Всё! Процесс запущен.
Через некоторое время, MiniTool Partition Wizard попросит перезагрузить компьютер — выбираем вариант A — Restart Now (после перезагрузки ПК — загрузиться не ОС Windows, а MiniTool Partition Wizard и продолжит выполнение заданных операций).
Необходима перезагрузка компьютера
После перезагрузки — увидите «черное окно»: снизу окна будет показана статистика по копированию. На раздел диска, размером около 50 ГБ у меня ушло порядка 20 с небольшим минут. Когда данные будут скопированы, программа сама автоматически перезагрузит устройство.
Программа продолжила копировать файлы с HDD на SSD
❸
Шаг 3: установка SSD в ноутбук (ПК)
Теперь весь системный раздел жесткого диска уже на SSD накопителе и пора установить его в ноутбук… При этой операции, кстати, требуется аккуратность и спокойствие — если случайно что-то прольете, будете давить силой, заденете рукой, ноутбук может не включиться.
В большинстве случаев, сложного ничего нет и справится любой, кто держал в руках отвертку — рассмотрю все действия по порядку (с фото).
Пожалуй, исключением может быть тот случай — когда защитной крышки не окажется, и для доступа к внутренностям ноутбука потребуется разобрать весь корпус. В этом случае, прежде оцените свои силы…
1) Отключение ноутбука от питания, мышки, наушников и пр.
Первое, что необходимо сделать — это выключить ноутбук и отсоединить от него все кабели: мышка, питание, наушники и пр.
После перевернуть и отсоединить аккумулятор (обычно, он крепится двумя защелками, которые нужно просто сдвинуть. Фото типового ноутбука представлено ниже).
Защелки для того, чтобы снять аккумулятор
2) Снимаем защитную крышку
После того, как питание полностью отключено, переходим к защитной крышке. Вообще, конструкций ноутбуков — десятки, и какая у вас — предугадать сложно…
Чаще всего всегда имеется защитная крышка, под которой находится жесткий диск и оперативная память (для быстрого доступа к ним). В некоторых случаях, защитная крышка позволяет получить доступ также к кулеру и радиатору (как в моем примере ниже).
Обычно, такая крышка крепится несколькими винтами: в моем примере на фото ниже — их два. Откручиваем их и снимаем крышку.
Снимаем защитную крышку
3) Снимаем жесткий диск
Жесткий диск, обычно, крепится к салазкам, а те в свою очередь к корпусу устройства. Для начала необходимо открутить винтики, которые крепят салазки к корпусу — и вынуть диск из SATA порта (просто сдвиньте диск в сторону. На примере ниже — диск сдвигается влево).
Жесткий диск в ноутбуке, как его снять
Далее открутите винты, которые крепят диск к салазкам. Далее поставьте салазки к корпусу SSD накопителя и аналогично закрепите их винтами.
Снимаем салазки с HDD и ставим их на SSD
Затем установите диск в «карман», где он был ранее, и закрепите винтами. В принципе, на всё про всё — уйдет 5-10 минут (даже, если у вас нет особого опыта).
SSD установлен, ставим защитную крышку, аккумулятор и включаем ноутбук
4) Установка защитной крышки, аккумулятора
Далее вам останется поставить защитную крышку, аккумулятор, подключить питание и пр. — в общем все действия в обратном порядке, чтобы собрать устройство.
5) Включаем ноутбук
После включения устройства — первое, что вы отметите, это скорость загрузки ОС Windows. Если раньше у вас ноутбук включался за 1-2 минуты — станет за 15-20 сек. (цифры, конечно, примерные, но разница видна невооруженным глазом)!
Ниже на скриншоте привожу пример SSD накопителя с перенесенной на него ОС Windows 10. На всю операцию ушло около 35-40 минут (из них ~25 минут — на копирование 50 ГБ с HDD на SSD).
SSD установлен // Этот компьютер
Кстати, результаты тестирования скорости диска лишь подтверждают, что SSD накопитель, в среднем раз в 5 быстрее (увеличилась скорость записи и чтения данных с диска!).
👉 В помощь!
Инструкция по тестированию скорости работы диска.
БЫЛО (скрин ниже)
Результаты теста с HDD (который стоял до этого) // CrystalDiskMark
СТАЛО
Результаты теста SSD-диска // CrystalDiskMark
6) Перенос документов
Если вам нужны еще какие-то документы/файлы с прежнего жесткого диска (который мы вынули из ноутбука) — Вы просто подключите его также как SSD накопитель с помощью кабеля (бокса), который использовали в предыдущем шаге (именно поэтому, я рекомендовал купить такой кабель — благодаря нему вы сможете подключать к ноутбуку любые другие жесткие диски).
В общем-то, дальше уже обычная работа-рутина, с которой справитесь и без моих инструкций…
*
PS
По поводу оптимизации системы под SSD накопитель
Если у вас современная ОС Windows 8/10 — то ничего оптимизировать дополнительно (в принципе) не требуется. Если есть желание несколько ускорить систему — можно попробовать воспользоваться 👉 спец. утилитой для автоматической оптимизации.
*
На сим всё, удачного переноса!
👋
Первая публикация: 08.12.2017
Корректировка: 25.12.2022


Полезный софт:
-
- Видео-Монтаж
Отличное ПО для создания своих первых видеороликов (все действия идут по шагам!).
Видео сделает даже новичок!
-
- Ускоритель компьютера
Программа для очистки Windows от «мусора» (удаляет временные файлы, ускоряет систему, оптимизирует реестр).
На чтение 10 мин Просмотров 2.1к. Опубликовано 21 мая, 2018
Что интересного в этой статье:
- Проверка ноутбука перед апгрейдом на SSD
- Что нам понадобится
- Подготавливаем свой HDD к клонированию
- Подключаем SSD
- Клонируем HDD — 3 способа
- Лучшие программы для клонирования жесткого диска. Подборка:
- 1 способ
- 2 способ
- 3 способ
- Замена HDD на SSD
- Проверка загрузки с SSD
Бутылочным горлышком в быстродействии ноутбука обычно является жёсткий диск формата 2.5 дюйма и скоростью 5600 об/мин. Поэтому нет лучшего апгрейда для ноутбука, чем замена его механического привода (HDD) на твёрдотельный накопитель (SSD). Задача не тривиальна, для обычного пользователя вызывает много вопросов. Если мысль о переустановке Windows и всех Ваших программ, а затем их тонкой настройки, приводит Вас в недоумение, не волнуйтесь. После ознакомления с этой статьёй, и через час работы по замене диска, Вы сможете наслаждаться положительными результатами апгрейда.
Проверка ноутбука перед апгрейдом на SSD
Процесс модернизации ноутбука с целью замены жёсткого диска на SSD довольно прост. Нужно всего лишь изъять из ноутбука установленный в него HDD и заменить его на SSD. Если Ваш ноутбук со съемной нижней панелью, то Вам повезло больше всех. Если у Вас Ultrabook или Ваш ноутбук не имеет съёмной нижней панели (например, она может быть запечатана), то процесс извлечения жёсткого диска несколько усложниться.
В сети чаще всего можно найти документацию на ваш ноутбук. И там — найти правильный способ замены жёсткого диска.
Иногда съём жесткого диска бывает очень сложен, но я уверен, что в таких ноутбуках уже установлен SSD диск. Ноутбуки, где нельзя просто снять заднею панель, вряд ли относятся к нижнему или среднему уровню ноутбуков. Скорее всего это премиальный уровень, который в большинстве случаев не нуждается в подобном апгрейде.
Для всех остальных случаев процесс снятия задней панели и извлечения из недр ноутбука жесткого диска не должен вызывать вопросов.
Давайте разбираться, что Вам может понадобиться для съема диска.
Что нам понадобится
SSD. Ну прежде всего нужен сам привод SSD с правильным форм-фактором под ваш ноутбук. SSD должен быть достаточного объема в случае, если Вы хотите клонировать Ваш текущий HDD. Советую выбирать диск ёмкостью от 250 Гбайт, а лучше 500 Гб, если ценник не пугает. Для большинства людей 250 Гбайт на ноутбуке должно хватать на все задачи. Не стоит полагать, что этого объёма Вам хватит на хранение личного видеоархива или коллекции музыки. Ноутбук не для этих целей.
Адаптер для подключения HDD/SSD к ноутбуку. Если Вы хотите клонировать Ваш жесткий диск, то без внешнего адаптера никак не обойтись. Для этого подойдёт:
- Адаптер для SSD/HDD 2.5″ в CD/DVD привод;
- Внешний адаптер переходник контроллер для подключения жёстких дисков HDD/SSD и оптических приводов CD/DVD. USB 2.0;
- Адаптер для подключения HDD/SSD SATA III к портам USB 3.1.
Такой адаптер будет полезным не только для подключения SSD и организации процесса клонирования, но и превратит Ваш текущий жёсткий диск во внешнее хранилище, например для сохранения личного видеоархива или для резервного копирования.
Проще говоря, позволит использовать его, как внешнюю флешку.
Малая крестообразная отвертка, чтобы снять заднею крышку ноутбука и освободить жёсткий диск, а затем закрепить SSD.
Отдельный внешний жесткий диск (опционально). Может понадобиться жёсткий диск того же объёма или большего для обеспечения хранения папок, которые не поместятся на SSD. Он также может хранить полную резервную копию системы на всякий случай, если что-то пойдёт не так.
Ещё статьи на эту тему: про Windows, быстродействие компьютера и SSD
👉 Надо ли оптимизировать SSD самостоятельно? Или Windows это сделает за вас?
👉 7 способов освободить место на жестком диске в Windows
👉 7 способов освободить место на жестком диске в Windows
Подготавливаем свой HDD к клонированию
Мы сделаем небольшую подготовительную работу на текущем диске, пока он еще не снят.
1. Сделайте полную резервную копию системы. Создание резервной копии образа системы в Windows 10 осуществляется следующим образом. В панели управления откройте раздел Система и безопасность, затем откройте раздел Резервной копирование и восстановление. Слева перейдите по ссылке Создание образа системы. Определитесь где будете хранить образ и пройдите все шаги мастера.
2. Перемещение больших папок. Скорее всего, Ваш жесткий диск больше по объёму, чем новенький SSD. Поэтому большие папки, которые содержат фотографии, видео, игры и личные документы, перемещаем на внешний накопитель или другое место, чтобы постараться оставить как можно больше места на диске для клонирования в SSD. Я обычно копирую на жёсткие диски компьютера, на котором объёмы жестких дисков гораздо больше, чем на ноутбуке. Если у Вас нет компьютера или адаптера с внешним диском, то советую произвести копирование на сетевые диски в Интернет, например в Google Диск или Яндекс Диск.
3. Удалите ненужные файлы. Лишнее место, которое будут занимать установленные программы, нам ни к чему. Если Вы легко сможете их переустановить на SSD в будущем, то смело удаляйте их с HDD. Большие файлы, которые Вам больше не нужны, а лежат они просто потому что на есть место, тоже лучше удалить. Операция по клонирования пройдёт занимательно быстрее. Дополнительно, рекомендую очистить систему от ненужного системного мусора и временных файлов бесплатной программой CCleaner.
Скачать бесплатно CCleaner (для очистки диска)
Подключаем SSD
Теперь мы готовы в первый раз подключить SSD к ноутбуку для проведения процесса клонирования.
1. Подключаем SSD к адаптеру. В зависимости от вида адаптера, установите SSD в корпус адаптера CD/DVD или подключите к адаптеру USB-SATA, а затем подключите к ноутбуку.
2. Инициализация SSD. Если Windows после установки драйвера не отображает букву нового диска в Проводнике, откройте Панель управления и запустите оснастку Управление дисками. В оснастке Управления дисками Вы должны увидеть SSD как новый диск под Вашим текущим диском. Если он не проинициализирован, щелкните правой кнопкой мыши на диске и выберите Инициализировать диск.
3. Изменение размера текущего раздела диска. Уменьшить размер текущего диска нам понадобиться в случае, если он больше SSD. Приведём его к равному или меньшему размеру. В оснастке Управление дисками проверьте первичный раздел вашего текущего диска (обычно это диск C:, или другой с установленной систему Windows), чтобы его размер был не больше, чем размер SSD. Если это не так, то Вам необходимо его сжать.
Перейдите в раздел «Этот компьютер» в Проводнике. Щелкните правой кнопкой мыши на разделе с операционной системой и выберите Свойства. Откроется окно со свойствами диска. Отмечаем пункт Сжать этот диск для экономии места.
Эта операция позволит изменить размер основного раздела так, чтобы оставить освобождаемую площадь на диске как нераспределённое пространство. Но волноваться за неиспользованную площадь не стоит, в процессе клонирования мы изменим размер раздела и включим это неразмеченное пространство в объём SSD.
После всех операций необходимо перезагрузить ноутбук.
Клонируем HDD — 3 способа
Наконец-то пришло время самой главной операции, ради которой мы уже столько прошли.
Лучшие программы для клонирования жесткого диска. Подборка:
Здесь у нас есть несколько способов.
1 способ
Для этого я использую утилиту EaseUS Todo Backup Free, которая является бесплатной для личного использования, имеет удобный интерфейс, а также оптимизирует миграцию на SSD. Скачиваем утилиту и запускаем.
Скачать EaseUS
- Запускаем программу.
- Выбираем кнопку Clone;
- Указываем источник и целевой диск, далее следуем указаниям мастера и получаем копию жесткого диска на SSD.
Обратите внимание, что Вы должны отметить опцию Optimize for SSD при выборе целевого диска. Это гарантирует, что секторы будут выровнены на Вашем SSD и повышает ваши шансы на загрузку с SSD после процесса клонирования.
На следующем окне, Вы сможете сравнить исходный диск с SSD. Как вы видите ниже, EaseUs автоматически настраивает для разных размеров дисков незанятое пространство на текущем диске.
Нажмите кнопку Proceed, а затем выключите ноутбук, когда операция будет завершена.
2 способ
Со времён выхода операционной системы Windows 7 появилось встроенная утилита, используя которую можно клонировать систему на новый диск. Образ системы мы уже сделали, в главе Подготавливаем свой HDD к клонированию я описал процесс создания образа системы. После необходимо выбрать ссылку Создать диск восстановления системы.

Этот диск нам нужен для загрузки мастера восстановления системы. После того как диск восстановления будет готов, мы меняем HDD на SSD (в следующем разделе рассмотрим этот процесс) и загружаемся с диска восстановления. Выбираем образ, который был создан ранее и указываем, что восстанавливам текущий диск. После этой операции у Вас будет скопированн диск HDD на ваш SSD.
3 способ
Хочу предложить утилиту, которая представляет из себя целый комбайн для операций по копирования дисков и разделов — Macrium Reflect. Возможностей бесплатной версии нам хватит за глаза, поэтому идем на официальный сайт и скачиваем утилиту.
Скачать Macrium Reflect
Если Вы хотите ознакомиться со всеми возможностями утилиты, то прямо на сайте есть сравнительная таблица версий и их возможностей.
Запускаем скаченный агент и запускам скачивание WinPE компоненты.
После установки запускам окно программы и выполняем создание образа системы или клонируем диск, в зависимости от того есть ли у Вас адаптер для подключения внешних жестких дисков и дополнительный жесткий диск нужно объёма, о которых велась речь ранее. Если есть, то клонируем текущий диск на новый SSD. Если нет, то создаём образ диска и восстанавливаем его на SSD.

Чтобы выполнить все эти операции нам понадобится создать диск восстановления в самом приложении Macrium Reflect. Сделать это очень просто. В меню приложения выбираем Other Task — Create Rescue Media. Откроетм мастер создания диска, в котором по шагам нужно выполнить все операции и создать диск с WinPE на борту. Этот диск позволит загрузиться и выполнить восстановление системы из образа.
Замена HDD на SSD
1. Выключите ноутбук и снимите заднюю панель.
- Выключите ваш ноутбук (именно выключите, а не отправьте в спящий режим).
- Затем отключите кабель питания и другие подключенные кабели, в том числе SSD.
- Если аккумулятор — съёмный, можно его также снять.
- Затем открутите заднюю панель ноутбука и снимите ее, чтобы получить доступ к жесткому диску.
Обычно жёсткий диск спрятан под отдельным лючком.Выкручиваем винты у лючка жёсткого диска
2. Выкручиваете винты, которые крепят диск. Вам нужно открутить 2 или 4 винта, прежде чем можно будет извлечь привод.
3. Поднимите жёсткий диск до 45 градусов и вытащить его на себя.
4. На его месте установите SSD и соберите ноутбук в обратно порядке.
Проверка загрузки с SSD
Момент истины: Включите Ваш ноутбук. Он должен загрузиться на порядок быстрее и при этом Вы увидите всё содержимое рабочего стола как и прежде было до апгрейда. Причём все тяжелые приложения так же должны теперь загружаться практически мгновенно.
Если Вы получили экран смерти или экран технического обслуживания, выбираем Диагностика – Дополнительные параметры – Параметры загрузки. Если и после этого система не грузиться, значит диск клонирован неудачно, попробуйте повторить все операции заново.
Теперь подключите Ваше хранилище с архивными папками, созданными на этапе подготовки hdd, и скопируйте всё обратно.
Обещаю, Вы будите приятно удивлены скоростью копирования.
Do you want to upgrade your laptop from HDD to SSD? Are you still hesitant about replacing hard drive just because you don’t know the detailed replacement method? If so, you should read this post. This post will tell you how to upgrade to SSD with MiniTool Partition Wizard, a cable, and a screwdriver.
Compared with HDDs, SSDs enjoy lots of outstanding features. For example, SSDs have access speeds of 35 to 100 micro-seconds, which is nearly 100 times faster than those of HDDs. Therefore, more and more people tend to upgrade their HDDs to SSDs.
However, some people dare not replace laptop hard drive to an SSD, because they are afraid of troubles caused by the lack of general notices during the replacement. If you are facing the same situation, read this post to get a step-by-step tutorial on upgrading your laptop’s hard drive to an SSD.
Tip: In this post, I will mainly focus on how to upgrade laptop HDD to SSD. As for desktops, upgrading to SSD may be very easy because they have more than one hard drive bays.
Preparatory Work
In this part, I mainly show you what tools you’ll need for laptop SSD upgrade.
A Suitable SSD
Generally speaking, the size of HHDs in laptops is mainly 2.5 inches, but some ultraportable notebooks may use the 1.8-inch disk size. In addition, even the 2.5-inch drives can have different thicknesses- 7 mm or 9.5 mm. Hence, you should check HDD information before buying an SSD, so that you can get an SSD with the right size.
There is another point you should pay attention to when you decide to upgrade to SSD. That’s computer hard drive interface. Although Laptops most widely use SATA interface, you should check the hard drive interface type of your computer to make sure you buy an SSD with the proper interface.
If your computer is very old and only supports IDE interface, you’d better not upgrade to SSD. If your computer only supports SATA interface, it’s not worthwhile to buy any other faster SSDs like M.2 SSD.
How to check the above information? You can check them by disassembling your computer, or utilizing the laptop manual or a reliable software.
A SATA to USB Adapter
Because of interface, the SSD can’t connect to your laptop directly for disk clone. You should buy a SATA to USB adapter or other devices like that. This kind of devices can connect your SATA SSD to your computer through the USB port.
In addition, this adapter can not only connect the SSD for the cloning process, but also can turn your current HDD into an external storage device for other use. Of course, some people may like to buy a hard drive mounting bracket for CD-ROM bay, so that they can mount the HDD in CD-ROM position.
Finally, you also need a high-quality small-head phillips screwdriver to help you disassemble your laptop smoothly.
Tip: If your laptop has two or more hard drive cabins while only one HDD is installed in it, you can just install the SSD into your computer and then clone HDD to SSD. You also don’t need to buy these cables or brackets.
Clone HDD to SSD
Since most laptops have only one hard drive bay, you should clone HDD to SSD or migrate OS to the SSD first lest your computer can’t boot up after upgrading to the SSD. That’s why you need a SATA to USB adapter. As for the free disk clone software, you can choose MiniTool Partition Wizard.
Tip: If your HDD is old or the new SSD has enough space, you can choose to clone HDD to SSD. However, if your HDD is relatively new or the new SSD has a relatively small size, you can choose OS migration.
Of course, if you want to perform a clean installation of Windows after upgrading to SSD, you can skip this step.
Here is the tutorial on cloning HHD to SSD.
Buy Now
Step 1: Connect your SSD to your laptop computer through the SATA to USB adapter.
Step 2: Buy MiniTool Partition Wizard and launch it to get its main interface. Then click on Migrate OS to SSD/HD Wizard on the action panel.
Step 3: Click Next button to continue and then choose the system disk to copy. Then, click Next button again.
Step 4: Select the target disk (SSD) to clone HDD to and click Next to continue.
Note: MiniTool Partition Wizard will format the SSD and remove all data saved on it automatically. In addition, MiniTool Partition Wizard allows you to copy the HDD to a smaller SSD as long as the SSD and hold the content of the HDD.
Step 5: Choose right copy options and adjust the target disk layout. Then, click Next button.
- Fit partitions to entire disk: All the partitions on the HDD are shrunk or extended by an equal proportion to fill the entire SSD.
- Copy partitions without resizing: All the partitions on the HDD are copied into the SSD without changing size.
- Align partitions to 1 MB: It is 4K alignment, which is good for improving computer performance.
- Use GUID partition table for the target disk: If the HDD is an MBR disk while the SSD is a GPT disk, you should choose this option, otherwise your laptop can’t boot from the SSD. This feature is not free. Click MBR vs. GPT to know more about them.
Step 6: Carefully read a popup boot note and click Finish button to go back to the main window of Partition Wizard.
Step 7: Click Apply button to make all changes finally performed.
How to Install SSD
After completing the above works, you can start on replacing laptop hard drive and installing the SSD. Please follow the steps below to upgrade laptop HDD to SSD.
Here is the tutorial on how to upgrade laptop to SSD.
Step 1: Prepare a workplace and deal with power problem.
- Transfer the computer to a clear, flat, and stable work surface over a non-carpeted floor.
- Make sure the laptop is unplugged and the battery has been removed. Actually, we’d better press on the power button of laptop for several seconds to remove any residual charge.
Tip: If you are not very clear about each part of laptop, please video the disassembly procedure or take photos of each major step to show where the screws and parts belong to. This method will be useful when you set about reassembling your laptop later.
Step 2: Remove hard drive from laptop.
Firstly, you should locate the compartment for hard drive. Most laptops’ hard disk is located under a removable panel like this:
If your laptop hard drive is also positioned like above, it’s very easy to take hard drive out. Please carry out the following actions:
- Use screwdriver to remove screws that fasten the removable panel and take the panel away.
- Remove the screws that secure the hard drive to laptop,
- Slightly detach any retaining clips and cables, and then take the hard drive out.
- If there is a frame or carrier to fix hard disk, remove it and take out the real hard disk.
Tip: Take care of any screws, frames, rubber grommets, etc., because you will reuse them to mount SSD.
Attention:
Don’t try to force things apart, because there might be hidden fasteners, screws, or cables. If you have to exert more force to remove or separate parts, stop immediately and then check whether there is such a tiny thing to block the disassembling, for any force could damage your computer.
Further Reading:
Some of you might be unable to find the hard disk even after removing all removable panels from the bottom of the laptop. That is because some designers hide hard disk under keyboard or motherboard. In this case, the disassembly procedure seems much more difficult and should go like this:
- Remove the screws that hold the keyboard deck.
- Detach any snaps that connect the lower portion of the case and keyboard deck.
- Remove the keyboard deck.
- Remove the keyboard and other parts that hide the hard disk or prevent you from taking away motherboard, after taking out screws and detaching cables.
- Take the motherboard away if the hard disk is located under motherboard.
- Remove screws, cables, and any other things that fasten hard disk to laptop, and take out the hard disk.
- Remove the frame mounted on hard disk.
Tip: During this step, a card or spudger might be needed to detach things.
Kindly Reminder:
Don’t try disassembling blindly if you think it’s difficult and dangerous to remove hard drive from laptop, because you may ruin your computer. The best choice is to ask professionals for help, or turn to your laptop manufacturers.
Of course, if you have confidence to do this, just do it by following our steps or other tutorials on the internet, but keep in mind: DON’T FORCE THINGS!
Step 3: Hook SSD to laptop. In this step, you just need to reverse the procedure to insert the SSD and reassemble the laptop.
Step 4: Power on your computer to see whether it can boot from the SSD. If the computer can’t boot, you may click Top 5 Solutions to Fix SSD Won’t Boot Windows 10 to get solutions.
Step 5: Adjust your computer to make it more adaptable to SSD.
Tip: After all of these steps are completed, you can enjoy the high speed from the SSD. Nevertheless, SSDs are different from HDDs. SSDs have limits on wiping and writing number, which is related to SSD life. Get solutions from How to Know Your SSD’s Lifespan and How to Increase Its Life?
Upgrade Laptop HDD to SSD FAQ
Can I change my HDD to SSD?
Of course you can. It is one of the best things you can do to dramatically improve the performance of your older computer. However, when you change your HDD to SSD, please make sure that the size and interface of the SSD is suitable for your computer.
Can I move Windows from HDD to SSD?
You can do that certainly. But you may need third-party software to help you migrate OS. MiniTool Partition Wizard is one of the best choices for you.
Is it worth upgrading to SSD?
In general, if your computer’s interfaces are SATA III or other faster interfaces like M.2, etc., it’s worth upgrading to SSD. However, if your computer’s interfaces are slow interfaces like IDE, SATA I, or SATA II, I recommend you not to upgrade to SSD.
Here is a step-by-step guide on how to replace laptop hard drive to an SSD without reinstalling OS. I have tried it and I successfully replace the hard drive with SSD. Just follow the guide and you can upgrade laptop HDD to SSD easily.Click to Tweet
Bottom Line
Do you have any problem about SSD upgrade after reading this guide? Do you have any other ideas on how to upgrade laptop HDD to SSD or on how to utilize the old HDD? If so, please leave a comment below to give us feedback or to share your thought.
Of course, if you have any problem in performing the above SSD upgrade steps, please also leave a comment or email us at [email protected]. We will reply to you as soon as possible.
Do you want to upgrade your laptop from HDD to SSD? Are you still hesitant about replacing hard drive just because you don’t know the detailed replacement method? If so, you should read this post. This post will tell you how to upgrade to SSD with MiniTool Partition Wizard, a cable, and a screwdriver.
Compared with HDDs, SSDs enjoy lots of outstanding features. For example, SSDs have access speeds of 35 to 100 micro-seconds, which is nearly 100 times faster than those of HDDs. Therefore, more and more people tend to upgrade their HDDs to SSDs.
However, some people dare not replace laptop hard drive to an SSD, because they are afraid of troubles caused by the lack of general notices during the replacement. If you are facing the same situation, read this post to get a step-by-step tutorial on upgrading your laptop’s hard drive to an SSD.
Tip: In this post, I will mainly focus on how to upgrade laptop HDD to SSD. As for desktops, upgrading to SSD may be very easy because they have more than one hard drive bays.
Preparatory Work
In this part, I mainly show you what tools you’ll need for laptop SSD upgrade.
A Suitable SSD
Generally speaking, the size of HHDs in laptops is mainly 2.5 inches, but some ultraportable notebooks may use the 1.8-inch disk size. In addition, even the 2.5-inch drives can have different thicknesses- 7 mm or 9.5 mm. Hence, you should check HDD information before buying an SSD, so that you can get an SSD with the right size.
There is another point you should pay attention to when you decide to upgrade to SSD. That’s computer hard drive interface. Although Laptops most widely use SATA interface, you should check the hard drive interface type of your computer to make sure you buy an SSD with the proper interface.
If your computer is very old and only supports IDE interface, you’d better not upgrade to SSD. If your computer only supports SATA interface, it’s not worthwhile to buy any other faster SSDs like M.2 SSD.
How to check the above information? You can check them by disassembling your computer, or utilizing the laptop manual or a reliable software.
A SATA to USB Adapter
Because of interface, the SSD can’t connect to your laptop directly for disk clone. You should buy a SATA to USB adapter or other devices like that. This kind of devices can connect your SATA SSD to your computer through the USB port.
In addition, this adapter can not only connect the SSD for the cloning process, but also can turn your current HDD into an external storage device for other use. Of course, some people may like to buy a hard drive mounting bracket for CD-ROM bay, so that they can mount the HDD in CD-ROM position.
Finally, you also need a high-quality small-head phillips screwdriver to help you disassemble your laptop smoothly.
Tip: If your laptop has two or more hard drive cabins while only one HDD is installed in it, you can just install the SSD into your computer and then clone HDD to SSD. You also don’t need to buy these cables or brackets.
Clone HDD to SSD
Since most laptops have only one hard drive bay, you should clone HDD to SSD or migrate OS to the SSD first lest your computer can’t boot up after upgrading to the SSD. That’s why you need a SATA to USB adapter. As for the free disk clone software, you can choose MiniTool Partition Wizard.
Tip: If your HDD is old or the new SSD has enough space, you can choose to clone HDD to SSD. However, if your HDD is relatively new or the new SSD has a relatively small size, you can choose OS migration.
Of course, if you want to perform a clean installation of Windows after upgrading to SSD, you can skip this step.
Here is the tutorial on cloning HHD to SSD.
Buy Now
Step 1: Connect your SSD to your laptop computer through the SATA to USB adapter.
Step 2: Buy MiniTool Partition Wizard and launch it to get its main interface. Then click on Migrate OS to SSD/HD Wizard on the action panel.
Step 3: Click Next button to continue and then choose the system disk to copy. Then, click Next button again.
Step 4: Select the target disk (SSD) to clone HDD to and click Next to continue.
Note: MiniTool Partition Wizard will format the SSD and remove all data saved on it automatically. In addition, MiniTool Partition Wizard allows you to copy the HDD to a smaller SSD as long as the SSD and hold the content of the HDD.
Step 5: Choose right copy options and adjust the target disk layout. Then, click Next button.
- Fit partitions to entire disk: All the partitions on the HDD are shrunk or extended by an equal proportion to fill the entire SSD.
- Copy partitions without resizing: All the partitions on the HDD are copied into the SSD without changing size.
- Align partitions to 1 MB: It is 4K alignment, which is good for improving computer performance.
- Use GUID partition table for the target disk: If the HDD is an MBR disk while the SSD is a GPT disk, you should choose this option, otherwise your laptop can’t boot from the SSD. This feature is not free. Click MBR vs. GPT to know more about them.
Step 6: Carefully read a popup boot note and click Finish button to go back to the main window of Partition Wizard.
Step 7: Click Apply button to make all changes finally performed.
How to Install SSD
After completing the above works, you can start on replacing laptop hard drive and installing the SSD. Please follow the steps below to upgrade laptop HDD to SSD.
Here is the tutorial on how to upgrade laptop to SSD.
Step 1: Prepare a workplace and deal with power problem.
- Transfer the computer to a clear, flat, and stable work surface over a non-carpeted floor.
- Make sure the laptop is unplugged and the battery has been removed. Actually, we’d better press on the power button of laptop for several seconds to remove any residual charge.
Tip: If you are not very clear about each part of laptop, please video the disassembly procedure or take photos of each major step to show where the screws and parts belong to. This method will be useful when you set about reassembling your laptop later.
Step 2: Remove hard drive from laptop.
Firstly, you should locate the compartment for hard drive. Most laptops’ hard disk is located under a removable panel like this:
If your laptop hard drive is also positioned like above, it’s very easy to take hard drive out. Please carry out the following actions:
- Use screwdriver to remove screws that fasten the removable panel and take the panel away.
- Remove the screws that secure the hard drive to laptop,
- Slightly detach any retaining clips and cables, and then take the hard drive out.
- If there is a frame or carrier to fix hard disk, remove it and take out the real hard disk.
Tip: Take care of any screws, frames, rubber grommets, etc., because you will reuse them to mount SSD.
Attention:
Don’t try to force things apart, because there might be hidden fasteners, screws, or cables. If you have to exert more force to remove or separate parts, stop immediately and then check whether there is such a tiny thing to block the disassembling, for any force could damage your computer.
Further Reading:
Some of you might be unable to find the hard disk even after removing all removable panels from the bottom of the laptop. That is because some designers hide hard disk under keyboard or motherboard. In this case, the disassembly procedure seems much more difficult and should go like this:
- Remove the screws that hold the keyboard deck.
- Detach any snaps that connect the lower portion of the case and keyboard deck.
- Remove the keyboard deck.
- Remove the keyboard and other parts that hide the hard disk or prevent you from taking away motherboard, after taking out screws and detaching cables.
- Take the motherboard away if the hard disk is located under motherboard.
- Remove screws, cables, and any other things that fasten hard disk to laptop, and take out the hard disk.
- Remove the frame mounted on hard disk.
Tip: During this step, a card or spudger might be needed to detach things.
Kindly Reminder:
Don’t try disassembling blindly if you think it’s difficult and dangerous to remove hard drive from laptop, because you may ruin your computer. The best choice is to ask professionals for help, or turn to your laptop manufacturers.
Of course, if you have confidence to do this, just do it by following our steps or other tutorials on the internet, but keep in mind: DON’T FORCE THINGS!
Step 3: Hook SSD to laptop. In this step, you just need to reverse the procedure to insert the SSD and reassemble the laptop.
Step 4: Power on your computer to see whether it can boot from the SSD. If the computer can’t boot, you may click Top 5 Solutions to Fix SSD Won’t Boot Windows 10 to get solutions.
Step 5: Adjust your computer to make it more adaptable to SSD.
Tip: After all of these steps are completed, you can enjoy the high speed from the SSD. Nevertheless, SSDs are different from HDDs. SSDs have limits on wiping and writing number, which is related to SSD life. Get solutions from How to Know Your SSD’s Lifespan and How to Increase Its Life?
Upgrade Laptop HDD to SSD FAQ
Can I change my HDD to SSD?
Of course you can. It is one of the best things you can do to dramatically improve the performance of your older computer. However, when you change your HDD to SSD, please make sure that the size and interface of the SSD is suitable for your computer.
Can I move Windows from HDD to SSD?
You can do that certainly. But you may need third-party software to help you migrate OS. MiniTool Partition Wizard is one of the best choices for you.
Is it worth upgrading to SSD?
In general, if your computer’s interfaces are SATA III or other faster interfaces like M.2, etc., it’s worth upgrading to SSD. However, if your computer’s interfaces are slow interfaces like IDE, SATA I, or SATA II, I recommend you not to upgrade to SSD.
Here is a step-by-step guide on how to replace laptop hard drive to an SSD without reinstalling OS. I have tried it and I successfully replace the hard drive with SSD. Just follow the guide and you can upgrade laptop HDD to SSD easily.Click to Tweet
Bottom Line
Do you have any problem about SSD upgrade after reading this guide? Do you have any other ideas on how to upgrade laptop HDD to SSD or on how to utilize the old HDD? If so, please leave a comment below to give us feedback or to share your thought.
Of course, if you have any problem in performing the above SSD upgrade steps, please also leave a comment or email us at [email protected]. We will reply to you as soon as possible.
Как заменить жесткий диск на ноутбуке на SSD с сохранением системы Windows 7, 8.1, 10
Как заменить жесткий диск на ноутбуке на SSD с сохранением системы Windows 10, 8.1, 7 – ответ прост, надо клонировать старую систему на новый SSD диск с помощью AOMEI Backupper, Acronis True Image или д. программы.
- Я как то уже писал подобную статью на тему как заменить жесткий диск на ноутбуке. Теперь мы рассмотрим подробно, пошагово, как именно это сделать и ничего не “запороть”.
Посмотрите новые SSD для ноутбуков на Яндекс.Маркете!
Для удобства, я буду пошагово излагать свои мысли, чтобы вам проще было понять как осуществить перенос данных с одного диска на другой.
- Шаг №1. Все ноутбуки разные, и поэтому я бы сначала посмотрел, сколько вообще жестких дисков может вместить в себя лэптоп. Это зависит от размеров устройства.
Если у вас ноутбук с диагональю экрана 15.6 дюймов, то скорее всего в нем предусмотрен только 1 накопитель и дисковод или муляж DVD привода.
Но если у вас компьютер больше 15.6 дюймов, 17 или 18 или больше, то вероятно в нем есть 2 полноценных отсека под жесткие диски. Если 15.6 и менее дюймов, то отсек только 1.

- Шаг №2. Итак, вы определились куда именно будете вставлять свой SSD диск, вместо старого жесткого диска или через переходник для DVD дисковода.
Теперь вы должны найти видео в интернете по разборке именно вашей модели ноутбука! Это важно. ПОКА НИЧЕГО НЕ РАЗБИРАЙТЕ!
Не разбирайте сами свой компьютер если не знаете как! А то были примеры, разобрали кое как и сломали….
Да, и не разбирайте свой “бук” с похмелья после новогодних праздников, я видел как то результат……Поверьте, он плачевен. Даже если вы знаете как заменить жесткий диск на ноутбуке на SSD, не разбирайте ноут по пьяни!….
Я конечно могу дать общие советы, если вы “загорелись” темой как заменить жесткий диск на ноутбуке на ssd с сохранением системы win 10, windows 7 или другой ОС : снимите аккуратно заднюю крышку ноутбука, найдите ваш старый диск, отсоедините нужные шлейфы и так далее….
Каждый ноутбук разбирается по разному, не сломайте корпус!
Но это сами понимаете не столь важно, так как каждая модель разбирается по разному и местоположение жестких дисков у всех устройств разное! Я уже об этом писал ранее.
- Шаг №3. Подумайте, какой объем SSD диска вам нужен, и фирма-производитель (Главное не берите SSD фирмы AMD, уже у второго клиента и пол года не жили, “горели” без возможности спасти данные).
120, 240, 500 GB или 1 TB.
Если вы не заядлый коллекционер фильмов, то вам хватит 240 GB. Да и по соотношению цены-объем это лучший вариант.
120 это мало, а 500 дороговато, обычно так, а 240 как раз, под “винду” и “проги” хватит. Из фирм советую Kingston, модель A400, самая популярная и надежная, я много таких уже поставил своим клиентам.
Это из недорогих. Если средства позволяют, то берите лучше Samsung EVO 860. Либо любой Intel. Почему именно Samsung и Intel? Именно эти фирмы делают SSD, все остальные копируют, то есть это лучшее качество.
- Шаг №4. Теперь, как вы приобрели свой новенький SSD, пора сделать копию старой системы на новый диск.
Найдите и скачайте программу для клонирования данных, лучше AOMEI Backupper, она бесплатная и понятная.
Бывает так что нужна именно старая операционная система. Например в ней лицензионные ключи важных программ, которые трудно восстановить или даже невозможно или очень много настроек всяких и прочее.
Итак, важный этап перед тем как заменить жесткий диск на ноутбуке на ssd с сохранением системы.
Установка нужных программ
Вам надо установить утилиту AOMEI Backupper любую другую какая понравится для клона дисков и систем. Далее, подключите новый SSD к своему ноутбуку по USB.
- Это сделать можно с помощью специального внешнего бокса для HDD, или с помощью док станции для жестких дисков
Рекомендую USB 3.0 внешний корпус 2.5″ SATA III AgeStar 3UB2A8-6G. Он вам пригодится и в будущем, поверьте опыту, очень удобная штука! Ноутбучные 2.5 жесткие диски можно менять как картриджи.
Недорогой бокс с полноценным разъемом usb 3.0, а не micro usb, который разбалтывается через 3 месяца. Есть также отдельная статья по внешним боксам и док станциям для накопителей.
Док станция для hdd agestar 3UB2A8-6G
Теперь запустите программу для клонирования ОС и сделайте копию всего старого диска или только Windows.
Если это утилита AOMEI Backupper, то там все понятно, ничего сложного, выбираете клонировать, систему, и указываете путь от вашей старой системы к новому подключенному SSD и ждете.
- Шаг №5. Теперь разбирайте смело свой ноутбук, вытаскивайте старый диск и просто вставляйте SSD вместо старого. Все, все должно работать.
Вам также может быть интересна статья на схожую тематику про SSD накопители формата m 2.
Как перенести Windows c HDD диска на SSD на Ноутбуке не теряя информацию и установленные программы
НА ГЛАВНУЮ
Подписывайтесь на мой канал!
У вас есть сайт, блог, или группы в соц.сетях? Регистрируйтесь в Яндекс.Дистрибуции и зарабатывайте ₽ через рекламу товаров и услуг!