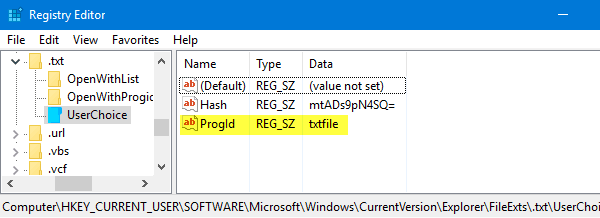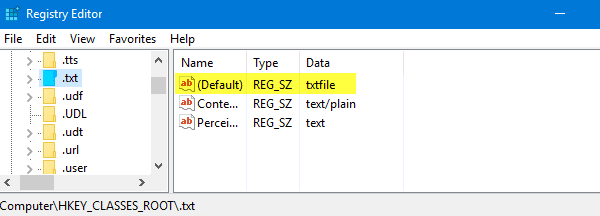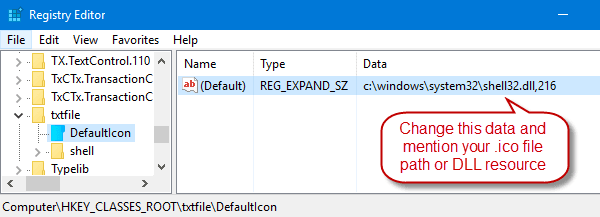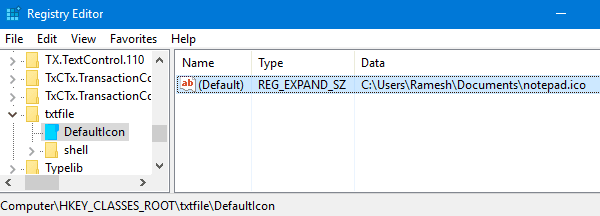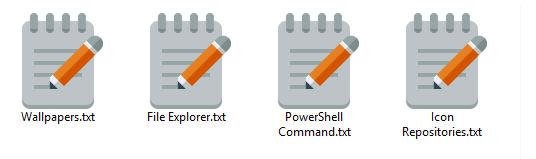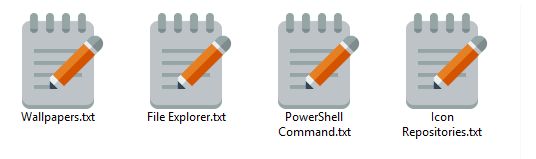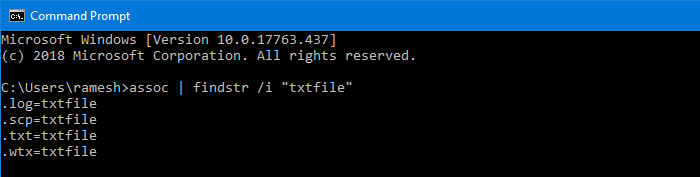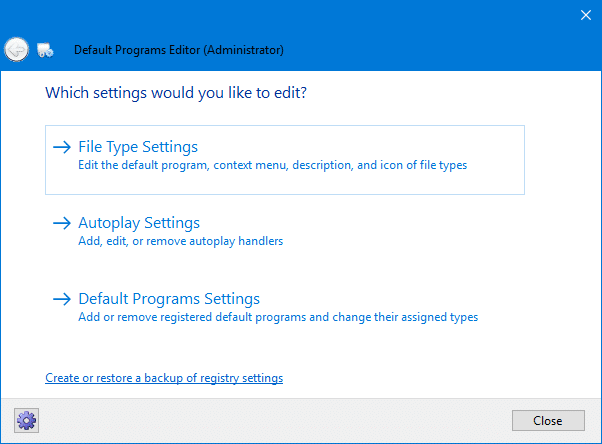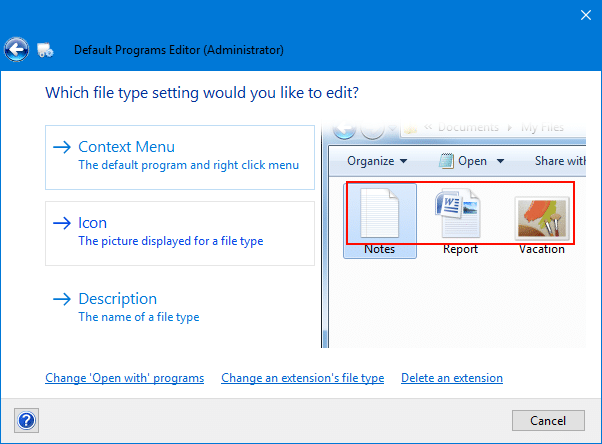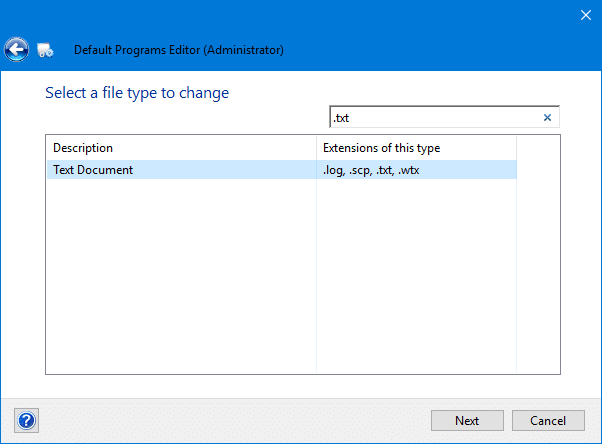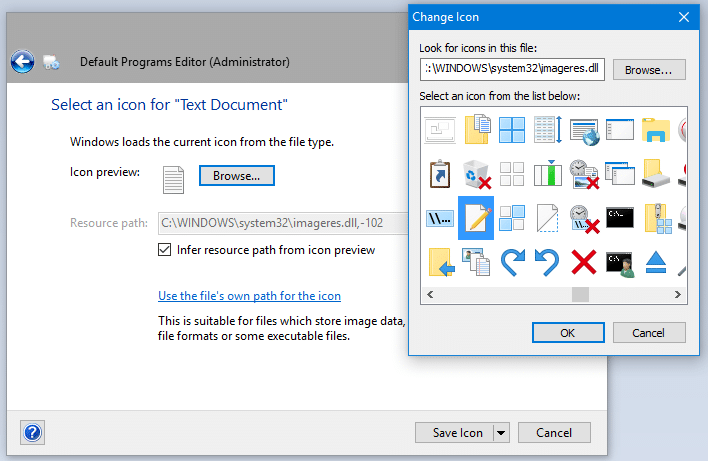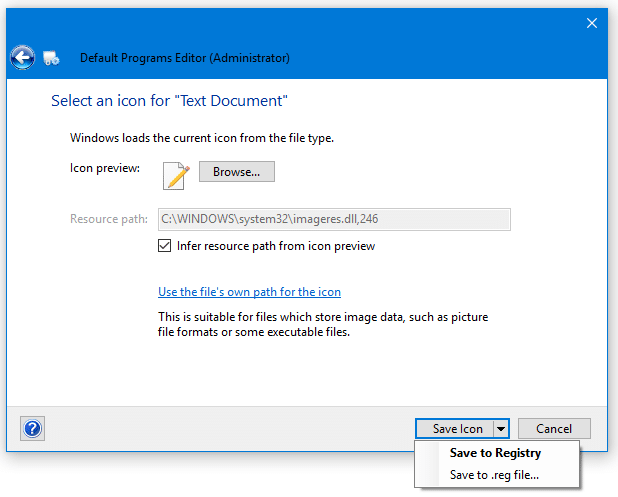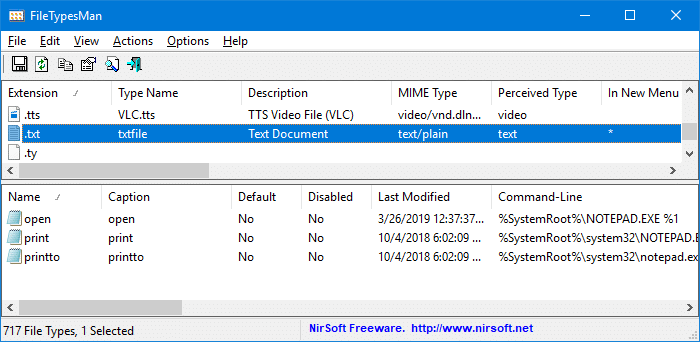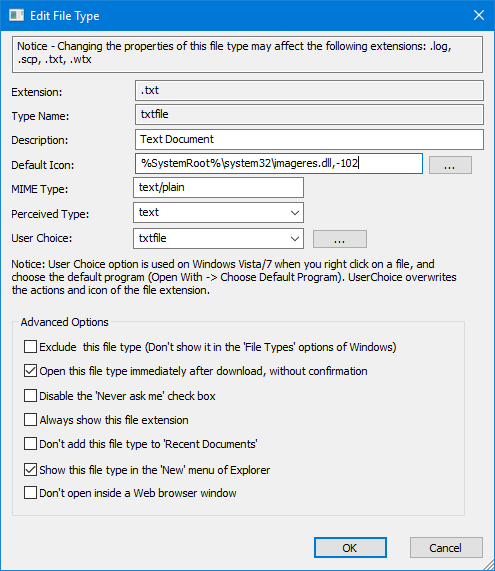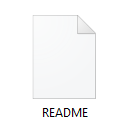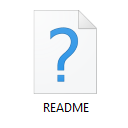Содержание
- 1 Как изменить значок по умолчанию для типа файла?
- 1.1 Способ 1: изменить значок типа файла с помощью редактора реестра
- 1.2 Способ 2: изменить значок типа файла с помощью редактора программ по умолчанию
- 1.3 Способ 3: изменить значок типа файла с помощью FileTypesMan
- 1.4 Изменить значок для неизвестных и без расширения файлов
Удивительно, что в Windows нет встроенной опции, позволяющей пользователям устанавливать пользовательские значки для типов файлов. Если у вас пользовательский тип файла и соответствующая программа не имеет привлекательного значка в своем ресурсе .exe или .dll, вы можете вручную изменить или настроить значок по умолчанию для этого типа файла.
В этой статье объясняется, как изменить значок по умолчанию для типа файла, используя различные методы в Windows. Инструкции применимы ко всем версиям Windows, включая Windows 10
Как изменить значок по умолчанию для типа файла?
Вы можете изменить значок по умолчанию для типа файла, используя встроенный редактор реестра. Во втором методе давайте посмотрим, как изменить значок по умолчанию, используя Редактор программ по умолчанию.
Способ 1: изменить значок типа файла с помощью редактора реестра
Предположим, вы хотите изменить значок типа файла для файлов .txt, и вот как это сделать.
- Нажмите Пуск, введите
regedit.exeи нажмите ENTER - Перейдите к следующей ветке:
HKEY_CURRENT_USERSoftwareMicrosoftWindowsCurrentVersionExplorerFileExts.txtUserChoice
- На правой панели запишите значения данных для
Progid(например.txtfile). Это выбранный пользователем (через «Программы по умолчанию» или «Открыть с помощью диалога») программный идентификатор для расширения файла.
Раздел реестра не найден?
- Если
UserChoiceветвь не существует, перейдите к следующей ветке:HKEY_CLASSES_ROOT.txt
- На правой панели запишите
(default)данные о стоимости (например,txtfile). - Перейдите к следующей клавише (где
txtfileэто идентификатор программы, отмеченный в шаге 2 или шаге 4 выше)HKEY_CLASSES_ROOTtxtfileDefaultIcon
Если
DefaultIconКлюч не существует по умолчанию, вам нужно создать его вручную. - На правой панели дважды щелкните
(default)и укажите путь к вашей пользовательской иконке (файл .ico или ссылку на иконку внутри файла EXE / DLL. См. «Иконки из DLL / EXE-файловВ конце этой статьи). - Изменить
(default)Значение данных, с указанием пути к значку файла. В этом примере я использовал файл значков блокнота из Интернета, сохранил его в постоянном месте и упомянул полный путь. Если вы используете настраиваемый файл значков, убедитесь, что он имеет размер не менее 128 x 128, хотя это и не правило но это делается для того, чтобы значки выглядели хорошо, когда в представлении папки установлены большие или очень большие значки. - Выйдите из редактора реестра.
- Выйдите из системы и снова войдите в систему или обновите значки и посмотрите, обновляются ли значки текстового файла.
Иконки из DLL / EXE-файлов
Если у вас нет специального файла .ico, вы можете использовать диалоговое окно выбора значков, чтобы выбрать значок из файла EXE / DLL. Чтобы открыть диалоговое окно выбора значков, щелкните правой кнопкой мыши папку в вашей системе и выберите Свойства. Перейдите на вкладку «Настройка» и нажмите кнопку «Изменить значок…». Используйте средство выбора значков, чтобы выбрать значок и записать индекс. Индекс начинается с «0», и вам нужно двигаться вертикально при подсчете (сверху вниз).
Перейти к shell32.dll или imageres.dll и запишите индекс значков, просто отмените диалоговое окно выбора значков и закройте диалоговое окно свойств папки.
Например, чтобы установить 260Значок th в Shell32.dll, укажите следующий путь в шаге 8:
C:WindowsSystem32Shell32.dll,260
Чтобы было понятно, эта процедура не изменяет ассоциации типов файлов, а только значок, назначенный этому типу файлов. Если значки не обновляются даже после перезапуска Windows, очистите и восстановите кэш значков.
Дополнительное примечание
Поскольку изменение значка сделано к ProgId txtfile в реестре, это также влияет на другие расширения файлов, которые используют тот же ProgId. Например, в моей системе txtfile ProgID используется .log, .scp .wtx Расширения файлов. Эти файлы также будут отображаться с новым значком.
Чтобы узнать, какие расширения файлов используют ProgID (т.е. txtfile), запустите эту команду в окне командной строки:
assoc | findstr /i "txtfile"
СВЯЗАННЫЙ: См. Статью Как удалить ассоциации типов файлов с помощью редактора реестра для получения дополнительной информации о расширении файла → Отображение ProgID.
Можно изменить значок по умолчанию для типа файла, не затрагивая другие типы файлов. Для этого вам необходимо создать новый класс файлов или ProgID для расширения файла и назначить значок по умолчанию во вновь созданном классе файлов.
Способ 2: изменить значок типа файла с помощью редактора программ по умолчанию
Не хотите редактировать реестр для изменения значков типов файлов? Есть сторонние инструменты, такие как Редактор программ по умолчанию а также FileTypesMan это может изменить значки типа файла и настройки ассоциации.
Редактор программ по умолчанию — очень полезный инструмент, который помогает вам редактировать ассоциации типов файлов, добавлять или удалять обработчики автозапуска и записи статического контекстного меню. Мы уже рассматривали редактор программ по умолчанию. Редактор программ по умолчанию — полезный редактор файловых ассоциаций для Windows
В этом методе давайте посмотрим, как вы можете выполнить задачу с помощью редактора программ по умолчанию.
- Загрузите редактор программ по умолчанию, разархивируйте и запустите исполняемый файл.
- Выбрать Настройки типа файла
- щелчок Значок
- Выберите расширение файла, для которого вы хотите изменить значок, на следующем экране.
- Этот экран показывает текущий значок для типа файла. Чтобы изменить его, нажмите кнопку «Обзор».
- В открывшемся диалоговом окне выбора значков найдите и найдите значок или укажите на собственный файл .ico, если он у вас есть. Встроенные файлы imageres.dll и shell32.dll содержат множество значков на выбор.
- Нажмите на Сохранить иконку Кнопка для сохранения изменений в реестре.
Как вы можете видеть на скриншоте, у вас также есть возможность сохранить настройки в файл. Если вам нужно применить изменения к нескольким компьютерам, вы можете вывести настройки в файл .REG. Это можно сделать, нажав стрелку рядом с кнопкой «Сохранить значок» и выбрав Сохранить в .reg файл. Вы можете развернуть или применить файл .reg на других компьютерах без необходимости повторного запуска утилиты.
Это оно! Значок по умолчанию для .текст тип файла изменен, теперь обновляется или обновляется автоматически!
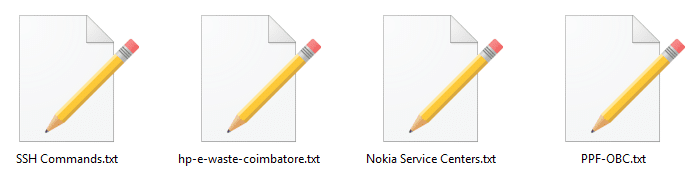
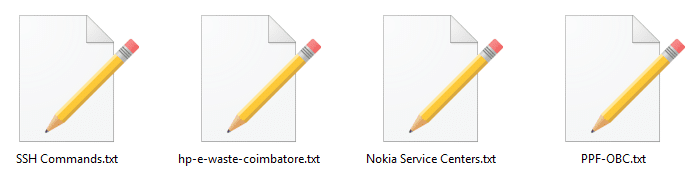
Способ 3: изменить значок типа файла с помощью FileTypesMan
FileTypesMan — это альтернатива вкладке «Типы файлов» вкладки «Параметры папок» (эпоха XP) в Windows. Он отображает список всех расширений и типов файлов, зарегистрированных на вашем компьютере. Для каждого типа файла отображается следующая информация: имя типа, описание, тип MIME, воспринимаемый тип, флаги, флаги браузера и т. Д. FileTypesMan также позволяет легко редактировать свойства и флаги каждого типа файлов, а также позволяет добавлять, редактировать и удалять действия в типе файла. Эта утилита работает во всех версиях Windows, включая Windows 10.
Скриншоты
%SystemRoot%system32imageres.dll,-102 является значком Windows по умолчанию для файлов .txt.
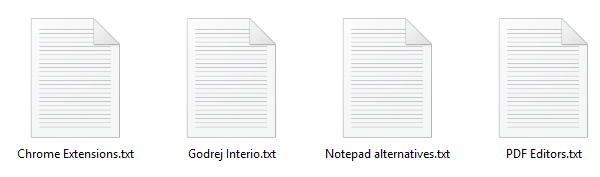
После установки значка по умолчанию %SystemRoot%system32imageres.dll,14 через диалоговое окно выбора значков вот как это выглядит:
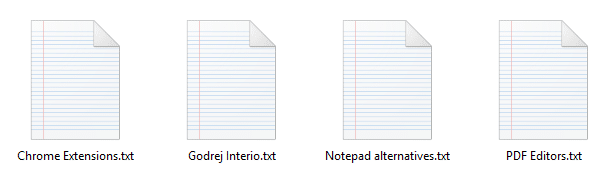
Изменить значок для неизвестных и без расширения файлов
Типы файлов, которые не зарегистрированы в системе, и файлы, которые не имеют расширения, получают общий значок от shell32.dll,0 по умолчанию. Неизвестный или общий значок для незарегистрированных типов файлов и файлов без расширений можно настроить по своему выбору, чтобы вам больше не приходилось видеть скучный значок.
Windows хранит настройки значка для неизвестных типов файлов и файлов без расширения в этом разделе реестра:
HKEY_CLASSES_ROOTUnknownDefaultIcon
(По умолчанию) или безымянное значение указывает на следующий ресурс значка по умолчанию:
%SystemRoot%System32shell32.dll,0
С помощью редактора реестра (Regedit.exe) вы можете изменить значение (по умолчанию) так, чтобы оно указывало на уже существовавший файл .ico или ресурс значка в файле .dll или .exe, указав имя файла и ресурс. идентификатор.
Используя средство выбора значков (например, диалоговое окно «Изменить значок»), вы можете использовать соответствующий значок в shell32.dll, 224 это может быть назначено для незарегистрированных и без расширения файлов. Вам просто нужно заменить существующие данные значения (%SystemRoot%System32shell32.dll,0) с %SystemRoot%System32shell32.dll,224 с помощью редактора реестра или с помощью файлов REG ниже.
Выйдите из системы и войдите в свою учетную запись.
Вот как это выглядело раньше:
Мы изменили это на:
Совет: Если значки не обновляются автоматически даже после цикла выхода из системы, вы можете принудительно обновить значки оболочки, используя метод ie4uinit.exe или «Программы по умолчанию».
Надеюсь, что приведенное выше руководство помогло вам легко изменить значки типов файлов на компьютере с Windows 10!
Вы хотели повысить удобство использования ОС Windows 7. Разработчики предоставили возможность менять внешний вид элемента интерфейса. Рассмотрим, как изменить иконки в Windows 7 для папок, ярлыков и файлов.
Содержание
- Что это такое
- Для чего используется
- Как изменить иконки в Windows 7 — самый простой способ
- Еще один способ
- Как поменять иконки папок Windows 7
- Как изменить иконку файла Windows 7
- Как изменить иконку Корзины Windows 7
- Как изменить размер иконки Windows 7
- Использование специализированного софта
- Вывод
Что это такое
Иконка (значок) — изображение прямоугольной формы, сохраненное в отдельном файле, расширения «ico». Распространенные размеры иконок: 16Х16, 32Х32, 48Х48. ПК формируя визуальное представление папок предоставляет для них пиктограмму. В ОС реализована взаимосвязь где для файла соответствует определенная пиктограмма.
Для чего используется
Придает наглядности при работе с сохраненным документами и директориями. Легче отыскать важную информацию.
Выделите значок. Далее нажмите левый CTRL, одновременно вращая колесико мыши:
- вверх чтобы сделать больше;
- вниз — уменьшить.
Еще один способ
Сделайте следующее:
Выберите нужный вариант.
Как поменять иконки папок Windows 7
Найдите директорию, которую нужно поменять. Далее:
Откроется окно где выберите:
Чтобы установить значок, скачанный из интернета, укажите путь к нему кликнув на «Обзор».
Теперь вы знаете, как изменить иконку директории Windows 7.
Если результат изменения не понравился на последней вкладке нажмите «Восстановить». Значки изменятся на установленные по умолчанию.
Как изменить иконку файла Windows 7
Выделяем файл, кликаем на нем ПКМ, далее «Свойства». Переходим:
ОС предложит выбор значков, которые присутствуют в программе. Чтобы загрузить другие, нажмите «Обзор».
Как изменить иконку Корзины Windows 7
Нажмите «Пуск»-«Панель управления»-«Персонализация». Слева кликните на ссылку «Изменить».
В новом окне отобразятся значки Корзины. Измените его отдельно для «полной» или «пустой». Кликните по соответствующему значку, далее «Сменить».
Как изменить размер иконки Windows 7
Сделайте следующее:
В новом окне внизу кликните ссылку «Цвет».
Нажмите ссылку «Дополнительно»:
Далее:
Теперь вы знаете, как поменять значки в Windows 7 используя штатные средства ОС.
Использование специализированного софта
Измените пиктограмму утилитой IconPackager. Скачайте и установите программу. Инсталляция простая не вызовет сложностей даже у начинающего пользователя. Запустите приложение. Внизу отобразятся значки. Чтобы установить пиктограммы, скачанные в сети нажмите на «Add». Далее «Install». Откроется проводник предоставляющий доступ к файлу. Выбрав нужный значок нажмите «Apply».
Чтобы вернуть обратно, внизу приложения нажмите на:
Вывод
Мы рассмотрели, как изменить иконки в Виндовс (Windows) 7. Рекомендую пользоваться возможностями предоставляемые системой. Пиктограммы скачайте из интернет.
- Remove From My Forums

Как поменять иконки у определенных типов файлов?
-
Вопрос
-
В ХР можно было поменять иконку файла так
Проводник -> Сервис — Свойства папки… — Типы файлов — Выбрать нужное расширение, например, MP3 — Кнопка «Дополнительно» — Кнопка «Сменить значок» — Кнопка «Обзор»
Найти нужное приложение, например: C:Program FilesWinampwinamp.exe
Выбрать нужный значок — OK — OK — Закрытькак это в семёрке сделать ?
Ответы
-
> Правда если захотеть иметь недефолтные иконки для многих типов файлов,
то возиться с реестром будет слишком геморно.Если нужно поменять много значений, то будет оправданным написать простой батник. Наподобие:
@echo off setlocal md regSaves for %%i in (mp3 avi mpeg ogg) do ( for /f "tokens=2 delims==" %%j in ('assoc .%%i') do ( if not "%%j"=="" ( reg export "hkcr%%j" "regSavessave_%%i.reg" reg add "hkcr%%j" /ve /t reg_expand_sz /d "Полныйпутькфайлуиконки%%i.ico" ) ) )Это просто пример, который не проверялся, с допуском, что иконки лежат в одном месте и имеют названия вида mp3.ico, avi.ico и т.д
-
Предложено в качестве ответа
21 сентября 2009 г. 7:43
-
Помечено в качестве ответа
Nikita Panov
28 сентября 2009 г. 10:32
-
Предложено в качестве ответа
Содержание
- Изменяем иконки в Windows 7
- Способ 1: Ручная установка новой иконки
- Способ 2: Установка комплекта иконок
- Вопросы и ответы
Многие юзеры хотят изменить оформление операционной системы, чтобы придать ей оригинальности и повысить удобство использования. Разработчики Windows 7 предоставляют возможность редактировать внешний вид определенных элементов. Далее мы расскажем, как самостоятельно установить новые иконки для папок, ярлыков, исполняемых файлов и других объектов.
Всего существует два метода осуществления поставленной задачи. Каждый из них имеет свои особенности и будет максимально эффективен в разных ситуациях. Давайте детальнее разберемся с этими процессами.
Способ 1: Ручная установка новой иконки
В свойствах каждой папки или, например, исполняемого файла, есть меню с настройками. Там и находится необходимый нам параметр, отвечающий за редактирование значка. Вся процедура выглядит следующим образом:
- Нажмите на необходимой директории или файле правой кнопкой мыши и выберите «Свойства».
- Перейдите во вкладку «Настройка» или «Ярлык» и отыщите там кнопку «Сменить значок».
- Выберите из списка подходящую системную иконку, если в нем имеется та, которая вам подходит.
- В случае с исполняемыми (EXE) объектами, например, Google Chrome, может отображаться другой список значков, их добавляет непосредственно разработчик программы.
- Если вы не нашли подходящего варианта, кликните на «Обзор» и через открывшийся обозреватель отыщите ваше, заранее сохраненное, изображение.
- Выберите его и нажмите на «Открыть».
- Перед выходом не забудьте сохранить изменения.
Изображения вы можете отыскать в интернете, большинство из них находится в свободном доступе. Для наших целей подойдет формат ICO и PNG. Кроме этого рекомендуем к ознакомлению другую нашу статью по ссылке ниже. В ней вы узнаете, как вручную создать ICO-картинку.
Подробнее: Создаем иконку в формате ICO онлайн
Что касается стандартных наборов иконок, то они располагаются в трех основных библиотеках формата DLL. Находятся они по следующим адресам, где C – системный раздел жесткого диска. Открытие их выполняется так же через кнопку «Обзор».
C:WindowsSystem32shell32.dll
C:WindowsSystem32imageres.dll
C:WindowsSystem32ddores.dll
Способ 2: Установка комплекта иконок
Знающие пользователи вручную создают наборы значков, разрабатывая для каждого специальную утилиту, которая автоматически устанавливает их на компьютер и заменяет стандартные. Такое решение будет полезно тем, кто хочет за раз поставить иконки одного типа, преобразив внешний вид системы. Подбираются и скачиваются подобные паки каждым юзером на свое усмотрение в интернете с сайтов, посвященных кастомизации Виндовс.
Поскольку любая такая сторонняя утилита изменяет системные файлы, нужно понизить уровень контроля, чтобы не возникло конфликтных ситуаций. Сделать это можно так:
- Откройте «Пуск» и перейдите в «Панель управления».
- В списке отыщите «Учетные записи пользователей».
- Кликните на ссылку «Изменение параметров контроля учетных записей».
- Сдвиньте ползунок вниз на значение «Никогда не уведомлять», а затем кликните на «ОК».

Осталось только перезагрузить ПК и перейти непосредственно к инсталляции пакета изображений для директорий и ярлыков. Сперва загрузите архив из любого проверенного источника. Обязательно проверьте скачанные файлы на наличие вирусов через онлайн-сервис VirusTotal или установленный антивирус.
Подробнее: Онлайн проверка системы, файлов и ссылок на вирусы
Далее производится процедура установки:
- Откройте скачанные данные через любой архиватор и переместите находящуюся в нем директорию в любое удобное место на компьютере.
- Если в корне папки есть файл сценария, создающий точку восстановления Windows, обязательно запустите его и дождитесь завершения ее создания. В противном случае самостоятельно создайте ее, чтобы в случае чего вернуться к исходным настройкам.
- Откройте сценарий Windows с названием «Install» – такие действия запустят процесс замены иконок. Кроме этого в корне папки чаще всего находится еще один сценарий, отвечающий за удаление этого набора. Используйте его, если хотите вернуть все, как было раньше.
Читайте также: Архиваторы для Windows
Подробнее: Как создать точку восстановления в Windows 7

Мы советуем к ознакомлению другие наши материалы по теме настройки внешнего вида операционной системы. По ссылкам ниже вы найдете инструкции по изменению панели задач, кнопки «Пуск», размера иконок и фона рабочего стола.
Подробнее:
Изменение «Панели задач» в Windows 7
Как изменить кнопку «Пуск» в Windows 7
Меняем размер значков рабочего стола
Как поменять фон «Рабочего стола» в Windows 7
Тема кастомизации операционной системы Windows 7 интересна многим пользователям. Надеемся, приведенные выше инструкции помогли разобраться с оформлением значков. Если у вас остались вопросы по данной теме, смело задавайте их в комментариях.
Еще статьи по данной теме:
Помогла ли Вам статья?
Если на вашем компьютере есть файл с нераспознаваемым расширением, Windows просто назначит этому файлу значок общего файла. Если вы работаете в корпоративной среде, это может происходить постоянно с пользовательскими программными приложениями, использующими собственные форматы.
Даже если вы являетесь домашним пользователем, возможно, стоит потратить время на изменение значка по умолчанию, назначенного для текстового документа или для всех документов PDF и т. Д. Этот совет действительно просто для настройки внешнего вида Windows по вашему вкусу. ,
В Windows XP изменение значка типа файла было очень простым и могло быть сделано через проводник Windows. К сожалению, этот процесс более сложен в Windows 7 и Windows 8. Там вы должны вручную редактировать записи реестра, что неинтересно. К счастью, есть несколько бесплатных программ, которые выполняют работу без всякой путаницы.
Шаг 1: Открыто Мой компьютер и перейти к инструменты а потом Свойства папки,
Шаг 2: Нажать на Типы файлов вкладке, и вы увидите список всех зарегистрированных типов файлов на вашем компьютере вместе с расширениями и значком.
Шаг 3: Прокрутите вниз до расширения файла, для которого вы хотите изменить значок, а затем выберите его в списке. После этого нажмите на продвинутый Кнопка в нижней части диалога.
Шаг 4: Нажмите Изменить значок Кнопка в правом верхнем углу и выберите значок замены.
Вот как просто изменить значок для типа файла в Windows XP и Windows Vista. Теперь поговорим о Windows 7 и Windows 8.
Изменить значок типа файла в Windows 7/8
Для Windows 7 и выше есть несколько бесплатных утилит, которые могут изменять значки файлов для вас без необходимости возиться с реестром. Я собираюсь упомянуть два, которые я использовал, и которые работают хорошо.
Типы
Типы это очень простое приложение, которое делает только одно. Было бы неплохо, если бы программа представляла собой отдельный исполняемый файл, не требующий установки, но, к сожалению, это не так. В любом случае, после установки и запуска вы получите ящик со всеми зарегистрированными в настоящее время типами файлов в системе и их значками.
В моем примере я хочу изменить значок по умолчанию для текстовых файлов, поэтому я прокрутил вниз до текст расширение и выбрал его. Нажмите на значок шестеренки вверху, и появится окно свойств.
На Учебный класс На вкладке вы можете увидеть путь к соответствующей программе для этого типа файла. В этом случае Блокнот открывает файлы TXT по умолчанию. Вы можете изменить программу по умолчанию, если хотите, но вы также можете сделать это через Проводник.
Интересующая нас вкладка Значок, По умолчанию отображаются значки, хранящиеся в файле imageres.dll, который находится в каталоге SYSTEM32. Этот файл DLL содержит множество системных значков по умолчанию, используемых в системе.
Если вы не найдете здесь пригодных для использования значков, вы можете прочитать мой предыдущий пост о извлечении значков из файлов EXE и DLL или получении ваших собственных изображений и преобразовании их в значки. Если у вас есть собственный значок, вы можете нажать маленькую желтую кнопку папки и перейти к значку, который вы хотите использовать.
Просто выберите значок, а затем закройте окно свойств. Вы также увидите изменение значка в области заголовка в самом верху окна свойств.
Как вы можете видеть выше, я изменил значок для типа файла TXT на другой, и теперь этот значок будет отображаться везде, где Windows отображает его в операционной системе.
FilesTypesMan
Вторая программа, которая мне действительно нравится, от Nirsoft, моей любимой компании, когда дело доходит до бесплатных утилит. Программа называется FileTypesMan и это лучше, чем Types, потому что не требует установки в системе.
Как только вы запустите его, вы можете прокрутить до нужного расширения файла, используя первый столбец (расширение). В моем примере я снова нашел расширение файла .TXT, и внизу вы можете увидеть различные действия, связанные с этим расширением. Это так же, как действия вкладка в типах.
Если дважды щелкнуть запись, появится всплывающее диалоговое окно с целым набором свойств и настроек.
Нажмите на маленькую кнопку рядом с Значок по умолчанию и выберите свой значок файла. Вы также можете настроить несколько дополнительных параметров для отображения / скрытия различных параметров, связанных с расширением файла. Если вы много работаете с определенным типом файлов и хотите использовать значок лучше, чем по умолчанию, эти две программы — лучшие варианты.
Это об этом. Если у вас есть какие-либо вопросы или проблемы с обновлением значка для типа файла, сообщите нам об этом в комментариях. Наслаждайтесь!
Содержание
- 1 Как сменить иконки на Windows 7 вручную и при помощи программ?
- 1.1 Смена вида файла( )
- 1.2 Смена вида папки( )
- 1.3 Программа IconPackager( )
- 1.4 Другие приложения( )
- 1.5 Материалы по теме
- 2 Изменение значка папки на Windows 7 и 8
- 2.1 Как сменить внешний вид папки
- 2.2 Как изменить значки всех папок
- 2.3 Программы для изменения иконки папки
- 3 Как поменять иконки в Windows 7: инструкция, простые методы работы и советы
- 3.1 Методы решения проблемы
- 3.2 Меняем изображение папок
- 3.3 Корзина и ее коррекция
- 3.4 Изменяем меню «Пуск»
- 3.5 Изменение темы в Windows 7
- 3.6 Форматы иконок
- 3.7 Восстановление старых изображений
- 3.8 Итоги
- 4 Как в windows 7 изменить значок файла
- 4.1 Как изменить иконки ярлыка файла или папки
- 4.2 Как изменить иконку папки
- 4.3 Как изменить иконку файла?
- 4.4 Создаем ярлык с относительным путем до программы на windows
- 4.5 Как поменять иконку папки в windows 7 различными способами?
- 4.6 Изменение встроенными инструментами( )
- 4.7 Вручную( )
- 4.8 Всех папок( )
- 4.9 Диска( )
- 5 Изменение внешнего вида иконок в Windows
- 5.1 Какие изображения подойдут для значков?
- 5.2 Иконки папок
- 5.3 Иконки ярлыков
- 5.4 Системные каталоги
- 5.5 Смена значков сразу всех папок
- 6 Как изменить иконки ярлыка файла или папки
- 6.1 Создаем ярлык с относительным путем до программы на Windows
Доброго времени суток, уважаемые читатели.
Многие пользователи желают, чтобы их операционная система выглядела уникальной. Для этого есть масса инструментов, включая смену обоев, цвета окон и добавление виджетов. Сегодня же я расскажу, как установить иконки на Windows 7 отличные от стандартных. Как часто бывает, существует несколько способов, подразумевающих использование стандартных инструментов и программ сторонних разработчиков.
Смена вида файла( )
Этот метод позволяет менять вид отдельных документов. При этом все можно сделать без программ – используются только встроенные инструменты. Вы имеете возможность подключать файлы формата *.ico. Это могут быть уже имеющиеся или скачанные иконки из Интернета.
Важно отметить, что таким образом можно поменять только вид ярлыка.
Нужно сделать несколько шагов:
-
Выбираем файл, внешний вид которого вы хотите изменить. Вызываем на нем контекстное меню и нажимаем «Свойства».
-
Далее переходим на вкладку «Ярлык», где выбираем кнопку «Сменить значок».
-
Появится новое окно. В нем будут находиться картинки, которые предусмотрены системой именно для этого типа документа или программы. Выбираем стандартные иконки или же нажимаем «Обзор», где указываем путь к нужной пиктограмме.
-
Подтверждаем кнопкой «Применить», а затем «Ок».
Смена вида папки( )
Изменение значка для папки позволяет выделить ее из ряда остальных – одинаковых. Выполняем несколько движений:
-
Находим каталог, который нам нужно изменить и вызываем на нем контекстное меню правой кнопкой.
-
В конце списка нажимаем на строку «Свойства».
-
Откроется новое окно, где нам нужно выбрать вкладку «Настройка».
-
Внизу вы увидите кнопку «Сменить значок», на которую и нажимаем.
-
Появится небольшое окно, где нам предлагается выбрать из списка стандартных пиктограмм.
-
Если вы хотите использовать новые иконки, указываем «Обзор», где и выбираем нужные.
-
Подтверждаем действия с помощью «Применить» и «Ок».
Этот способ действует и на Windows 10. Если вдруг вы передумали и решили все вернуть, как было до этого, проделываем первые четыре пункта из списка. А далее выбираем «Восстановить значения по умолчанию». Нажав на эту кнопку, восстановятся стандартные значки.
Программа IconPackager( )
Среди любителей менять внешний вид операционной системы немалой популярностью пользуется утилита IconPackager. С помощью программы вы сможете быстро и просто выбрать то, что хотите:
-
Скачиваем установочный дистрибутив и при помощи подсказок устанавливаем.
-
Подготавливаем рисунки, которые мы хотим установить.
-
Запускаем приложение. Откроется окно, где нужно нажать «Продолжить» (Continue).
-
Внизу мы увидим новые варианты набора значков. Если вы хотите добавить собственные, выбираем «Add icon package».
-
Откроется список, где необходимо нажать «Install from disk». Запустится проводник, в котором указываем путь к нужному файлу.
-
Нажимаем «Открыть», после чего появится коллекция всех картинок.
-
Нажимаем «Apply icon package». Это позволит сохранить новые пиктограммы. После приложение выдаст сообщение о перезагрузке проводника и панели задач. Нажимаем «Ок».
-
На несколько секунд все имеющиеся иконки исчезнут. После чего вы сможете сразу увидеть нововведения.
Если какие-то отдельные элементы не были учтены в паке, их внешний вид останется прежним.
Иногда случаются ситуации, когда нужно вернуть пиктограммы обратно. Для этого необходимо выбрать файл и кликнуть на «Windows Default Icons By: Microsoft». А после нажать на «Apply icon package».
Другие приложения( )
Некоторые пользователи встречаются с ситуацией, когда инструментов, перечисленных выше, недостаточно. Так, например, вы хотите выбрать файл с расширением *.png, а менять можно только на *.ico. Для решения проблемы существуют другие программы.
Так, например, AveIconifier 2 является сравнительно небольшим обеспечением. Приложение позволяет автоматически и быстро конвертировать файлы из одного в другой формат.
Если же вы намерены менять не один отдельный элемент, а сразу коллекцию, пригодится утилита IrfanView.
Вместе с тем ни в коем случае нельзя забывать о приложении IconTo. Программа наделена возможностью менять внешний вид отдельных системных объектов. Так, например, вы установили новые иконки для всех папок. Но один каталог все же хотите выделить среди остальных. Именно здесь и будет полезна эта утилита. Также стоит сказать, что она подходит не только для операционной системы седьмой версии от Microsoft, но и на Windows 8.
Чтобы вы могли более наглядно ознакомиться с темой изменения иконок, можете посмотреть видео. Здесь детально рассказывается все, что необходимо.
Что ж, как видно, существуют разные инструменты, позволяющие быстро и без каких-либо проблем изменить внешний вид файлов на вашем компьютере. Пробуйте и экспериментируйте.
Надеюсь, вам была полезна эта статья. Подписывайтесь, и вы сможете узнать еще много нового о вашем компьютере.
Материалы по теме
Источник: https://windwix.ru/kak-ustanovit-ikonki-na-windows-7/
Изменение значка папки на Windows 7 и 8
Для быстрого визуального поиска или украшения внешнего вида папок (каталогов) ставят пользовательские иконки. Рекомендации покажут, как поменять значок папки в Windows 7, 8 на свой.
Существует достаточно способов изменения иконки конкретного каталога или всех, с привлечением средств Windows, сторонних программ. Создайте новую папку или выберите существующую и выполняйте шаги ниже.
Как сменить внешний вид папки
Чтобы изменить значок папки в Windows 7, 8 Вам потребуется проделать несколько простых действий. В проводнике выберите каталог и кликните по нему правой кнопкой. В меню нажмите пункт «свойства».
В окошке свойств переместитесь во вкладку «настройка». В третей области щелкните кнопку «сменить значок».
В диалоговом окне из списка выберите стандартную иконку (находятся в файле SHELL32.dll) или нажмите «обзор», укажите путь к своему изображению (ico) и кликните «открыть». Для тренировки скачайте архив со значками здесь.
Рекомендуется использовать графические файлы с разрешением 256 на 256 пикселей, чтобы правильно отображались размеры значков на рабочем столе или в проводнике. Если решите вернуть стандартный вид папки, щелкните кнопку «восстановить умолчания». После окончательного выбора и выполнения действий нажмите OK.
В окне свойств посмотрите на предварительный просмотр. Далее кликните «применить» и OK.
В итоге в папке создается конфигурационный файл desktop.ini, в котором прописываются параметры и путь к изображению. Чтобы его увидеть, необходимо отобразить скрытые папки и файлы Windows 7.
Вы можете вручную создать или отредактировать файл, вместо использования диалоговых окон. Создайте текстовый документ (txt), присвойте имя desktop и измените расширение на (ini). Откройте его и скопируйте такие строки:
[.ShellClassInfo]IconFile=полный путь к иконке (ico)
IconIndex=0
Сохраните изменения, чтобы поменять значок папки в Windows 7, 8. Строки в уже существующем desktop.ini могут отличаться, Вам только останется всего лишь прописать путь к картинке.
Не всегда можно сменить значок папки на свою картинку, например, это не применимо для каталога Windows. Вы так же не можете изменить иконку внутри библиотеки, сначала нажмите на папку правой кнопкой и в меню выберите «расположение папки». Затем выполните рекомендации выше.
Как изменить значки всех папок
Этим способом можно поменять сразу все значки папок в Windows 7, установив пользовательскую картинку. Вам потребуется административный доступ. При этом сменятся иконки для всех учетных записей ПК. Еще значки меняются при изменении темы Виндовс, если она поддерживает такие возможности.
В рекомендации будет редактироваться реестр. Если вы неопытный пользователь, сделайте его резервную копию. Далее выполните пошаговое руководство.
1. В строке поиска меню «пуск» напишите regedit и кликните enter.
2. При появлении окошка UAC щелкните «да». Данные сообщения раздражительны, поэтому предлагаю ознакомиться, как отключить контроль учетных записей в Windows 7.
3. В левой панели реестра найдите раздел Explorer (на картинке показан полный путь). Щелкните на Explorer правой кнопкой, наведите на «создать» и выберите «раздел». Присвойте имя Shell Icons и нажмите энтер. Если данный раздел существует, пропустите данный пункт и переходите к шагу 4.
4. Выберите созданный, существующий Shell Icons. В правой панели клацните правой кнопкой, наведите курсор на «создать» и выберите «строковый параметр». Напишите ему тип 3 и нажмите enter.
5. Щелкните по параметру «3» правой кнопкой, нажмите «изменить». В области значения пропишите путь к ico файлу, например, C:iconcapapka.ico и кликните OK. Рекомендуется использовать размер изображения (ico) 256×256 пикселей.
6. Обратите внимание на разрядность Виндовс 7, если у Вас 32 битная система, сразу переходите к 7 пункту. Если установлена 64 битная версия Windows 7, тогда перейдите в раздел, показанный на картинке ниже, и проделайте шаги с 3 по 5.
7. Чтобы поменять значок папки на Windows 7 перезагрузите ПК.
Если вы захотели вернуть обычные значки папок, тогда посетите подраздел Shell Icons и удалите тип 3, нажав на нем правой кнопкой. В меню выберите «удалить», затем кликните «да». Для 64 битной редакции проделайте эти действия в двух местах. Перезапустите компьютер.
Программы для изменения иконки папки
Существуют платные и бесплатные утилиты для смены значка папки. Рассмотрим бесплатные продукты. Хочется выделить, что программы не приносят большей пользы, чем использование штатных средств. К таким приложениям относятся IconTo (на ней подробнее остановимся), FolderIco. Чтобы изменить иконку папки или их группу, выполняйте так:
1. Скачайте IconTo здесь и установите.
2. Запустите программу, кликните «укажите папку/файл» и выберите установку для одной папки, для нескольких или для конкретного типа файла.
3. Я выбрал одну папку. Далее указал каталог sql и нажал OK. Вы можете воспользоваться другим вариантом.
4. Выберите один значок из стандартных, во вкладке «избранное», «программное» или нажмите «укажите иконку» для выбора своей картинки. Затем нажмите «установить иконку»и наслаждайтесь результатом.
На этом все, я объяснил, как поменять значок папки в Windows 7, 8. Смело используйте возможности самой операционной системы. Программы не дают уж такого желаемого результата. Если тема пошла за иконки, узнайте, как изменить значок меню пуск в Виндовс 7, дабы усовершенствовать внешний вид ОС.
Источник: http://nastrojcomp.ru/fajly-i-papki/kak-pomenyat-znachok-papki-v-windows-7-8-izmenenie-ikonki.html
Как поменять иконки в Windows 7: инструкция, простые методы работы и советы
Иногда пользователи задумываются, как поменять иконки в Windows 7. Это простая задача, но с ней знаком далеко не каждый юзер. На самом деле процессы не требуют никаких особых навыков и знаний. Достаточно следовать простейшим инструкциям для реализации поставленной задачи. Ниже мы рассмотрим лучшие способы замены иконок в «Виндовс».
Методы решения проблемы
Стоит обратить внимание на то, что вариантов развития событий очень много. Задумываясь, как поменять иконки в Windows 7, нужно понимать, что алгоритм действий будет зависеть от ситуации.
На данный момент можно менять:
- ярлыки;
- картинки папок;
- изображение меню «Пуск»;
- иконку «Корзины» операционной системы.
Кроме того, можно справиться с поставленной задачей:
- при помощи программ;
- вручную;
- посредством системных служб операционной системы.
На самом деле все проще, чем кажется. И даже школьник сможет поменять иконку папки в Windows 7 и не только.
Меняем изображение папок
Начнем именно с папок. Их иконки встречаются юзерам чаще всего. И от них зачастую зависит оформление операционной системы.
Как поменять иконки в Windows 7? Руководство по корректировке картинок папок имеет следующий вид:
- Кликнуть по нужному хранилищу данных на рабочем столе ПКМ.
- Выбрать строку «Свойства».
- Перейти во вкладку «Настройка».
- Щелкнуть по кнопке «Изменить значок».
- Выбрать в появившемся списке подходящее изображение. Если нужно, можно кликнуть по кнопке «Обзор» и указать путь к новым иконкам Windows.
- Нажать на «Ок».
Вот и все. Теперь пользователь сможет поменять изображения папок. Это не так трудно, как кажется.
А как поменять иконку файла в Windows 7? Алгоритм действий при подобных обстоятельствах мало чем будет отличаться от ранее предложенной инструкции.
Действовать придется так:
- Щелкнуть правой кнопкой мыши по файлу.
- Перейти в раздел «Свойства». Он будет отображаться в появившемся функциональном меню.
- Нажать на «Сменить значок…». Соответствующий элемент управления находится в разделе «Ярлык».
- Выбрать подходящую картинку.
- Подтвердить проделанные действия.
Дело сделано. Как поменять значки иконок Windows 7? Ответ на этот вопрос больше не заставит задуматься. Во всяком случае, с основными операциями мы уже познакомились. Все они осуществляются либо вручную, либо системными службами.
Как поменять иконки в Windows 7? Можно сразу изменить стилизацию всех картинок операционной системы — и файлов, и папок. Для этого придется немного постараться. Самой сложной задачей является подбор иконок.
Как только архив картинок найден и скачен на ПК, следует:
- Кликнуть ПКМ по любому месту на рабочем столе. Необходимо выбирать свободный участок на экране.
- Перейти в раздел «Персонализация».
- В меню в левой верхней части окна кликнуть по «Изменение значков…».
- Щелкнуть по «Сменить значок…».
- Выбрать подходящий архив картинок.
Важно: можно просто скачать и установить стиль для Windows 7. Тогда иконки будут заменяться на новые автоматически. Но это не самое лучшее решение.
Корзина и ее коррекция
Как поменять иконку корзины в Windows 7? Этот вопрос интересует лишь отдельных пользователей. Обычно корзина остается без каких-либо корректировок. Это очень удобно.
Если хочется изменить картинку службы «Корзина», можно справиться с поставленной задачей при помощи ранее предложенного алгоритма действий. Но после 3 шага придется выделить «Корзину», только потом кликать по «Изменить значок».
Проделанные действия помогают менять изображение корзины в Windows 7. Рекомендуется не экспериментировать — пользователю привычнее видеть обычное мусорное ведро в качестве «Корзины».
Изменяем меню «Пуск»
Следующий вариант развития событий — это изменение иконки «Пуск». Для этого потребуется специализированный софт. Например, программа Windows 7 Start Button Changer. С ее помощью воплощение задумки в жизнь отнимет всего несколько минут.
Действовать предлагается следующим образом:
- Запустить Windows 7 Start Button. Необходимо начать работу с утилитой от имени администратора.
- Выбрать в появившемся меню изображение, которое будет отображаться в меню «Пуск».
- Осуществить подтверждение операции.
Всего пара минут — и дело сделано. Как можно было заметить, никаких навыков и умений от пользователя не требуется. Всего лишь одна бесплатная программа и архив иконок.
Изменение темы в Windows 7
Как поменять иконки в Windows 7? Мы уже говорили, что иногда для реализации поставленной задачи юзеры могут просто менять темы операционной системы. Это приведет к массовым графическим изменениям ОС.
Пошагово процесс корректировки темы выглядит таким образом:
- Кликнуть правой кнопкой мышки по свободному месту на рабочем столе.
- Выбрать параметр «Персонализация».
- Нажать по подходящей теме в соответствующем логе. Чтобы найти новые варианты, можно включить интернет и нажать на гиперссылку «Искать новые в интернете». При необходимости загрузить интересующую тему на ПК.
- Щелкнуть по кнопке, отвечающей за подтверждение корректировок.
Уже через пару секунд оформление операционной системы будет изменено. И вместе с ней могут измениться иконки «Виндовс».
Форматы иконок
Мы выяснили, как поменять иконки рабочего стола в Windows 7. Это не так трудно сделать. И даже школьник сможет справиться с поставленной задачей.
Важно обратить внимание на то, что иконки распознаются только при определенном формате соответствующих документов.
На данный момент в «Виндовс» чаще всего используется формат .ico. Реже — .png. Именно эти форматы будут распознаваться в качестве иконок.
Кроме того, Windows 7 позволяет устанавливать архивы картинок для папок и файлов в форматах .dll или .exe. Соответствующие расширения не должны пугать пользователей. Это не вирусы, и поэтому ими можно пользоваться. Главное — скачивать иконки с проверенных источников.
Важно: архивы картинок необходимо предварительно распаковать. Можно осуществить выгрузку данных в любое удобное место, желательно в отдельную папку. Так искать иконки для ОС будет намного проще.
Восстановление старых изображений
А как поменять иконки в Windows 7 обратно? Нередко пользователи модернизируют операционные системы, а потом не знают, как вернуть начальные параметры «Виндовс». Справиться с поставленной задачей иногда бывает непросто. Особенно если не знать, где хранятся архивы с системными (начальными) иконками.
Стандартные картинки можно отыскать по следующим путям:
- C:WindowsSystem32shell32.dll;
- C:WindowsSystem32imageres.dll;
- C:WindowsSystem32ddores.dll.
Именно по этим адресам можно найти стандартные иконки «Виндовс». Восстанавливаются они по представленным ранее принципам.
Важно: если не хочется искать соответствующие архивы картинок, можно просто кликать в меню «Изменить иконку…» по кнопке «Восстановить умолчание». Тогда параметры операционной системы будут восстановлены.
Итоги
Мы выяснили, как поменять иконки в Windows 7. Иногда пользователи работают со специализированными программами для корректировки картинок папок и файлов. Основная их масса бесплатна.
Можно воспользоваться следующими приложениями:
- Restorator;
- IconPackager;
- AveIcon 2;
- IrfanView.
При помощи последних двух утилит юзеры могут самостоятельно создавать иконки. Это очень удобно!
Источник: http://fb.ru/article/381052/kak-pomenyat-ikonki-v-windows-instruktsiya-prostyie-metodyi-rabotyi-i-sovetyi
Как в windows 7 изменить значок файла
» windows 7 » Как в windows 7 изменить значок файла
В windows XP есть возможность изменить типы иконок ассоциированных файлов прямо из windows Explorer. В windows 7 же необходимо выполнять некоторые твики реестра чтобы изменить иконки файлов ассоциированных с конкретной программой, но есть способ как это можно сделать просто и быстро.
Менеджер типов файлов.
Менеджер типов файлов — это маленькая простенькая утилита от NirSoft, которая включает в себя функциональность опций папок windows XP, а также еще некоторые дополнительные возможности. Она прекрасно работает в windows 7 и ее интерфейс позволяет изменить целую связку типов иконок файлов.
Общая проблема с которой мы сталкиваемся — это иконки разных типов файлов, которые выглядят одинаково.
Если вы посмотрите на рисунок, то за считанные секунды определите что различные видео форматы имеют одну и ту же иконку. Изменим иконку для видео, чтобы сделать визуальное разделение типов файлов.
Запустите Менеджер типов файлов (FileTypesMan — это бесплатное приложение доступное для скачивания в конце этой статьи).
Найдите столбец «Default Icon» и кликните по нему чтобы отсортировать список по параметру «Иконка по умолчанию» (Здесь для удобства отображения мы скрыли множество столбцов, которые не используем, столбец «Default Icon» вы сможете найти прокрутив таблицу вправо).
Это сгруппирует вместе все расширения файлов, которые имеют одну и ту же иконку. Это удобно, поскольку ми хотим изменить иконку для всех видео файлов, для которых она в данный момент одинакова.
Кликните на кнопку поиска в верхнем меню или нажмите комбинацию клавиш «Ctrl+F» и впишите тип файла, иконку которого вы хотите изменить.
Обратите внимание, что все расширения с таким же значком по умолчанию сгруппированы вместе.
Правым кликом мышки по первому расширению, иконку которого вы хотите изменить, выберите из меню Edit Selected File Type, или выберите первое расширение в списке и нажмите F2.
Кликните на кнопку «…», которая находиться после поля Default Icon.
Кликните по кнопке «Browse…» и FileTypesMan позволит вам выбрать .exe, .dll или .ico файлы с иконками.
В нашем случаи мы выбрали файл .ico с библиотеки иконок Tango.
Выберите подходящую или любую другую иконку (вы можете использовать файлы типа .exe или .dll, в которых могут быть иконки) и нажмите на клавишу OK.
Повторите этот процесс для каждого расширения файла, иконку которого вы хотите изменить.
После этих действий вам значительно проще будет различать разные типы файлов. Этот метод работает для любых типов файлов.
Скачать FileTypesMan для Х32 можно по следующей ссылке:
Скачать FileTypesMan для Х64 можно по следующей ссылке:
Скачать FileTypesMan для windows 98/ME можно по следующей ссылке:
Оцените эту статью: (5 , 9,40) Загрузка…
osmaster.org.ua
Как изменить иконки ярлыка файла или папки
На экране Вашего монитора расположено большое количество разных папок и иконок, имеющих стандартный вид. Возможно, вам надоел их привычный вид, и вы захотели бы его сменить. Это возможно! Но для того чтобы это сделать, надо скачать некоторую коллекцию разных иконок для файлов и папок. Например эту.
Скачать набор иконок. В данном наборе иконки в двух форматах.
Как изменить иконку папки
Для замены значка папки, наводим курсор на нужную папку и нажимаем правую кнопку мышки. Появится некоторый список. Выбираем в нем «Свойства».
Далее надо перейти на вкладку «Настройка» и нажать «Сменить значок».
Появится окно с иконками. Вы можете выбрать понравившуюся иконку для папки с этого списка или выбрать иконку среди скаченных иконок.
Если вы хотите выбрать иконку среди скаченных вами иконок, то для этого нажмите кнопку «Обзор», зайдите в папку с иконками, выберите среди них понравившуюся и нажмите «Открыть», потом в появляющихся окнах нажимайте «ОК» . Понравившаяся иконка применится для папки.
К примеру, привожу папку, которая у меня получилась.
Как изменить иконку файла?
Поступаем аналогичным способом! Кликаете по файлу правой кнопкой мыши, заходите в раздел «Свойства», но здесь переходите на вкладку «Ярлык», нажимаете «Сменить значок».
Следуя этим не сложным правилам, Вы можете постепенно сменить все значки папок и файлов на те, которые вам больше нравятся. Значки папок все одинаковые, поэтому они чаще всего подлежат замене. Тогда Вы сможете отличать их не только по названию, но и по цвету и форме.
Создаем ярлык с относительным путем до программы на windows
Теперь, когда вы навели порядок в значках для папок, нужно разобраться и с удобством их применения. Некоторые программы лучше использовать в портативной версии, чтобы в случае крайней нужды всегда иметь их под рукой, а именно: на флешке.
Однако при этом папки с программами становятся похожими на свалку, а искать в них файл .exe для запуска становится неудобным. Решить эту проблему можно созданием отдельных ярлыков, размещенных в корне флешки.
Эти «умные ребята» самостоятельно запускают все необходимые программы абсолютно на любом компьютере, вне зависимости от того, куда бы вы не поставили запоминающее устройство.
Обычные ярлыки, имеющие абсолютные ссылки, для такого ответственного дела не подойдут. Поэтому нам нужно будет попробовать создать ярлык со ссылкой относительной. Иными словами — той, которая будет сделана относительно нужного ярлыка. К счастью, этот способ довольно прост в осуществлении, а потому не поделиться им с вами было бы крайне нечестным. Давайте разберемся с этим на конкретных примерах.
1. Итак, мы хотим создать ссылку на определенный файл X-ApacheOpenOffice.exe. Он находится в папке под названием «флеш-карта:SoftOpenOffice». Именно этот ярлык вам и нужен в самой флешке.
2. Вернитесь в ее корень и нажмите по пустому месту правой клавишей мышки. Теперь выберите функции «Создать» и «Ярлык».
3. После этого нам нужно указать путь к нему подобным образом:
%windir%system32cmd.exe /C start /B /D *путь до папки с программой* *путь до папки с программой**название файла.exe*
Когда будете его прописывать, не забудьте указать и обратный слеш ««. В нашем случае это выглядит так:
%windir%system32cmd.exe /C start /B /D SoftOpenOffice SoftOpenOfficeX-ApacheOpenOffice.exe
Небольшая сноска: если вы решили расположить все ярлыки в отдельной папке, создав для этого в корне флешки дополнительную, укажите в командной строке, что ей нужно будет вернуться назад, на эту папку. Просто поставьте первым слешом точку «.». В нашем конкретном случае это выглядит так:
%windir%system32cmd.exe /C start /B /D .SoftOpenOffice .SoftOpenOfficeX-ApacheOpenOffice.exe
4. Переходим в «Далее», затем вводим имя, предназначенное для нового ярлыка, и жмем «Готово».
5. Далее нужно открыть свойства нового ярлыка и перейти на вкладку «Ярлык«. Сразу же удалите содержимое «Рабочей папки».
6. Чтобы окно командной строки не отображалось при запуске, выберите в поле «Окно» функцию «Свернутое в значок»:
7. Прямо на вкладке внизу окна нажимайте кнопку «Сменить значок», а потом в появившемся окошке откройте исполняющий файл программы, поскольку именно на нее мы и создаем ярлык. Отмечаем его и нажимаем «ОК» — так же, как и на окне свойств.
8. Теперь ярлык самостоятельно сменит значок, а мы сможем запустить программу из корня флешки. Эту папку, вместе с программой и ярлыком, вы с легкостью перенесете в любое удобное место. При этом они будут нормально работать с сохранением относительного пути от ярлыка к рабочему исполняющему файлу.
Надеемся, что каждая наша статья помогает вам стать уверенней и не бояться никаких действий в работе с компьютером. Позитивного вам трудового настроения!
Вам понравился материал?Поделитeсь: Поставьте оценку: (3,00 из 5, оценок: 11) Загрузка…
Вернуться в начало статьи Как изменить иконки ярлыка файла или папки
AdvancedUser.ru
Как поменять иконку папки в windows 7 различными способами?
Приветствую вас, читатели блога.
Многие пользователи, пытаясь сделать внешний вид своей операционной системы уникальным, меняют все, что только можно. Это цвета окон, фон, звуки, значки, а нередко и полностью все оформление вместе. Я уже затрагивал разные темы, касающиеся этой области. При этом я не рассказывал, как изменить иконку папки в windows 7. Что ж, в статье далее я как раз поведаю об этом.
Изменение встроенными инструментами( )
Эта процедура простая, и не требует от пользователей каких-то особых навыков. В целом, чтобы изменить рисунок каталога в windows 8 или подобных версиях, необходимо выполнить несколько простых движений:
-
Находим нужную директорию и нажимаем на ней правой кнопкой мыши. Нас интересует строка «Свойства».
-
Появится новое окно, в котором необходимо выбрать «Настройка».
-
Далее «Сменить значок».
-
Выбираем подходящую пиктограмму. Или же отправляемся на «Обзор» и указываем путь к своему рисунку в формате *.ico.
Лучше всего использовать файлы, размер которых не превысит 256×256 точек. Чтобы вернуть стандартное изображение, достаточно просто щелкнуть на «Восстановить по умолчанию». В конце подтверждаем действия.
Перед финальными движениями можно просмотреть предварительно на устанавливаемый значок. Если все нормально, нажимаем «Ок».
Если вы хотите узнать, в какой папке хранятся иконки – Shell32.dll. Вернее сказать, что это библиотека, которая отвечает, как раз за пиктограммы.
В итоге в каталоге создается файл конфигурации desktop.ini. В нем прописываются нужные параметры и путь к картинке. По умолчанию он скрытый. Чтобы его увидеть, необходимо в директории зайти во вкладку «Вид», а затем в «Параметры. Здесь и снимается галочка с пункта, который скрывает подобные типы документов.
Вручную( )
Как поменять иконку папки вручную? Просто – можно создать вышеуказанный файл самостоятельно:
-
Открываем текстовый редактор «Блокнот».
-
Внутри указываем три строки: [.ShellClassInfo] IconFile=путь к рисунку с расширением *.ico
IconIndex=0
-
Сохраняем его в нужной директории под именем desktop.ini.
Стоит отметить, что не все каталоги можно поменять на свою картинку. Например, для раздела windows это запрещено.
Всех папок( )
Первое, что необходимо сделать – точку восстановления. Только после этого приступайте к самой процедуре:
-
Нажимаем «Win+R», что запустит окно «Выполнить».
-
В нем прописываем «Regedit».
-
Появится «Редактор реестра».
-
Заходим в «HKEY_LOCAL_MACHINE», а затем в «SOFTWARE».
-
Далее отправляемся в «Microsoft», «windows» и «CurrentVersion».
-
Нас интересует «Explorer».
-
На нем нажимаем ПКМ и выбираем «Создать». Нам нужен «Раздел».
-
Вводим имя «Shell Icons».
-
Наводим мышку на правую часть окна, где таким же образом создаем «Строковый параметр». Присваиваем тип «3».
-
Теперь нажимаем «Изменить» в строке «Значение» указываем путь к файлу с пиктограммой.
-
Перезагружаемся.
Так у вас получится в windows 10 и других версиях поменять картинки на директориях.
Диска( )
Если вы хотите поставить новую картинку на флешке или любом другом разделе, обратитесь к этой статье Иконки для windows 7. Здесь подробно описано, как это можно сделать.
Существует масса видео, в которых рассказывается, как устанавливаются другие картинки на файлы или диски. Но в целом вышеописанной информации достаточно для достижения цели.
Стоит отметить, что устанавливать можно практически любые значки, даже, как в Mac OS. Главное, чтобы они были подходящего размера и имели соответствующее разрешение.
Надеюсь, вам поможет статья выполнить все, что задумали. Подписывайтесь и рассказывайте о блоге другим!
Источник: https://htfi.ru/windows_7/kak_v_windows_7_izmenit_znachok_fajla.html
Изменение внешнего вида иконок в Windows
Если вам надоело стандартное оформление значков в Windows 10 и 7, его можно сменить. Кому нужны однообразные папки, которые ничем не отличаются друг от друга? Ведь им можно подобрать индивидуальные иконки.
Для книг — том в красивом переплёте, для документов — стопку бумаг со скрепкой, для музыки — ноты, для игр — джойстик. Если сделать то же самое с ярлыками и системными каталогами, получится уникальная тема оформления. Разберитесь, как поменять иконки в Windows 7 и других версиях.
Вы можете сами решать, как будут выглядеть элементы рабочего стола.
Какие изображения подойдут для значков?
К картинке есть несколько требований. Она должна быть:
- Квадратной.
- В формате .ICO.
- Подходящей по размеру (16×16, 32×32, 48×48 или 256×256).
Изображение можно подкорректировать и уменьшить во встроенном графическом редакторе Windows — Paint. Он есть во всех версиях системы: и в 7-ке, и в 8-ке, и в 10-ке.
- Найдите его в меню Пуск — Программы — Стандартные.
- Нажмите Файл — Открыть (синяя кнопка слева сверху).
Окно программы Paint
- Укажите путь к рисунку.
- Когда он откроется, кликните на кнопку «Изменить размер».
- Если картинка изначально не квадратная, уберите галочку из чекбокса «Сохранять пропорции». Так изображение может сильно исказиться. Поэтому лучше заранее подбирать иконки, у которых равные стороны. Или обрезать края исходного рисунка (если вам нужна только функциональная часть композиции).
- Выставьте подходящий размер в пикселях. 256×256 — это максимально возможный. Он предназначен для больших мониторов.
- Сохраните получившуюся картинку в .PNG (Файл — Сохранить как).
Теперь надо поменять формат файла, если он изначально не в .ICO. Это стандартное разрешение значка Windows всех версий (XP, Vista, 7, 8, 10). Для быстрой конвертации подойдёт простенькая утилита «AveIconifier2».
- Найдите её в интернете и скачайте.
- Запустите.
AveIconifier2
- В окошко, в котором написано «PNG» перетащите исходный рисунок. Перенесите его прямо из проводника.
- Рядом появится картинка. Она уже будет в .ICO. Перетащите её из конвертора так же, как PNG-файл.
Для смены расширения также можно использовать программу «IcoFX».
Иконки папок
Вот как в Windows 10 поменять иконки папок. Способ актуален для остальных версий Win.
- Кликните правой кнопкой мыши на каталог. Лучше не трогайте системные данные. Выберите какую-нибудь свою директорию.
- Пункт «Свойства».
Нажимаем на Свойства
- Вкладка «Настройки».
- Кнопка «Сменить значок».
Нажимаем на Сменить значок
- Появится список изображений, которые уже доступны в Win. Можете использовать любое из них.
- Если хотите установить свои иконки, нажмите на кнопку «Обзор».
- Укажите путь к ICO-файлу.
Теперь папка будет выглядеть по-другому.
Иконки ярлыков
Если папки выглядят скучно, что значки ярлыков изначально разнообразны. Но вдруг картинка вам не нравится? Или выбивается из общего стиля? В Windows 10, 8 и 7 эти рисунки тоже можно подстроить под себя.
- Щёлкните правой кнопкой мыши по объекту.
- Пункт «Свойства».
- Вкладка «Ярлык».
- Кнопка «Сменить значок».
Нажимаем Сменить значок
- Как и в случае с папками, вы можете выбрать иконки из списка или использовать свои (нажать «Обзор» и указать путь).
Системные каталоги
Значки каталогов «Компьютер», «Корзина», «Пользователи», «Сеть» нельзя поменять через «Свойства». Но есть другой способ.
- Откройте «Панель управления».
- Меню «Персонализация» (в категории «Оформление и персонализация»).
- Слева будет раздел «Изменение значков рабочего стола».
- Там можно поставить свои иконки системным папкам.
- В Win 10 это меню находится в Персонализация — Темы.
Параметры значков в Windows 10
Существуют утилиты, которые меняют значки в автоматическом режиме:
- Iconpackager.
- Theme Source Patcher.
- IconPhile.
В сети вы можете отыскать ресурсы с коллекциями иконок. Посмотрите на скриншоты и подберите то, что вам нужно.
Смена значков сразу всех папок
Через реестр можно переделать иконки сразу всех папок. Например, если вам не нравятся внешний вид Win 10, и вы хотите сделать каталоги, как Windows 7.
Редактировать записи в реестре бывает опасно. Лучше ограничиться темами оформления. Но если вы всё-таки решили это сделать, создайте резервную копию.
- Перейдите в Пуск — Выполнить.
- В открывшемся окне введите «regedit» без кавычек и нажмите «OK». Появится редактор реестра.
Команда «regedit»
- Нажмите Файл — Экспорт.
- Придумайте имя для резервной копии и укажите, куда её сохранить. Если что-то пойдёт не так, вы их неё сможете всё восстановить.
Теперь займитесь сменой иконок.
- В реестре откройте папку «HKEY_LOCAL_MACHINE»
- Перейдите в «SOFTWARE».
- Потом в MicrosoftWindowsCurrentVersionExplorer.
- Кликните правой кнопкой мыши на «Explorer».
- Пункт «Создать — Раздел».
- Задайте ему имя «Shell Icons». Если такой каталог в списке уже есть, откройте его.
- В правой части окна вызовите контекстное меню и выберите «Создать — Стоковый параметр».
- Пропишите тип 3 (три).
- Правой кнопкой мыши щёлкните по только что созданному параметру «3» («Три»).
- Пункт «Изменить».
- В разделе «Значения» укажите путь к иконке вместе с именем файла и расширением.
- Если у вас 64-разрядная система, опять откройте папку HKEY_LOCAL_MACHINESOFTWARE.
- Но на этот раз перейдите в Wow6432NodeMicrosoftWindowsCurrentVersionexplorer
- И повторите все шаги, описанные выше.
- Перезагрузите компьютер и оцените новый вид иконок.
Редактируйте реестр, только если вы хорошо разбираетесь в этом вопросе. Перепутайте один параметр, и возникнут ошибки.
Если вам не нравится, как выглядят папки и ярлыки, их иконки можно сменить. Нужны лишь картинки определённого формата. Так вы сделаете красивый рабочий стол.
Источник: http://NastroyVse.ru/opersys/win/kak-pomenyat-ikonki-v-windows.html
Как изменить иконки ярлыка файла или папки
На экране Вашего монитора расположено большое количество разных папок и иконок, имеющих стандартный вид. Возможно, вам надоел их привычный вид, и вы захотели бы его сменить. Это возможно! Но для того чтобы это сделать, надо скачать некоторую коллекцию разных иконок для файлов и папок. Например эту.
Скачать набор иконок. В данном наборе иконки в двух форматах.
Создаем ярлык с относительным путем до программы на Windows
Теперь, когда вы навели порядок в значках для папок, нужно разобраться и с удобством их применения. Некоторые программы лучше использовать в портативной версии, чтобы в случае крайней нужды всегда иметь их под рукой, а именно: на флешке.
Однако при этом папки с программами становятся похожими на свалку, а искать в них файл .exe для запуска становится неудобным. Решить эту проблему можно созданием отдельных ярлыков, размещенных в корне флешки.
Эти «умные ребята» самостоятельно запускают все необходимые программы абсолютно на любом компьютере, вне зависимости от того, куда бы вы не поставили запоминающее устройство.
Обычные ярлыки, имеющие абсолютные ссылки, для такого ответственного дела не подойдут. Поэтому нам нужно будет попробовать создать ярлык со ссылкой относительной. Иными словами — той, которая будет сделана относительно нужного ярлыка. К счастью, этот способ довольно прост в осуществлении, а потому не поделиться им с вами было бы крайне нечестным. Давайте разберемся с этим на конкретных примерах.
1. Итак, мы хотим создать ссылку на определенный файл X-ApacheOpenOffice.exe. Он находится в папке под названием «флеш-карта:SoftOpenOffice». Именно этот ярлык вам и нужен в самой флешке.
2. Вернитесь в ее корень и нажмите по пустому месту правой клавишей мышки. Теперь выберите функции «Создать» и «Ярлык».
3. После этого нам нужно указать путь к нему подобным образом:
%windir%system32cmd.exe /C start /B /D *путь до папки с программой* *путь до папки с программой**название файла.exe*
Когда будете его прописывать, не забудьте указать и обратный слеш ««. В нашем случае это выглядит так:
%windir%system32cmd.exe /C start /B /D SoftOpenOffice SoftOpenOfficeX-ApacheOpenOffice.exe
Небольшая сноска: если вы решили расположить все ярлыки в отдельной папке, создав для этого в корне флешки дополнительную, укажите в командной строке, что ей нужно будет вернуться назад, на эту папку. Просто поставьте первым слешом точку «.». В нашем конкретном случае это выглядит так:
%windir%system32cmd.exe /C start /B /D .SoftOpenOffice .SoftOpenOfficeX-ApacheOpenOffice.exe
4. Переходим в «Далее», затем вводим имя, предназначенное для нового ярлыка, и жмем «Готово».
5. Далее нужно открыть свойства нового ярлыка и перейти на вкладку «Ярлык«. Сразу же удалите содержимое «Рабочей папки».
6. Чтобы окно командной строки не отображалось при запуске, выберите в поле «Окно» функцию «Свернутое в значок»:
7. Прямо на вкладке внизу окна нажимайте кнопку «Сменить значок», а потом в появившемся окошке откройте исполняющий файл программы, поскольку именно на нее мы и создаем ярлык. Отмечаем его и нажимаем «ОК» — так же, как и на окне свойств.
8. Теперь ярлык самостоятельно сменит значок, а мы сможем запустить программу из корня флешки. Эту папку, вместе с программой и ярлыком, вы с легкостью перенесете в любое удобное место. При этом они будут нормально работать с сохранением относительного пути от ярлыка к рабочему исполняющему файлу.
Надеемся, что каждая наша статья помогает вам стать уверенней и не бояться никаких действий в работе с компьютером. Позитивного вам трудового настроения!
Вам понравился материал?
Поделитeсь:
Поставьте оценку: (3,40 из 5, оценок: 20) Загрузка…
Вернуться в начало статьи Как изменить иконки ярлыка файла или папки
Источник: https://AdvancedUser.ru/sekrety-komputera/icons-folder.html