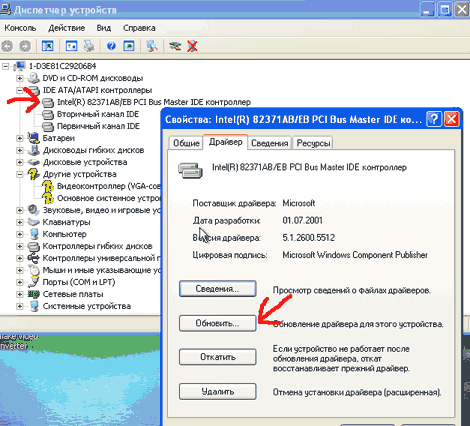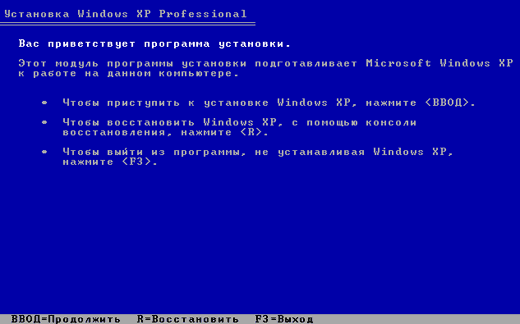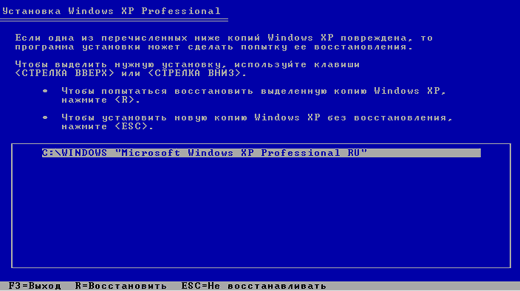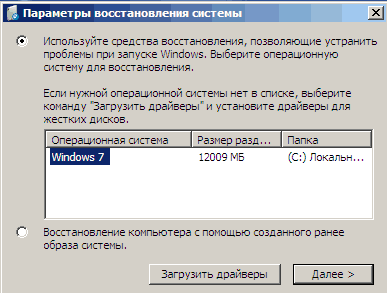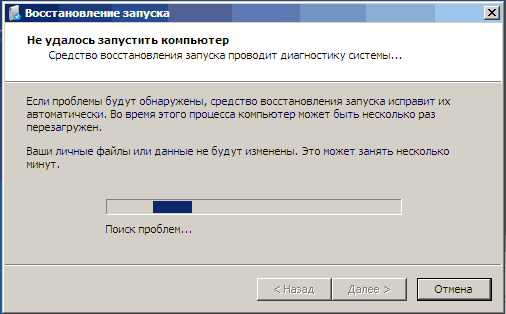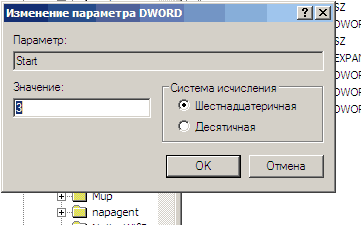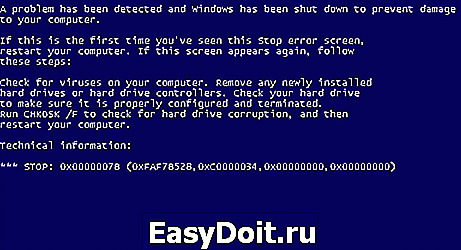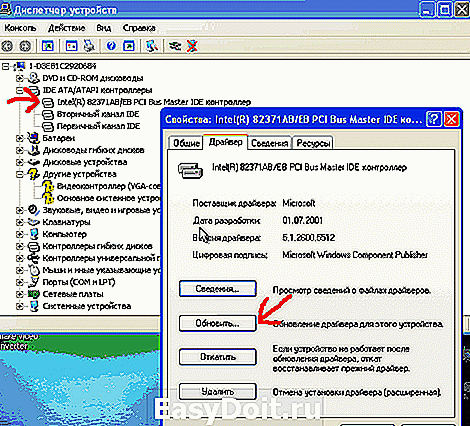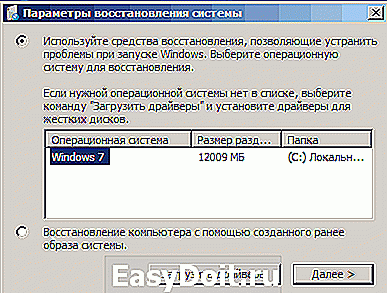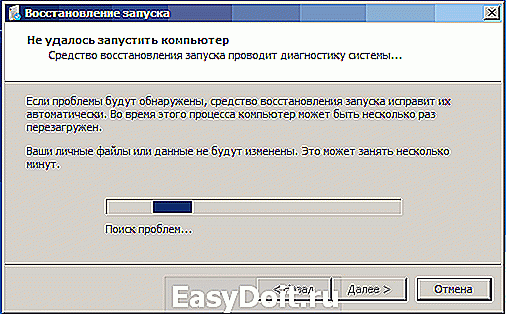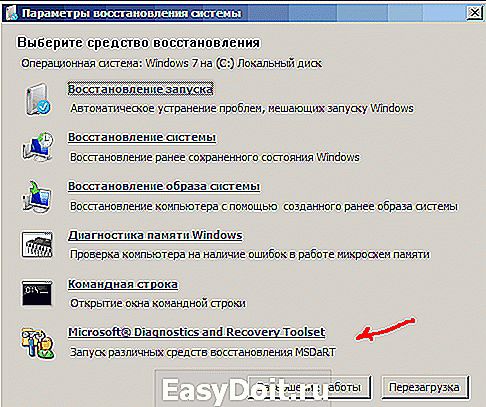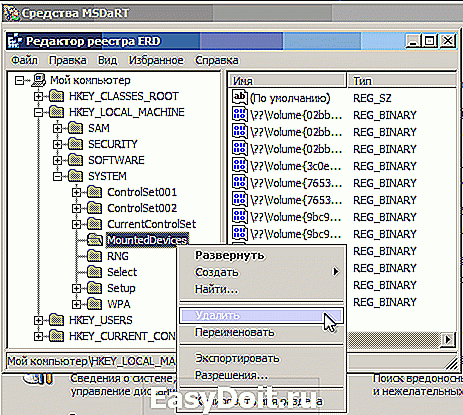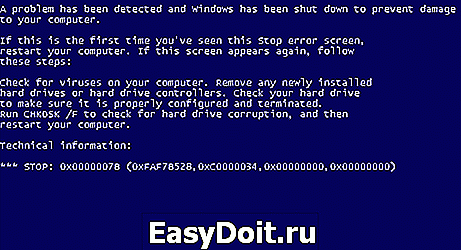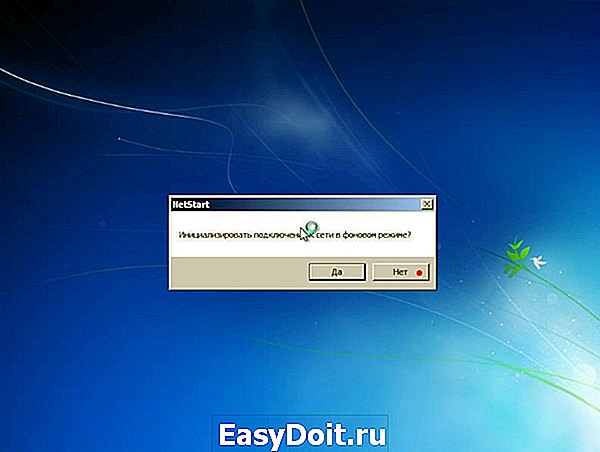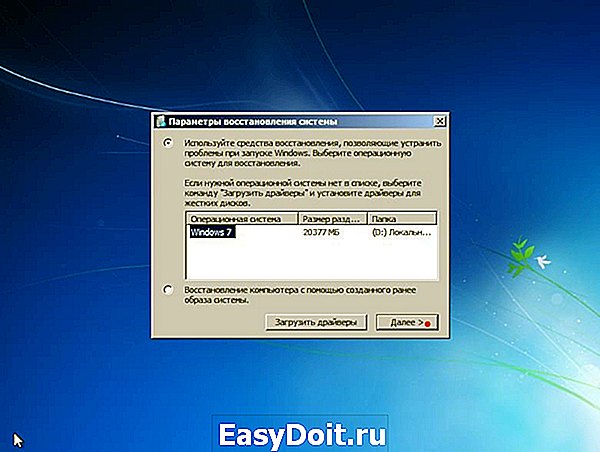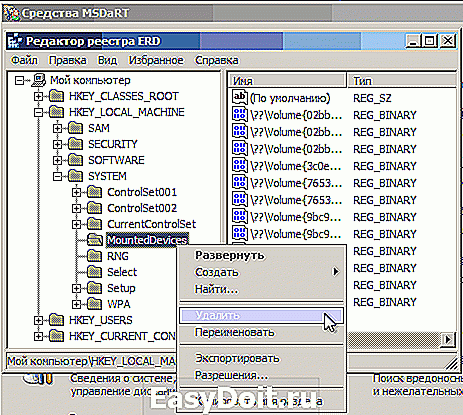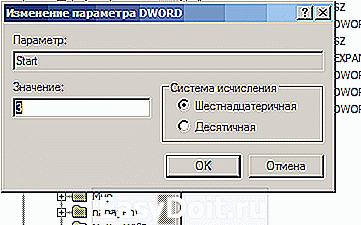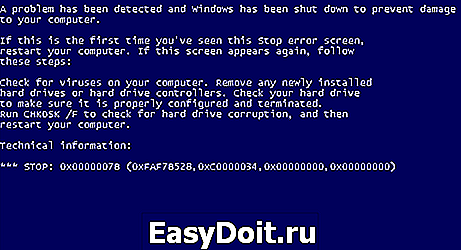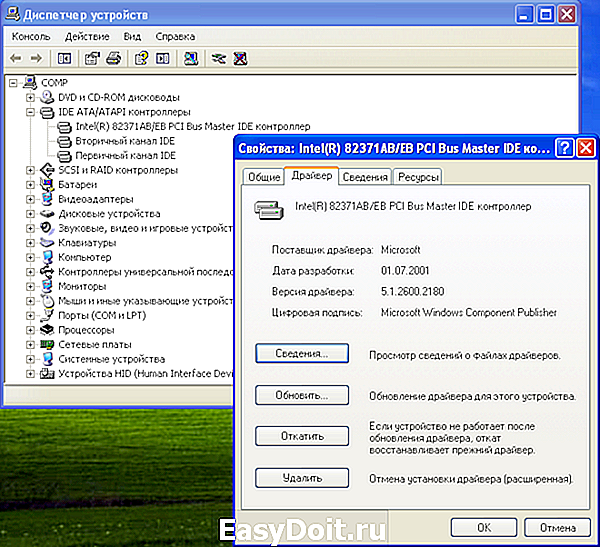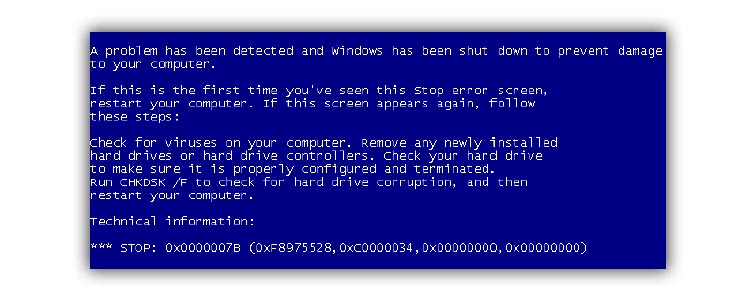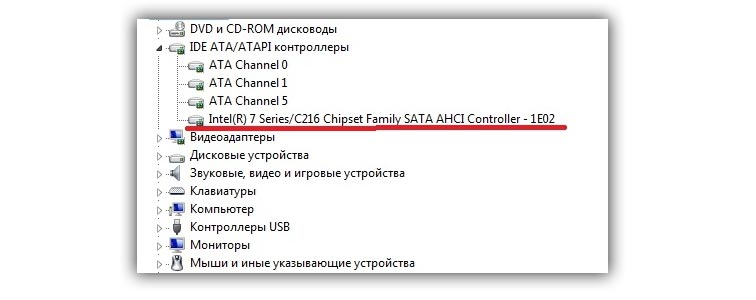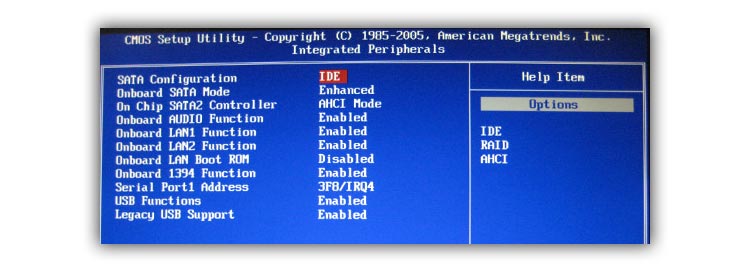Если Вы решите сделать «апгрейд» (обновление) материнской платы, либо заменить нерабочую плату на новую, Ваша старая Операционная Система перестанет загружаться. Во время загрузки windows возникнет синий экран (BSOD) с ошибкой STOP 0x0000007B. Происходит это из-за смены контроллера шины ATA/SATA.
Все дело в том, что Windows не имеет возможности самостоятельно поменять драйвер контроллера при загрузке. В следствии, во время загрузки операционная система — просто теряет жесткий диск и не сможет продолжить запуск.
Итак — вопрос:
как произвести смену материнской платы, без переустановки Windows 7? Переустановить Windows не трудно, но при всем этом потеряются все программы и настройки. А как раз это довольно часто — неприемлемо!
Вернуть Windows 7 при помощи ее обновления с установочного диска, также не удастся, потому что запустить данную функцию можно лишь из уже загруженной ОС.
Но не надо расстраиваться! Нам поможет ERD-Commander (качаем образ диска здесь: ERDC.rar ). Распаковываем его из архива (достаточно просто перетащить файл ERDC.iso — к примеру, на рабочий стол) и записываем на «болванку» с помощью программы для записи дисков ISO-Burner. Благодаря ему, мы внесем необходимые изменения в реестр Windows 7, требуемые для загрузки на свежем контроллере.
Начнем!
1. Загружаемся с записанного диска . В меню загрузки выбираем версию ERD Commander 6.5 for Windows 7.
2. На вопрос «Инициализировать подключение к сети в фоновом режиме?» отвечаем Нет.
3. На вопрос «Переназначить буквы дисков…» отвечаем Да.
4. Выбираем раскладку клавиатуры и нажимаем кнопку Далее. После этого выбираем из перечня нашу операционную систему и нажимаем Далее.
5. В случае, если предшествующая загрузка Windows 7 завершилась неудачно, начнется поиск проблем загрузки.
Давим Отмена, дабы не тратить понапрасну время, потому что данное средство восстановления запуска в случае смены материнской платы не может помочь. На вопрос «Остановить устранение проблем?» отвечаем Да. Следующего известия, что не получилось ликвидировать проблемы, не пугаемся и нажимаем кнопку Готово.
6. В появившемся окошке выбираем пункт Microsoft Diagnostics and Recovery Toolset.
7. Теперь запускаем редактор реестра.
8. Сперва нужно удалить ветку реестра HKLMSYSTEMMountedDevices
9. Теперь необходимо включить запуск сервисов, загружающих стандартные драйвера контроллеров IDE и SATA.
10. Раскрываем ветку HKLMSYSTEMCurrentControlSetservices в левой части редактора реестра. Теперь проверяем следующие разделы в данной ветке: amdide, amdsata, amdxata, atapi, intelide, msahci, pciide. Параметр Start у каждого обязан быть равен 0х00000000 (0). Значение Start=0 — запуск сервиса при загрузке Windows. В случае если он равен 0х00000003 (3) щелкаем дважды на имя параметра (Start) и заменяем значение на 0 и давим ОК.
11. После того, как start будет установлен в значение 0 у всех указанных выше разделов реестра, закрываем редактор реестра и перезагружаем PC в нормальном режиме. Как правило, этого достаточно для успешной загрузки Windows 7. Теперь надо установить драйвера на свежую материнку.
В случае если не помогло!
Если проделанное выше, не помогло и Windows 7 все равно не загружается и выдает ошибку STOP 0x0000007b, значит нужный драйвер контроллера не загружается. Чтобы исправить ситуацию, включаем загрузку всех, известных операционной системе драйверов.
Чтобы достичь желаемого результата, ставим значение параметра Start равным 0 в следующих сервисах: adp94xx, adpahci, adpu320, aic78xx, amdsbs, arc, arcsas, elxstor, HpSAMD, iaStorV, iirsp, LSI_FC, LSI_SAS, LSI_SAS2, LSI_SCSI, megasas, MegaSR, nfrd960, nvraid, nvstor, ql2300, ql40xx, SiSRaid2, SiSRaid4, vhdmp, vsmraid, aliide, cmdide, nvraid, viaide.
Перезагружаем PC в нормальном режиме. ОС обязана загрузиться.
UPDATE от mousesport:
Написал reg файл дабы ручками больше не искать и править вручную все эти ключи
качать тут http://yadi.sk/d/D50dsjib9s2uB
Копируете на флешку fat32
И через ERD просто импортируйте reg-файл в реестр и перезагружаетесь.Спасибо mousesport за дополнение (сайт — stsats.ru).
Полезные, бесплатные программы и видеоуроки
Рекомендую!
Содержание
- Замена материнской платы без переустановки Windows
- Вариант 1 — старая материнская плата рабочая (Windows XP)
- Вариант 2 — загрузка со старой материнской платой не возможна (Windows XP)
- Вариант 3 — исправление драйвера контроллера IDE в реестре (Windows 7)
- Замена материнской платы без переустановки windows 7 erd commander
Замена материнской платы без переустановки Windows
В большинстве случаев после замены материнской платы Windows перестает загружаться. При загрузке windows появляется синий экран (BSOD) с ошибкой STOP 0x0000007B. Это связано со сменой контроллера шины ATA/SATA.
Дело в том, что Windows не может самостоятельно изменить драйвер контроллера при загрузке. В результате при загрузке операционная система просто теряет жесткий диск и не может продолжить загрузку.
Встает вопрос: как произвести замену материнской платы без переустановки Windows? Ведь переустановить Windows не сложно, но при этом потеряются все программы и настройки. А это зачастую недопустимо!
Способа заменить материнскую плату без переустановки ОС три. Если у вас Windows 7, сразу переходите к варианту 3
Вариант 1 — старая материнская плата рабочая (Windows XP)
Если со старой материнской платой возможно загрузиться в Windows XP, то нужно заменить драйвера контроллеров IDE и SATA на стандартные.
Для этого в диспетчере устройств открываем свойства контроллера (название зависит от модели материнской платы). На вкладке Драйвер нажимаем кнопку Обновить.
На вопрос о подключении к интернету для поиска драйвера отвечаем Нет, не в этот раз и нажимаем Далее. В следующем окне выбираем Установка из указанного места и жмем Далее. В появившемся окне параметров поиска драйвера выбираем Не выполнять поиск. Я сам выберу нужный драйвер и нажимаем Далее.
В появившемся окне выбираем из списка Стандартный двухканальный контроллер PCI IDE и нажимаем Далее.
После завершения установки драйвера нажимаем Готово и перезагружаем компьютер.
После загрузки проверяем в Диспетчере устройств, что установлен стандартный драйвер контроллера IDE и выключаем компьютер.
Если в списке выбора драйвера нет Стандартного драйвера контроллера IDE (например в случае с контроллером SATA), можно просто удалить установленный драйвер контроллера старой материнской платы. Для этого в диспетчере устройств нажмите правой кнопкой мыши на устройстве и выберите в контекстном меню Удалить. После удаления выключите компьютер.
Теперь произведите замену материнской платы на новую. Windows XP должна загрузиться без всяких проблем. После этого остается лишь установить все драйвера на новую материнскую плату с диска и всё!
Вариант 2 — загрузка со старой материнской платой не возможна (Windows XP)
Второй вариант замены материнской платы без переустановки Windows XP дольше первого и использовать его следует, если компьютер со старой материнкой не включается или загрузка невозможна. Нам понадобится установочный диск Windows XP. Если диска нет, можно скачать образ диска ( WinXP Professional SP3 с интегрированным пакетом драйверов контроллеров жестких дисков) здесь и записать его на болванку CD-R, например, с помощью программы DeepBurner 1.9 (дистрибутив можно бесплатно скачать здесь).
Для восстановления Windows XP после замены материнской платы необходимо сделать следующее:
Установите новую материнскую плату и подключите все устройства.
Начните загрузку с установочного диска Windows XP. На первом экране установки (рисунок ниже) нажмите ENTER , чтобы приступить к установке Windows XP.
На следующем экране нажмите F8, чтобы принять лицензионное соглашение.
После этого программа установки произведет поиск установленных операционных систем и выведет их список.
Выберите операционную систему для восстановления и нажмите кнопку R . Дальнейший процесс не сильно отличается от обычной установки Windows XP. Отличия в том, что программа установки не будет спрашивать на какой раздел жесткого диска устанавливать ОС и не будет предлагать ввести имя компьютера и имя пользователя. Будьте готовы ввести лицензионный код Windows XP и активировать ее после установки через интернет.
После завершения установки, необходимо установить все драйвера на новую материнскую плату. Все программы, файлы пользователя и настройки операционной системы останутся прежними.
Вариант 3 — исправление драйвера контроллера IDE в реестре (Windows 7)
В случае замены материнской платы без переустановки Windows 7 все немного сложнее. Предыдущие 2 варианта не прокатывают. Восстановить Windows 7 с помощью ее обновления с установочного диска тоже не получится, так как запустить эту функцию можно только из уже загруженной ОС.
Но не стоит расстраиваться! Нам поможет ERD Commander (качаем образ CD-диска здесь, либо делаем загрузочную флешку USB ERD Commander). С его помощью мы внесем коррективы в реестр Windows 7 , необходимые для загрузки на новом контроллере.
Приступим! Загружаемся с записанного диска или флешки. В меню загрузки выбираем версию ERD Commander 6.5 for Windows 7.
Выбор версии ERD Commander для загрузки
На вопрос «Инициализировать подключение к сети в фоновом режиме?» отвечаем Нет.
На вопрос «Переназначить буквы дисков. » отвечаем Да.
Выбираем раскладку клавиатуры и жмем кнопку Далее. Затем выбираем из списка нашу операционную систему и жмем Далее.
Выбор операционной системы, к которой будет подключен ERD Commander
В случае, если предыдущая загрузка Windows 7 завершилась неудачно, начнется поиск проблемм загрузки.
Поиск проблемм в загрузке Windows 7
Нажимаем Отмена, чтобы не тратить напрасно время, так как это средство восстановления запуска в случае смены материнской платы не поможет. На вопрос «Прекратить устранение неполадок?» отвечаем Да. Следующего сообщения, что не удалось устранить неполадки, не пугаемся и нажимаем кнопку Готово.
В появившемся окне выбираем пункт Microsoft Diagnostics and Recovery Toolset.
Теперь запускаем редактор реестра.
Первым делом необходимо удалить ветку реестра HKLMSYSTEMMountedDevices
Теперь нужно включить запуск сервисов, загружающих стандартные драйвера контроллеров IDE и SATA .
Открываем ветку HKLMSYSTEMCurrentControlSetservices в левой части редактора реестра. Теперь проверяем следующие разделы в этой ветке: amdide, amdsata, amdxata, atapi, intelide, msahci, pciide. Параметр Start у каждого должен быть равен 0х00000000 (0). Значение Start=0 — запуск сервиса при загрузке Windows . Если он равен 0х00000003 (3) щелкаем два раза на имя параметра ( Start) и меняем значение на 0 (рисунок ниже) и нажимаем ОК.
После того, как start будет установлен в значение 0 у всех указанных выше разделов реестра, закрываем редактор реестра и перезагружаем компьютер в обычном режиме. В большинстве случаев этого достаточно для удачной загрузки Windows 7 . Теперь нужно установить драйвера на новую материнку.
Если проделанные действия не помогли и Windows 7 все равно не загружается и выдает ошибку STOP 0x0000007b , значит необходимый драйвер контроллера не загружается. Попробуем включить загрузку всех известных операционной системе драйверов.
Для этого ставим значение параметра Start равным 0 в следующих сервисах: adp94xx, adpahci, adpu320, aic78xx, amdsbs, arc, arcsas, elxstor, HpSAMD, iaStorV, iirsp, LSI_FC, LSI_SAS, LSI_SAS2, LSI_SCSI, megasas, MegaSR, nfrd960, nvraid, nvstor, ql2300, ql40xx, SiSRaid2, SiSRaid4, vhdmp, vsmraid, aliide, cmdide, nvraid, viaide .
Перезагружаем компьютер в обычном режиме. ОС должна загрузиться.
Загрузку Windows XP тоже можно восстановить аналогичным способом, но там все сложнее и в этой статье я описывать не буду. Кому интересно, могут почитать здесь.
Источник
Замена материнской платы без переустановки windows 7 erd commander
Если Вы решите сделать «апгрейд» (обновление) материнской платы, либо заменить нерабочую плату на новую, Ваша старая Операционная Система перестанет загружаться. Во время загрузки windows возникнет синий экран (BSOD) с ошибкой STOP 0x0000007B . Происходит это из-за смены контроллера шины ATA/SATA .
Все дело в том, что Windows не имеет возможности самостоятельно поменять драйвер контроллера при загрузке. В следствии, во время загрузки операционная система — просто теряет жесткий диск и не сможет продолжить запуск.
Итак — вопрос:
как произвести смену материнской платы, без переустановки Windows 7 ? Переустановить Windows не трудно, но при всем этом потеряются все программы и настройки. А как раз это довольно часто — неприемлемо!
Вернуть Windows 7 при помощи ее обновления с установочного диска, также не удастся, потому что запустить данную функцию можно лишь из уже загруженной ОС.
Но не надо расстраиваться! Нам поможет ERD-Commander (качаем образ диска здесь: ERDC.rar ). Распаковываем его из архива (достаточно просто перетащить файл ERDC.iso — к примеру, на рабочий стол) и записываем на «болванку» с помощью программы для записи дисков ISO-Burner. Благодаря ему, мы внесем необходимые изменения в реестр Windows 7 , требуемые для загрузки на свежем контроллере.
Начнем!
1. Загружаемся с записанного диска . В меню загрузки выбираем версию ERD Commander 6.5 for Windows 7.
2. На вопрос «Инициализировать подключение к сети в фоновом режиме?» отвечаем Нет.
3. На вопрос «Переназначить буквы дисков. « отвечаем Да.
4. Выбираем раскладку клавиатуры и нажимаем кнопку Далее. После этого выбираем из перечня нашу операционную систему и нажимаем Далее.
5. В случае, если предшествующая загрузка Windows 7 завершилась неудачно, начнется поиск проблем загрузки.
Давим Отмена, дабы не тратить понапрасну время, потому что данное средство восстановления запуска в случае смены материнской платы не может помочь. На вопрос «Остановить устранение проблем?» отвечаем Да. Следующего известия, что не получилось ликвидировать проблемы, не пугаемся и нажимаем кнопку Готово.
6. В появившемся окошке выбираем пункт Microsoft Diagnostics and Recovery Toolset.
7. Теперь запускаем редактор реестра.
8. Сперва нужно удалить ветку реестра HKLMSYSTEMMountedDevices
9. Теперь необходимо включить запуск сервисов, загружающих стандартные драйвера контроллеров IDE и SATA.
10. Раскрываем ветку HKLMSYSTEMCurrentControlSetservices в левой части редактора реестра. Теперь проверяем следующие разделы в данной ветке: amdide, amdsata, amdxata, atapi, intelide, msahci, pciide. Параметр Start у каждого обязан быть равен 0х00000000 (0). Значение Start=0 — запуск сервиса при загрузке Windows. В случае если он равен 0х00000003 (3) щелкаем дважды на имя параметра (Start) и заменяем значение на и давим ОК.
11. После того, как start будет установлен в значение у всех указанных выше разделов реестра, закрываем редактор реестра и перезагружаем PC в нормальном режиме. Как правило, этого достаточно для успешной загрузки Windows 7. Теперь надо установить драйвера на свежую материнку.
В случае если не помогло!
Если проделанное выше, не помогло и Windows 7 все равно не загружается и выдает ошибку STOP 0x0000007b, значит нужный драйвер контроллера не загружается. Чтобы исправить ситуацию, включаем загрузку всех, известных операционной системе драйверов.
Чтобы достичь желаемого результата, ставим значение параметра Start равным в следующих сервисах: adp94xx, adpahci, adpu320, aic78xx, amdsbs, arc, arcsas, elxstor, HpSAMD, iaStorV, iirsp, LSI_FC, LSI_SAS, LSI_SAS2, LSI_SCSI, megasas, MegaSR, nfrd960, nvraid, nvstor, ql2300, ql40xx, SiSRaid2, SiSRaid4, vhdmp, vsmraid, aliide, cmdide, nvraid, viaide.
Перезагружаем PC в нормальном режиме. ОС обязана загрузиться.
UPDATE от mousesport:
Написал reg файл дабы ручками больше не искать и править вручную все эти ключи
качать тут http://yadi.sk/d/D50dsjib9s2uB
Копируете на флешку fat32
И через ERD просто импортируйте reg-файл в реестр и перезагружаетесь.
Спасибо mousesport за дополнение (сайт — stsats.ru).
Рекомендую! 
Источник
Содержание
- Алгоритм замены и настройки ОС
- Способ 1: Настройка ОС до замены платы
- Способ 2: Настройка ОС после замены платы
- Вопросы и ответы
Довольно часто встречается ситуация, когда пользователю, который сделал апгрейд ПК и заменил в нем материнскую плату, приходится потом переустанавливать систему на винчестере, и, соответственно, заново ставить все ранее инсталлированные программы. Это связано с тем, что ПК просто не хочет запускаться и выдает «синий экран» или другую ошибку при попытке активации. Давайте выясним, как можно избежать таких неудобств и выполнить замену «материнки» без переустановки Виндовс 7.
Урок: Замена материнской платы
Алгоритм замены и настройки ОС
Причиной того, что в описываемой ситуации требуется переустановка Виндовс, является неспособность прежней версии ОС отыскать требуемые драйвера для SATA-контроллера новой «материнки». Решается эта проблема путем редактирования реестра или предварительной инсталляции драйверов. Тогда системное ПО вам переустанавливать не придется.
Алгоритм настройки Виндовс 7 зависит от того, делаете вы её до замены материнской платы или уже постфактум, то есть когда переустановка выполнена и при запуске компьютера отображается ошибка. Естественно, первый вариант более предпочтителен и немного легче второго, но даже если вы уже сменили «материнку» и не можете запустить ОС, то не стоит впадать в отчаяние. Проблему также можно решить без переустановки Виндовс, хотя на это потребуется и больше усилий.
Способ 1: Настройка ОС до замены платы
Давайте сразу рассмотрим порядок действий, когда настройка системы выполняется до того, как материнская плата была заменена.
Внимание! Перед тем как вы начнете применять описанные далее действия, в обязательном порядке сделайте резервную копию действующей ОС и системного реестра.
- Прежде всего нужно посмотреть, подойдут ли драйверы старой «материнки» для её замены. Ведь если они будут совместимы, то никаких дополнительных манипуляций производить не нужно, так как после установки новой платы Виндовс запустится в обычном режиме. Итак, щелкните «Пуск» и откройте «Панель управления».
- Далее зайдите в раздел «Система и безопасность».
- Щелкните по элементу «Диспетчер устройств» в блоке «Система».
Также вы можете вместо этих действий набрать на клавиатуре Win+R и вбить туда выражение:
devmgmt.mscПосле этого следует нажать «OK».
Урок: Как открыть «Диспетчер устройств» в Windows 7
- В открывшемся «Диспетчере» кликните по наименованию раздела «IDE ATA/ATAPI контроллеры».
- Откроется список подключенных контроллеров. Если в их названии присутствует только наименование типа контроллера (IDE, ATA или ATAPI) без имени конкретной марки, то это означает, что на компьютере установлены стандартные драйвера Виндовс и они подойдут практически для любых моделей материнских плат. Но если в «Диспетчере устройств» отобразилось конкретное имя марки контроллера, в этом случае обязательно нужно сверить его с названием контроллера новой «материнки». Если они отличаются, тогда чтобы после смены платы ОС запускалась без проблем, нужно произвести ряд манипуляций.
- Прежде всего требуется перенести драйверы новой «материнки» на компьютер. Наиболее простой вариант это сделать – воспользоваться тем диском с программным обеспечением, который поставляется с материнской платой. Просто вставьте его в дисковод и скиньте драйвера на винчестер, но пока не инсталлируйте их. Даже если по какой-то причине не окажется под рукой носителя с указанным ПО, вы сможете скачать нужные драйвера с официального сайта изготовителя «материнки».
- Затем следует удалить драйвер контроллера винчестера. В «Диспетчере» кликните по наименованию контроллера дважды левой кнопкой мышки.
- В оболочке свойств контроллера переместитесь в раздел «Драйвер».
- Далее кликните по кнопке «Удалить».
- Затем в диалоговом окошке выполните подтверждение своих действий, нажав «OK».
- После удаления перезапустите компьютер и инсталлируйте драйвер контроллера для новой «материнки» стандартным методом.
Урок: Как обновить драйвера на Виндовс 7
- Далее в «Диспетчере» щелкайте по наименованию раздела «Системные устройства».
- В отобразившемся списке отыщите элемент «Шина PCI» и дважды щелкните по нему.
- В оболочке свойств шины PCI переместитесь в раздел «Драйвер».
- Произведите клик по элементу «Удалить».
- Как и при удалении предыдущего драйвера, кликните в диалоговом окне по кнопке «OK».
- После удаления драйвера, а это может занять продолжительное время, отключите компьютер и произведите процедуру замены материнской платы. После первого включения ПК инсталлируйте заранее подготовленные драйвера «материнки».
Урок: Как установить драйвера на материнскую плату
Настроить Виндовс 7 для смены материнской платы можно и более простым методом путем редактирования реестра.
- Наберите на клавиатуре Win+R и вбейте следующую команду в открывшееся окно:
regeditЗатем кликните по кнопке «OK».
- В левой области отобразившегося интерфейса «Редактора реестра» последовательно переходите в следующие папки: «HKEY_LOCAL_MACHINE» и «SYSTEM». Затем откройте «CurrentControlSet» и «services».
- Далее в последней указанной папке отыщите каталог «msahci» и выделите его.
- Переместитесь в правую область интерфейса «Редактора». Щелкните в ней по наименованию элемента «Start».
- В поле «Значение» установите число «0» без кавычек и кликните «OK».
- Далее в разделе «services» отыщите папку «pciide» и после её выделения в правой области оболочки кликните по наименованию элемента «Start». В открывшемся окошке также поменяйте значение на «0» и кликните «OK».
- Если же вы будете применять режим RAID, то в этом случае нужно выполнить ещё одно дополнительное действие. Переместитесь в раздел «iaStorV» все того же каталога «services». Тут также зайдите в свойства элемента «Start» и поменяйте значение в поле на «0», не забыв после этого щелкнуть «OK».
- После выполнения указанных манипуляций выключите компьютер и замените на нем материнскую плату. Произведя замену, зайдите в BIOS и активируйте один из трех режимов ATA либо же просто оставьте значение по дефолтным настройкам. Запустите Виндовс и произведите инсталляцию драйвера контроллера и остальных драйверов «материнки».
Способ 2: Настройка ОС после замены платы
Если же вы уже переустановили «материнку» и получили при активации системы ошибку в виде «синего экрана», расстраиваться не стоит. Для выполнения необходимых манипуляций нужно иметь на руках инсталляционную флешку или компакт-диск Windows 7.
Урок: Как запустить Виндовс с флешки
- Запустите компьютер с установочной флешки или компакт-диска. В стартовом окне установщика кликните по элементу «Восстановление системы».
- Из отобразившегося перечня средств выберите позицию «Командная строка».
- В открывшейся оболочке «Командной строки» внесите команду:
regeditДалее щелкните «Enter».
- Отобразится интерфейс знакомого нам «Редактора реестра». Отметьте папку «HKEY_LOCAL_MACHINE».
- Затем щелкайте в меню «Файл» и выберите вариант «Загрузить куст».
- В адресной строке открывшегося окна «Проводника» вбейте следующий путь:
C:Windowssystem32configЗатем нажмите ENTER или кликните по иконке в виде стрелки справа от адреса.
- В отобразившейся директории отыщите файл без расширения под наименованием «SYSTEM», отметьте его и нажмите «Открыть».
- Далее откроется окошко, в котором нужно произвольно указать любое имя нового раздела. Например, можно дать наименование «new». Затем жмите на кнопку «OK».
- Теперь щелкните по наименованию папки «HKEY_LOCAL_MACHINE» и зайдите в недавно загруженный раздел.
- Затем последовательно переходите в каталоги «ControlSet001» и «services».
- Отыщите раздел «msahci» и после его выделения произведите изменение значения параметра «Start» на «0» так же, как это делалось при рассмотрении Способа 1.
- Затем точно таким же способом заходите в папку «pciide» раздела «services» и меняйте значение параметра «Start» на «0».
- В случае если вы будете использовать режим RAID, потребуется выполнить ещё один шаг, а иначе его просто пропустите. Зайдите в каталог «iaStorV» раздела «services» и поменяйте в нем значение параметра «Start» с текущего варианта на «0». Как всегда, не забывайте после изменений нажать кнопку «OK» в окне свойств параметра.
- Затем возвращайтесь в корень папки «HKEY_LOCAL_MACHINE» и выделите сформированный раздел, в котором и производилось редактирование. В нашем примере он называется «new», но у вас он может иметь любое другое наименование.
- Далее щелкайте по пункту меню под названием «Файл» и выбирайте в нем вариант «Выгрузить куст».
- Откроется диалоговое окно, где вам для подтверждения выгрузки текущего раздела и всех его подразделов, требуется нажать на кнопку «Да».
- Далее закрывайте окошко «Редактора реестра», оболочку «Командной строки» и выполните перезапуск ПК. После стандартного запуска компьютера инсталлируйте драйверы контроллера винчестера для новой «материнки». Теперь система должна активироваться без заминок.
Чтобы не пришлось переустанавливать Виндовс 7 после того, как заменена материнская плата, требуется выполнить соответствующие настройки ОС. Причем, это выполняется как до замены «материнки», так и после этой процедуры. Во втором случае манипуляции производятся в системном реестре. А в первой ситуации, кроме этого варианта действий, можно также использовать механизм предварительной переустановки драйверов контроллеров жесткого диска.
Еще статьи по данной теме:
Помогла ли Вам статья?
Попробую ещё разок конечно. Мож есть ещё какие способы? Или какой реаниматор, с установкой из под системы дров или ещё что? Чтобы сразу все варики пройти и сделать заклюючение или положительное или всё же сносить
Добавлено через 9 минут
С Семёркой, нужно сам реестр редактировать, точно сейчас не помню, как найду обязательно скину
Добавлено через 13 минут
Исправление драйвера контроллера IDE в реестре (Windows 7)
В случае замены материнской платы без переустановки Windows 7 все немного сложнее. Предыдущие 2 варианта не прокатывают. Восстановить Windows 7 с помощью ее обновления с установочного диска тоже не получится, так как запустить эту функцию можно только из уже загруженной ОС.
Но не стоит расстраиваться! Нам поможет ERD Commander (качаем образ CD-диска здесь, либо делаем загрузочную флешку USB ERD Commander). С его помощью мы внесем коррективы в реестр Windows 7, необходимые для загрузки на новом контроллере.
Приступим! Загружаемся с записанного диска или флешки. В меню загрузки выбираем версию ERD Commander 6.5 for Windows 7.
На вопрос «Инициализировать подключение к сети в фоновом режиме?» отвечаем Нет.
На вопрос «Переназначить буквы дисков…» отвечаем Да.
Выбираем раскладку клавиатуры и жмем кнопку Далее. Затем выбираем из списка нашу операционную систему и жмем Далее.
В случае, если предыдущая загрузка Windows 7 завершилась неудачно, начнется поиск проблемм загрузки.
Нажимаем Отмена, чтобы не тратить напрасно время, так как это средство восстановления запуска в случае смены материнской платы не поможет. На вопрос «Прекратить устранение неполадок?» отвечаем Да. Следующего сообщения, что не удалось устранить неполадки, не пугаемся и нажимаем кнопку Готово.
В появившемся окне выбираем пункт Microsoft Diagnostics and Recovery Toolset.
Теперь запускаем редактор реестра.
Первым делом необходимо удалить ветку реестра HKLMSYSTEMMountedDevices
Теперь нужно включить запуск сервисов, загружающих стандартные драйвера контроллеров IDE и SATA.
Открываем ветку HKLMSYSTEMCurrentControlSetservices в левой части редактора реестра. Теперь проверяем следующие разделы в этой ветке: amdide, amdsata, amdxata, atapi, intelide, msahci, pciide. Параметр Start у каждого должен быть равен 0х00000000 (0). Значение Start=0 — запуск сервиса при загрузке Windows. Если он равен 0х00000003 (3) щелкаем два раза на имя параметра (Start) и меняем значение на 0 (рисунок ниже) и нажимаем ОК.
После того, как start будет установлен в значение 0 у всех указанных выше разделов реестра, закрываем редактор реестра и перезагружаем компьютер в обычном режиме. В большинстве случаев этого достаточно для удачной загрузки Windows 7. Теперь нужно установить драйвера на новую материнку.
Если не помогло
Если проделанные действия не помогли и Windows 7 все равно не загружается и выдает ошибку STOP 0x0000007b, значит необходимый драйвер контроллера не загружается. Попробуем включить загрузку всех известных операционной системе драйверов.
Для этого ставим значение параметра Start равным 0 в следующих сервисах: adp94xx, adpahci, adpu320, aic78xx, amdsbs, arc, arcsas, elxstor, HpSAMD, iaStorV, iirsp, LSI_FC, LSI_SAS, LSI_SAS2, LSI_SCSI, megasas, MegaSR, nfrd960, nvraid, nvstor, ql2300, ql40xx, SiSRaid2, SiSRaid4, vhdmp, vsmraid, aliide, cmdide, nvraid, viaide.
Замена материнской платы без переустановки Windows
Содержание
- 1 Замена материнской платы без переустановки Windows
- 2 Вариант 1 — старая материнская плата рабочая (Windows XP)
- 3 Вариант 2 — загрузка со старой материнской платой не возможна (Windows XP)
- 4 Вариант 3 — исправление драйвера контроллера IDE в реестре (Windows 7)
- 5 Как поменять материнскую плату без переустановки Windows 7
- 6 Как заменить материнскую плату без переустановки Windows 7 или XP
- 7 Инструкция по замене платы для Windows XP
- 7.1 Первый способ
- 7.2 Второй способ
- 8 Как поменять системную плату для Windows 7
- 8.1 Этап подготовки
- 8.2 Удаление старых драйверов
- 8.3 Процесс замены платы
В большинстве случаев после замены материнской платы Windows перестает загружаться. При загрузке windows появляется синий экран (BSOD) с ошибкой STOP 0x0000007B. Это связано со сменой контроллера шины ATA/SATA.
Дело в том, что Windows не может самостоятельно изменить драйвер контроллера при загрузке. В результате при загрузке операционная система просто теряет жесткий диск и не может продолжить загрузку.
Встает вопрос: как произвести замену материнской платы без переустановки Windows? Ведь переустановить Windows не сложно, но при этом потеряются все программы и настройки. А это зачастую недопустимо!
Способа заменить материнскую плату без переустановки ОС три. Если у вас Windows 7, сразу переходите к варианту 3
Вариант 1 — старая материнская плата рабочая (Windows XP)
Если со старой материнской платой возможно загрузиться в Windows XP, то нужно заменить драйвера контроллеров IDE и SATA на стандартные.
Для этого в диспетчере устройств открываем свойства контроллера (название зависит от модели материнской платы). На вкладке Драйвер нажимаем кнопку Обновить.
На вопрос о подключении к интернету для поиска драйвера отвечаем Нет, не в этот раз и нажимаем Далее. В следующем окне выбираем Установка из указанного места и жмем Далее. В появившемся окне параметров поиска драйвера выбираем Не выполнять поиск. Я сам выберу нужный драйвер и нажимаем Далее.
В появившемся окне выбираем из списка Стандартный двухканальный контроллер PCI IDE и нажимаем Далее.
После завершения установки драйвера нажимаем Готово и перезагружаем компьютер.
После загрузки проверяем в Диспетчере устройств, что установлен стандартный драйвер контроллера IDE и выключаем компьютер.
Если в списке выбора драйвера нет Стандартного драйвера контроллера IDE (например в случае с контроллером SATA), можно просто удалить установленный драйвер контроллера старой материнской платы. Для этого в диспетчере устройств нажмите правой кнопкой мыши на устройстве и выберите в контекстном меню Удалить. После удаления выключите компьютер.
Теперь произведите замену материнской платы на новую. Windows XP должна загрузиться без всяких проблем. После этого остается лишь установить все драйвера на новую материнскую плату с диска и всё!
Вариант 2 — загрузка со старой материнской платой не возможна (Windows XP)
Второй вариант замены материнской платы без переустановки Windows XP дольше первого и использовать его следует, если компьютер со старой материнкой не включается или загрузка невозможна. Нам понадобится установочный диск Windows XP. Если диска нет, можно скачать образ диска ( WinXP Professional SP3 с интегрированным пакетом драйверов контроллеров жестких дисков) здесь и записать его на болванку CD-R, например, с помощью программы DeepBurner 1.9 (дистрибутив можно бесплатно скачать здесь).
Для восстановления Windows XP после замены материнской платы необходимо сделать следующее:
Установите новую материнскую плату и подключите все устройства.
Начните загрузку с установочного диска Windows XP. На первом экране установки (рисунок ниже) нажмите ENTER , чтобы приступить к установке Windows XP.
На следующем экране нажмите F8, чтобы принять лицензионное соглашение.
После этого программа установки произведет поиск установленных операционных систем и выведет их список.
Выберите операционную систему для восстановления и нажмите кнопку R . Дальнейший процесс не сильно отличается от обычной установки Windows XP. Отличия в том, что программа установки не будет спрашивать на какой раздел жесткого диска устанавливать ОС и не будет предлагать ввести имя компьютера и имя пользователя. Будьте готовы ввести лицензионный код Windows XP и активировать ее после установки через интернет.
После завершения установки, необходимо установить все драйвера на новую материнскую плату. Все программы, файлы пользователя и настройки операционной системы останутся прежними.
Вариант 3 — исправление драйвера контроллера IDE в реестре (Windows 7)
В случае замены материнской платы без переустановки Windows 7 все немного сложнее. Предыдущие 2 варианта не прокатывают. Восстановить Windows 7 с помощью ее обновления с установочного диска тоже не получится, так как запустить эту функцию можно только из уже загруженной ОС.
Но не стоит расстраиваться! Нам поможет ERD Commander (качаем образ CD-диска здесь, либо делаем загрузочную флешку USB ERD Commander). С его помощью мы внесем коррективы в реестр Windows 7 , необходимые для загрузки на новом контроллере.
Приступим! Загружаемся с записанного диска или флешки. В меню загрузки выбираем версию ERD Commander 6.5 for Windows 7.
Выбор версии ERD Commander для загрузки
На вопрос «Инициализировать подключение к сети в фоновом режиме?» отвечаем Нет.
На вопрос «Переназначить буквы дисков. » отвечаем Да.
Выбираем раскладку клавиатуры и жмем кнопку Далее. Затем выбираем из списка нашу операционную систему и жмем Далее.
Выбор операционной системы, к которой будет подключен ERD Commander
В случае, если предыдущая загрузка Windows 7 завершилась неудачно, начнется поиск проблемм загрузки.
Поиск проблемм в загрузке Windows 7
Нажимаем Отмена, чтобы не тратить напрасно время, так как это средство восстановления запуска в случае смены материнской платы не поможет. На вопрос «Прекратить устранение неполадок?» отвечаем Да. Следующего сообщения, что не удалось устранить неполадки, не пугаемся и нажимаем кнопку Готово.
В появившемся окне выбираем пункт Microsoft Diagnostics and Recovery Toolset.
Теперь запускаем редактор реестра.
Первым делом необходимо удалить ветку реестра HKLMSYSTEMMountedDevices
Теперь нужно включить запуск сервисов, загружающих стандартные драйвера контроллеров IDE и SATA .
Открываем ветку HKLMSYSTEMCurrentControlSetservices в левой части редактора реестра. Теперь проверяем следующие разделы в этой ветке: amd >Start у каждого должен быть равен 0х00000000 (0). Значение Start=0 — запуск сервиса при загрузке Windows . Если он равен 0х00000003 (3) щелкаем два раза на имя параметра ( Start) и меняем значение на 0 (рисунок ниже) и нажимаем ОК.
После того, как start будет установлен в значение 0 у всех указанных выше разделов реестра, закрываем редактор реестра и перезагружаем компьютер в обычном режиме. В большинстве случаев этого достаточно для удачной загрузки Windows 7 . Теперь нужно установить драйвера на новую материнку.
Если проделанные действия не помогли и Windows 7 все равно не загружается и выдает ошибку STOP 0x0000007b , значит необходимый драйвер контроллера не загружается. Попробуем включить загрузку всех известных операционной системе драйверов.
Для этого ставим значение параметра Start равным 0 в следующих сервисах: adp94xx, adpahci, adpu320, aic78xx, amdsbs, arc, arcsas, elxstor, HpSAMD, iaStorV, iirsp, LSI_FC, LSI_SAS, LSI_SAS2, LSI_SCSI, megasas, MegaSR, nfrd960, nvraid, nvstor, ql2300, ql40xx, SiSRaid2, SiSRaid4, vhdmp, vsmraid, aliide, cmdide, nvraid, viaide .
Перезагружаем компьютер в обычном режиме. ОС должна загрузиться.
Загрузку Windows XP тоже можно восстановить аналогичным способом, но там все сложнее и в этой статье я описывать не буду. Кому интересно, могут почитать здесь.
blog.fc-service.ru
Как поменять материнскую плату без переустановки Windows 7
Если Вы решите сделать «апгрейд» (обновление) материнской платы, либо заменить нерабочую плату на новую, Ваша старая Операционная Система перестанет загружаться. Во время загрузки windows возникнет синий экран (BSOD) с ошибкой STOP 0x0000007B . Происходит это из-за смены контроллера шины ATA/SATA .
Все дело в том, что Windows не имеет возможности самостоятельно поменять драйвер контроллера при загрузке. В следствии, во время загрузки операционная система — просто теряет жесткий диск и не сможет продолжить запуск.
Итак — вопрос:
как произвести смену материнской платы, без переустановки Windows 7 ? Переустановить Windows не трудно, но при всем этом потеряются все программы и настройки. А как раз это довольно часто — неприемлемо!
Вернуть Windows 7 при помощи ее обновления с установочного диска, также не удастся, потому что запустить данную функцию можно лишь из уже загруженной ОС.
Но не надо расстраиваться! Нам поможет ERD-Commander (качаем образ диска здесь: ERDC.rar ). Распаковываем его из архива (достаточно просто перетащить файл ERDC.iso — к примеру, на рабочий стол) и записываем на «болванку» с помощью программы для записи дисков ISO-Burner. Благодаря ему, мы внесем необходимые изменения в реестр Windows 7 , требуемые для загрузки на свежем контроллере.
Начнем!
1. Загружаемся с записанного диска . В меню загрузки выбираем версию ERD Commander 6.5 for Windows 7.
2. На вопрос «Инициализировать подключение к сети в фоновом режиме?» отвечаем Нет.
3. На вопрос «Переназначить буквы дисков. « отвечаем Да.
4. Выбираем раскладку клавиатуры и нажимаем кнопку Далее. После этого выбираем из перечня нашу операционную систему и нажимаем Далее.
5. В случае, если предшествующая загрузка Windows 7 завершилась неудачно, начнется поиск проблем загрузки.
Давим Отмена, дабы не тратить понапрасну время, потому что данное средство восстановления запуска в случае смены материнской платы не может помочь. На вопрос «Остановить устранение проблем?» отвечаем Да. Следующего известия, что не получилось ликвидировать проблемы, не пугаемся и нажимаем кнопку Готово.
6. В появившемся окошке выбираем пункт Microsoft Diagnostics and Recovery Toolset.
7. Теперь запускаем редактор реестра.
8. Сперва нужно удалить ветку реестра HKLMSYSTEMMountedDevices
9. Теперь необходимо включить запуск сервисов, загружающих стандартные драйвера контроллеров IDE и SATA.
10. Раскрываем ветку HKLMSYSTEMCurrentControlSetservices в левой части редактора реестра. Теперь проверяем следующие разделы в данной ветке: amd >
11. После того, как start будет установлен в значение у всех указанных выше разделов реестра, закрываем редактор реестра и перезагружаем PC в нормальном режиме. Как правило, этого достаточно для успешной загрузки Windows 7. Теперь надо установить драйвера на свежую материнку.
В случае если не помогло!
Если проделанное выше, не помогло и Windows 7 все равно не загружается и выдает ошибку STOP 0x0000007b, значит нужный драйвер контроллера не загружается. Чтобы исправить ситуацию, включаем загрузку всех, известных операционной системе драйверов.
Чтобы достичь желаемого результата, ставим значение параметра Start равным в следующих сервисах: adp94xx, adpahci, adpu320, aic78xx, amdsbs, arc, arcsas, elxstor, HpSAMD, iaStorV, iirsp, LSI_FC, LSI_SAS, LSI_SAS2, LSI_SCSI, megasas, MegaSR, nfrd960, nvraid, nvstor, ql2300, ql40xx, SiSRaid2, SiSRaid4, vhdmp, vsmraid, aliide, cmdide, nvraid, viaide.
Перезагружаем PC в нормальном режиме. ОС обязана загрузиться.
UPDATE от mousesport:
Написал reg файл дабы ручками больше не искать и править вручную все эти ключи
качать тут http://yadi.sk/d/D50dsjib9s2uB
Копируете на флешку fat32
И через ERD просто импортируйте reg-файл в реестр и перезагружаетесь.
Спасибо mousesport за дополнение (сайт — stsats.ru).
Рекомендую! 
kampc-help.ru
Как заменить материнскую плату без переустановки Windows 7 или XP
Если была произведена замена системной материнской платы, скорее всего ваша операционная система не загрузиться в обычном режиме. На экране монитора вы увидите критическую ошибку в виде «синего экрана смерти» (BSoD). Обычная практика решения этой проблемы — переустановка Windows. Возможно многие удивятся, но замена материнской платы без переустановки Windows — задача решаемая и подробную инструкцию мы предложим далее в этой статье.
Появление такого экрана означает несовместимость оборудования (драйвер контроллера), потому что старое оборудование имело другого рода контроллер. В этом случае можно решить проблему следующим образом: поменять драйвер контроллера на встроенный в Windows. После проведения такой подмены система загрузится и можно будет установить тот драйвер, который идет в комплекте с новой платой.
Инструкция по замене платы для Windows XP
Первый способ
Если заменяемая плата целая и есть возможность загрузиться с Windows XP, то в этом случае необходимо в диспетчере устройств установить стандартные драйвера для контроллеров материнки. Выбираем необходимый контроллер, в свойствах переходим по вкладке «Драйвер» и кликаем по кнопке Обновить… .
Отказываемся от поиска драйвера в Интернете, кликаем Далее > , делаем выбор на «Установка из указанного места», ставим переключатель напротив «Не выполнять поиск. Я сам выберу нужный драйвер» и кликаем Далее > . Согласно перечня драйверов, необходимо выбрать «Стандартный двухканальный контроллер PCI >Далее > .
После полного завершения установки стандартного драйвера, необходимо выключить компьютер и произвести замену устаревшего оборудования на новое. После полной загрузки Windows в диспетчере устройств устанавливаем необходимый драйвер с прилагаемого дискового накопителя для нового оборудования.
Второй способ
В случае если ваша системная плата по какой-то причине перестала функционировать и нет возможности войти в систему именно с неё, то необходимо проделать более сложные операции. Для этого способа необходим установочный диск Windows XP.
Чтобы Windows XP загружалась после установки новой материнки необходимо проделать некоторые действия:
- установить новое оборудование (материнская плата);
- сделать начальную загрузку с инсталляционного дискового накопителя Windows XP, нажать на Enter (Ввод) для того чтобы приступить к процессу установки XP.
Далее принимаем лицензионное соглашение нажатием на F8 . Установочная программа сделает поиск установленных ОС.
Для восстановления установленной ОС необходимо её выбрать и нажать на R . Процесс восстановления очень похож на процесс установки Windows XP.
После процесса восстановления необходимо установить требуемые драйвера для новой платы, остальное ПО и личные данные пользователя будут нетронутыми.
Как поменять системную плату для Windows 7
Есть несколько факторов, влияющих на беспроблемную смену главной платы в компьютере с Windows 7. Важными факторами являются:
- модель системной платы (отличия материнок);
- необходимость смены платформы (Intel на AMD).
Этап подготовки
Перед началом каких-либо манипуляций с компьютером желательно сделать образ старой ОС. Эта операция несложная и в дальнейшем может сберечь уйму времени и нервов. Образ делают программы:
- Paragon Backup & Recovery Free;
- Norton Ghost;
- DriveImage XML;
- Acronis True Image.
Почему смена платы влечет за собой переустановку операционной системы? Наиболее встречаемая причина — не подходят драйвера материнской платы. Самые капризные драйвера контроллеров ATA/SATA, они не работают с новым оборудованием. Во избежание этих проблем, нужно просто избавиться от старых драйверов, которые могут вызвать конфликт, путём их удаления из системы.
Удаление старых драйверов
Используя программу sysprep, удаляем информацию из Windows вместе с драйверами. Именно по этой причине необходимо было сделать образ системы. Пользовательские настройки и остальные программы эта утилита не затронет. Программа запускается до подключения к новой материнской плате жесткого диска с системой.
Для запуска программы нужно нажать клавишное сочетание Win + R для вызова окна «Выполнить» и ввести: C:windowssystem32sysprepsysprep.exe. Затем нажать OK .
На экране появится окно утилиты, как показано на картинке, на ней же показаны необходимые настройки.
Затем нажимаем OK и начнется очистка системы. После завершения работы программы произойдет выключение компьютера.
Процесс замены платы
После того, как компьютер полностью выключится, его нужно полностью отключить от питания и поменять материнскую плату или подключить жесткий диск с ОС Windows 7, обработанной утилитой sysprep.
При первой загрузке системы потребуется установка драйверов, поэтому заранее подготовьте диск с программным обеспечением. Также необходимо будет настроить заново региональные параметры, так как они удаляются утилитой.
При запуске Виндовс будет просить имя пользователя. Лучше вписать новое имя, а потом удалить — это предотвратит ненужные записи в профиль. После первого запуска можно будет осуществлять вход с прежними настройками.
Также система будет запрашивать сделать еще некоторые настройки, которые обычно делаются после переустановки ОС. После их введения загрузится рабочий стол нового пользователя, после чего его можно удалить и при следующей загрузке входить под старым именем.
Программа sysprep помогает заменить системную плату, не переустанавливая Windows. Единственное неудобство в том, что активацию семерки нужно будет сделать заново. Причина — ОС делает привязку к оборудованию.
ustanovkaos.ru
Всегда хочется не трогать персональный компьютер, но наслаждаться его производительностью и качеством работы. Но отдельные его части начинают устаревать. Требования растут, а железо остается прежним. Либо же оно начинает изнашиваться и требовать срочной замены. Если множество деталей в ПК можно заменить без последствий для операционной системы, то замена материнской платы часто требует полной переустановки. А это значит, что придется потерять все данные, хранившиеся на компьютере. Хорошо, если компьютер находится дома и причин переживать нет. Плохо, когда компьютер рабочий, а материнская плата вдруг подвела. Но, к счастью, существуют способы избежать потери данных. Некоторые, зная заранее о проблеме, архивируют всё, что у них хранилось на персональном компьютере, но и это не поможет. Восстановление не будет запускаться, так как при запуске пользователь получит только синий экран со знакомой ошибкой STOP 0x0000007B.
Всё это связано с тем, что происходит смена контролера шины. Самостоятельно система не способна выбрать необходимый драйвер, потому и не может обнаружить жесткий диск. После этого загрузка останавливается, а мы остаемся один на один с непонятным текстом и синим экраном. В данной статье мы постараемся подробно разобрать проблему и понять, в чем ее причина, как ее решить и чего делать не стоит в подобных ситуациях.
От чего зависит шанс потери данных?
Даже при исполнении старых и проверенных методов, могут возникнуть проблемы. Более того, они почти неизбежны, если меняется производитель платы, которую вы приобрели. Это связано с тем, что они не всегда оптимизированы под работу с какой-либо конкретной частью вашего компьютера. В связи с чем может возникнуть неполадка, которая всё равно приведет к тому, что операционную систему придется переустанавливать. Старая система теряет шансы на свою работу в зависимости от того, насколько отлична новая материнская плата от старой. Чем больше отличий, тем вероятнее неудача. Точно сказать невозможно, потому следует перенести особо важные файлы на съемный носитель. Это самый простой и очевидный метод, которым обычно и пользуются. Но он тоже подходит не всегда и хочется сохранить всё, что было ранее, при этом не затрачивая часы на переустановку и обновление системы. Кроме того, возникают непредвиденные поломки.
Для начала разберем тот вариант, когда есть возможность подготовить операционную систему к замене платы.
Подготовка к замене
Первое, что стоит сделать – сравнить модели между собой. Модели заменяемой и новой материнской платы. Это делается для определения драйвера. Есть шанс, что модель не будет определена и это наилучший вариант для пользователя. Система сама выберет необходимый стандартный драйвер, и проблема уже почти решена.
Для того чтобы узнать модель контроллера, можно использовать специальное программное обеспечение, вроде программы «Everest». Она бесплатна и хорошо знакома многим пользователям. Так же проверить данные можно через панель управления системы.
Строчка, что мы ищем, находится в разделе «IDE ATA/ATAPI» (но сначала Вам нужно на рабочем столе найти Мой компьютер, нажать ПКМ по этому значку, и перейти в Диспетчер устройств) Кликните два раза по материнской плате, чтобы открылось следующее окно.
В нем мы видим либо стандартный контроллер, либо отличный от модели новой платы. Во втором случае порядок действий несколько меняется:
- Перенесите драйвера приобретенной «материнки» на компьютер, если они шли в комплекте. Если их нет, то можно найти всё нужное через сайт производителя.
- Деинсталлируйте драйвер контроллера жесткого диска. Удалить можно через вкладку «свойства — драйвер».
- Перезагрузите компьютер.
- Поставьте скачанный драйвер.
При правильном выполнении каждого пункта, система сама найдет нужный драйвер, когда будет установлена материнская плата. Но и это не всё. Даже когда данный шаг помог, многие пользователи сталкиваются с другой проблемой. Драйвера начинают конфликтовать друг с другом, что в итоге может привести к полной переустановке операционной системы. Как этого избежать? Хватит того, что будут удалены старые драйвера.
Важно не забыть, что на компьютере уже должны находиться свежие драйвера для устанавливаемой материнской карты.
После подключения другой материнской платы драйвера автоматически заменятся на стандартные, и система будет работать без сбоев. Для того чтобы удалить шину PCI, зайдите в «диспетчер устройств». Разверните список «системные устройства», где будет строка с соответствующим названием. Откройте ее, затем раздел «драйвер» и поставьте на удаление.
После того, как процедура полностью закончена, можно выключать компьютер и приступать к замене материнской платы. При включении и запуске ОС драйвер установится сам, если он был заранее скачан, о чем мы изначально и позаботились.
Что делать, если нет возможности подготовить систему?
Персональный компьютер имеет свойство выходить из строя внезапно. Многие сталкивались с тем, что он просто отключился во время работы или вовсе даже не запускается. Естественно, что при такой ситуации подготовить операционную систему к чему-либо невозможно. Если материнская плата в нерабочем состоянии, то придется использовать другой метод.
Для начала стоит убедиться, что ваш случай подходит под данное решение. Вы заменили плату, но при запуске обнаружили синей экран с ошибкой? Система не загружается? Если да, то следуйте дальнейшим инструкциям.
Первое действие – смена режима работы контроллера жесткого диска с SATA на IDE. После этого необходимо попробовать загрузиться. Для последующих действий потребуется флешка с программой ERD Commander.
Найти требуемое программное обеспечение можно через поисковые системы. Всё, что используется в статье, бесплатно для скачивания.
После того, как перейдете в меню загрузки, выберете версию ERD Commander for Windows 7. Будет задан вопрос по инициализации подключения к сети в фоновом режиме. Отказывайтесь. После выбираем раскладку и переходим в следующее окно с выбором ОС. Жмем кнопку «далее», после чего может появиться окошко поиска решения проблемы. Если последнее включение было прервано, то поиск может лишь потратить впустую время. Отменяем его и продолжаем делать всё сами.
Далее выбираем пункт «Microsoft Diagnostics and Recovery Toolset – редактор реестра» и удаляем ветку реестра HKLM\SYSTEM\MountedDevices.
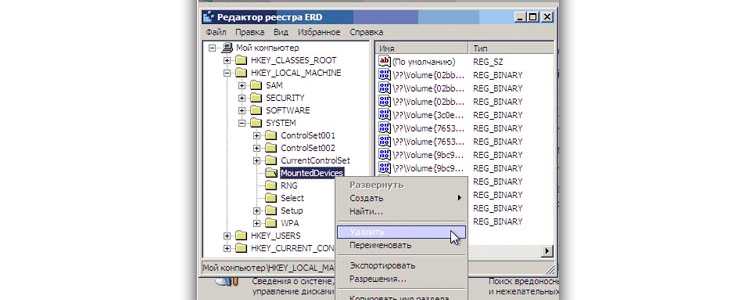
После необходимо поменять значения в ветке HKLM\SYSTEM\CurrentControlSet\services. Исправлять будет разделы: amdide, amdsata, amdxata, atapi, intelide, msahci, pciide. У каждого раздела есть параметр Start, который по умолчанию равен нулю. Если стоит иная цифра, меняем ее на 0. В большинстве случаев этого достаточно и мы успешно избежали переустановки всё операционной системы, чего и добивались. Остается перезагрузить компьютер и дождаться, пока установятся новые драйвера.
Но так как работа зависит от огромного количества факторов, всё это может не помочь. Вы старались, всё сделали верно, и уверены в этом, но синий экран всё равно не позволяет системе запуститься. Что это значит? Вероятно, нужный драйвер просто не запускается. Тогда снова придется менять значения параметра Start на 0. Но уже в разделах: adp94xx, adpahci, adpu320, aic78xx, amdsbs, arc, arcsas,elxstor, HpSAMD, iaStorV, iirsp, LSI_FC, LSI_SAS, LSI_SAS2, LSI_SCSI,megasas, MegaSR, nfrd960, nvraid, nvstor, ql2300, ql40xx, SiSRaid2,SiSRaid4, vhdmp, vsmraid, aliide, cmdide, nvraid, viaide.
Перенос системы
Еще один способ сохранить все свои данные – перенос системы. Он актуален тогда, когда есть возможность подготовиться к замене. Если произошла поломка и система уже неработоспособна, то выполнить процедуру не получится.
Для переноса мы будет использовать утилиту «sysprep», с которой многим уже наверняка доводилось работать. Перед запуском стоит напомнить несколько вещей, которые касаются процесса. Утилита стирает всю уникальную информацию, присущую системе. В том числе, стираются и данные о драйверах, установленных на компьютере. Но после переноса приложения сохранят настройки. Способ несложный для осуществления и эффективный, если другие по какой-либо причине невозможны.
Перед последующими шагами лучше всего перестраховаться. Создайте образ системы, чтобы в случае трудностей можно было всё сбросить и начать всё заново. Так же рекомендуется отключить программы, сильно влияющие на оборудование. К ним можно отнести Daemon Tools и схожие по принципу работы. Кроме того, лучше удалить антивирус заранее, во избежание конфликтов.
Далее можно приступать к осуществлению переноса. С помощью горячих клавиш (win+r) запустите утилиту. Пропишите «c:\windows\system32\sysprep\sysprep». Откроется диалоговое окно, в котором нам необходимо задать следующие настройки:
- Переход в окно приветствия системы (OOBE)
- Завершение работы
Убедитесь, что пункты соответствуют двум данным ответам и подтвердите изменения. Что происходит далее? В это время очищается система и завершается работа. После полного выключения компьютера можно производить замену материнской платы. Далее снова запускаем систему и устанавливаем все настройки. Учтите, что Windows активируется по-новой, и все старые данные системы могут пропасть. Драйвера будут установлены стандартные, что нам и требовалось.
Как видно, способ достаточно прост, и долго разбираться в нем нет необходимости. Но стоит заметить, что он не гарантирует успех. Он лишь повышает шанс в тех случаях, когда другие методы по какой-либо причине не подходят.
В каких ситуациях стоит обратиться к специалистам и не рисковать?
Бывают ситуации, когда хочется сделать всё самому, не теряя времени. Но далеко не факт, что всё это кончится хорошо. Пусть каждый из способов уже много раз проверен, по опыту можно смело сказать, что каждый из них может подвести. При работе с компьютером неуверенный пользователь может не учесть каких-либо тонкостей и только усугубить ситуацию.
Не стоит браться за самостоятельную работу в случае, когда материнская плата вышла из строя, а на персональном компьютере хранятся важные данные. Речь идет не о личных файлах, вроде фотографий. Рабочие документы или отчеты можно утратить навсегда и навлечь на себя много лишней работы. Так же следует избежать вмешательства сторонних программ, которые мало кому известны. Что бы не обещали разработчики, случайно всплывшая мелочь может не подойти под работу программы и всё пойдет совсем не по плану.
В заключение стоит сказать лишь то, что всегда стоит перестраховываться. Создайте образ с данными системы и перенесите все важные файлы на съемный носитель. После этого можно работать, не переживая, что что-то всё-таки будет утрачено.
Видео инструкция

Последовательность операций по восстановлению работы системы
- Сверить модель контроллера жесткого диска на старой материнской плате и на новой.
Для того чтоб узнать модель контроллера жесткого диска или SATA контроллера можно воспользоваться программным обеспечением Everest или AIDA или перейти запустить «Диспетчер устройств». Для этого переходим по пути «Панель управления — Все элементы панели управления — Администрирование», запускаем «Управление компьютером» и выбираем «Диспетчер устройств». В диспетчере устройств двойным щелчком выбираем пункт как показано ниже.
Если драйвера ATA контролера не были установлены, то в списке отобразится стандартныйAHCI IDE ATAконтроллер, так даже в нашем случае и лучше, при замене материнской платы система использует стандартный совместимый драйвер. В противном случае видим модель АТА контроллера нашей мат платы. Если на старой и новой материнской плате модели контроллеров жесткого диска не единичные, то алгоритм действий такой:- загружаем свежие драйвера для новой материнской платы с сайта производителя. Или копируем с диска с драйверами идущего в комплекте.
- удаляем из системы драйвер контроллера жесткого диска. Для этого в окне «Свойства»переходим на вкладку драйвер и нажимаем кнопку «Удалить» и кнопку «ОК».
- после перезагрузки ПК устанавливаем инсталлятором драйвер для новой материнской платы. Если установка прошла успешно, то при замене мат платы система автоматически подхватит установленный драйвер.
- Следующим шагом будет удаление всей шины PCI. Обращаю внимание на то что, при отсутствие драйверов для новой материнской платы необходимо предварительно скачать их с официального сайта производителя. Не стоит использовать различные Driver Pack. Данная процедура, удалит из системы драйвера всех устройств материнской платы, и других устройств, заменив их стандартными после перезагрузки, что позволит избежать сбоев Windows 7 по причине конфликтов драйверов с новым оборудованием и не прибегать к переустановке ОС впоследствии. Для удаления шины PCI в «Диспетчере устройств» раскрываем список «Системные устройства» двойным щелчком выбираем «Шина PCI» и переходим на вкладку драйвер и жмем «Удалить»:
После достаточно длительной операции удаления драйверов выключаем ПК и переходим к замене материнской платы компьютера. При первой загрузке Windows 7 с новой мат. платой устанавливаем заранее скачанные драйвера для материнки.
В случае когда нет возможности подготовить системы к апгрейду, или старая материнская плата вышла из строя, после замены система может не загрузиться, выдав BSOD с кодом ошибки 0x0000007B:
Что говорит о сбое драйвера контроллера жесткого диска или его несовместимости с аппаратной частью ПК.
Для устранения проблемы выполняем следующие действия:
- Первым делом в BIOS пробуем сметь режим работы контроллера жесткого диска с SATA на IDE, и пробуем загрузиться;
- Необходимо сбросить настройки драйвера контроллера жесткого диска, что заставит систему использовать стандартный драйвер ATA/IDE. Для решения задачи нам потребуется загрузочный диск или флешка и ERD Commander . Скачать образ ERD можно по ссылке http://blog.fc-service.ru/downloads/erdc.htm, инструкция по созданию загрузочной флешки неплохо расписана здесь http://blog.fc-service.ru/soft/erd-commander-usb-download.htm.
Загрузившись с CD диска или загрузочной флешки выбираем Erd Commander for Windows 7.
На запрос системы о смене о переназначение букв дисков жмем «Да» Пропускаем настройку параметров сети, выбираем раскладку клавиатуры. В списке выбора операционной системы выбираем нужную нам копию Windows, если на диске их установлено несколько.
Нажимаем кнопку «далее», и ждем пока система автоматически исправит ошибки, или даст возможность выбора дальнейших действий.
В появившемся окне выбираем пункт меню как показано на рисунке ниже.
Выбираем редактор реестра Windows 7:
В окне редактора реестра находим ветвь «MountedDevises» и удаляем:
Теперь необходимо включить использования стандартных драйверов IDE и SATA. Для этого переходим в ветвь реестра HKLMSYSTEMCurrentControlSetServices и редактируем параметр Start
установив его в 0
Эту операцию надо проделать для сервисов adp94xx, adpahci, adpu320, aic78xx, amdsbs, arc, arcsas, elxstor, HpSAMD, iaStorV, iirsp, LSI_FC, LSI_SAS, LSI_SAS2, LSI_SCSI, megasas, MegaSR, nfrd960, nvraid, nvstor, ql2300, ql40xx, SiSRaid2, SiSRaid4, vhdmp, vsmraid, aliide, cmdide, nvraid, viaide. Далее, находим поиском по ветке реестра параметр Msahci и устанавливаем его значение в 0.
После проделанных операций загружаем систему в нормально режиме и устанавливаем драйвера. Если все же, происходит BSOD то его причина скорее всего в конфликте с встроенной видеокартой или другим драйвером. Кстати данный алгоритм можно применить и для работающей Windows 7 перед апгрейдом.
Для устранения неисправности перезагружаемся в безлопастном режиме. Зайти в режим можно нажимая клавишу F8 при загрузке системы, и выбираем из списка «Безопасный режим». После загрузки семерки, через «Диспетчер устройств» удаляем мешающее нам оборудование из системы. В случае когда не удалось определить конфликтующие устройство можно удалить всю шину PCI, кстати лучше всего так сделать сразу, и установить все драйвера материнской платы вместо стандартных.
Если у вас вместо ERD Commander под рукой есть диск Acronis True Image Home 2013 Plus Pack, то можно перенести системы выполнив следующие действия:
- создаем образ системы Acronis на другой раздел, если раздел один то образ необходимо создавать в предварительно подготовленную Acronis защищенную область.
- разворачиваем систему на тот же раздел используя Universal Restore, способную развернуть образ системы без привязке к аппаратной части.
Используя данное руководство, вы непременно сможете заменить материнскую плату, не прибегая к переустановке ОС Windows 7, что в ряде случаев очень удобно и избавит вас от необходимости заново настраивать систему, приложения и т. д.