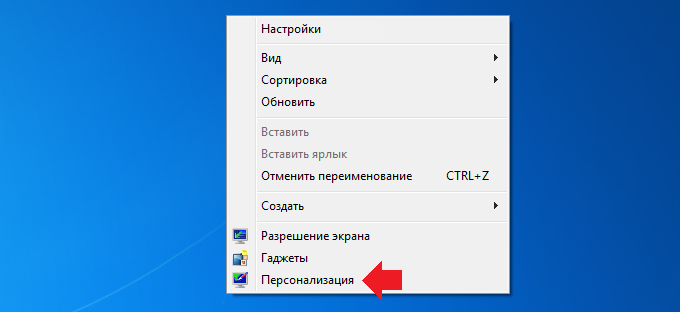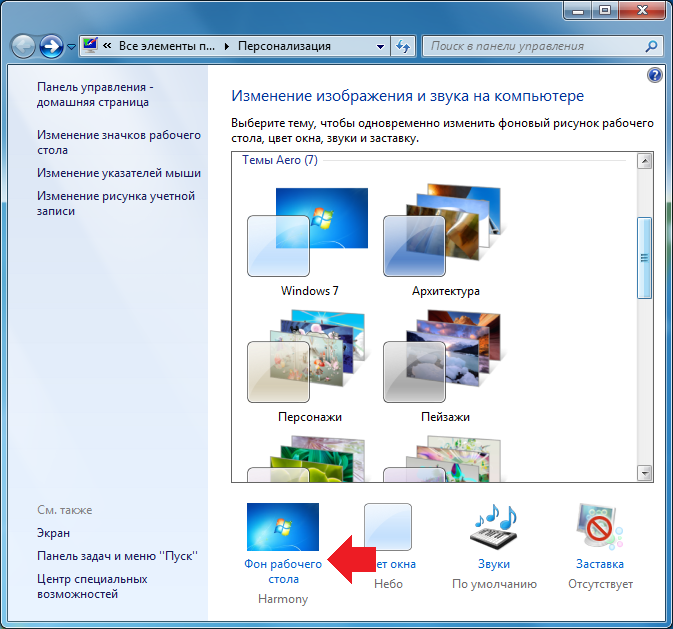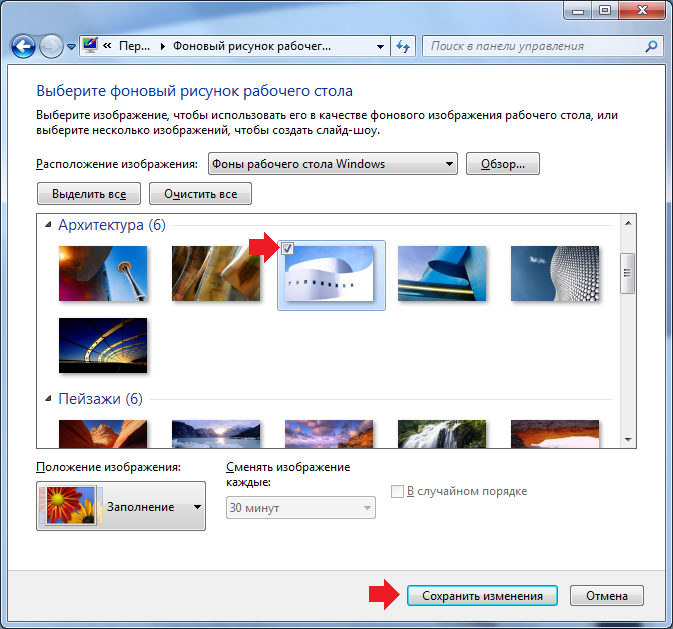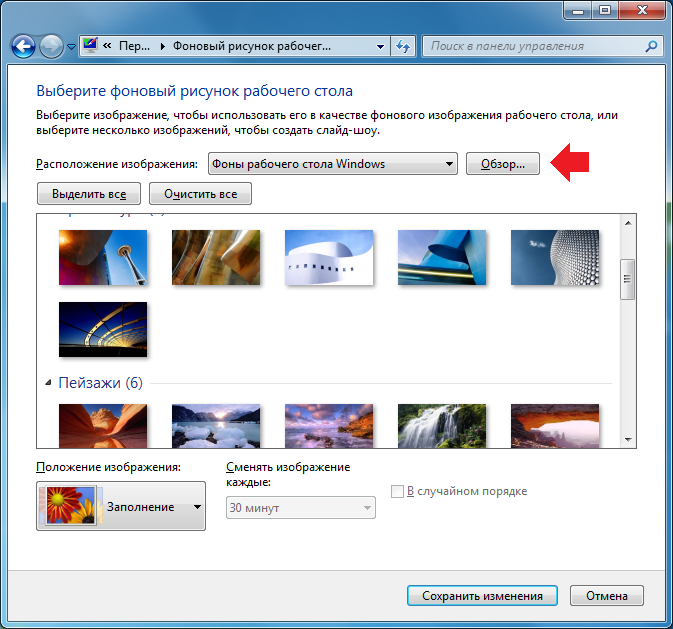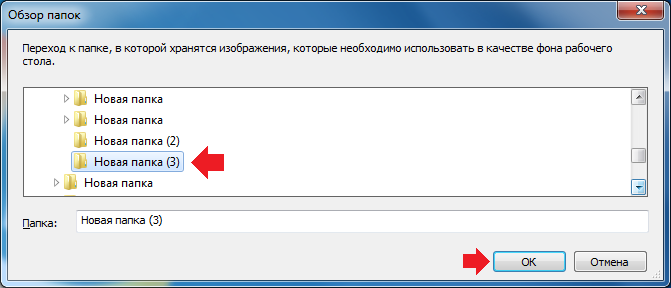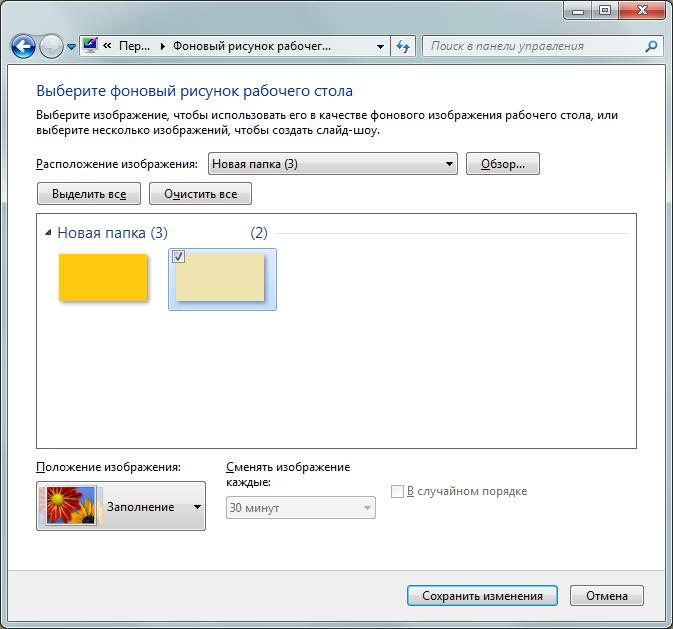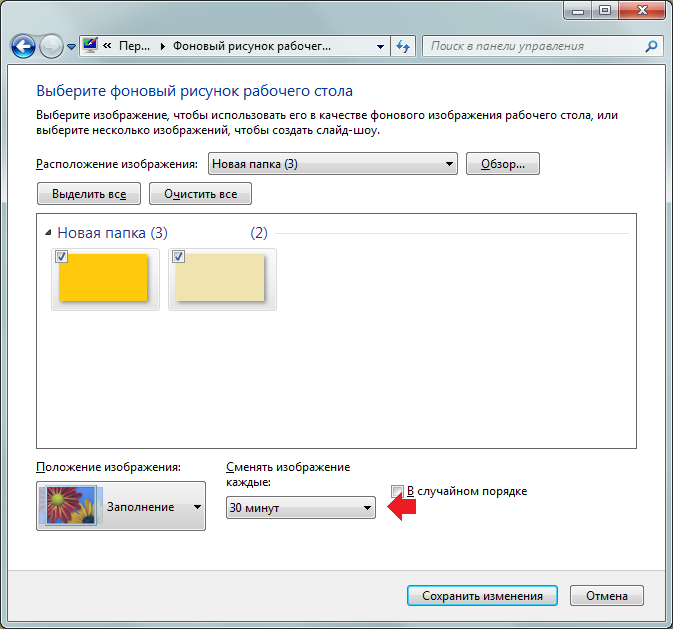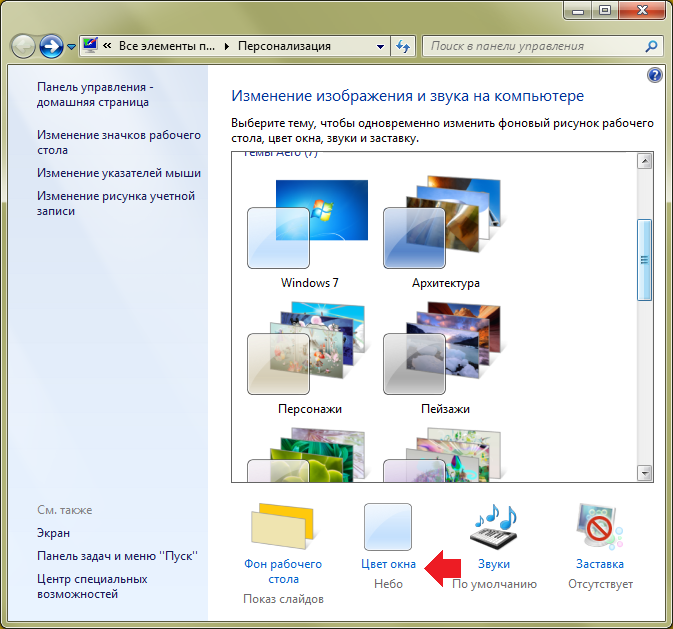Содержание
- Устанавливаем новый фон
- Способ 1: Starter Wallpaper Changer
- Способ 2: «Персонализация»
- Способ 3: Контекстное меню
- Вопросы и ответы
Стандартная заставка Виндовс быстро надоедает. Хорошо, что ее можно легко сменить на понравившуюся вам картинку. Это может быть ваша личная фотография или изображение из Интернета, а можете даже устроить слайд-шоу, где картинки будут меняться каждые несколько секунд или минут. Только подбирайте изображения с высоким разрешением, чтобы они красиво смотрелись на мониторе.
Устанавливаем новый фон
Давайте подробно рассмотрим несколько методов, позволяющих поставить фото на «Рабочий стол».
Способ 1: Starter Wallpaper Changer
Windows 7 Starter не позволяет самостоятельно изменять фон. В этом вам поможет маленькая утилита Starter Wallpaper Changer. Хоть она и предназначена для Starter, ею можно пользоваться в любой версии Виндовс.
Скачать Starter Wallpaper Changer
- Разархивируйте утилиту и нажмите «Browse» («Обзор»).
- Откроется окно для выбора изображения. Найдите нужное и нажмите «Открыть».
- В окне утилиты появится путь к изображению. Нажмите «Apply» («Применить»).
- Вы увидите предупреждение о необходимости завершения сеанса пользователя для применения изменений. После того, как вы заново авторизируетесь в системе, фон изменится на заданный.
Способ 2: «Персонализация»
- На «Рабочем столе» кликните «ПКМ» и выберите «Персонализация» в меню.
- Перейдите на «Фон рабочего стола».
- В Виндовс уже есть набор стандартных изображений. По желанию можно установить одно из них, или загрузить собственное. Для загрузки своего нажмите «Обзор» и укажите путь к директории с картинками.
- Под стандартными обоями находится выпадающее меню с различными вариантами редактирования изображения под размеры экрана. По умолчанию установлен режим «Заполнение», который является оптимальным. Выберите изображение и подтвердите свое решение нажатием кнопки «Сохранить изменения».
- Для этого отметьте галочками понравившиеся обои, выберите режим заполнения и установите время, через которое будет происходить смена изображений. Можно также поставить галочку в графе «В случайном порядке», чтобы слайды отображались в разном порядке.

Если выбрать несколько картинок, можно сделать слайд-шоу.
Способ 3: Контекстное меню
Найдите нужную фотографию и кликните на нее. Выберите пункт «Сделать фоновым изображением рабочего стола».

Вот так легко можно установить новые обои на «Рабочий стол». Теперь вы можете менять их хоть каждый день!
Еще статьи по данной теме:
Помогла ли Вам статья?
Блог семьи Лыковых
Ремонт, настройка пк и ноутбуков. Диагностика бесплатно. Whats App +7 (961) 992-45-28. 24/7.
2 простых способа поменять обои на компьютере
15 декабря, 2018
6186

Федор лыков
4 — й год работаю удалённо и создаю различные источники дохода. Строю бизнес в интернете и активно инвестирую.
Здравствуйте, дорогие друзья. На связи Федор Лыков. Рад снова видеть вас на своем сайте. Сегодня я расскажу вам о том, как поменять обои на компьютере. Несмотря на то, что тема довольно легкая, не каждый пользователь может это сделать.
Кстати, рекомендую прочитать мою прошлую статью. Думаю она будет вам весьма полезна.
Рабочий стол – это то же самое рабочее место, которое должно нравится пользователю для удобной и качественной работы за компьютером.
Несмотря на то, что в ОС уже есть несколько картинок, которые пользователь может избрать как обои рабочего стола, они зачастую приедаются. И тогда владелец компьютера хочет сменить стандартные изображения на какие-либо другие.
Давайте же разберемся с этим вопросом.
Содержание статьи
- 1 Меняем стандартные обои на Windows 7?
- 2 Как установить любое изображение на рабочий стол?
- 2.1 Способ 1
- 2.2 Способ 2
- 3 Заключение
Меняем стандартные обои на Windows 7?
- Для начала следует зайти в «Персонализацию». Для этого на рабочем столе клика кликаем правой кнопкой мыши и в самом низу появившегося окна выбираем нужный нам пункт «Персонализация».
- Затем выбираем понравившуюся нам тему из предложенных системой. Кликаем.
- Для настройки картинки выберите пункт «Фон рабочего стола» в самом низу окошка.
- Давайте посмотрим, какие опции нам здесь доступны. Если вы выбрали одну из стандартных тем, вы также сможете подобрать, какие образы показывать.
Можете оставить галочку на каком-то одном изображении, чтобы обои на рабочем столе не менялись. Или же можете оставить все, или 2-3, и тогда картинки будут периодически сменять друг друга.
- Положение изображения. Из появившегося меню вы можете подобрать, каким образом картинка будет отображаться на рабочем столе. Можете поэкспериментировать и попробовать каждый вариант. Но я советую вариант «Заполнение».
- Также вы можете выбрать, как часто вы хотите систему менять изображения на вашем устройстве. Для этого просто выберите нужный вам промежуток времени.
Чтобы изменения вступили в силу, не забудьте «Сохранить изменения».Вот мы и узнали, как поменять стандартные обои на рабочем столе.
Если по какой-то причине при клике мышкой на рабочем столе у вас не появляется «Персонализация», то открыть ее можно другим способом.
- Зайдите в «Пуск» и найдите там «Панель управления».
- Далее выберите опцию «Оформление и персонализация». Затем откроется окно, где нужно выбрать «Персонализация»
- Далее у вас откроется такое же окно, как если бы вы запускали «Персонализацию» с рабочего стола.
И теперь вы знаете, что делать.Но что же делать, если вам не нравятся «системные» картинки, а вам хочется чего-то особенного, чего-то, что отражает ваши хобби или увлечения? На такой вопрос тоже есть ответ.
Как установить любое изображение на рабочий стол?
Способ 1
- Выберите любое понравившееся вам изображение. Лучше, чтобы была горизонтальная и в хорошем качестве. Тогда она будет отлично смотреться на рабочем столе.
- Далее, кликаете на картинку правой кнопкой мыши и выбираете «Сделать фоном рабочего стола». Вуаля, у вас теперь свое уникальное рабочее место.
Способ 2
- Заходите в «Персонализацию» любым удобным вам способом из двух перечисленных выше. На главное странице над фотографиями видите пункт «Расположение изображения» и справа кликаете на «Обзор».
- В появившемся окне найдите расположение нужной вам картинки. У меня оно лежит в папке «Изображения». И нажимаете «ОК».
- В итоге, вы увидите все находящиеся в данной папке изображения, из которых вам надо выбрать нужное вам. Опять же помните, что вы можете выбрать несколько и задать промежуток времени, через который они будут меняться.
Заключение
Друзья, статья получилась большая, но информация, на мой взгляд, интересная и полезная. И в ней нет ничего сложного.Если появились вопросы, задавайте в комментариях.А я надеюсь, что теперь каждый из вас знает, как поменять обои на компьютере в Windows 7.
Я описал два основных способа, которых будет достаточно для того, чтобы установить нужную вам картинку на ваш компьютер.
До скорых встреч в следующих статьях!
С уважением, автор блога Лыков Федор!
подписаться на новости сайта
Если вы прежде использовали операционную систему Windows XP, то после перехода на Windows 7 поменять обои на рабочем столе будет не так-то просто. Почему? Потому, что меню смены обоев в Windows 7 совсем иное. Мы решили показать вам, как устанавливать обои. Или менять их при необходимости.
Пусть у вас установлена стандартная тема Windows 7 с соответствующими обоями. Для смены изображения нажмите на рабочем столе на правую клавишу мыши, чтобы появилось меню. В нем выберите пункт «Персонализация».
Открылось одноименное окно. В нижней част окна есть есть кнопка «Фон рабочего стола», кликните по ней.
На следующей странице того же окна вы увидите обои, которые уже сохранены в памяти операционной системы, то есть это стандартные обои. Если вам понравилось какое-то изображение, просто кликните по нему и нажмите «Сохранить изменения».
Если вы хотите установить свое изображение, необходимо создать папку и перенести туда картинки, которые вы хотите видеть в качество фона рабочего стола. Затем нажимаете на кнопку «Обзор».
Находите папку с изображениями и нажимаете OK.
Открылась папка с изображениями, на экране вы видите эти изображения и можете устанавливать их в качестве обоев для рабочего стола.
Обратите внимание: если вы выберете несколько изображений одновременно (поставите на них галочки), то в нижней части окна можете выставить параметр для смены изображения — время выбираете по своему вкусу. По окончании всех действий не забудьте нажать на кнопку «Сохранить изменения».
Кстати, не забудьте о том, что на главной странице окна «Персонализация» есть кнопка «Цвет окна». Нажмите на нее.
Здесь вы сможете изменить цвет границ окон, меню «Пуск» и панели задач. Кроме того, сможете включить или отключить прозрачность, а также воспользоваться дополнительными параметрами.
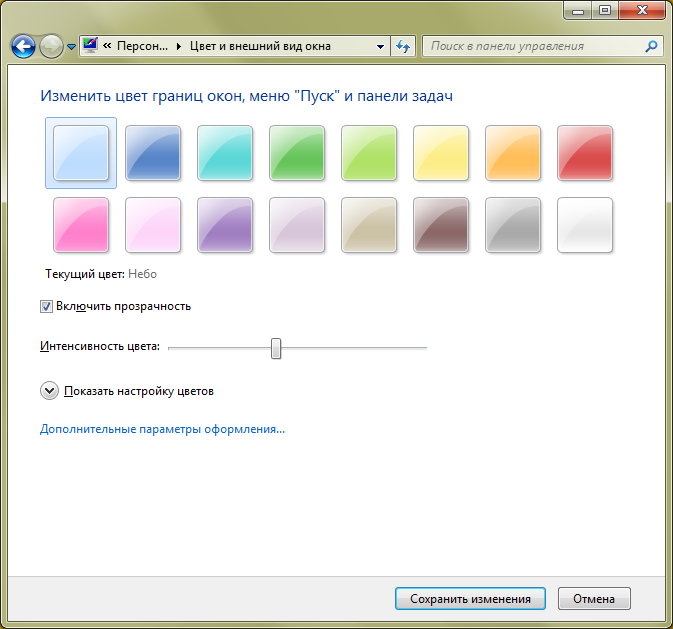
Уважаемые пользователи! Если наш сайт вам помог или что-то в нем не понравилось, будем рады, если вы оставите комментарий. Заранее большое спасибо.
Windows 7 Starter Windows 7 Home Basic Windows 7 Home Premium Windows 7 Enterprise Windows 7 Professional Windows 7 Ultimate Еще…Меньше
Проблема
При попытке изменить фон рабочего стола в Windows 7 вы можете столкнуться с одной из указанных ниже проблем.
Сценарий 1
Когда вы пытаетесь изменить фон рабочего стола, выбрав пункты Панель управления, Персонализация и затем Фон рабочего стола, не устанавливаются флажки при их нажатии, а кнопки Выделить все и Очистить все не работают надлежащим образом. В результате вам не удается изменить фон рабочего стола.
Сценарий 2
При попытке щелкнуть изображение правой кнопкой мыши и выбрать пункт Сделать фоновым изображением рабочего стола вы получаете следующее сообщение об ошибке:
Это изображение не может быть использовано в качестве фона. Произошла внутренняя ошибка.
Сценарий 3
На рабочем столе отображается черный фон, несмотря на то что вы изменили фоновый рисунок.
Сценарий 4
Функция слайд-шоу для фона рабочего стола не работает надлежащим образом.
Причина
Эта проблема может возникать по следующим причинам.
-
На компьютере установлено стороннее приложение, например, Display Manager от Samsung.
-
На панели управления в разделе «Электропитание» отключен параметр «Фон рабочего стола».
-
На панели управления выбран параметр «Удалить фоновые изображения».
-
Изменение фонового рисунка может быть запрещено политикой домена.
-
Файл TranscodedWallpaper.jpg может быть поврежден.
-
Вы используете выпуск Windows 7 Начальная. В выпуске Windows 7 Начальная изменение фона рабочего стола не поддерживается.
Решение
Для устранения проблемы воспользуйтесь одним из описанных ниже способов, в зависимости от вашего случая.
Способ 1. Обновление до версии Windows 7, поддерживающей изменение фоновых рисунков
В выпуске Windows 7 Начальная изменение фона рабочего стола не поддерживается. Если вы работаете на ноутбуке с предустановленной системой Windows, возможно, вы используете выпуск Windows 7 Начальная.
Если у вас установлен выпуск Windows 7 Начальная, вы можете приобрести Windows 7 у дилера или через Интернет в некоторых странах и регионах. Если вы используете нетбук или другой компьютер без DVD-дисковода, простой способ установки Windows 7 — приобрести ее через Интернет и скачать. Дополнительные сведения о том, как купить Windows 7 в своей стране или регионе, см. на веб-странице магазина Windows.
Способ 2. Файл TranscodedWallpaper.jpg поврежден
Если файл TranscodedWallpaper.jpg поврежден, возможно, вам не удастся изменить фон рабочего стола. Чтобы устранить эту проблему, удалите файл TranscodedWallpaper.jpg. Вот как это сделать.
Щелкните здесь, чтобы показать или скрыть подробную информацию
-
Нажмите кнопку Пуск, вставьте в поле поиска следующий текст и нажмите клавишу ВВОД:
%USERPROFILE%AppDataRoamingMicrosoftWindowsThemes
-
Щелкните файл TranscodedWallpaper.jpg правой кнопкой мыши и выберите команду Переименовать.
-
Измените имя файла на TranscodedWallpaper.old и нажмите кнопку Да в появившемся окне.
-
Если появится файл slideshow.ini, дважды щелкните его. Файл slideshow.ini должен открыться в приложении «Блокнот». Выделите в файле slideshow.ini весь текст, если таковой имеется, и нажмите клавишу Delete на клавиатуре.
-
В меню Файл выберите команду Сохранить.
-
Закройте приложение «Блокнот».
-
Закройте окно Проводника Windows и перейдите к изображению, которое вы хотите установить в качестве фона.
-
Попробуйте установить фоновый рисунок снова.
Способ 3. Несовместимые приложения
Некоторые приложения, которые помогают управлять параметрами дисплея, могут вызывать проблемы несовместимости при установке фонового рисунка, отображении визуальных эффектов Aero Glass и использовании других функциональных возможностей Windows. В качестве эксперимента отключите или удалите приложения управления дисплеем, установленные на вашем компьютере.
Способ 4. Проверьте настройку фона в разделе «Электропитание».
В разделе «Электропитание» панели управления есть параметр, приостанавливающий фоновое слайд-шоу. Вот как проверить параметры фона рабочего стола в разделе «Электропитание».
Щелкните здесь, чтобы показать или скрыть подробную информацию
-
Нажмите кнопку Пуск, в поле поиска введите Электропитание и выберите в списке пункт Электропитание.
-
В окне Выбор плана электропитания напротив выбранного плана электропитания нажмите Настройка плана электропитания.
-
Выберите Изменить дополнительные параметры питания и разверните раздел Параметры фона рабочего стола.
-
Разверните разделПоказ слайдов и проверьте, чтобы для параметра От сети было установлено значение Доступно.
-
Нажмите кнопку OK и закройте окно Редактировать план.
Способ 5. Установите флажок «Удалить фон» в разделе «Специальные возможности»
Параметр «Специальные возможности» в панели управления удаляет фоновые изображения. Вот как проверить параметры фона рабочего стола в разделе специальных возможностей.
Щелкните здесь, чтобы показать или скрыть подробную информацию
-
Нажмите кнопку Пуск, Панель управления, Специальные возможности, а затем Центр специальных возможностей.
-
В разделе Вывести все параметры нажмите Настройка изображения на экране.
-
Убедитесь, что не установлен флажок Удалить фоновые изображения.
-
Дважды нажмите кнопку OK и закройте окно Центр специальных возможностей.
Способ 6. Проверьте, не отключена ли возможность изменения фона рабочего стола политикой домена.
Если вы подключены к домену, ваш администратор может отключить возможность изменения фона рабочего стола. Вот как проверить политику фона рабочего стола.
Щелкните здесь, чтобы показать или скрыть подробную информацию
-
Нажмите кнопку Пуск, введите Групповая политика в поле Поиска и выберите Изменение групповой политики.
-
Выберите элементы Конфигурация пользователя, Административные шаблоны, а затем дважды нажмите элемент Рабочий стол.
-
Дважды щелкните Выбор фонового изображения.
Примечание. Если политика включена, и в ней указано конкретное изображение, пользователи не могут изменять фон. Если этот параметр включен, а изображение недоступно, фоновый рисунок не отображается.
-
Щелкните Не задан, чтобы включить этот параметр и изменить фон рабочего стола.
Дополнительная информация
Дополнительные сведения об изменении фонового рисунка в Windows 7 см. в следующих статьях на веб-сайте Майкрософт:
Изменение фона рабочего стола (фоновое изображение)
Изменение фона рабочего стола (только для Windows 7 Home Basic)
Почему я не могу изменить фон рабочего стола?
Дополнительные сведения об изменении фонового рисунка в Windows 7 см. в следующих статьях на веб-сайте Microsoft.
Обновление до другого выпуска Windows 7 с помощью обновления Windows Anytime Upgrade
Обновление до Windows 7: часто задаваемые вопросы
Покупка Windows 7: основные вопросы
Нужна дополнительная помощь?
Многие пользователи рано или поздно задумываются над тем, как изменить фон рабочего стола Windows 7. И у многих возникают трудности, даже у опытных пользователей, поскольку не все версии Windows 7 поддерживают такую казалось бы элементарную вещь. После прочтения этой статьи любой пользователь без проблем не зависимо от версии Windows, сможет изменить фон рабочего стола .
Первое с чем стоит разобраться прежде чем приступить к смене рабочего стола- это выяснить версию Windows, поскольку в зависимости от версии, способ изменения картинки рабочего стола отличается.
Сменить фон/ картинку рабочего стола на Windows Strarter/ Windows Начальная.
По умолчанию в этой версии не предусмотрено изменение рабочего стола. Но… изменить его всетаки можно, для этого есть два способа- первый установить программу, с помощью которой можно не только установить картинку на рабочий стол, но и менять их с течением времени, второй способ указать в реестре путь к необходимой картинке, которая будет использоваться в качестве фона.
Начнем с первого способа, существует довольно много программ для изменения фона рабочего стола, в данной статье я рассмотрю бесплатную программу на русском языке- Wally. Поскольку вы будете использовать программу для Windows вам необходимо скачать файл для Win32 executable.
Процесс установки очень прост и требует нескольких нажатий кнопки «Next«, после установки на панели задач появиться значок программы, нажимаем на нем правой кнопкой мыши и выбираем «Настройка«.
В открывшемся окне настроек рекомендую, установить галочки напротив «Автоматическое воспроизведение при запуске программы» и «Автоматический старт программы при запуске системы«, что бы программа автоматически запускалась каждый раз когда включается компьютер/ ноутбук. Выбираете по своему усмотрению интервал смены фона рабочего стола.
Следующим шагом необходимо добавить папку или папки где расположены картинки, которые вы хотели бы видеть фоном на рабочем столе, для этого нажимаете «Файлы» или «Папки» (если у вас картинки в нескольких папках) и указываете директорию где расположены изображения.
Затем перезагружаете компьютер и наслаждаетесь выбранным фоном на рабочем столе.
Второй способ- указать отображаемую картинку рабочего стола в реестре, для этого необходимо запустить реестр. Нажимаете «Пуск» и в строке поиска программы пишите REGEDIT и нажимаете клавишу «Enter».
Заходите по пути HKEY_CURRENT_USER Control Panel Desktop, справа находите параметр Wallpaper открываете его двумя кликами мыши и указываете путь к картинке, нажимаете «Ок«.
Затем нажимаете правой кнопкой мыши на ветке «Desktop» и выбираете «Разрешения«.
В открывшемся окне свойств нажимаете кнопку «Дополнительно«.
Убираете галочку напротив «Добавить разрешения, наследуемые от родительских объектов«. Откроется окно безопасности, нажимаете «Удалить«.
Следующим шагом нажимаете «Добавить» и прописываете Все, нажимаете «Ок«.
После этого нажимаете кнопку «Дополнительно«- «Изменить» и выбираете разрешения соответствующие картинки ниже.
После этого сохраняете все настройки нажатием кнопки «Ок» и перезагружаете компьютер. После его загрузки увидите изменившийся фон рабочего стола.
Сменить фон/ картинку рабочего стола на Windows Home Basic/ Windows Домашняя базовая.
Для этой версии Windows доступно изменение фона рабочего стола штатными средствами. Для этого достаточно выбрать картинку которую вы бы хотели сделать фоном рабочего стола, нажать правой кнопкой мыши на ней и выбрать «Сделать фоновым изображением рабочего стола«.
Если же вы хотите, что бы изображения на рабочем столе автоматически менялись, без установки сторонних программ не обойтись. Как я описывал выше для этих целей может подойти программа Wally (более подробно о ней в начале статьи).
Сменить фон/ картинку рабочего стола на Windows Home Premium/ Professional/ Enterprise/ Ultimate /Windows Домашняя премиум/ Профессиональная/ Корпоративная/ Максимальная.
В этих версиях Windows, как и младшей версии Windows Home Basic (Windows Домашняя базовая) изменить фон можно, если нажать правой кнопкой мыши на картинке и выбрать «Сделать фоновым изображением рабочего стола«
Помимо этого, в этих версиях, можно без использования сторонних утилит менять изображение на рабочем столе спустя определенный период времени. Для этого необходимо нажать правой кнопкой мыши на рабочем столе и выбрать «Персонализация» или нажать кнопку «Пуск» и зайти в «Панель управления»- «Все элементы панели управления»- «Персонализация».
В открывшемся окне Персонализации, нажмите «Фон рабочего стола«.
Если захотите изменить цвет окна зайдите в пункт меню «Цвет окна».
Если вам интересно где изменяется звук, проигрывающийся при входе в систему, при выключение компьютера или звук ошибки, тогда нужно нажать «Звуки».
Если вы не будете двигать мышкой, то через какое -то время появится заставка, которую можно настроить,если выбрать «Заставка».
В окне выбора фона рабочего стола, вы можете выбрать любой/ любые изображения, поставив на них галочку. Если вы хотите выбрать свои изображения нажмите кнопку «Обзор» и укажите папку где находятся изображения. Обратите внимание, если вы отмечаете галочкой более одного изображения, внизу становиться активно поле Сменять изображение, здесь вы можете указать через какой интервал времени картинки на рабочем столе будут меняться. В окончании настроек не забудьте нажать кнопку «Сохранить изменения«.
Надеюсь теперь независимо от версии Windows вы без труда сможете изменить фон рабочего стола.
Я очень надеюсь, моя статья помогла Вам! Просьба поделиться ссылкой с друзьями:
Содержание
- Как сменить заставку на рабочем столе windows 7 если нет персонализации?
- Как сменить заставку на экране компьютера в Windows7 максимальная?
- Как сменить заставку на рабочем столе Windows7 если нет персонализации (Windows7 начальная, Windows7 базовая, домашняя)
- Убираем заставку Сменить пользователя при загрузке Windows 7
- Смена заставки при загрузке Windows 7 (начального экрана, экрана блокировки)
- Программа для смены обоев рабочего стола в windows 7 starter
- Как поменять обои рабочего стола на Windows 7 Starter
- Как изменить обои (фон) рабочего стола
- Способ 1
- Способ 2
- Windows 10:
- Windows 8, 7, Vista:
- Windows XP:
- Как сменить обои в Windows 7
- Автор совета: Артем Аленин Дата публикации: 10.08.2011
- Expert Users
- 1 способ: С помощью сторонней программы
- 2 способ: Редактирование реестра
- Похожие записи:
- Комментарии к записи “ Как поменять обои в Windows 7 Starter (Начальная) ”
Как сменить заставку на рабочем столе windows 7 если нет персонализации?
Доброго времени, друзья! В сегодняшнем выпуске будет известная большинству тема, но актуальная, потому что у некоторой значительной части пользователей периодически возникают вопросы. Мы привыкаем к своему компьютеру, хочется уже сделать свое рабочее место красивым и комфортным.
Как сменить заставку на экране компьютера в Windows7 максимальная?
Windows 7 до сих пор лидирует! Ею до сих пор пользуется более 50% пользователей. Она стабильна, надежна и привычна. С появлением «семерки» мы узнали и о темах рабочего стола. Это специальный программный пакет из нескольких красивых фотографий определенной тематики. После установки на компьютер изображения сменяют друг друга. Чтобы самому изменить тему, нужно зайти в «Панель управления»
Далее, заходим в «Изменение темы». Темы по умолчанию честно говоря ни о чем, они упрощенные и на них не стоит останавливаться. Нас интересуют «Другие темы в Интернете»
Вы попадете на сайт Microsoft, где можете скачать понравившуюся тему Вашей любимой тематики. Например, Вы выбрали нужную; после скачивания файл темы нужно запустить:
Можно скачать сразу много тем; все они появятся в категории «Мои темы». Выбрав там любую Вы таким образом меняете выбранную тему оформления:
Обои скачиваем здесь же; либо используем любые цифровые фото из личного архива. Все должно быть красиво и так как хотите Вы.
Как сменить заставку на рабочем столе Windows7 если нет персонализации (Windows7 начальная, Windows7 базовая, домашняя)
Многие пользователи после переустановки Windows 7 не могут менять темы рабочего стола из-за отсутствия этого функционала. Это было сделано намеренно. Windows 7 выпущена в нескольких редакциях и за красоту нужно доплачивать. Поэтому в младших редакциях ( «Начальная» и «Домашняя базовая») отсутствует настройка персонализации как таковая.
Но это можно легко исправить, повысив свою редакцию например до «Домашняя расширенная». Делается это очень просто. Надо зайти в свойства компьютера (через меню «Пуск»)
Затем нажать на ссылку (как на фото):
Далее, мастер попросит указать ключ обновления:
У каждой редакции Windows 7 есть свой ключ. Выбираете любой ниже из списка. Нужно учитывать производительность компьютера при установке редакции «Максимальная». Очень подробно я писал об этом в статье ссылка на которую есть в начале этой главы. Вот список кодов:
Домашняя Расширенная/Home Premium:
6RBBT-F8VPQ-QCPVQ-KHRB8-RMV82
VTDC3-WM7HP-XMPMX-K4YQ2-WYGJ8
6RQ9V-6GCG4-8WV2H-966GF-DQ4DW
32KD2-K9CTF-M3DJT-4J3WC-733WD
FJGCP-4DFJD-GJY49-VJBQ7-HYRR2
342DG-6YJR8-X92GV-V7DCV-P4K27
Вставляете код в форму и следуйте далее указаниям Мастера обновлений.
Во избежание получения большого списка обновлений с сайта Microsoft можно отключить Интернет — соединение. Процесс повышения тогда занимает минут десять-пятнадцать.
Убираем заставку Сменить пользователя при загрузке Windows 7
Продолжаем настраивать операционную систему под свой вкус. Иногда нужно настроить систему так, чтобы она после загрузки запускалась сама и программы которые стартуют автоматически (например, скачивание фильмов, ) продолжили свою работу в Ваше отсутствие. Этому мешает окно выбора пользователей, ведь нужно сначала войти в систему.
Мы попадем в оснастку «Учетные записи пользователей», где нужно убрать галочку «Требовать ввода пароля» у выбранного пользователя.
Если пароль у вас отсутствует, то ничего больше заполнять не нужно. Если он есть нужно ввести в соответствующие поля выбранного пользователя. В этой же оснастке можно сменить пароли, а так же во вкладке «Дополнительно» управлять параметрами паролей и пользователями:
Смена заставки при загрузке Windows 7 (начального экрана, экрана блокировки)
Далее все просто. Нужно выбрать нужную картинку или фото и все.
Выбирайте и что-нибудь из своих личных фото через «Обзор». После чего нужно протестировать как все получилось. Теперь экран блокировки выглядит красиво. Как видите, ничего сложного. На сегодня у меня все! До скорых встреч на блоге!
Источник
Программа для смены обоев рабочего стола в windows 7 starter
Как поменять обои рабочего стола на Windows 7 Starter
Просто выберите путь до нужной картинки на диске и нажмите кнопку Apply. Для того, чтобы изменения вступили в силу, надо перелогиниться в системе или просто перезагрузить компьютер. Для возврата фонового рисунка к исходному состоянию достаточно нажать кнопку Restore. Важное замечание: имя файла картинки и путь до нее должен быть написан латиницей. Если в названии будут русские буквы, то вместо желаемых обоев вы получите сплошной черный фон.

Продвинутые пользователи могут сделать то же самое, но вручную через реестр. Будьте аккуратны, небрежная работа с реестром может привести к неработоспособности системы!
Запустите редактор реестра и в нем откройте раздел
В нем найдите строковый ключ «Wallpaper», нажмите на нем правой кнопкой мыши и в контекстном меню выберите пункт «Изменить. «. Введите в поле «Значение» полный путь к картинке обоев и сохраните изменения. После перезагрузки компьютера на рабочем столе будут установлены новые обои.
После установки программы Personalization Panel в контекстное меню добавляется пункт «Персонализация», через которое можно управлять цветовой гаммой окон, менять темы, хранители экрана, звуки, и, конечно же, обои рабочего стола. Очень рекомендую к использованию всем обладателям начальных версий Windows 7.
Самую свежую версию Personalization Panel можно скачать с офсайта. Там же можно почитать подробное описание и особенности работы с программой.

Источник
Как изменить обои (фон)
рабочего стола
В операционной системе Windows предусмотрена возможность изменения фонового рисунка рабочего стола. При этом, можно использовать как предустановленные в системе изображения, так и фотографии, созданные пользователем самостоятельно, загруженные им из Интернета или полученные из других источников.
В то же время, штатные средства для смены обоев есть не во всех версиях Windows. Например, в Windows 7 Starter поменять фоновый рисунок рабочего стола можно только при помощи стороннего программного обеспечения или путем ручной правки системного реестра. Подробнее о смене обоев в версиях Windows начального уровня читайте здесь.
Ну а о способах изменения фона рабочего стола в остальных версиях Windows речь пойдет в этой статье.
Способ 1
Для того, чтобы сделать какую-то картинку фоновым изображением рабочего стола, достаточно щелкнуть по файлу этой картинки правой кнопкой мышки и в появившемся контекстном меню выбрать пункт «Сделать фоновым изображением рабочего стола».
Если по каким-то причинам этот способ Вам не подошел, сменить обои можно вторым способом, через меню настройки свойств экрана.
Способ 2
Порядок действий зависит от версии Windows.
Windows 10:
1. Навести указатель мышки на пустое пространство на рабочем столе, и нажать правую кнопку мышки. Появится контекстное меню, в котором нужно выбрать пункт «Персонализация».
2. В левой части открывшегося окна щелкнуть мышкой по пункту «Фон» (см. изображение ниже), после чего в его правой части осуществить необходимые настройки.
• в выпадающем списке «Фон» выбрать вариант «Фото»;
• в пункте «Выберите фото» щелкнуть мышкой по одному из отображаемых там изображений. Если в качестве фона нужно использовать какое-нибудь другое изображение, необходимо нажать кнопку «Обзор» и в открывшемся проводнике выбрать файл этого изображения;
• в выпадающем списке «Выберите положение» выбрать один из вариантов отображения рисунка на рабочем столе: заполнение, по размеру, растянуть, замостить, по центру, расширение.
Результаты всех изменений тут же будут отображаться в пункте «Предварительный просмотр», так что с выбором подходящего варианта проблем не возникнет.
Windows 8, 7, Vista:
1. Щелкнуть правой кнопкой мышки по пустому пространству на рабочем столе и в появившемся контекстном меню выбрать пункт «Персонализация».
2. В открывшемся окне найти пункт с названием «Фон рабочего стола» или «Фоновый рисунок рабочего стола» и щелкнуть по нему левой кнопкой мышки.
3. В открывшемся окне нажать кнопку «Обзор» и в появившемся проводнике указать папку, в которой расположен файл изображения.
Затем выделить нужное изображение, щелкнув по нему мышкой.
Можно выделить не одно, а несколько изображений. В таком случае они будут поочередно отображаться на рабочем столе, меняясь с определенной периодичностью (слайд-шоу).
В выпадающем списке «Положение изображения» можно также выбрать один из вариантов отображения картинки на рабочем столе: Заполнение, По размеру, Растянуть, Замостить, По центру.
После внесения всех необходимых изменений, внизу окна нужно нажать кнопку «Сохранить изменения».
Windows XP:
1. Щелкнуть правой кнопкой мышки по пустому пространству на рабочем столе и в появившемся контекстном меню выбрать пункт «Свойства».
2. В открывшемся окне перейти на вкладку «Рабочий стол», где и будет возможность осуществить все необходимые изменения.
В частности, там можно выбрать одно из стандартных изображений Windows или указать свое, нажав кнопку «Обзор».
Здесь же есть также возможность выбрать один из вариантов расположения картинки на рабочем столе: по центру, замостить или растянуть.
Чтобы изменения вступили в силу, необходимо нажать кнопку «Применить».
В статье речь пойдет о том, как настроить автоматическую смену фоновых изображений рабочего стола с определенной периодичностью.
В Windows 7 Starter, а также в некоторых других начальных версиях Windows, есть много ограничений. Одним из них является отсутствие штатных средств для смены обоев рабочего стола.
В «урезанных» версиях Windows поменять фоновый рисунок возможно только при помощи дополнительного программного обеспечения или путем правки системного реестра.
Все файлы, расположенные на Рабочем столе, фактически хранятся на системном диске компьютера. Как правило, это диск C. В то же время, настройки компьютера лучше изменить таким образом, чтобы содержимое Рабочего стола сохранялось в другом месте.
Этому есть несколько весомых причин. Во-первых, пространство системного раздела обычно ограничено, поэтому на Рабочий стол не рекомендуется копировать много больших файлов (фильмы, музыка и т.д.). Во-вторых, если Windows компьютера выйдет из строя, вероятность потери файлов, находящиеся на системном разделе, значительно выше, чем файлов, хранимых на других дисках.
Многие пользователи компьютера иногда попадают в ситуацию, когда изображение на мониторе переворачивается. Это может стать следствием шалости детей, случайного нажатия определенной комбинации клавиш, активности программ-шуток и т.д.
По понятным причинам, работать с «перевернутым» монитором весьма неудобно и проблему нужно решать. Порядок необходимых действий зависит от версии Windows компьютера.
В Windows 10 гаджеты отсутствуют. Разработчики отказались от их включения в новые версии Windows по причине возможности их использования злоумышленниками.
Тем не менее, установить гаджеты в Windows 10 все-таки можно.
Чтобы сделать скриншот экрана, удобно использовать специальные программы, которых существует достаточно много. Неплохим вариантом является программа Screenshot Creator. Она не требует установки, очень проста в использовании, имеет низкие системные требования. Существуют аналогичные программы, ничем не уступающие Screenshot Creator.
Хочу обратить внимание, что создать скриншот экрана можно вообще без каких либо программ, используя лишь штатные средства Windows. Но такой способ не предоставит пользователю столько вариантов, как предложенный в этой статье.
ПОКАЗАТЬ ЕЩЕ
Источник
Как сменить обои в Windows 7
Автор совета: Артем Аленин Дата публикации: 10.08.2011
Прочитав название данной статьи, некоторые пользователи, вероятно, недоумевают. И вправду, неужели так сложно поменять обои в Windows 7? Однако, посещая различные форумы, очень часто наталкиваешься на подобные вопросы. К тому же, в начальной версии windows 7 поменять обои на рабочем столе невозможно. Прочитав данную статью до конца, вы поймёте, что нет ничего невозможного.
Есть два способа поменять обои в Windows 7. Первый способ – открыть нужную вам картинку и, кликнув по ней правой кнопкой мыши, выбрать пункт «Сделать фоном рабочего стола».
Второй способ более замысловатый. Кликаем правой кнопкой мыши по рабочему столу и выбираем пункт «Персонализация».
В открывшемся окне выбираем (внизу окна) «Фон рабочего стола».
Вам откроется окно с вашими изображениями. Вы увидите картинки, которые были по умолчанию в вашей сборке windows. Если хотите использовать свои, то нажмите на кнопку «Обзор». И выберете папку, где находятся ваши картинки. Для этого лучше создать отдельную папку и добавлять туда фото и изображения по мере надобности. Если у вас есть больше одного изображения, то вы можете поставить функцию слайд-шоу. Т.е. все ваши изображения будут меняться через определённый вами интервал времени.
А теперь поговорим о том, как поменять обои в начальной версии. Те люди, у которых установлена начальная версия windows 7, наверное, уже заметили, что пункта «Персонализация» у них нет. Поэтому, чтобы поменять обои, вам необходимо будет скачать специальную программу – Starter Wallpaper Changer. Скачать программу вы можете по ссылке в конце данной статьи (вирусов нет!). Программа «весит» совсем немного – 40 кб.
Пользоваться тоже достаточно просто. Программу не нужно устанавливать. После запуска нажимаете «Browse» и выбираете вашу картинку.
После выбора, нажимаете «Apply». Система скажет вам, что необходимо перезагрузиться. Перезагружаетесь и, вуаля, обои изменились на те, которые вы хотели!
P.S. Если вам не помогла программа Starter Wallpaper Changer, то воспользуйтесь вот этой, более мощной: Change Background W7 (.zip-файл, 3,17 Мб.)
Последние советы раздела «Компьютеры & Интернет»:
Комментарий добавил(а): Татьяна Аяпова
Дата: 30.08.2022
Комментарий добавил(а): Люк
Дата: 24.11.2020
Комментарий добавил(а): Ольга
Дата: 16.01.2013
Наконец-то. Столько всего перепробовала, эта программа только работает!!
Комментарий добавил(а): Артём Аленин
Дата: 03.01.2013
Нина, вам нужна вот эта статья: http://freeadvice.ru/view_advice.php?id=161
Комментарий добавил(а): Нина
Дата: 02.01.2013
Очень интересный и полезный проэкт.Особая благодарность за культуру.Подскажите как пересылать деньги без интернета,по мобильному телефону?
Комментарий добавил(а): Иван
Дата: 16.11.2012
Еще вот здесь: http://seucomp.ru/kak_pomenyat_oboi_na_vaio_pcg_4v1v.php хорошая статья с рекомендациями по смене обоев на рабочем столе
Комментарий добавил(а): Денн
Дата: 08.10.2012
Комментарий добавил(а): александр
Дата: 31.08.2012
Комментарий добавил(а): Alex2snake
Дата: 26.07.2012
СПС. 2 прога спасла!
Комментарий добавил(а): яна
Дата: 18.06.2012
а вот вторая программа мне помогла, без заморочек и не нужно каждый раз перезагружать компьютер! спасибо!
Комментарий добавил(а): яна
Дата: 18.06.2012
а я все сделала так же, как написано, но после перезагразки рабочий стол остался прежним. все ли картинки можно установить на фон или только те, что по умолчанию?(картинки windows)
Комментарий добавил(а): info@sany-okna.ru
Дата: 12.05.2012
Очень интересная информация! спасибо
Комментарий добавил(а): Артём Аленин
Дата: 18.03.2012
Алексей, перезагрузите вручную.
Комментарий добавил(а): Марина
Дата: 10.03.2012
Скачала программу для windows 7 начальная,всё получилось отлично. Теперь можно картинки менять! Спасибо.
Комментарий добавил(а): Андрей
Дата: 02.03.2012
для W7 начальной необходимо прописать все названия папок и изображений на латинице! например: C/Users/Kartinki/more.jpg После чего перезагружаемся и всё!
Комментарий добавил(а): Алексей
Дата: 27.02.2012
Я делаю всё, как написано,жму «ок», но перезагрузка не происходит.
Комментарий добавил(а): андрей
Дата: 27.02.2012
Комментарий добавил(а): стелла
Дата: 26.02.2012
у меня нет персонализации
Комментарий добавил(а): bomjik
Дата: 17.02.2012
Комментарий добавил(а): Артём Аленин
Дата: 03.02.2012
Те, у кого появился чёрный экран, воспользуйтесь утилитой Oceanis Change Background Windows 7 Starter Ссылка: http://www.sendspace.com/file/ph4ekd Ссылка не моя, мой НОД вирусов не обнаружил.
Комментарий добавил(а): александр
Дата: 27.01.2012
у меня винда 7 стартер экран с тал чёрный
Комментарий добавил(а): Артём Аленин
Дата: 13.01.2012
Формат либо jpeg (jpg), либо bmp. При этом не надо путать начальную версию Windows 7 и незарегистрированную. Если у вас незарегистрированная версия, то картинка на рабочем столе будет сама всегда сбрасываться на чёрный цвет.
Комментарий добавил(а): Кузя
Дата: 02.01.2012
а какой формат должен быть.
Комментарий добавил(а): Артём Аленин
Дата: 14.12.2011
Олег, вы внимательно прочитали статью? Если у вас нет «Персонализации», значит вы можете поменять обои, скачав программу Starter Wallpaper Changer (сразу после статьи).
Комментарий добавил(а): oformist
Дата: 12.12.2011
Комментариев к этому совету так много, что мы разбили их постранично:
Вам помог этот совет? Вы можете помочь проекту, пожертвовав на его развитие любую сумму по своему усмотрению. Например, 20 рублей. Или больше 🙂
Источник
Expert Users
Известно, что Windows 7 Starter имеет многочисленные ограничения, по сравнению с более продвинутыми редакциями. Одно из них — на рабочем столе невозможно стандартными средствами Windows изменить обои. Тем не менее способы сделать это существуют.
1 способ: С помощью сторонней программы
Рассмотрим для примера программу Wally. Это довольно многофункциональное приложение позволяет не только изменять изображение рабочего стола на какую-то заданную картинку. Если выбрать несколько фотографий, то можно задать временной интервал, по которому они будут меняться в качестве картинки рабочего стола. Предусмотрено множество опций для того, чтобы в размер рабочего стола вписывались как картинки маленьких размеров, так и большие обои. Изображения можно добавлять по одному или целыми каталогами. Интересная особенность этого приложения в модулях для работы с интернет-сервисами по поиску и размещению картинок. Для всех или некоторых по отдельности из таких сервисов, например, Google, Picasa, Flickr, Photobucket, нужно задать ключевые слова, по которым будет происходить поиск. Найденные картинки будут выставляться на рабочем столе.
Из всех установочных вариантов для Windows 7 Starter подойдёт только Win32 Executable, его и нужно скачать и установить. Установка не представляет собой никаких трудностей, после неё в системном лотке появляется иконка программы в виде экрана монитора. Правый клик на иконке, выбор пункта «Настройки» (Settings) и можно приступать к наладке приложения.
1. Неизменный фон
Если нужно просто один раз сменить фон и оставить его неизменным, то нужно выбрать пункт «Файлы», добавить в список картинку, которую стоит установить на рабочий стол
Затем вернуться в меню настроек, выбрать пункт «Выйти после смены фото» и поставить минимально возможный интервал 10 сек.
Нажать правой кнопкой на иконке программы и выбрать Воспроизведение (Play). После того как картинка сменится, программа завершит работу.
2. Меняющийся фон
Если нужно, чтобы фон из набора картинок на компьютере сменялся через заданное время, то в настройках следует отметить пункты с автоматическим стартом и автоматическим воспроизведением, чтобы Wally запускалась при старте ОС и сразу начала работать с фоном рабочего стола.
Сам набор картинок легко сформировать с помощью меню Files, выбирая их по отдельности или по несколько за раз, и меню Folders, где можно добавлять целые каталоги изображений, включая подкаталоги.
3. Обои из интернета
«Изюминку» Wally составляет возможность устанавливать обои из интернета. Для этого в меню каждого из доступных интернет-сервисов нужно задать ключевые слова (можно и несколько) для поиска изображений и найденные картинки станут фоном рабочего стола. Если какой-то из сервисов не представляет интереса, то просто не нужно устанавливать для него параметры поиска, тогда он будет проигнорирован.
Для того чтобы вступили в силу изменения в настройках придётся перезагрузить компьютер с Windows 7 Starter или просто выйти и заново войти в систему (перелогиниться).
2 способ: Редактирование реестра
Для запуска редактора реестра простейший способ — это набрать на клавиатуре «Win»+«R», в окне запуска приложений ввести regedit и нажать OK. Итак, что необходимо сделать, чтобы изменить редактором реестра изображение фона в Windows 7 Starter.
1. Запустить regedit и перейти в HKEY_CURRENT_USER/Control Panel/Desktop. Перед изменением на всякий случай можно сохранить (экспортировать) эту ветку реестра.
2. Временно изменить права доступа к ключам чтобы иметь возможность их редактировать. Для этого нужно: правый клик на ветке Desktop, пункт «Разрешения…» (Permissions): 
Добавляется группа пользователей с именем «Все» (Everyone) 
и ей даётся разрешение «Полный контроль» (Ful control) 
Нажимаем OK.
3. В ветке Desktop находится ключ Wallpaper, содержащий полный путь к изображению рабочего стола. Этот путь нужно изменить на путь к новым обоям.
4. Убрать разрешение полного доступа у группы «Все», оставив только возможность чтения.
5. Перезагрузите компьютер или перелогинтесь.
Теперь можно наслаждаться новыми обоями на рабочем столе.
Похожие записи:
Комментарии к записи “ Как поменять обои в Windows 7 Starter (Начальная) ”
По умолчаню в Windows 7 starter нельзя поменять обои, однако есть специальная прога, которая поможет вам это сделать.
вот инструкция как поменять обои в Windows 7 starter
1) скачать и запустить прогу Starter Wallpaper Changer
2) нажать кнопку Browse и выбрать картинку
3) затем нажать кнопку Apply
4) перезагрузить комп или войти в систему заново
5) после этого обои должны поменяться
Программа работает, но у нее есть два больших недостатка:
1. Не воспринимает файлы с русскими буквами в названии. Т.е. полностью все буквы английские (название диска, название папки, название картинки) ВСЕ не должно иметь русских букв.
2. Не “растягивает” картинку на весь экран (т.е. устанавливает ее реальный размер)
надеюсь это поможет вам поменять обои в Windows 7 starter, если возникнут проблемы, пишите в комменты.
у меня сейчас место фотографии черный фон!!
ребят- обои не меняются просто черный фон! че делать? или хотябы как вернуть родные?
Personalization Panel – программа для расширения возможностей персонализации в Windows 7 Начальная (Starter) и Windows 7 Домашняя базовая (Home Basic), позволяет поменять обои, темы, цвета окон.
Так работает нет эта программа? или это очередной вирус?
нармалная программа спасибо создателям
Следовал по инструкции все получилось. Спасибо
Источник