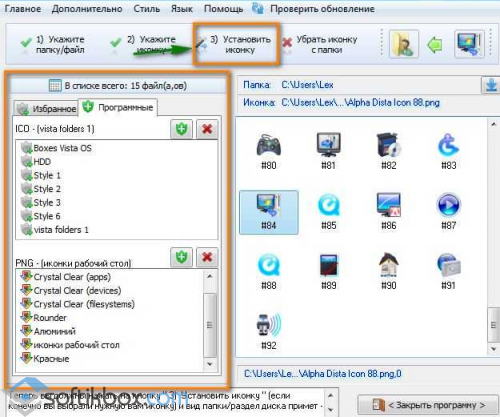Выберите вариант загрузки:
- скачать с сервера SoftPortal (установочный exe-файл)
- скачать с официального сайта (страница загрузки на сайте разработчика)
IconPackager – одна из лучших программ для изменения иконок и курсоров Windows. Поддерживается возможность изменения как отдельных иконок, так и применение уже готовых наборов для замены большинства иконок операционной системы (полное описание…)

Рекомендуем популярное
IconPackager 10.03
IconPackager – одна из лучших программ для изменения иконок и курсоров Windows. Поддерживается…
Vista Icon Pack ST
Vista Icon Pack ST — самый большой бесплатный пакет Vista и Longhorn иконок. Содержит свыше 1600 иконок на все случаи жизни….

IcoFX — мощный редактор иконок и курсоров, обладающий всеми необходимыми инструментами для…

Это мощный и, в то же время, очень простой инструмент для создания иконок. Программа позволяет сделать иконку из любого графического файла или его части….

Программа, которая позволяет заниматься редактированием и созданием иконок. Она…
Со временем внешний вид «Рабочего стола» может изрядно наскучить. Многие пользователи ограничиваются простой сменой обоев. Свежую картинку главного окна, однако, можно дополнить новыми значками ярлыков. Как поменять разные виды иконок, рассмотрим в этой статье.
Стандартные или сторонние иконки в формате ico
Для начала необходимо определиться, какие значки вам нужны: классические от компании Microsoft, которые уже хранятся в памяти ПК, либо сторонние изображения. Во втором случае необходимо предварительно создать картинку самому или найти изображение в интернете. Главное условие — оно должно быть маленьким и иметь расширение ico.
Вы можете найти готовые файлы иконок с различным дизайном на сторонних ресурсах и скачать их оттуда, а затем установить любым из представленных ниже способов в зависимости от вида иконки (папка, ярлык приложения или основной значок Windows). Для поиска воспользуйтесь сервисами Google или Yandex: в строку введите запрос «Иконки на рабочий стол для Windows 10». Разнообразие иконок, доступных для скачивания в интернете, довольно большое: авторские, тематические, стандартные для определённых версий Windows и прочее.
Вы можете одновременно поменять иконки для всех ярлыков с помощью пакета иконок — отдельной коллекции значков, упакованной в один файл с расширением dll. Такие пакеты можно также скачать из различных источников. Однако будьте осторожны при поиске и закачке подобных файлов: доверяйте сайтам, на которых стоит отметка о том, что файлы проверены антивирусом. Иначе вы рискуете скачать вместе с файлом и вредоносную программу.
Фотогалерея: наборы иконок для «Рабочего стола»
Главные иконки Windows на «Рабочем столе» — значки с названиями «Корзина», «Мой компьютер», «Сеть», «Файлы пользователя», «Панель управления» и некоторые другие. Они по умолчанию помещаются на «Рабочий стол» после установки. Вы можете самостоятельно определять, какие из них должны присутствовать на нём, а какие нет. Вы также вправе поменять их внешний вид в системном окне «Параметры» либо с помощью сторонних утилит.
Через окно «Параметры Windows»
Самый простой способ поменять внешний вид основной иконки — зайти в окно с системными параметрами:
- Чтобы на дисплее появилось окно «Параметры», проще всего одновременно нажать на две клавиши: Win + I. Но это сочетание может и не сработать. На этот случай есть другой способ: нажимаем на кнопку «Пуск» в левом нижнем углу экрана, а в самом меню выбираем второй значок снизу — шестерёнку.
Кликните по иконке в виде шестерёнки в меню «Пуск» - Попадаем в большое меню «Параметры» со множеством разделов. Нам нужна последняя в первом ряду плитка — «Персонализация».
В окне «Параметры» щёлкаем по разделу «Персонализация» - Откроется нужный раздел с вкладками. Это же окно вы можете запустить иным способом: кликните на «Рабочем столе» по области, свободной от иконок, и в контекстном меню выберите самый последний пункт — «Персонализация».
Кликните по пункту «Персонализация» в контекстном меню «Рабочего стола» - Переходим в блок «Темы».
Сразу переходим с вкладки «Фон» на «Темы» - В правой колонке со ссылками на другие окна и разделы кликаем по строке «Параметры значков рабочего стола».
Нажимаем на ссылку «Параметры значков рабочего стола» в правой части окна - Поверх «Параметров» откроется маленькое окошко — выбираем в меню нужную иконку левой клавишей мышки, например, «Этот компьютер». Далее нажимаем на кнопку «Сменить значок».
Кликаем по иконке, которую нужно изменить, и нажимаем на кнопку «Сменить значок» - В третьем окне выбираем иконку из списка стандартных значков Windows либо загружаем свою с помощью кнопки «Обзор».
Выбираем иконку среди доступных либо загружаем свою с помощью кнопки «Обзор» - Если вы выбрали второй вариант (загрузка своих иконок), появится окно «Проводника». Ищем папку с нужным файлом иконки в формате ico. Кликаем по кнопке «Открыть», а затем нажимаем ОК.
Найдите в «Проводнике» нужный файл ico и нажмите на «Открыть» - В окне «Параметры значков» сначала нажимаем «Применить», чтобы все изменения начали действовать. Если хотите поменять значок для других основных иконок Windows, повторите ту же процедуру для каждой из них. Снова нажмите на «Применить», а затем на ОК, чтобы закрыть окно.
С помощью специальных утилит
Существует множество приложений от различных разработчиков, позволяющих изменить до неузнаваемости иконки как основных ярлыков, так и других значков, например, иконки папок. В программах вы можете менять и отдельные значки, и все иконки сразу, то есть устанавливать целый пакет.
IconPackager: удобная и тонкая настройка внешнего вида иконок
IconPackager — продукт от компании Stardock, которая занимается разработкой утилит для настройки интерфейса «Рабочего стола» Windows. В этой утилите предустановлено несколько пакетов с иконками. Есть также возможность загружать свои и менять иконки в доступных коллекциях, то есть создавать свои уникальные пакеты.
Утилита поддерживает версии Windows выше «семёрки». Минус её в том, что она платная, однако в начале предлагается месяц бесплатного тестирования. Хотя интерфейс на английском языке, пользоваться приложением достаточно удобно:
- Откройте официальный сайт разработчика приложения. Чтобы загрузить инсталлятор, кликаем по синей кнопке Try It Free.
Кликните по синей кнопке Try It Free, чтобы загрузить инсталлятор - Запустите установщик и установите программу, следуя простым инструкциям в окне.
- Нажмите на кнопку Finish, чтобы окно приложения появилось на дисплее.
Жмём на Finish, чтобы закрыть «Мастер установки» и открыть окно программы - Чтобы начать пользоваться пробной версией, кликните по кнопке Start 30 Day Trial.
Жмём на Start 30 Day Trial, чтобы начать пользоваться программой бесплатно в течение месяца - Если вы хотите загрузить сторонний значок, который предварительно скачали в интернете, во вкладке Look & Feel нажмите на выпадающее меню Icon Package Options. Выбираем в нём предпоследний пункт Add Icon Package, а затем — Install from disk.
Кликните по Add Icon Package, а затем выберите пункт Install from disk, чтобы загрузить свою коллекцию - В «Проводнике Windows» найдите файл с пакетом иконок и нажмите на «Открыть» — коллекция будет добавлена в перечень доступных на данный момент.
- Вы можете также выбрать тему среди представленных в списке. Попробуем поставить, например, Delta.
Кликаем по пакету Deltа внизу - Нажмите на Preview, чтобы предварительно посмотреть все иконки в этом пакете. Если они вам нравятся, закрывайте второе окно и смело кликаете по кнопке Apply icons to my desktop.
Нажмите на Preview, чтобы предварительно просмотреть всю коллекцию иконок - Если вы хотите вернуть старые значки Windows на место, просто примените первую тему в списке — Windows Default Icons.
- Во вкладке Colours вы можете изменить цвет, оттенок, яркость иконок.
Во вкладке Colours настройте цветовую гамму имеющихся значков - С помощью пункта I want to adjust the colour of my Icon Package вы сможете подстроить иконки под тему вашего «Рабочего стола» и под цвет «Панели задач». Например, они могут полностью изменить цвет на красный, если стоит тема на Windows с таким оттенком. После всех изменений нажмите на Apply icons to my desktop.
Значки могут приобретать цвет текущей темы Windows - В разделе Live Folders вы можете поставить отдельные иконки для папок — живые значки. Для этого установите отметку слева от пункта Always use the Live Folder icons selected below. Затем просто выберите тип папок.
В блоке Live Folders выберите отдельные значки для папок - Вкладка Customize позволяет создавать самостоятельно пакеты иконок. Чтобы изменить определённую иконку, кликните по Change this Icon.
Раздел Customize позволяет создавать свои коллекции и менять те, что представлены в программе - В новом маленьком окошке выберите среди доступных либо добавьте свой значок с помощью кнопки Browse.
В окне Change Icon выберите значок из доступных в меню либо загрузите свой с помощью клавиши Browse - Когда все изменения в пакет будут внесены, нажмите на Save Icon Package.
Сохраните изменения в пакете с иконками с помощью опции Save Icon Package - В небольшом окне подтвердите, что хотите внести изменения в пакет. После этого все настройки должны успешно сохраниться.
Нажмите «Да», чтобы подтвердить своё намерение сохранить изменения - В разделе Settings есть дополнительные настройки. В частности, можно определить, какие именно иконки Windows надо менять, а какие не трогать. Здесь вы можете включить изменение указателя мышки Cursors.
Во вкладке Settings вы можете настроить изменение для определённых типов значков: папки, файлы, главные значки Windows и другие
Видео: как установить новые иконки с помощью программы IconPackager
Se7en Theme Source Patcher: бесплатная утилита и большой выбор пакетов
Приложение предназначено для замены всех классических иконок «Рабочего стола», локальных жёстких дисков, папок, а также значков «Панели управления». Изначально программа была создана для «семёрки», но сейчас поддерживает и другие версии Windows, в частности, нашу «десятку».
Программа использует популярный формат сжатия 7z. Минус утилиты в том, что в неё изначально не встроены пакеты иконок. Все коллекции вам необходимо скачивать на том же сайте, откуда вы загружаете приложение, а затем вносить их самостоятельно в базу утилиты для дальнейшего использования. Тем не менее выбор пакетов на этом ресурсе очень большой.
Преимущество этой программы в том, что она бесплатная. Перед заменой значков утилита создаёт точку восстановления и резервную копию системных файлов, чтобы можно было вернуть на место все иконки Windows на классические:
- Переходим на официальный сайт приложения. Нажимаем на кнопку «Скачать».
Нажмите на кнопку «Скачать», чтобы загрузить исполняемый файл программы - Ваш обозреватель загрузит архив — откройте его, а в нём кликните правой клавишей мыши по файлу и в меню нажмите на «Извлечь в…». Выберите папку и распакуйте архив.
Нажмите на «Извлечь в указанную папку» в контекстном меню файла - Найдите извлечённый файл, щёлкните по нему снова правой клавишей мыши и в контекстном меню кликните по ссылке «Запуск от имени администратора».
В контекстном меню распакованного файла жмём на «Запуск от имени администратора» - Разрешите этому приложению вносить изменения на ПК, кликнув по «Да» в появившемся системном окне. Приложение не требует установки, поэтому сразу откроется его окно.
Нажмите «Да», чтобы разрешить программе вносить изменения на устройстве - Предварительно выберите и скачайте понравившиеся темы с этого же сайта.
На сайта разработчика скачайте понравившийся пакет иконок - В окне приложения нажмите Add a Custom Pack.
Кликните по кнопке Add a Custom Pack - В «Проводнике Windows» выберите загруженный архив с пакетом иконок и нажмите «Открыть».
Найдите файл с пакетом иконок и нажмите «Открыть» - Коллекция появится в меню. Внизу окна будет кнопка Start Patching. Нажмите на неё. Утилита спросит, нужно ли создать точку восстановления. Обязательно создаём — нажмите «Да».
Дайте разрешение на создание резервной копии перед установкой новых иконок - Дождитесь завершения процедуры. После этого нужно перезагрузить устройство два раза, чтобы изменения вступили в силу.
- Пакеты значков от этого разработчика содержат не только иконки, но и некоторые другие элементы интерфейса Windows, например, картинки для замены вида часов, даты и даже окна «Диспетчера задач». Если они вам не нужны, перед установкой коллекции кликните по пункту Extra. В Option Menu снимите галочки с ненужных элементов и нажмите Save.
В Option Menu уберите ненужные пункты, которые вы не хотите менять и нажмите на Save - Если вы хотите восстановить классические иконки Windows, нажмите в окне программы на клавишу Restore в правом нижнем углу. В новом окне поставьте отметку рядом с первым пунктом и нажмите по ОК.
Чтобы вернуть стандартные значки Windows, нажмите Restore, а затем ОК
Устанавливать новый пакет иконок нужно обязательно на чистую систему, то есть на классические образы иконок в Windows, а не на сторонние значки. Поэтому сделайте предварительно восстановление с помощью клавиши Restore, если у вас стоят иконки, отличные от стандартных.
Видео: как поставить иконки с помощью утилиты Theme Source Patcher
IconTo: приложение со встроенной инструкцией по использованию
IconTo — бесплатное приложение от разработчика AleXStam, которая может менять иконки для системных элементов, папок, разделов жёсткого дисков или даже их групп.
У неё есть следующие преимущества перед другими утилитами:
- Более 300 встроенных иконок. Есть также возможность загружать свои значки.
- Инструкция по установке иконок: внизу окна вы увидите подсказки.
- Есть конвертация форматов png, jpg, ico, а также опция извлечения изображений из файлов в формате dll, exe и некоторых других.
- Интерфейс программы полностью на русском языке.
IconTo подходит для всех версий Windows, начиная с Windows 98 и заканчивая современной «десяткой». Размер загружаемого инсталлятора не превышает 15.1 МБ, поэтому утилита может быть использована на компьютерах с небольшим объёмом памяти. Приложение доступно для загрузки на официальном сайте разработчика.
Как сменить иконку папки на Windows 10
Если вы хотите выделить какую-то папку на общем фоне иконок, чтобы сделать её более узнаваемой, выполните следующие шаги:
- Нажмите на ярлык папки правой клавишей мыши. В появившемся меню кликните по пункту «Свойства».
В контекстном меню папки выбираем пункт «Свойства» - На дисплее тут же появится окошко с различными разделами — перейдите на вкладку «Настройка». В последнем разделе нажмите на кнопку «Сменить значок».
Во вкладке «Настройка» жмём на кнопку «Сменить значок» - Выберите значок среди доступных: прокрутите перечень со значками вправо, чтобы ознакомиться со всеми ярлыками. Если у вас есть своё изображение с нужным форматом ico и вы хотите поставить именно его, нажмите «Обзор».
Выберите значок среди предложенных либо нажмите на кнопку «Обзор», если у вас есть своя иконка - В дополнительном окне «Проводник Windows» найдите папку, где хранится изображение. Кликните по нему левой кнопкой, чтобы выделить, а затем нажмите на «Открыть».
Найдите нужный значок в виде файла с расширением ico в «Проводнике Windows» - Для удобного поиска можно воспользоваться строкой с лупой — просто введите название файла иконки или расширение ico.
В поисковую строку введите ico и найдите нужный файл - Чтобы сохранить изменения, нажмите ОК в окне со списком доступных иконок. После этого значок папки изменится.
Как одновременно заменить все значки папок
Чтобы изменить вид всех папок, нужно прибегнуть к более сложному методу — редактированию реестра в системном окне. Однако этот метод не рекомендуется применять новичкам: лучше воспользуйтесь специальными программами, описанными в разделе «С помощью специальных утилит» в этой статье. Если вы уже уверенный пользователь ПК, тогда можете выполнять манипуляции в системном окне:
- Для вызова системного окна «Редактор реестра» одновременно нажимаем клавиши Win и R — откроется небольшая панель «Выполнить» с единственной строкой «Открыть». В ней печатаем команду regedit. Чтобы система её выполнила, кликаем по ОК либо нажимаем на Enter.
В окне «Выполнить» напишите команду regedit - В следующем окно нажимаем «Да». Так мы дадим разрешение «Редактору реестра» вносить изменения на компьютере.
Нажмите «Да», чтобы разрешить системной утилите вносить изменения на устройстве - Сначала сделаем резервную копию на случай неправильного редактирования реестра. На верхней панели находим пункт «Файл» и кликаем по нему левой кнопкой мышки. В появившемся меню нажимаем на «Экспорт».
В меню «Файл» выбираем пункт «Экспорт» - В новом открывшемся окне выбираем папку, в которой будет храниться копия. Даём соответствующее имя файлу. Затем нажимаем «Сохранить».
Называем и сохраняем копию в любой папке - Теперь можно приступать к самому редактированию. Дважды кликаем по третьей основной ветке — HKEY_LOCAL_MACHINE.
Открываем папку HKEY_LOCAL_MACHINE двойным кликом - Поочерёдно переходим в следующие блоки в той же левой части окна: Microsoft — Windows — CurrentVersion — Explorer — Shell Icons.
Папка Shell Icons должна находится в разделе Explorer - Если последней папки Shell Icons вы не нашли, создайте этот раздел самостоятельно: жмём правой клавишей мышки по разделу Explorer, выбираем в контекстном меню «Создать», а потом щёлкаем по пункту «Раздел». Называем его соответствующим образом.
Если у вас нет папки Shell Icons, создайте её с помощью контекстного меню раздела Explorer - Кликаем по Shell Icons. На правой панели кликаем правой клавишей по пустой области для вызова меню. В нём выбираем «Создать», а потом — «Строковый параметр». В качестве названия для новой записи реестра указываем цифру 3.
Кликните по пункту «Создать», а затем — «Строковый параметр» - Кликаем по ней правой кнопкой и выбираем «Изменить». Можно также просто дважды нажать на неё левой кнопкой мышки.
Кликните по «Изменить» в контекстном меню только что созданного параметра - В небольшом окне в строке для значения записи вставляем путь к файлу, где должно быть обязательно указано его имя и расширение ico. Жмём на ОК.
В строке «Значение» пишем путь к файлу ico, который должен быть установлен в качестве иконки - Если у вас 64-разрядная система, путь к конечной папке Shell Icons на левой панели будет немного другой: Wow6432Node — Microsoft — Windows — CurrentVersion — Explorer. Далее повторяем те же шаги, что и для 32-разрядной системы.
- Закрываем все окна и перезагружаем устройство. После запуска ОС вы увидите, что иконки всех папок изменились.
Смена иконки ярлыка приложения
Если вам надоели старые иконки ярлыков ваших программ, попробуйте их заменить. Для примера возьмём ярлык популярного обозревателя Google Chrome:
- Ищем на «Рабочем столе» нужную иконку (в нашем случае это значок «Гугл Хрома»). Кликаем по ней правой клавишей мыши для вызова контекстного меню с перечнем опций. Выбираем тот же пункт, что и в случае изменения иконки папки — «Свойства».
Кликните по пункту «Свойства» в контекстном меню ярлыка Google Chrome - Вы сразу попадёте в нужную вкладку — «Ярлык». Кликаем по средней кнопке «Сменить значок».
В разделе «Ярлык» кликаем по кнопке «Сменить значок» - На дисплее возникнет окно наподобие того, что было в инструкции по изменению значка папки. Здесь, однако, будет не такой большой выбор иконок. В качестве источника указываем не системную библиотеку, а исполняемый файл chrome.exe. Делаем выбор, например, в пользу оригинального жёлтого значка. Кликаем по ОК.
Выберите значок среди доступных либо загрузите свой файл с расширением ico - В окне со свойствами ярлыка жмём сначала «Применить». Система спросит разрешение на внесение изменений. Кликаем по кнопке «Продолжить».
Кликните по кнопке «Продолжить», чтобы все изменения были сохранены - После этого нажимаем на ОК — окно закроется, а иконка значка изменится.
- Если вы хотите поменять значок ярлыка на свой, используйте кнопку «Обзор», чтобы загрузить собственный файл со сторонней картинкой.
Как создать иконку самостоятельно
Если вы хотите установить своё изображение (нарисованное или скачанное с какого-либо сайта) с расширением png или jpg в качестве иконки, вам нужно уменьшить при необходимости его размер с помощью стандартной утилиты Windows Paint, а затем преобразовать его в файл ico с помощью специальных сервисов — конвертеров.
Более простой способ — воспользоваться услугами онлайновых и программных генераторов иконок, которые уже настроены на создание файлов с определённым форматом и другими параметрами, например, размерами картинки. Для примера возьмём программу IcoFX, которая сочетает в себе генератор значков и инструмент для рисования и редактирования картинок. Она платная, но её разработчик, компания IcoFX Software, предоставляет 30 дней бесплатного использования. Как ей пользоваться, расскажем в инструкции:
- Переходим на официальный сайт утилиты. Жмём на зелёную кнопку Download Now.
Жмём на зелёную кнопку Download, чтобы скачать установщик программы - Запускаем установщик и в появившемся маленьком окошке выбираем язык. Русского, к сожалению, там нет, поэтому ставим английский. Жмём на ОК, а в следующем окне соглашаемся с условиями использования приложения. Кликаем по Install.
- Ждём, когда установка закончится, после чего нажимаем Finish в окне c установленной галочкой рядом с пунктом Launch IcoFX.
- В окне утилиты выбираем раздел Windows Icon From Image, если у вас уже есть изображение.
На начальной странице программы кликните по Windows Icon From Image, если вы хотите загрузить изображение - Выбираем файл с картинкой в «Проводнике».
Выберите файл в «Проводнике Windows» и кликните по кнопке «Открыть» - После этого щёлкаем по Resize the image.
Жмём на пункт Resize the image - Откроется сам редактор с уже загруженным в него изображением.
Запустится страница с набором инструментов для редактирования изображения - Наверняка вы захотите убрать фон и оставить для иконки только сам предмет. Чтобы его удалить, кликните по волшебной палочке на левой панели под названием Magic Wand.
Кликаем по волшебной палочке Magic Wand на левой вертикальной панели - Кликаем по фону два раза — появится пунктирная линия. В левой панели выбираем инструмент для закрашивания, например, Brush («Кисть»). В правой части окна кликаем по плитке с расцветкой шахматной доски.
На правой панели выбираем плитку с шахматным рисунком, чтобы сделать фон прозрачным - Кистью проводим по области, ограниченной пунктирной линией. После этого фон также изменится на изображение с расцветкой шахматной доски. Это будет означать, что он прозрачный.
- В верхнем меню выбираем пункт File, а потом нажимаем Save as.
Нажмите Save, чтобы сохранить отредактированное изображение - Выбираем место для хранения иконки и даём ей имя. Жмём на «Сохранить».
Найдите папку, в которой вы хотите сохранить будущую иконку, и кликните по «Сохранить» - Если вы хотите самостоятельно нарисовать будущую иконку, кликните в начальном окне по New Windows Icon. В следующем окне определитесь с качеством цветов (лучше ставить True Color) и с размером иконки.
Выберите размер и качество цвета будущего рисунка - В редакторе рисуем иконку с помощью доступных инструментов: кисти, карандаша, заливки и других. Если вы хотите, чтобы она получилась ровной, используйте средство Line.
- Когда рисунок будет готов, сохраните его через опцию Save as в меню File и установите в качестве иконки.
Если вас уже не привлекает вид старых иконок на «Рабочем столе», смените их либо на другие классические значки для Windows, либо на свои — любые маленькие изображения в формате ico, найденные в интернете или нарисованные самостоятельно. Для смены иконок можно использовать как встроенные средства Windows, так и сторонние приложения.
- Распечатать
Оцените статью:
- 5
- 4
- 3
- 2
- 1
(12 голосов, среднее: 3.8 из 5)
Поделитесь с друзьями!
В этом наборе собрано несколько отличных программ, которые помогут ответить на вопрос: «Как изменить иконки». Если вам надоели ваши иконки на рабочем столе, или хочется что-то изменить во внешнем облике операционной системы, то здесь вы найдете наборы иконок на любой вкус. Некоторые программы меняют иконки автоматически сразу во время установки, а некоторые просто предоставляют наборы иконок, которые вы можете использовать при смене иконок вручную. Для того, чтобы поменять иконку любой программы нужно открыть свойства ярлыка или папки и нажать на кнопку «Сменить значек».
Ряд программ из этого набора предназначены для изменения иконок папки, и в этом действии есть не только стремление разнообразить внешний вид, но вполне практический смысл. Когда у вас много папок с разными данными, иногда бывает трудно найти нужные файлы. Установив на разные папки свои уникальные тематические иконки, вы сможете быстрее находить папки не только по названию, но и по виду иконки.
В наборе есть также несколько тем и специальных утилит, которые вместе с другими параметрами системы, меняют и иконки. Используя их, вы сможете полностью изменить внешний вид системы, но при этом также будут изменены иконки.
Как правило, перед пользователем ПК рано или поздно встает вопрос «как изменить иконки папок?». Связано это как с необходимостью персонализации, так и просто разнообразия рабочего стола. Ведь гораздо проще и быстрее найти среди однообразных папок нужную «свою», не похожую ни на какую другую. Итак, ниже мы расскажем о там, как это сделать.
Содержание
- Изменение системных иконок — Этот компьютер, Документы, Корзина.
- Изменение иконки папок.
- Сторонний софт.
Изменение системных иконок — Этот компьютер, Документы, Корзина.
Такие папки как: Этот компьютер, Документы, Корзина входят в число системных, а потому изменение их иконок несколько отличается от других папок.
Для того чтобы изменить значок у одной из названых папок необходимо: Пуск → Параметры → Персонализация → Темы.
На панели Сопутствующие параметры перейдите в Параметры значков рабочего стола.
В открывшемся окне выберите папку у которой хотите произвести замену иконки и нажмите «Сменить значок».
Система представит уже имеющиеся на устройстве иконки.
Помимо открывшейся по умолчанию библиотеки с основными значками C:WindowsSystem32imageres.dll можно посмотреть еще варианты иконок в библиотеках C:WindowsSystem32DDORes.dll и C:WindowsSystem32imageres.dll.
После выбора понравившейся иконки нажмите кнопку OK.
У вас есть возможность использовать и другие значки (скачанные заранее), главное верно указать к ним путь (место расположения на компьютере).
На просторах сети представлено достаточно много вариантов для персонализации папок. Некоторые сайты предлагают услуги по рисованию иконок непосредственно под вкус и потребности заказчика. Ниже мы приводим несколько бесплатных ресурсов, которыми можно воспользоваться для поиска разных нескучных иконок для вашего компьютера.
https://icon-icons.com/ru/
https://winzoro.net/icon/desktop_icons/
https://oformi.net/icons-png/
Советуем обратить внимание, что после изменения значков Корзины по умолчанию на сторонние многие пользователи жалуются на то, что перестает работать автоматическая смена иконок (для заполненной и пустой корзины). Происходит это потому, что у неродных иконок формат, как правило, ico, PNG, ICNS. Если же воспользоваться специальным софтом и упаковать нужные значки в файл формата dll, то вы не столкнетесь с данной проблемой.
Изменение иконки папок.
С этим вопросом все более просто и для изменения внешнего вида папки необходимо:
- Выбрать папку, у которой будет изменяться значок.
- Щелкнуть по ней правой кнопки мыши для вызова контекстного меню → Свойства.
- Откроется окно, где во вкладке Настройка щелкните кнопку «Сменить значок».
- Откроется коллекция %SystemRoot%System32SHELL32.dll, где вы сможете выбрать значок, либо укажите другой путь к имеющимся на ПК иконкам/библиотекам нажав кнопку Обзор.
Создавайте собственные иконки для оформления папок. Для этого необходимо будет обработать исходный файл формата jpeg/png в ico, например, воспользовавшись онлайн-конвертером.
Сторонний софт.
Помимо описанных способов изменения иконок вы можете прибегнуть к помощи специальных программ. Благодаря им у вас появится возможность одновременной смены сразу нескольких значков, а также таких средств персонализации как, например, курсор мыши.
В интернете на выбор пользователей предложено довольно много подобных утилит, вот некоторые из них:
IconPackager — условно-бесплатная программа, позиционирующая себя как «одна из лучших» и способна изменить любые значки Windows.
CustomizerGod — утилита позволит изменить иконки файлов и папок Windows 10, а также других приложений. Помимо этого программа обещает помочь с изменением значков панели задач.
IconTo — ещё одна программа для изменения внешнего вида вашей ОС. Программа имеет доступный интерфейс, в комплекте пользователь получает несколько наборов иконок.
Важно помнить, что использование стороннего софта для изменения иконок в Windows 10 не рекомендуется начинающим пользователям, так как их использование может привести к самым непредвиденным проблемам с системой.
Всем привет! Сегодня мы поговорим про то, как поменять иконки в Windows 10. На самом деле есть три способа. И каждый из вариантов подходит для смены значков ярлыка под конкретное приложение, папку или системный файл. Я настоятельно рекомендую ознакомиться с каждым способов, описанным в данной статье.
Содержание
- Способ 1: Смена стандартных значков рабочего стола
- Способ 2: Иконки файла и папки
- Способ 3: Сторонние программы для смены иконок
- Видео
- Задать вопрос автору статьи
Способ 1: Смена стандартных значков рабочего стола
Установить иконки стандартных приложений на рабочем столе в Windows 10 можно через параметры системы. Но тут нужно уточнить, что вы можете изменить изображение ярлыка только нескольких встроенных элементов. Сейчас вы поймете, как именно это можно сделать.
- Отройте меню «Пуск» и перейдите в параметры Виндовс 10.
- Далее найдите раздел под названием «Персонализация».
- Слева жмем по подразделу «Темы» и в правом блоке пролистываем до ссылки «Параметры значков рабочего стола».
- Вы увидите список значков, которые можно изменить. Сверху стоят галочки – это те системные элементы и утилиты, которые будут отображаться на рабочем столе. Например, вы можете включить отображение компьютера, корзины или панели управления. Но мы немного отвлеклись. Давайте попробуем изменить значок «Этого компьютера» – выделите его левой кнопкой мыши и нажмите по кнопке изменения значка.
- Теперь вы увидите достаточно много иконок. В Windows 10 есть три библиотеки: ddores.dll, imageres.dll и ddores.dll. Все они хранятся в папке:
C:WindowsSystem32
- Далее все очень просто – выбираем значок и жмем «ОК» и «Применить». Вы можете выбрать значки из этих трех библиотек, или, например, использовать сторонние ICO-файлы.
Способ 2: Иконки файла и папки
Вы можете изменить иконку папки. Процедура немного похожа на предыдущую инструкцию.
- Кликаем правой кнопкой по папке и заходим в её «Свойства».
- На вкладке «Настройка» жмем по кнопке «Сменить значок».
- Ну дальше процедура будет аналогичной – выбираем значок, который вам нравится больше всего, и жмем «ОК».
Если вам не нравятся эти значки, то вы можете использовать любую картинку формата ICO. Чаще всего применяются изображения размера 128 х 128. На самом деле размер может быть любой – чем больше, тем более четкое будет изображение. В интернете полно сервисов, которые позволяют сделать любую кастомную ICO-картинку. Или вы можете скачать готовый вариант.
- После этого жмем «Обзор».
- Выбираем нашу скаченную иконку и жмем «Открыть».
- «ОК» – «Применить».
- Теперь у папки новая картинка ярлыка.
Способ 3: Сторонние программы для смены иконок
Изменить значок папки или системной утилиты можно и с помощью сторонней программы. В интернете их достаточно много. Например, я своем время баловался достаточно известным модулем – CustomizerGod. Официальный сайт вы с легкостью сможете найти в интернете через поиск.
Программа позволяет не только изменить системные иконки, но также и папки в системе – вы можете по одному клику сделать их одинаковыми для всех. ПО позволяет работать не только с форматом ICO, но также с PNG.
В качестве дополнительных возможностей можно отметить – изменение системных иконок, например, заряд батареи Wi-Fi или интернет подключение и другие кнопки в трее. В библиотеки присутствует достаточно много интересных и красивых ярлыков. Сам процесс очень простой – выбираем понравившуюся картинку и жмем «Change». Слева можно посмотреть и выбрать разделы иконок.
ПРИМЕЧАНИЕ! При восстановлении каких-то системных утилит Виндовс может ругаться на повреждение целостности файлов. На самом деле ничего страшного нет, просто программа меняет стандартные значки, а для ОС не всегда это приемлемо.
Если у вас еще остались какие-то нерешенные вопросы, то обязательно пишите их в комментариях. На этом портал WiFiGiD.RU и ваш покорный слуга Бородач прощаемся с вами. Берегите себя и до новых встреч.
Видео
CustomizerGod — программа для замены стандартных значков/иконок/пиктограмм Windows своими собственными. Это бесплатная утилита, предназначенная для 32-х и 64-битных операционных систем Windows 7 (необходимо наличие .NET Framework 4.5), 8/8.1 (работает стабильно) и 10 (возможны отказы в сборке 1903). Интерфейс программы выполнен на английском языке.
По большому счету, программа CustomizerGod имеет всего одну функцию — замена иконок/значков/пиктограмм, используемых в различных местах интерфейса Windows, собственными аналогичными изображениями. Но важно то, какие именно значки способна менять данная утилита. Если вкратце — почти все, что пользователь видит на экране.
Для удобства заменяемые иконки были разбиты автором программы CustomizerGod на несколько категорий (список может отличаться в зависимости от версии ОС Widows):
- Базовые значки, куда отнесены иконки различных системных приложений, окон с настройками (например, «Панели управления»), изображения отдельных элементов окон в «Проводнике» и других системных программах, пиктограммы локальных дисков, стандартных папок вроде «Музыка» или «Избранное» и многих других объектов.
- Значок меню «Пуск» (в т.ч. значок при наведении на меню мыши и при его открытии) и даже рамка имени пользователя в этом меню (в Windows 10 опция отсутствует).
- Значки уровня громкости и текущего заряда аккумулятора (актуально для ноутбуков) в трее.
- Иконки состояния сетевого подключения и качества Wi-Fi-сигнала в трее.
- Иконки центра уведомлений.
- Значки кнопок навигации («Обновить», «Назад/вперед» и др.) в «Проводнике» и других системных окнах.
- Логотип «Windows» в окне просмотра «Свойств системы».
- Значки на экране входа в систему.
- Изображение часов, отображаемое при клике по области показа времени/даты в трее.
- Иконка безопасного извлечения устройства.
Это далеко не весь список значков, которые можно заменить при помощи утилиты CustomizerGod.
Как пользоваться программой CustomizerGod?
Утилита CustomizerGod позволяет менять значки, как поштучно, так и по несколько штук за раз. В первом случае нужно:
- Выделить заменяемый значок и нажать кнопку «Change».
- В открывшемся окне указать путь до файла с новой иконкой (это может быть BMP, GIF, JPG, PNG или ICO-файл).
- «Проводник» будет автоматически перезапущен и изменения вступят в силу (возможно, его придется перезапустить вручную, используя «Диспетчер задач»).
Для замены нескольких иконок одновременно:
- Сначала нужно подготовить иконки, расположив их в одной папке и назвав точно так же, как они названы в программе (чтобы узнать имя значка, достаточно просто навести на него курсор мыши).
- Выделяем заменяемые иконки из одного раздела, удерживая кнопку Ctrl или Shift, нажимаем кнопку «Change».
- В открывшемся окне указываем папку, где хранятся подготовленные иконки.
Чтобы вернуть стандартные значки, просто выделите уже измененные иконки и нажмите кнопку «Restore». Но в некоторых случаях может потребоваться запуск функции восстановления измененных системных файлов:
- В правом нижнем углу жмем кнопку с изображением трех горизонтальных линий — откроется дополнительная панель.
- В блоке «Restore Backup» нажимаем кнопку «Current File» — это вернет значки открытого в данный момент раздела (вкладка, открытая в левой части окна программы).
- Кликнув по кнопке «All System Files», можно вернуть все измененные иконки.
В этой же всплывающей панели присутствуют и другие функции. Среди них наиболее полезной (на наш взгляд) является функция извлечения данных из RES-файлов, используемых, в т.ч. и для хранения иконок. Зачастую RES-файлы можно найти в папках с играми, потому данная функция будет интересна для геймеров, пожелавших заменить стандартные иконки Windows теми, что используются в той или иной игре.
Основные возможности
- присвоение необходимых значков для типа файлов, одной или нескольких папок;
- использование набора готовых иконок;
- извлечение значков из системных ресурсов и их сохранение в группе или по отдельности в форматах ICO/ ICL;
- применение в качестве иконок графики, которая входит в состав системных файлов;
- смена скинов.
Плюсы и минусы
Плюсы:
- бесплатность;
- русскоязычный интерфейс;
- большой набор встроенных значков;
- быстрый доступ к списку системных ресурсов с изображениями стандартных значков;
- возможность изменения тем оформления интерфейса;
- простой алгоритм работы в пошаговом режиме с подсказками;
- управление приложением из контекстного меню Проводника.
Минусы:
- отсутствие функции пакетного изменения системных иконок.
Похожие приложения
Fences. Бесплатная программа, предназначенная для упорядочивания и организации иконок на рабочем столе. Группирует файлы по направленности, типу, создает специальные зоны, на которых размещаются значки, позволяет изменять их внешний вид, дает возможность скрывать и возвращать иконки на место.
SP Shell icons. Бесплатная программа, изменяющая стандартный вид иконок в ОС Windows. Содержит набор из 70 различных значков.
Принципы работы
Для начала необходимо указать папки и файлы для замены:
Выбор папки
Далее следует выбрать вариант установки значка:
Выбор значка
Например, нам нужно изменить изображение для папки пользователя:
Если вам известно местонахождение значка, воспользуйтесь командой «Укажите иконку», если нет – зайдите во вкладки главного окна «Избранное» и «Программные». В каждой из них содержится список с доступными иконками и библиотеками. Для того чтобы просмотреть доступные изображения, достаточно кликнуть по элементу списка. После этого иконки отобразятся в правой колонке окна. Из них нужно выбрать подходящее изображение, а затем нажать «Установить иконку». В случае если папкам или файлам необходимо вернуть первоначальный вид, добавьте их в программу и воспользуйтесь кнопкой «Убрать иконку с папки».
Интерфейс
IconTo – простое решение, которое поможет видоизменять стандартные системные иконки.