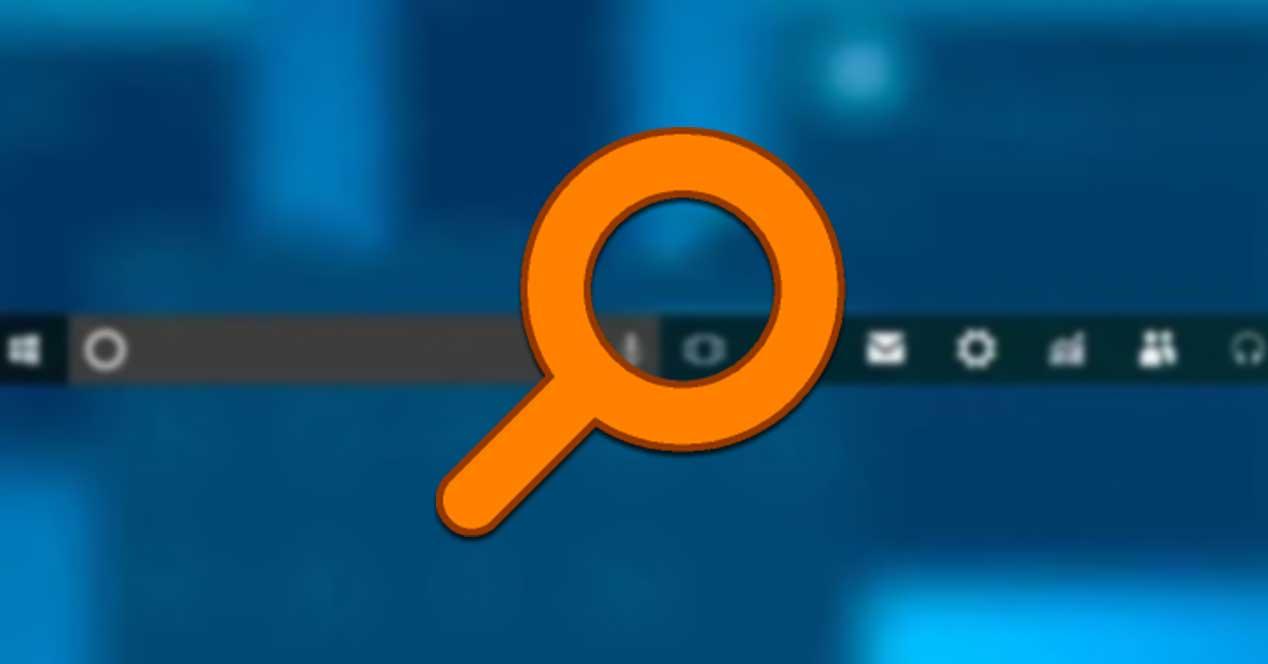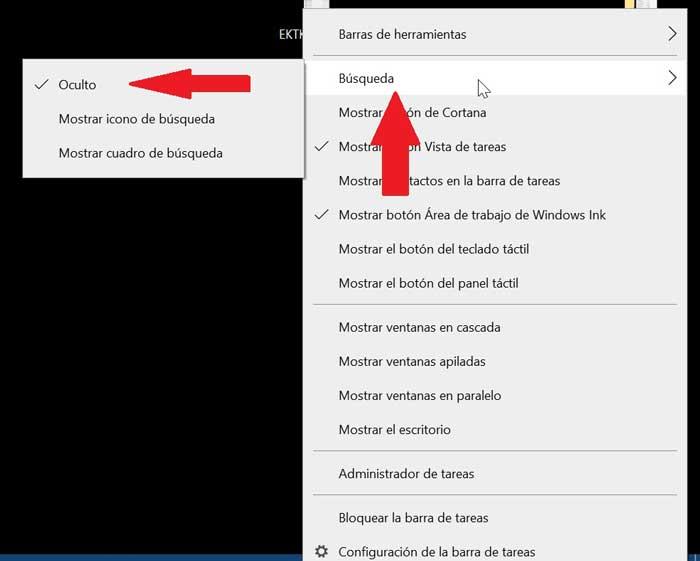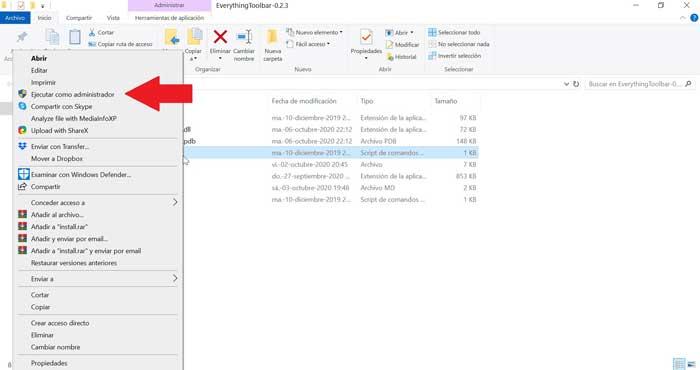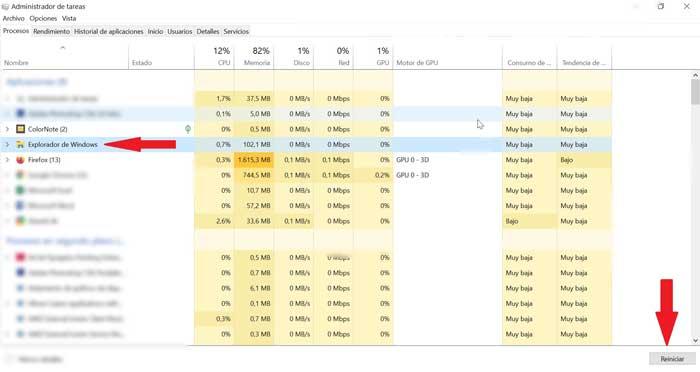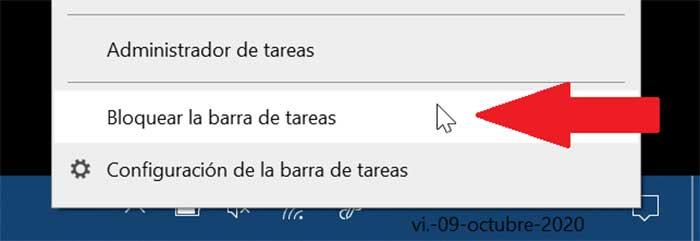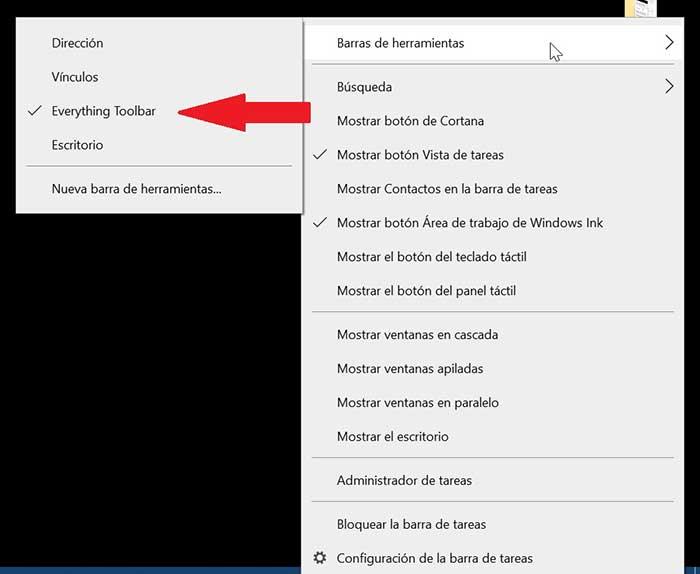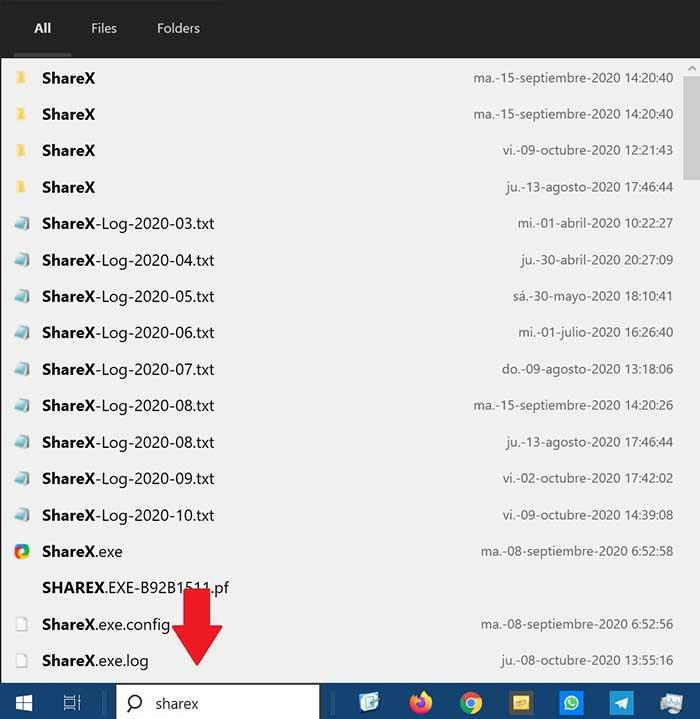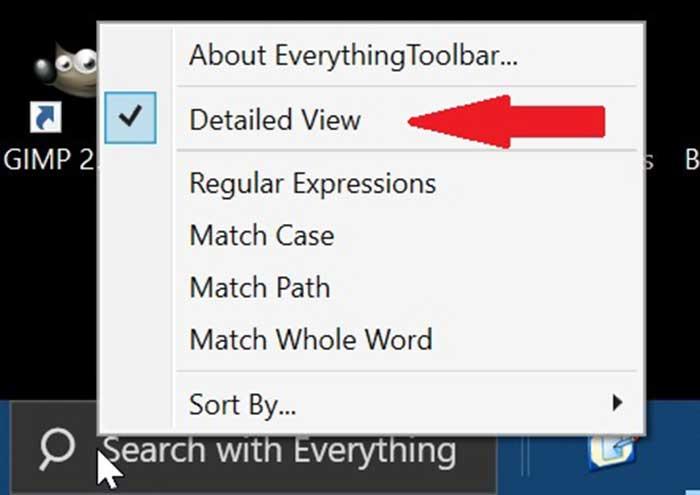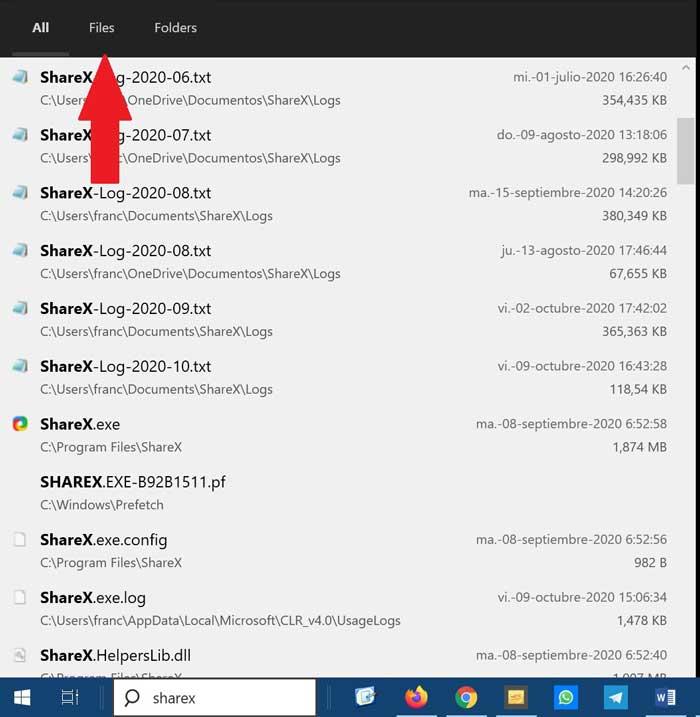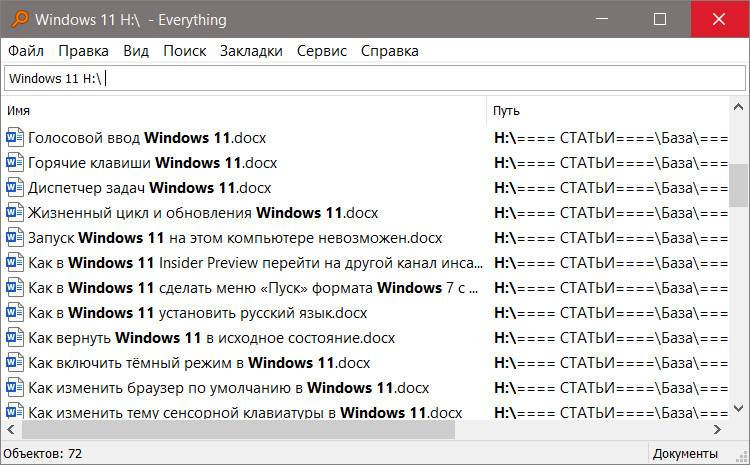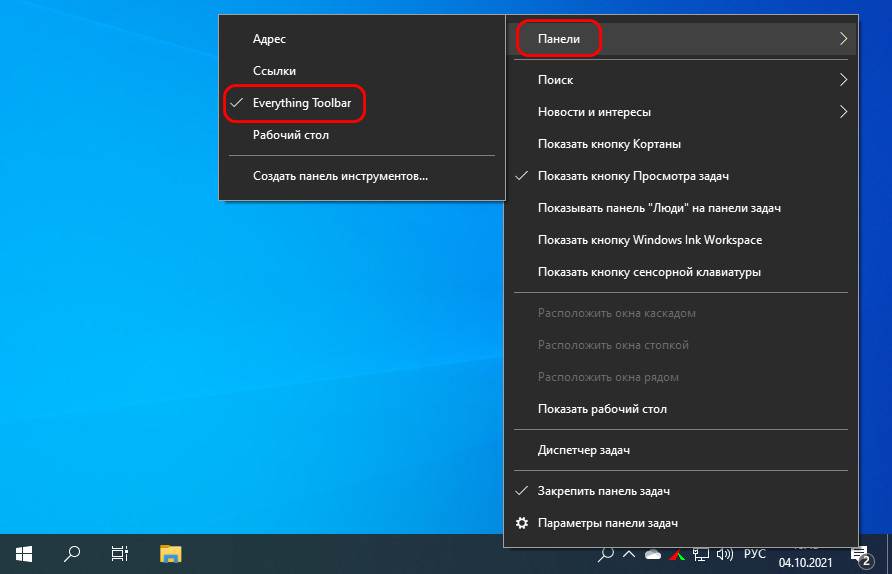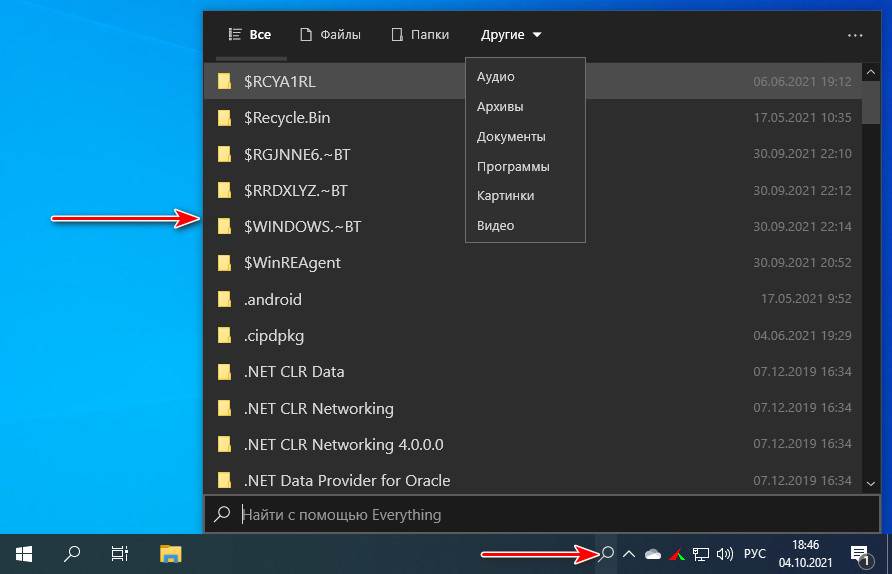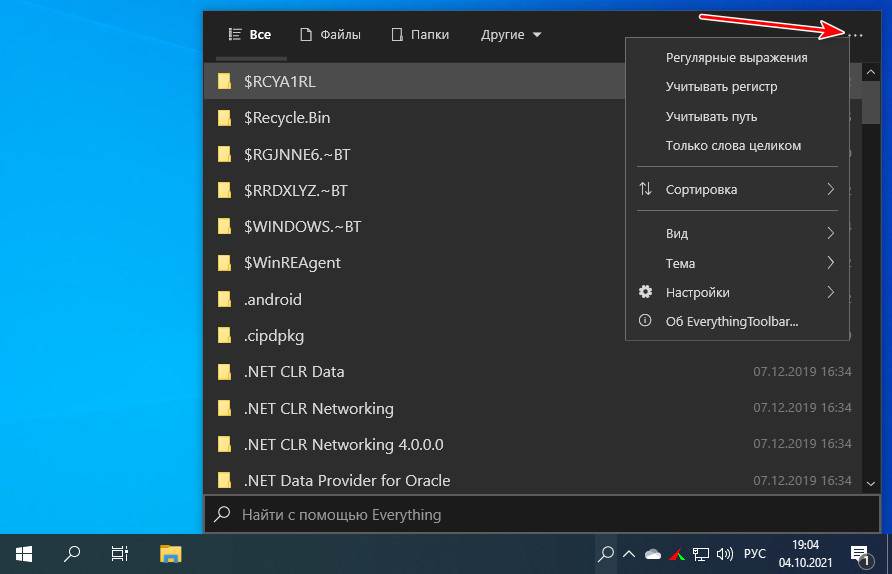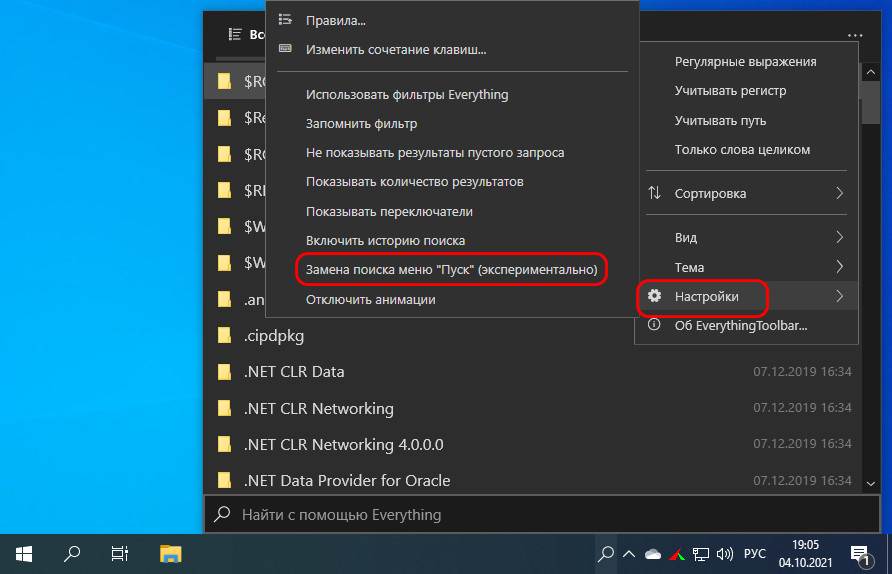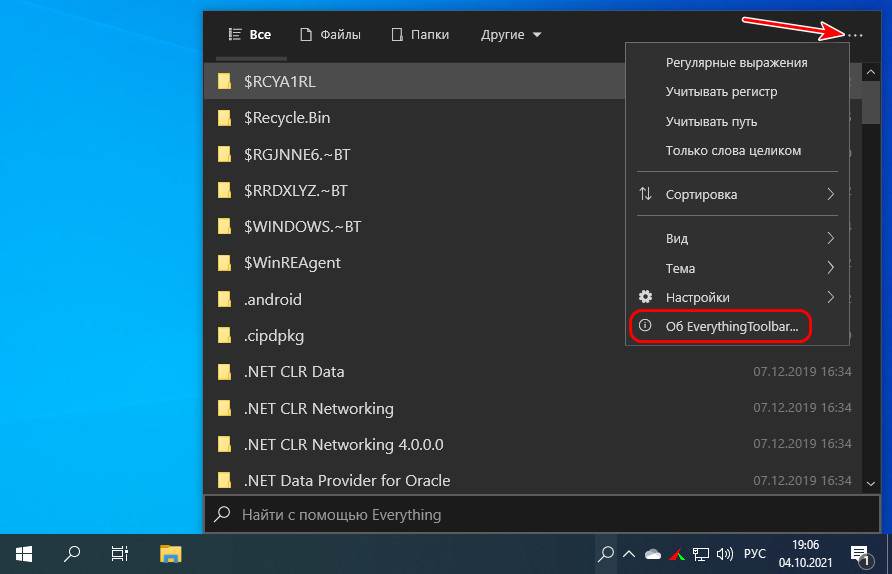Поиск Windows 10 — это, наверное, одно из крупнейших изменений в новой версии ОС, которое значительно улучшило функционал системы. Однако, судя по всему, при разработке Поиска, Microsoft не ориентировалась на пользователей с жёсткими дисками, и скорость работы поиска оставляет желать лучшего даже после многочисленных обновлений. На этот случай есть отличная утилита Everything, о которой я расскажу сегодня.
Что такое Everything
Everything — это приложение для поиска файлов, написанное независимым разработчиком. Его главной особенностью является молниеносная скорость даже на старых накопителях и поддержка всех версий Windows от XP. Утилита бесплатна, часто обновляется, а также очень легковесна — её смело можно добавлять в автозагрузку системы. Everything занимает 14 МБ ОЗУ если файлов на диске около 120 тысяч, если миллион — 75 МБ.
Чем Everything лучше поиска Windows
Как это обычно происходит с Microsoft, независимые разработчики зачастую превосходят творения высококлассных специалистов, создавая продукты для Windows лучше, чем сама компания. Everything не стала исключением и во многом превосходит встроенный поиск Windows 10. Более того, недавно утилита получила интеграцию с панелью задач, заменяя тем самым стандартное поле ввода для поисковых запросов.
Одним из преимуществ утилиты является просто космическая скорость индексации и нахождения файлов вместе с папками даже на HDD, чем продукт Microsoft похвастаться не может. Также, утилита позволяет предварительно просматривать результаты поиска, будь это текстовый файл или фото. Кроме этого, приложение имеет поддержку REGEX, а также позволяет создавать свои фильтры для поиска, которые значительно ускоряют работу.
Как встроить Everything в панель задач Windows
- Установить приложение с официального сайта.
- Загрузить и установить EverythingToolbar с GitHub.
- Нажать правой кнопкой мыши по панели задач и открыть пункт «Панели», а затем выбрать Everything.
- Убрать стандартный поиск, нажав на Поиск > Скрыто.
- Снять галочку с «Закрепить панель задач» и настроить расположение панели поиска.
- Стандартные курсоры в Windows надоели — нашла 15 альтернатив. Рассказываю, как их установить
- Windows 7 мертва. Как стала лучшей и почему осталась такой до сих пор
- 10 приложений, которые нужно сразу установить на новый компьютер
- Эта скрытая опция Windows ощутимо ускоряет компьютер. Даже очень старый
- Как изменить значок пустой и полной корзины в Windows. Хоть на мемы

В этом кратком обзоре — о поиске Everything: загрузке и установке, использовании, возможностях, а также об установке панели EverythingToolbar для более удобного доступа к нему.
Поиск Everything
Скачать последнюю версию поиска Everything на русском языке можно с официального сайта https://www.voidtools.com/ru-ru/downloads/ — доступны как Portable версия, так и установщик для x86 (32-бит) и x64 систем в различных вариантах.
Сама установка каких-либо проблем вызвать не должна, но может вызвать вопросы, касающиеся того, какие пункты выбрать в диалоговом окне мастера установки. Если такие вопросы возникли, рекомендую оставить все значения по умолчанию, для большинства пользователей они будут оптимальными.
После установки по умолчанию значок для запуска Everything будет добавлен в область уведомлений (системный трей) Windows и на рабочий стол, откуда его и можно запускать.
Настройки Everything можно открыть в меню «Сервис» — «Настройки». Из интересных и полезных пунктов, на которые следует обратить внимание в первую очередь:
Очень подробная инструкция по использованию функций поиска Everything на русском языке доступна на официальном сайте: https://www.voidtools.com/ru-ru/support/everything/. Если русский язык не принципиален, может иметь смысл изучить оригинальную англоязычную инструкцию на том же сайте — она ещё более детальна и демонстрирует дополнительные варианты и примеры использования тех или иных возможностей программы.
EverythingToolbar — сторонний проект с открытым исходным кодом, добавляющий поиск Everything в панель задач Windows 11 или Windows 10. Установка состоит из следующих простых шагов:
- Поиск Everything должен быть заранее установлен для работы панели.
- Скачайте и установите последнюю версию EverythingToolbar с GitHub разработчика https://github.com/stnkl/EverythingToolbar/releases
- После установки и запуска откроется окно первоначальной настройки (на английском языке, но сама панель поиска имеет русский язык интерфейса), где вам предложено выполнить несколько действий. Прежде всего — закрепить значок EverythingToolbar на панели задач: достаточно нажать правой кнопкой мыши по значку и выбрать соответствующий пункт контекстного меню. Также панель поиска можно открывать сочетанием клавиш Win+Alt+S.
- При желании — скрыть стандартное поле или кнопку поиска Windows.
- Включить автозапуск Everything Toolbar.
- По завершении настройки вам будет предложено перезапустить проводник.
После того, как всё это сделано, в панели задач у вас будет присутствовать новая кнопка поиска, открывающая панель поиска Everything с тем же функционалом:
Также присутствуют возможности фильтрации результатов поиска, изменения параметров сортировки и дополнительные настройки.
Подводя итог, как сам по себе поиск Everything, так и два инструмента в совокупности — отличное решение для пользователя, который часто использует поиск нужных файлов на компьютере: скорость не сравнима с таковой для стандартного поиска Проводника, а переживать по поводу нагрузки на систему из-за работы индексации Windows не придется.
Содержание
- Все, поиск файлов и папок мгновенно
- Скрыть панель поиска Windows 10
- Установить и настроить Все на панели задач
- Скачайте и установите Everything Toolbar
- Настроить панель инструментов
- Удалите, когда он вам больше не нужен
- Использовать панель инструментов Everything в качестве поисковой системы по умолчанию
- Он не только работает для поиска файлов
Все, поиск файлов и папок мгновенно
Говоря обо всем, мы говорим о файловом браузере для Windows, созданном компанией Voidtools. С помощью этого инструмента мы можем найти любой файл, который есть на нашем жестком диске. быстро и эффективно , что делает его одной из лучших альтернатив поисковой системе Windows. Все позволяет нам применять разные типы фильтров при просмотре наших поисковых запросов. Кроме того, мы будем видеть в режиме реального времени любые изменения, которые мы вносим в файловую систему Windows 10. Эта мощная поисковая система также позволяет нам выполнять удаленный поиск с любого устройства в сети, поскольку она включает собственный HTTP-сервер.
С помощью Everything мы также можем сохранять наши поисковые запросы как избранное , чтобы они были доступны в любое время. Это идеально, если мы всегда будем выполнять очень повторяющиеся поиски. Для этого он использует файл метаданных в Основная таблица файлов NTFS который гарантирует немедленный ответ на любой выполняемый нами поиск, будучи намного быстрее и эффективнее, чем поисковая система, встроенная в Windows по умолчанию. Кроме того, речь идет о полностью бесплатные приложение, простое в использовании и легкое, так как занимает чуть больше 1 МБ.
После того, как мы решили заменить поисковую систему Windows 10 на Все, мы можем перейти к убрать или скрыть широкий поиск панель на панели задач. Таким образом мы можем сэкономить место на нашем столе, что мы будем признательны, если будем использовать небольшой экран или ноутбук. Визуальное удаление панели поиска Windows навсегда — это очень простой процесс, который займет всего пару шагов.
Таким образом, первое, что мы должны сделать, — это поместить указатель мыши на панель инструментов. Позже мы щелкнем по ним правой кнопкой, и появится выпадающее меню. В этом меню мы переходим к Раздел «Поиск» и появятся три варианта, из которых мы должны выбрать «Скрытый» . Таким образом мы сможем скрыть панель поиска Windows, и вместо этого мы получим больше места на панели задач для запуска Everything.
Установить и настроить Все на панели задач
Первое, что мы должны сделать, это все установлено на нашем компьютере. Если он у нас не установлен, вы можете скачать его бесплатно с его Официальном сайте . Когда мы его скачали, нам нужно только запустить установщик, и его мастер проведет нас через все шаги, пока установка не будет завершена быстро. После установки мы должны ее выполнить. После выполнения мы можем закрыть его, если захотим, оставаясь работает в фоновом режиме .
Скачайте и установите Everything Toolbar
Далее нам нужно скачать последнюю версию Панель инструментов Everything от здесь . Это бесплатная программа с открытым исходным кодом, которая позволит нам добавить Все на панель задач Windows , так что мы можем писать наши поисковые запросы прямо с панели задач, как в оригинальной поисковой системе Windows.
Теперь нужно разархивировать скачанный zip-файл, открыть полученную папку и щелкнуть правой кнопкой мыши по INSTALL.CMD файл. Откроется контекстное меню, где мы должны выбрать опцию «Запустить от имени администратора» чтобы он был установлен на нашей панели инструментов. Во время установки откроется окно командной строки, где отображается процесс установки, который мы должны закрыть.
Настроить панель инструментов
Позже щелкаем правой кнопкой мыши любое свободное место на панели инструментов. В появившихся параметрах щелкните «Диспетчер задач». Здесь мы должны перезапустите файловый менеджер, нажав на кнопку «Перезагрузить».
Мы снова щелкаем правой кнопкой мыши на панели инструментов, и теперь мы убеждаемся, что опция «Заблокировать панель задач» инвалид , чтобы можно было перемещать элементы на панели.
Убедившись, что параметр «Заблокировать панель инструментов» отключен, мы снова щелкаем панель инструментов правой кнопкой мыши. На этот раз мы выбираем из Панель инструментов меню, а затем нажмите Новая панель инструментов , где мы должны выбрать Все . Теперь он появится на панели инструментов справа. Мы можем увеличить его размер и сдвинуть, если захотим, влево.
Удалите, когда он вам больше не нужен
В случае, если в любой момент мы захотим Удалить панель поиска «Все», необходимо будет только выполнить unistall.cmd файл, который мы найдем в папке панели инструментов Everything и воспользуемся опцией Запуск от имени администратора.
Использовать панель инструментов Everything в качестве поисковой системы по умолчанию
После установки панели инструментов Everything мы уже можем выполнять чрезвычайно быстрый поиск , просто ища имя файла или папки, которые мы ищем. Если мы думаем, что это только поможет нам найти документы или файлы, то мы также сможем получить доступ к различным меню и параметрам, а также к другим приложениям, включая функции, что может сэкономить нам много времени.
Выполняя поиск, мы заметим, что отображаемый список имеет ограниченное использование, поскольку он показывает только имена файлов и папок, а также дату их изменения. Поэтому, если мы ищем имя, содержащее несколько файлов, мы не сможем его различить. Чтобы решить эту проблему, мы можем включить подробный просмотр щелкнув правой кнопкой мыши на строке поиска и выбрав в меню опцию «Подробный просмотр», чтобы получить больше информации в списке результатов.
Он не только работает для поиска файлов
Каждый раз, когда мы проводим поиск, появляются все возможные данные, как файлы, так и папки. В верхней части поиска он позволяет нам определить, какие типы результатов мы хотим видеть. Таким образом мы можем выбрать все файлы («Все») только файлы («Файлы») или только папки («Папки»). Это поможет нам быстрее найти нужный файл.
В меню панели инструментов Everything мы также можем активировать другие параметры которые могут помочь нам в наших поисках. Эти параметры могут быть регулярными выражениями, путем совпадения и различными способами упорядочивания полученных результатов. Большинство параметров поиска поступают непосредственно из приложения Everything, например, какие файлы, местоположения и данные индексируются.
В этой публикации, друзья, рассмотрим, как реализовать в Windows 10 (а также в Windows 8.1 или 7) другой внутренний системный поиск, являющий собой лучшую альтернативу родному внутреннему поиску. Альтернативу более быструю, более функциональную, более толковую в принципе. Такой поиск реализуется бесплатной программой для внутрисистемного поиска Everything с интеграцией её в системный трей с помощью надстройки EverythingToolbar. При необходимости в такой альтернативный поиск может переадресовываться ввод из родного системного поиска Windows 10. Интеграция стороннего поиска в системный трей реализуется функциональностью панелей на панели задач, потому в Windows 11 из-за отсутствия этой функциональности такая интеграция невозможна. Так что у остающихся на Windows 10 и не переходящих на Windows 11 есть свои поощрительные плюшки. Давайте посмотрим, что являет собой другой системный поиск Everything, и как его реализовать.
Другой системный поиск в трее Windows 10
Основа другого системного поиска в трее Windows 10 – бесплатная программа Everything. Это один из лучших внутрисистемных поисков Windows, обеспечиваемых сторонними средствами. Программа реализует простой и быстрый поиск, обеспечиваемый эффективной и не нагружающей системные ресурсы индексацией данных. Предусматривает расширенный поиск, сортировку, фильтрацию и сохранение в закладки результатов поиска. Может искать на FTP-серверах.
Первым делом необходимо скачать программу Everything на её сайте. Программа поставляется в инсталлируемой и портативной версии, для работы в комплексе с надстройкой и интеграции в трей Windows 10 нужна непременно инсталлируемая версия. Устанавливаем Everything. Далее отправляемся на GitHub за надстройкой EverythingToolbar. Качаем свежую версию и также устанавливаем. После этого жмём на панели задач контекстное меню и в разделе «Панели» ставим галочку «EverythingToolbar». Если панели не будет, вызовите повторно контекстное меню и зайдите в раздел «Панели».
Вот и всё – другой системный поиск Windows 10 реализован. Кликаем кнопку надстройки в трее и работаем с всплывающей панелью поиска Everything. Панель сделана в формате родного системного поиска, здесь есть возможность сузить область поиска, указав типы искомых данных.
Но при необходимости в меню панели можем обратиться к расширенным возможностям Everything и установить фильтры поиска или воспользоваться сортировкой результатов. Также в меню можем настроить предпочитаемый вид панели и тему оформления.
В настройках панели можем установить некоторые правила поиска, а также заменить этим поиском родной внутренний поиск Windows 10. И тогда все запросы из панели родного поиска будут мгновенно перенаправляться в панель поиска Everything.
Панель Everything предусматривает работу с горячими клавишами, по отсылке из окошка сведений о EverythingToolbar можете зайти на страничку надстройки на GitHub и посмотреть перечень возможностей с помощью горячих клавиш и, собственно, сами клавиши.
Everything
для Windows
Everything — бесплатная и простая в использовании программа для быстрого поиска файлов и папок по их имени.
Пользоваться утилитой очень легко — после запуска Everything сканирует ПК и отображает все найденные файлы и каталоги. По мере ввода ключевых слов по которым производится поиск, элементы, которые не соответствуют задаваемым параметрам отсеиваются.
Поиск осуществляется мгновенно, так как индексируются только имена файлов и папок (содержимое не индексируется).
ТОП-сегодня раздела «Поиск файлов»
Everything 1.4.1.1022
Everything — удобная в эксплуатации утилита для быстрого поиска файлов и папок по названию. По…
WizTree 4.07
WizTree — небольшая и полезная утилита для определения файлов и папок, которые занимают много пространства на жестком диске…

AllDup — бесплатный инструмент для поиска и удаления дубликатов файлов на Вашем компьютере…

SearchMyFiles — неплохая альтернатива стандартному средству Windows «Поиск файлов и папок»….
Отзывы о программе Everything
SAM-SON про Everything 1.4.1.992 [21-11-2020]
При скачивании последней версии 1.4.1.992 блокируется антивирусом сама скачка. Пишет, найден вирус. Установлен Касперский.
3 | 3 | Ответить
SLON в ответ SAM-SON про Everything 1.4.1.992 [21-11-2020]
Касперский это и есть вирус )
11 | 1 | Ответить
SAM-SON в ответ SLON про Everything 1.4.1.992 [21-11-2020]
Но с официального сайта скачался без проблем. Следовательно, проблема именно в серверах Софтпортала.
4 | 3 | Ответить
Андрей про Everything 1.4.1.969 [26-06-2020]
Может кто подскажет каким образом в этой замечательной программе исключить диски (папки) из поиска? Вроде я это делал, а вот забыл как…
Заранее благодарю.
| 14 | Ответить
ВС45 про Everything 1.4.1.935 [09-06-2019]
Наткнулся на информацию о практически ни чем не обнаруживаемый троян Iframe. Ввёл название в поиск Ewerything. Высветились 4 строки. Открывал пути и уничтожал.
До этого получал «заманчивые» почтовые сообщения. Кочевал Iframe у меня из обновления в обновление,много лет. Сменил пароли. Спасибо за Ewerything!
11 | 8 | Ответить
Владимир про Everything 1.4.1.935 [25-05-2019]
Несколько мес. назад установили из интернета Everything-1.4. 1.928.x86.А сегодня перестала работать: якобы неизвестный источник может повредить компьютер… Сам я не разбираюсь в этих вопросах
9 | 12 | Ответить
Анатолий в ответ Владимир про Everything 1.4.1.1017 [29-07-2022]
Вашу проблему может решить установка portable версии, была похожая проблема установочная версия не хотела работать а portable работает без проблем
1 | 1 | Ответить
Мага про Everything 1.4.1.935 [21-05-2019]
При установке выскакивает окно «не удалось выполнить команду администратора»
не знаю что делать. не могу найти решение.
7 | 9 | Ответить
Утилита Everything является одним из самых популярных инструментов мгновенного поиска в Windows, она удобна, проста и в отличие от других сторонних средств поиска, обладает множеством настроек и фильтров. Пользователь запускает утилиту, вводит в поле запрос и практически мгновенно получает результат. Инструмент и впрямь хорош, а если так, то почему бы не встроить его непосредственно в панель задач операционной системы?
Такая идея пришла в голову немецкому разработчику Стефану Рамсвинкелю, который ее и реализовал, создав утилиту EverythingToolbar, представляющую собой модуль поисковой строки, работающий в связке с программой Everything и имитирующий интерфейс поисковой панели Windows 10.
То есть для работы с EverythingToolbar вам понадобиться установленная Everything 1.4.1 или более новая версия.
Если последняя не установлена, скачиваем ее с сайта разработчика www.voidtools.com/ru-ru, устанавливаем и запускаем, затем ставим EverythingToolbar.
Устанавливается утилита в одноименную папку в корне системного диска, собственного исполняемого файла EXE не имеет, будучи набором взаимодействующих с основным поисковым инструментом динамических библиотек. После установки утилиты нужно будет открыть контекстное меню панели задач и в подменю «Панели» выбрать там опцию «EverythingToolbar». После этого иконка поискового модуля отобразится в области системного трея, откуда вы можете перетащить ее в левую область панели задач.
Параметры поиска утилита подтягивает из Everything, но есть у программы и собственные настройки. Так, результаты поиска можно отсортировать прямо в панели модуля по имени, пути, размеру, расширению, типу, дате создания и изменения, атрибутам и еще целому ряду параметров.
EverythingToolbar поддерживается смена тем оформления и стиля, работа с регулярными выражениями, поиск слов только целиком, а также создание пользовательских правил.
Работает модуль столь же быстро как и Everything, если же вы отключите в настройках анимацию, то он станет еще быстрее.
Распространяется утилита на бесплатной основе, актуальную версию найдете на странице разработчика github.com/stnkl/EverythingToolbar.
Предостережение: в инсайдерских сборках Windows 10 утилита может повести себя неадекватно, вызвав зависание и падение Проводника. Не исключено, что с подобными проблемами вы столкнетесь и в стабильных релизах системы, поэтому перед установкой модуля желательно на всякий случай создать в Windows точку восстановления.
Загрузка…
Содержание
- Everything — быстрая альтернатива штатному поиску Windows
- Как ускорить поиск в Windows 10: бесплатная утилита заменяет медленную системную функцию
- Содержание
- Что такое Everything
- Чем Everything лучше поиска Windows
- 13 лучших альтернативных инструментов поиска для Windows 10 на 2019 год
- 13 лучших альтернативных инструментов поиска для Windows 10 на 2019 год
- Windows 10 альтернативы поиска на рабочем столе
- Выбор редактора: Copernic Desktop Search (рекомендуется)
- Listary
- Lookeen
- DocFetcher
- FileSeek
- FileSearchy
- Поиск в моих файлах
- 17 лучших бесплатных инструментов поиска для Windows 10
- 1. Все
- 2. Список
- 3. grepWin
- 4. AstroGrep
- 5. SearchMyFiles
- 6. Exselo Desktop
- 7. Поиск повторяющихся и одинаковых файлов
- 8. Средство поиска в реестре
- 9. UltraSearch
- 10. FileSearchEX
- 11. Launchy
- 12. Wise JetSearch
- 13. FileSeek
- 14. Agent Ransack
- 15. DocFetcher
- 16. Быстрый поиск Glarysoft
- 17. SSuite Desktop Search
- Какой бесплатный инструмент поиска Windows вы предпочитаете?
- Best free Windows Search Alternative Tools for Windows 10
- Windows Search Alternative Tools
- 1] Everything
- 2] MasterSeeker
- 3] Locate 32
- 4] Listary
- 5] FileSeek
Everything — быстрая альтернатива штатному поиску Windows
Е сли штатный поиск Windows кажется вам медленным и неудобным или вы просто хотите попробовать какую-нибудь альтернативную систему поиска, обратите внимание на Everything — бесплатную поисковую утилиту с поддержкой сортировки найденных результатов. Программа Everything отличается удобством, высокой скоростью работы, неплохим набором настроек и дополнительных функций.
Работает утилита примерно так же, как и «живой» поиск Google — пользователь набирает в поисковой строке запрос, а Everything по мере ввода текста выводит список результатов, в которых были найдены совпадения. По умолчанию программа ищет среди всех типов файлов, но вы можете заранее установить фильтры, выбрав только текстовые документы, архивы, аудио, видео, исполняемые файлы или изображения.
Для найденных результатов выводится полный путь, размер и дата последнего изменения. Двойной клик левой кнопкой мыши открывает найденную папку или файл в программе по умолчанию, клик правой кнопкой мыши вызывает контекстное меню аналогичное меню Проводника только с некоторыми дополнительными опциями, например, с помощью опции «Количество запусков» вы можете узнать, сколько раз открывался файл или папка через Everything.
Утилитой поддерживается работа с регулярными выражениями, копирование объектов списка в любое расположение простым перетаскиванием, использование в строке поиска атрибутов, создание закладок (запоминание поисковых запросов), подключение по FTP—протоколу к удалённому серверу. В настройках приложения можно настроить внешний вид и поведение, включить добавление в индексную базу сменных томов, а также задать «горячие» клавиши, параметры индексирования и исключения для папок.
Источник
Как ускорить поиск в Windows 10: бесплатная утилита заменяет медленную системную функцию
Поиск Windows 10 — это, наверное, одно из крупнейших изменений в новой версии ОС, которое значительно улучшило функционал системы. Однако, судя по всему, при разработке Поиска, Microsoft не ориентировалась на пользователей с жёсткими дисками, и скорость работы поиска оставляет желать лучшего даже после многочисленных обновлений. На этот случай есть отличная утилита Everything, о которой я расскажу сегодня.
Содержание
Что такое Everything
Everything — это приложение для поиска файлов, написанное независимым разработчиком. Его главной особенностью является молниеносная скорость даже на старых накопителях и поддержка всех версий Windows от XP. Утилита бесплатна, часто обновляется, а также очень легковесна — её смело можно добавлять в автозагрузку системы. Everything занимает 14 МБ ОЗУ если файлов на диске около 120 тысяч, если миллион — 75 МБ.
Чем Everything лучше поиска Windows
Как это обычно происходит с Microsoft, независимые разработчики зачастую превосходят творения высококлассных специалистов, создавая продукты для Windows лучше, чем сама компания. Everything не стала исключением и во многом превосходит встроенный поиск Windows 10. Более того, недавно утилита получила интеграцию с панелью задач, заменяя тем самым стандартное поле ввода для поисковых запросов.
Одним из преимуществ утилиты является просто космическая скорость индексации и нахождения файлов вместе с папками даже на HDD, чем продукт Microsoft похвастаться не может. Также, утилита позволяет предварительно просматривать результаты поиска, будь это текстовый файл или фото. Кроме этого, приложение имеет поддержку REGEX, а также позволяет создавать свои фильтры для поиска, которые значительно ускоряют работу.
Источник
13 лучших альтернативных инструментов поиска для Windows 10 на 2019 год
13 лучших альтернативных инструментов поиска для Windows 10 на 2019 год
Если вы склонны устанавливать много программ или создавать много файлов на своем компьютере, поиск определенного файла может быть сложной задачей. Если вы не используете выделенные папки для файлов различных типов, скорее всего, вы никогда не найдете нужный вам файл.
В этом случае вы также можете прибегнуть к ряду альтернативных инструментов для поиска на рабочем столе Windows 10, которые выполнят детективную работу на вашем месте и найдут нужные вам файлы.
Windows 10 альтернативы поиска на рабочем столе
Выбор редактора: Copernic Desktop Search (рекомендуется)

Copernic Desktop Search — блестящая альтернатива Windows Search. Это программное обеспечение позволяет вам централизовать поиск документов, файлов и электронной почты в одном уникальном интерфейсе. В полной версии вы можете искать любые документы на своем компьютере, внешних и сетевых дисках.
Это поисковое решение доступно в двух редакциях: бесплатной и полной. Бесплатная версия подходит для стандартных пользователей Windows.
Полное издание подходит для профессионалов в компаниях и их командах.
Вот некоторые из сильных сторон Коперника :
— Скачать бесплатную версию Copernic
Listary
Этот инструмент поиска очень быстрый и подходит как для обычных, так и для профессиональных пользователей Windows. Для опытных пользователей в Listary интегрированы такие инструменты, как Total Commander, Directory Opus, XYplorer, Xplorer2, WinRAR, FileZilla и другие. Этот инструмент поможет вам найти давно потерянные файлы, приложения и игры за доли секунды.
Listary регулярно обновляется для улучшения взаимодействия с пользователем, а последняя версия инструмента предоставляет расширенную поддержку Windows 10, а также множество исправлений ошибок.
Другие функции включают в себя:
После завершения этих этапов, вы можете просто ввести имя файла, который вы ищете, и все быстро покажет его местоположение.
Все не ищет содержимое файла, оно ищет только имена файлов и папок и отслеживает изменения файловой системы. Для получения дополнительной информации об этом инструменте вы можете посетить раздел часто задаваемых вопросов на официальной веб-странице инструмента.
Другие функции включают в себя:
Вы можете скачать все бесплатно с VoidTools.
Lookeen
Другие функции включают в себя:
DocFetcher
DocFetcher — это инструмент поиска с открытым исходным кодом для Windows 10, который поддерживает большое количество форматов файлов. По словам разработчика инструмента, DocFetcher является Google ваших файлов.
Все совпадения в файлах выделены желтым цветом, и вы также можете отфильтровать результаты по размеру файла, типу файла и местоположению.
Другие функции включают в себя:
Вы можете скачать DocFetcher бесплатно с SourceForge.
FileSeek

FileSeek — молниеносный, маленький и простой в использовании инструмент поиска на рабочем столе. Для удобства доступа вы также можете интегрировать его в контекстное меню проводника Windows.
Этот инструмент не полагается на фоновую индексацию, что означает, что производительность вашего компьютера не будет снижена, если FileSeek не запущен.
Другие функции включают в себя:
Вы можете скачать бесплатную версию File Seeker, а также одну из Pro-версий, доступных по цене от 9 до 599 долларов.
FileSearchy

FileSearchy выделяет результаты сопоставления, чтобы вам было легче находить информацию. Если вам нужно сделать несколько поисков, а затем сравнить результаты, вы можете открыть несколько вкладок поиска. Поддерживается поиск содержимого файлов, а также поиск по содержимому простого текста, офиса, PDF и т. Д. Для получения более точных результатов вы можете пропустить двоичные файлы, такие как программы, музыка или видео.
Другие функции включают в себя:
Вы можете бесплатно загрузить FileSearchy с веб-страницы инструмента.
Поиск в моих файлах

Поиск в моих файлах — еще одна надежная альтернатива встроенному в Windows модулю поиска на рабочем столе Этот инструмент позволяет вам использовать ряд поисковых фильтров, чтобы найти файлы, которые вы ищете, как можно скорее. Вы можете осуществлять поиск по времени последнего изменения, создания, времени последнего доступа, по атрибутам файла, его содержимому и размеру.
Чтобы запустить SearchMyFiles, вы можете просто запустить исполняемый файл. Затем появится диалоговое окно «Параметры поиска», в котором вы можете выбрать папки или диски, которые хотите найти, а также параметры поиска. Нажмите на кнопку ОК, чтобы начать поиск, или на Стоп, чтобы остановить его.
Другие функции включают в себя:
Вы можете скачать Поиск моих файлов бесплатно с NirSoft.
Источник
17 лучших бесплатных инструментов поиска для Windows 10
Windows Search подходит только для базового использования. Если вы часто выполняете поиск в Windows, вам следует использовать сторонний инструмент поиска.
Хотя всегда были полезные советы и рекомендации по поиску Windows, он никогда не был на одном уровне с функциями поиска Mac или Linux. Хотя Windows 10 во многом уменьшила разрыв, она все еще медленная и несовершенная. Фактически, вам может быть лучше вместо этого переключиться на один из этих бесплатных инструментов поиска сторонних разработчиков для Windows.
1. Все
Все неизменно называют одним из самых быстрых инструментов поиска для Windows. Использовать его очень просто: установите его, откройте программу и дайте ему немного времени для индексации всей вашей системы (он может проиндексировать новую установку Windows менее чем за минуту).
Как только это будет сделано, все, что вам нужно сделать, это ввести что-нибудь в текстовое поле, и вы получите мгновенные результаты по мере ввода. И пока вы позволяете Все находиться в фоновом режиме и отслеживать системные изменения, это всегда будет происходить мгновенно.
Лучше всего то, что он легкий и занимает менее 5 МБ ОЗУ и 1 МБ на диске. Это лучший инструмент для старых и медленных компьютеров.
2. Список
Из всего программного обеспечения в этом списке Listary, вероятно, является самым уникальным. Он не только чрезвычайно минималистичен по дизайну, но и полностью не мешает вам, пока он вам не понадобится. Если вы хотите выполнить поиск, просто начните печатать.
3. grepWin
Если вы тот, кто любит более практичный подход к вашему ПК, то grepWin будет одним из самых полезных инструментов, которые у вас будут в вашем распоряжении. С его помощью вы можете выполнять поиск в любом дереве каталогов, и он будет находить файлы, сопоставляя содержимое с вашим поисковым запросом (поддерживаются регулярные выражения).
Если вы когда-либо использовали Linux, это в основном команда grep (одна из основных команд Linux, которую необходимо знать), но она разработана для Windows и имеет отличный интерфейс. Так что в следующий раз, когда вам нужно будет найти определенную строку кода или конкретную строку документации, это сократит время поиска на порядки.
4. AstroGrep
AstroGrep — отличная альтернатива grepWin, если последний вам не подходит. Он делает то же самое — находит файлы, соответствующие вашему поисковому запросу, по содержанию, а не по имени файла, но он немного менее продвинут и проще в использовании.
Вы можете указать, какие типы файлов нужно искать, просматривать содержимое файлов в самой AstroGrep, а также сохранять или распечатывать результаты для дальнейшего использования. Возможные будущие функции включают поиск в файлах PDF, MP3, ZIP, RAR и т. д.
5. SearchMyFiles
SearchMyFiles на первый взгляд может показаться беспомощно примитивным, но он обманчиво гибок. Как только вы преодолеете небольшую кривую обучения, вы сможете составлять сложные поисковые запросы, используя фильтры и подстановочные знаки.
Например, выполните поиск во всех файлах, созданных за последние 15 минут, размером от 300 до 600 байт и содержащих слово error. Приложение легкое и портативное (установка не требуется), поэтому вы можете носить его с собой на USB-накопителе. NirSoft также поддерживает сотни других полезных утилит, которые чисты, портативны и доступны бесплатно.
6. Exselo Desktop
Exselo Desktop не так известен, как другие бесплатные инструменты поиска для Windows 10, что очень жаль, потому что на самом деле он превосходен. Он поддерживает мощные поисковые запросы, имеет простой интерфейс, обеспечивает безопасный обмен данными и даже интегрируется с Outlook.
Он не только может искать на локальных дисках, но и Exselo может прочесывать сетевые и облачные хранилища. И, что лучше всего, бесплатная версия обладает полным набором функций. Единственное различие между Free и Enterprise — поддержка нескольких пользователей.
7. Поиск повторяющихся и одинаковых файлов
Duplicate & Same Files Searcher — это крошечная портативная программа размером около 1 МБ, которая находит все файлы, идентичные по содержанию (а не по имени файла). Таким образом, процесс сканирования может быть немного медленным, но вы можете фильтровать и устанавливать параметры, чтобы ускорить процесс.
И программа может не только удалять указанные дубликаты, но и заменять их жесткими ссылками, которые, по сути, являются ярлыками для одного файла, тем самым экономя место, не нарушая при этом ничего.
Сможете ли вы угадать, сколько места на вашем жестком диске тратится на дублирующиеся файлы? Ответ может вас удивить. Дубликаты файлов встречаются чаще, чем мы думаем, и если эти дубликаты представляют собой файлы изображений, аудио или видео, они могут занимать много ненужного места.
8. Средство поиска в реестре
Registry Finder — это бесплатный инструмент, который упрощает навигацию по реестру. Он также может искать ключи в соответствии с тем, когда они были в последний раз изменены, что означает, что этот инструмент пригодится, когда вы хотите увидеть все недавние изменения, которые были сделаны (например, для устранения неполадок).
Несмотря на улучшенные функции поиска в Windows 10, реестр все еще немного сыроват и требует много внимания. Если вы хотите исправить ошибки в реестре или сделать несколько настроек для удобства использования, процесс поиска ключей может быть медленным и утомительным, и именно поэтому Registry Finder действительно великолепен.
9. UltraSearch
UltraSearch — это разработка компании JAM Software. Они также являются создателями популярной программы восстановления места на жестком диске TreeSize. UltraSearch предлагает основные функции поиска и несколько дополнительных функций, при этом делая его простым и быстрым.
Он работает путем прямого поиска в главной таблице файлов (MFT). В окне поиска отображается вся важная информация о файле. Он также отображает все разделы вашего компьютера, их общий размер и свободное пространство. Дополнительные параметры включают отображение папок и / или файлов в поиске, исключение фильтров и печать результатов поиска.
10. FileSearchEX
Если вы предпочитаете стиль поиска из Windows XP, FileSearchEX — это программа для вас. Интерфейс поиска не только знаком и удобен, но и само приложение портативно и использует минимальные системные ресурсы.
Однако есть один недостаток: бесплатная версия является пробной — не в том смысле, что срок действия программы истечет и она станет непригодной для использования, а в том смысле, что окно поиска истечет. Откройте окно, завершите поиск, затем закройте его. Если вы сделаете это быстро, все будет в порядке.
В целом производительность поиска в порядке. Это не так быстро, как другие программы, которые мы тестировали, но мы все же заметили, что он быстрее, чем поиск Windows по умолчанию, и остается хорошей альтернативой.
11. Launchy
Launchy — отличное приложение, предназначенное для замены меню «Пуск», панели задач, проводника и ярлыков на рабочем столе. Если вы когда-либо использовали Mac, это немного похоже на Spotlight. Launchy индексирует всю вашу систему, а затем позволяет запускать файлы, приложения, папки и закладки всего несколькими нажатиями клавиш.
12. Wise JetSearch
Wise JetSearch — это бесплатный инструмент поиска для Windows 10. Он способен выполнять поиск всех типов важных файлов, таких как видео, музыка, изображения и тексты, на локальных и съемных дисках.
Wise JetSearch может выполнять поиск по всем жестким дискам и разделам, будь то съемные диски или дополнительный диск. Он поддерживает различные форматы дисков, такие как NTFS, FAT и exFAT. Такие функции, как быстрый поиск и панель предварительного просмотра, делают использование Wise JetSearch подходящей альтернативой стандартному инструменту поиска Windows.
13. FileSeek
Если вы опытный пользователь Windows и хотите получить больший контроль над поиском, тогда FileSeek — ваш лучший выбор. Благодаря функции расширенных запросов вы можете использовать регулярные выражения для конкретизации ваших поисковых команд.
Тогда есть особенность интерфейса с вкладками. Вы знаете, как вам нужно дождаться завершения поиска, прежде чем вы сможете найти что-то еще в Windows? С FileSeek вам больше не придется так ждать. Благодаря интерфейсу с вкладками вы можете искать несколько файлов за один раз.
Вы также можете фильтровать результаты поиска по дате (дате создания, дате изменения и т. д.) И размеру. Также есть функция копирования результатов поиска в буфер обмена и возможность их экспорта в такие форматы, как CSV и HTML.
14. Agent Ransack
Agent Ransack — это бесплатный инструмент поиска Windows, доступный как для личного, так и для коммерческого использования. Нам нравится это приложение, потому что оно дает немедленные результаты, и вам не нужно открывать файлы, а затем искать нужную информацию.
Вы также можете поделиться результатами поиска с другими с помощью функций печати, экспорта и отчетности, которые поставляются с этим инструментом. Agent Ransack также доступен в виде бесплатного коммерческого поискового инструмента для Windows. В коммерческих целях создатели назвали его FileLocator Lite, хотя, по сути, это тот же инструмент той же компании.
15. DocFetcher
Вы поклонник открытого исходного кода? Тогда вам наверняка понравится DocFetcher. Это бесплатное приложение для поиска на рабочем столе с открытым исходным кодом, которое может помочь вам искать в кучах файлов на вашем компьютере с невероятной скоростью.
«Вы можете думать об этом как о Google для ваших локальных файлов. Приложение работает в Windows, Linux и OS X и доступно по лицензии Eclipse Public License», — пишет DocFetcher на своей домашней странице.
В такие времена, как наша, когда конфиденциальность стала шуткой, такие продукты, как DocFetcher, предлагают глоток свежего воздуха.
16. Быстрый поиск Glarysoft
Это бесплатная программа для поиска на ПК, которая поможет вам быстро и эффективно найти файлы. Обладая минималистичным интерфейсом, инструмент предлагает фильтр поиска, панель отображения в реальном времени и поле поиска.
Программное обеспечение также предлагает профессиональную версию с дополнительными функциями, но бесплатная версия подойдет для большинства случаев использования. Помимо предоставления вам релевантных результатов, он также уведомит вас о ненужных файлах, которые вы не использовали и, возможно, даже не нуждаетесь.
17. SSuite Desktop Search
Короче говоря, экологичное программное обеспечение — это тип программного обеспечения, разработанного для обеспечения устойчивости окружающей среды в течение определенного периода времени.
Какой бесплатный инструмент поиска Windows вы предпочитаете?
Для получения более качественных и быстрых результатов поиска выберите один из перечисленных выше инструментов. Встроенный поиск в Windows 10 становится лучше, но еще предстоит пройти долгий путь, прежде чем вы сможете полагаться только на него.
Источник
I am an avid computer user and my PC is always crammed with files and data. Though I keep all my files well-ordered and organized and I count on the improved Windows Search, I sometimes still look for more features, speed, and accuracy. I know it is very annoying when we find that Windows search is not working and we miss some important files or documents in our computer system. What annoys me the most is that I know I saved it, but I can’t locate it even after searching for it in all expected folders. Fortunately, there are a handful of free desktop search utilities to make it easier for us.
Since it is a very common issue with computer users, I would like to discuss a few desktop search utilities. I am using Search Everything as my Windows search utility but there are a few more desktop search utilities which I would like to mention here in my post.
Desktop search tools are available in both free as well as a paid version with a variety of shapes and sizes. There are many third-party tools claiming and proved to be better and faster than the Windows search tool. These tools are more functional if compared to Windows built-in search tool.
1] Everything
Everything is a free Windows desktop search utility that helps to locate files and folders in your computer system. It is a fast tool and works like no other search tools. You can start using ‘Everything’ right after downloading it on your system. Although it won’t search the contents of your stored files, its accuracy and speed are pretty impressive. Void, the developer of ‘Everything’ recently released the new and updated beta version of the tool for the latest Windows versions. I am using this tool for a long and haven’t found any downsides to Everything. It used less than 1MB of my hard drive space and is always up to date.
You can also go a step further and improve the Windows 10 Search experience with EverythingToolbar, which is an add-on for this software.
2] MasterSeeker
MasterSeeker is another free tool, with some added benefits, not found in every such tool. It works with incredible speed. You can also narrow down your search with Master Seeker using directory, Regex and file size. It scans everything on your hard drives such as directories, system folders, and hidden folders and comes up exactly with what you are looking for. In short, it gives you accurate results in real-time. Like most of other desktop search utilities, Mater Seeker also gives you detailed search results with the file name, file size, and complete path. It starts showing the results as you type a word on the search bar of Master Seeker. Download it here.
3] Locate 32
Locate32 is another free desktop search utility that helps you in searching for a file from the folders stored in a database. Although, it is not that popular as compared to ‘Everything and Master Seeker’, is an impressive desktop search utility. This tool saves your file database and then you can locate any file you want using the search form of the tool. It uses the stored database in the search and provides fast results. Available in many languages Locate 32 supports all Windows versions. Download it here.
4] Listary
Freeware Listary is worth adding in the list of Windows search alternative tools. It works from your own Windows Explorer. What I liked about this tool is that it shows a complete tutorial after download, which helps users to understand the interface well. Similar to other such tools, Listary is a find-as-you-type search tool allowing you to search your files in your Windows computer system. A small search dialogue opens and you can search for a file you want. It works fast and brings multiple matches instantly. The program shows accurate results even if you type a part of the file. Listary is also available as a pro version with some additional features. Download it here.
5] FileSeek
If you don’t want to use Windows built-in search tools try out one of the five freeware apps mentioned above. All of these tools vary in format and features but are designed to help you in searching.
I tested out a few more desktop search utilities for Windows but didn’t find them worth including in this list. If you know of any other search tools for Windows which are as fast and as effective as these five, do let us know through comments.
Date: September 25, 2020 Tags: Freeware, Search
Источник
Как быстро найти любой файл на компьютере, съемном диске, флешке
29.08.2022
Тот, кто хоть раз пользовался стандартным поиском на Windows, знает, что зачастую таким образом невозможно найти какие-то файлы. Точно знаешь, что они есть на компьютере, вводишь их название, а в результате получаешь «не удается найти указанный файл». Даже в передовой Windows 10 поиск работает не так как хотелось бы. Неужели за столько лет нельзя было нормально сделать одну из самых востребованных опций?!
Разработчики маленькой программки под названием «Everything» предлагают вовсе отключить стандартное средство поиска Windows, а использовать их разработку, которая делает свою работу буквально за секунды!
После запуска программы она мгновенно индексирует содержимое не только HDD и SSD, но и съемных накопителей (флешки, карты памяти), если они подключены. В это трудно поверить, но индексация файлов происходит буквально за секунды, Вы убедитесь в этом сами. К примеру, все установочные файлы Windows 10 (порядка 120 тыс.) индексируются за 1 секунду! Смотрите сами:
Секрет Everything состоит в том, что она напрямую обращается к таблице NTFS Master File – базе данных, где хранится информация о содержимом диска, и отслеживает все изменения в ней. А так как в данной таблице все файлы уже проиндексированы, то это и дает возможность программе показывать такие ошеломляющие скорости работы. Вроде бы то же самое делает и поиск Windows, но результат там почему-то ниже плинтуса…
Кстати в этом кроется главная особенность программы: она может работать только с накопителями с файловой системой NTFS. FAT32 и пр. не поддерживаются.
Программа абсолютно бесплатна, не содержит никакой рекламы, есть поддержка русского языка. Скачать её можно с официального сайта разработчиков (есть версии для 32 и 64-битных ОС).
Как только начинаешь вводить какие-то буквы в поисковой строке программы, она сразу выводит список файлов, в названии которых они присутствуют. Нет никакого ожидания поиска – Вы сразу, мгновенно получаете результат!
Есть различные опции расширенного поиска:
Список найденных файлов можно сортировать по различным параметрам (имя, размер, дата изменения, время последнего запуска и пр.), сортировать с использованием фильтров (картинки, видео, аудио, папки и пр.). Есть окно быстрого предпросмотра. На самом деле, опций очень много, можно хоть черта в ступе найти за секунду! 
После того, как я начал пользоваться Everything, стандартный поиск от Windows я забыл как страшный сон. Уверен, Вы тоже по достоинству оцените эту замечательную программу!
P.S. Рекомендую также познакомиться с лучшим интервальным таймером для Windows! Прекрасно подойдет для тренировок по системе Табата.
Похожие публикации:
- Забыл пароль. Как зайти на свою страницу Вконтакте?
- Как использовать телефон вместо веб-камеры по USB или Wi-Fi
- Как создать мультизагрузочную флешку за пару минут
- Где найти информацию о погибшем или пропавшем в ВОВ
- 11 малоизвестных возможностей поисковиков
Понравилось? Поделитесь с друзьями!
Сергей Сандаков, 42 года.
С 2011 г. пишу обзоры полезных онлайн сервисов и сайтов, программ для ПК.
Интересуюсь всем, что происходит в Интернет, и с удовольствием рассказываю об этом своим читателям.