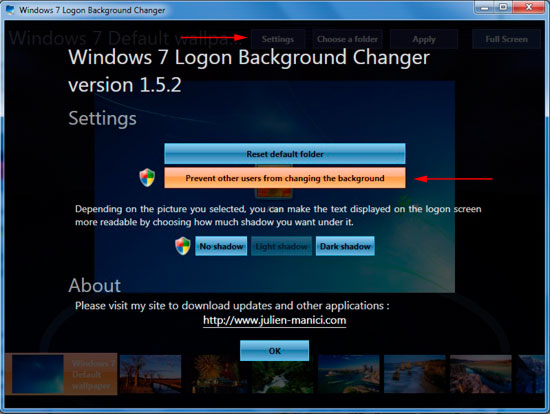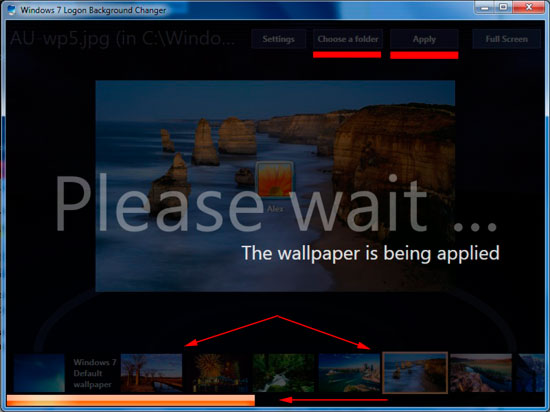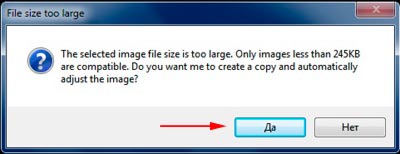Содержание
- Изменение экрана приветствия в Виндовс 7
- Способ 1: Windows 7 Logon Background Changer
- Способ 2: Средства Windows
- Вопросы и ответы
Одним из способов кастомизировать свою операционную систему является изменение экрана приветствия. Пользователи путем нехитрых действий могут поставить на заставку любую картинку, которая им по нраву, и в любой момент вернуть все обратно.
Любители подстраивать операционную систему под себя не упустят возможности заменить стандартный приветственный фон на более интересное изображение. Это можно сделать в любой современной и относительно современной версии Виндовс, включая «семерку». Это можно сделать как при помощи специальных утилит, так и вручную. Первый вариант зачастую быстрее и удобнее, а второй подойдет более уверенным пользователям, не желающим пользоваться сторонним ПО.
Перед выбором способа настоятельно рекомендуем позаботиться о создании точки восстановления системы и/или загрузочной флешки.
Подробнее:
Как создать точку восстановления в Windows 7
Как создать загрузочную флешку
Способ 1: Windows 7 Logon Background Changer
Как понятно из названия, эта программа предназначена специально для пользователей «семерки», желающих изменить приветственный фон. Этот софт имеет очень простой, приятный и современный интерфейс и наделен небольшой галереей собственных фонов.
Скачать Windows 7 Logon Background Changer с официального сайта
- Зайдите на официальный сайт программы и кликните по кнопке «Download».
- На новой странице нажмите на ссылку «Please click here to start the download».
- Скачанный файл ZIP остается извлечь и запустить EXE-файл. Программа не требует установки и работает как portable-версия.
- Внизу находится набор обоев, которыми вы можете заменить стандартное изображение. При желании можно просмотреть этот список, прокручивая ее колесом вниз (вперед) и вверх (назад).
- Нажав на понравившуюся картинку, вы увидите превью — как фон будет выглядеть после изменения.
- Если необходимо, нажмите на кнопку «Full Screen» — это позволит просмотреть изображение на весь экран.
- Применить свой выбор можно кнопкой «Apply».
- Если вы хотите установить собственное изображение, а не предложенное программой, нажмите на кнопку «Choose a folder».
Откроется проводник, где нужно указать путь к файлу.
Выбранный файл устанавливается по умолчанию так же кнопкой «Apply».
Обратите внимание, что вы всегда можете вернуть стандартную картинку обратно. Для этого нажмите на «Windows 7 Default wallpaper» и сохраните результат на «Apply».
В настройках программы можно выполнить сброс папки по умолчанию, отключить изменение заставки для других учетных записей и добавить тень к тексту на экране загрузки.
Никаких дополнительных возможностей по кастомизации у программы нет, поэтому если вы хотите изменить в системе что-нибудь еще, используйте многофункциональные твикеры для Виндовс 7, в состав которых входит возможность изменения фона загрузки.
Способ 2: Средства Windows
Через инструмент «Персонализация» и какие-либо другие редакторы поменять фон приветствия нельзя, однако заменить изображение можно через редактирование реестра и замену картинки в системной папке. Минус такого способа — невозможно увидеть результат до перезагрузки компьютера.
Для такого способа есть пара ограничений: файл должен быть в формате JPG и иметь вес до 256 КБ. Кроме этого, старайтесь подобрать картинку в соответствии с размером и разрешением своего экрана, чтобы она выглядела качественно и уместно.
- Откройте редактор реестра сочетанием клавиш Win + R и командой
regedit. - Перейдите по пути, указанном ниже:
HKEY_LOCAL_MACHINESOFTWAREMicrosoftWindowsCurrent VersionAuthenticationLogonUIBackground - Дважды щелкните по параметру «OEMBackground», поставьте значение 1 и нажмите «ОК».
Если оно уже стоит, просто переходите к следующему пункту.
При отсутствии создайте этот параметр вручную. Находясь по вышеуказанному пути, кликните ПКМ по пустому месту в правой части экрана и выберите «Создать» > «Параметр DWORD (32 бита)».
Задайте ему имя OEMBackground, выставьте значение 1 и сохраните результат на «ОК».
- Откройте проводник и перейдите в папку backgrounds, располагающуюся здесь:
C:WindowsSystem32oobeinfoВ некоторых случаях backgrounds может отсутствовать, как и папка info. В таком случае вам потребуется создать и переименовать 2 папки вручную обычным способом.
Сперва внутри oobe создайте папку и назовите ее info, внутри которой создайте папку backgrounds.
- Подберите подходящую картинку с учетом советов выше, переименуйте ее в backgroundDefault и скопируйте в папку backgrounds. Может потребоваться разрешение от учетной записи администратора – нажмите «Продолжить».
- Успешно скопированное изображение должно появиться в папке.

Чтобы увидеть измененный фон, перезагрузите ПК.
Теперь вы знаете два несложных метода изменения экрана приветствия в Виндовс 7. Используйте первый, если не уверены в своих силах и не хотите редактировать реестр и системную папку. Второй же удобен тем, кто не желает использовать либо не доверяет стороннему ПО, обладая достаточными навыками для установки фона вручную.
Еще статьи по данной теме:
Помогла ли Вам статья?
Если Ваш компьютер запаролен, то наверняка Вы часто наблюдаете экран приветствия. На экране входа в систему всегда бросается в глаза стандартное фоновое изображение. Такое изображение синего цвета имеет узор с ростком и птичкой. С этим сталкиваешься каждый день, поэтому сложно не заметить такую картинку.
Вот бы изменить такое изображение на свое, например на фото или какую либо абстракцию. Оказывается, фоновый рисунок изменить можно.
Этап №1. Включаем возможность использования альтернативного изображения
Самый простой способ, если не хотите заморачиваться, использовать программу Win7LogonBackgroundChanger, которая легко поменяет обои экрана приветствия. Найти ее в поисковике, я думаю, не составит особого труда.
Второй способ не такой простой, однако не требует использование каких либо программ.
Чтобы включить функцию настраиваемого фона экрана приветствия нажмем комбинацию клавиш Win+R и вобьем gpedit.msc
Далее переходим по адресу Конфигурация компьютера – Административные шаблоны – Система – Вход в систему
Нажмем «Всегда использовать настраиваемый фон входа в систему» и здесь активируем нажатием кнопки Включить, после жмем ОК
Все, возможность установить свой фоновый рисунок на экран приветствия активирована. Далее переходим ко второму этапу.
Этап №2. Скидываем изображение в необходимую папку системы
Теперь нам необходимо попасть по такому адресу:
C:WindowsSystem32oobe
Создайте здесь папку Info, после зайдем в нее и создадим папку backgrounds, и именно в ней будет храниться необходимое фоновое изображение. Имя рисунка должно быть таким: backgroundDefault.jpg. Заметьте, формат изображения должен быть jpg, это очень важно! Кстати, и размер фонового рисунка не должен превышать 256 Кб.
Когда поместили свое изображение и переименовали, то можно проверить. Для этого достаточно заблокировать компьютер путем нажатия комбинаций клавиш Win+L или как показано на скрине ниже, войдя в меню Пуск,
Удостоверились, что изображение поменялось, и радуемся новому фону. Думаю, эта инструкция поможет Вам поставить изображение на экран приветствия Windows 7.
Если Вы хотите внести некоторые изменения во внешний вид операционной системы, можно изменить фон рабочего стола, добавить информационные виджеты, изменить шрифт, поставить заставку. Обо всём этом я писал в предыдущих статьях. Но как изменить экран приветствия Windows 7, который будет отличаться от стандартного? Ответ на данный вопрос Вы найдете ниже.
Несмотря на то, что компания Microsoft старается делать интерфейс своей операционной системы приятным для глаз, но каждый раз при загрузке ОС видеть одну и ту же картинку – не совсем интересно. Хочется чего-то нового. Но настроек для изменения изображения экрана загрузки в Windows нет. Придется немного схитрить, воспользовавшись следующими способами.
Используем стороннее приложение
Я перепробовал несколько вариантов, но больше всего мне понравилась программа для экрана приветствия Windows 7 — Logon Background Changer. Это самое простое решение задачи, которое подойдет даже для новичков. Не нужно лазить глубоко в реестр (о чём я расскажу далее в статье), достаточно указать свои предпочтения в программе, а она всё сделает за Вас.
Указанная утилита совершенно бесплатна. Рекомендую Windows 7 Logon Background Changer скачать по этой ссылке. Как только загрузите приложение, можно переходить к следующим шагам инструкции.
Стоит отметить, что ПО является портативным, то есть, не нуждается в инсталляции. Достаточно запустить скачанный файл с расширением «exe». Он будет работать даже в Виндовс 10.
Вот так выглядит главное окно:
Вот расшифровка обозначений, которые нанесены на скрине:
- Изображение, установленное на экран загрузки в данный момент;
- Доступные картинки, которые Вы можете установить на экран приветствия;
- Настройки приложения. Позволяют выбрать темы оформления (темные или светлые) или вернуть стандартное изображение;
- Выбор папки. Здесь всё просто: указываете путь к каталогу с графическими файлами, из которых можно будет выбирать обои для приветствия;
- Кнопка применения внесенных изменений. Нажимаете, чтобы сохранить выбранный вариант, чтобы он вступил в силу при следующем запуске системы;
- Отображение окна приложения на весь экран. Комментарии излишни.
Как изменить экран приветствия Windows 7?
- Сначала нужно найти подходящие варианты (скачать темы в Интернете). Желательно собрать все файлы в одном месте (папке);
- Выбираем в программе этот каталог (кнопка 4 на скрине выше);
- В перечне (элемент 2) отобразятся все картинки. Выбираем любую из них и нажимаем кнопку «Применить» (элемент 5).
Осталось только перезагрузить ПК, чтобы увидеть обновление. Теперь Вы сможете изменить обои в любой момент, когда захотите.
Кстати, учёными доказано, что фон рабочего стола способен формировать настроение пользователя! А Вы знали об этом?
Пользоваться программой просто, но не всем этот способ покажется интересным. Именно для таких любознательных «искателей приключений» я подготовил описание еще одного метода без сторонних программ.
- Управление курсором без мыши с клавиатуры
- Сброс системы Windows 7 до заводских настроек
- Все способы удаления контрольных точек восстановления Windows 7
- Как открыть несколько почтовых ящиков одновременно
Используем редактор реестра
Способ этот сложнее, требует некоторых знаний. Если Вы уверены в своих силах, то вперед! В ином случае, рекомендую использовать вышеупомянутое приложение.
Инструкция
- Сначала нам нужно запустить утилиту редактирование реестра. Для этого вызываем окно «Выполнить», нажав на клавиатуре комбинацию Win + R . Кто не знает, Win – это кнопка с изображением окна, расположенная в нижнем ряду по бокам от пробела.
- В поле ввода пишем команду: regedit (как на скрине):
- Слева будет отображен список веток. Выбираем HKEY_LOCAL_MACHINE;
- В ней переходим по следующему пути, поочередно раскрывая папки:
Software / Microsoft / Windows / CurrentVersion / Authentication / LogonUI / Background
- Справа будет несколько значений. Нас интересует выделенная строка:
- С помощью двойного щелчка левой кнопкой мыши или пункта «Изменить» в контекстном меню, открываем редактирование значения. Меняем его с нуля на единицу (1):
Возможен вариант, когда указанный параметр просто отсутствует. В таком случае, его придется создавать вручную. Это несложно. Вызываем меню контекста в правой части окна реестра и выбираем пункт «Создать», а затем указываем «DWORD». В качестве имени указываем «OEMBackground» и жмём «ОК».
Теперь можно смело закрывать все окна. Редактор нам больше не понадобится. Следует подготовить изображение для экрана приветствия, чтобы оно занимало не более 256 Кб и имело разрешение «jpg». Это важный момент, на который стоит обратить внимание.
- Открываем «Компьютер» и в системной папке идем по следующему пути:
C:/ Windows / system32 / oobe / info / backgrounds
- Если какие-то из вышеуказанных папок отсутствуют, то нужно будет их создать.
Несмотря на то, что я показываю все действия на примере «семерки», в Виндовс 8 эта инструкция также будет работать!
- Выбранное Вами изображение следует поместить в каталог Backgrounds, присвоив ему следующее имя — backgroundDefault
Если всё сделано правильно, то после перезагрузки операционной системы Вы увидите изменения.
Поздравляю с еще одной непростой выполненной задачей.
- Как включить стандартный пакет игр на Windows
- Как почистить папку Temp в Windows
- Инструкция по виртуальным рабочим столам Windows 10
- Операционная система: назначение, разновидности
Если испытываете некоторые сложности при реализации шагов данной инструкции, то предлагаю посмотреть видео, которое расскажет, как изменить экран приветствия Windows 7 8 10:
Как было анонсировано ранее, в новой операционной системе Windows 7 можно легко изменять фон окна входа в систему. Для этого не потребуется изменять ресурсы в исполняемых файлах или выполнять еще какие-то особые действия. Процесс изменения изображения достаточно прост и может быть выполнен даже без привлечения дополнительных инструментов. Эта функциональность доступна и корректно работает начиная со сборки 7057.
Для того, чтобы изменить фон на экране входа в систему необходимо проделать следующие шаги.
- Открыть редактор реестра и найти раздел реестра “HKEY_LOCAL_MACHINE –> Software –> Microsoft –> Windows –> CurrentVersion –> Authentication –> LogonUI –> Background”. В этом разделе находится специальный ключ “OEMBackground” типа DWORD. Значение “1” в этом ключе говорит о том, что нужно использовать специальное оформление окна входа в систему. Если ключ отсутствует, то его можно создать вручную.
- Убедиться, что существует папка “%windir%system32oobeinfobackgrounds”. Именно здесь Windows 7 будет искать фоновые изображения для экрана входа в систему. Если этой папки не существует, то ее необходимо создать.
- Положить в эту папку все необходимые изображения. Для каждого разрешения в эту папку необходимо положить свое изображение со специфическим именем. Если изображение с нужным разрешением не будет найдено, то будет использоваться файл backgroundDefault.jpg. Важно, что каждое изображение должно быть не более 256 Кб, иначе оно будет просто проигнорировано. Список файлов, которые необходимо положить в эту папку:
- backgroundDefault.jpg
- background768×1280.jpg (0.6)
- background900×1440.jpg (0.625)
- background960×1280.jpg (0.75)
- background1024×1280.jpg (0.8)
- background1280×1024.jpg (1.25)
- background1024×768.jpg (1.33)
- background1280×960.jpg (1.33)
- background1600×1200.jpg (1.33)
- background1440×900.jpg (1.6)
- background1920×1200.jpg (1.6)
- background1280×768.jpg (1.66)
- background1360×768.jpg (1.770833)
Если все эти действия не хочется выполнять вручную, то для этих целей можно воспользоваться сторонними утилитами, которых на просторах интернета существует достаточное количество. Одна из самых простых таких утилит – Tweaks Logon Changer for Windows 7. Эта утилита выполнит все необходимые изменения в системном реестре, а также сожмет изображение до нужных размеров и положит в нужную папку.
+34
Просмотры 180K
Комментарии
68
Стартовая заставка в операционных системах Windows представляет собой рисунок, отображаемый на экране монитора во время загрузки системы (включения компьютера). В качестве стартового изображения, используемого по умолчанию, может быть установлен рисунок фирмы-изготовителя персонального компьютера или же стандартная заставка операционной системы Windows. Пользователь может изображение заставки.

Инструкция
Для того чтобы поменять стартовую заставку в Windows 7, откройте меню «Пуск» и поместите текстовый курсор на строчку «Найти программы и файлы», щелкнув по ней один раз левой кнопкой мыши.
Введите в строку поиска команду «regedit» и в списке результатов нажмите один раз левой кнопкой мыши строчку «regedit.exe». Откроется окно редактирования реестра.
В области навигации по реестру раскройте папку «HKEY_LOCAL_MACHINE», щелкнув один раз левой кнопкой мыши по стрелке слева от ее названия. Затем последовательно раскройте следующие папки: «SOFTWARE», «Microsoft», «Windows», «CurrentVersion», «Authentication», «LogonUI».
В открытой папке выберите строку «Background», щелкнув по ней левой кнопкой мыши один раз. В области просмотра справа появятся настройки реестра.
Быстро добраться до нужных настроек можно также через стандартную систему поиска по реестру. Для этого нажмите сочетание клавиш «Ctrl + F» на клавиатуре и в текстовом поле «Найти» введите запрос «OEMBackground».
Щелкните правой кнопкой мыши по строке «OEMBackground» и в появившемся контекстном меню выберите «Изменить…». Откроется диалоговое окно «Изменение параметра DWORD (32 бита)».
В текстовом поле «Значение» появившегося окна поменяйте «0» на «1» и нажмите кнопку «ОК». После этого закройте редактор реестра.
Откройте библиотеку «Компьютер», зайдите в локальный диск С (или другой диск, на котором установлена операционная система), откройте папку «System32», а затем подпапку «oobe».
В открывшейся папке создайте подпапку «info». Для этого щелкните по пустому месту области просмотра, наведите курсор мыши на строку «Создать», выберите «Папку» и введите название «info».
В созданной папке «info» создайте еще одну подпапку «backgrounds», следуя указаниям шага №9.
В созданную подпапку «backgrounds» вставьте файл изображения, который необходимо установить в качестве стартовой заставки. Для этого откройте директорию, в которой содержится нужный файл, щелкните по нему левой кнопкой мыши один раз и нажмите сочетание клавиш «Ctrl + C» на клавиатуре. Затем перейдите в созданную папку «backgrounds» и нажмите сочетание клавиш «Ctrl + V».
Переименуйте скопированный файл изображения, щелкнув по нему правой кнопкой мыши и выбрав строку «Переименовать» в появившемся контекстном меню. Введите новое имя файла – «backgroundDefault» и нажмите клавишу «Enter» на клавиатуре.
13 Перезагрузите персональный компьютер для сохранения изменений и проверки стартовой заставки.
Обратите внимание
Размер файла изображения, используемого в качестве стартовой заставки Windows, не должен превышать 245 КБ.
Полезный совет
Если в папке «backgrounds» уже содержатся файл с названием «backgroundDefault», то при копировании выберите предлагаемый системой вариант «Копировать с заменой».
Войти на сайт
или
Забыли пароль?
Еще не зарегистрированы?
This site is protected by reCAPTCHA and the Google Privacy Policy and Terms of Service apply.
Рекомендации помогут Вам изменить стартовую заставку в Windows 7. Еще ее называют экран приветствия, на котором Мы привыкли видеть при запуске системы надпись «добро пожаловать». Чтобы больше преобразовать внешний вид системы, советую еще изменить фон рабочего стола на Windows 7.
Именно, стартовая заставка является фоновым изображением, когда нажимают комбинацию Ctrl + Alt + Del для блокировки компьютера, выхода из системы, смены пользователя и пароля, запуска диспетчера задач и других целей.
Стандартная картинка располагается в папке C:WindowsSystem32oobe и имеет название background.bmp. Если Вы думаете, что для смены стартовой заставки надо просто заменить одно изображение на другое с таким же названием, Вы ошибаетесь.
В статье будут описаны 2 программы для изменения стартовой заставки в Windows 7, а так же способ используемый реестр.
Важно! Используйте картинку, размер которой не более 260 килобайт, иначе работать у Вас ничего не будет.
Использование программы Windows 7 Logon Background Changer для смены стартовой заставки
Эта программа позволит изменить картинку экрана приветствия. Вы можете восстановить отображение стандартного изображения (последний заголовок статьи) или выбрать другое. Для эксплуатации приложения сделайте такие шаги:
- Скачайте программу здесь.
- Распакуйте архив куда угодно, например, на рабочий стол.
- Запустите файл Win7LBC.exe и следуйте инструкциям.
Примечание: это автономный файл (.exe), который устанавливать не надо. Установочный пакет есть в архиве с расширением (.msi).
Программа имеет простенький интерфейс. Для удобства Вы можете раскрыть ее на весь экран, нажав кнопочку «full screen». В настройке (settings) Вы можете запретить другим пользователям изменять стартовую заставку. Нажмите на надпись, затем на OK, как показано ниже на картинке.
При попытке запуска приложения в таком случае, другие пользователи должны ввести пароль администратора, в поле контроля учетных записей.
В нижней части Вы увидите, предустановленные стартовые заставки на Windows 7. Кликнув на любую, в центре программы отобразится предосмотр картинки приветствия.
Для выбора своей картинки формата (.jpg), нажмите «choose a folder» и укажите расположение Ваших изображений. Удостоверьтесь, что изображение соответствует разрешению дисплея.
Если определились с выбором, кликните на «apply» и нажмите «yes» или «да», чтобы изменения применились, дождитесь заполнения полосы прогресса.
Примечание: если используете пользовательскую картинку в качестве стартовой заставки, размер которой более 260 КБ, тогда программа автоматически уменьшает этот размер до допустимого (около 256 КБ).
Для просмотра результата нажмите Ctrl + Alt + Del, чтобы ознакомиться с новой стартовой заставкой. Для полной гармонии установите тему на Windows 7, которая дополнит оформление экрана приветствия.
Изменяем экран приветствия с программой Tweaks Logon
Альтернативная программа для изменения фона изображения приветствия. Выполните следующие действия:
- Скачайте приложение тут.
- Извлеките в любую папку.
- Запустите TweaksLogon.exe и выполните все по описанию ниже.
В отличие от предыдущего приложения, здесь нет заранее заготовленных картинок, так что используйте свои. Нажмите кнопку (указана на скриншоте), укажите путь к графическому файлу (jpg), соответствующему размерам в пикселях Вашего монитора, и кликните «открыть».
Примечание: если изображение слишком велико, тогда нажмите «да», чтобы размер автоматически сменился.
Черный фон окна, заменится Вашим изображением. Для проверки кликните «test», после чего Вы посмотрите изменения на экране блокировки.
Для установки стандартной заставки кликните «revert to default logon screen».
Еще советую почитать статью о том, как изменить заставку в windows 7, которая включается через указанное время, если Вы ничего не делаете на компьютере.
Как вручную поменять стартовую заставку через реестр Windows 7
Скачайте файл реестра startovaya-zastavka.zip и распакуйте. Двойным щелчком запустите reg файл, который сам добавляет параметры, и Вам не нужно будет запускать реестр и самому вносить изменения. Везде жмите «да» и после надписи об успешном добавлении приступайте дальше.
Разрешение моего экрана равняется 1366 на 768 пикселей. Именно под него, я буду изменять файл стартовой заставки Windows 7. Добавьте ваше изображение в графический редактор или используйте стандартный paint, далее измените его, без сохранения пропорции, в соответствии размеру Вашего экрана.
По пути C:WindowsSystem32oobe создайте папку info, и в ней еще одну backgrounds. Залейте в последнюю свою готовую картинку. Посмотрите результат.
Если хотите поставить стандартную заставку Windows 7, тогда скачайте файл ubiraem-zastavku.zip, разархивируйте, запустите, везде нажимайте «да». Он удалит все записи в реестре и откатит изменения, которые делались одним из нескольких способов выше.
На этом закончим тему, надеюсь, у Вас не осталось вопросов. Советую использовать одну из программ, чтобы изменить стартовую заставку в Windows 7.
Вы можете пропустить чтение записи и оставить комментарий. Размещение ссылок запрещено.
Windows, Windows 10, Windows 7, Windows 8
- 15.11.2019
- 16 275
- 2
- 27.07.2021
- 47
- 47
- 0
- Содержание статьи
- Windows 7
- Официальный способ от Microsoft
- Windows 8.1
- Windows 10
- Комментарии к статье ( 2 шт )
- Добавить комментарий
- Windows 7
Windows 7
Официальный способ от Microsoft
Microsoft позаботились о производителях и сборщиках компьютеров, дав им возможность поменять картинку у экрана входа в систему, чем они в своем большинстве и пользуются. Например, «свою» картинку имеют ноутбуки фирм Lenovo, Samsung, и некоторые другие именитые производители. Делается это достаточно просто:
- Запускаем «Редактор реестра» с правами администратора, и переходим по адресу:
HKEY_LOCAL_MACHINESOFTWAREMicrosoftWindowsCurrentVersionAuthenticationLogonUIBackground. - Создаем параметр OEMBackground формата DWORD, и ставим ему значение 1.
- Помещаем рисунок в папку
%windir%system32oobeinfobackgrounds(обычно приходится создавать последние две, так как в «чистой» системе они отсутствуют). Рисунок должен быть не более 256КБ, и должен называться BackgroundDefault.jpg. Данный рисунок будет применяться ко всем разрешениям экрана, если есть желание обрезать и подогнать под каждое разрешение самостоятельно — то следует сохранять рисунок под такое разрешение в формате BackgroundВЫСОТАxДЛИНА.jpg. Соответственно, для разрешения 1920х1080 рисунок будет называться Background1080x1920.jpg, для 1024х768 — Background768x1024.jpg. - Для проверки смены картинки достаточно просто выйти из системы — перезагрузка не обязательна.
Вот так выглядит экран входа в систему, с бэкграундом от касперского. Теперь вирусы не пройдут!
Windows 8.1
В Windows 8 для смены экрана входа в систему уже не нужно лезть в реестр — все делается через новые настройки компьютера, а именно:
- Нажимаем клавиши Win+C, и в появившемся боковом меню выбираем пункт «Параметры», а в нем «Изменение параметров компьютера».
- Откроется приложение «Параметры компьютера», с открытым окном «Персонализация», где и предоставляется возможность смены экрана.
Windows 10
В Windows 10, так же можно заменить картинку экрана непосредственно через настройки компьютера. Для этого:
- Открываем Параметры (Пуск — значок шестеренки).
- Выбираем пункт «Персонализация».
- В нем, на боковом меню выбираем пункт «Экран блокировки»
- Откроется окно с настройками изображения экрана блокировки.
Для замены фона на нужную картинку, необходимо найти секцию фон, и в выпадающем списке выбрать «Фото», и выбрать нужную картинку.
Так же можно выбрать пункт «Слайд-шоу», и указать папку, картинки из которой будут использоваться для динамически сменяемых картинок фона экрана блокировки.
Экран приветствия (он же экран входа или Logon Screen) является частью Windows на протяжении десятилетий, развиваясь вместе с каждой версией операционной системы и, как и многое другое в Windows, вы можете персонализировать его. Обычно для этого используются сторонние инструменты.
В Windows 7 вы можете задать свое изображение в качестве фона экрана входа в систему без помощи каких-либо сторонних программ, хотя этот процесс является утомительным, поскольку требует редактирования реестра. Таким образом, использование сторонних инструментов является предпочтительным вариантом. К счастью, с момента выхода Windows 7 было выпущено достаточно много программ, которые позволяют легко и быстро изменить фон экрана входа «семерки», так что есть из чего выбирать.
Кстати, некоторые пользователи, которые привыкли к экрану блокировки в мобильных операционных системах и Windows 8/8.1, часто называют экран входа в систему экраном блокировки. На самом же деле в Windows 7 нет экрана блокировки, но он может быть добавлен с помощью некоторых утилит. Также есть категория программ, которые позволяют изменять и настраивать другие элементы на экране входа в систему, а не только фон.
Ниже, в произвольном порядке, перечислена четверка лучших и бесплатных инструментов для модификации экрана приветствия в Windows 7.
Windows 7 Logon Background Changer
Пожалуй, это один из самых популярных инструментов этого типа. Windows 7 Logon Background Changer обладает красивым интерфейсом, и совместим со всеми редакциями Windows 7, от Starter до Ultimate. Кроме того, имеется поддержка обеих архитектур – x86 и x64.
Как и другие инструменты в этой подборке, Windows 7 Logon Background Changer не меняет системные файлы. Чтобы скачать инструмент, перейдите по ссылке ниже.
Скачать Windows 7 Logon Background Changer
Logon Screen Rotator
Logon Screen Rotator был моим личным фаворитом, когда я использовал Window 7 в качестве основной ОС. В дополнение к своей основной функции, этот инструмент умеет чередовать фоновые изображения. Т.е. при каждом включении компьютера вы можете видеть новое фоновое изображение.
Программа является полностью бесплатной и совместима с 32-битными и 64-битными версиями операционной системы. Logon Screen Rotator также совместим с Windows 8, но не поддерживает Windows 8.1.
Скачать Logon Screen Rotator
Tweaks.com Logon Changer
Насколько я помню, Tweaks.com Logon Changer был первым инструментом, созданным, чтобы изменить фон по умолчанию на экране входа Windows 7. Logon Changer позволяет увидеть, как будет выглядеть изображение на экране входа в систему, прежде чем вы установите его в качестве фона.
Скачать Tweaks.com Logon Changer
Logon Screen
Это еще один бесплатный инструмент, с которым вы можете заменить стандартное фоновое изображение на экране входа Windows 7 своим собственным. Этот инструмент также предлагает опцию, которая добавляет пункт «Set as logon background» в контекстное меню файла, т.е. достаточно просто кликнуть правой кнопкой мыши на изображении и выбрать этот пункт в контекстном меню, чтобы установить любимую фотографию в качестве фона на экране приветствия.
Также в этом инструменте доступна возможность показывать собственное сообщение на экране приветствия.
Скачать Logon Screen
Отличного Вам дня!
Здравствуйте, дорогие читатели.
Продолжая тему персонализации внешнего вида операционной системы, хотелось бы рассказать, как изменить стартовую заставку в Windows 7. Этот элемент вы можете наблюдать, когда включаете компьютер или выходите из-под своего пользователя. Данный компонент принято называть «Экран приветствия». По умолчанию он обычно приятно голубого цвета. Но меняя различные компоненты операционки, пользователи часто хотят поставить новую картинку и на данный элемент. Для этого можно воспользоваться специальными программами или же обратиться к встроенным возможностям ОС. В статье я постараюсь захватить все области.
Реестр( к содержанию ↑ )
Этот способ описывает, как через regedit поставить новую картинку на дисплей во время выбора пользователей. Необходимо сделать ряд действий:
-
Заходим в программу «Выполнить» путем нажатия «Win+R».
-
Прописываем в новом окне «Regedit».
-
Появится редактор реестра. Нам нужно отправиться в «HKEY_LOCAL_MACHINE», а затем в «SOFTWARE».
-
После переходим в «Microsoft» и «Windows».
-
Затем отправляемся в «CurrentVersion», «Authentication» и «LogonUI».
-
В итоге нас интересует каталог «Background».
-
В правой части окна нажимаем ПКМ и выбираем «Создать». Нам нужен «Параметр DWORD», который называем «OEMBackground».
-
Запускаем его путем нажатия двух раз левой кнопкой мыши. В строке «Значение» указываем «1».
-
Закрываем «Реестр» и отправляемся на системный диск в папку «Windows».
-
Далее переходим в «System32» и «Oobe». В Windows 10 название начинается с маленькой буквы.
-
Создаем здесь директорию «info», а внутри – «backgrounds».
-
В последнюю помещаем изображение, которое мы и хотим увидеть в качестве заставки. Стоит отметить, что желательно подбирать картинку, соответствующую размерам монитора.
-
Рисунок переименовываем на «backgroundDefault».
-
Перезагружаемся и сразу наблюдаем за нововведениями.
Logon Background Changer( к содержанию ↑ )
Важно! Стоит сразу сказать, что используемое изображение не должно превышать размер в 250 Кб. В противном случае у вас может ничего не получиться.
Итак, как поменять картинку приветствия с помощью приложения? Для начала нам нужно скачать и распаковать архив в любое место. После – запустить файл *.exe.
Работает программа очень просто – разобраться сможет любой пользователь.
Стоит отметить, что проект обладает несложными настройками, позволяющими ограничить доступ к изменяемому файлу – другие клиенты должны указать пароль администратора.
После запуска пользователям предлагается несколько подготовленных заставок для Win. Нажав на любую, в середине окна появится предпросмотр, чтобы вы могли лучше увидеть результат.
Для выбора собственного изображения (только в формате *.jpg) нажимаете «Choose a folder», а затем указываете подходящий файл.
После этого подтверждаете действия. После перезагрузитесь и можете наблюдать готовый результат.
Tweaks Logon( к содержанию ↑ )
Еще одной неплохой программой для изменения экрана приветствия является Tweaks Logon. Она позволяет работать не только с максимальной версией Windows, но и с обычной.
Нам нужно скачать приложение. Распаковать архив в любое место. Запустить исполняемый файл.
По сравнению с прошлым приложением здесь нет заранее подготовленных шаблонов. Так что стоит сразу нажать на «Change Logon Screen». Появится новое окно, в котором мы выберем подходящий рисунок.
Чтобы проверить изменения, необходимо нажать «Test». Это позволит сразу увидеть нововведения.
Программа также работает и в системе, разрядность которой составляет 64 бит.
Что ж, как видно, изменить изображение во время загрузки операционки не составит труда ни для кого. Не нужно даже смотреть видео для этого – все и так понятно.
Надеюсь, вам помогла статья. Подписывайтесь и рассказывайте другим.