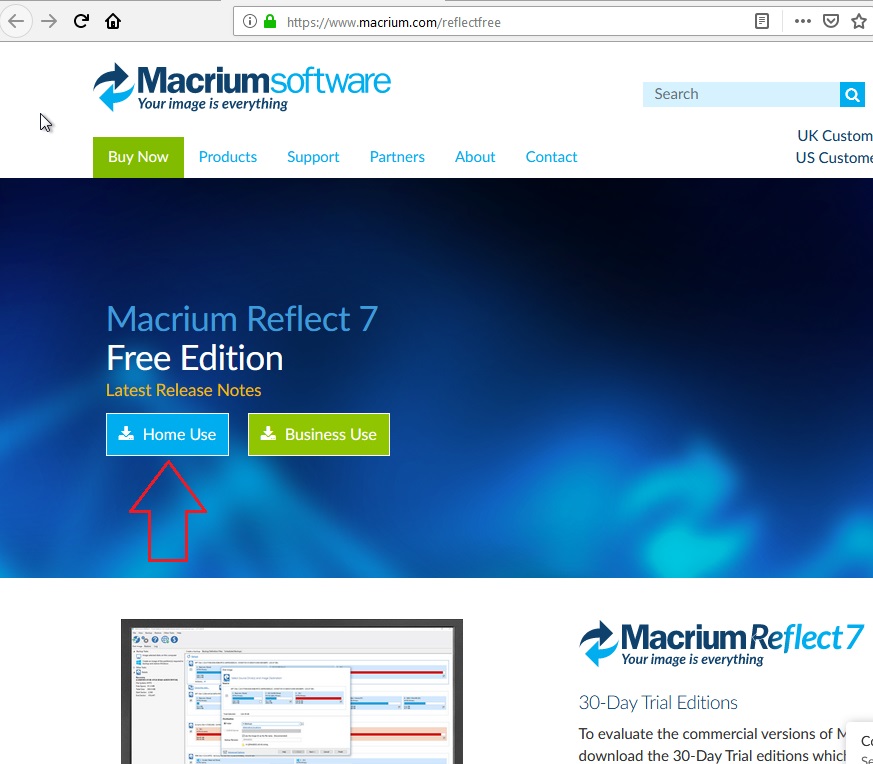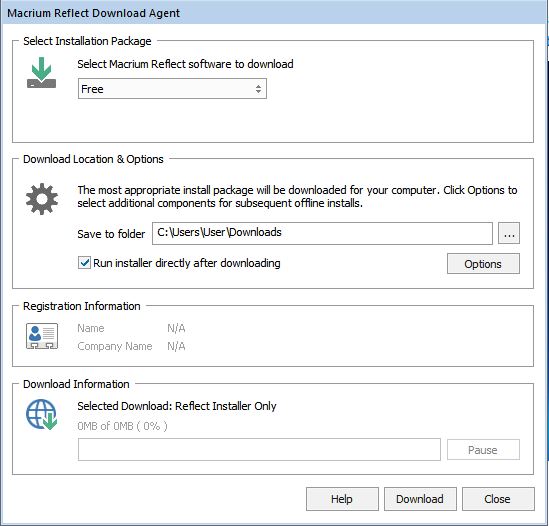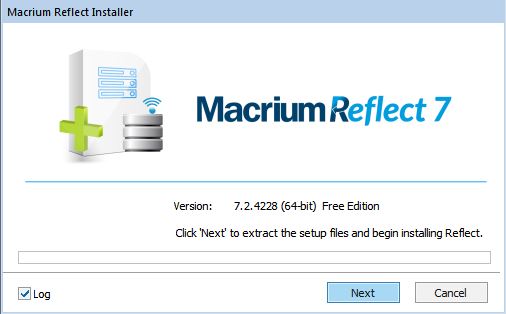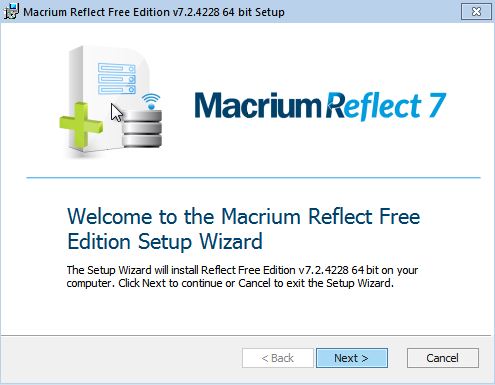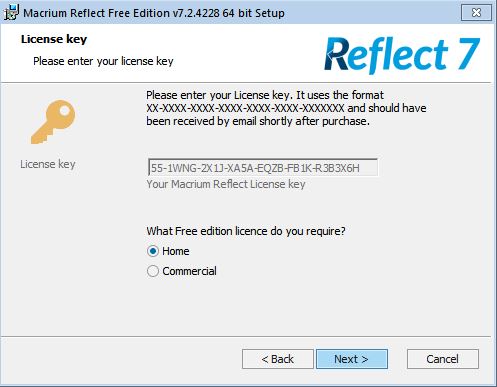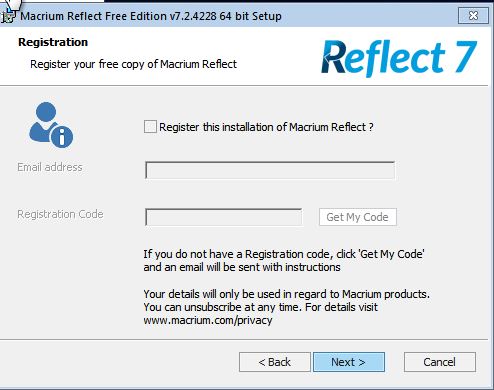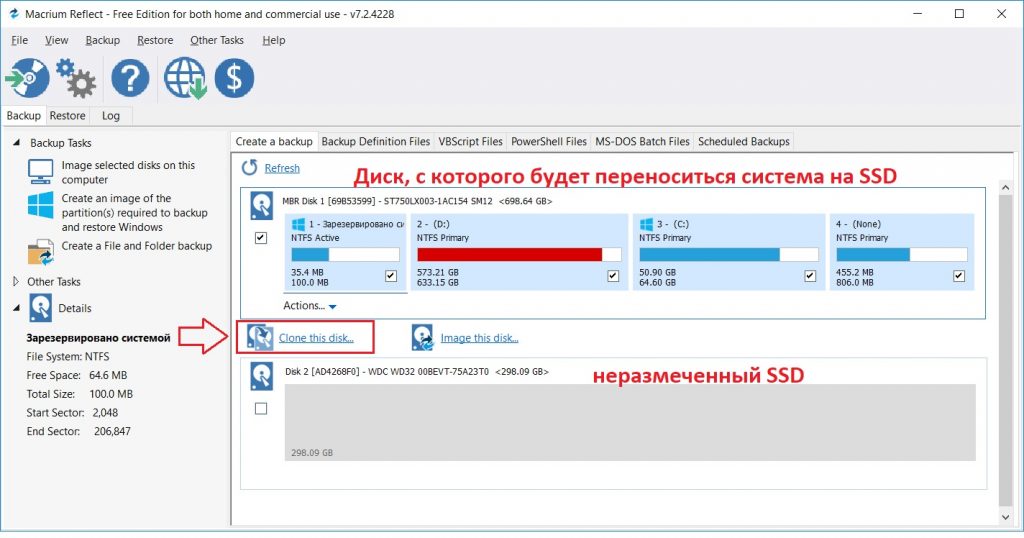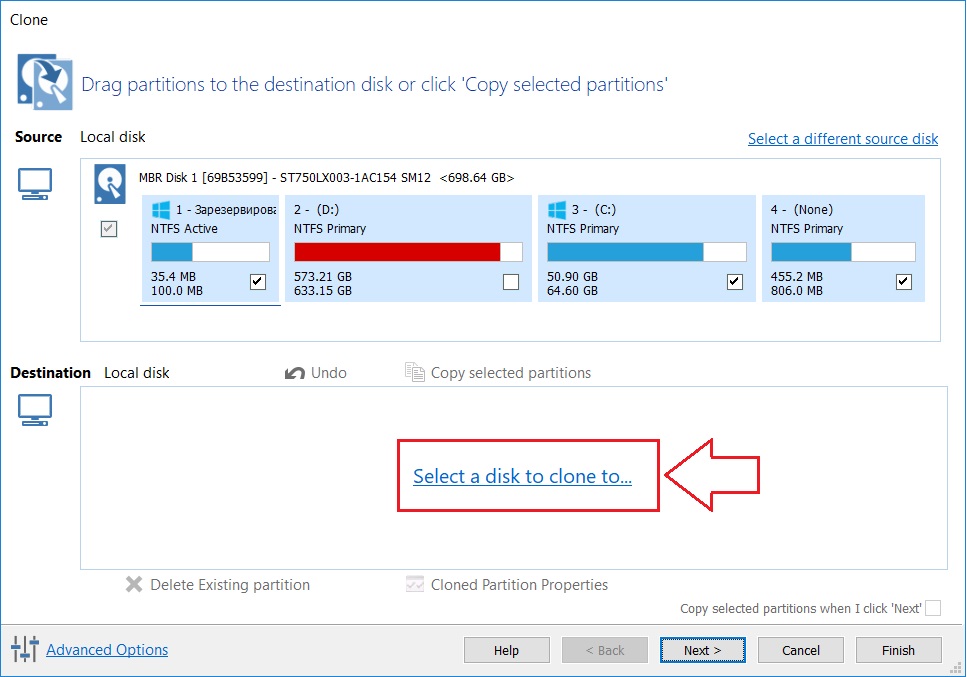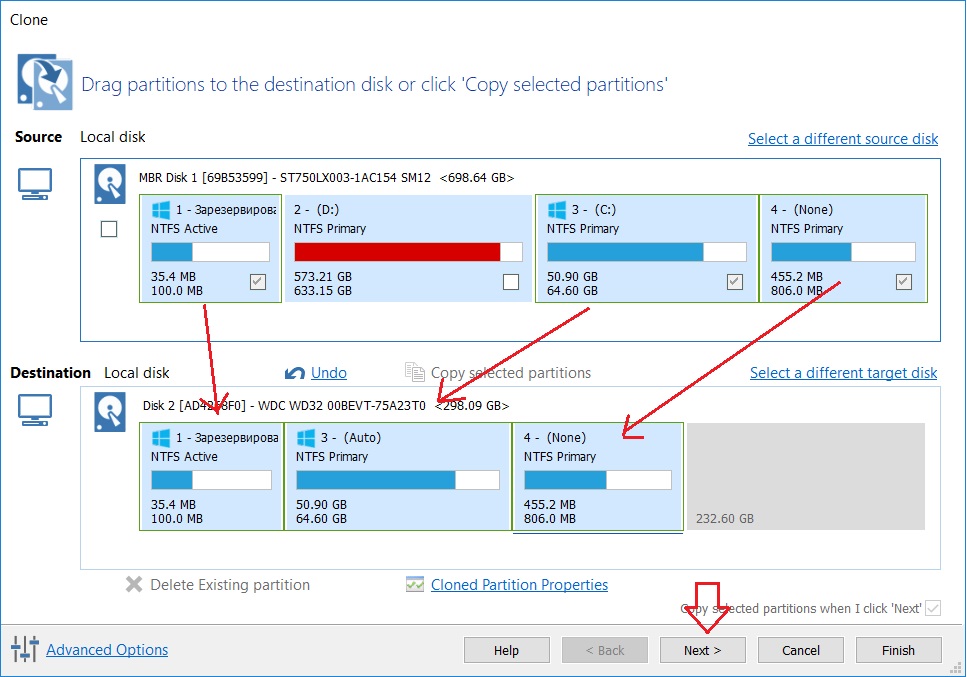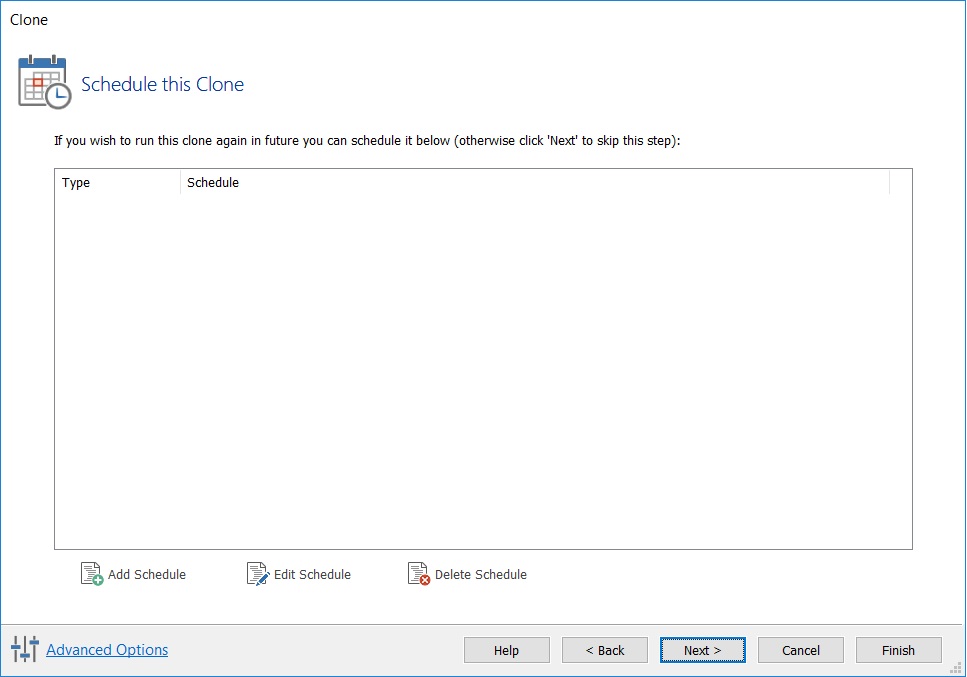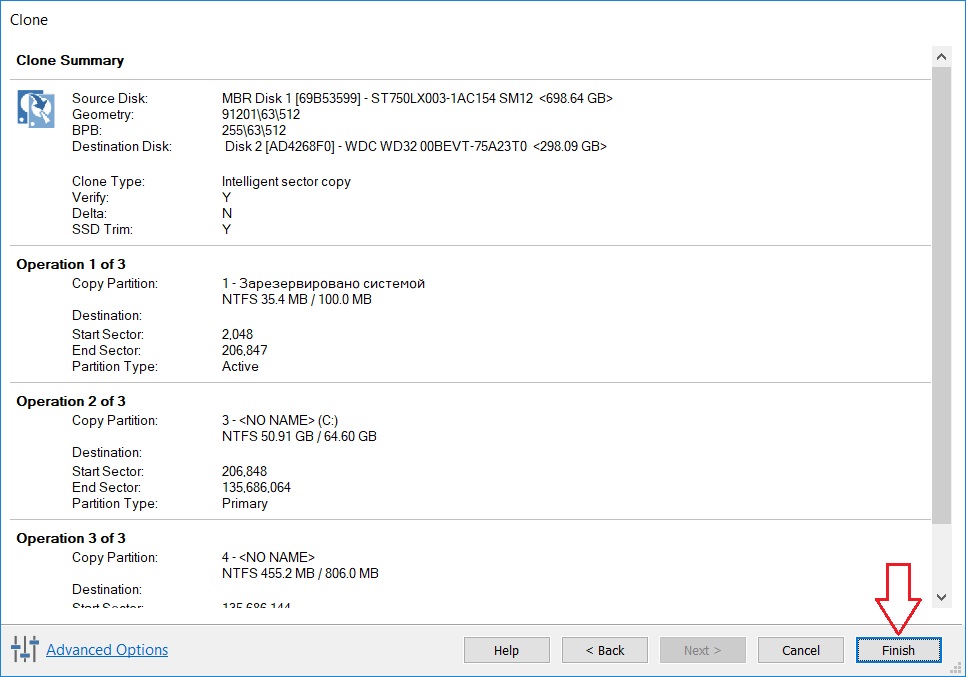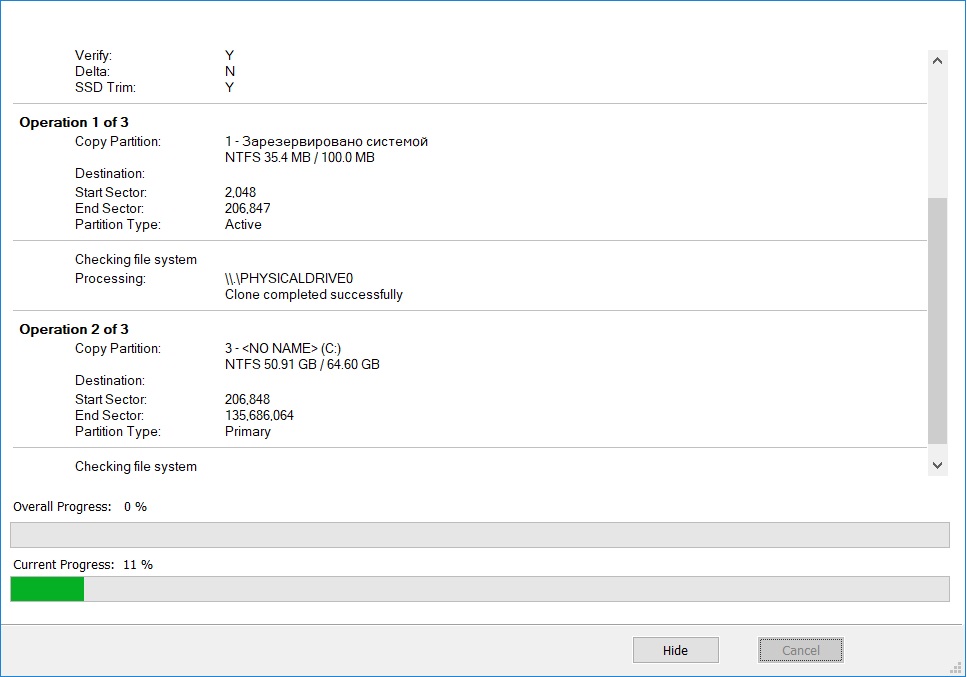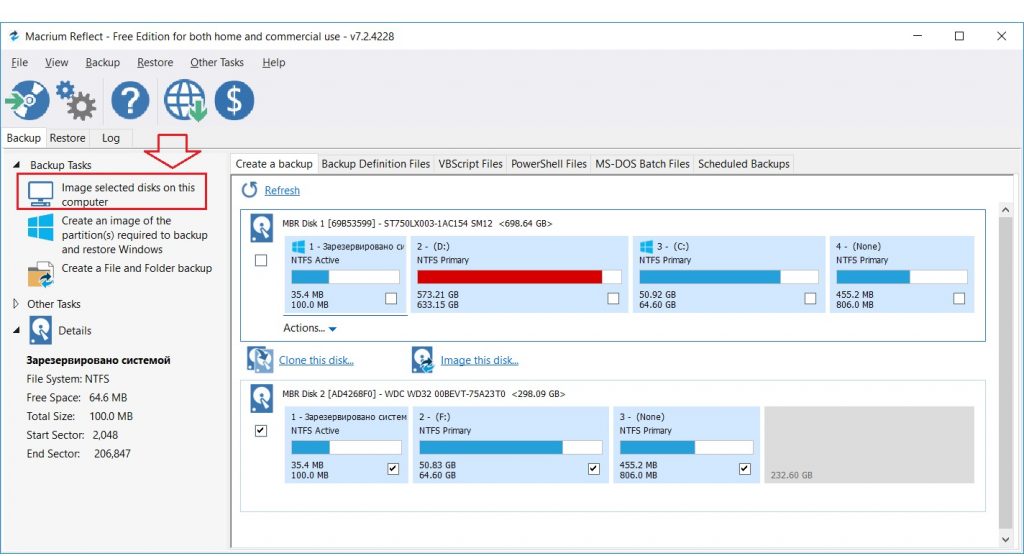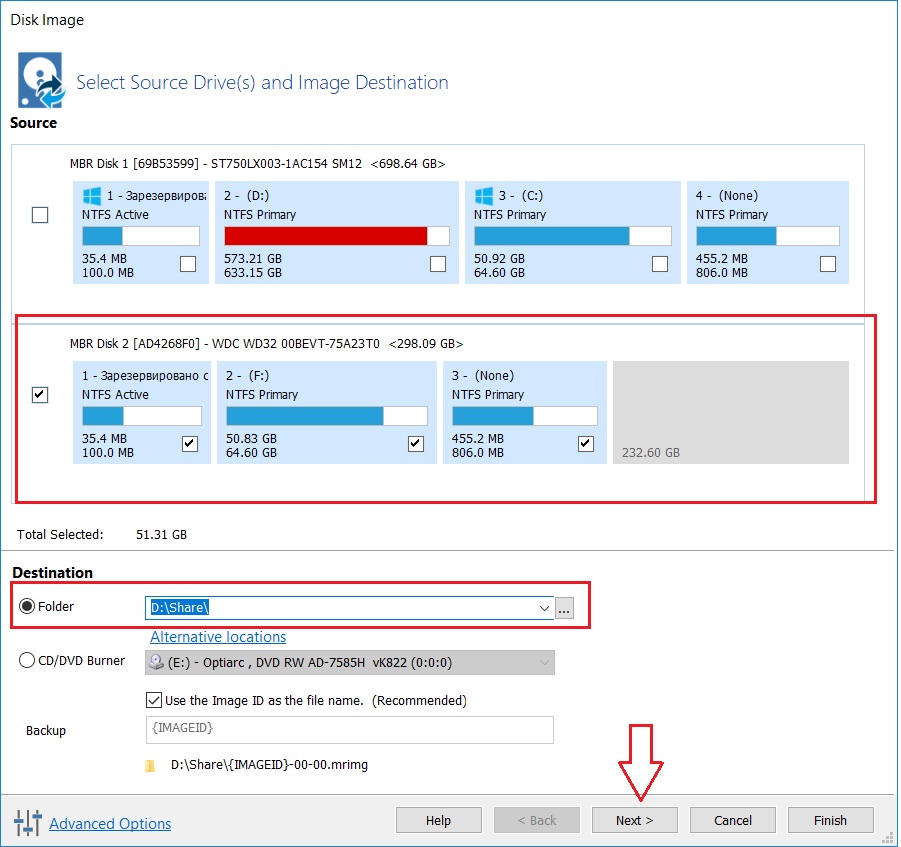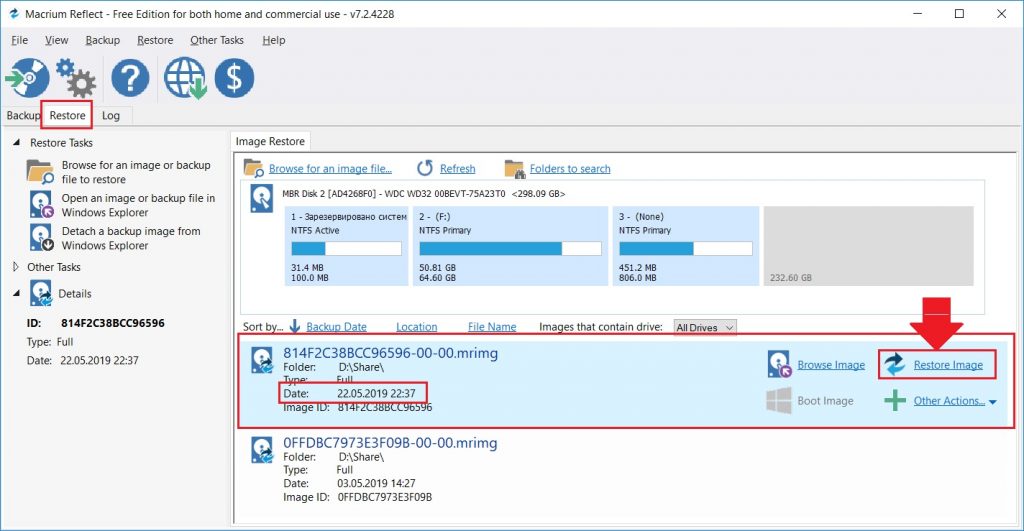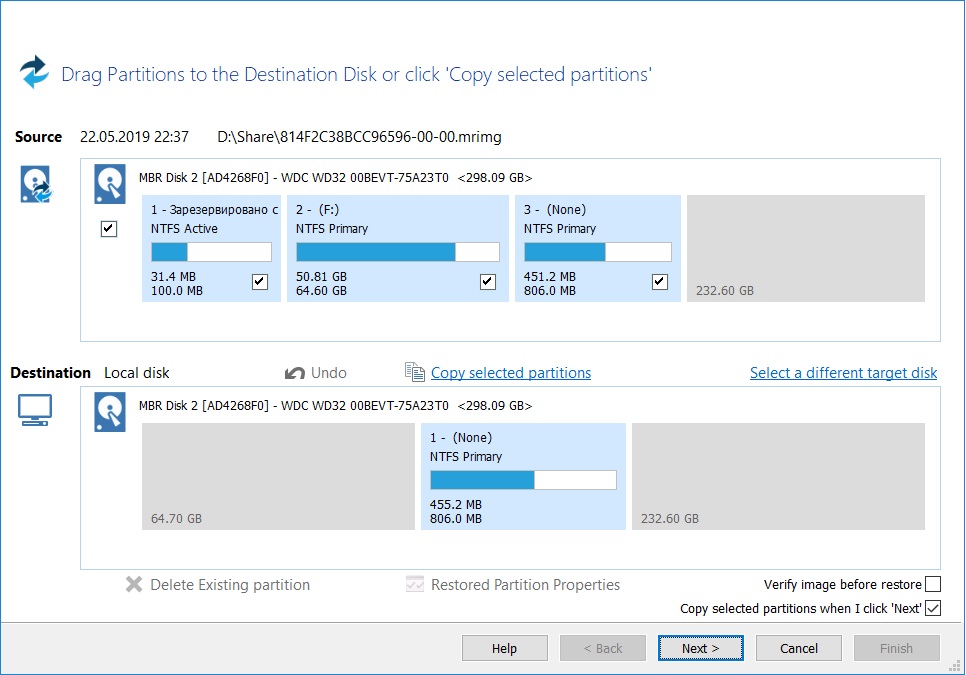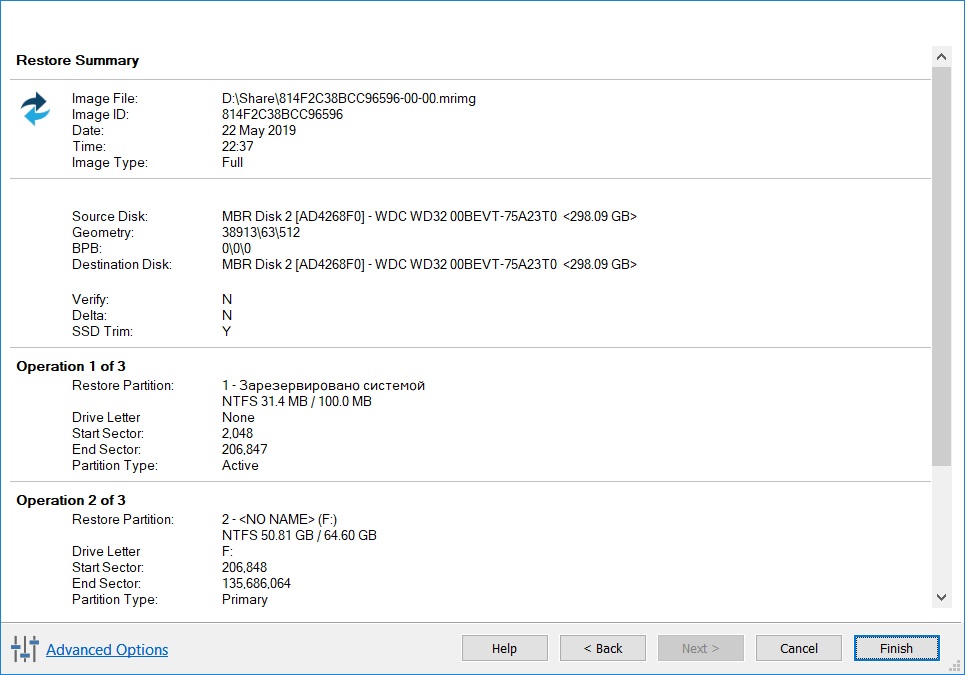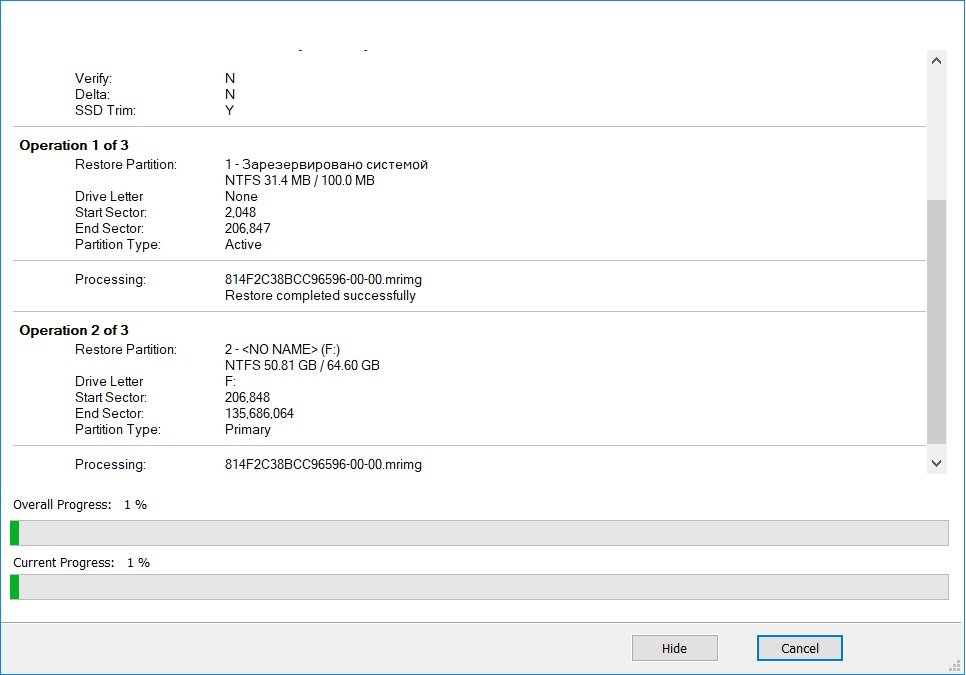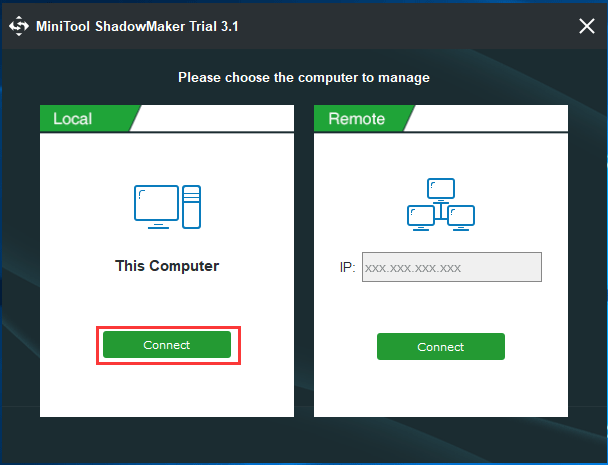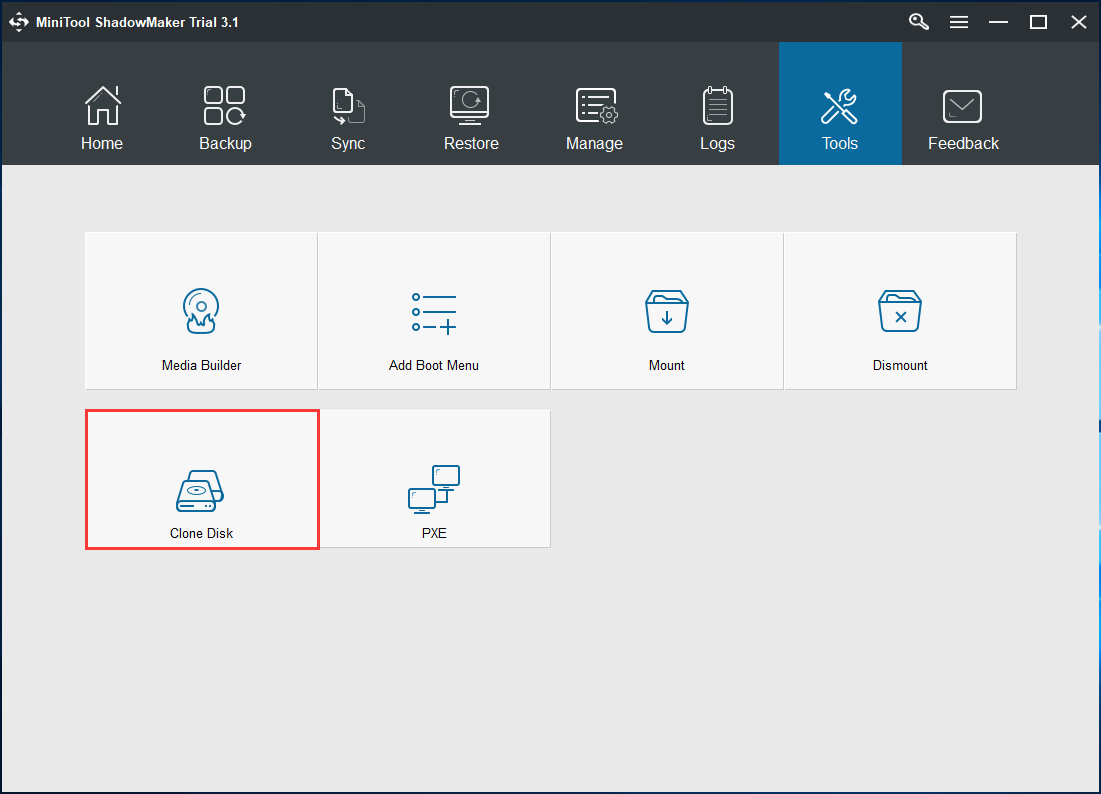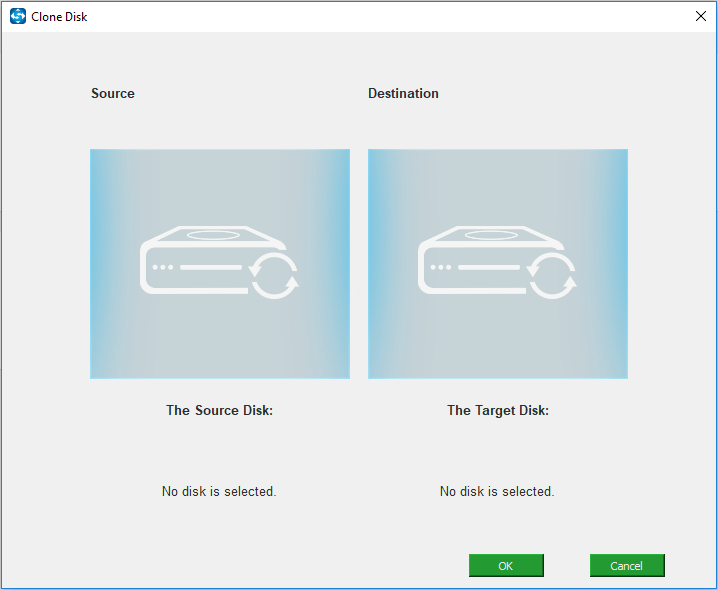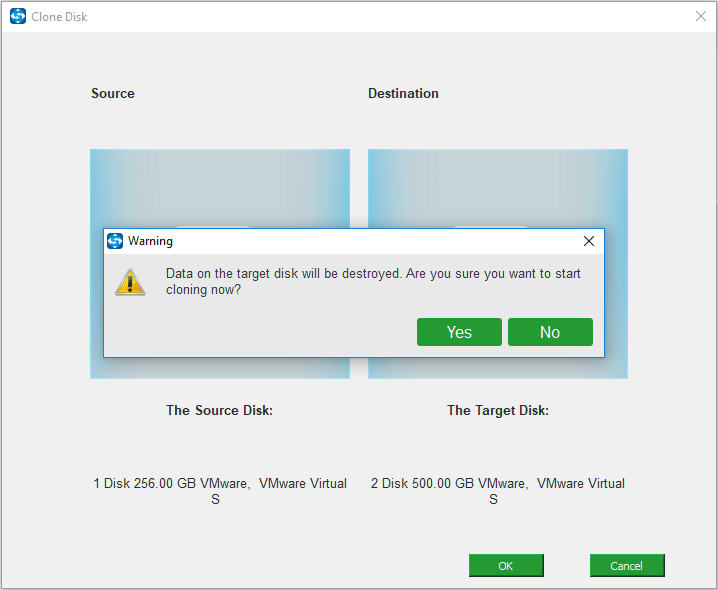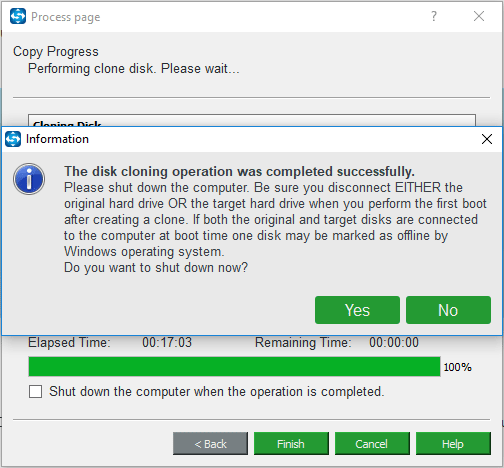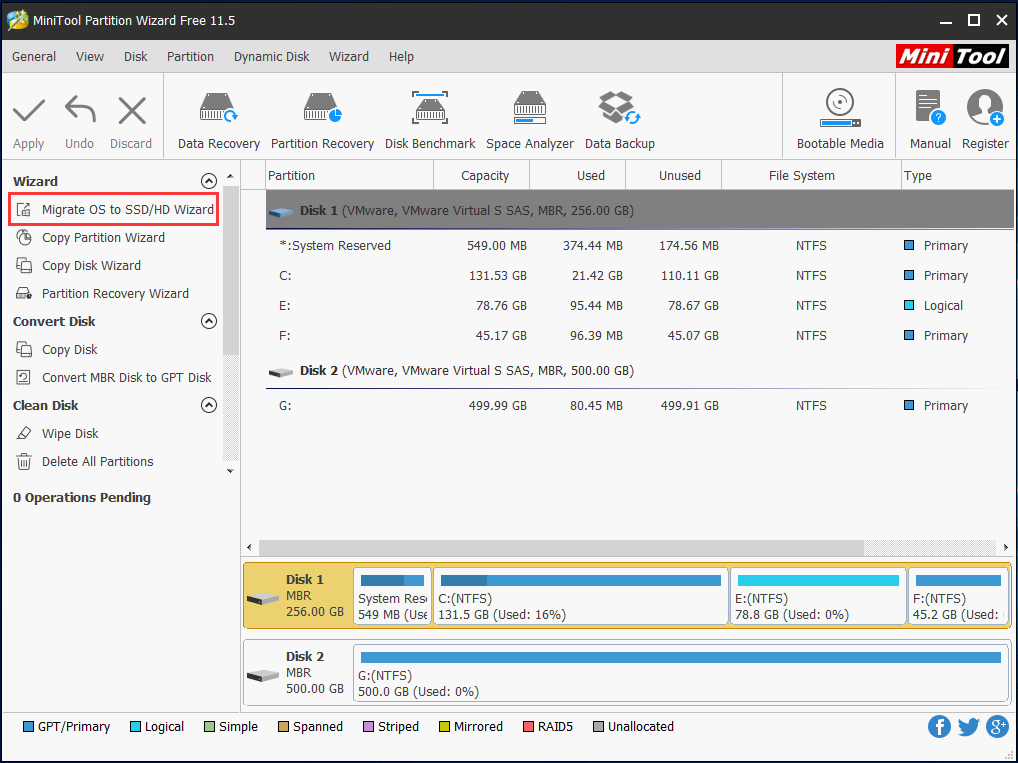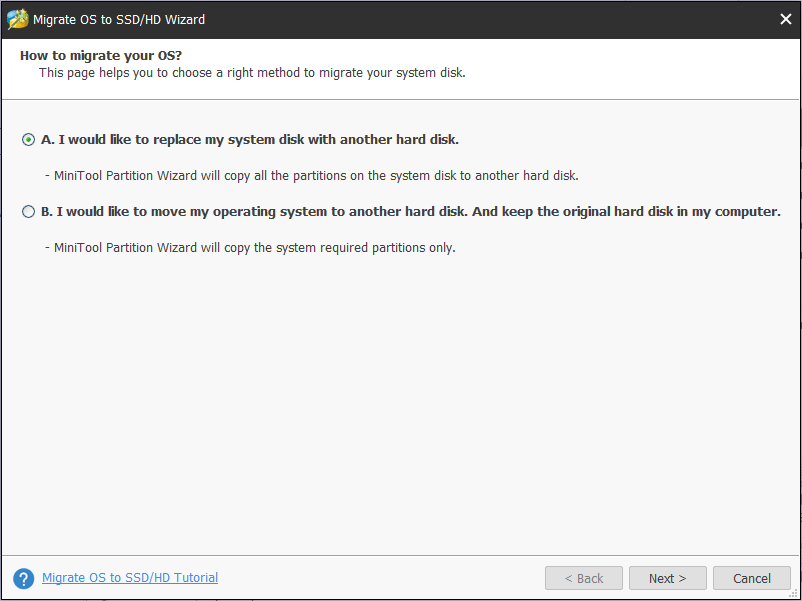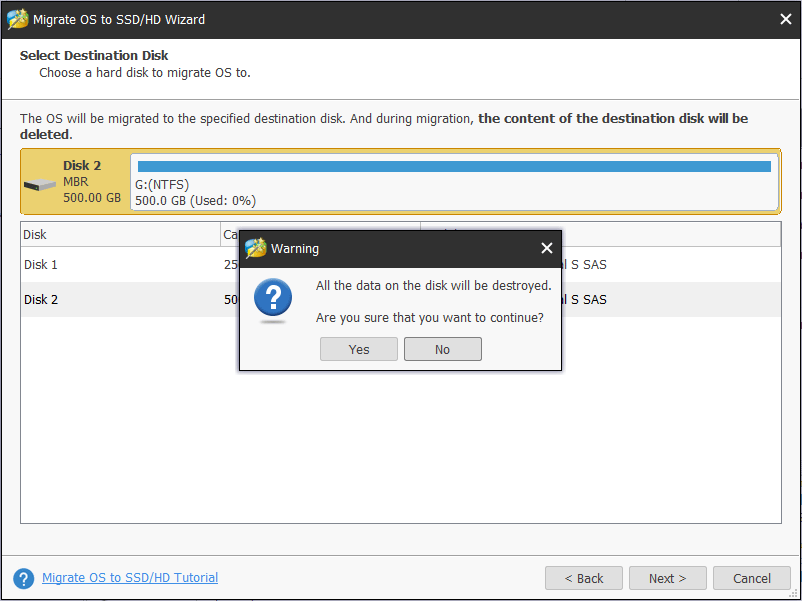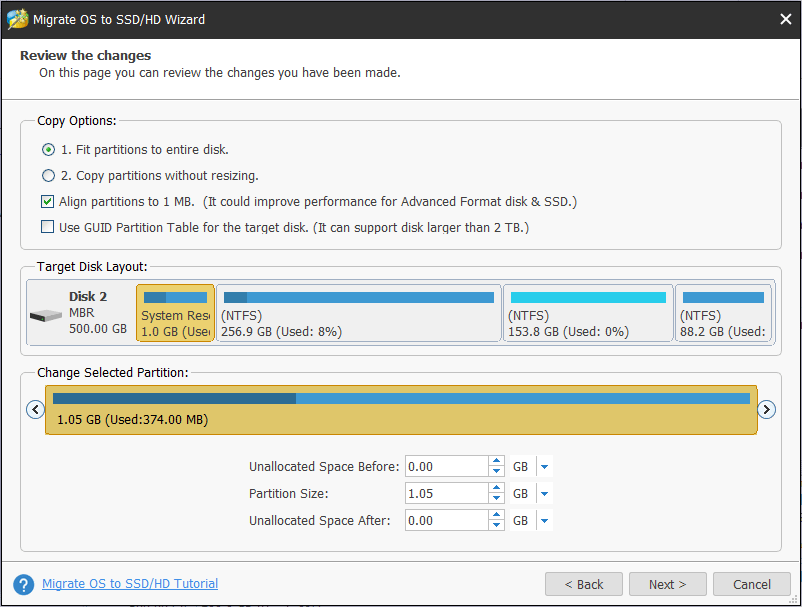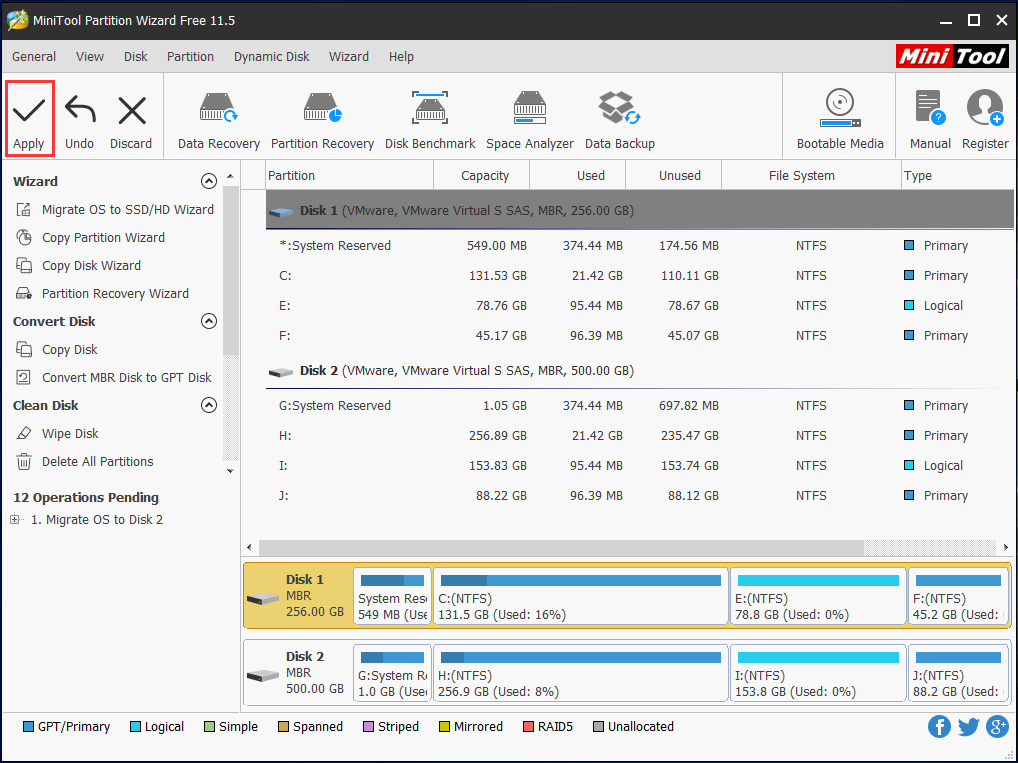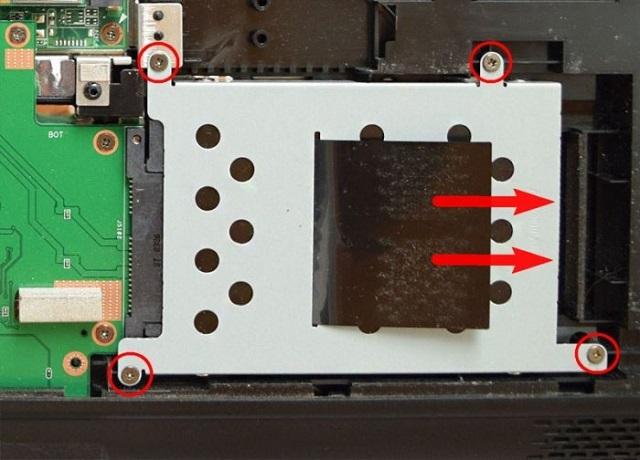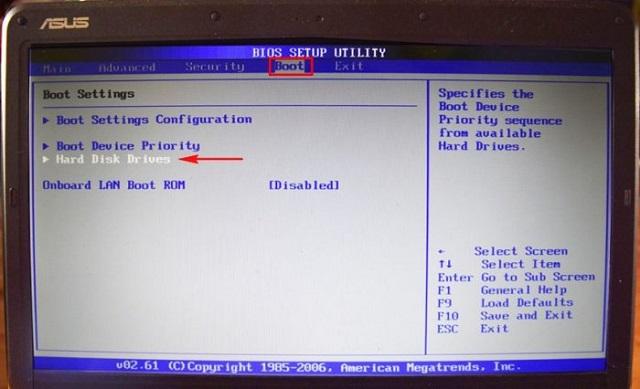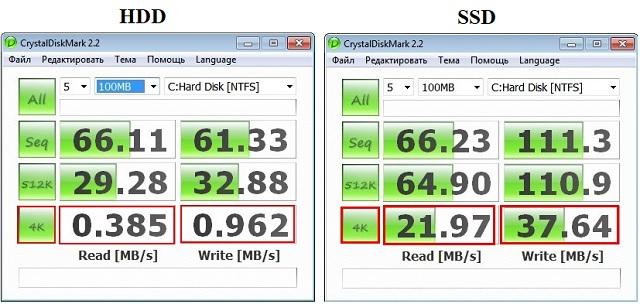Здравствуйте.
Что не говори, а SSD накопители все больше набирают популярность — ведь увеличение реальной скорости чтения/записи диска в несколько раз видно невооруженным глазом!
Разумеется, вместе с этим возникает довольно много вопросов: один из них — это перенос системного раздела диска с Windows со старого HDD на новый SSD накопитель. Причем, желательно всё нужно сделать без лишних трат на софт, т.е. бесплатно (а большинство софта для переноса и клонирования раздела диска стоит денег), без потери информации и переустановки системы.
Собственно, в этой статье и постараюсь описать, как это можно сделать (со всеми предыдущими пожеланиями).
Примечание: мы хотя и перенесем все данные без потери, но настоятельно все же рекомендую сделать бэкап важных документов (на всякий случай). Тем более, если вы подобную операцию выполняете впервые…
*
👉 Кстати!
Возможно вам пригодиться статья о том, как подключить к ноутбуку сразу два диска, например, HDD и SSD
*
Установка SSD в ноутбук. Перенос Windows с HDD на SSD
❶
Шаг 1: подготовка, что нам понадобиться
1) Непосредственно сам SSD накопитель.
Я в этой статье покажу установку SSD диска на 120GB от Transcend, упаковка диска представлена на фото ниже (не реклама).
👉 В помощь!
Важные моменты при выборе SSD/HDD дисков для ноутбука
Упаковка с SSD накопителем
*
2) Отвертка(и).
В зависимости от вашей конструкции ноутбука (в большинстве случаев хватит маленькой крестообразной отвертки). Необходима, чтобы снять защитную крышку ноутбука и установить SSD накопитель.
Отвертка крестовая
*
3) Специальный кабель (бокс/коробка) USB —> SATA (для подключения SSD диска к USB-порту компьютера). Очень рекомендую купить, найти можно в любом компьютерном магазине (стоит не дорого).
👉 Кстати!
Подобные кабели и переходники можно заказать на AliExpress по очень дешевым ценам (да еще и получить кешбек).
Можно обойтись и без него, но, если дело имеете с ноутбуком — будут некоторые сложности, и лучше их избежать (понадобиться, например, вместительная флешка или внешний жесткий диск, на которую сначала нужно будет «скинуть» бэкап (образ) системного диска, а потом уже с него, когда SSD накопитель будет установлен в ноутбук, развернуть этот образ на SSD. Этот вариант более замороченный и дольше по времени, поэтому я его в этой статье не рассматриваю).
Кабель-адаптер USB 2.0 на SATA
*
4) Специализированный софт.
Рекомендую MiniTool Partition Wizard (на самом деле волшебная программа, и бесплатная)!
1. MiniTool Partition Wizard
Важно: в новых версиях Partition Wizard нужная нам опция стала платной. Но в сети можно загрузить более старые версии, где она была бесплатной! Например, годятся версии до 11,5 включительно (я использовал 10,2)!
Сайт: https://www.partitionwizard.com/free-partition-manager.html
Простая и удобная программа для работы с различными типами накопителей: жесткие диски, флешки, твердотельные накопители и пр. Позволяет выполнять весь спектр самых необходимых операций: форматирование, разбивка, перенос разделов, изменение размера разделов и т.д. Как перенести Windows с HDD на SSD — покажу именно в ней!
2.Специализированный софт от производителя
SSD Scope (для тех, у кого диск от Transcend)
Сайт: https://ru.transcend-info.com/Support/Software-10/
У большинства производителей SSD дисков, кстати, есть свои специализированные утилиты, которые быстро и бесплатно помогут вам перенести Windows. Так, что не поленитесь зайти на сайт и скачать подобный софт (хотя я лично, предпочитаю использовать всегда сторонний софт, который уже проверен не единожды, поэтому, рекомендую, всё же, использовать первую предложенную мной программу).
3. Если платно…
Если согласны немного заплатить за софт, то здесь выбор программ просто велик: Acronis Disk Director, Migrate OS to SSD, AOMEI Partition Assistant и т.д. (лично я считаю, платный софт необходимо покупать, когда нет бесплатных аналогов…).
*
5) Свободное время (около часа), так, чтобы никто не дергал и не мешал (и не нажимал клавиши на ноутбуке 👌). Да и вообще, я сторонник проводить подобные процедуры, когда знаю, что мне не понадобиться срочно компьютер в ближайшие день-два (а то некоторые начинают перенос перед сдачей диплома).
❷
Шаг 2: копируем системный раздел жесткого диска на SSD накопитель
1) Подключение диска
Сначала необходимо подключить наш SSD накопитель к USB-порту (кстати, не пытайтесь посмотреть диск в проводнике — скорее всего вы его не увидите, т.к. он не отформатирован).
Кстати, если у вас есть светодиод на боксе (переходнике) — обратите внимание, горит ли он (в идеале должен светиться ☺).
SSD накопитель подключен к ноутбуку с помощью спец. кабеля
2) Начинаем миграцию ОС // виден ли диск
Запускаем программу MiniTool Partition Wizard и смотрим: виден ли наш диск (программа, обычно, видит все диски, подключенные к ноутбуку/ПК). На скриншоте ниже — подключенный SSD накопитель выделен желтым цветом (2).
Важно: перед процедурой закройте все прочие программы (торренты, редакторы, и пр.).
Если диск виден — нажимайте кнопку «Migrate OS to SSD» (см. стрелка 1 на скрине ниже).
Если диск не виден, ознакомьтесь вот с этой статьей: https://ocomp.info/pc-ne-vidit-vneshniy-hdd.html
Программа увидела SSD — начинаем миграцию MiniTool Partition Wizard
3) Настройка переноса // задаем параметры в MiniTool Partition Wizard
Первый вопрос, который задает программа: как переносить ОС Windows — только системный раздел с ОС, или все разделы, т.е. весь диск. Предполагаю, что SSD накопитель у вас меньше по объему, чем жесткий диск — поэтому разумно перенести сейчас только саму систему, а все остальные документы можете перенести после, вручную.
Рекомендую выбрать второй вариант (B) — т.е. перенос только одного раздела с системой Windows (если так — сделайте выбор как на скрине ниже).
Копируем только системный диск с Windows (а не весь целиком) // MiniTool Partition Wizard
На следующем шаге программа просит указать SSD накопитель, куда будете переносить систему. Здесь, в общем-то, без комментариев — просто выберите диск и нажмите Next (т.е. далее).
Выбираем диск, куда будет клонировать систему // MiniTool Partition Wizard
В следующем шаге выберите вариант «1. Fit partitions to entire disk» и нажмите далее (т.е. заполняем полностью диск одним разделом, на котором и будет наша Windows / Самый оптимальный вариант).
Заполняем весь SSD: делаем один раздел с нашей системой
Далее MiniTool Partition Wizard нас предупредит, что необходимо после будет поменять настройки BIOS — просто согласитесь (забегая вперед скажу, что в большинстве случаев, если вы отключите HDD и подключите SSD — настраивать что-то дополнительно в BIOS не нужно).
Последнее предупреждение — просто соглашаемся
4) Копирование (клонирование) системного раздела диска
После задания всех параметров, чтобы MiniTool Partition Wizard начала работать — осталось нажать кнопку «Apply» (принять к исполнению).
Нажимаем кнопку Apply (провести изменения)
Далее программа в последний раз порекомендует закрыть остальные программы во избежание лишних ошибок и конфликтов.
Начало работы
Всё! Процесс запущен.
Через некоторое время, MiniTool Partition Wizard попросит перезагрузить компьютер — выбираем вариант A — Restart Now (после перезагрузки ПК — загрузиться не ОС Windows, а MiniTool Partition Wizard и продолжит выполнение заданных операций).
Необходима перезагрузка компьютера
После перезагрузки — увидите «черное окно»: снизу окна будет показана статистика по копированию. На раздел диска, размером около 50 ГБ у меня ушло порядка 20 с небольшим минут. Когда данные будут скопированы, программа сама автоматически перезагрузит устройство.
Программа продолжила копировать файлы с HDD на SSD
❸
Шаг 3: установка SSD в ноутбук (ПК)
Теперь весь системный раздел жесткого диска уже на SSD накопителе и пора установить его в ноутбук… При этой операции, кстати, требуется аккуратность и спокойствие — если случайно что-то прольете, будете давить силой, заденете рукой, ноутбук может не включиться.
В большинстве случаев, сложного ничего нет и справится любой, кто держал в руках отвертку — рассмотрю все действия по порядку (с фото).
Пожалуй, исключением может быть тот случай — когда защитной крышки не окажется, и для доступа к внутренностям ноутбука потребуется разобрать весь корпус. В этом случае, прежде оцените свои силы…
1) Отключение ноутбука от питания, мышки, наушников и пр.
Первое, что необходимо сделать — это выключить ноутбук и отсоединить от него все кабели: мышка, питание, наушники и пр.
После перевернуть и отсоединить аккумулятор (обычно, он крепится двумя защелками, которые нужно просто сдвинуть. Фото типового ноутбука представлено ниже).
Защелки для того, чтобы снять аккумулятор
2) Снимаем защитную крышку
После того, как питание полностью отключено, переходим к защитной крышке. Вообще, конструкций ноутбуков — десятки, и какая у вас — предугадать сложно…
Чаще всего всегда имеется защитная крышка, под которой находится жесткий диск и оперативная память (для быстрого доступа к ним). В некоторых случаях, защитная крышка позволяет получить доступ также к кулеру и радиатору (как в моем примере ниже).
Обычно, такая крышка крепится несколькими винтами: в моем примере на фото ниже — их два. Откручиваем их и снимаем крышку.
Снимаем защитную крышку
3) Снимаем жесткий диск
Жесткий диск, обычно, крепится к салазкам, а те в свою очередь к корпусу устройства. Для начала необходимо открутить винтики, которые крепят салазки к корпусу — и вынуть диск из SATA порта (просто сдвиньте диск в сторону. На примере ниже — диск сдвигается влево).
Жесткий диск в ноутбуке, как его снять
Далее открутите винты, которые крепят диск к салазкам. Далее поставьте салазки к корпусу SSD накопителя и аналогично закрепите их винтами.
Снимаем салазки с HDD и ставим их на SSD
Затем установите диск в «карман», где он был ранее, и закрепите винтами. В принципе, на всё про всё — уйдет 5-10 минут (даже, если у вас нет особого опыта).
SSD установлен, ставим защитную крышку, аккумулятор и включаем ноутбук
4) Установка защитной крышки, аккумулятора
Далее вам останется поставить защитную крышку, аккумулятор, подключить питание и пр. — в общем все действия в обратном порядке, чтобы собрать устройство.
5) Включаем ноутбук
После включения устройства — первое, что вы отметите, это скорость загрузки ОС Windows. Если раньше у вас ноутбук включался за 1-2 минуты — станет за 15-20 сек. (цифры, конечно, примерные, но разница видна невооруженным глазом)!
Ниже на скриншоте привожу пример SSD накопителя с перенесенной на него ОС Windows 10. На всю операцию ушло около 35-40 минут (из них ~25 минут — на копирование 50 ГБ с HDD на SSD).
SSD установлен // Этот компьютер
Кстати, результаты тестирования скорости диска лишь подтверждают, что SSD накопитель, в среднем раз в 5 быстрее (увеличилась скорость записи и чтения данных с диска!).
👉 В помощь!
Инструкция по тестированию скорости работы диска.
БЫЛО (скрин ниже)
Результаты теста с HDD (который стоял до этого) // CrystalDiskMark
СТАЛО
Результаты теста SSD-диска // CrystalDiskMark
6) Перенос документов
Если вам нужны еще какие-то документы/файлы с прежнего жесткого диска (который мы вынули из ноутбука) — Вы просто подключите его также как SSD накопитель с помощью кабеля (бокса), который использовали в предыдущем шаге (именно поэтому, я рекомендовал купить такой кабель — благодаря нему вы сможете подключать к ноутбуку любые другие жесткие диски).
В общем-то, дальше уже обычная работа-рутина, с которой справитесь и без моих инструкций…
*
PS
По поводу оптимизации системы под SSD накопитель
Если у вас современная ОС Windows 8/10 — то ничего оптимизировать дополнительно (в принципе) не требуется. Если есть желание несколько ускорить систему — можно попробовать воспользоваться 👉 спец. утилитой для автоматической оптимизации.
*
На сим всё, удачного переноса!
👋
Первая публикация: 08.12.2017
Корректировка: 25.12.2022


Полезный софт:
-
- Видео-Монтаж
Отличное ПО для создания своих первых видеороликов (все действия идут по шагам!).
Видео сделает даже новичок!
-
- Ускоритель компьютера
Программа для очистки Windows от «мусора» (удаляет временные файлы, ускоряет систему, оптимизирует реестр).

Бесплатная программа для быстрого переноса операционной системы с HDD на SSD диск
Как перенести операционную систему с hdd на ssd?
В связи с сильным удешевлением SSD на рынке компьютерных комплектующих пользователи ПК и ноутбуков начали массово переходить на данный тип носителя. Причем совсем не обязательно покупать SSD большого объема. Достаточно приобрести диск на 120ГБ (его цена на середину 2019 года равна 20$) для переноса на него системного раздела, на котором находится операционная система и все установленные программы. Обычный же HDD останется для хранения личных данных.
Во всем этом процессе модернизации и увеличения скорости работы (а именно установка SSD сделает загрузку компьютера и других программ практически мгновенной) многих пугает только переустановка операционной системы. Ведь далеко не каждый готов заново настраивать и устанавливать свои рабочие программы.
Спешим вас обрадовать, так как существует очень простой способ безболезненного переноса операционной системы с HDD на SSD о котором мы расскажем с этой статье.
Бесплатная программа для переноса Windows с обычного жесткого диска на SSD
В интернете можно встретить много статей про перенос системы с одного диска на другой при помощи программы Acronis. Но многие жалуются на то, что после переноса системного раздела он не становится загрузочным и операционная система с него попросту не грузится, несмотря на то, что все данные вроде бы как перенесены. Плюс ко всему не стоит забывать что Acronis платный.
Мы же расскажем как всего за несколько кликов мышкой перенести систему на SSD бесплатной программой Macrium Reflect.
Для скачивания жмем на “Home use”
Итак, для начала скачиваем установочный файл с официального сайта.
Скачать Macrium Reflect
Далее запускаем скачанный файл и в открывшемся окне нажимаем “Download”, не меняя никаких параметров.
Загрузка установочных файлов
Затем в открывшемся окне жмем “Next” для начала загрузки файлов установки.
Процесс загрузки
После снова жмем “Next” для начала установки.
Начало установки
В окне выбора лицензии отмечаем “Home”.
Здесь выбираем “Home”
А в следующем снимаем галочку регистрации.
Галочку для регистрации убираем
В последующих окнах жмем “Next” не меняя параметров до окончания процесса установки.
Запускаем программу Macrium Reflect через появившейся ярлык на рабочем столе. Откроется главное меню. Не пугайтесь, что программа на английском. Вам нужно будет лишь несколько раз нажать мышкой.
Прямое клонирование диска
Существует два способа переноса системы. Первый – это когда у вас есть возможность напрямую подключить SSD, на который будет переноситься операционная система, к ноутбуку, с жесткого диска которого ее нужно перенести. Чаще всего это делается через вот такой переходник:
Переходник для подключений жестких дисков или SSD через USB
Или через специальный адаптер, при помощи которого жесткий диск устанавливается в отсек для DVD привода:
Переходник (Optibay) для установки жесткого диска или SSD в отсек DVD привода
Для прямого клонирования системы со старого диска на новый в главном окне нужно выбрать “Clone this disk”.
Clone this disk – начало процесса прямого переноса системы
Важно! Ssd, на который вы собираетесь переносить систему, не должен быть разбит на локальные диски. Он должен быть весь как неразмеченная область.
Затем жмем на “Select a disk to clone to..” и выбираем снизу свой отобразившийся SSD.
Жмем на эту кнопку для выбора SSD
Перетаскиванием сверху вниз мышкой выбираем локальные диски, которые нужно клонировать на SSD. Это как минимум диск C, а также обязательно отмечайте скрытые разделы, такие как “Зарезервировано системой” и другие. Обычно они небольшого размера.
Выбор дисков для клонирования перетаскиванием снизу вверх с сохранением последовательности
Располагайте диски в той последовательности, в которой они идут на верхнем (оригинальном) жестком диске.
Сделав это, жмем “Next”.
Жмем “Next”
В появившемся окне ничего не меняем и снова жмем “Next”.
Список операций, которые будут проведены
Последнее окно отобразит перечень проводимых операций. В нем нужно нажать “Finish” для запуска процесса клонирования.
Отображение процесса клонирования
По окончании нужно выключить ПК, установить SSD вместо HDD, а HDD по необходимости установить вместо DVD через Optibay. Также не забудьте проверить приоритеты загрузки в BIOS. SSD должен стоять первым.
Создание образа и его развертывание
Второй способ актуален, когда нет возможности подключить параллельно к ноутбуку SSD, зато есть второй компьютер. В этом случае на него устанавливается программа Macrium Reflect. Из ноутбука, в котором происходят манипуляции с переносом системы на SSD, снимается HDD, с которого будет делаться образ нужных разделов.
После этого подключается SSD и на него разворачивается сделанный ранее образ через всю туже программу Macrium Reflect.
Далее останется лишь установить SSD в ноутбук и проверить настройки BIOS, чтобы загрузка начиналась именно с SSD.
Итак, подключив жесткий диск, с которого нужно перенести операционную систему, открываем Macrium Reflect и в главном окне слева выбираем “Image selected disks on this computer”.
Переход к разделу создания образов дисков
В открывшемся окне нужно выбрать какие разделы с подключенного диска нужно поместить в образ, а также место хранения образа. (Зарезервировано системой и иные скрытые разделы небольшого объема обязательно нужно отметить).
Выбираем какие разделы нужно поместить в образ восстановления
Кнопка “Finish” запускает процедуру создания образа.
Запуск процедуры создания образа
После того, как образ будет создан, нужно отключить HDD и подключить SSD, на который образ будет развернут.
Подключив SSD к компьютеру, на котором вы по инструкции выше создавали образ, в последний раз открываем программу Macrium Reflect и в главном ее окне переходим на вкладку “Restore” слева вверху.
Вкладка Restore и выбор образа
В появившемся окне отобразятся все ранее созданные образы. Выбираем нужный кликом левой кнопкой мыши и справа жмем “Restore Image”.
Содержимое образа и диск, на который образ будет восстановлен
Откроется окно, где будет показано содержимое образа в верхней части и диск, на который он будет восстановлен в нижней. Жмем “Next”.
Окончание подготовки
Смотрим очередность выполнения операций и жмем “Finish” для запуска процесса.
Ход восстановления
По окончании данного процесса развертывания образа SSD можно отключать и вставлять в компьютер/ноутбук. Проверяем приоритет загрузки в BIOS, устанавливая наш SSD на первое место и наслаждаемся работой операционной системы на высокой скорости.
Лучшая благодарность автору — репост к себе на страничку:
Содержание
- Как провести замену жесткого диска на ноутбуке в домашних условиях
- Преимущества ССД перед обычным жестким винчестером
- Что лучше, переносить операционную систему или выполнить чистую установку заново
- Как сохранить ОС и перенести её на новый диск
- Можно ли переставить жесткий диск с одного ноутбука на другой
- Резюме
Замена жесткого диска на ноутбуке — процедура несложная, если все делать строго по инструкции. Если на вашем девайсе вышел из строя накопитель HDD, лучше установить вместо него твердотельный диск SSD. Хотя его покупка обойдется дороже, такое устройство имеет ряд преимуществ.
В современных ноутбуках используются жесткие диски формата SATA. Монтируется деталь в специальный слот на материнской плате, где есть коннекторы для передачи данных и подачи питания. Если вам предстоит замена винчестера в ноутбуке, SSD тоже должен соответствовать формату САТА. В противном случае вам или не будет куда его подключить, или же девайс физически не поместится в корпусе.
При выборе нового накопителя ориентируйтесь на устройства с маркировкой notebook в названии — по физическим размерам они подходят идеально. Из производителей предпочтительнее Intel, Samsung, Kingston, Transcend или Western Digital. Такая аппаратура считается наиболее надежной.
Купив новый твердотельный накопитель, можно проводить замену HDD на SSD на ноутбуке. Пошаговый алгоритм действий:
- Отключить питание лэптопа и все периферические устройства — мышку, принтер, сканер, геймпад, беспроводный модем и т. д.
- Извлечь аккумуляторную батарею из отсека.
- Открутить все винты на нижней крышке устройства, включая те, которые установлены в батарейном отсеке. Некоторые из винтов могут быть скрыты наклейками или ножками.
- Демонтировать пластиковую прокладку на клавиатуре, которая скрывает нижнюю панель.
- Аккуратно снять клавиатуру, отключив ее коннектор от материнской платы.
- Открутить внутри все видимые винты, которые могут удерживать нижнюю крышку на корпусе.
- Отсоединить нижнюю крышку устройства.
- Демонтировать оптический привод.
Под нижней крышкой может быть защитная пластина. Если вы выкрутили все винты, то отсоединится она без проблем. Обычно после таких манипуляций становится виден жесткий диск — небольшая стальная плоская коробочка. Нужно аккуратно извлечь деталь из слота и установить туда твердотельный накопитель.
Раз уж вы наполовину разобрали лэптоп, заодно не поленитесь почистить его от пыли, продув пылесосом или бытовым феном. В процессе старайтесь не использовать металлические насадки, так как при контакте с электронными компонентами они могут спровоцировать пробой статического электричества и короткое замыкание, что ведет к повреждению дорогостоящих компонентов.
После установки ССД можно собирать ноутбук в обратной последовательности, включать его и устанавливать операционную систему, или же переносить ее со старого накопителя. Полезный совет: что делать если ssd не определяется на ноутбуке.
Если в процессе разборки возникают непонятные моменты — как именно все демонтировать, то на YouTube на соответствующих каналах можно найти видеоинструкции. В крайнем случае доступны инструкции по каждой конкретной модели в текстовом формате, сопровожденными фотографиями.
Преимущества ССД перед обычным жестким винчестером
Конструкция винчестера известна уже несколько десятилетий. Информация в этом устройстве записывается на намагниченный диск, который приводится в действие электромотором, а считывается специальными головками. Скорость чтения ограничена частотой вращения шпинделя, которая у большинства моделей не превышает 7200 оборотов за минуту. Устройство подвержено типичным поломкам — выходу из строя электропривода или падению головок на поверхность магнитного диска.
В любом из таких случаев информацию еще можно восстановить, но делать это нужно в специальной полностью стерильной лаборатории — чтобы частицы пыли, упав на поверхность диска, не размагнитили его.
На новый винчестер информация записывается подряд, занимая все свободное место, от центра диска к краю. Со временем некоторые данные удаляются, а на их место записываются новые. При длительной эксплуатации это приводит к фрагментации, когда один большой файл разрывается на несколько частей и помещается в разных участках диска.

Твердотельный накопитель устроен иначе. Здесь используются перезаписываемые ячейки памяти, от типа которых зависит быстродействие. Технически это та же флешка, но большего объема. Скорость считывания данных ограничена только пропускной способностью порта SATA, но она однозначно будет выше, чем у жесткого диска. Если подключить ССД через порты PCI или M.2, быстродействие будет еще выше.
По причине быстрой скорости записи и считывания твердотельный накопитель отлично подходит для установки операционной системы — компьютер будет загружаться очень быстро. Также рекомендуется установить сюда «тяжеловесные» приложения и объемные игры. В последнем случае можно забыть о лагах, связанных с долгой загрузкой текстур и игровых объектов.
Данные на ССД записываются всегда подряд, а при удалении каких-то файлов автоматически сжимаются, так что «промежутков» между ними не остается. Такая особенность ведет к тому, что SSD не требуется дефрагментация и его скорость не падает после длительной эксплуатации.
Так как здесь нет движущихся частей, то и надежность устройства выше. Единственное, что может выйти из строя — контроллер, и то поломки чаще всего связаны с глюками прошивки, а не физическими повреждениями. ССД более устойчив к повреждениям — после падения, в отличие от винчестера, он скорее всего будет работать дальше.
Нужно отметить, что такой типа накопителя имеет и некоторые недостатки. Главный из них — ограниченное количество циклов перезаписи. У среднестатистического пользователя время эксплуатации твердотельного накопителя не превосходит 5 лет, тогда как для винчестера при бережном использовании и десятилетие — не предел. Второе, что настораживает многих потенциальных пользователей — гораздо большая цена по сравнению с HDD. Накопитель на 128 Гб будет стоить примерно столько же, сколько терабайтный винчестер.
Глюки прошивки контроллера случаются у некачественных ССД. У брендов, указанных выше, такие дефекты — большая редкость.
Что лучше, переносить операционную систему или выполнить чистую установку заново
Windows, несмотря на свои многочисленные достоинства, даже у опытного пользователя со временем начинает лагать и «тупить». Связано это, прежде всего, с появлением огромного числа «обрезков» данных и «мусорных» файлов, которые порой не чистит ни одна сервисная утилита. Впрочем, при грамотной настройке и правильной эксплуатации Винду можно использовать очень долго.

С другой стороны, кроме переустановки самой Виндовс, потребуется не меньше времени на инсталляцию всех необходимых драйверов и программ, которые были на диске С:. Если к работе Windows претензий пока нет, проще и быстрее перенести ее со старого накопителя на новый. О том, как это сделать, в следующем параграфе.
Рекомендуем к прочтению: как форматировать ноутбук
Как сохранить ОС и перенести её на новый диск
Процесс переноса данных с полным копированием, включая скрытые сектора, называется клонированием. В рассматриваемой ситуации для этого потребуется устройство, которое называется «карман» — адаптер, куда можно вставить накопитель форм-фактора САТА и подключить к порту USB. Образ диска будет скопирован с накопителя, установленного в ноутбуке, на подключенный через порт.
Перед клонированием на всякий случай скопируйте все важные данные, которые могут храниться на диске С: — хотя бы на диск D:. Для клонирования можно воспользоваться простой, но эффективной утилитой Acronis True Image. Программа корректно работает со всеми версиями Windows, включая «Десятку». Учтите, что при первом подключении нового накопителя Виндовс предложит его отформатировать. Происходит это автоматически.
Алгоритм клонирования ОС:
- После запуска Acronis True Image перейти в раздел «Инструменты» и выбрать опцию «Клонирование диска».
- Выбрать автоматический режим и нажать кнопку «Далее».
- В списке выбрать накопитель, который вы будете клонировать, и место, куда вы его перенесете.
- После подтверждения действия начнется процесс переноса. Все данные, которые могли быть на новом накопителе, будут удалены.
Можно сделать немного по-другому: сначала подключить ССД, а в карман установить используемый ранее винчестер. При включении компьютера старый накопитель надо будет выбрать как загрузочное устройство. Принципиальной разницы между этими способами нет. Главное — не перепутать, что и куда копировать.
Нужно уточнить, что Acronis True Image, как и большинство аналогов — платная программа. Чтобы не быть ограниченным возможностями демо-версии, нужно поискать на файлообменнике или варезнике версию со встроенным «лекарством от жадности». Если вы не хотите связываться с пиратским софтом, можно воспользоваться бесплатной программой AOMEI Backupper. Разница в том, что она англоязычная, а русификатор пока не написали.
Можно ли переставить жесткий диск с одного ноутбука на другой
Любой компьютер, и ноутбук не исключение, по сути — своеобразный «Конструктор», развивающая игра, где из готовых деталей можно собрать что-то интересное. Все компоненты унифицированы и взаимозаменяемы.

Следует учитывать, что при установке Windows адаптируется под конфигурацию конкретного устройства, учитывая множество факторов — модель системной платы и процессора, версию БИОСа, периферическое оборудование и т.д. Если вы устанавливаете винчестер в ноут другого бренда и даже другой модели, слишком мала вероятность, что операционная система запустится без всяких глюков.
В большинстве случаев она выдает критическую ошибку и не запускается. «Лечится» такой дефект единственным способом — форматированием системного раздела и «чистой» установкой Windows.
Резюме
Как видите: поменять накопитель на ноутбуке гораздо проще, чем кажется на первый взгляд. Если делать все правильно, вероятность повредить что-то крайне мала. Однако, если вы не уверены в собственных умениях, лучше обратитесь к специалистам в специализированный сервисный центр.
Как заменить жесткий диск на ноутбуке на SSD с сохранением системы Windows 7, 8.1, 10
Как заменить жесткий диск на ноутбуке на SSD с сохранением системы Windows 10, 8.1, 7 – ответ прост, надо клонировать старую систему на новый SSD диск с помощью AOMEI Backupper, Acronis True Image или д. программы.
- Я как то уже писал подобную статью на тему как заменить жесткий диск на ноутбуке. Теперь мы рассмотрим подробно, пошагово, как именно это сделать и ничего не “запороть”.
Посмотрите новые SSD для ноутбуков на Яндекс.Маркете!
Для удобства, я буду пошагово излагать свои мысли, чтобы вам проще было понять как осуществить перенос данных с одного диска на другой.
- Шаг №1. Все ноутбуки разные, и поэтому я бы сначала посмотрел, сколько вообще жестких дисков может вместить в себя лэптоп. Это зависит от размеров устройства.
Если у вас ноутбук с диагональю экрана 15.6 дюймов, то скорее всего в нем предусмотрен только 1 накопитель и дисковод или муляж DVD привода.
Но если у вас компьютер больше 15.6 дюймов, 17 или 18 или больше, то вероятно в нем есть 2 полноценных отсека под жесткие диски. Если 15.6 и менее дюймов, то отсек только 1.

- Шаг №2. Итак, вы определились куда именно будете вставлять свой SSD диск, вместо старого жесткого диска или через переходник для DVD дисковода.
Теперь вы должны найти видео в интернете по разборке именно вашей модели ноутбука! Это важно. ПОКА НИЧЕГО НЕ РАЗБИРАЙТЕ!
Не разбирайте сами свой компьютер если не знаете как! А то были примеры, разобрали кое как и сломали….
Да, и не разбирайте свой “бук” с похмелья после новогодних праздников, я видел как то результат……Поверьте, он плачевен. Даже если вы знаете как заменить жесткий диск на ноутбуке на SSD, не разбирайте ноут по пьяни!….
Я конечно могу дать общие советы, если вы “загорелись” темой как заменить жесткий диск на ноутбуке на ssd с сохранением системы win 10, windows 7 или другой ОС : снимите аккуратно заднюю крышку ноутбука, найдите ваш старый диск, отсоедините нужные шлейфы и так далее….
Каждый ноутбук разбирается по разному, не сломайте корпус!
Но это сами понимаете не столь важно, так как каждая модель разбирается по разному и местоположение жестких дисков у всех устройств разное! Я уже об этом писал ранее.
- Шаг №3. Подумайте, какой объем SSD диска вам нужен, и фирма-производитель (Главное не берите SSD фирмы AMD, уже у второго клиента и пол года не жили, “горели” без возможности спасти данные).
120, 240, 500 GB или 1 TB.
Если вы не заядлый коллекционер фильмов, то вам хватит 240 GB. Да и по соотношению цены-объем это лучший вариант.
120 это мало, а 500 дороговато, обычно так, а 240 как раз, под “винду” и “проги” хватит. Из фирм советую Kingston, модель A400, самая популярная и надежная, я много таких уже поставил своим клиентам.
Это из недорогих. Если средства позволяют, то берите лучше Samsung EVO 860. Либо любой Intel. Почему именно Samsung и Intel? Именно эти фирмы делают SSD, все остальные копируют, то есть это лучшее качество.
- Шаг №4. Теперь, как вы приобрели свой новенький SSD, пора сделать копию старой системы на новый диск.
Найдите и скачайте программу для клонирования данных, лучше AOMEI Backupper, она бесплатная и понятная.
Бывает так что нужна именно старая операционная система. Например в ней лицензионные ключи важных программ, которые трудно восстановить или даже невозможно или очень много настроек всяких и прочее.
Итак, важный этап перед тем как заменить жесткий диск на ноутбуке на ssd с сохранением системы.
Установка нужных программ
Вам надо установить утилиту AOMEI Backupper любую другую какая понравится для клона дисков и систем. Далее, подключите новый SSD к своему ноутбуку по USB.
- Это сделать можно с помощью специального внешнего бокса для HDD, или с помощью док станции для жестких дисков
Рекомендую USB 3.0 внешний корпус 2.5″ SATA III AgeStar 3UB2A8-6G. Он вам пригодится и в будущем, поверьте опыту, очень удобная штука! Ноутбучные 2.5 жесткие диски можно менять как картриджи.
Недорогой бокс с полноценным разъемом usb 3.0, а не micro usb, который разбалтывается через 3 месяца. Есть также отдельная статья по внешним боксам и док станциям для накопителей.
Док станция для hdd agestar 3UB2A8-6G
Теперь запустите программу для клонирования ОС и сделайте копию всего старого диска или только Windows.
Если это утилита AOMEI Backupper, то там все понятно, ничего сложного, выбираете клонировать, систему, и указываете путь от вашей старой системы к новому подключенному SSD и ждете.
- Шаг №5. Теперь разбирайте смело свой ноутбук, вытаскивайте старый диск и просто вставляйте SSD вместо старого. Все, все должно работать.
Вам также может быть интересна статья на схожую тематику про SSD накопители формата m 2.
Как перенести Windows c HDD диска на SSD на Ноутбуке не теряя информацию и установленные программы
НА ГЛАВНУЮ
Подписывайтесь на мой канал!
У вас есть сайт, блог, или группы в соц.сетях? Регистрируйтесь в Яндекс.Дистрибуции и зарабатывайте ₽ через рекламу товаров и услуг!
Is your laptop hard drive too small to store a large amount of data? Or is the hard disk too old so that Windows runs at a slow speed? The best way is to replace laptop hard drive. This post shows you how to upgrade laptop to SSD so that you can easily replace HDD with SSD for good performance.
Simple Disk Upgrade Makes Your PC Run Like New
Do you have a laptop with insufficient disk space? Or the computer can’t meet your requirement for PC performance? To put it simply, it is most likely that many kinds of files are saved on your hard drive, which can take up much disk space.
Moreover, if the hard drive has been used for many years, your laptop can run slowly. Under these circumstances, the best solution is to replace laptop hard drive.
Which hard drive do you want to use to replace the old or small disk? For a better computer performance, SSD should be the first option due to its outstanding merits, for example, SSD has faster read-write speed than classic hard disks.
If you take SSD as your system disk, booting into Windows will take you seconds. Besides, for programs, they will take no time to load. Moreover, laptop hard drive replacement cost is not too expensive.
When you find Windows doesn’t run as it is normal, if you don’t want to reinstall the operating system or pay for a brand-new laptop, it is well worth the investment.
How do you replace a hard drive with SSD in Windows 10/8/7? In this article, we will walk you through the details.
How to Replace Laptop Hard Drive with SSD via Disk Cloning
Actually, it is pretty simple to replace HDD with SSD, without reinstalling Windows. Basically, this replacement process refers to cloning the entire content on your existing laptop hard drive to an SSD, then taking out the original hard drive and putting the SSD in its place. Let’s see some details.
Getting Ready
1. Purchase an appropriate SSD
It should be compatible with your laptop since some old models may use a parallel ATA connector, not SATA. Besides, please keep in mind another important thing: confirm the actual size of the current hard disk and make sure the SSD you get has a higher capacity to hold all data.
2. Prepare cloning software
Many of them can work well. Here, MiniTool programs – MiniTool ShadowMaker and MiniTool Partition Wizard can bring you much convenience in the laptop hard drive replacement.
3. Need a USB-SATA adapter
How to connect SSD to laptop externally? Please connect your SSD via a USB-SATA adapter to your laptop for hard drive disk cloning. This can work better than connecting via USB cable.
4. Initialize SSD
If the SSD is brand-new, please initialize it to MBR or GPT in Windows Disk Management. Otherwise, it cannot be used.
Upgrade Laptop Hard Drive to SSD via MiniTool ShadowMaker
MiniTool ShadowMaker, a third-party backup tool, has won a great reputation from many computer users due to its powerful functions.
At first glance, you know it is a piece of professional free backup software for Windows 10/8/7, which allows you to back up your files, system, partition or disk.
Then, perhaps you will ask us: can this backup software make you do disk cloning? In fact, in addition to backup & restore functions, it also enables you to clone a disk for replacing hard drive in a laptop or desktop.
Now, get it by hitting the following download button to clone laptop HDD to SSD for better performance.
Free Download
How to upgrade laptop to SSD without reinstalling Windows? Follow these steps below to start disk cloning.
Step 1: Decide a Mode
- Open this PC cloning software by double-clicking on it.
- Continue to use the trial edition.
- Choose a computer to continue by clicking the Connect button.
Tip: To replace the hard drive of the laptop you are running now, please choose the Local section to clone laptop hard drive. If you need to upgrade the hard disk on another laptop by remote control, choose the Remote section.
Step 2: Choose a Feature to Clone Laptop HDD to SSD
- Go to the Tools page.
- Click Clone Disk to continue. This feature is quite easy to finish disk cloning, including cloning the system disk and data disk.
Step 3: Choose Disks for Cloning in the Corresponding Section
- Go to Source to choose a source disk.
- Enter the Destination section to select a target disk.
Tip:
1. As to source disk, as far as we are concerned, system disk is selected commonly. By disk cloning, you can upgrade laptop hard drive without reinstalling Windows when Windows runs slowly.
2. For the target disk, if your SSD has been connected to your laptop and it is recognized by Windows, just choose it to start clone laptop HDD to SSD.
Note: When clicking OK after choosing disks, a warning will appear, informing you all data on the target disk will be destroyed.
• If you use a brand-new SSD as the destination disk, please click Yes to continue.
• If your SSD contains something important, you had better use MiniTool ShadowMaker to make a backup.
Step 4: Perform Disk Cloning Process
- From the figure below, you see some information about the laptop hard drive cloning: source disk, destination disk, elapsed time and remaining time. Be patient for this process, please.
- When the progress bar reaches 100%, you will get one message, reporting you that you should disconnect your original hard drive or the target hard drive; otherwise, one disk may be marked as offline by Windows operating system.
Note: As to replacing a hard drive in Windows 10/8/7, this piece of information should be taken seriously. In other words, if you need to replace laptop hard drive with SSD, it is necessary to shut down your laptop, remove the original hard drive and put the SSD into the original place.
Until now, so much information about how to upgrade laptop hard drive without reinstalling Windows has been told to you. The steps are very simple as long as you follow the above instructions. After completing the disk cloning, just replace laptop HDD with SSD. Then, restart your laptop, Windows will run very fast.
To sum up, MiniTool ShadowMaker is a good assistant to replace laptop hard drive with SSD without reinstalling operating system. Hope you can also own such a piece of hard drive cloning software in Windows 10/8/7. Get this tool right now or share it with your friends.
Free Download
Click to Tweet
Clone Laptop Hard Drive with MiniTool Partition Wizard
MiniTool Partition Wizard, another piece of dedicated PC cloning software, is also released by MiniTool Solution Ltd. Due to its powerful features, it is gaining popularity and now over 41,000,000 users download this partition magic from CNET.
In order to complete disk cloning or OS migration to replace laptop hard drive, MiniTool Partition Wizard provides you with two features which are both useful for disk cloning:
Migrate OS to SSD/HD
This feature can only work on the system disk. By means of it, you can copy all partitions on the system disk to another disk or only clone the system required partitions.
Copy Disk
It enables you to clone all the content of the entire hard disk including system disk or data disk to another hard drive.
Want to use this hard drive cloning software to upgrade laptop hard drive without reinstalling Windows? Get MiniTool Partition Wizard Free Edition on your laptop with Windows 10, Windows 8 or Windows 7 in an instant.
Free Download
How to clone laptop HDD to SSD for hard drive replacement? Take Migrate OS to SSD/HD as an example. The details are here.
Step 1: Choose a Feature to Upgrade Laptop to SSD
- Launch MiniTool Partition Wizard Free Edition in Windows 10/8/7.
- Click Migrate OS to SSD/HD Wizard from the Wizard menu.
Step 2: Choose a Cloning Option
- If you want to replace your system disk with another hard disk, A is available.
- If you want to only move the operating system to another disk, B is proper.
- Here, you intend to replace laptop hard drive with SSD, so here A is suitable.
Step 3: Choose a Target Disk
- Decide the destination disk you want to use to replace your system disk. Here please choose the SSD you have connected to your laptop.
- During migration, the content of the destination disk will be deleted. Thus, you had better prepare an empty SSD. But, if your SSD holds many important files, ensure they are backed up before.
Step 4: Check One Copy Option
- From the following figure, choose a copy option based on your needs.
- For an SSD or advanced format disk, please align all partitions to 1MB, which can improve the computer performance.
- If you want to clone OS disk with MBR to GPT disk, the Free Edition of MiniTool Partition Wizard is not supported. Get the Professional Edition or an advanced edition when there is a need.
Buy Now
Step 5: Then a window pops up to tell you what you need to do to ensure your laptop can be booted from this destination disk.
Step 6: Execute all the operations you have made by hitting the Apply button at last.
After finishing the disk cloning, you can replace laptop hard drive with SSD. By this way, your operating system can run from the SSD at a fast speed. Enjoy this change now.
Replace Your Current Disk with the SSD
How do you remove the hard drive from a laptop? How to replace a hard drive in a laptop with SSD? Let’s see the details.
- Turn off your laptop, disconnect both the power cable and any other connected cables, and remove the back panel of your laptop to get access to your hard drive.
- Look for the screws which are used to secure your hard drive to the laptop and then unscrew those screws. Note that the hard drive may be on the edge of the laptop or it is placed under the battery.
- Pull this hard disk out by lifting the old disk up about 45 or 30 degrees.
- Reverse the process about how you remove the HDD: put the SSD in the original place at an angle, ensure it is fully connected to the interface, secure it with screws and screw the back panel.
Be sure that all the screws are being used. In our experience, you have done something wrong if a screw or two left over.
Like that, all the things you need to do for laptop hard drive replacement are shown here. Just do as the above steps say to replace laptop HDD with SSD.
Bottom Line
This post shows you why replace laptop hard drive with SSD, how to clone a laptop hard drive for disk replacement and how to install SSD in a laptop without reinstalling Windows. With the help of MiniTool software, replacing a hard drive can be done well.
Free Download
When using our programs, please tell us your questions if you have. Besides, as for the suggestions, please also share with us. You can leave a comment in the following area or send your opinions to [email protected]. Thanks.
Replacing a Hard Drive Without Reinstalling Windows FAQ
How do I move Windows 10 to a new hard drive?
- Run MiniTool Partition Wizard.
- Click Migrate OS to SSD/HD Wizard.
- Choose option B to only move Windows 10 to a new hard drive.
- Select a target disk.
- Choose a copy option.
- Read the note and click Apply at last.
Can I replace HDD with SSD?
One of the best things to improve the PC performance is replacing a hard drive with a new SSD since it can offer a faster boot speed than an HDD. So, just clone the HDD to SSD, connect the SSD to your PC and configure the PC to boot from the SSD.
How do I upgrade my hard drive?
- Purchase a new hard drive, for example, SSD.
- Connect it to your PC and run MiniTool ShadowMaker or MiniTool Partition Wizard to clone the old disk to the new disk.
- Remove the existing hard drive and put the new hard drive back to the original place.
- Boot the PC from the new hard drive.
- To get more details on the disk upgrade, refer to this post — How to Upgrade to Larger Hard Drive Without Data Loss.
Do SSDs fail?
Of course, any disk may fail and SSDs are not the exceptions. They tend to fail mostly due to age. But the good news is that SSDs are more reliable.
Is your laptop hard drive too small to store a large amount of data? Or is the hard disk too old so that Windows runs at a slow speed? The best way is to replace laptop hard drive. This post shows you how to upgrade laptop to SSD so that you can easily replace HDD with SSD for good performance.
Simple Disk Upgrade Makes Your PC Run Like New
Do you have a laptop with insufficient disk space? Or the computer can’t meet your requirement for PC performance? To put it simply, it is most likely that many kinds of files are saved on your hard drive, which can take up much disk space.
Moreover, if the hard drive has been used for many years, your laptop can run slowly. Under these circumstances, the best solution is to replace laptop hard drive.
Which hard drive do you want to use to replace the old or small disk? For a better computer performance, SSD should be the first option due to its outstanding merits, for example, SSD has faster read-write speed than classic hard disks.
If you take SSD as your system disk, booting into Windows will take you seconds. Besides, for programs, they will take no time to load. Moreover, laptop hard drive replacement cost is not too expensive.
When you find Windows doesn’t run as it is normal, if you don’t want to reinstall the operating system or pay for a brand-new laptop, it is well worth the investment.
How do you replace a hard drive with SSD in Windows 10/8/7? In this article, we will walk you through the details.
How to Replace Laptop Hard Drive with SSD via Disk Cloning
Actually, it is pretty simple to replace HDD with SSD, without reinstalling Windows. Basically, this replacement process refers to cloning the entire content on your existing laptop hard drive to an SSD, then taking out the original hard drive and putting the SSD in its place. Let’s see some details.
Getting Ready
1. Purchase an appropriate SSD
It should be compatible with your laptop since some old models may use a parallel ATA connector, not SATA. Besides, please keep in mind another important thing: confirm the actual size of the current hard disk and make sure the SSD you get has a higher capacity to hold all data.
2. Prepare cloning software
Many of them can work well. Here, MiniTool programs – MiniTool ShadowMaker and MiniTool Partition Wizard can bring you much convenience in the laptop hard drive replacement.
3. Need a USB-SATA adapter
How to connect SSD to laptop externally? Please connect your SSD via a USB-SATA adapter to your laptop for hard drive disk cloning. This can work better than connecting via USB cable.
4. Initialize SSD
If the SSD is brand-new, please initialize it to MBR or GPT in Windows Disk Management. Otherwise, it cannot be used.
Upgrade Laptop Hard Drive to SSD via MiniTool ShadowMaker
MiniTool ShadowMaker, a third-party backup tool, has won a great reputation from many computer users due to its powerful functions.
At first glance, you know it is a piece of professional free backup software for Windows 10/8/7, which allows you to back up your files, system, partition or disk.
Then, perhaps you will ask us: can this backup software make you do disk cloning? In fact, in addition to backup & restore functions, it also enables you to clone a disk for replacing hard drive in a laptop or desktop.
Now, get it by hitting the following download button to clone laptop HDD to SSD for better performance.
Free Download
How to upgrade laptop to SSD without reinstalling Windows? Follow these steps below to start disk cloning.
Step 1: Decide a Mode
- Open this PC cloning software by double-clicking on it.
- Continue to use the trial edition.
- Choose a computer to continue by clicking the Connect button.
Tip: To replace the hard drive of the laptop you are running now, please choose the Local section to clone laptop hard drive. If you need to upgrade the hard disk on another laptop by remote control, choose the Remote section.
Step 2: Choose a Feature to Clone Laptop HDD to SSD
- Go to the Tools page.
- Click Clone Disk to continue. This feature is quite easy to finish disk cloning, including cloning the system disk and data disk.
Step 3: Choose Disks for Cloning in the Corresponding Section
- Go to Source to choose a source disk.
- Enter the Destination section to select a target disk.
Tip:
1. As to source disk, as far as we are concerned, system disk is selected commonly. By disk cloning, you can upgrade laptop hard drive without reinstalling Windows when Windows runs slowly.
2. For the target disk, if your SSD has been connected to your laptop and it is recognized by Windows, just choose it to start clone laptop HDD to SSD.
Note: When clicking OK after choosing disks, a warning will appear, informing you all data on the target disk will be destroyed.
• If you use a brand-new SSD as the destination disk, please click Yes to continue.
• If your SSD contains something important, you had better use MiniTool ShadowMaker to make a backup.
Step 4: Perform Disk Cloning Process
- From the figure below, you see some information about the laptop hard drive cloning: source disk, destination disk, elapsed time and remaining time. Be patient for this process, please.
- When the progress bar reaches 100%, you will get one message, reporting you that you should disconnect your original hard drive or the target hard drive; otherwise, one disk may be marked as offline by Windows operating system.
Note: As to replacing a hard drive in Windows 10/8/7, this piece of information should be taken seriously. In other words, if you need to replace laptop hard drive with SSD, it is necessary to shut down your laptop, remove the original hard drive and put the SSD into the original place.
Until now, so much information about how to upgrade laptop hard drive without reinstalling Windows has been told to you. The steps are very simple as long as you follow the above instructions. After completing the disk cloning, just replace laptop HDD with SSD. Then, restart your laptop, Windows will run very fast.
To sum up, MiniTool ShadowMaker is a good assistant to replace laptop hard drive with SSD without reinstalling operating system. Hope you can also own such a piece of hard drive cloning software in Windows 10/8/7. Get this tool right now or share it with your friends.
Free Download
Click to Tweet
Clone Laptop Hard Drive with MiniTool Partition Wizard
MiniTool Partition Wizard, another piece of dedicated PC cloning software, is also released by MiniTool Solution Ltd. Due to its powerful features, it is gaining popularity and now over 41,000,000 users download this partition magic from CNET.
In order to complete disk cloning or OS migration to replace laptop hard drive, MiniTool Partition Wizard provides you with two features which are both useful for disk cloning:
Migrate OS to SSD/HD
This feature can only work on the system disk. By means of it, you can copy all partitions on the system disk to another disk or only clone the system required partitions.
Copy Disk
It enables you to clone all the content of the entire hard disk including system disk or data disk to another hard drive.
Want to use this hard drive cloning software to upgrade laptop hard drive without reinstalling Windows? Get MiniTool Partition Wizard Free Edition on your laptop with Windows 10, Windows 8 or Windows 7 in an instant.
Free Download
How to clone laptop HDD to SSD for hard drive replacement? Take Migrate OS to SSD/HD as an example. The details are here.
Step 1: Choose a Feature to Upgrade Laptop to SSD
- Launch MiniTool Partition Wizard Free Edition in Windows 10/8/7.
- Click Migrate OS to SSD/HD Wizard from the Wizard menu.
Step 2: Choose a Cloning Option
- If you want to replace your system disk with another hard disk, A is available.
- If you want to only move the operating system to another disk, B is proper.
- Here, you intend to replace laptop hard drive with SSD, so here A is suitable.
Step 3: Choose a Target Disk
- Decide the destination disk you want to use to replace your system disk. Here please choose the SSD you have connected to your laptop.
- During migration, the content of the destination disk will be deleted. Thus, you had better prepare an empty SSD. But, if your SSD holds many important files, ensure they are backed up before.
Step 4: Check One Copy Option
- From the following figure, choose a copy option based on your needs.
- For an SSD or advanced format disk, please align all partitions to 1MB, which can improve the computer performance.
- If you want to clone OS disk with MBR to GPT disk, the Free Edition of MiniTool Partition Wizard is not supported. Get the Professional Edition or an advanced edition when there is a need.
Buy Now
Step 5: Then a window pops up to tell you what you need to do to ensure your laptop can be booted from this destination disk.
Step 6: Execute all the operations you have made by hitting the Apply button at last.
After finishing the disk cloning, you can replace laptop hard drive with SSD. By this way, your operating system can run from the SSD at a fast speed. Enjoy this change now.
Replace Your Current Disk with the SSD
How do you remove the hard drive from a laptop? How to replace a hard drive in a laptop with SSD? Let’s see the details.
- Turn off your laptop, disconnect both the power cable and any other connected cables, and remove the back panel of your laptop to get access to your hard drive.
- Look for the screws which are used to secure your hard drive to the laptop and then unscrew those screws. Note that the hard drive may be on the edge of the laptop or it is placed under the battery.
- Pull this hard disk out by lifting the old disk up about 45 or 30 degrees.
- Reverse the process about how you remove the HDD: put the SSD in the original place at an angle, ensure it is fully connected to the interface, secure it with screws and screw the back panel.
Be sure that all the screws are being used. In our experience, you have done something wrong if a screw or two left over.
Like that, all the things you need to do for laptop hard drive replacement are shown here. Just do as the above steps say to replace laptop HDD with SSD.
Bottom Line
This post shows you why replace laptop hard drive with SSD, how to clone a laptop hard drive for disk replacement and how to install SSD in a laptop without reinstalling Windows. With the help of MiniTool software, replacing a hard drive can be done well.
Free Download
When using our programs, please tell us your questions if you have. Besides, as for the suggestions, please also share with us. You can leave a comment in the following area or send your opinions to [email protected]. Thanks.
Replacing a Hard Drive Without Reinstalling Windows FAQ
How do I move Windows 10 to a new hard drive?
- Run MiniTool Partition Wizard.
- Click Migrate OS to SSD/HD Wizard.
- Choose option B to only move Windows 10 to a new hard drive.
- Select a target disk.
- Choose a copy option.
- Read the note and click Apply at last.
Can I replace HDD with SSD?
One of the best things to improve the PC performance is replacing a hard drive with a new SSD since it can offer a faster boot speed than an HDD. So, just clone the HDD to SSD, connect the SSD to your PC and configure the PC to boot from the SSD.
How do I upgrade my hard drive?
- Purchase a new hard drive, for example, SSD.
- Connect it to your PC and run MiniTool ShadowMaker or MiniTool Partition Wizard to clone the old disk to the new disk.
- Remove the existing hard drive and put the new hard drive back to the original place.
- Boot the PC from the new hard drive.
- To get more details on the disk upgrade, refer to this post — How to Upgrade to Larger Hard Drive Without Data Loss.
Do SSDs fail?
Of course, any disk may fail and SSDs are not the exceptions. They tend to fail mostly due to age. But the good news is that SSDs are more reliable.
Как перенести windows с жесткого диска (hdd) на ssd накопитель на ноутбуке (без переустановки windows) – всего за 3 шага!
Здравствуйте.
Что не говори, а SSD накопители все больше набирают популярность — ведь увеличение реальной скорости чтения/записи диска в несколько раз видно невооруженным глазом!
Разумеется, вместе с этим возникает довольно много вопросов: один из них — это перенос системного раздела диска с Windows со старого HDD на новый SSD накопитель. Причем, желательно всё нужно сделать без лишних трат на софт, т.е. бесплатно (а большинство софта для переноса и клонирования раздела диска стоит денег), без потери информации и переустановки системы.
Собственно, в этой статье и постараюсь описать, как это можно сделать (со всеми предыдущими пожеланиями).
Примечание: мы хотя и перенесем все данные без потери, но настоятельно все же рекомендую сделать бэкап важных документов (на всякий случай). Тем более, если вы подобную операцию выполняете впервые…
*
👉 Кстати!
Возможно вам пригодиться статья о том, как подключитьк ноутбуку сразу два диска, например, HDD и SSD
*
❶
Шаг 1: подготовка, что нам понадобиться
1) Непосредственно сам SSD накопитель.
Я в этой статье покажу установку SSD диска на 120GB от Transcend, упаковка диска представлена на фото ниже (не реклама).
👉 В помощь!
Важные моменты при выбореSSD/HDD дисков для ноутбука
2) Отвертка(и).
В зависимости от вашей конструкции ноутбука (в большинстве случаев хватит маленькой крестообразной отвертки). Необходима, чтобы снять защитную крышку ноутбука и установить SSD накопитель.
3) Специальный кабель (бокс/коробка) USB —> SATA (для подключения SSD диска к USB-порту компьютера). Очень рекомендую купить, найти можно в любом компьютерном магазине (стоит не дорого).
👉 Кстати!
Подобные кабели и переходники можно заказать на AliExpress по очень дешевым ценам (да еще и получить кешбек).
Можно обойтись и без него, но, если дело имеете с ноутбуком — будут некоторые сложности, и лучше их избежать (понадобиться, например, вместительная флешка или внешний жесткий диск, на которую сначала нужно будет “скинуть” бэкап (образ) системного диска, а потом уже с него, когда SSD накопитель будет установлен в ноутбук, развернуть этот образ на SSD. Этот вариант более замороченный и дольше по времени, поэтому я его в этой статье не рассматриваю).
4) Специализированный софт.
Рекомендую MiniTool Partition Wizard (на самом деле волшебная программа, и бесплатная)!
1. MiniTool Partition Wizard
Сайт: https://www.partitionwizard.com/free-partition-manager.html
Простая и удобная программа для работы с различными типами накопителей: жесткие диски, флешки, твердотельные накопители и пр. Позволяет выполнять весь спектр самых необходимых операций: форматирование, разбивка, перенос разделов, изменение размера разделов и т.д. Как перенести Windows с HDD на SSD – покажу именно в ней!
2.Специализированный софт от производителя
SSD Scope (для тех, у кого диск от Transcend)
Сайт:https://ru.transcend-info.com/Support/Software-10/
У большинства производителей SSD дисков, кстати, есть свои специализированные утилиты, которые быстро и бесплатно помогут вам перенести Windows. Так, что не поленитесь зайти на сайт и скачать подобный софт (хотя я лично, предпочитаю использовать всегда сторонний софт, который уже проверен не единожды, поэтому, рекомендую, всё же, использовать первую предложенную мной программу).
3. Если платно…
Если согласны немного заплатить за софт, то здесь выбор программ просто велик: Acronis Disk Director, Migrate OS to SSD, AOMEI Partition Assistant и т.д. (лично я считаю, платный софт необходимо покупать, когда нет бесплатных аналогов…).
5) Свободное время (около часа), так, чтобы никто не дергал и не мешал (и не нажимал клавиши на ноутбуке 👌). Да и вообще, я сторонник проводить подобные процедуры, когда знаю, что мне не понадобиться срочно компьютер в ближайшие день-два (а то некоторые начинают перенос перед сдачей диплома).
❷
Шаг 2: копируем системный раздел жесткого диска на SSD накопитель
1) Подключение диска
Сначала необходимо подключить наш SSD накопитель к USB-порту (кстати, не пытайтесь посмотреть диск в проводнике — скорее всего вы его не увидите, т.к. он не отформатирован).
Кстати, если у вас есть светодиод на боксе (переходнике) — обратите внимание, горит ли он (в идеале должен светиться ☺).
2) Начинаем миграцию ОС // виден ли диск
Запускаем программу MiniTool Partition Wizard и смотрим: виден ли наш диск (программа, обычно, видит все диски, подключенные к ноутбуку/ПК). На скриншоте ниже – подключенный SSD накопитель выделен желтым цветом (2).
Важно: перед процедурой закройте все прочие программы (торренты, редакторы, и пр.).
Если диск виден – нажимайте кнопку “Migrate OS to SSD” (см. стрелка 1 на скрине ниже).
Если диск не виден, ознакомьтесь вот с этой статьей: https://msconfig.ru/pc-ne-vidit-vneshniy-hdd.html
3) Настройка переноса // задаем параметры в MiniTool Partition Wizard
Первый вопрос, который задает программа: как переносить ОС Windows — только системный раздел с ОС, или все разделы, т.е. весь диск. Предполагаю, что SSD накопитель у вас меньше по объему, чем жесткий диск — поэтому разумно перенести сейчас только саму систему, а все остальные документы можете перенести после, вручную.
Рекомендую выбрать второй вариант (B) — т.е. перенос только одного раздела с системой Windows (если так — сделайте выбор как на скрине ниже).
На следующем шаге программа просит указать SSD накопитель, куда будете переносить систему. Здесь, в общем-то, без комментариев — просто выберите диск и нажмите Next (т.е. далее).
В следующем шаге выберите вариант “1. Fit partitions to entire disk” и нажмите далее (т.е. заполняем полностью диск одним разделом, на котором и будет наша Windows / Самый оптимальный вариант).
Далее MiniTool Partition Wizard нас предупредит, что необходимо после будет поменять настройки BIOS — просто согласитесь (забегая вперед скажу, что в большинстве случаев, если вы отключите HDD и подключите SSD — настраивать что-то дополнительно в BIOS не нужно).
4) Копирование (клонирование) системного раздела диска
После задания всех параметров, чтобы MiniTool Partition Wizard начала работать — осталось нажать кнопку “Apply” (принять к исполнению).
Далее программа в последний раз порекомендует закрыть остальные программы во избежание лишних ошибок и конфликтов.
Всё! Процесс запущен.
Через некоторое время, MiniTool Partition Wizard попросит перезагрузить компьютер — выбираем вариант A – Restart Now (после перезагрузки ПК – загрузиться не ОС Windows, а MiniTool Partition Wizard и продолжит выполнение заданных операций).
После перезагрузки — увидите “черное окно”: снизу окна будет показана статистика по копированию. На раздел диска, размером около 50 ГБ у меня ушло порядка 20 с небольшим минут. Когда данные будут скопированы, программа сама автоматически перезагрузит устройство.
❸
Шаг 3: установка SSD в ноутбук (ПК)
Теперь весь системный раздел жесткого диска уже на SSD накопителе и пора установить его в ноутбук… При этой операции, кстати, требуется аккуратность и спокойствие — если случайно что-то прольете, будете давить силой, заденете рукой, ноутбук может не включиться.
В большинстве случаев, сложного ничего нет и справится любой, кто держал в руках отвертку — рассмотрю все действия по порядку (с фото).
Пожалуй, исключением может быть тот случай — когда защитной крышки не окажется, и для доступа к внутренностям ноутбука потребуется разобрать весь корпус. В этом случае, прежде оцените свои силы…
1) Отключение ноутбука от питания, мышки, наушников и пр.
Первое, что необходимо сделать — это выключить ноутбук и отсоединить от него все кабели: мышка, питание, наушники и пр.
После перевернуть и отсоединить аккумулятор (обычно, он крепится двумя защелками, которые нужно просто сдвинуть. Фото типового ноутбука представлено ниже).
2) Снимаем защитную крышку
После того, как питание полностью отключено, переходим к защитной крышке. Вообще, конструкций ноутбуков — десятки, и какая у вас — предугадать сложно…
Чаще всего всегда имеется защитная крышка, под которой находится жесткий диск и оперативная память (для быстрого доступа к ним). В некоторых случаях, защитная крышка позволяет получить доступ также к кулеру и радиатору (как в моем примере ниже).
Обычно, такая крышка крепится несколькими винтами: в моем примере на фото ниже — их два. Откручиваем их и снимаем крышку.
3) Снимаем жесткий диск
Жесткий диск, обычно, крепится к салазкам, а те в свою очередь к корпусу устройства. Для начала необходимо открутить винтики, которые крепят салазки к корпусу — и вынуть диск из SATA порта (просто сдвиньте диск в сторону. На примере ниже — диск сдвигается влево).
Далее открутите винты, которые крепят диск к салазкам. Далее поставьте салазки к корпусу SSD накопителя и аналогично закрепите их винтами.
Затем установите диск в “карман”, где он был ранее, и закрепите винтами. В принципе, на всё про всё — уйдет 5-10 минут (даже, если у вас нет особого опыта).
4) Установка защитной крышки, аккумулятора
Далее вам останется поставить защитную крышку, аккумулятор, подключить питание и пр. — в общем все действия в обратном порядке, чтобы собрать устройство.
5) Включаем ноутбук
После включения устройства — первое, что вы отметите, это скорость загрузки ОС Windows. Если раньше у вас ноутбук включался за 1-2 минуты — станет за 15-20 сек. (цифры, конечно, примерные, но разница видна невооруженным глазом)!
Ниже на скриншоте привожу пример SSD накопителя с перенесенной на него ОС Windows 10. На всю операцию ушло около 35-40 минут (из них ~25 минут — на копирование 50 ГБ с HDD на SSD).
Кстати, результаты тестирования скорости диска лишь подтверждают, что SSD накопитель, в среднем раз в 5 быстрее (увеличилась скорость записи и чтения данных с диска!).
👉 В помощь!
Инструкция потестированию скорости работы диска.
БЫЛО (скрин ниже)
СТАЛО
6) Перенос документов
Если вам нужны еще какие-то документы/файлы с прежнего жесткого диска (который мы вынули из ноутбука) — Вы просто подключите его также как SSD накопитель с помощью кабеля (бокса), который использовали в предыдущем шаге (именно поэтому, я рекомендовал купить такой кабель — благодаря нему вы сможете подключать к ноутбуку любые другие жесткие диски).
В общем-то, дальше уже обычная работа-рутина, с которой справитесь и без моих инструкций…
*
PS
По поводу оптимизации системы под SSD накопитель
Если у вас современная ОС Windows 8/10 — то ничего оптимизировать дополнительно (в принципе) не требуется. Если есть желание несколько ускорить систему — можно попробовать воспользоваться 👉 спец. утилитой для автоматической оптимизации.
*
На сим всё, удачного переноса!
👋
Первая публикация: 08.12.2021
Корректировка: 10.02.2020
Перенос с помощью программы acronis true image
Acronis True Image – самая популярная программа, с помощью которой можно осуществлять перенос ОС на SSD-носитель. Её единственный недостаток заключается в том, что она платная, однако при покупке SSD-диска в комплекте с ним идёт ключ активации к данной программе. Итак, для переноса проделайте следующее:
- Запустите программу, после чего откройте системную вкладку «Инструменты».
Открываем системную вкладку «Инструменты»
- Кликните на «Клонировать диск».
Кликаем на «Клонировать диск»
- Выберите режим «Вручную». Вам нужен именно этот режим, если вы планируете переносить именно операционную систему, а не все файлы сразу.
- Выберите исходный диск. В данном случае это «Диск 1».
Выбираем исходный диск
- Выберите ваш SSD-диск (в данном примере это «Диск 2»), на который будут перемещены нужные файлы.
Выбираем SSD-диск
- Далее вам нужно исключить ненужные файлы, поставив напротив них галочку. Так как вы переносите файлы операционной системы, которые хранятся на системном диске C, поставьте галочку напротив всех остальных дисков и нажмите «Далее».
Исключаем ненужные файлы, ставим напротив них галочку
- Структуру дисков менять не обязательно. Здесь вы можете просто ничего не менять и сразу перейти к следующему этапу, нажав «Далее».
Нажимаем «Далее»
- Теперь вам покажут сводные данные. Здесь вы можете перепроверить, всё ли верно сделали. Если вы где-то ошиблись, то нажмите «Отмена», чтобы сделать откат. Если всё верно, то кликните на «Приступить», чтобы начать автоматический процесс копирования. Он займёт примерно 10-20 минут.
Нажимаем на «Приступить», чтобы начать автоматический процесс копирования
Если у вас нет возможности заплатить за пользование программой и ключ к ней не шёл в комплекте с SSD-диском, то можете воспользоваться следующими программами:
- Macrium Reflect (полностью бесплатная);
- Seagate Disk Wizard (бесплатная, но работает только с SSD-дисками от Seagate);
- Samsung Data Migration (бесплатная, но работает только с устройствами Samsung).
У них аналогичный функционал и похожий интерфейс, поэтому в отдельной инструкции они не нуждаются. Если вам всё было понятно с Acronis True Image, то и с остальными программами тоже не возникнет трудностей.
Подготовка к переносу
После подключения SSD-носителя он будет отображаться в «Диспетчере устройств», но не будет отображаться в проводнике. Вам же нужно исправить это, чтобы программный перенос работал корректно. Для отображения диска в проводнике вы можете воспользоваться системной утилитой «Мастер создания простого тома». Чтобы сделать это, проделайте дальнейшие шаги:
- Для начала зайдите в BIOS. BIOS – это встроенная программа, которая отвечает за взаимодействие компьютера с подключёнными к нему устройствами. Переход в БИОС осуществляется в зависимости от модели компьютера и версии БИОСА. В основном это кнопки «F2» и «Delete», которые нужно нажать сразу же после включения компьютера. Можете нажать одновременно две эти кнопки, если не уверены, какая из них отвечает за вход в данное меню.
Нажимаем на кнопки «F2» и «Delete», чтобы попасть в БИОС при запуске компьютера
- Интерфейс БИОСА также разнится в зависимости от его версии. Тем не менее, он содержит аналогичные функции и настройки. Разобраться в нём несложно, особенно если вы знаете английский язык (в большинстве версий БИОСА используется именно он). Дальнейшие шаги мы разберём на примере BIOS AMI. Откройте вкладку «Storage».
Открываем вкладку «Storage»
- Выберите «Storage Options».
Выбираем «Storage Options»
- Измените значение напротив «SATA Emulation» на «AHCI Mode».
Изменяем значение напротив «SATA Emulation» на «AHCI Mode»
- Перезагрузите компьютер, сохранив изменения (соответствующая клавиша указана в самом интерфейсе БИОСА), затем зайдите в меню «Пуск» и выберите «Управление дисками».
В меню «Пуск» и выбираем «Управление дисками»
- Откроется таблица со списком дисков. Ваш SSD-накопитель будет отображён в ней чёрным цветом и отмечен надписью «Не распределена».
SSD-накопитель отображён чёрным цветом и отмечен надписью «Не распределена»
- Кликните правой клавишей мышки по диску и выберите «Создать простой том». После этого откроется нужная вам утилита. Вам нужно нажать «Далее», чтобы продолжить работу.
Нажимаем «Далее»
- Установите размер тома. Размер нужно указать максимальный – то есть столько, сколько в нём всего памяти. Затем нажмите «Далее».
Устанавливаем размер тома
- Введите букву диска. Выбрать можно любую, кроме тех, которые на вашем компьютере уже присутствуют.
Вводим букву диска
- Поставьте кружок напротив параметра, отвечающего за форматирование тома. Остальные параметры менять не нужно. Нажмите «Далее», чтобы создать новый том, который после этого будет отображаться в вашем проводнике.
Нажимаем «Далее», чтобы создать новый том
Преимущества ссд перед обычным жестким винчестером
Конструкция винчестера известна уже несколько десятилетий. Информация в этом устройстве записывается на намагниченный диск, который приводится в действие электромотором, а считывается специальными головками. Скорость чтения ограничена частотой вращения шпинделя, которая у большинства моделей не превышает 7200 оборотов за минуту.
В любом из таких случаев информацию еще можно восстановить, но делать это нужно в специальной полностью стерильной лаборатории — чтобы частицы пыли, упав на поверхность диска, не размагнитили его.
На новый винчестер информация записывается подряд, занимая все свободное место, от центра диска к краю. Со временем некоторые данные удаляются, а на их место записываются новые. При длительной эксплуатации это приводит к фрагментации, когда один большой файл разрывается на несколько частей и помещается в разных участках диска.

Твердотельный накопитель устроен иначе. Здесь используются перезаписываемые ячейки памяти, от типа которых зависит быстродействие. Технически это та же флешка, но большего объема. Скорость считывания данных ограничена только пропускной способностью порта SATA, но она однозначно будет выше, чем у жесткого диска. Если подключить ССД через порты PCI или M.2, быстродействие будет еще выше.
По причине быстрой скорости записи и считывания твердотельный накопитель отлично подходит для установки операционной системы — компьютер будет загружаться очень быстро. Также рекомендуется установить сюда «тяжеловесные» приложения и объемные игры. В последнем случае можно забыть о лагах, связанных с долгой загрузкой текстур и игровых объектов.
Данные на ССД записываются всегда подряд, а при удалении каких-то файлов автоматически сжимаются, так что «промежутков» между ними не остается. Такая особенность ведет к тому, что SSD не требуется дефрагментация и его скорость не падает после длительной эксплуатации.
Так как здесь нет движущихся частей, то и надежность устройства выше. Единственное, что может выйти из строя — контроллер, и то поломки чаще всего связаны с глюками прошивки, а не физическими повреждениями. ССД более устойчив к повреждениям — после падения, в отличие от винчестера, он скорее всего будет работать дальше.
Нужно отметить, что такой типа накопителя имеет и некоторые недостатки. Главный из них — ограниченное количество циклов перезаписи. У среднестатистического пользователя время эксплуатации твердотельного накопителя не превосходит 5 лет, тогда как для винчестера при бережном использовании и десятилетие — не предел.
Глюки прошивки контроллера случаются у некачественных ССД. У брендов, указанных выше, такие дефекты — большая редкость.
admin 23.05.2019
Загрузка…
Содержание :
- 1 Перенос информации
- 2 Как поменять HDD на SSD в ноутбуке
- 3 Использование старого HDD
- 4 Установка Windows и настройка BIOS
Бюджетные и даже средние по цене ноутбуки зачастую комплектуются обычными жесткими дисками. Скорость обмена данными достаточно низкая, радует только объем памяти. Для повышения производительности компьютера рекомендуется выполнить переход на твердотельный накопитель – эта процедура не требует особых навыков и может быть выполнена в домашних условиях. В статье ниже подробно рассмотрена замена HDD на SSD в ноутбуке, а также даны советы по предварительной подготовке и завершающему вводу компонента в работу.
Перенос информации
Перед непосредственной заменой накопителя необходимо задуматься о методах переноса информации. Выбор состоит из таких вариантов:
- Скопировать данные на внешний диск, другой компьютер или несколько флешек.
- Загрузить информацию в облачное хранилище.
- Установить SSD, затем воспользоваться переходником с SATA разъемом на USB вход, чтобы выполнить подключение старого накопителя и скопировать нужные файлы.
Имея целью сохранить текущую копию Windows, следует воспользоваться программами, которые были разработаны производителями ноутбуков. Например, для Acer применяется «Acer eRecovery Management», для Lenovo – «Solution center» и т.д.
Не исключено использование универсальных утилит. В качестве примера можно привести Macrium Reflect Free, которая распространяется бесплатно и поддерживает перенос всех современных версий Windows.
Обратите внимание
Подробные инструкции по работе с программами получится найти на сайтах разработчиков. В целом их функционал схож: необходимо выбрать объекты копирования, указать место на подключенном диске, затем запустить процедуру и дождаться ее завершения.
Как поменять HDD на SSD в ноутбуке
Пошагово процедура будет рассмотрена на примере ноутбука ASUS K50C, поскольку в нем требуется снять всю заднюю панель корпуса, чтобы добраться до накопителя. В других моделях может потребоваться открутить только часть задней крышки.
Инструкция:
- Ноутбук следует отключить от всех проводов. Далее снять крышку аккумуляторного отсека и отсоединить сам аккумулятор, чтобы полностью обесточить устройство.
- Первый болт, удерживающий заднюю часть корпуса, находится в аккумуляторном отсеке. Остальные четыре расположены на верхней боковой грани, в месте, где крепится монитор.
- Снимается задняя часть корпуса путем сдвига вверх.
- Жесткий диск в данном случае расположен в нижнем правом углу, над ним находится DVD-привод. Следует открутить 4 болта, удерживающих «карман» HDD.
- Потянуть за край ленты и вытащить накопитель из корпуса ноутбука.
- Открутить боковые винты для освобождения жесткого диска.
- Форм-фактор SSD – 2,5 дюйма, поэтому он без проблем поместится в тот же «карман».
- Закрепить SSD четырьмя болтами и установить «карман» обратно в корпус ноутбука.
- Провести сборку оставшихся частей в обратной последовательности.
Теперь вы знаете, как самостоятельно установить SSD в ноутбук. Дальше потребуется установить операционную систему (если ранее не был выполнен ее перенос). Однако, прежде чем дать рекомендации относительно этого действия, скажем пару слов о том, как поступить с освободившимся жестким диском.
Использование старого HDD
Загрузка …
Первый вариант заключается в превращении его в переносной накопитель. Осуществить процедуру получится при помощи специального корпуса, в который помещается HDD. Он обеспечит защиту диска, а также, благодаря встроенной плате, добавит разъем, необходимый для подключения к компьютеру через USB-порт. Это решение подойдет пользователям, которые нуждаются в портативном устройстве для хранения большого количества информации.
Второй вариант – установка HDD на место DVD-привода. Последний в настоящее время редко используется, кроме того, его можно разместить в специальном «кармане» для подключения через USB-вход, при возникновении необходимости – считать информацию с оптического диска. Удобнее выполнять установку непосредственно в момент замены HDD на SSD в ноутбуке – так не придется разбирать компьютер два раза.
Приводы бывают двух видов: обычные, толщиной 12,7 мм и ультратонкие, толщиной 9,5 мм. Этот нюанс нужно учитывать при выборе переходника. Сама процедура очень проста и во многом схожа с описанной выше. Потребуется лишь извлечь DVD-привод (зачастую выполняется без снятия задней крышки), после чего поставить на его место переходник с подключенным жестким диском.
Установка Windows и настройка BIOS
Следующим шагом является установка операционной системы на более быстрый SSD диск. Если в ноутбук был установлен только он, то Windows не будет найдена, взамен этого появится надпись «Partition table invalid or corrupted». Следует подключить установочную флешку и выполнить загрузку с нее. Далее проводится выбор накопителя для установки ОС, оставшиеся действия ничем не отличаются от привычных для данной операции. Для работы с твердотельным накопителем используется Windows 7 и выше.
В некоторых случаях, после установки ССД в ноутбук потребуется посетить BIOS и выставить приоритет накопителей. Делается это в разделе «Boot», пункт «Hard Disc Drivers».
После установки операционной системы можно провести замер скорости работы нового SSD через программу Crystal Disk Mark, хотя положительные изменения и так будут заметны. Windows станет быстрее загружаться, сократится время открытия браузера и прочих программ.
Представленная в статье информация поможет произвести замену жесткого диска на SSD накопитель. На ноутбуке эта процедура выполняется достаточно просто: после снятия задней крышки один компонент заменяется другим. Чуть больше изобретательности придется проявить при желании установить старый HDD взамен DVD-привода. После проведенных манипуляций проводится чистовая установка Windows на твердотельный накопитель – это позволит в полной мере ощутить прирост производительности.