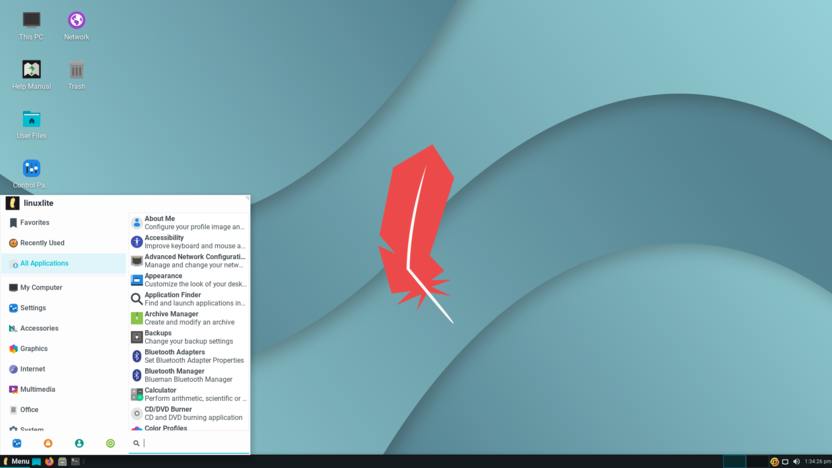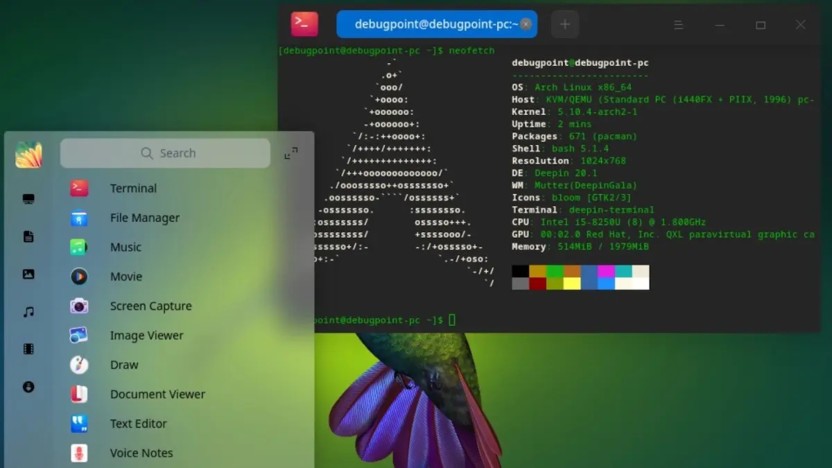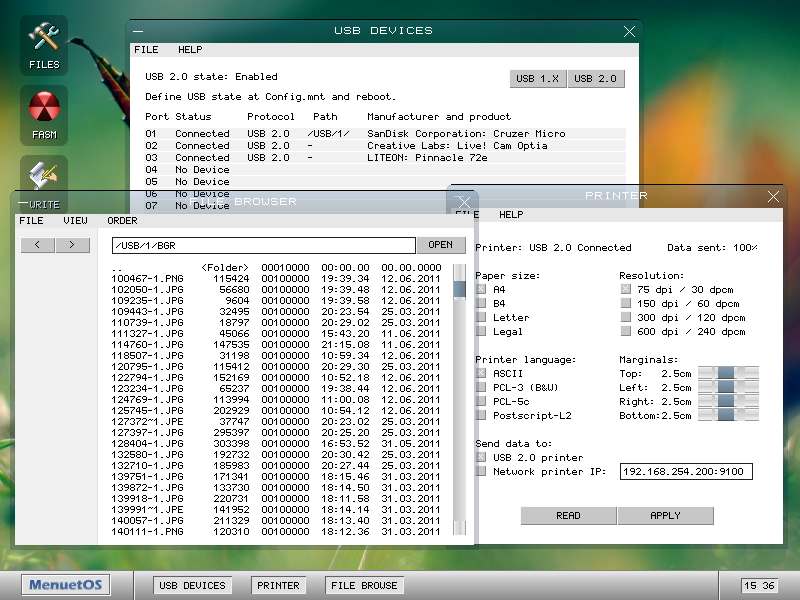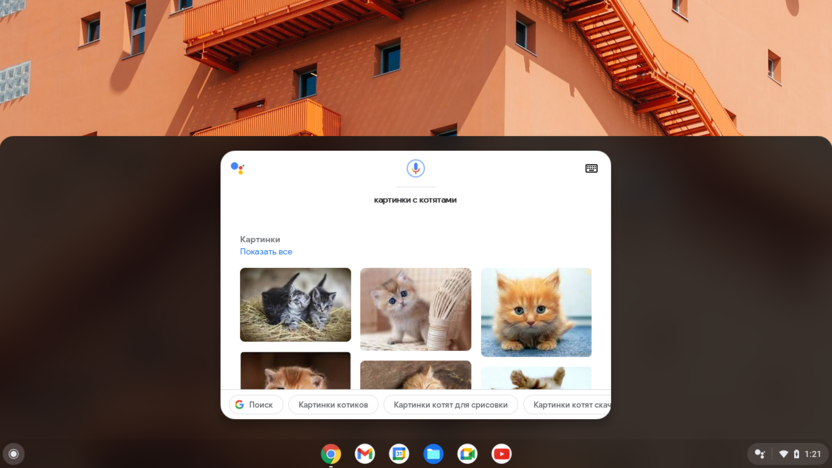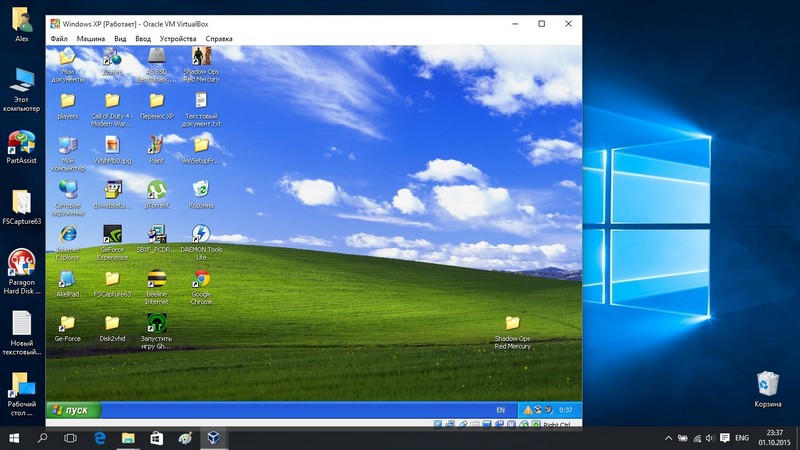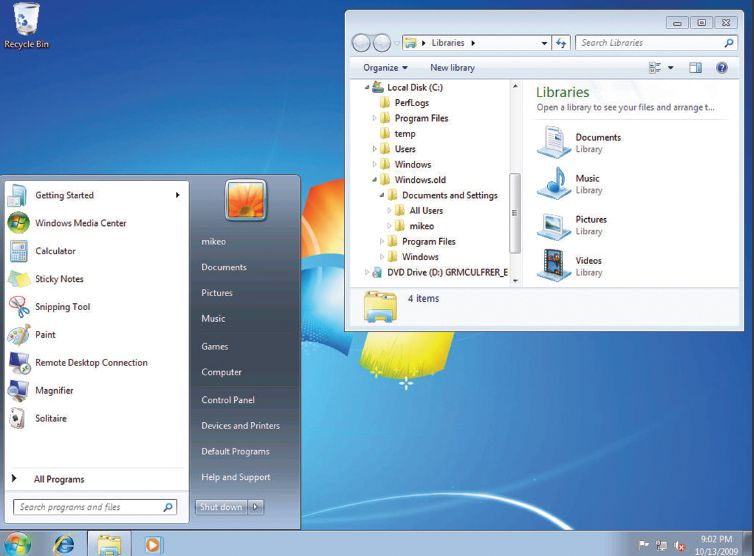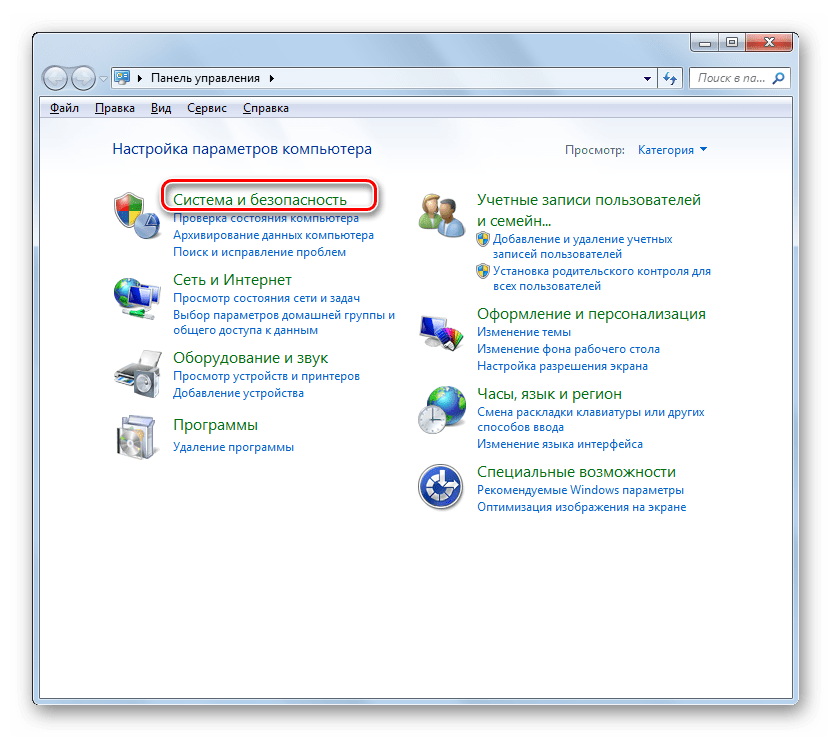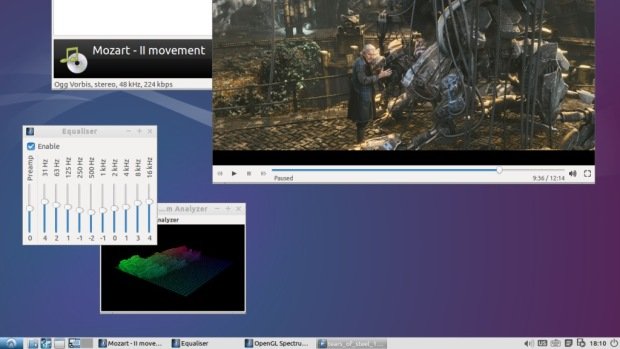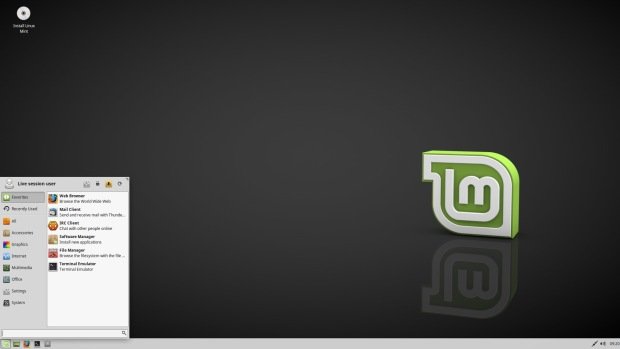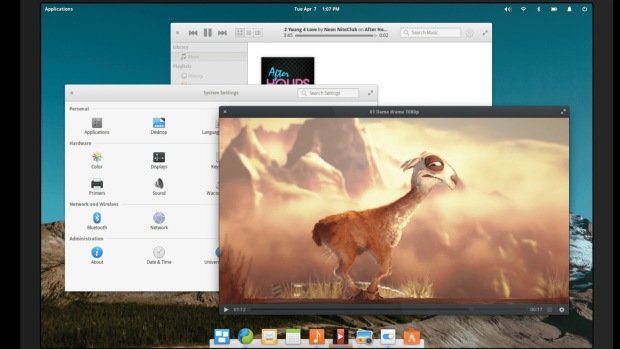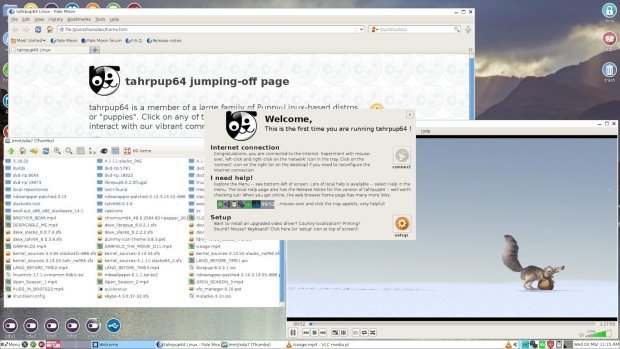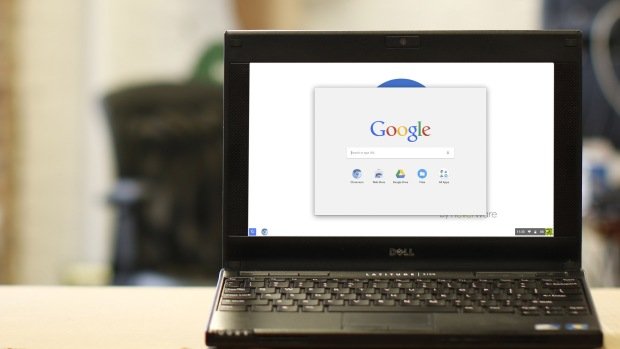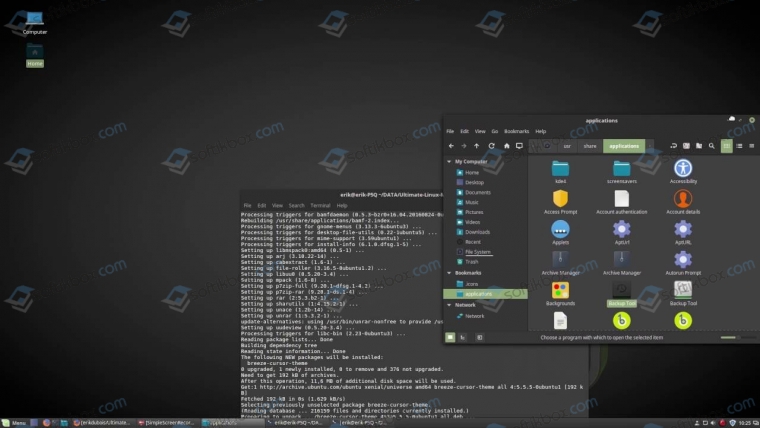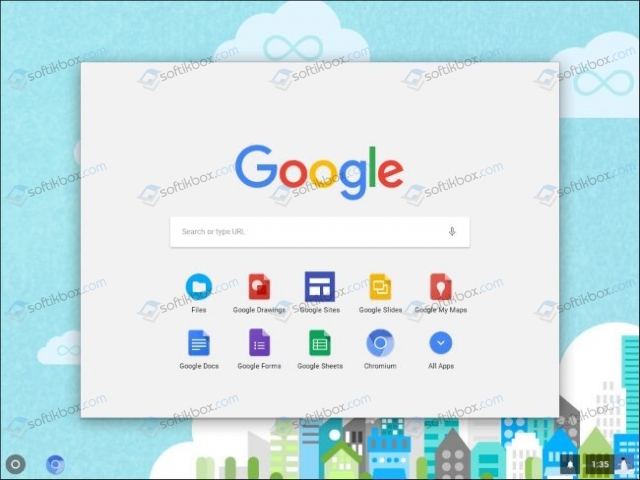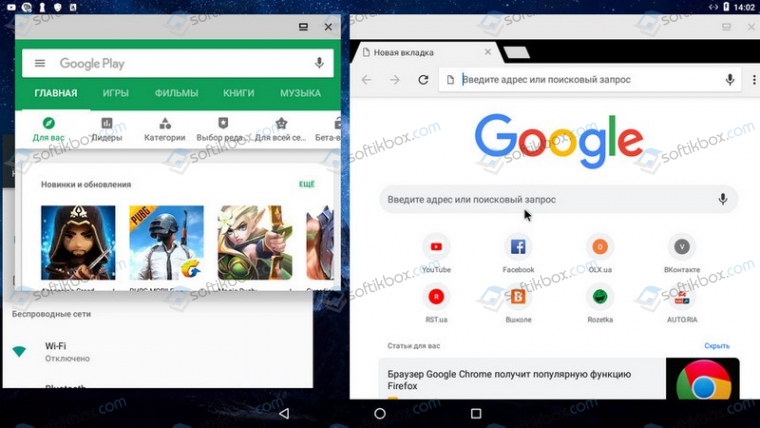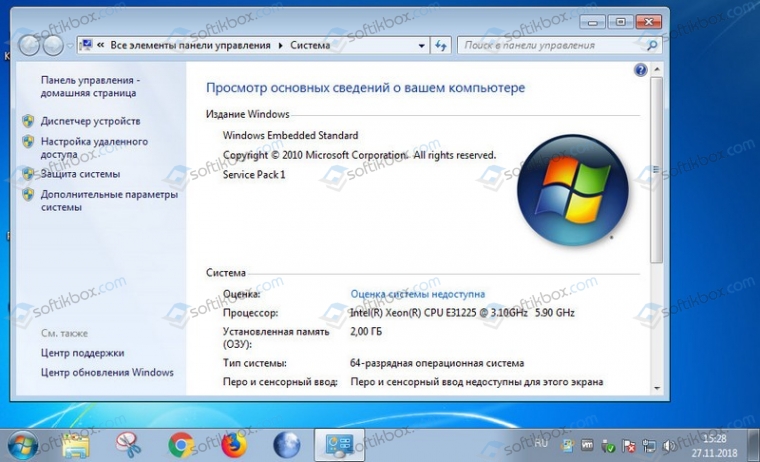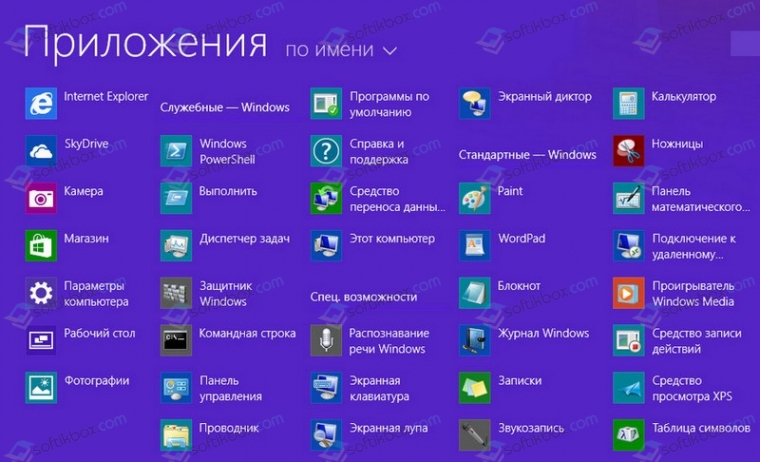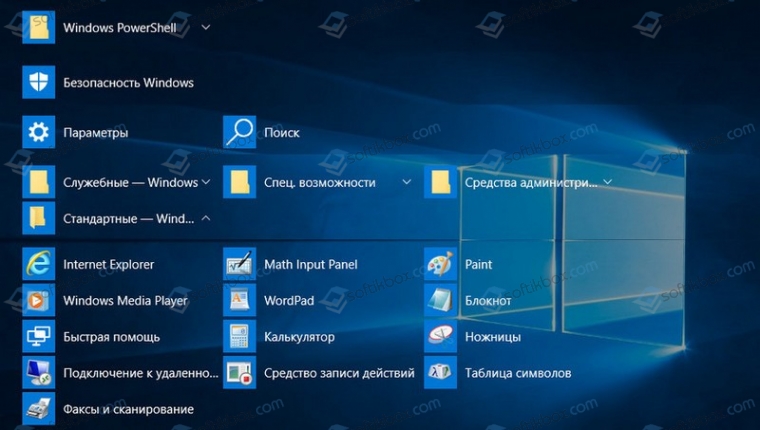Привет, друзья. Всё меньше и меньше пользователей сегодня остаются на Windows XP. По данным статистического сервиса Statcounter, это всего лишь 1,4% людей на всей планете. WinXP давно уже не поддерживается компанией Microsoft, всё большее число разработчиков стороннего софта её обходят стороной, что уже и говорить о моральном устаревании этой версии системы. Но что делать, если в наличии имеется очень старый ПК или очень слабый ноутбук, который со скрипом тянет Vista или «Семёрку»? Если вопрос апгрейда устройства не рассматривается в силу неоправданности вложения средств, если не рассматривается в качестве операционной системы какой-нибудь дистрибутив Linux, выжить до наступления лучших времён, возможно, поможет индустриальная сборка Windows 7 Embedded. В этой статье будем говорить о ней.
Системные требования Windows Embedded 7:
Процессор с частотой не менее 1 ГГц
Оперативная память: 512 МБ
Дисковое пространство: 8 ГБ
Windows Embedded — это семейство операционных систем для банкоматов, терминалов, прочих систем самообслуживания, медицинского оборудования, различной производственной техники. Это отдельное от десктопных NT семейство индустриальных операционных систем. Они базируются на десктопных версиях Виндовс, но у них переработанное системное ядро и урезанный функционал. Первая версия Windows семейства Embedded появилась в 1996 году на базе Win95. Позднее она стала базироваться на WinXP, Vista, 7, 8.1. Есть даже сборка на базе серверной Windows Server 2008. В версии Win10 на смену Embedded пришло название IoT, а сама операционная система стала поставляться с расширенной поддержкой устройств.
Как и у десктопного семейства NT, у каждой из версий семейства Embedded есть свои редакции для определённого потребительского сегмента. У Windows Embedded 7 это:
- POSReady – система, оптимизированная для работы на терминалах и точках самообслуживания населения;
- Compact – система с поддержкой процессоров ARM, MIPS, SuperH, 32-битных микропроцессоров. Предназначается для слабых мультимедиаустройств, производственной автоматики, прочей маломощной техники. Для функционирования её переработанного ядра требуется менее 1 Мб ОЗУ. Именно эта редакция в своё время легла в основу Windows Phone;
- Standard – аналог NT-редакции «Профессиональная»;
- Enterprise — аналог NT-редакции «Корпоративная».
Две последние редакции могут использоваться на более-менее производительных устройствах как то: игровые автоматы, мощная медиатехника, торговое и медицинское оборудование, системы видеонаблюдения и т.п. Ну и, конечно же, редакции Standard и Enterprise – это вариант для негласной установки на маломощные пользовательские компьютеры. Хотя насчёт негласности – вопрос спорный. Официально Windows Embedded – это система для коммерческих структур, и её как бы нельзя использовать на пользовательских устройствах. Но в одно время Microsoft официальные ключи активации Embedded 7 на льготных условиях (в рамках программы DreamSpark) раздавала студентам ВУЗов. Т.е. не коммерческим структурам, а обычным физлицам. Получается, что компания сама же обошла свой запрет.
Windows Embedded 7 выглядит как обычная «Семёрка». В этой системе присутствует практически тот же функционал, что и у её десктопных редакций – панель управления, проводник, браузер Internet Explorer, Windows Media Player, командная строка, управление дисками, редактор локальных групповых политик, редактор реестра и прочие системные утилиты. Даже внешне это привычная «Семёрка» с эффектом Aero Glass и предустановленными темами оформления. Ну разве что у Windows Embedded 7 иной логотип и картинка на экране приветствия.
Из Embedded удалены некоторые системные компоненты, драйверы, отключены некоторые службы, которые не нужны в условиях работы операционной системы на заявленных устройствах. В итоге сразу же после установки 64-битная система весит немногим больше 6 Гб, а 32-битная – и вовсе 4,3 Гб.
Скажется ли как-то отсутствие удалённого функционала на работоспособности системы в условиях её использования на домашних компьютерах? Если мы подберём оптимальную сборку Embedded 7, то получим вполне работоспособную операционную систему с поддержкой сети, принтеров, факсов, других периферийных устройств, с поддержкой платформ .NET Framework, DirectX и прочих программных сред. И главное – с возможностью установки стороннего ПО. А это значит, что если система сама не определит какое-то железо компьютера или что-то из подключаемой периферии, мы всё сможем поправить путём ручной установки драйверов. Или автоматической с помощью специальных программ.
В «Семёрке» Embedded отсутствует возможность добавления системных компонентов через панель управления (Программы – Включение и отключение компонентов Windows). Но при необходимости и рьяном желании их всё же можно будет добавить, используя Dism.
Итого: благодаря урезанию Windows Embedded 7 расходует меньше системных ресурсов, чем обычная «Семёрка», работает более шустро и, соответственно, может дать второй шанс на жизнь маломощным компьютерным устройствам. Конечно, это не полноценная Win7, и при использовании отдельных её возможностей могут возникнуть сложности. Но это стабильная среда под офисные, медийные задачи, под веб-сёрфинг. Это основные возможности операционной системы, за предел использования которых редко когда выходят владельцы топовых ПК и ноутбуков, используя их в обывательских или игровых целях. Во всяком случае Embedded – это официальная урезанная сборка Windows, результат работы специалистов компании Microsoft, а не сборщиков-экспериментаторов, нередко сторонников грубой «кастрации» системы.
Официально Embedded вместе с OEM-ключами активации продаётся у авторизованных компанией Microsoft дистрибьюторов. И приобрести её могут только коммерческие структуры. Где же взять Windows Embedded 7 обычным людям? Скачать её можно там же, где и обычные модифицированные сборки Windows – на торрент-трекерах. В случае с Embedded риск стать жертвой незрелых экспериментов горе-сборщиков дистрибутива системы гораздо ниже, чем в случае с обычными десктопными версиями. Во-первых, немногие занимаются сборками Embedded. Во-вторых, обычно в индустриальные сборки что-то добавляют, а не вырезают, поскольку всё уже и так вырезано. Так что если вы хотите без лишних проблем заполучить готовый русифицированный дистрибутив Windows Embedded 7 с типичным процессом установки, ищите такой дистрибутив на торрент-трекерах.
Но если вы принципиально хотите официальный дистрибутив Windows Embedded 7, вы можете получить его в подредакции Standard. Это чистый дистрибутив, без сторонних вмешательств. Его можно скачать на сайте Microsoft по этой ссылке:
Если нужна 32-битная редакция операционной системы, отмечаем галочкой все части архива с названием «Standard 7 SP1 32bit IBW» и жмём «Next».
Если нужна 64-битная редакция, ставим галочки на файлах с именем «Standard 7 SP1 64bit IBW» и допиской в виде части архива. Жмём «Next».
После скачивания запускаем первую часть архива и ждём, пока будет извлечён ISO-образ. Из этого образа, собственно, и устанавливается Embedded 7. Её процесс отличается от процесса установки обычной Win7, рассмотрим его.
Если вы, друзья, используете модифицированную сборку Embedded 7, процесс установки, естественно, будет отличным. Официальный дистрибутив этой системы позволяет нам подобрать оптимальную конфигурацию сборки и добавить свои драйверы.
«Семёрка» Embedded из официального дистрибутива поставляется с пробной месячной лицензией. Её можно будет продлить ещё на три месяца, сбросив в конце каждого из месячных периодов активацию. И таким образом у нас получится использовать систему бесплатно 120 дней. А потом ещё можно сменить ключ активации и использовать специальный 180-дневный триал-срок работы системы. Итого в общей сложности – 300 календарных дней. Но эти нюансы мы разберём в других статьях сайта. Ну а теперь приступим непосредственно к установке.
Загружаем компьютер с установочного носителя. И в первом окне кликаем «Build an Image». Жмём «Next».
Принимаем лицензионное соглашение. Жмём «Next».
Выбираем конфигурацию сборки. Для использования на пользовательских устройствах оптимальным вариантом является «Application Compatibility», т.е. сборка, совместимая со сторонним ПО. Жмём «Next».
Далее выбираем русскую локацию для времени и денег. Русскоязычная раскладка клавиатуры сама подтянется. Выбрать русский в качестве системного языка без предварительной интеграции его в дистрибутив нельзя, по умолчанию он не предусматривается. Но он легко устанавливается в уже рабочей среде. Так что этот вопрос мы решим потом. Жмём «Next».
На этом этапе, друзья, Windows Embedded 7 может быть подвергнута модификации. В окошке мы видим, какие компоненты поставляются в дистрибутиве. Внизу, используя режим «Modify Drivers», при необходимости можем добавить драйверы каких-то устройств. Если они не критичны для запуска Windows, в этом совершенно нет никакой необходимости, всё, опять же, можно сделать потом, внутри уже установленной системы. Режим «Modify Features» — это возможность скорректировать компоненты Windows, что-то убрать, что-то добавить. Но особой необходимости что-то корректировать нет, сборка и так настроена на оптимальное задействование компонентов. Жмём «Next».
Дальше всё пойдёт привычным образом. В моём случае установка проводится на нераспределённое пространство жёсткого диска.
После копирования файлов и перезагрузки увидим обычное окошко задания имени пользователя.
Далее при необходимости указываем пароль. На этапе ввода ключа продукта, если у нас его нет, просто жмём внизу «Next».
Нас предупреждают, что после 30-дневного пробного периода операционная система будет вести себя беспардонно – самовольно перезагружаться каждые 20 минут без сохранения наших данных. Жмём «Next».
А затем увидим привычные завершающие установочные шаги – выбор типа поставки обновлений, региональных параметров, типа сети. В нас встретит стандартный рабочий стол с фирменными обоями Win7. Но нужно ещё кое-что настроить.
«Семёрка» Embedded в официальном дистрибутиве поставляется с отключённым файлом подкачки. Прежде работы с прочими настройками системы, друзья, предлагаю включить его, чтобы система не отвлекала нас назойливыми уведомлениями о нехватке оперативной памяти. Жмём клавиши Win+Pause. Кликаем «Advanced system setting». В графе «Performance» жмём «Setting».
Переключаемся на вкладку «Advanced». Видим, что файл подкачки имеет размер 0 Мб. Изменим это. Жмём «Change».
Непосредственно в окне задания параметров файла подкачки ставим галочку «Custom size», в строки «Initial size» и «Maximum size» вписываем значение, равное показателю оперативной памяти на устройстве (но не менее 2048 Мб). Кликаем «Set», жмём «Ок».
Перезагружаем компьютер.
Чтобы русифицировать систему, скачаем её специальный языковой пакет. Для 32-битных систем он скачивается отсюда:
http://www.microsoft.com/en-us/download/details.aspx?id=26215
А для 64-битных отсюда:
https://www.microsoft.com/en-us/download/details.aspx?id=26216
Жмём «Download».
Выбираем русский языковой пакет.
Теперь отправляемся в панель управления.
Кликаем «Change display language».
В появившемся окошке нажимаем «Install/uninstall language».
Далее – «Install display language».
Затем – «Browse computer or network».
Жмём кнопку «Browse» и указываем путь к только что скачанному файлу языкового пакета. Жмём «Next».
Соглашаемся с лицензией. Жмём «Next».
Ждём, пока завершится инсталляция. Жмём «Next».
Далее выбираем «русский» в качестве языка системы и ставим галочку его применения на экране приветствия. Жмём «Change display language».
Перезагружаемся.
***
Вот и всё, друзья. Кто юзал сборки Embedded, пишете в комментариях свои отзывы.
Продолжение в статьях:
- Как использовать триал-срок активации Windows Embedded 7 в течение 300 дней
- Выживаем на слабом ПК: Windows Embedded 8.1
- Выживаем на слабом ПК: работа с Интернетом на RAM-диске
- Как скачать, установить и русифицировать облегчённую сборку Windows 10 Enterprise LTSB. Обзор функциональных возможностей системы
Расскажу, как вернуть к жизни старый компьютер, сменив привычную операционную систему на что-то новое.
Зачем искать альтернативную ОС?
Спрос на легковесные операционные системы постоянно растет. Оно и понятно, ведь современные ОС пожирают все больше ресурсов, не особо расширяя функциональность либо добавляя те возможности, которые хоть и могут быть полезны, но ведут к появлению «тормозов» и «зависаний». К тому же техника не становится дешевле, купить новый более или менее сносный компьютер – задача не из простых (особенно в наше непростое время).
Так как мириться с низкой производительностью пользователи не хотят, то отправляются на поиски альтернативных ОС, способных вернуть к жизни их «древние» ПК.
Комьюнити теперь в Телеграм
Подпишитесь и будьте в курсе последних IT-новостей
Подписаться
Можно ли ускорить компьютер без смены операционной системы?
Это маловероятный сценарий. Большинство действительно старых ноутбуков и системных блоков морально устарели и не справляются с нагрузкой в новых ОС.
Тем не менее вы можете попробовать устранить ряд багов, сбоев и зависаний посредством переустановки системы. То есть можно взять ту же Windows или macOS и установить ее заново, не восстанавливая данные из резервной копии. После этого компьютер точно будет работать шустрее.
Также в этом деле помогают приложения в духе CleanMyMac и CleanMyPC. Можно подчистить всякий хлам и заставить даже новые версии Windows работать достаточно быстро.
Но работает это только в тех случаях, когда компьютер еще справляется с современным ПО и тормозит из-за некорректной работы программ, а не из-за нехватки аппаратных ресурсов.
Можно ли не расставаться с Windows?
Это было бы возможно, если бы Microsoft не ограничила поддержку старых версий системы. Сейчас нельзя легально установить Windows 7 или Windows XP. К тому же обе ОС не поддерживают множество современных программ и т.п. Работать с ними почти невозможно. Использовать Windows на старых ПК, сохранив адекватную производительность, тоже не получится.
Поэтому поиск более или менее адекватной скорости работы для своего ПК и приводит большую часть людей в мир Linux и прочих альтернативных операционных систем. Там еще можно найти разработчиков-адептов 256 Мбайт оперативной памяти, выпускающих софт, который не требует дорогущего оборудования для решения простейших задач типа выхода в интернет.
Так что мы познакомимся с популярными и нетребовательными к ресурсам дистрибутивами Linux, а также посмотрим на другие системы (о которых вы, вероятно, даже не слышали).
Легковесные дистрибутивы Linux
Разберем несколько популярных дистрибутивов для старых компьютеров. Если захотите погрузиться в тему глубже, можно ознакомиться с отдельной статьей по теме.
Linux Lite
Если вы знаете о дистрибутиве Ubuntu, то поймете, что такое Linux Lite, так как он построен на базе Ubuntu и заимствует из нее практически все программное обеспечение за исключением оболочки рабочего стола.
Разработчики Ubuntu предлагают пользователям стабильную версию операционной системы с поддержкой всего необходимого ПО (рабочих программ, игр и т.п.), но графический интерфейс этой ОС довольно «прожорливый» и на старых ПК работает не очень хорошо.
Создатели Linux Lite предлагают всю ту же стабильную и мощную платформу под капотом, но поверх наложили упрощенный интерфейс, снижающий общую нагрузку на процессор и другие аппаратные компоненты. Никаких навязчивых обновлений, минимум вирусных угроз.
При этом с точки зрения функциональности пользователи Linux Lite получают все то же, что и поклонники Ubuntu. Поддержка общепринятых браузеров (Firefox и Chrome), возможность запускать игры из Steam или вести разработку ПО с использованием популярных среди разработчиков инструментов.
Для запуска понадобится двухъядерный процессор с тактовой частотой от 1 ГГц и 768 Мбайт оперативной памяти. Довольно скромный набор по современным меркам.
Fedora LXDE
Этот дистрибутив подойдет тем, кому нравится минималистичная оболочка LXDE, но в то же время не устраивает пакетный менеджер, встроенный в Ubuntu.
Fedora – это современный Linux-дистрибутив, который почти всегда содержит самые свежие версии пакетов. Из-за этого Fedora отличается меньшей стабильностью, но зато предоставляет пользователям новые технологии и последние релизы ПО для разработки. Fedora используется компанией Red Hat в качестве плацдарма для тестирования технологий, которые в будущем лягут в основу коммерческих версий Red Hat Enterprise Linux.
Для установки сторонних программ и обновления системных инструментов используется пакетный менеджер, работающий с форматом RPM.
У Fedora есть несколько важных программных решений, упрощающих жизнь разработчикам приложений и веб-сервисов. Например, удобные встроенные механизмы виртуализации операционных систем. Если вы из стана разработчиков, нуждающихся в шустрой ОС, то Fedora с рабочим столом LXDE может стать хорошей альтернативой Windows и Ubuntu.
Для установки Fedora LXDE потребуется двухъядерный чип и минимум 512 Мбайт оперативной памяти (для базовой установки).
Slax
Один из самых компактных дистрибутивов в нашей подборке. Прелесть Slax в том, что его даже не нужно устанавливать на жесткий диск компьютера. Можно записать дистрибутив на флешку и использовать на разных устройствах.
Да, дистрибутив, конечно, крайне минималистичный и содержит абсолютный минимум необходимых приложений (есть текстовый редактор и базовый терминал), но многим и этого будет достаточно.
При желании можно скачать версию со встроенным браузером Chromium. Тогда системные требования Slax вырастут, но зато у вас будет полноценный браузер, позволяющий заниматься веб-разработкой с использованием DevTools от Google.
Для запуска примитивной версии Slax с флешки понадобится не более 128 Мбайт оперативной памяти и чип Intel или AMD. Но если захотите включить Chromium, то придется обзавестись системой с 512 Мбайт ОЗУ минимум (и даже этот объем для Chromium кажется оптимистичным).
Damn Small Linux
Еще один дистрибутив, прославившийся на весь мир как минимальный набор ПО для запуска полноценной операционной системы на очень старых ноутбуках. DSL весит всего 50 Мбайт и может запускаться прямо с флешки. При этом такие ограничения в системных требованиях не помешали разработчикам вместить в DSL кучу полезного софта. Здесь есть текстовый редактор, FTP-клиент, веб-браузер, SSH-клиент и т.п.
Возможно, для обывателей DSL окажется чересчур ограниченным в возможностях, но разработчики со старыми устройствами точно смогут по достоинству оценить здешний минимализм. В частности, это касается администраторов.
При желании функциональность DSL можно расширить, установив общепринятые графические утилиты в духе того же Firefox, потому что Damn Small Linux – это именно Linux, и проблем с установкой поддерживаемых приложений не возникнет.
Для установки и запуска DSL потребуется не более 128 Мбайт оперативной памяти.
Arch Linux
У опытных пользователей Linux есть уникальная возможность самостоятельно подобрать себе необходимый набор ПО, чтобы добиться максимальной производительности. Arch Linux позволяет установить минимальную версию Linux. В ней нет графического интерфейса, нет даже базовых драйверов и других прелестей современных ОС для обывателей. И благодаря такому подходу, если задаться целью, можно легко создать свой вариант системы, убрав все лишнее и оставив необходимый минимум ПО.
Естественно, Arch Linux тоже можно превратить в громоздкий и еле работающий дистрибутив, но сделать это сложнее из-за первоначального ориентира разработчиков на минимализм и легковесность.
Если есть желание повозиться с установкой WiFi-драйвера при помощи командной строки и тянет на более глубокое изучение Linux, то Arch Linux может стать отличным выбором. Если не перебарщивать с установкой дополнительных пакетов и выбрать в качестве графической оболочки условный OpenBox, то ваш старый ноутбук однозначно скажет вам спасибо.
Для запуска Arch Linux потребуется любой 64-битный чип и 512 Мбайт оперативной памяти.
Другие интересные и легковесные ОС
Сразу предупреждаем, что описанные ниже ОС вряд ли подойдут 100% пользователей. Это довольно специфичные системы. Какие-то популярны среди разработчиков и администраторов, но это все еще довольно узкий круг, а какие-то и вовсе остаются экспериментом, который по достоинству оценят два с половиной гика на всю планету.
Но эти ОС минималистичны и без проблем запустятся даже на древних компьютерах.
FreeBSD
Довольно старая ОС, до сих пор используемая для управления серверами и встраиваемыми системами (программными платформами, «вшитыми» в аппаратное оборудование.
FreeBSD известна своей стабильностью и непрерывным развитием на протяжении 30 лет. Разработчики FreeBSD на протяжении всей истории ОС постоянно совершенствовали ее внутренние компоненты, предоставляя разработчикам надежные и мощные инструменты для работы с серверами. Там, где требуется предельная стабильность, обычно вспоминают про FreeBSD.
При этом никто не мешает использовать эту систему в качестве десктопной платформы. Можно даже загрузить графический интерфейс и работать с ней, как с другими программными решениями (будь то Linux или Windows), но важно быть готовым к большому количеству ограничений и отсутствию поддержки множества популярных приложений.
MenuetOS
Операционная система, написанная на языке ассемблера FASM. ОС находится в стадии тестирования, хотя и существует уже больше 20 лет. Последний релиз вышел в феврале 2022 года, то есть ОС развивают и совершенствуют.
Это крайне легковесная ОС. Для ее запуска требуется лишь процессор с тактовой частотой не более 200 МГц, он загружает MenuetOS всего за 5 секунд. Сама MenuetOS без проблем вмещается на дискете объемом 1.44 Мбайт.
При этом в MenuetOS есть графический интерфейс и даже видеоигры. Помимо прочего, система поддерживает русский язык и разрешение экрана до 1920 на 1080 точек. На ней уже успели поиграть в Doom и Quake.
Вот ее точно можно установить даже на самый древний ПК.
FreeDOS
ОС для тех, кто хочет отправиться еще глубже в прошлое и ощутить, каково это быть разработчиком ПО и пользователем интернета до появления Windows. FreeDOS – это копия MS DOS со свободной лицензией.
Сразу стоит отметить, что здесь нет графического интерфейса в его привычном понимании, поэтому готовьтесь к тому, что придется иметь дело со страшненьким терминалом (да и вообще все утилиты будут страшненькими).
Но энтузиасты умудряются заниматься развитием как самой FreeDOS, так и сторонним ПО для нее. Зачем люди это делают – не очень понятно. Однозначно решение для гиков с большой буквы.
TempleOS
Система, созданная религиозным фанатиком Терри Дэвисом. Он в одиночку разработал полноценную тематическую ОС, которая (по его же словам) должна стать Третьим Иерусалимским Храмом.
Дэвис придумал TempleOS после того, как столкнулся с серией эпизодов мании, которые он воспринял как божественное пришествие. По словам Дэвиса, сам Бог велел ему создать подобную систему именно с теми характеристиками, которые были использованы по итогу. Сообщество разработчиков тепло отнеслось к Дэвису и его продукту в связи с «особенностями» Терри.
Сама же система хоть и заслуживает внимания, но вряд ли подойдет для повседневного использования.
Лучший кандидат: Google Chrome OS Flex
Это, пожалуй, наиболее перспективная альтернатива любой существующей ОС. Chrome OS всегда славилась своей простотой и невысокими системными требованиями. При этом продукт Google не ограничивает пользователя в возможностях, как многие Linux-дистрибутивы, а расширяет их.
Операционная система Google интересна тем, что предоставляет доступ к удобным, компактным и быстрым веб-приложениям вкупе с фирменным голосовым ассистентом и массой приятных интерфейсных мелочей.
И если раньше Chrome OS была системой для тех, кому достаточно выходить в интернет и работать с Google Docs, то сейчас это полноценная ОС, в которую можно загружать программное обеспечение, созданное для Linux. То есть можно скачать VS Code и заниматься веб-разработкой. Также в Chrome OS имеется поддержка Android-приложений, а это значит, что можно скачать даже ТикТок и установить мобильную версию Todoist.
Подробнее о том, как работает альфа-версия Google Chrome OS Flex, можно почитать в моем обзоре.
Вместо заключения
Как видите, даже если у вас старый компьютер, на рынке хватает операционных систем, способных его оживить и превратить во что-то работоспособное. Не бойтесь экспериментировать и пробывать альтернативные ОС. Возможно, одна из них окажется для вас куда более удобным вариантом, нежели Windows.
Наверняка у многих из Вас пылится где-нибудь старенький комп/ноут/нетбук, который апгрейдить уже дальше некуда, продать невозможно, а выкинуть жалко. Действительно, не стоит с этим спешить, ведь он вполне может кому-нибудь пригодиться. Возможно даже Вам.
Пока я обдумывал что делать со своим старьём (а завалялись у меня Samsung NC10 и Asus U5F) попался мне на просторах сети вот такой текст. Разумеющим английский мысль, надеюсь, ясна. А для остальных, вполне очевидная идея заключается в том, чтобы заменить на старом ПК операционную систему на менее требовательную, но при этом вполне актуальную. Затем такой компьютер можно отдать детям для простеньких игрушек, бабушке для скайпа, маме для web-серфинга или даже использовать самому.
Если взять выжимку и развить идею, то стоит обратить внимание на:
1) Lubuntu — вот прям полноценная ОС для компьютера, с возможностью установки разных программ типа браузера Firefox или Chrome, офисного пакета LibreOffice (аналог Microsoft Office), и привычного сохранения файлов на локальном диске. Обещает быть шустрой на старом железе. Хороша ещё своей относительной популярностью и поддержкой (читай долго протянет), но не совсем понятно так ли нужна вся эта полноценность рядовому пользователю слабенького нетбука? Из минусов — т.к. это самобытный Linux, то нет практически никакой совместимости с Windows программами. Но по мне, в зависимости от задач с этим вполне можно жить обычному пользователю винды. Благо браузеры и мессенжеры те же самые, да и вирусов можно не опасаться. Кстати, это справедливо и для всех остальных систем в списке ниже. Составить впечатление о системе вполне можно по этому ролику, пусть даже он и не про самую свежую версию (смотреть лучше с ускорением видео в 1.5 раза).
2) Zorin OS Lite — отличный и главное современный вариант Linux, который при этом выглядит как Windows и прямо из коробки снабжен поддержкой запуска некоторых Windows программ. Lite версия обещает нормально работать даже на весьма старом железе. В наличии сразу куча полезных программ в т.ч. тот же LibreOffice, поддержка русского языка и современного софта, доступного для популярных Linux систем типа знаменитой Ubuntu. Вот тут можно быстро посмотреть, что ZorinOS из себя представляет. На мой взгляд выглядит симпатично.
3) Phoenix OS — занятная штука — по сути это современный Android, как в любом смартфоне, но который можно установить на обычный компьютер и пользоваться всеми благами этой воистину самой популярной системы. Феникс активно обсуждается на форумах. Говорят, что даже на стареньком нетбуке все работает шустро. Верится с трудом, но можно легко проверить 
4) CloudReady: Home Edition от Neverware — актуальный бесплатный вариант облачной Chromium OS, очень близкой к Chrome OS от Google. Практически это только браузер и все Web-приложения работают внутри него. Ничего лишнего. Создано специально для нетбуков. Вот это видео позволяет составить впечатление о системе. Из минусов — без интернета это почти бесполезная штука, но при подключении к сети вся палитра облачных сервисов к Вашим услугам. Никаких тебе установок, настроек, обновлений, антивирусов и прочей ерунды — всё онлайн. Никакие обычные приложения не работают (разве что можно хитрым способом запускать программы для Android). Устанавливается очень просто, никаких тебе красноглазых танцев с бубном — запустил, подключился к сети и всё готово к работе.
Подумайте, может быть прежде, чем тупо избавиться от хлама со старушкой Windows XP, стоит попробовать его немного оживить хотя бы программно, раз уж аппаратному апгрейду он уже увы не поддается? Помочь сделать окончательный выбор в пользу только одного из вариантов мне довольно сложно, т.к. я не знаю всех Ваших задач и требований, но мне почему-то кажется, что список сложился в порядке увеличения предпочтительности для обычного неискушенного пользователя. Если ничего кроме браузера не надо, и веб приложений хватает с головой, то вариант 4 — очевидный выбор, заодно практически отпадает вопрос с резервным копированием данных, т.к. всё синхронизировано на Google-диск. Если у человека есть позитивный опыт с Android смартфоном или планшетом, то, при наличии того же Google аккаунта, третий вариант тоже смотрится весьма неплохо. Если очень нужно что-то Windows специфическое или совершенно нет готовности столкнуться с чем-то новым, неизведанным и непохожим на Windows, то это второй вариант. Ну, а если человек открыт для всего нового и требует максимум возможностей, надежности, гибкости и поддержки, то это первый вариант. На хабре была переводная статейка, которая может помочь выбрать наиболее подходящий из таких.
А на свалку лучше отправить зомбоящик и остывший фастфуд.
PS. Просьба направлять замечания по орфографии, пунктуации и проч. в личку. Всё будет оперативно исправлено.
Только зарегистрированные пользователи могут участвовать в опросе. Войдите, пожалуйста.
Какая ОС лучше заменит Windows на неактуальном железе?
6.46%
Chromium OS (CloudReady или другая Web-based OS)
61
7.83%
Phoenix OS (Remix OS или ещё что-то на базе Android-x86)
74
76.4%
Облегчённый дистрибутив GNU/Linux
722
9.31%
Свой вариант в комментариях
88
Проголосовали 945 пользователей.
Воздержались 373 пользователя.
Большая часть компаний и обычный пользователей до сих пор отдают предпочтение Windows XP. Причиной этому является долговечность системы, легкий пользовательский интерфейс и скорость работы. Но также стоит отметить, что данная операционная система не может работать вечно. 13 лет с момента выпуска XP уже много о чем говорят, тем более ее компоненты, отвечающие за защиту и надежность данных, существенно уступают более новым сборкам. Но что делать, если компьютер не соответствует современным меркам и попросту может не понянуть новейшее программное обеспечение? Давайте в этой статье рассмотрим несколько сборников, которые потянет даже старенький комп.
Естественно, Windows 7 стала наиболее популярной ОС после XP. Если 10 версия не получила должных обновлений, а восьмерка попросту не прижилась, семерка стала «спасательным кругом» среди пользователей старых ПК. Windows 7 более функциональна, имеет улучшенное управление и обеспечивает надежную защиту, чего XP сделать не может. Назвать переход от XP к Windows 7 нельзя назвать легким, но оно того стоит. Ниже рассмотрим несколько вариантов перехода.
Важно! Установить седьмую версию поверх старой XP категорически нельзя, даже при наличии лицензионных обновлений. Наиболее оптимальный способ — перейти от XP к Vista, а уже от нее совершить переход к семерке. Возможно, такой вариант понравится не многим, ведь он занимает много времени и пошатывает нервную систему, которая после нестабильной работы XP и так уже изрядно расшатана. Важно понимать, что даже если ваша XP до сих пор работает на уровне, это не повод не думать о переходе, ведь даже при стабильной работе вы не можете быть уверены за сохраность ваших данных.
Более быстрый вариант, но затратный — купить новый компьютер с уже установленной семеркой. Вам это тоже не подходит? Тогда мы может предложить вам переход к семерке, называемый таким словом, как миграция. Вот несколько пунктов, которых вам стоит придерживаться для правильного перехода.
- Выбрать редакцию Windows и просмотреть совместимость ПК с Windows 7.
- Утилита Windows Easy Transfer, которую небходимо предварительно установить, запускаем и пробуем переместить данные и настройки XP.
- После этого устанавливаем 7 сборку. Восстанавливаем данные и настройки.
- Заново устанавливаем приложение.
Осталось разобраться, какая версия нам необходима: 32-хбитная, либо же 64. На более современные ПК можно пробовать ставить последний вариант, а для старых ПК подходит разрядность 32-х. Если вы не уверены, какую именно вам поставить, скачайте приложение SecureAble и узнайте характеристики своего железа.
Для бизнеса и работы пользователи привыкли выбирать Enterprise, Ultimate и Professional. Более неопытные пользователи останавливаются на домашней версии. По сути, семерка — это идентичная версия Vista, но с должными доработками и исправлениями. Windows 7 стала более быстрой, нежели ее предшественники, отличается стабильной работой, ускоренным переключением между страницами, а также приятным пользовательским интерфейсом. Попробуйте семерку в деле, и вы точно не пожалеете.
Linux Mint
Linux Mint — глоток воздуха для вашего старенького компьютера. Если вы уже не в силах бороться с устаревшей XP, но переживаете, что более новые операционные системы не подойдут вам, обязательно попробуйте Linux Mint. Установка вряд ли вас застанет врасплох: если вы сталкивались с установкой Windows, но и площадка Linux станет для вас простым решением.
Преимущества:
- Надежное шифрование данных и обеспечение безопасности.
- Поддержка различных интерфейсов и тем на разные вкусы.
- Наличие самого необходимого пакета обновлений и драйверов, которые будут вам доступны после установки.
- Самая простая ОС, не требующая специальных навыков.
- Отсутствие необходимости обновлять железа.
- Не требует обновлений в ручном режиме, делает эту работу сама.
Переход с XP на Linux Mint достаточно простой. Стоит даже сказать, что перейти на Linuх можно даже с семерки. Попробуйте обезопасить себя и свои данные, а также продолжить коректную жизнидеятельность компьютера.
Перед тем, как перейти к выбору ОС для слабого компьютера или ноутбука, нужно узнать характеристики своего ПК. Опираясь на эти характеристики, мы выберем уже конкретную версию системы для установки. Важно подойти к этой задаче серьезно, ведь именно от нее будет зависеть быстрота работы вашего устройства.
Давайте разберемся, какую операционную систему стоит выбрать и какая Windows лучше для слабых ноутбуков и ПК.
Содержание статьи
- Различие 32х и 64х битных систем
- Windows XP
- Windows 7 Starter
- Windows 7
- Windows 8 и 8.1
- Windows 10
- Так какую же ОС поставить на слабый ПК?
- Комментарии пользователей
Различие 32х и 64х битных систем
Важной составляющей при выборе, является процессор. Для начала необходимо узнать, какую разрядность поддерживает ваш процессор (32 или 64). Так, как 32х бит. процессор работает только с 32х бит. системами, в то время как 64х бит. процессор, можно работать с 32х и 64х битными ОС. Узнать это вы можете на оф. сайте производителя своего ЦП.
Например, на сайте Intel, она обозначается следующим образом:
Если вам нужна ОС для слабого нетбука, то не имеет значения, будет она 32х или 64х битная. Единственная разница между ними состоит в том, что первая не видит оперативной памяти объемом более 3ГБ. То есть, если ваш ПК оснащен 6ГБ оперативки, но при этом у вас стоит 32 разрядная система, то устройство будет задействовать лишь 3ГБ памяти, в то время как остальная будет просто попросту не работать.
Поэтому если ваш ПК оснащен не более 3ГБ оперативной памяти, то ответ на вопрос, стоит ли ставить 64х разрядную версию винды, очевиден. Если вы не вдруг не знаете, какой в данный момент виндовс стоит на вашем ноутбуке, нужно:
- Зайти в «Мой Компьютер»;
- По свободному пространству кликните правой мышкой и выберите «Свойства»;
- Перед вами появится вся информация, касающаяся установленной на устройстве ОС.
Далее мы рассмотрим наиболее популярные версии и узнаем, какая ос является наилучшей для слабых компьютеров.
На ровне с Vista, XP является одной из наиболее универсальных.
Что касается минимальных технических требований, имеем следующие показатели:
- Pentium 300 MHZ.
- 1,5 ГБ свободного места на винчестере.
- 64 МБ оперативной памяти.
- Интегрированная видеокарта и монитор с минимальным разрешением 800×600 точек.
XP может быть установлена как с диска, так и с флешки – это не имеет никакого значения.
До выхода Виндовс 7, XP на протяжении длительного срока была наилучшей системой. Однако еще в 2014 г. Microsoft решила прекратить поддержку этой версии и поставлять обновления, а значит на сегодняшний день, она перестала быть актуальной и устанавливается всего по двум причинам:
- Для старых компьютеров и ноутбуков со слабыми характеристиками.
- При отсутствии драйверов для определенного оборудования, программ или приложений.
Второй вариант в большей степени относится к рабочим ПК, чем к домашним.
Внимание! Операционная система Windows XP не поддерживает современные версии ПО и обновления компонентов. Это касается офисных программ и графических редакторов, а также софта, работающего с DirectX 10 и выше. Однако на слабом ПК их запуск будет невозможен или сильно затруднителен.
То есть, Виндовс XP – это легкая операционная система, которая отлично подойдет для простых устройств. Однако можно с уверенностью сказать, что она является устаревшей (последнее обновление было в далеком 2014 году) и не выделяется быстродействием.
Windows 7 Starter

ОС предназначена для установки на ноутбуки со слабыми техническими возможностями, что обуславливают удаление эффектов полноценной Windows 7:
- Эффекты стекла Aero Glass;
- Визуализации Aero Shake (сворачивание окон) и Aero Peek (предпросмотр);
- Приложение заметок;
- Методы шифрования данных;
- Поддержка телевизионных тюнеров.
Также в Starter отсутствуют множество дополнительных функций для использования ОС в корпоративном сегменте. Также удален встроенный софт для записи оптических дисков. Однако для домашнего использования они точно не пригодятся или их можно установить самостоятельно.
Windows 7
Данная версия также подходит для слабых ноутбуков.
И сейчас вы это поймете, когда мы рассмотрим минимальные технические требования:
- 1 ГГц процессор.
- 1 ГБ оперативной памяти.
- 16 ГБ места на жестком диске.
- Видеокарта с DirectX9.
В наше время Windows 7 считается одной из наиболее известных и популярных, несмотря на свой возраст, а вышла она в 2009 году. Семерка сочетает в себе лучшие качества всех остальных версий:
- Низкие системные требования.
- Стабильная работа без ошибок и сбоев.
- Достаточно высокая производительность.
- Поддержка большого количества программ, приложений и оборудования.
- Оптимизированная работа на лэптопах.
То есть, можно с уверенностью сказать, что семерка превосходит XP по многим параметрам, и при этом является не намного требовательнее и отлично подойдет на старый ноутбук.
Windows 8 и 8.1
Минимальные технические требования:
- Процессор 1Ghz с поддержкой NX, SSE2 и PAE.
- 16 ГБ свободного места на HDD.
- 1 ГБ ОЗУ.
- Видеокарта с DirectX9.
Windows 8 не превосходит, но и абсолютно ничем не уступает Виндовс 7, и в принципе подходит для слабых компьютеров, однако вряд ли сможет полноценно функционировать на устаревших моделях.
Единственное отличие: по умолчанию в этой версии нет привычной для пользователей кнопки «Пуск», вместо нее появляется плиточный экран. Также хотелось бы сказать, что она работает немного быстрее своего предшественника, что особо заметно при загрузке ПК после включения. То есть, особой разницы между ними нет: приложения и оборудование работают одинаково, да и сами по себе они имеют огромную схожесть.
Windows 10
Перед тем как говорить, подходит ли windows 10 на старый компьютер, давайте посмотрим ее технические требования:
- Процессор – не менее 1GHz.
- 1 ГБ оперативки для 32х битных систем и 2 ГБ для 64х.
- 16 ГБ свободного места для 32х бит. и 20 ГБ для 64х соответственно.
- Видеокарта с DirectX9.
С момента релиза десятки прошло почти 5 лет (дата выхода 1 июня 2015 года). За это время ОС обновилась сотни раз, и если раньше среди пользователей десятка славилась большим количеством недоработок, то сегодня ее вполне можно назвать достаточно стабильной ОС.
Поэтому, если ваш ПК подходит под заявленные требования к железу, то можете смело устанавливать Windows 10. Но перед этим я хочу обратить ваше внимание на один важный момент, особенно он касается пользователей слабых компьютеров:
- Драйвера устройств должны быть совместимы с десятой версией. Иначе вы рискуете столкнуться с синим «BSOD» экраном, после установки несовместимых драйверов. Проверить совместимость каждого устройства можно на его сайте производителя, введя в поиск модель комплектующего. Например, для видеокарт это nvidia.com или amd.com.
Кроме того, windows 10 и 8 отличаются лишь несколько измененным графическим обликом, браузером и наличием некоторых новых функций. Выбирая любую версию начиная с семерки и выше, нужно быть готовым к тому, что ваш антивирус, будет потреблять в 2-3 раза больше оперативной памяти (512МБ-2ГБ), нежели чем на XP. Сколько именно ОЗУ он будет расходовать, можно прочитать в системных требованиях каждого антивируса. Поэтому обязательно учитывайте этот фактор.
Так какую же ОС поставить на слабый ПК?
Тщательно рассмотрев наиболее популярные на сегодняшний день ОС, мы можем прийти к выводу, что лучшая операционная система для слабого ПК – это Windows 7. Она значительно превосходит Виндовс XP и практически ничем не отличается от Виндовс 8, за исключением меньшей требовательности. То есть, можно сказать, что Виндовс 7 – облегченная версия Windows 8 и 10, которая почти ничем им не уступает.
Некоторые уточнения:
- Под старым компьютером подразумевается машина выпущенная до 2009-2010 года. С примерно следующим железом (1-2ГБ DDR 1, Intel Pentium 4 / Celeron и интегрированная графика или видеокарта с памятью 128-256 МБ). Если вы являетесь обладателем такого ПК, то для вас идеальным вариантом станет операционная система Windows 7 (оптимизированная).
Во всех других случаях, можно отдать предпочтение новой десятке.
Но если вы гонитесь за максимальной производительностью, то дальше семерки смотреть не стоит.
Видео по теме
С Windows комфортно работать на регулярно обновляемом оборудовании, а вот на старых компьютерах она часто начинает «пробуксовывать». К счастью, на этот случай есть альтернативные ОС — легкие и безопасные.
Недавнее исследование известной фирмы Avast хорошо демонстрирует, какое оборудование люди используют в действительности. Около трети пользователей по-прежнему работают на компьютерах, выпущенных в 2009 году или ранее. Средний возраст большинства персональных компьютеров — более пяти лет.
Четверть компьютеров имеют 2 Гб ОЗУ или даже меньше, а наличие SSD — скорее, исключение. Мы считаем, что это хорошо. Не беспокойтесь и продолжайте использовать свои устройства. У операционной системы Windows есть и более легковесные альтернативы, которые подходят для старых компьютеров.
Lubuntu: легковесная версия Ubuntu
Linux — более легкая система, чем Windows, в частности потому, что имеет много различных вариантов графического интерфейса. Если посмотреть на Ubuntu и ее «дочку» Lubuntu с рабочим столом LXDE, то вторая покажется достойной легковесной альтернативой. Большим преимуществом является то, что она позволяет щадяще использовать оборудование и при этом не жертвовать своим комфортом. Для пользователя Windows работа с системой не должна представлять трудностей, так что ее стоит попробовать.
Скачать Lubuntu
Linux Mint XFCE: еще одна альтернатива Ubuntu
Даже самая популярная версия Linux — Linux Mint — доступна с экономичным интерфейсом. Мы рекомендуем Linux Mint XFCE для слегка устаревшего оборудования. Обязательно попробуйте встроенные инструменты, такие как медиаплеер Xplayer или программу для просмотра PDF Xreader. Они очень бережно обходятся с ресурсами.
Скачать Linux Mint
Elementary OS: в роскошной атмосфере MacOS
Elementary OS выигрывает за счет своего вида, так как в нее включены элементы дизайна MacOS. При этом под оболочкой скрывается Linux. Благодаря встроенному AppStore вы можете укомплектовать систему дополнительным программным обеспечением; базовые программы уже установлены.
Скачать Elementary OS
Puppy Linux: легче не бывает
Если вам не подходят вышеупомянутые операционные системы, потому что не хватает ресурсов, тогда хорошим вариантом для вас может стать Puppy Linux. Однако, этот дистрибутив значительно урезан по функциональности, что несколько усложняет работу с ним.
Скачать Puppy Linux
CloudReady: Chrome OS для самостоятельной установки
Вариант, отличающийся от всех альтернатив Windows, представленных выше: CloudReady. Он позволяет пользователям устанавливать Chrome OS на любое оборудование. Внимание: Chrome OS работает в режиме онлайн, то есть для использования требуется подключение к Интернету. Операционная система довольно экономична, поэтому CloudReady рекомендуется использовать на устройствах, предназначенных для Интернет-серфинга.
Скачать Cloud Ready
Использовать ли устаревшее оборудование?
Еще работает или уже пора выкидывать? Несомненно, в конечном итоге наступит момент, когда вам придется расстаться со старым оборудованием. Но нет ничего плохого в том, чтобы использовать старые устройства как можно дольше. А вот программное обеспечение должно быть свежим — устаревшую Windows XP или Vista лучше заменить. Если старое оборудование отказывается работать с текущей версией Windows, всегда найдется много легковесных альтернатив.
Читайте также:
- 7 советов, как омолодить старый ПК
- Почему не стоит выбрасывать старый компьютер
- Волшебный TCO: когда пора расстаться со старым ПК
Фото: chip.de, flickr.com
Главная » Железо » Какую операционную систему выбрать: для старого ноутбука и слабого компьютера — iChip
Лучшие операционные системы для ноутбука 2021 года: рейтинг ОС Windows для слабого ноутбука, игр
Статья поможет вам сделать правильный выбор ОС Windows для установки на ноутбук или компьютер. Рассмотрены различные варианты: 32/64 битные системы, Windows XP/7/8/10, Home/Pro/Enterprise и пр.
Если речь идет о ноутбуке
То в первую очередь необходимо зайти на официальный сайт производителя вашего устройства и посмотреть, для каких ОС Windows там есть драйвера (разумеется, для вашей модели устройства).
Т.к. если нет официальных драйверов на желаемую вами ОС — не исключено множество проблем в будущем: придется искать их у “народных” умельцев (а они стабильностью, в большинстве случаев, не отличаются), не исключены сбои и падения, часть функций может вообще не работать.
Например, на скрине ниже представлен официальный сайт DELL с разделом загрузки драйверов для модели ноутбука Inspiron 7572.
Как видите, официальная поддержка есть только для Windows 10 64-bit и Ubuntu. Выбор небольшой, и за вас он уже сделан…
Просмотр доступных драйверов для ноутбука на сайте производителя
Заметка!
Хочу добавить, что в некоторых случаях драйвера для ОС Windows 10 встают и работают на ОС Windows 7/8, а в некоторых — не встают.
При хитрых способах установки (например, через импорт различных бэкапов) — могут вызвать серьезные ошибки, и придется переустанавливать ОС…
Про выбор между ОС x86 и x64 (32/64-bit)
Если на заре появления x64 систем — с ними было много проблем, то сейчас это все в прошлом. Для них так же, как и для x86 — выпущено тысячи программ и все нормально работает.
Основное отличие между этими системами (если отбросить все ненужное для рядового пользователя) — это количество поддерживаемой оперативной памяти.
Если у вас больше 3 ГБ ОЗУ — ставьте x64 систему. Дело в том, что x86 система не увидит и не будет использовать больше 3 ГБ ОЗУ (если у вас 8 ГБ, скажем, то 3 ГБ будут видны и будут использоваться, а 5 ГБ будут “лежать” мертвым грузом).
Если у вас 3 ГБ ОЗУ или меньше — установить x64 систему тоже можно, но я бы этого не рекомендовал. x86 система, как правило, менее требовательная, чем аналогичная x64. Поэтому, с целью повышения производительности, с таким объемом ОЗУ лучше выбрать x86.
О том, как узнать текущую ОС, ее разрядность, кол-во ОЗУ:
- откройте проводник (сочетание кнопок WIN+E );
- откройте “Этот компьютер” (находится в меню слева в проводнике);
- в любом свободном месте окна “Этот компьютер” щелкните правой кнопкой мышки и во всплывшем меню выберите “Свойства” ;
- откроется окно, в котором можно получить все интересующую информацию о ОС, процессоре и ОЗУ (см. скрины ниже).
Как узнать свою ОС и процессор
Версия ОС, процессор, ОЗУ
Про версии Home, Pro, Enterprise, Education
Вот по большому счету для многих пользователей практически нет разницы, какую из этих версий выбрать (основная разница здесь для различных предприятий и компаний, где есть определенные проблемы с юридическим оформлением всего этого “дела”, и необходимость использования удаленного доступа к корпоративным сетям, настройка различных системных политик и пр.).
Если касаться Windows 10 — то:
- Home — основная версия ОС, предназначенная для обычных пользователей. От версии Pro — она отличается отсутствием поддержки удаленного доступа, групповых политик, шифрования данных и рядом спец. функций. По большому счету, все эти доп. функции, в большинстве случаев, просто не нужны на домашнем ПК;
- Pro — все те же функции, как в Home, только есть поддержка шифрования диска BitLocker, поддержка виртуализации Hyper-V, несколько рабочих столов, Azure Active Directory (функция для работы с облачными услугами). Как и сказал выше, все это — практически не используется в домашних условиях;
- Enterprise (или сокращенно Ent) — эта версия используется в больших компаниях. В ней есть определенный ряд уникальных функций, например, таких как Direct Access, облачный хостинг, Remote Desktop (удаленный доступ) и пр.
- Education — версия для учебных заведений. Практически такая же версия, как и Ent, только в этой отсутствует Кортана (голосовая помощница).
- Mobile — эта версия предназначена для мобильных устройств: смартфоны, планшеты, нетбуки и пр. Ориентирована на небольшие устройства с диагональю экрана не больше 8 дюймов, поддерживает сенсорные экраны в полном объеме.
Про выбор между Windows XP/7/8/10
Вообще, разумно выбирать ОС не только исходя из своих личных желаний, но и исходя из наличия официальных драйверов (как уже об этом сказал выше) и требований самой ОС. Нет смысла ставить на слабую машину современную Windows 10, и постоянно мучиться с тормозами и зависаниями…
Чуть ниже я приведу мин. тех. требования к каждой ОС, и выскажу свое краткое реноме по каждой из них .
Windows XP
Легендарная ОС, занимавшая пальму первенства около 10 лет!
По сравнению со всеми ОС, бывшими до нее, она стала:
- очень стабильной : количество ошибок и падений снизилось в разы. Ту же Windows 98 приходилось переустанавливать чуть ли не каждый месяц;
- дружелюбной к людям плохо знакомыми с ПК (многие действия достаточно просты и понятны, есть подробная справка по выполнению многих задач).
Пожалуй, эти два качества позволили ей стать одной из самых популярных ОС!
Windows XP – рабочий стол
На сегодняшний день официальная поддержка этой ОС Microsoft прекратила, поэтому ставить ее на ПК я бы рекомендовал только в исключительных случаях:
- когда нет драйверов для более новой ОС;
- старый ПК с низкими характеристиками;
- или вам нужна конкретно эта ОС для запуска конкретной программы (хотя в этом случае можно прибегнуть к виртуальной машине).
- Процессор Pentium с частотой 233 МГц;
- Не менее 64 МБ оперативной памяти (рекомендуется не менее 128 МБ);
- Не менее 1,5 ГБ свободного места на жестком диске;
- CD или DVD-привод.
Windows 7
Самая востребованная ОС на сегодняшний день. Главным образом, из-за того, что:
- низкие системные требования (тем более, по современным меркам). У многих пользователей, у кого работала Windows XP — работает и Windows 7;
- система очень стабильная и надежная;
- высокая производительность (система оптимизирована и под-ноутбуки, которые сейчас очень популярны);
- поддерживает многие устройства без установки драйверов (это вообще, удобнейшая вещь!). Представьте, если раньше вы переустанавливали систему Windows XP — то у вас не работала сетевая карта т.к. не было на нее драйвера, а раз не работает карта — значит нет Интернета. Замкнутый круг — скачать драйвер не можете, т.к. не работает карта, а карте нужен драйвер. С Windows 7 вероятность такой проблемы ГОРАЗДО ниже!
Windows 7 – меню ПУСК и раб. стол
В последнее время, должен отметить, Windows 7 стала терять свою популярность:
- во-первых, все новые ноутбуки и ПК идут с предустановленной Windows 10;
- во-вторых, многие производители на свои новые “железки” не выпускают драйвера для Windows 7;
- в-третьих, не все современное оборудование в ней работает.
Но в целом, думаю, еще несколько лет она будет одним из основных продуктов Microsoft…
- процессор 1 ГГц;
- 1 гигабайт (ГБ) (для 32-разрядной системы) или 2 ГБ (для 64-разрядной системы) оперативной памяти (RAM);
- 16 гигабайт (ГБ) (для 32-разрядной системы) или 20 ГБ (для 64-разрядной системы) на HDD;
- графическое устройство DirectX 9 с драйвером WDDM версии 1.0 или выше.
Windows 8
Эта система представила пользователям впервые новый вид оформления: при включении и загрузки ОС — перед вами представал не привычный рабочий стол, а плиточное меню (как на скрине ниже).
С одной стороны — это удобно, с другой – удобно на мобильных гаджетах, но не на ПК/ноутбуках. Из-за этого плиточного меню, система подверглась нещадной критике, и думаю, что именно поэтому не стала таким уж популярным продуктом…
Windows 8 – рабочий стол
В целом, система весьма стабильна, производительна и надежна. По своим возможностям не уступает Windows 7 (причем, скорее превосходит: есть инструменты для восстановления, встроен антивирус/защитник, улучшена производительность).
Кстати, по моим личным тестам и наблюдениям — это ОС самая быстрая при ее установке на диск, при загрузке Windows и выключение ПК (хотя и выигрывает при загрузке всего несколько секунд, но тем не менее…). Вкупе с SSD-диском система просто “летает”…
- Процессор. 1 ГГц* или выше с поддержкой PAE, NX и SSE2;
- ОЗУ 1 ГБ (для 32-разрядной системы) или 2 ГБ (для 64-разрядной системы);
- Место на жестком диске: 16 ГБ (для 32-разрядной системы) или 20 ГБ (для 64-разрядной системы);
- Видеоадаптер: Microsoft DirectX 9 с драйвером WDDM.
Windows 10
Самая новая и современная система в линейке Windows. Обладает наилучшей стабильностью и надежностью (правда, на мой взгляд, все-таки уступает в производительности Windows 8).
Многие критикуют систему из-за того, что она “следит” за пользователями. Отчасти это правда… С другой стороны, ведь за пользователями “следят” и браузеры, и поисковые системы, и многие программы, и некоторые сайты в Интернете (я не слежу ).
Однако, сейчас в сети есть множество сборок систем с пред-настройками, где все лишнее отключено (в том числе и слежка). Думаю, этот минус — можно вычеркнуть…
Windows 10 – рабочий стол
Вообще, если у вас современный ПК/ноутбук , думаю, проблем с установкой и использованием этой ОС возникнуть не должно.
Правда, я отмечал, что у Windows 10 есть проблемы при работе с дискретной и встроенной видеокартами — она не всегда может правильно переключать одну на другую (ссылка на статью об этом).
Поэтому, если у вас 2 видеокарты, и вы часто играете — я бы рекомендовал Windows 7, ну или поставить сразу 2 системы (по крайней мере, имейте ввиду, что в некоторых играх Windows 10 не переключит встроенный адаптер на дискретный, и могут начаться тормоза).
Также есть некоторые проблемы с поддержкой старых программ : работают не стабильно, вылетают. Если перейдете на эту систему, возможно, как выход — это использование виртуальной машины (либо гипервизора).
И еще один момент: в некоторых случаях Windows 10 очень сильно нагружает жесткий диск (официального ответа от Microsoft с чем это связано — пока нет). Особенно, это часто происходит во время загрузки Windows. О том, как частично снизить нагрузку можете узнать здесь.
В остальном же, эта система по праву считается лучшей, и ее первенство (на мой взгляд) уже не за горами (если только Microsoft не выпустит новую ОС ).
- Процессор: как минимум 1,5 ГГц или SoC;
- ОЗУ 1 ГБ (для 32-разрядных систем) или 2 ГБ (для 64-разрядных систем);
- Место на жестком диске: 16 ГБ (для 32-разрядных систем) или 20 ГБ (для 64-разрядных систем);
- Видеоадаптер: DirectX версии не ниже 9 с драйвером WDDM 1.0.
- Дисплей: 800 x 600.
Статья поднимает провокационный вопрос, поэтому попрошу без лишней грубости в комментариях .
Всем удачи и правильного выбора!
Первая публикация: 04.02.2018
- Видео-Монтаж
Отличное ПО для создания своих первых видеороликов (все действия идут по шагам!).
Видео сделает даже новичок!
- Ускоритель компьютера
Программа для очистки Windows от “мусора” (удаляет временные файлы, ускоряет систему, оптимизирует реестр).
ОЗУ или ядра: что лучше для ноутбуков?
Лучше использовать оба элемента. Это касается не только стационарных, но и обычных, персональных компьютеров. Чем больше ядер у процессора – тем результат будет лучше. По сути, каждое ядро становится отдельным процессором. Это особенно заметно, когда мощность системы используется в полной мере. И влияет на то, какую винду ставят в итоге.
Интересно. В случае с памятью действует то же правило. Компьютер работает лучше при увеличении этого параметра. Даже для Windows 7 1 Гигабайта явно будет мало. Хватит только для установки и первоначального запуска ОС. Работа станет достаточно неприятной, тем более – при интегрированной видеокарте. Два Гигабайта – уже будет лучше. При 4 Гигабайтах увеличивается количество активных программ, которые могут быть запущены одновременно.
Windows 8 и 8.1
Минимальные технические требования:
- Процессор 1Ghz с поддержкой NX, SSE2 и PAE.
- 16ГБ свободного места на HDD.
- 1ГБ ОЗУ.
- Видеокарта с DirectX9.
Windows 8 не превосходит, но и абсолютно ничем не уступает Виндовс 7, и в принципе подходит для слабых компьютеров, однако вряд ли сможет полноценно функционировать на устаревших моделях.
Единственное отличие – по умолчанию в этой версии нет привычной для пользователей кнопки «Пуск», вместо нее появляется плиточный экран. Также хотелось бы сказать, что она работает немного быстрее своего предшественника, что особо заметно при загрузке ПК после включения. То есть, особой разницы между ними нет: приложения и оборудование работают одинаково, да и сами по себе они имеют огромную схожесть.
«Тюнинг» устаревших версий Windows
На нетбук Acer Aspire AOA 150 предустановлена Windows XP, на D270 и ProBook 4525s– Windows 7, на Thinkpad SL500 – изначально Windows Vista (владелец поменял систему на Windows XP). Эти операционные системы полностью работоспособны на данном оборудовании, однако субъективная «отзывчивость» ОС оставляла желать лучшего. По просьбам владельцев я переустановил ОС на AOA150, ThinkPad SL500 и ProBook 4525s с сохранением лицензии. Хозяева этих ноутбуков пользовались специфическим ПО, работающим только в Windows, поэтому я лишь произвел небольшой «тюнинг» операционных систем. На всех трех ноутбуках в автозагрузке были оставлены лишь самые необходимые программы, проведена дефрагментация дисков, некоторые ранее установленные программы были заменены на более «легкие» и бесплатные аналоги. Также в двух случаях из трех был увеличен размер файла подкачки. В Acer Aspire AOA 150 я предварительно заменил жесткий диск на более вместительный (был найден Seagate ST500LT012 объемом 500 Гб, в идеальном состоянии, проработал всего 300 часов). В ноутбуке ProBook 4525s был заменен кулер. ThinkPad SL500 был разобран и очищен от пыли, также я заменил термопасту. После этих программных и аппаратных усовершенствований устройства стали работать немного быстрее и стабильнее.
Недостаток такого решения очевиден: Windows XP уже не получает обновлений безопасности, а в Windows 7 приходят только некоторые важные исправления. К тому же работа некоторых новых версий ПО в старых операционных системах невозможна (особенно это заметно в Windows XP, где уже не работают новейшие версии браузеров).
Особенности установки различных систем
Все операционки в процессе установки дают подсказки и подробные инструкции. Это значительно облегчает процесс установки. ОС можно загрузить как с флешки, так и с диска или другого постороннего носителя.
Установку Linux Mint можно скачать на официальном сайте.
При установке Linux у пользователей, которые привыкли в Виндовс могут возникнуть сложности, но достаточно прочитать в сети предоставленную литературу по установке ОС и все будет в порядке.
Существует несколько видов операционок. Многие ноутбуки продаются «чистыми» без установленных ОС. В таком случае необходимо подобрать наиболее подходящий вариант, который будет отвечать всем запросам и совпадет с мощностью ноутбука.
Минимальные требования к оборудованию для LXLE:
- Оперативная память: 512 МБ (рекомендуется 1 ГБ)
- Процессор: Pentium 3 (рекомендуется Pentium 4)
- Дисковое пространство: 8 ГБ
CrunchBang ++
CrunchBang ++ также известен как CBPP или #! ++ или CrunchBang Plus Plus. Crunchbang ++ — клон более не поддерживаемого дистрибутива Linux Crunchbang Linux, который был известен своей простотой и легким весом. CrunchBang ++ поддерживает старые компьютеры и работает без проблем. CrunchBang ++ основан на Debian 9 с минимальным интерфейсом и построен на основе минимального и легкого оконного менеджера Openbox.
Этот проект продолжается с той же целью обеспечить простой в использовании и легкий Linux с хорошими функциональными возможностями. Вот почему Crunchbang ++ включает в себя минимальный дизайн, простой и элегантный интерфейс.
Некоторыми из приложений по умолчанию в Crunchbang ++ являются Geany IDE, эмулятор терминала Terminator, Thunar File Manager, Gimp для редактирования изображений, Viewnior Viewer для изображений, VLC Media Player для музыки, программное обеспечение для записи CD / DVD Xfburn, Iceweasel для просмотра веб-страниц, торрент-клиент Transmission, Редактор электронных таблиц Gnumeric, программа просмотра PDF-файлов Evince, клиент для передачи файлов gFTP, клиент Xchat IRC, AbiWord для офиса.
antiX Linux
antiX — это легкий дистрибутив Linux, основанный на Debian. Он славится тем, что в системе не используется “systemd”. Если вы не знакомы с термином “systemd”, то вам должно быть все равно, что antiX не использует “systemd”.
Вместо обычного графического окружения рабочего стола, antiX использует менеджер окон icewm, чтобы система без проблем могла бы работать даже на самом слабом оборудовании. antiX может быть использован как быстрая LiveCD/LiveUSB-система для восстановления компьютера.
Минимальные системные требования для antiX Linux:
- RAM: 256 МБ оперативной памяти
- CPU: PIII процессоры
- Место на жестком диске: 2.7 ГБ свободного дискового пространства
Скачать дистрибутив вы можете здесь.
Компьютерные игры
Ходят множество слухов о том, что для современных игр по-прежнему лучше использовать семерку. Принято считать, что уже вышедшие игры идут на новой операционной системе крайне нестабильно.
Для тестирования были выбраны игры, которые вышли в свет раньше появления Windows 10: Bioshock Infinite, Metro Redux, Crysis 3. В первых двух игровых проектах обе системы выдают идентичные результаты:
Исходя из теста, можно сделать следующий вывод. Неприспособленность компьютерных игр для новой ОС — это миф. Проблемы совместимости и оптимизации присутствовали и на Windows 7, однако, это не мешало геймерам спокойно наслаждаться играми.
Единственное, где могут возникнуть трудности с совместимостью у пользователей «десятки» — это совсем старые игровые проекты, вышедшие еще даже до релиза Windows 7.
Pop_!OS
Этот дистрибутив появился относительно недавно и быстро завоевал популярность. Его разрабатывает компания System76. Она же выпускает ноутбуки с предустановленным этим дистрибутивом. Pop_!OS основан на Ubuntu и в качестве окружения рабочего стола использует Gnome. Но компания доработала его таким образом, что теперь там поддерживается режим тайлинга окон. Кроме того, разработчики поработали над улучшением работы гибридных видеокарт, что очень полезно для ноутбуков. Прямо во время загрузки можно выбрать образ с предустановленным графическим драйвером, если у вас дискретная видеокарта Nvidia.
Операционные системы, как и прикладные программы, имеют свой «срок жизни». Рано или поздно устаревшую операционную систему перестают поддерживать, и она становится небезопасной для ежедневного использования. Такая участь постигла и Windows XP — наиболее популярную ОС прошлого десятилетия. Почему это произошло? Что делать, если у вас остался компьютер, который не сможет работать под управлением Windows 10?
Поддерживать слишком сложно
Основной цикл поддержки Windows XP завершился еще в 2014 году. Обновления для домашних и профессиональных редакций системы перестали выпускаться еще пять лет назад. Причиной отказа от полноценной поддержки послужил не только выход Windows 8.1 в конце 2013 года (а также активная разработка Windows 10), но и все возрастающая сложность выпуска улучшений для устаревшей системы. Windows XP стала несовместимой с большим количеством нового оборудования, а многие специалисты, создававшие в начале и середине нулевых годов драйверы для XP, уже не работали в Microsoft в 2014-м. Для более нового поколения разработчиков устаревшие технологии оказались во многом незнакомыми.
Но версия Windows XP для терминалов и киосков (POSReady) поддерживалась до 9 апреля 2019 года. Эта редакция использовалась на сотнях тысяч банкоматов и терминалов самообслуживания по всему миру, поэтому для нее еще в 2009 году была заявлена десятилетняя поддержка. 5 апреля 2019 года вышло очередное корректирующее обновление для Windows XP POSReady, в нем исправлялись данные о часовых поясах для Кызылорды (Казахстан) и африканского государства Сан-Томе и Принсипи. После этого выпуск обновлений прекратился. Теперь для встраиваемых систем рекомендуется использовать Windows 10 IoT Enterprise for Retail and ThinClient или хотя бы POSReady-редакцию Windows 7, которая будет поддерживаться до 2021 года. Но и домашним пользователям, все еще предпочитающим XP, стоит перейти на более современную операционную систему.
Почему необходимо обновляться?
Для чего необходимо обновлять операционную систему? Ответ достаточно очевиден — прежде всего, для обеспечения безопасности личных данных и совместимости с новым оборудованием.
Неподдерживаемая система не получает обновлений, поэтому становится более уязвимой к вирусным атакам. Имеющиеся проблемы безопасности Windows XP хорошо известны специалистам, но эти недостатки уже никогда не будут исправлены, так как Microsoft сосредотачивает все основные силы на поддержке и выпуске новых релизов Windows 10.
Кроме того, для новых устройств, выпущенных после 2014 года, драйверы выпускались уже для Windows 7. Мультимедийные устройства, современные дисковые массивы и накопители уже могут не работать в устаревшей системе.
Разумеется, в сфере обслуживания и в промышленности еще есть области, в которых возможностей Windows XP вполне достаточно. Например, при разработке ПО для онлайн-касс часто используется устаревшая операционная система: в этой области часто необходима поддержка оборудования, выпущенного не менее десяти лет назад.
Но для домашних пользователей защита от вирусов и потери данных, как правило, важнее возможности работы со старым оборудованием. Однако для работы Windows 10 необходим процессор, поддерживающий инструкции PAE и SSE2, а также хотя бы 2 Гб оперативной памяти (для работы редакции x86). Что делать, если у вас остался менее производительный стационарный компьютер или ноутбук? Какую ОС выбрать для «старичка»?
Есть альтернатива
Разумеется, можно использовать Windows 7 — эта система вполне работоспособна на компьютерах с 1 Гб оперативной памяти и процессорами предыдущих поколений. Но это временное решение — поддержка системы закончится в начале 2020 года.
Наиболее оптимальным решением для старых компьютеров в большинстве случаев является установка 32-разрядных дистрибутивов Linux с «легким» окружением рабочего стола.
Рассмотрим некоторые дистрибутивы, подходящие для устаревшего оборудования.
Lubuntu — дистрибутив, основанный на Ubuntu и использующий LXQt в качестве рабочего окружения. Новая версия 19.04 хорошо работает на компьютерах с 1 Гб оперативной памяти и процессорах с тактовой частотой 1 ГГц. Немного устаревший, но еще работоспособный релиз 18.04 запускался на ПК с 512 Мб оперативной памяти.
Linux Lite — еще один дистрибутив, основанный на Ubuntu. Linux Lite использует релизы Ubuntu с пятилетним циклом поддержки. Для запуска операционной системы хватит 512 Мб оперативной памяти и процессора с тактовой частотой 700 МГц. Для установки минимального набора программ хватит 5 Гб свободного места на жестком диске, но лучше выделить под системный раздел хотя бы 10 Гб и разместить /home на отдельном разделе.
antiX — нетребовательный к ресурсам дистрибутив, основанный на Debian. Из состава этой операционной системы исключен менеджер служб systemd, а в качестве окружения рабочего стола используется IceWM, чей дизайн напоминает Windows 2000. Дистрибутив antiX запускается на компьютерах с Pentium III и 256 Мб оперативной памяти.
SparkyLinux — еще один дистрибутив на основе Debian, который может работать на компьютерах с Intel Pentium III и 256-384 Мб оперативной памяти. Выпускается с несколькими окружениями рабочего стола и с разными оконными менеджерами — LXDE, LXQt, Openbox, e17. Для установки потребует 5 Гб свободного места на жестком диске.
Разумеется, это далеко не все существующие легкие дистрибутивы Linux. Установив любой современный дистрибутив, вы получите обновляемую, надежную и защищенную от вирусов операционную систему, которая позволит полноценно использовать ваш старый компьютер или ноутбук для работы с документами, прослушивания музыки, просмотра фильмов, общения в мессенджерах и т. п. Вы можете установить и 2–3 дистрибутива на один компьютер, чтобы на практике выбрать наиболее удобный вариант именно для вас. Не спешите выбрасывать устаревший компьютер с Windows XP — возможно, Linux подарит ему вторую жизнь, хотя бы на несколько лет.

Windows 11 печально известна высокими требованиями к оборудованию, которые затрудняют использование операционной системы на менее мощных компьютерах или устройствах со старым, но все еще способным работать железом.
Есть много способов обойти ограничения, но вы не сможете обойти большой размер Windows 11 и массу, мягко говоря, ненужных компонентов. Таким образом, установка стандартной Windows 11 на неподдерживаемое оборудование может привести к неудовлетворительным результатам. Вот где Tiny11 вступает в игру.
Tiny11 — это оригинальная версия Windows 11 22H2, урезанная до самого необходимого. Для мода требуется всего 8 ГБ на диске (стандартная Windows 11 занимает более 20 ГБ), он работает на системах с 2 ГБ ОЗУ и не требует Trusted Platform Module или Secure Boot. Вы даже можете перейти с Windows 10 на Tiny11.
Tiny11 предоставляет только необходимые компоненты, такие как специальные возможности, Windows Terminal, Microsoft Store, калькулятор, блокнот и Paint. Microsoft Edge не вшит в систему, поэтому вы можете установить нужный браузер без того, чтобы операционная система умоляла вас остаться с Edge. Кроме того, Tiny11 по умолчанию работает с автономными учетными записями. Но вы по-прежнему можете войти в систему с помощью учетной записи Microsoft.
Конечно, установка модифицированного ISO-образа Windows 11 всегда сопряжена с потенциальными рисками, поэтому действуйте с осторожностью. Еще одна вещь, о которой следует помнить, это то, что вам все еще нужен действующий ключ для активации Tiny11.
Если Windows 11 вам не подходит, выберите Tiny10, которая работает так же, как и любимая пользователями Windows 10.
09.12.2018
Просмотров: 21454
У многих из нас есть старые системные сборки и ноутбуки, которые могут стать прекрасным обучающим материалом для других юзеров. Однако установка на такие сборки достаточно мощных операционных систем (начиная с Windows 7), не даст возможности работать с устройствами. ПК будут зависать и их юзание будет в тягость. Поэтому предлагаем ознакомиться с нашим списком операционных систем для слабых ПК и ноутбуков.
Выбор операционной системы для слабого компьютера
Linux Mint – это одна из версий популярной операционной системы Linux, разработанной компанией The Linux Foundation, которая распространяется на бесплатной основе и подходит как для домашнего, так и для офисного использования. В отличие от Windows XP, которой Linux Mint является альтернативной, последняя до сих пор поддерживается и регулярно обновляется.
Почему Linux Mint мы предлагаем как вариант для слабого ПК?
Интерфейс Linux Mint подобный до Windows XP. В нем применена такая же организация окон, панель задач, кнопка Пуск. Однако, есть несколько различий, которые нужно учитывать при выборе Linux Mint.
- Есть сборка Linux Mint Cinnamon. Подходит для устройств с 2 Гб оперативной памяти. Позволяет использовать гаджеты, множество программ для работы с офисными документами.
- Linux Mint Xfce – сборка для устройств с объемом оперативной памяти меньше 1 Гб. Имеет самый простой интерфейс, облегчённый, не нагружает лишними визуальными эффектами процессор и память.
- Linux Mint Mate – операционная система с классическим интерфейсом GNOME 2.
Среди преимуществ Linux Mint стоит выделить:
- Работает на слабых сборках;
- Распространяется на бесплатной основе;
- Работает с файловой системой Ext4;
- Нет телеметрии (слежки за пользователем);
- Ненужно устанавливать антивирус, так как для Linux вирусов очень мало.
Недостатки такой легкой сборки:
- Небольшой выбор софта;
- Несовместимость с некоторыми компонентами устройства и подключенными гаджетами, такими как, принтер, сканер и т д (отсутствие официальных драйверов);
- Сложность в освоении после использования Windows.
Chrome OS – операционная система от Google, которая была специально разработанная для слабых нетбуков, предназначенных только для веб-сёрфинга и использования сервисов Google. Базируется на Linux. Поддерживает как ARM-процессоры, так и x86. Позволяет работать как с сервисами Google, так и с приложениями, которые можно скачать из Play Market. Управление возможно как с клавиатуры, так и с мышки.
Преимущества такой операционной системы:
- Распространяется на бесплатной основе;
- Минимум потребления системных ресурсов;
- Нативная поддержка множества файловых систем, включая NTFS и Ext4;
- Более широкая база стороннего софта.
Недостатки такой операционной системы:
- Устанавливается только на хромбуки. Есть возможность скачать только Chromium OS – операционную систему с открытым исходным кодом.
- Возможен конфликт с некоторым установленным и подключаемым оборудованием.
Десктопная Android – мобильная операционная система, которая адаптирована под ПК. Установка возможна версий до 8.1. Пока что Android 8.1 для ПК работает со сбоями. Однако более ранние версии устанавливаются и работают без проблем.
Почему десктопная версия операционной системы Android подходит для слабых ПК?
- Подходит как для 32-, так и для 64-битных систем;
- Есть привычный оконный интерфейс;
- Есть возможность управления мышкой и клавиатурой;
- Есть предустановленный Launcher 3, который позволяет организовать привычное меню «Пуск».
- Есть возможность разделения экрана на две рабочие области;
- Система поставляется с правами Супер пользователя, а поэтому можно пользоваться консолью и скачивать различные приложения, выполнять тонкую настройку системы.
Преимущества десктопной операционной системы Android:
- Работает на бесплатной основе, не требует покупки лицензии;
- Поддержка файловых систем и NTFS, и более совершенной Ext4;
- Работает и при наличии 1 Гб оперативной памяти, а поэтому подходит для слабых ПК;
- Огромный выбор приложений с Google Play.
Минусы Android для ПК:
- Может быть несовместима с некоторыми комплектующими компьютера.
Для тех же, кто не рассматривает никаких вариантов, кроме Windows, предлагаем рассмотреть тройку легких сборок:
- Windows 7 Embedded;
- Windows 8.1 Embedded;
- Windows 10 LTSC.
Windows 7 Embedded – это официальная облегченная версия обычной Windows 7, которая разработанная для более слабых ПК. Сборка достаточно шустрая, заметно шустрее Linux Mint Cinnamon и может работать даже на компьютерах с 512 Мб оперативной памяти. И в то время, как для Linux Mint заявлен минимум по процессору 1,3 Ггц, то для Windows 7 Embedded этот минимум составляет всего лишь 1 Ггц. Это самый оптимальный вариант замены Windows XP с сохранением «верности» Microsoft.
Преимущества Windows 7 Embedded для слабых ПК следующие:
- Быстрая на старых и слабых ПК;
- Привычная среда для пользователей Windows 7 Embedded;
- Полноценная, стабильная, универсальная десктопная операционная система, которая работает со всеми программами и приложениями.
Минусы Windows 7 Embedded:
- Стандартные ошибки Windows.
Windows 8.1 Embedded – урезанная версия Embedded для производственного оборудования, только в вариации Windows 8.1. Как и у Windows 7 Embedded, необходимый минимум для неё по мощности процессора – всего лишь 1 Ггц. А вот оперативной памяти должно быть не меньше 1 Гб.
В Windows 8.1 Embedded отсутствует классическое меню Пуск, однако в сети можно скачать программу для реализации привычного интерфейса. Данная сборка поддерживает все программы для Windows и еще получает обновления безопасности.
Преимущества сборки Windows 8.1 Embedded следующие:
- Достаточно быстрая для слабых ПК;
- До сих пор обновляется;
- Поддерживает все то, что полная Windows 8.1;
- Нет ограничений по использованию софта.
Недостатки Windows 8.1 Embedded как и во всех сборках Windows – стандартные BSOD.
Облегченная корпоративная версия Windows 10 LTSC – это условно подходящая сборка для слабых устройств. Она поставляется с отсутствующим UWP-функционалом и получает только обновления безопасности. Имеет ограниченный функционал и позволяет запускать только некоторые приложения. Игры на ней пойдут не все.
По сути, Windows 10 LTSC предназначена для стабильной работы на корпоративных компьютерах. Единственное, чем поможет Windows 10 LTSC слабым компьютерам, так это немного меньшим расходом оперативной памяти. Однако Windows 10 LTSC бесплатна 365 дней, а затем нужно приобрести лицензию.
Как видим, для установки на слабые ПК есть варианты облегченных операционных систем. Мы бы рекомендовали обратить внимание на Linux и Windows 7 Embedded. Эти системы действительно будут быстро работать на слабых сборках и будут понятны в освоении. Однако испробовать можно и остальные.