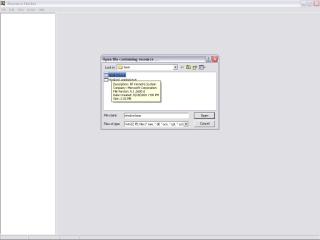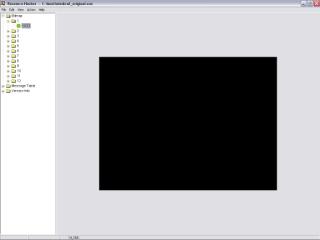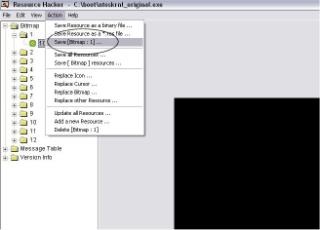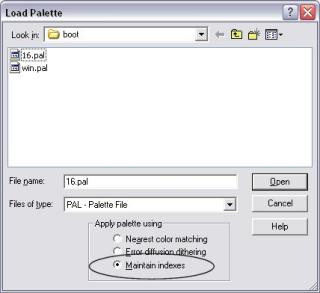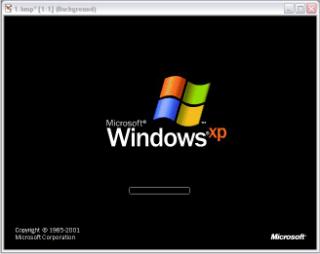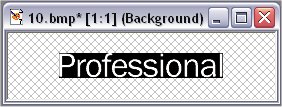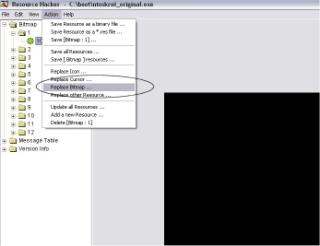Windows XP – это операционная система достаточно старая, да и обновление к ней больше никогда не выйдет от Microsoft. Поэтому она уже значительно поднадоела интерфейсом многим своим пользователям. Но при этом любителей этой системы хоть отбавляй, и она всё ещё остаётся актуальной для юзеров.
И тут умельцы придумали, как можно поменять те или иные визуальные элементы этой ОС. В данной статье мы рассмотрим процесс изменения экрана загрузки для Windows XP с помощью способа, который не использует дополнительных программ. Всё сводится к простому редактированию файлов системы.
Также вы можете почитать о том, как изменить экран приветствия на Winsodws 7.
Перед тем, как поменять экран загрузки для Windows XP, нужно создать картинку, которая им станет. Она должна соответствовать определённым требованиям: размеры 640 на 480 пикселей, 16-ти цветная и в формате bmp.
Добиться такого можно используя две программы: диспетчер рисунков, который поставляется с пакетом Microsoft Office и Paint, который должен быть в каждой XP. Конечно, есть способ создать нужное изображение на другом, более профессиональном редакторе, например Photoshop. Если вы знаете, как это сделать, то действуйте. Если нет, то я объясню, как это сделать из, так сказать, «подручных средств».
Итак, открываем картинку, которую хотим на boot screen, через диспетчер рисунков Microsoft Office, нажимаем «Изменить рисунки», в правой панели выбираем инструмент «Обрезка», и с помощью перетаскивания мышкой границ изображения, добиваемся необходимых размеров в строке «Новый» (640х480). И сохраняем.
Когда изображение имеет нужный размер, закрываем диспетчер рисунков и открываем наш будущий экран загрузки для Windows через Paint. Здесь нужно просто пересохранить в нужном формате. Поэтому нажимаем «Файл» — «Сохранить как…», и в строке «Тип файла» выбираем «16-цветный рисунок (*bmp, *dib)». Имя файла пишем boot. И сохраняем.
Всё. Экран загрузки готов. Теперь его нужно поместить в папку Windows.
Как поменять экран загрузки Windows XP
Чтобы поменять экран загрузки Windows XP, нажимаем правой кнопкой мышки на ярлык «Мой компьютер», и заходим в «Свойства». Выбираем вкладку «Дополнительно» и в ней нажимаем «Параметры» в разделе «Загрузка и восстановление».
Нажимаем кнопку «Правка» в открывшемся окне, и копируем следующий текст в появившийся документ:
boot loader]timeout=30 default=multi(0)disk(0)rdisk(0)partition(1)WINDOWS[operating systems]multi(0)disk(0)rdisk(0)partition(1)WINDOWS=»Microsoft Windows XP Professional RU» /noexecute=optin /fastdetect /noguiboot /bootlogo.
Всё. Сохраняем и перезагружаем компьютер. Если всё сделали верно, то Windows загрузится уже с новым boot screen.
Содержание:
- Простой способ
- Установка меню загрузки при помощи TuneUp Utilities
- Смена экрана загрузки программой BootSkin
- Смена экрана загрузки программой SkinStudio
Большинство пользователей во время старта Windows XP наблюдают черный экран, на котором образуются надпись Microsoft Windows XP и снизу полоска индикатора.
Подобный загрузочный экран смотрится весьма уныло. Именно поэтому многие пользователи стремятся к тому, чтобы меню загрузки разнообразить каким-нибудь способом. Давайте попробуем разобраться – как изменить экран загрузки?
Один из наиболее простых
Вам нужно создать какой-нибудь рисунок, размеры которого будут 640×480 пикселей и при этом он должен иметь только 16 цветов. Сохраняем его как boot.bmp, после чего помещаем в папку Windows.
Далее открываем «Пуск»-«Панель управления»-«Система»-«Дополнительно». Находим подраздел «Загрузка и восстановление», после чего жмём по кнопке «Параметры».
В появившемся окне жмём кнопку «Правка», она находится напротив «Отредактировать список загрузки вручную».
Открывается файл boot.ini.
Нужно подредактировать его таким образом:
boot loader]timeout=30 default=multi(0)disk(0)rdisk(0)partition(1)WINDOWS[operating systems]multi(0)disk(0)rdisk(0)partition(1)WINDOWS=»Microsoft Windows XP Professional RU» /noexecute=optin /fastdetect /noguiboot /bootlogo.
Следует сказать, что ваш файл может иметь отличия, именно поэтому нужно поменять его образцу, изменяя непосредственно окончание строки — /noexecute=optin /fastdetect /noguiboot /bootlogo. Затем сохраняем изменения. Перезагружаемся. После перезагрузки вместо привычного меню Windows XP должна появиться страница загрузки с Вашей картинкой.
Также существуют другие способы, чтобы поменять меню загрузки. Для этого нам нужно будет скачать программу. Принцип действия большинства из них кроется в том, что нужно будет добавить или выбрать в её библиотеке требуемое изображение, а программа сама изменит экран загрузки Windows XP на неё.
Программного обеспечения подобного рода на данный момент довольно много. Давайте рассмотрим основные из этих программ.
Установка меню загрузки при помощи TuneUp Utilities
Программа TuneUp Utilities позволяет как установить темы оформления для Windows XP, так и изменить экран загрузки.
- После установки TuneUp Utilities нужно перейти по указанному разделу «Customize Windows».
- Затем следует открыть «TuneUp Styler».
-
После открытия «TuneUp Styler», нужно перейти к находящемуся там подразделу «Logon screen».
- Нажимаем на кнопку «Add» и затем выбираем нужный экран приветствия, который вы до этого сохранили в каком-то месте на диске. Следует обратить внимание, что меню приветствия для программы TuneUp Utilities имеют свой формат и должны заканчиваться расширением .tvs! Скачать экраны загрузки для TuneUp Utilities можно используя поисковики. Также можно поискать на официальном сайте, где темы предлагаются абсолютно бесплатно.
После того, как экран загрузки выбран, он импортируется в специальное окно «TuneUp Styler», откуда можно воспользоваться предварительным просмотром и применить его. Для этого нужный экран загрузки выбираем мышкой и устанавливаем, используя кнопку «Install».
- После установки экрана загрузки и перезагрузив систему, ваше меню загрузки должно поменяться на выбранный Вами.
Смена экрана загрузки при помощи программы BootSkin
Для смены меню загрузки применяется также программа BootSkin. После установки BootSkin запускаем программу. В открывшемся окошке можно будет увидеть набор скинов, которые будут доступны для установки.
Выбираем понравившуюся нам картинку и затем жмём на кнопку Preview («Просмотр»), чтобы посмотреть предварительно, как это будет выглядеть.
Если заставка будет интересной, то можно закрыть окно предварительного просмотра и затем нажать на кнопку Apply («Применить»), после этого можно будет увидеть окно, в котором будут показаны результаты применения этой темы.
Однако чтобы воспользоваться ею нужно будет скачать экран загрузки, предназначенного для Windows XP. Скачать можно с интернета, воспользовавшись поисковыми системами. После скачивания, нужно распаковать архив.
В программе BootSkin нужно нажать на кнопку File («Файл»), которая находится в верхнем левом углу.
В меню, которое открылось, нужно выбрать пункт Import from file («Импортировать файлы»), жмём на него, указывая путь к файлу с экраном загрузки, который мы распаковали. Далее выбираем необходимый Bootscreen, после чего жмём Apply («Применить»), которая расположена в нижнем левом углу. После этого можно закрыть программу, далее перезагрузить систему и проверить, как будет смотреться выбранное вами меню загрузки.
Действия программы напрямую не затрагивают файлы системы, приводящие к неполадкам или сбоям в работе. Программа BootSkin имеет небольшой объём, проста в применении, обладает широким выбором доступных оформлений и картинок.
Также существует возможность создавать меню загрузки самому, однако, чтобы сделать это, необходима pro-версия программы Bootskin, либо потребуется программка SkinStudio.
Смена экрана загрузки при помощи программы SkinStudio
Skin Studio – программа, которая служит для создания своего изображения в меню загрузки.
- Скачав и установив Stardock’s Skin Studio, необходимо запустить приложение, которое располагается в меню Пуск — Object Desktop
- Далее следует выполнить шаги, чтобы конвертировать изображение:
- Запуская программу в первый раз, выйдет диалоговое окно регистрации. Нужно выбрать пункт Register Later. После чего можно сказать с уверенностью, что произошёл запуск Stardock’s SkinStudio. Далее нужно нажать кнопку Close в окне приветствия, где перечислены задачи, которые может выполнить программа.
- Затем на Панели инструментов следует выбрать меню Tools->BootSkin и далее выбрать Prepare Image.
- Далее будет запущено Boot Screen Image Prepare, где нужно нажать на кнопку Browse и затем выбрать именно то изображение, которые Вы решили использовать для конвертирования.
- После этого нужно поставить галочку напротив опции “Dither”. Для поиска наиболее лучшего вида получаемого изображения можно поэкспериментировать с разными типами Dithering (Сглаживания) и Resampling (Передискретизации) в 16 цветовом исполнении.
Определившись с настройками, нажимаем “Save”, что сохраняет полученное фоновое изображение.
Далее создаём полосу загрузки. Для этого желательно использовать изображение, созданное ранее. Это можно сделать в любом редакторе, к примеру, PaintNet.
Полоса загрузки также должна иметь 16 цветов и разрешение 22 x 9 пикселей.
- В папке, где установлена BootSkin, располагается папка под именем Skins. В ней имеется несколько подпапок, в которых располагаются экраны загрузки, которые установлены в BootSkin.
Чтобы добавить скин, в папке
C:Program FilesStardockWinCustomizeBootSkinSkins необходимо создать папку с именем скина. К примеру, делаем папку StardockEdition. В эту папку копируем два наших изображения, созданных в Skin Studio, а также файл bootskin.ini из абсолютно любой папки, находящейся по адресу C:Program FilesStardockWinCustomizeBootSkinSkins.
Потом нам надо только изменить файл, у которого расширение .ini, чтобы программа BootSkin могла определить, как использовать созданные изображения.
Основные параметры выделены буквами XXXXX. Эти буквы нужно будет как раз заменить.
Файл bootskin.ini приблизительно будет выглядеть вот так
После редактирования файла, нужно сохранить его. Запустив BootSkin, экран загрузки можно будет увидеть в списке доступных экранов.
- Установка экрана загрузки
Нужно выбрать экран, нажать кнопку Apply (Применить). При последующей загрузке Windows XP Вы сможете увидеть Ваше созданное меню загрузки.
- Завершающим этапом, если Вы вдруг захотите поделиться с кем-то со своим экраном загрузки, является сохранения вашего меню загрузки в формате .bootskin file.
Для этого нужно в программе BootSkin выделить Ваш скин, после чего нужно зайти в File->Export Selected Skin to File. После этого нужно ввести имя Вашего файла и указать место, куда его нужно сохранить.
Заключение
Здесь мы рассмотрели основные способы, чтобы изменить экран загрузки в Windows XP.
Конечно, имеются другие способы, с помощью которых можно заменить меню загрузки (к примеру, LogonStudio», «Welcome Style» и так далее), однако по принципу действия они схожи с приведёнными.
Изменяем экран загрузки Windows XP
ПРЕДУПРЕЖДЕНИЕ: мы не несем ответственности за все, что может случиться с вашим
компьютером в результате этой процедуры. Делайте все на ваш собственный риск!
Процедура весьма схожа с изменением экрана загрузки Windows 2000 boot logo (полное руководство
смотрите на Little White Dog). Microsoft решило перенести палитру
изображений в другое место. Теперь, если вы откроете ntoskrnl.exe в Resource Hacker, bmp-файлы будут
выглядеть просто черными. Те из вас, кто не понимает, что я имею в виду, не волнуйтесь.
Первый нужный нам инструмент – это Resource Hacker.
Сначала найдите ваш ntoskrnl.exe, его можно найти в папке windowssystem32. Сделайте копию вашего
ntoskrnl.exe и назовите ntoskrnl.bak. Теперь запустите Resource Hacker и открйте ntoskrnl.exe.
Слева вы увидите список ресурсов, которые можно править. Откройте первое дерево,
называемое Bitmaps, и увидите номера 1-10. Номера 1, 8 и 10 и есть картинки WinXP Pro. 1, 7 и 9 – для Home
Edition. В этом руководстве мы используем Pro. Выберите номер 1.
Затем в меню ‘Action’ кликните ‘save Bitmap’.
Сохраните картинку, где пожелаете, только запомните где. Повторите процедуру для
номеров 8 и 10. Теперь для редактирования этих изображений мы будем использовать Jasc Paint
Shop Pro 7. Откройте все три изображения в Paintshop. Когда они откроются, они будут полностью
черными. Чтобы увидеть действительное изображение, импортируем палитру. Используем
палитру для Paint Shop Pro: 16.pal. Для Photoshop: 16.act. В Paintshop нажмите
Shift+O и выберите файл 16.pal.
Удостоверьтесь, что вы выбрали ‘Maintain Indexes’. Если вы откроете все три изображения сразу,
вам понадобится добавить палитру к каждому из них. Теперь картинки должны быть видны.
Номер 1 должен выглядеть так:
8 – так:
И 10 – вот так:
После того, как вы измените картинки, сохраните их. Откройте Resource Hacker вновь, и откройте
ntoskrnl.exe. Зайдите в ‘Action/Replace Bitmap… ‘
Выберите файл на замену 1, затем кликните ‘Open file with new Bitmap’ и укажите ваш исправленный
файл картинки. Затем кликните ‘Replace’. Повторяйте эти шагис номерами 8 и 10. Когда с этим
будет покончено, щелкните Save As и сохраните ваш новый ntoskrnl.exe в папке, отличной от
системной system32 (таким образом вы не затрете оригинальный файл). Теперь из-за системы
файловой защиты Windows вам придется перегрузиться в безопасном режиме (перегружаетесь,
жмете F8 до того, как появится экран загрузки) или грузитесь с загрузочного DOS-диска (зайдите
на www.bootdisk.com за образами флоппи-загрузчиков),
чтобы переписать оригинальный ntoskrnl.exe. Когда вы все это проделаете, перегрузитесь и
смотрите, что получилось.
Примечание: То же можно сделать с Adobe Photoshop и, я допускаю, с другими графическими
редакторами. Однако я пробовал это только с Paint Shop Pro и Photoshop.
— Barret и OpenFriday
Перевод статьи, взятой на thetechguide.com
Комментарии
Еще до того как эта статья попала мне в руки, я пробовал самостоятельно, методом проб и
ошибок изменить экран загрузки. Но дальше извлечения картинок из файла у меня дело не
доходило.
Итак, я скопировал из системной папки system32 файл ntoskrnl.exe и открыл его Restorator‘ом
(программа просмотра ресурсов), с его помощью извлек нужные картинки. Процедура
извлечения ресурсов с помощью Restorator‘а мало отличается от работы с Resource Hacker,
поэтому подробно я описывать не буду. Как и сказано в статье, просмотр в графическом
редакторе не сулит никаких радостей. Хотя, если открыть bmp-файл в Photoshop (описываю
работу именно с этим редактором, так как Paint Shop Pro у меня нет), а потом открыть в меню Image>Mode>Color
Table… и поиграть в открывшемся диалоге с палитрами, то можно лицезреть, например,
такое (таблица цветов System(Windows)):
Сравните с картинкой повыше и, как говорится, почувствуйте разницу. Чтобы увидеть
действительные цвета картинки, нужно загрузить специальную палитру 16.act. Делается
это так: заходите в тот же диалог выбора палитры и жмете кнопку Load…, в диалоге
открытия находите свой заранее скачанный файл палитры цветов. После этого вы получите
картинку точь-в-точь как при загрузке вашей ОС. Теперь вы можете менять ее по своему
желанию. На этом, должен сказать, мой опыт изменения экрана загрузки заканчивается, так
как я не смог сделать заключительный шаг — сохранить картинку. После сохранения она в
любом редакторе открывается во всей красе, не скрывая, как раньше, свои истинные цвета.
Как только я справлюсь с данной проблемой, обязательно выложу рецепт.
Но кое-какой опыт изменения экранной заставки у меня все же имеется. Мне не удалось
создать свой ntoskrnl.exe — не беда — в сети полно созданных другими людьми, в частности на ThemeXP.org.
И вот в применении чужих файлов я достиг определенных успехов.
Главное: совсем не обязательно менять оригинальный ntoskrnl.exe на новый. Можно просто
поместить в папку system32 другой файл, а потом внести изменения в файл boot.ini,
который находится в корневой папке на C:. Имя нового файла обязательно должно
быть в формате 8.3 и набрано латиницей. После этого открываете файл boot.ini (он может
быть скрыт) в текстовом редакторе (например, Блокноте) и добавляете в конец строки (у
вас она может отличаться)
multi(0)disk(0)rdisk(0)partition(2)WINDOWS=»Microsoft Windows XP» /fastdetect
следующее:
/KERNEL=ntoskrno.exe
В приведенном примере мой «другой» файл называется ntoskrno.exe. Теперь вы по
желанию простой редакцией файла boot.ini можете менять экран загрузки, к тому же никто
не накладывает ограничений на их количество. Я стараюсь называть файлы близко к
оригинальному (меняю последнюю букву), чтобы потом в ini-файле тоже менять лишь одну
букву.
Очень важно: будьте внимательны, файлы для Windows XP и Windows XP SP1 отличаются.
В случае неправильного выбора файла вас ожидает нежелание системы грузиться! Отличить
файлы проще всего по размеру: файл для SP1 имеет размер ~2 МБ, для Windows XP чуть меньше.
Можно также открыть контекстное меню файлов, щелкнув правой кнопкой, выбрать пункт Свойства,
там перейти на вкладку Версия. В графе Версия файла для разных файлов
содержится такая информация:5.1.2600.115 (xpclnt_qfe.021108-2107) и 5.1.2600.1224 (xpsp2.030516-0318).
Самое важное я выделил красным цветом. Узнать, подходит ли вам файл, можно, так что, если
сомневаетесь, лучше проверьте. Будьте внимательны, но и не бойтесь. Хуже, если вы, как
один мой знакомый, не знаете какая ОС стоит на вашем компьютере. Когда он как-то
позвонил мне и спросил, как это можно узнать, я сначала долго смеялся в трубку (звонил он,
и за мой смех платил он же :), а потом объяснил. (Если и вы не знаете, то щелкните правой
кнопкой мыши по значку Мой компьютер и в открывшемся контекстном меню выберите
пункт Свойства, ответ находится на закладке Общие или Пуск > Настройка
> Панель Управления > Система, закладка Общие.)
Для чистоты эксперимента обзавелся программой Paint Shop, работа с которой
описывается в исходной статье. Вы знаете, особой разницы с Photoshop я не обнаружил, по
крайней мере в результатах. Расскажу подробнее. Итак, при загрузке оригинальной
картинки в графический редактор мы видим черный прямоугольник. После загрузки палитры
рисунок виден во всей красе, но после сохранения столь же красивым он и предстает перед
нами всякий раз, когда мы его открываем. В Photoshop эту проблему я не решил. Не помог
даже подсказанный мне вариант: сохранить предварительно исходную палитру и загрузить
ее после редактирования рисунка. Сначала я восторжествовал было, так как после
загрузки исходной палитры правленый рисунок вновь стал выглядеть черным экраном, но
оказалось, что если его вновь открыть, то он не идеально черный, а представленный
оттенками серого, то есть изображение хоть и плохо, но просматривается. После этого я
решил, что в этом вопросе Photoshop мне не друг (по крайней мере в этом вопросе) и решил
отложить эксперименты до тех пор, пока в мои руки не попадет Paint Shop. Как уже сказано
выше, программы очень похожи. Братья-близнецы, в крайнем случае двойняшки. Первая
проблема, с которой я столкнулся — палитра. Щелкнув по ссылке я увидел страничку с таким
содержанием:
JASC-PAL 0100 16 0 0 0 0 0 0 32 26 21 45 62 210 83 101 1 178 53 5 70 70 70 137 146 0 74 127 252 247 107 32 141 166 255 142 220 4 243 188 27 188 188 188 255 255 255 255 255 255
Долго не мог понять, что с этим набором букв и цифр делать, пока не додумался сохранить
страницу, потом открыть ее в блокноте и убрать лишние теги. Если вы пройдете по ссылке и
сделаете все так, как я сказал, то в Блокноте первоначально вы увидите следующее:
<!DOCTYPE HTML PUBLIC "-//W3C//DTD HTML 4.0 Transitional//EN"> <HTML><HEAD> <META http-equiv=Content-Type content="text/html; charset=windows-1251"> <META content="MSHTML 6.00.2800.1106" name=GENERATOR></HEAD> <BODY><PRE>JASC-PAL 0100 16 0 0 0 0 0 0 32 26 21 45 62 210 83 101 1 178 53 5 70 70 70 137 146 0 74 127 252 247 107 32 141 166 255 142 220 4 243 188 27 188 188 188 255 255 255 255 255 255 </PRE></BODY></HTML>
Сотрите лишнее (отмечено темно-синим) и сохраните под именем 16.pal, предварительно в
диалоге сохранения выбрав пункт Все файлы, иначе ваш файл сохранится как 16.pal.txt.
После этого палитру можно загружать в Paint Shop. (Можно также сохранить файл с
расширением psppalette). Все происходило в точности как в Photosop, в том числе и открытие
отредактированного рисунка — все видно. Но здесь сохранение первоначальной палитры
помогло, рисунок стал идеально черным после загрузки оригинальной палитры, таким же
был он и после открытия в любом редакторе графики. После редактирования, загрузки
оригинальной палитры (Она сохраняется так: пункт меню Image, затем Palette и Save Palette…)
и сохранения настал черед Restorator‘а. Перекрестившись (одно дело пользоваться чужими
экранами загрузки, многократно проверенными, и совсем другое — делать свой), я заменил
оригинальный 1.bmp на свой. После этого сохранил исправленный файл, поместил его в
папку system32 и подредактировал boot.ini. Нажал кнопку Перезагрузка и, затаив
дыхание, стал ждать. Все прошло успешно, теперь при загрузке я вижу не просто созданный
кем-то красивый экран, а свой собственный. После этого я начал делать экраны загрузки
один за другим и случайно обнаружил, что… с исходной палитрой можно было и не возиться!
То есть отредактировал файл, сохранил — и вставляй его! Выходит, что можно было сделать
все то же самое и в Photoshop. Но, если честно, проверять это на практике мне уже лень, да и
незачем.
Успехов!
Форум РадиоКот • Просмотр темы — Изменяем экран загрузки Windows XP
Сообщения без ответов | Активные темы
| ПРЯМО СЕЙЧАС: |
| Автор | Сообщение | ||
|---|---|---|---|
|
|
Заголовок сообщения: Изменяем экран загрузки Windows XP
|
||
Карма: 1 Рейтинг сообщения: 0
|
Уважаемые коты. У меня вот какой вопрос: хочу изменить экран загрузки в Windows XP про сервис пак 3. Прочитал вот эту статью http://minichden.narod.ru/articles/arti … t_logo.htm
PS. Уважаемый Администратор если данная тема не подходит для формата данного сайта можете данное сообщение удалить. |
||
| Вернуться наверх |
Профиль
|
||
| Реклама | |
|
|
|
|
pro_grammer |
Заголовок сообщения:
|
|
Зарегистрирован: Ср ноя 26, 2008 11:45:19 Рейтинг сообщения: 0
|
Существует более простой способ.
[boot loader] Очень удобно так как не приходится править ядро (да и не каждый сумеет), плюс не зависит от текущей версии WINDOWS. Обращаю внимание на выделенное — это обязательные действия. |
| Вернуться наверх | |
| Реклама | |
|
|
|
|
Фрикер |
Заголовок сообщения:
|
||
Зарегистрирован: Вт авг 05, 2008 12:45:07 Рейтинг сообщения: 0
|
Есть специальные проги. Я юзаю StyleXP. |
||
| Вернуться наверх | |||
|
Кулибин |
Заголовок сообщения:
|
||
Карма: 1 Рейтинг сообщения: 0
|
pro_grammer писал(а): Существует более простой способ. Заменить картинку получилось. Ура. Только вот как ее сделать нормальной не пойму она вся размытая получается, когда ее делаешь на 16 цветов. |
||
| Вернуться наверх | |||
| Реклама | |

|
ER10450 – литий-тионилхлоридная батарейка FANSO EVE Energy формата ААА
Компания FANSO EVE Energy расширила номенклатуру продукции, разработав новый химический источник тока (ХИТ) – батарейку литий-тионилхлоридной электрохимической системы (Li-SOCl2; номинальное напряжение 3,6 В) типоразмера ААА – ER10450. Батарейка имеет бобинную конструкцию (тип Energy) и предназначена для долговременной работы при малых токах. Подробнее>> |
|
pro_grammer |
Заголовок сообщения:
|
||
|
Зарегистрирован: Ср ноя 26, 2008 11:45:19 Рейтинг сообщения: 0
|
Нормальной (24 бит) она и не должна быть — а вот улучшить качество преобразования можно, главное что бы графический редактор поддерживал побольше настроек по преобразованию. Я использовал Paint Shop Pro 9
|
||
| Вернуться наверх | |||
| Реклама | |
|
|
|
| Реклама | |

|
Выгодные LED-драйверы MOSO для индустриальных приложений Компэл представляет выгодные светодиодные драйверы MOSO для промышленных решений с высоким классом защиты от внешних воздействующих факторов, хорошей устойчивостью к импульсным помехам и высокой надежностью. В ряде серий реализована возможность дистанционного контроля, кроме того, отдельные версии драйверов могут программироваться на работу в автономном режиме по заранее заданному сценарию. Рассмотрим подробнее их характеристики. Подробнее>> |
|
Фрикер |
Заголовок сообщения:
|
||
Зарегистрирован: Вт авг 05, 2008 12:45:07 Рейтинг сообщения: 0
|
Я в StyleXP заменил на ту, что у мну сейчас на аватарке, побольше конечно. Получилось довольно хорошо. |
||
| Вернуться наверх | |||
|
Кулибин |
Заголовок сообщения:
|
||
Карма: 1 Рейтинг сообщения: 0
|
Фрикер писал(а): Я в StyleXP заменил на ту, что у мну сейчас на аватарке, побольше конечно. С помощю программы StyleXP создать экран загрузки, это конечно хорошо но не то. Она всё делает за тебя, нет творчества, на каждый комп ее надо ставить и говорить тому кому ее установишь, что удалив эту программу и заставка исчезнет.! А я хочу чтобы люди увидив заставку поразмышляпм как это сделанно. А установить например туже StyleXP каждый может. Я вот тут всё пробуюизменить рисунок загрузки через реестр! Не Получается! Может подскажите , что я делаю не так? |
||
| Вернуться наверх | |||
Кто сейчас на форуме |
|
Сейчас этот форум просматривают: нет зарегистрированных пользователей и гости: 1 |
| Вы не можете начинать темы Вы не можете отвечать на сообщения Вы не можете редактировать свои сообщения Вы не можете удалять свои сообщения Вы не можете добавлять вложения |
← →
Новый_Юзер
(2006-09-06 17:29)
[0]
как заменить картинку при загрузке WindowsXP?
← →
Ega23 ©
(2006-09-06 17:34)
[1]
А у тебя есть разрешение от Билли на это дело?
← →
Новый_Юзер
(2006-09-06 17:56)
[2]
в жопу билли, мне картинку надо сменить.
зы. а что, по лицензии нельзя?
← →
Alarm ©
(2006-09-06 18:11)
[3]
Выбираем Пуск/Выполнить, набираем «regedt32» и нажимаем «OK». Находим в системном реестре следующий ключ: HKEY_USERSDEFAULT Control PanelDesktop. И меняем строковый параметр «SCRNSAVE.EXE» с «logon.scr» на путь и имя к той заставке, которая вам больше по вкусу. Главное, чтобы путь был указан правильно, а если файл заставки находится в каталоге %SystemRoot%System32, то путь можно вообще не указывать, достаточно одного имени файла.
Взято с WinXP.chm
© 2003 Григорий Саитов
http://reestr.hotmail.ru/
← →
Furyz ©
(2006-09-06 18:43)
[4]
а оно так над0?
← →
Pazitron_Brain ©
(2006-09-06 18:57)
[5]
Идем в Тырнет, скачиваем BootXP и меняем картинку :).
← →
cyborg ©
(2006-09-06 18:58)
[6]
Причём здесь SCRNSAVE.EXE?
← →
cyborg ©
(2006-09-06 19:00)
[7]
Это оказывается параматр так называется 
← →
menart ©
(2006-09-06 19:15)
[8]
Как изменить загрузочную картинку WindowsXP?
Делается это так же как и в W2k, но есть небольшие отличия. Если не сильно вдаваться в подробности, то делается это так:
Качаем ResHacker или аналогичную утилиту. Этим самым резхакером открываем winxpsystem32ntoskrnl.exe Слева в столбике списка ресурсов Bitmap-ресурсы под номерами 1, 8 и 10 являются картинками загрузочного лого. Для WinXP Pro это общая картинка, бегущие синие «таблетки» и надпись «Professional». Их можно сохранить на диске, отредактировать в любом редакторе растровой графики (Adobe Photoshop, Jasc Paint Shop Pro и т.п.) и, сохранив, резхакером всунуть обратно в файл ядра ntoskrnl.exe. При этом нужно обойти один подводный камень, который подложила микрософт: при открытии в редакторе эти bmp-шки выглядят абсолютно черными. Для исправления этого недоразумения нужно воспользоваться специальной палитрой, загрузив файл палитры и применив его к открытой bmp-шке. Или ручками вбить в редакторе палитры:
R G B
0 0 0
0 0 0
32 26 21
45 62 210
83 101 1
178 53 5
70 70 70
137 146 0
74 127 252
247 107 32
141 166 255
142 220 4
243 188 27
188 188 188
255 255 255
255 255 255
Когда эта палитра будет загружена для открытой bmp-шки, она примет вид как при загрузке. Картинку можно отредактировать, не меняя параметров разрешения и т.п., а потом сохранить и всунуть резхакером в ядро. Возможно, перед сохранением нужно применить палитру, состоящую только из черных цветов (все цвета черные, RGB=0,0,0), чтобы вернуться к исходному кодированию картинки как у микрософт.
НЕ НАДО ПЫТАТЬСЯ заменить ИМЕЮЩИЙСЯ ntoskrnl.exe! Во первых этому возмутится sfc, во вторых это просто не самая лучшая идея. Гораздо разумнее, после засовывания измененных картинок сохранить попорченное ядро как, например, kernel01.exe (обязательно в формате DOS filename 8.3, т.е., имя файла не более 8 букв без пробелов и пр. + .exe). А затем воспользоваться замечательным ключом /kernel= filename.ext в файле настройки загрузчика C:boot.ini (может быть скрытый/системный):
[boot loader]
timeout=7
default=multi(0)disk(0)rdisk(0)partition(1)WINXP
[operating systems]
multi(0)disk(0)rdisk(0)partition(1)WINXP=»Original Windows XP» /fastdetect
multi(0)disk(0)rdisk(0)partition(1)WINXP=»New Logo Windows XP» /fastdetect /kernel=kernel01.exe
Таким образом, мы сохраним исходный файл ядра ntoskrnl.exe, сохраним исходную строчку в boot.ini и всё это без каких-либо модификаций реестра или обхода системы system file checking. Единственное, следует выставить несколько секунд timeout для того, чтобы иметь возможность выбора при загрузке. После успешного тестирования модифицированную строчку можно перенести наверх, тогда она будет по умолчанию загружаться по истечении timeout, или нажатии на Enter.
← →
PSPF2003 ©
(2006-09-06 19:21)
[9]
Отредактировать logonui.exe в папке C:WINDOWSsystem32
← →
Новый_Юзер
(2006-09-07 12:08)
[10]
>> Alarm © (06.09.06 18:11) [3]
поставил test.bmp, скопировав в system32 — неработает.
>> menart © (06.09.06 19:15) [8]
проще способа нет?
>> PSPF2003 © (06.09.06 19:21) [9]
где и что надо редактировать?
← →
PSPF2003 ©
(2006-09-07 13:15)
[11]
> Новый_Юзер (07.09.06 12:08) [10]
Берем программку, например ResHacker. И потрошим logonui.exe. Если рисовать не умеешь тогда тебе путь на сайт с темами форточек ( www.themes.winall.ru ). Хотя с этим надо быть аккуратно…
← →
Чапаев ©
(2006-09-07 13:42)
[12]
В boot.ini добавляем /noguiboot /bootlogo
В c:windows кладём bootlogo.bmp. 16-цветный несжатый.
Всё.
← →
Новый_Юзер
(2006-09-13 16:06)
[13]
>>Чапаев © (07.09.06 13:42) [12]
boot.ini — такого файла нет. Его надо самому создать в корне?
← →
Рамиль ©
(2006-09-13 16:11)
[14]
> boot.ini — такого файла нет. Его надо самому создать в
> корне?
Без этого файла система не загрузится.
← →
alles ©
(2006-09-13 16:38)
[15]
boot.ini — такого файла нет.
Есть, но он сидит как hidden
← →
Новый_Юзер
(2006-09-15 12:33)
[16]
поменял — при загрузке — малевич, а новой картинки не видать. может разрешение нужно особое?
Разработчики операционной системы Windows постоянно улучшают средства персонализации пользовательского интерфейса. Возможности выбора стиля окон и элементов управления, цветовых и звуковых схем, а также схем курсоров мыши удовлетворяют потребности практически любого пользователя. Однако осуществить некоторые изменения, например, изменить окно приветствия, не удастся стандартными средствами.

Вам понадобится
- — бесплатная программа Resource Hacker, доступная для загрузки по адресу rpi.net.au/~ajohnson/resourcehacker;
- — права на изменение реестра.
Инструкция
Создайте копию файла logonui.exe, расположенного в подкаталоге System32 директории инсталляции операционной системы. Воспользуйтесь проводником или любым файловым менеджером. Перейдите в указанную директорию. Найдите файл logonui.exe и скопируйте его в этот же каталог, но под другим именем. Запомните это имя.

Откройте модуль, являющийся копией logonui.exe, в Resource Hacker. Нажмите сочетание клавиш Ctrl+O либо выберите в главном меню приложения пункты File и «Open…». В диалоге открытия файла смените директорию на ту, в которую был помещен исполняемый модуль, являющийся копией logonui.exe. Найдите файл в списке и выделите его. Нажмите кнопку «Открыть».

Измените цвета, стили, размещение и параметры шрифтов элементов интерфейса окна приветствия Windows XP. В левой панели Resource Hacker разверните узел дерева ресурсов с названием UIFILE. Разверните дочерний узел и выделите содержащийся в нем элемент. В правой панели отобразится многострочный текстовый редактор с помещенным в него текстом файла конфигурации. Исследуйте загруженные данные. Их формат интуитивно понятен, а названия идентификаторов прямо указывают на элементы интерфейса.
Исправьте значения параметров конфигурации. Нажмите кнопку Compile Script, расположенную над текстовым редактором.

Найдите изображения, используемые окном приветствия, которые нужно изменить. Разверните узел дерева с названием Bitmap в левой панели Resource Hacker. Разворачивайте дочерние узлы данного раздела и выделяйте содержащиеся в них элементы. В правой панели программы будут выводиться изображения, загруженные из ресурсов с соответствующими идентификаторами. Запомните идентификаторы ресурсов.

Измените изображения, используемые окном приветствия XP. Выделите один из элементов, соответствующих ресурсам изображений, в разделе Bitmap. Выберите в меню пункты Action и «Replace Bitmap …». В появившемся диалоге Replace bitmap in нажмите кнопку «Open file with new bitmap…». Укажите файл формата bmp с новым изображением. Нажмите кнопку «Открыть». Нажмите кнопку Replace.

Измените окно приветствия XP, исправив используемые в нем текстовые надписи. Откройте раздел String Table в левой панели Resource Hacker. Разворачивайте дочерние узлы данного раздела и, выделяя содержащиеся в них элементы, просматривайте таблицы строк. Измените нужные элементы в правой панели. Нажмите кнопку Compile Script. Сохраните все изменения, нажав Ctrl+S.

Внесите изменения в системный реестр Windows для того, чтобы в качестве приложения, отображающего окно приветствия, запускалась исправленная копия logonui.exe. Запустите редактор реестра, выбрав в меню «Пуск» пункт «Выполнить», введя в текстовое поле появившегося диалога значение regedit и нажав OK.
Откройте раздел реестра HKEY_LOCAL_MACHINESOFTWAREMicrosoftWindows NTCurrentVersionWinlogon, последовательно развернув соответствующие узлы реестра и выделив последний. Начните изменение значения с именем UIHost. Кликните по элементу с данным именем в списке правой панели приложения. Откроется диалог «Изменение строкового параметра». В поле «Значение» этого диалога введите имя файла, созданного на первом шаге. Нажмите OK.

Проверьте результаты. Перезагрузите компьютер. Отобразится исправленное окно приветствия.

Видео по теме
Источники:
- как изменить приветствие windows
Войти на сайт
или
Забыли пароль?
Еще не зарегистрированы?
This site is protected by reCAPTCHA and the Google Privacy Policy and Terms of Service apply.
Щелкните кнопку Пуск. Выберите «Панель управления». Выберите «Учетные записи пользователей». Выберите «Изменить способ входа или выхода пользователей»
…
Чтобы изменить цвет фона:
- Щелкните правой кнопкой мыши пустое место на рабочем столе.
- Выберите «Свойства»
- Щелкните вкладку «Внешний вид».
- Щелкните кнопку «Дополнительно».
- Щелкните раскрывающийся список «color1» и выберите «другое».
Как изменить фон для входа в Windows?
Как изменить экран входа в Windows 10
- Нажмите кнопку «Пуск», а затем нажмите значок «Настройки» (в виде шестеренки). …
- Нажмите «Персонализация».
- В левой части окна персонализации нажмите «Экран блокировки».
- В разделе «Фон» выберите тип фона, который вы хотите видеть.
26 ночей. 2019 г.
Какой фон в Windows XP установлен по умолчанию?
Bliss — это обои компьютера по умолчанию в операционной системе Microsoft Windows XP. Это практически неотредактированная фотография зеленого холма и голубого неба с облаками в американской винодельческой зоне Лос-Карнерос Калифорнийской винной страны.
Где находится фон экрана входа в Windows?
Перейдите в «Настройки»> «Персонализация»> «Экран блокировки» и включите здесь параметр «Показывать фоновое изображение экрана блокировки на экране входа». Вы также можете настроить фон экрана входа в систему на странице настроек экрана блокировки.
Как поменять экран блокировки?
Установить или изменить блокировку экрана
- Откройте приложение «Настройки» вашего телефона.
- Коснитесь Безопасность. Если вы не нашли «Безопасность», обратитесь за помощью на сайт поддержки производителя вашего телефона.
- Чтобы выбрать тип блокировки экрана, коснитесь «Блокировка экрана». …
- Коснитесь параметра блокировки экрана, который хотите использовать.
Как изменить заставку Windows?
Преобразуйте желаемый файл заставки
- В Windows щелкните правой кнопкой мыши нужный файл.
- Выберите Edit.
- Убедитесь, что программа Paint запускается и отображается графическое изображение.
- Выберите Файл-> Сохранить как-> Тип файла:
- Убедитесь, что раскрывающееся меню, содержащее эти параметры растрового изображения, отображается. …
- Выберите желаемый формат растрового изображения.
11 центов 2018 г.
Откуда взялся фон Windows XP?
На самом деле это: Сонома, Калифорния. Оригинальное изображение рабочего стола Windows XP, широко известное в мире технологий как «Блаженство», было сделано в 1996 году на дороге, пролегающей через винную страну Калифорнии (фотограф утверждает, что фотография вообще не подвергалась цифровой обработке). С тех пор виноградные лозы были посажены на знаменитом склоне холма.
Защищено ли авторское право на фоновую версию Windows XP?
в XP охраняется авторским правом.
Как получить обои на Windows XP?
Изменить фон рабочего стола (обои)
Чтобы попасть в это окно, нажмите Пуск и выберите Панель управления. Затем дважды щелкните значок «Экран». Либо в пустой области рабочего стола щелкните правой кнопкой мыши и выберите «Свойства». В окне «Свойства экрана» перейдите на вкладку «Рабочий стол» и найдите раздел «Фон».
Откуда Windows 10 получает изображения экрана блокировки?
Подавляющее большинство изображений и обоев экрана блокировки Windows поступает от Getty Images.
Как получить фон в центре внимания Windows?
Во-первых, если вы в настоящее время не используете Windows Spotlight, щелкните рабочий стол правой кнопкой мыши и выберите «Персонализировать». Щелкните «Экран блокировки» и измените настройку фона на «Windows: интересное». Он автоматически обновит текущее изображение. Затем вам понадобится крошечное приложение Spotlight для рабочего стола Windows.
Что такое экран блокировки Windows Spotlight?
Windows Spotlight — это вариант фона экрана блокировки, который отображает различные фоновые изображения и иногда предлагает предложения на экране блокировки. Windows: интересное доступно во всех выпусках Windows 10 для настольных ПК.
Кажется, что все операционные системы Windows допускают огромное количество настроек и изменений в зависимости от пожеланий пользователя. Сегодня мы поговорим о небольшой части — настройке входа / загрузки Windows.
Ну, готовы начать? Давай сделаем это.
Возиться с реальным логином тоже может быть довольно весело. На самом деле, если этого недостаточно, что если я скажу, что это легко? Да, это так! Вот несколько интересных вещей, которые вы можете сделать с помощью реестра, чтобы сделать свой экран входа в систему немного более личным:
Добавить текстовое напоминание для входа
Это маленькое напоминание будет появляться при каждом запуске компьютера, прямо перед загрузкой экрана входа в систему. Вы можете отредактировать его, чтобы сказать, что вам нравится.
- 1. Перейдите в «Пуск», «Выполнить» и введите regedit.ext .
2. Когда редактор реестра загрузится, перейдите к
HKEY_LOCAL_MACHINE ПРОГРАММНОЕ ОБЕСПЕЧЕНИЕ Microsoft Windows NT Текущая версия Winlogon
3. Теперь вы должны увидеть множество ключей реестра, которые необходимы для входа в систему. Чтобы сделать то, что мы пытаемся сделать, добавьте текстовое напоминание, найдите раздел реестра LegalNoticeCaption, щелкните правой кнопкой мыши и выберите « Изменить» .
4. Теперь введите в поле все, что вам нравится, чтобы установить заголовок / заголовок для окна.
5. Для фактического текста, который вы хотите отобразить, найдите ключ реестра прямо под ним с названием LegalNoticeText и снова щелкните его правой кнопкой мыши и выберите « Изменить» . Введите все, что вам нравится в поле.
Установить идентификатор входа по умолчанию
Также удобно размещать в каталоге Winlogon раздел реестра с названиями AutoAdminLogin , DefaultDomainName и DefaultUserName . Эти ключи устанавливают учетные данные для входа в систему по умолчанию при загрузке имени пользователя. Если вы просто хотите сэкономить время, автоматически устанавливая правильные имя пользователя и пароль каждый раз, и этот компьютер не используется группой людей, тогда это нормально.
Если компьютер, который вы настраиваете, используется многими людьми, я бы не рекомендовал использовать этот вариант, если, конечно, вы не собираетесь использовать всех с одним и тем же аккаунтом. В любом случае вот оно:
- 1. Перейдите в «Пуск», «Выполнить» и введите regedit.exe .
2. Когда редактор реестра загрузится, перейдите к
HKEY_LOCAL_MACHINE ПРОГРАММНОЕ ОБЕСПЕЧЕНИЕ Microsoft Windows NT Текущая версия Winlogon
3. Ключ AutoAdminLogin должен быть установлен на 0 в настоящее время, если ваша система не выполняет автоматический вход в систему. Если система, тем не менее, автоматически входит в систему, то это должно быть установлено на 1.
4. Ключ DefaultDomainName — это каталог пользователя по умолчанию, для которого выбрано имя пользователя. Обычно это не нужно менять, если вы не входите на сервер.
5. Ключ DefaultUserName , очевидно, устанавливает имя пользователя по умолчанию. Вы можете изменить это на то, что вы хотите, чтобы сопровождать ваше имя пользователя.
Изменить заставку входа
Изменение заставки входа в систему может быть лучшей частью. Возможность показать своим друзьям свой ультра-крутой взлом навыки настройки и превосходный компьютерный моддинг. Во всяком случае, здесь есть простой способ с помощью некоторых интересных программ. (Примечание: установка довольно проста и не требует особых пояснений.)
- 1. Загрузите BootSkin .
2. Найдите и загрузите новые или использованные текущие «BootSkins», предоставленные после установки, чтобы изменить экран загрузки. (Для загрузки и доступа к новым «BootSkins» вы можете перейти к WinCustomize .)
Надеюсь, что эти небольшие настройки помогут вам немного приблизиться к идеальному компьютеру. Удачи в настройках!