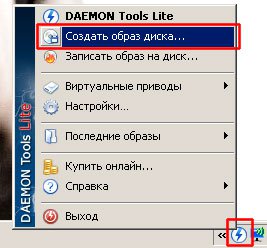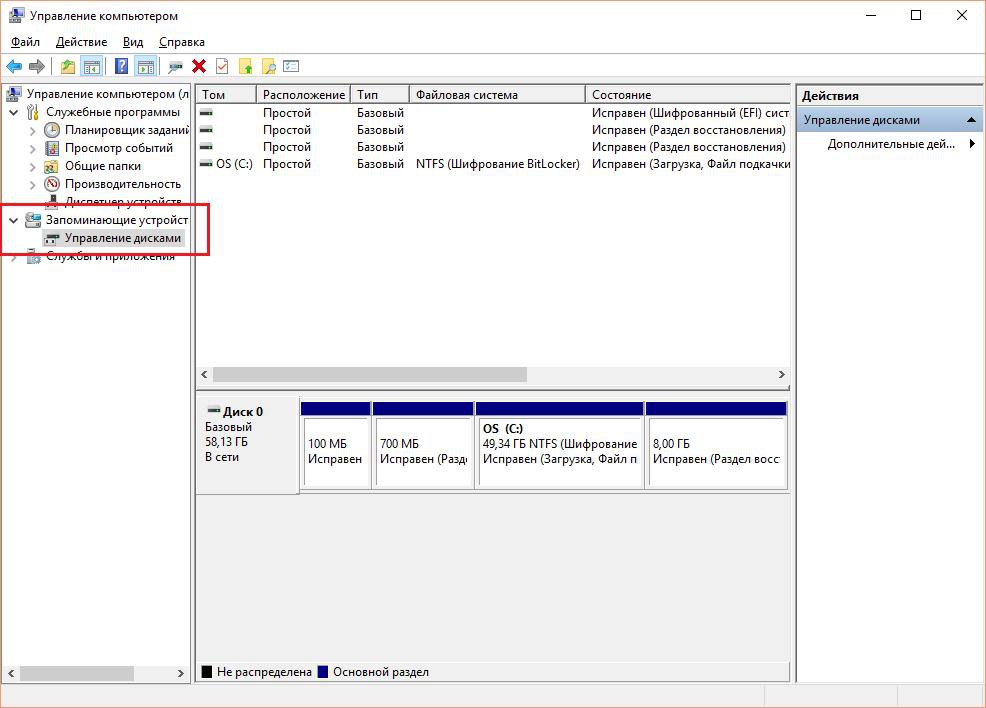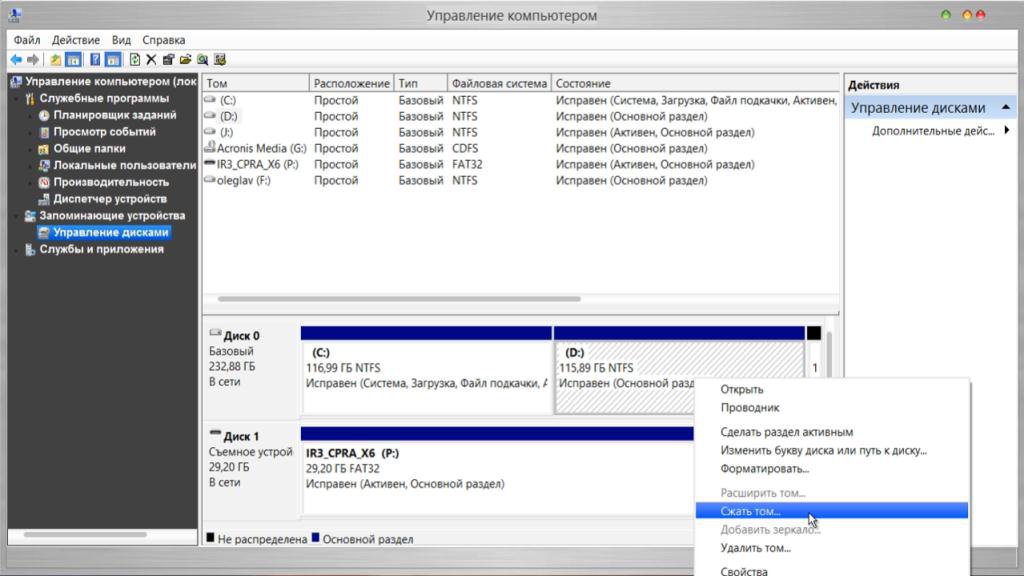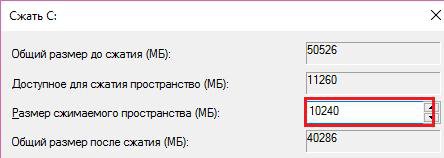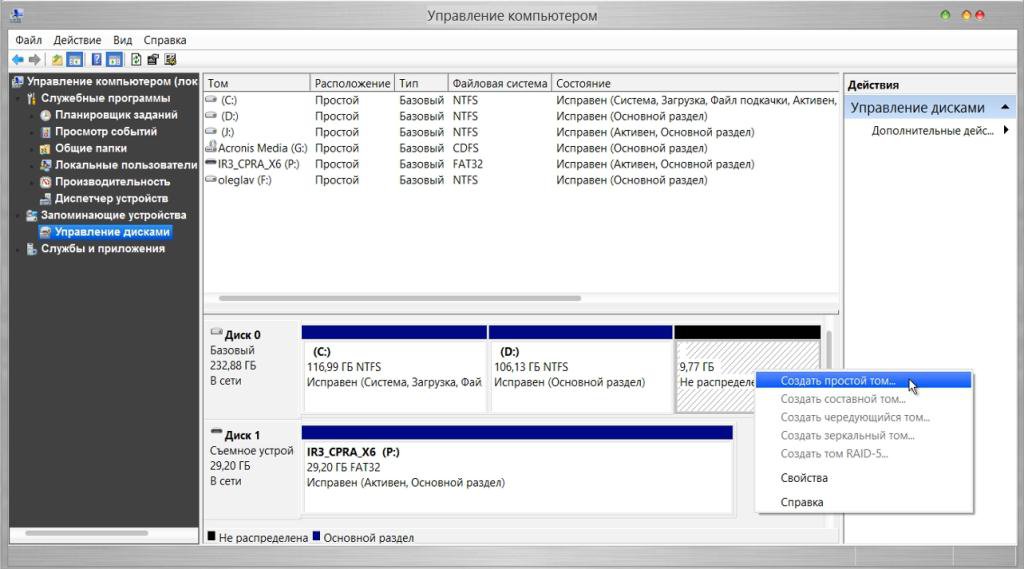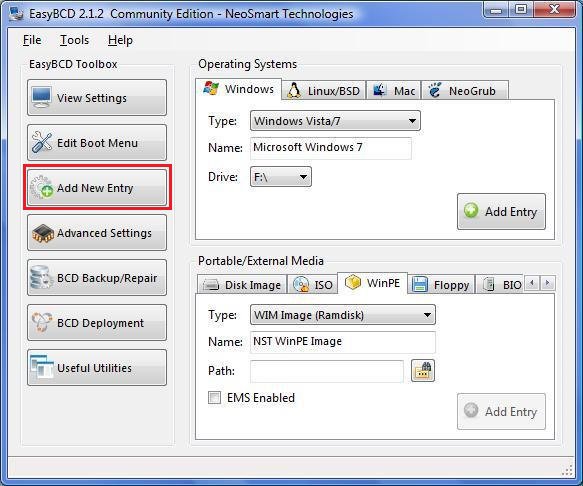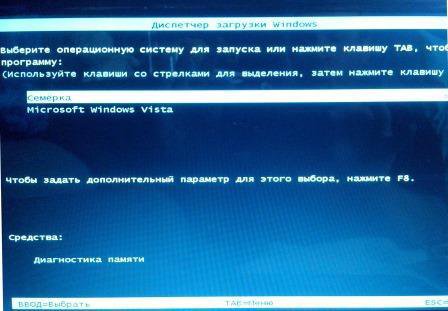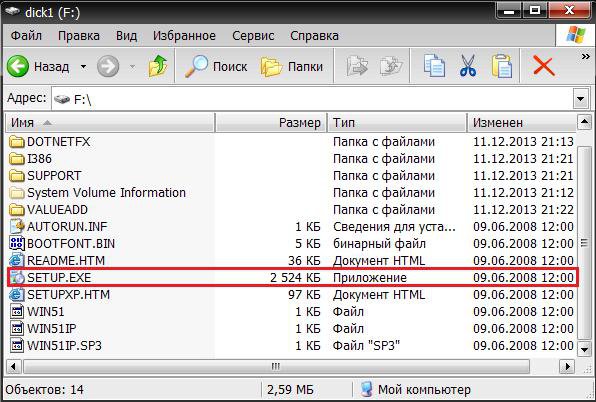Установить Виндовс 10 на новый жесткий диск

Существует несколько способов установки Windows после замены жесткого диска. Вы можете переустановить Windows с помощью USB или диска. Кроме того, вы можете выбрать установку новой Windows без использования USB-накопителя или диска.
Мы покажем вам три различных способа установки Windows после замены жесткого диска вашего ПК. Вы узнаете, как установить Windows с помощью USB и как это сделать без использования USB или диска. Итак, давайте углубимся в это. Это руководство проведет вас через этапы установки Windows 10 на новый жесткий диск. Эти шаги также применимы при установке на новый SSD. Следуйте нашим руководствам, чтобы получить дополнительную помощь по этим процессам.
ОГЛАВЛЕНИЕ:
- Нужно ли переустанавливать Windows после замены жесткого диска?
- Как установить Windows после замены жесткого диска
- Как установить Windows 10 на новый жесткий диск через USB
- Шаг 1. Купите Виндовс 10
- Шаг 2. Скачайте и запустите Microsoft Media Creation Tool
- Шаг 3. Установите Windows 10 на новый жесткий диск
- Шаг 4: Запустите Виндовс 10
- Как установить Windows 10 на новый жесткий диск через USB
- Как установить Windows 10 после замены жесткого диска без диска
- Шаг 1: создайте аварийный диск
- Шаг 2: создайте образ резервной копии системы
- Шаг 3. Загрузите компьютер с новым жестким диском
- Шаг 4. Перенесите ОС Виндовс на целевой компьютер
- Шаг 5. Перезагрузите компьютер
- Как установить Windows 10 на новый жесткий диск без диска или USB
- Шаг 1: загрузите SEO-образ Виндовс 10 и установщики драйверов для ПК
- Шаг 2: загрузитесь в командную строку
- Шаг 3: запустите программу установки Windows
- Шаг 4: завершите установку
- Замена жесткого диска без переустановки Windows
- Вывод
Если вы начинаете его с нуля, это довольно сложная процедура, т. е. загрузка ISO и последующая запись их один за другим. Таким образом, эта статья поможет вам быстро найти ответы на вопросы, например, как установить Windows 10 на чистый жесткий диск с USB или как загрузить Windows 10 на новый жесткий диск.
Нужно ли переустанавливать Windows после замены жесткого диска?
Переустановка Виндовс после замены жесткого диска не требуется. Windows хорошо справляется с перенастройкой после замены жесткого диска. Вы должны убедиться, что у вас есть надлежащая резервная копия ваших данных, прежде чем предпринимать какие-либо действия.
Однако вы можете переустановить Windows после замены жесткого диска, если хотите начать все заново с совершенно новой ОС Виндовс. Этот процесс, также известный как чистая установка, похож на приобретение нового компьютера. Недостатком чистой установки является то, что она удаляет все данные, программы, файлы и игры на компьютере.
Лучший способ избежать потери данных — создать их резервную копию в другом месте. Таким образом, вы сможете получить доступ к необходимым файлам после переустановки.
Как установить Windows 10 на жесткий диск после замены HDD
Прежде чем приступить к установке Windows 10 на новый жесткий диск, важно отключить все другие подключенные устройства, особенно те, на которых есть конфиденциальные данные. Это важно, чтобы вы не столкнулись с потерей данных.
Если вас пугает самостоятельная установка операционной системы на новый жесткий диск. Вы теряетесь, не зная, с чего начать. Понимая, что вы можете запутаться в процессе инсталляции и установить систему с критичными ошибками, лучше сразу обращайтесь за помощью к специалистам компании «мой компьютер плюс»! Пишите в онлайн чат, чтобы запланировать выезд или получить рекомендации от мастера, как установить Windows 10 на новый жесткий диск.
Существует несколько способов переустановки Windows после замены жесткого диска. Вот три популярных метода установки Windows после замены жесткого диска:
Приведенные ниже инструкции проведут вас через процесс установки Windows 10 на новый жесткий диск с помощью USB-накопителя. Следуйте инструкциям по установке Windows 10 на новый жесткий диск. Здесь вы получите методы вместе с подробными шагами, которым нужно следовать. Давайте начнем!
Шаг 1. Купите ключ Windows 10
Первый шаг — купить Windows 10. Хотя Виндовс 10 доступна для бесплатной загрузки, ее срок действия составляет 30 дней. Вам понадобится лицензия активации Windows, чтобы использовать ОС в течение всей жизни.
Шаг 2. Скачайте и запустите Microsoft Media Creation Tool
Раньше люди записывали ISO-файлы Windows на DVD и устанавливали ОС на свой компьютер с DVD. Однако все изменилось с появлением простого в использовании инструмента Microsoft Media Creation Tool. Этот инструмент упрощает установку Windows.
- Скачайте Microsoft Media Creation Tool и запустите его.
- Примите Условия и положения программного обеспечения, а затем выберите Создать установочный носитель (флэш-накопитель USB, DVD или файл ISO) для другого ПК .
- Выберите предпочитаемый язык, архитектуру и редакцию
- Следующим шагом будет выбор способа установки Windows 10: либо используйте USB-накопитель (объемом не менее 8 ГБ), либо загрузите файл ISO, который позже потребуется записать на DVD.
- Выберите USB-накопитель, а затем выберите конкретный USB-накопитель, который вы хотите использовать. Убедитесь, что вы сделали резервную копию соответствующих файлов на USB-накопителе до этого шага, так как процесс отформатирует флэш-накопитель.
- Microsoft Media Creation Tool начнет загрузку Windows 10 на USB-накопитель.
- По завершении процесса вы получите уведомление следующего содержания: «Ваш USB-накопитель готов».
- Нажмите «Готово», чтобы закрыть окно.
Шаг 3. Установите Windows 10 на новый жесткий диск
После загрузки файла Windows 10 на флэш-накопитель USB следующим шагом будет его установка на новый жесткий диск.
- Вставьте флэш-накопитель USB в целевой компьютер и включите его.
- Компьютер загрузится с флешки. Если этого не произошло, войдите в BIOS и настройте загрузку компьютера с USB.
- На следующей странице выберите язык для установки, формат времени и валюты, а также клавиатуру или метод ввода.
- Нажмите Далее
- Нажмите «Установить сейчас» в следующем окне.
- Введите лицензионный ключ Windows 10. Вы также можете выбрать вариант «У меня нет ключа продукта», чтобы продолжить, хотя вам придется ввести его позже.
- Примите условия лицензии.
- Нажмите Далее
- Следующее окно покажет вам два варианта. Один из них — «Обновить»: установить Windows и сохранить файлы, настройки и приложения, что позволяет переместить файлы, настройки и приложения на компьютере в Windows 10. Второй вариант — «Выборочный»: установить только Windows (расширенный), который позволяет выполнить чистую установку новой Windows 10
- Затем выберите место для установки Windows 10 и нажмите «Далее ».
- Мастер установки Windows начнет установку и уведомит вас по завершении процесса.
Шаг 4: Запустите Windows 10
Последний шаг — войти в новую Windows 10 под своей учетной записью Microsoft. Ваш компьютер готов к работе!
Как установить Windows 10 после замены жесткого диска без диска
Вы можете установить Windows 10 после замены жесткого диска без диска с помощью инструмента переноса системы. Этот метод предполагает резервное копирование ОС Windows и ее перенос на новый жесткий диск. Ниже приведено пошаговое руководство о том, как это сделать:
Шаг первый: создайте аварийный диск
- Подключите внешний жесткий диск или USB-накопитель к компьютеру
- Запустите средство переноса системы и выберите «Создать аварийный диск ».
- Выберите USB в качестве желаемого местоположения загрузочного диска.
- Нажмите Создать
Шаг второй: создайте образ резервной копии системы
- Запустите Виндовс 10 и выберите «Резервное копирование системы».
- Выберите Microsoft Windows 10
- В раскрывающемся списке «Назначение» выберите USB или внешний жесткий диск.
- Нажмите «Приступить», чтобы начать создание образа резервной копии системы.
- После завершения извлеките USB/внешний накопитель, который служит аварийным диском, и USB/внешний накопитель, содержащий образ резервной копии системы.
Шаг 3. Загрузите компьютер с новым жестким диском
- Подключите аварийный диск и диск образа резервной копии системы к целевому компьютеру.
- Включите компьютер, и он должен загрузиться с аварийного диска. В противном случае настройте компьютер на загрузку с диска.
Шаг 4. Перенесите ОС Windows на целевой компьютер
- Не забудьте сделать резервную копию соответствующих файлов на старом жестком диске перед переносом ОС Windows. Процесс переноса системы удаляет все данные на целевом диске.
- Запустите инструмент переноса системы и нажмите «Перенос системы» .
- Выберите образ резервной копии системы, который вы ранее сохранили на USB-накопителе или внешнем диске, и нажмите «ОК».
- Выберите новый жесткий диск, на который вы хотите перенести ОС Windows 10, и нажмите «Продолжить».
Шаг 5. Перезагрузите компьютер
- Настройте свой компьютер для загрузки с нового жесткого диска.
- Когда вы перезагрузите компьютер, он должен загрузиться с жесткого диска, содержащего Windows 10.
- Примите все необходимые обновления и убедитесь, что ваша новая операционная система полностью работоспособна.
Как установить Windows 10 на новый жесткий диск без диска или USB
Третий вариант в этом списке — установка Windows 10 на новый жесткий диск без диска или USB. Этот способ самый сложный из всех трех способов, но следующая инструкция может помочь:
Шаг 1: загрузите SEO-образ Windows 10 и установщики драйверов для ПК
Первый шаг включает в себя все необходимое для установки Windows 10.
- Скачать Виндовс 10
- Запустите программу установки Windows 10 и введите лицензионный ключ.
- Подтвердите язык, архитектуру и издание. Лицензионный ключ Виндовс будет определять выпуск Windows.
- Нажмите Далее, чтобы продолжить
- Выберите файл ISO в качестве носителя, который вы хотите использовать, и нажмите «Далее».
- Выберите место загрузки для файлов Windows ISO, и загрузка начнется.
- Нажмите «Готово» после загрузки.
- Следующим шагом является загрузка установщиков устройств для вашего компьютера и сохранение установщиков в специальной папке.
- Нажмите на папку и выберите Свойства
- Нажмите «Общий доступ», а затем «Расширенный общий доступ».
- На вкладке «Расширенный общий доступ» установите флажок «Поделиться этой папкой» и включите полный доступ в разделе «Разрешения».
- Нажмите OK, чтобы завершить процесс.
Шаг 2: загрузитесь в командную строку
- Нажмите кнопку «Пуск» в Виндовс и выберите «Выполнить».
- Перейдите в «Дополнительные параметры запуска» и нажмите «Устранение неполадок».
- Затем нажмите «Дополнительные параметры», а затем «Командная строка».
- Выберите свою учетную запись администратора и введите свой пароль, чтобы запустить командную строку.
Шаг 3: запустите программу установки Windows
- Откройте ранее загруженные файлы ISO и запустите программу установки Windows.
- Для активации Виндовс 10 может потребоваться ввести ключ продукта. Вы можете пропустить процесс, нажав «У меня нет ключа продукта» внизу экрана.
- Следующий шаг — выбор места для установки Windows 10.
Шаг 4: завершите установку
Windows 10 может легко найти правильные драйверы. Если Виндовс 10 не может найти драйверы, вам не о чем беспокоиться. Драйвера, которые вы установили ранее, пригодятся. Запустите и установите драйвера вручную.
Возможно, вам потребуется установить драйвер набора микросхем, прежде чем вы сможете выполнить этот процесс. Запустите Центр обновления Windows и установите другие соответствующие драйверы. Готово!
Если установить Windows 10 на новый жесткий диск самостоятельно, без знаний процесса инсталляции операционной системы можно упустить основные моменты, которые в дальнейшем повлияют на стабильность работы системы. Поэтому mycompplus.ru готов помочь обеспечить компьютер или ноутбук самой современной версией ОС, которая откроет широкий спектр возможностей для работы с любыми программами.
Замена жесткого диска без переустановки Windows
После переустановки Windows вам придется переустановить нужные вам программы и игры. Кроме того, вы должны восстановить свои файлы из резервной копии, прежде чем ваш компьютер сможет по-настоящему почувствовать себя живым.
Итак, как избежать этого стресса и заменить жесткий диск без переустановки Windows?
Лучший способ сделать это — клонировать диск. С помощью программного обеспечения для клонирования дисков или инструмента миграции Windows 10 вы можете легко скопировать ОС, приложения и файлы со старого диска на новый жесткий диск.
Этот вариант отлично подходит, если вам срочно нужно заменить жесткий диск или перенести данные на жесткий диск большего размера. Вот как заменить жесткий диск без переустановки Windows с помощью инструмента клонирования Виндовс:
- Подключите новый жесткий диск к компьютеру
- Запустите программу MiniTool Partition Wizard.
- Выберите старый жесткий диск, который вы хотите скопировать, и нажмите «Мастер копирования диска».
- Выберите новый жесткий диск и выберите параметры копирования
- Нажмите «Применить», чтобы начать клонирование.
- Перезагрузите компьютер
Вывод
Установка Windows 10 на новый жесткий диск — это задача, которую вы можете выполнить самостоятельно. Хотя у вас есть возможность не переустанавливать Windows после замены жесткого диска, это лучший способ обеспечить оптимальную производительность вашего компьютера.
Следуя инструкциям в этом пошаговом руководстве, весь процесс будет безупречным. Независимо от выбранного вами метода, вы получаете «новый» компьютер после чистой установки. Имейте в виду, что инструкция была сделана, чтобы дать вам общее представление о процедуре. Хотя она фиксирует каждый важный шаг, вам нужно быть внимательным и читать, что программы просят вас сделать (например, проверить действие, перезагрузить компьютер при необходимости и т. д.). Если вам это покажется слишком сложным, лучше делегируйте эту обязанность профессионалу и перестаньте задаваться вопросом, как установить Windows 10 на новый жесткий диск.
Понравилась полезная статья? Подпишитесь на RSS и получайте больше нужной информации!
Чтобы установить Windows 10 после замены жесткого диска без диска, вы можете сделать это с помощью Windows Media Tool Создание. Сначала загрузите Windows 10 Media Creation Tool, затем создайте установочный носитель Windows 10 с помощью USB-накопителя. Наконец, установите Windows 10 на новый жесткий диск с USB.
Как переустановить операционную систему после замены жесткого диска?
Как заменить жесткий диск и переустановить операционную систему
- Резервные данные. …
- Создайте диск восстановления. …
- Удалите старый диск. …
- Поместите новый диск. …
- Переустановите операционную систему. …
- Переустановите свои программы и файлы.
Как активировать Windows 10 после установки нового жесткого диска?
Чтобы повторно активировать Windows 10 после смены оборудования, выполните следующие действия:
- Открыть настройки.
- Щелкните Обновление и безопасность.
- Щелкните Активация.
- В разделе «Windows» выберите параметр «Устранение неполадок». …
- Нажмите на опцию Я недавно менял оборудование на этом устройстве. …
- Подтвердите учетные данные своей учетной записи Microsoft (если применимо).
Вам нужно переустанавливать Windows после замены жесткого диска?
После того, как вы закончите физическую замену старого жесткого диска, вам следует переустановить операционную систему на новом диске. Узнайте, как установить Windows после замены жесткого диска. Возьмем, к примеру, Windows 10:… Вставьте установочный носитель Windows 10 и загрузитесь с него.
Как выполнить чистую установку Windows 10?
Чтобы выполнить чистую установку Windows 10, выполните следующие действия:
- Запустите устройство с USB-носителя Windows 10.
- При появлении запроса нажмите любую клавишу, чтобы загрузиться с устройства.
- В окне «Установка Windows» нажмите кнопку «Далее». …
- Щелкните кнопку Установить сейчас.
Могу ли я переустановить Windows 10 с тем же ключом продукта?
В любое время, когда вам потребуется переустановить Windows 10 на этом компьютере, просто продолжайте переустановку Windows 10. Она автоматически активируется повторно. Так, нет необходимости знать или получить ключ продукта, если вам нужно переустановить Windows 10, вы можете использовать ключ продукта Windows 7 или Windows 8 или использовать функцию сброса в Windows 10.
Как заменить жесткий диск без переустановки Windows?
Часто задаваемые вопросы о замене жесткого диска без переустановки Windows
- Запустите MiniTool Partition Wizard.
- Щелкните Мастер миграции ОС на SSD / HD.
- Выберите вариант B, чтобы переместить только Windows 10 на новый жесткий диск.
- Выберите целевой диск.
- Выберите вариант копирования.
- Прочтите заметку и нажмите «Применить наконец».
Как мне скопировать свой жесткий диск на новый жесткий диск?
Шаг 1: Подключите новый жесткий диск к ноутбуку с помощью кабеля USB. Шаг 2: используйте программное обеспечение для клонирования и клонируйте старый жесткий диск на новый жесткий диск. Шаг 3: Теперь удалите старый диск и установите новый.
Могу ли я установить Windows на второй жесткий диск?
Если вы купили второй жесткий диск или используете запасной, вы можете установить вторую копию Windows на этот диск. Если у вас его нет или вы не можете установить второй диск, потому что используете ноутбук, вам нужно будет использовать существующий жесткий диск и разбить его на разделы.
Как активировать Windows после замены жесткого диска?
Нажмите кнопку «Пуск», затем выберите «Настройки»> Обновить & Безопасность> Активация> Изменить ключ продукта, затем введите ключ продукта. Если вы установили розничную копию Windows 10 на свое устройство с помощью ключа продукта Windows 10, а затем внесли изменения в оборудование, выполните тот же процесс, используя ключ продукта Windows 10.
Срок действия цифровой лицензии Windows 10 истекает?
Технология + Срок действия вашей лицензии Windows не истекает — по большей части. Но другие вещи могут, например Office 365, за который обычно взимается ежемесячная плата. … Совсем недавно Microsoft выпустила обновление для Windows 10 Fall Creators Update, которое является обязательным.
Выпускает ли Microsoft Windows 11?
Microsoft собирается выпустить Windows 11, последнюю версию своей самой продаваемой операционной системы, на Октябрь 5. Windows 11 включает несколько обновлений для повышения производительности в гибридной рабочей среде, новый магазин Microsoft и является «лучшей Windows для игр».
Как исправить неисправный жесткий диск?
Как исправить сбой жесткого диска
- Очистите вентиляционные отверстия компьютера. Со временем пыль и мусор будут заметно забивать вентиляционные отверстия на вашем компьютере. …
- Проверьте кабели питания и данных. Ваш жесткий диск имеет кабели питания и передачи данных, которые подключаются к нему от блока питания компьютера и материнской платы. …
- Проверьте свой биос. …
- Слушайте звуки.
Что будет, если я установлю новый жесткий диск?
Хотя обычно это происходит быстрее, чем перенос вашей ОС на новый диск, чистая установка означает, что вы переустановите нужные приложения и игры, и восстановите личные файлы из резервной копии (или скопируйте их с нового диска).
Как поменять основной жесткий диск на Windows 10?
Вы можете изменить место установки следующим образом:
- Нажмите WINDOWS + i.
- Щелкните «Система».
- Нажмите «Хранилище».
- Нажмите «Изменить путь для сохранения нового содержимого».
- Измените путь сохранения на нужный диск.
69
69 people found this article helpful
Make sure to not delete anything on your old drive
What to Know
- Use a Windows 10 DVD or USB drive with installer on to begin installation.
- Follow the on screen instructions to create a new Windows install.
- Make sure to select the correct drive to avoid unwanted data deletion.
This guide will walk you through the steps of Installing Windows 10 on a new hard drive. The steps are also applicable if installing to a new SSD.
How Do I Install Windows 10 on a New Hard Drive?
Before you begin installing Windows 10 to a new drive, it may be beneficial to unplug any other drives that are connected – especially if they contain sensitive data that you wish to preserve. You don’t have to do this, but if you do it makes it impossible for you to accidentally delete anything, so is worth considering.
-
Install your new hard drive (or SSD) in your computer.
-
Plug in your Windows 10 installation USB drive or insert the Windows 10 disk.
-
Change the boot order in the BIOS to boot from your install media.
-
Boot to your Windows 10 installation USB drive or DVD.
-
When given the option, select the Language, Time, and Keyboard Language, then select Next.
-
Input your license (or product) key.
-
Select Install Now.
-
Confirm that you accept the License Agreement and select Next.
-
Select Custom: Install Windows only (Advanced).
The following screen will give you hard access to all the drives installed on your system. When it comes to selecting which one to format and install Windows to, it is incredibly important that you select the correct one. If you accidentally select a different drive, that data may be irreparably lost, or hard to recover.
-
When asked Where do you want to install Windows, look for your new drive. It should be easy to spot because it will be entirely Unallocated Space and will be the same size as the new drive. Select that drive and select Format. You can create your own preferred number of partitions by selecting New, or, just select Next to begin the Windows installation.
Windows will then begin installing on your new hard drive. Depending on the speed of your hard drive and your PC’s processor, this process may take some time. Regardless of how long it takes, you’ll be able to follow along as the status page moves through the process.
Can I Clean Install Windows 10 on a New Hard Drive?
Absolutely. It’s arguably the easiest way to install Windows 10 as you don’t need to worry about backing up any data and the drive is almost guaranteed to work perfectly without any hardware issues from years of use.
How Do I Install Windows 10 Without The Disk?
To install Windows 10 on a new hard drive without the installation disk, you’ll need to make a Windows 10 installation USB drive.
How Do I Install Windows 10 on a New Computer Without Operating System?
The process for installing Windows 10 on a new computer without an operating system is exactly the same as it would be if you were doing so on a computer with an operating system. The only caveat to that is that you need the installation media, whether that’s a Windows 10 disk, or a bootable USB drive with Windows 10 installation files loaded on it. Getting that can be a little harder without an active PC.
If you don’t have either of those, you’ll have to buy them direct from Microsoft. Alternatively, if you have a Windows 10 key, but no way to install it, you could buy a Windows disk (only) from a second-hand site, or alternatively, use a friend’s computer to create a bootable Windows 10 install USB.
Once you have the install media in hand, follow the same steps as you would to install Windows 10 on a new hard drive as above.
FAQ
-
How long does it take to install Windows 10?
It’s hard to estimate exactly how long a full installation of Windows 10 takes. It could take minutes or hours, depending on the age of your computer, the amount of RAM it has, whether it uses a solid-state drive, or whether or not it’s a clean installation or an upgrade.
-
How can you install Linux on Windows 10?
Thanks for letting us know!
Get the Latest Tech News Delivered Every Day
Subscribe
69
69 people found this article helpful
Make sure to not delete anything on your old drive
What to Know
- Use a Windows 10 DVD or USB drive with installer on to begin installation.
- Follow the on screen instructions to create a new Windows install.
- Make sure to select the correct drive to avoid unwanted data deletion.
This guide will walk you through the steps of Installing Windows 10 on a new hard drive. The steps are also applicable if installing to a new SSD.
How Do I Install Windows 10 on a New Hard Drive?
Before you begin installing Windows 10 to a new drive, it may be beneficial to unplug any other drives that are connected – especially if they contain sensitive data that you wish to preserve. You don’t have to do this, but if you do it makes it impossible for you to accidentally delete anything, so is worth considering.
-
Install your new hard drive (or SSD) in your computer.
-
Plug in your Windows 10 installation USB drive or insert the Windows 10 disk.
-
Change the boot order in the BIOS to boot from your install media.
-
Boot to your Windows 10 installation USB drive or DVD.
-
When given the option, select the Language, Time, and Keyboard Language, then select Next.
-
Input your license (or product) key.
-
Select Install Now.
-
Confirm that you accept the License Agreement and select Next.
-
Select Custom: Install Windows only (Advanced).
The following screen will give you hard access to all the drives installed on your system. When it comes to selecting which one to format and install Windows to, it is incredibly important that you select the correct one. If you accidentally select a different drive, that data may be irreparably lost, or hard to recover.
-
When asked Where do you want to install Windows, look for your new drive. It should be easy to spot because it will be entirely Unallocated Space and will be the same size as the new drive. Select that drive and select Format. You can create your own preferred number of partitions by selecting New, or, just select Next to begin the Windows installation.
Windows will then begin installing on your new hard drive. Depending on the speed of your hard drive and your PC’s processor, this process may take some time. Regardless of how long it takes, you’ll be able to follow along as the status page moves through the process.
Can I Clean Install Windows 10 on a New Hard Drive?
Absolutely. It’s arguably the easiest way to install Windows 10 as you don’t need to worry about backing up any data and the drive is almost guaranteed to work perfectly without any hardware issues from years of use.
How Do I Install Windows 10 Without The Disk?
To install Windows 10 on a new hard drive without the installation disk, you’ll need to make a Windows 10 installation USB drive.
How Do I Install Windows 10 on a New Computer Without Operating System?
The process for installing Windows 10 on a new computer without an operating system is exactly the same as it would be if you were doing so on a computer with an operating system. The only caveat to that is that you need the installation media, whether that’s a Windows 10 disk, or a bootable USB drive with Windows 10 installation files loaded on it. Getting that can be a little harder without an active PC.
If you don’t have either of those, you’ll have to buy them direct from Microsoft. Alternatively, if you have a Windows 10 key, but no way to install it, you could buy a Windows disk (only) from a second-hand site, or alternatively, use a friend’s computer to create a bootable Windows 10 install USB.
Once you have the install media in hand, follow the same steps as you would to install Windows 10 on a new hard drive as above.
FAQ
-
How long does it take to install Windows 10?
It’s hard to estimate exactly how long a full installation of Windows 10 takes. It could take minutes or hours, depending on the age of your computer, the amount of RAM it has, whether it uses a solid-state drive, or whether or not it’s a clean installation or an upgrade.
-
How can you install Linux on Windows 10?
Thanks for letting us know!
Get the Latest Tech News Delivered Every Day
Subscribe
Содержание
- 1 Как заменить жесткий диск на ноутбуке и переустановить операционную систему Windows?
- 1.1 Требуется замена жесткого диска на ноутбуке
- 1.2 Заменить жесткий диск на ноутбуке и переустановить Windows 10?
- 1.2.1 Шаг 1. Извлечь старый диск и установить новый.
- 1.2.2 Шаг 2. Переустановить ОС Windows 10.
- 1.3 Замена жесткого диска без переустановки Windows и потери данных
Содержание:
- Требуется замена жесткого диска ноутбука
- Как заменить жесткий диск ноутбука и переустановить Windows 10?
- Более простой способ: замена жесткого диска без переустановки Windows
Требуется замена жесткого диска на ноутбуке
Независимо от того, используете ли вы ноутбук или настольный компьютер, иногда вам может потребоваться замена HDD. Ниже приведены три распространенные ситуации, когда вы чувствуете необходимость заменить жесткий диск ноутбука:
- На жестком заканчивается место, поэтому вы хотите перейти на HDD/SSD большего размера.
- Компьютер работает медленно, и вы планируете заменить HDD на SSD для увеличения скорости.
- В компьютере произошел сбой жесткого диска, который можно устранить только с помощью нового HDD.
После замены старого HDD на новый первое, что вы должны решить, это операционная система, иначе ваш компьютер вообще не сможет работать. Узнайте, как заменить жесткий диск ноутбука и переустановить операционную систему шаг за шагом ниже.
Если Вам нужно заменить жесткий диск на ноутбуке можете обратиться в ремонт ноутбуков сюда, где непременно подберут для Вас ближайший филиал, специалисты которого решат любые проблемы Вашего ноутбука.
Заменить жесткий диск на ноутбуке и переустановить Windows 10?
Здесь покажем вам два основных этапа замены жесткого диска на ноутбуке. Прежде чем начать, вы можете выполнить резервное копирование необходимых файлов на старом HDD. Затем следуйте инструкциям ниже:
Шаг 1. Извлечь старый диск и установить новый.
Перед запуском убедитесь, что ваш ноутбук выключен и отсоединен от сети, а затем выполните следующие действия:
- Откройте корпус компьютера.
- Найдите HDD и отсоедините кабель питания и разъем данных от самого носителя.
- Удалите винты и вытащите старый жесткий диск.
- Чтобы вставить новый HDD, вы можете просто выполнить описанные выше действия в обратном порядке.
Советы: Операции могут различаться в зависимости от производителя. Подробные инструкции см. в руководстве пользователя или найдите компьютер конкретной марки в Интернете.
Шаг 2. Переустановить ОС Windows 10.
После того, как вы закончите физическую замену устаревшего HDD, вам следует переустановить Виндовс 10 на новый HDD. Узнайте, как установить Windows после замены жесткого диска в дальнейшем здесь. Возьмите Windows 10 в качестве примера:
- Вставьте установочный носитель Windows 10 и загрузитесь с него.
- Выберите язык, время и метод клавиатуры и нажмите «Далее».
- Щелкните Установить сейчас.
Советы:
◈ Программа установки Windows 10 несколько раз предложит вам ввести ключ продукта во время инсталляции. Поскольку идёт переустановка Windows, вы можете выбрать опцию «У меня нет ключа» и «Сделать это позже». Виндовс будет автоматически активирована позже.
◈ Программа установки также предложит вам выбрать выпуск, на которую у вас есть лицензия — Home или Pro. Пожалуйста, убедитесь, что вы выбрали правильный выпуск. - Подождите, пока программа установки подготовится к копированию файлов. Затем примите условия лицензии и нажмите «Далее».
- Нажмите Custom (Выборочная): Установить только Windows (расширенный).
- Выберите в списке нераспределенный диск, нажмите «Создать», «Применить», а затем «ОК».
Примечание. Если у вас в списке указано несколько разделов вместо нераспределенного диска, вы можете выбрать каждый из них (начиная с нижнего), а затем нажать «Удалить», чтобы сделать их нераспределенным пространством. - Вы получите новые разделы. Выберите основной раздел и нажмите «Далее».
- Подождите, пока Windows установится. Когда он будет завершен, Windows автоматически перезагрузится и снова перезагрузится в программу установки.
- Виндовс обнаруживает и устанавливает ваше оборудование. После этого Windows перезапустится в последний раз.
После завершения установки вы перейдете на страницу Out of Box Experience, где сможете настроить подробные параметры в Windows, включая создание учетной записи пользователя, настройку конфиденциальности, установку современных приложений и т. д.
Замена жесткого диска без переустановки Windows и потери данных
В дополнение к переустановке ОС вам также следует переустановить нужные приложения и игры и восстановить личные файлы из резервной копии на новом носителе, прежде чем вы сможете использовать свой ноутбук в обычном режиме. Звучит хлопотно! Есть ли способ заменить жесткий диск ноутбука без переустановки Windows и всех приложений?
Клон диска — это ответ. AOMEI Backupper Standard, лучшая бесплатная программа для клонирования HDD, может помочь вам сделать это.
- Перенос всего с одного жесткого на другой. Он может копировать операционную систему, приложения, а также все виды файлов на новый HDD.
- Наслаждайтесь высокой скоростью SSD. Если вашим новым носителем является SSD, вам разрешено оптимизировать производительность SSD с помощью функции выравнивания SSD.
- Широкая совместимость. Поддерживаются все операционные системы Windows для ПК, такие как Windows 10/8.1/8/7/Vista/XP.
Загрузив бесплатное ПО AOMEI Backupper Standard на русском языке и выбрав Clone > Disk Clone. Вы можете завершить передачу данных между двумя дисками несколькими щелчками мыши. После завершения процесса клонирования вы можете удалить старый HDD и установить новый диск, как указано выше. Ваш ноутбук можно будет использовать немедленно.
Теперь вы знаете, как заменить жесткий диск на ноутбуке и точно переустановить операционную систему. Чтобы избавиться от тяжелой работы по переустановке ОС и приложений, вы можете использовать AOMEI Backupper для клонирования старого HDD на новый. Помимо функции клонирования, AOMEI Backupper предлагает функцию синхронизации, которая поможет вам синхронизировать локальные папки с OneDrive.
Мы предоставляем честные ответы и эффективные решения для всех ваших компьютерных потребностей. Свяжитесь с мастерами для ремонта ноутбука, восстановления данных на ноутбуке, комплектующих и расходных материалов для ноутбука, а также для настройки сетевого подключения. Дополнительная информация на сайте: https://super-itservice.ru/remont-noutbukov.
Здравствуйте, уважаемые читатели моего замечательного блога! А Вы знали, что после замены некоторой компьютерной начинки может «слететь» бесплатная лицензия «десятки»? Я недавно столкнулся с этой неприятной проблемой. Пришлось немного попотеть, но решение нашлось – активация windows 10 после замены hdd была успешно выполнена. В этой статье хочу поделиться с Вами приобретенным опытом.
Стоит отметить, что разработчики Microsoft изначально хотели связать лицензию с учётной записью пользователя. Но задуманному не суждено было сбыться (пока что), и сохранилась привязка к компонентам компьютера.
Вообще-то, создатели «десятки» не очень хотят раскрывать лицензионные подробности новой системы, чтобы не оставить ни единого шанса «пиратам». С одной стороны, это правильно, но с другой – такой подход порождает непонимание и массу вопросов.
Интересное отличие Windows 10
Если Вы решили приобрести лицензионную копию «десятки», то Вам будет предоставлен уникальный ключ, который используется при последующих установках. Но если Вы получили «десятку» в результате бесплатного обновления, то никакого ключа Вы не получаете. Является ли это проблемой? В случае, если переустановка будет выполняться на тот же ПК, с аналогичной конфигурацией оборудования, то всё будет хорошо. Дело в том, что аппаратной части Вашего компьютера присваивается определенный номер ID, который хранится на серверах Microsoft. Выполняя чистую установку можно будет даже пропустить шаги, которые связаны с вводом ключа.
После первого запуска и подключения к интернету, активация будет выполнена автоматически.
Но есть один нюанс, который способен немного подпортить настроение. Как думаете, а что произойдет с лицензией, когда Вы замените определенные модули (материнскую плату, процессор и т.д.)?
Последствия замены
На официальном сайте Microsoft есть страница с ответами на самые популярные вопросы. И там конкретно сказано, что установка нового оборудования может стать причиной аннулирования лицензии. Конечно же, новый принтер или модем никак не повлияет на ситуацию. А вот конкретные внутренние преобразования ПК, такие как замена жесткого диска, могут стать причиной нежелательных последствий. Скорее всего, Ваш обновленный компьютер будет восприниматься серверами как не занесенный в базу раздачи «халявы».
Можно решить проблему несколькими способами. В первую очередь, стоит обратиться в службу поддержки, рассказать о сложившейся ситуации. Там работают люди понимающие и могут восстановить лицензию. Но как-то выборочно они относятся к подобным запросам. Мне, например, помогать отказались и предложили приобрести ключ за деньги. Может и Вы сталкивались с подобным «беспределом»?
Если слетела активация, то можно вернуть на место прежнее оборудование и заново переустановить Windows. А можно пойти по простому пути – использовать программу-активатор, которая является не совсем разрешенной с точки зрения Microsoft. Я выбрал второй вариант…
Не бойтесь звонить в службу поддержки Microsoft, если у вас лицензионный виндовс. В 99% случаев они могу помочь по телефону. Из своего опыта могу сказать, что они даже мне перезванивали, чтоб уточнить исчезла ли проблема о которой я им сообщал.
Еще один важный момент
Представьте ситуацию: Вам нужно перенести бесплатную лицензию с одного ПК на другой (с совершенно отличающимся «железом». В свете всего вышесказанного, это кажется невозможным. Для OEM версии, которая носит предустановленный характер, шансов мало (нужно отправить запрос в службу поддержки, чтобы в итоге получить отказ).
Можно ли перенести розничную версию Windows 10 на новое оборудование? Да. Такая возможность предоставляется. Но только при одном условии – на «старом» компьютере система должна быть деактивирована.
Из всего вышесказанного можно сделать несколько выводов:
- Используйте только платные лицензии и будет Вам счастье, и не будет у Вас никаких проблем с заменой оборудования.
- Просите помощи у Support службы компании Microsoft.
- Не забывайте, что есть такие утилиты, как активаторы, о которых я подробно рассказываю в одной из статей.
Надеюсь, я смог Вам помочь и рассказать что-то новое. Подписывайтесь на статьи, чтобы получать актуальную информацию из мира компьютеров и IT индустрии.
С уважением, Виктор
Похожие новости
Инструкция по активации Windows 10
Инструкция по активации Windows 10 Активация позволит подтвердить подлинность вашей …
Читать подробнее
Инструкция по активации Microsoft Office через учетную запись
Инструкция по активации Microsoft Office Активация Microsoft Office позволяет подтвердить …
Читать подробнее
Понравилась статья?
Поделись!
Компоненты компьютера подвержены естественному износу и внезапной поломке. Однако, в связи со сменой материнкской платы или жёсткого диска HDD, NVME или SSD могут появиться сложности с использованием легальной версии Windows 10. Это потому, что «Десятка» привязана к конфигурации оборудования вашего ПК, а не аккаунту Майкрософт (MSA или АМ).
Обновление (апгрейд) устройства приводит к тому, что серверы не воспринимают исходный компьютер, как технику, где уже активирован цифровой ключ. Далее мы покажем способы, которыми можно пользоваться для восстановления Виндовс 10 после установки нового жёсткого диска. Если у вас не получится справиться самостоятелльно, рекомендуем обратиться к специалисту за помощью.
Напоминаем, что мы рекомендуем приобрести лицензионный электронный ключ системы в нашем магазине, если планируете использовать Виндовс 10 на новом устройстве. После добавления товара в корзину и оплаты мы отправим специальный код состоящий из 25 символов на вашу электронную почту вместе с инструкцией по активации. Вы можете активировать любую версию Виндовс Хоум или Про на вашем ПК.
Содержание
- 1. Повторная активация после смены оборудования
- 2. Активация «Десятки» после обновления материнской платы
- 3. Слетела активация Windows 10 после смены материнки или SSD, что делать?
- 4. Выводы
Повторная активация после смены оборудования
Лицензионную «Десятку» от Microsoft можно было получить двумя способами: обновить с Виндовс 7 и 8 или приобрести лицензионный код.
Напоминаем, что электронную лицензию нельзя использовать в отрыве от устройства. Если хотите исключить проблемы после обновления оборудования, рекомендуем войти в аккаунт майкрософт до обновления оборудования. Так вы привяжете MSA и электронный ключ Виндовс к вашему ПК. Так будет проще восстановить лицензию после замены HDD.
Этапы восстановления лицензии при обновлении оборудования:
- Зайдите в панель инструментов и выберите опцию «Обновление и безопасность».
- Нажмите на «Активацию» из списка, отображенного слева.
- Добавьте аккаунт учтной записи майкрософт, вписав в специальное поле электронный адрес почты и пароль. Если у вас нет аккаунта или учетной записи Скайп, можно создать его на этом шаге. Процесс занимает от 2 до 5 минут.
- Когда аккаунт добавлен, в разделе «Активация» вы увидите сообщение о том, что ОС активирована благодаря цифровой лицензии, связанной с вашим MAS. Далее можно выполнять все манипуляции, связанные с апгрейдом техники.
- Отключите ПК и проведите замену оборудования.
- Включите ПК снова зайдите в раздел настроек Виндовс.
- В категории «Обновление и безопасность» нажмите на поле «Активация». ПК напишет, что Виндовс 10 не восстановлен.
- Запустите средство распознавания ошибок и выберите опцию «Компоненты оборудования недавно были обновлены».
- Введите данные аккаунта майкрософт и войдите в аккаунт.
- Выберите устройство, на котором хотите восстановить систему.
Если видите текущую конфигурацию оборудования в выпадающем списке, убедитесь, что вошли в тот АМ, который привязали к данной лицензии Виндовс. После устранения ошибок ОС будет активирована, и вы сможете снова пользоваться программами и компонентами.
Другие ошибки при восстановлении:
- попытка установить другую версию системы (пользовались Домашней версией, но обновляете до Профессиональной);
- повторно активировали ОС не один раз, и достигли лимита, установленного разработчиком для данного процесса;
- попытка подключить к одной лицензии новое устройство (рекомендуем приобрести отдельный ключ продукта для другого ПК);
- у вашего устройства несколько администраторов, и один из них уже завершил активацию;
- вы пытаетесь самостоятельно восстановить работу Виндовс на корпоративной версии (обратитесь к сисадмину предприятия, даже если это потребует дополнительного времени).
Устраняя неполадки, система проверяет, чтобы вы не использовали ключ на разных устройствах. Если нарушения не обнаружены, вы без проблем восстановите Виндовс после замены железа, влияющих на работоспособность вашего ПК.
Для повторной активации «Десятки» не нужно делать резервную копию перед заменой оборудования. Второй способ, указанный службой поддержки Майкрософт – скачать официальное ПО для создания установочного носителя, чтобы перенести «Десятку» на диск или USB-усройство. При первом включении ПК с новыми компонентами подключите подготовленный носитель, нажмите F9, следуйте указаниям на экране. Не вводите ключ, а выберите опцию «Я переустанавливаю систему на данном ПК».
Активация «Десятки» после обновления материнской платы
Важная особенность процедуры заключается в том, что для активации «Десятки» после покупки новой материнской платы необязательно связываться со службой поддержки Майкрософт. Процесс автоматизирован. Это означает, что пользователь связывается с технической поддержкой, только если у него не получается произвести активацию самостоятельно.
Как восстановить «Десятку»?
- перейти в раздел настроек;
- выбрать опцию «Обновление…»;
- зайти в категорию «Активация»;
- нажать на опцию «Устранение неполадок»;
- указать, что проведено обновление компонентов, когда этот вопрос появится в диалоговом окне.
Если количество активации лицензии превышено, вернуть «Десятку» не получится. Разработчик заподозрит, что вы делаете пиратские копии программного продукта. Если «Десятка» активирована, вам доступна лицензионная версия ОС. Так вы можете не переживать о сохранности данных и восстановлении информации после внезапных ошибок.
Слетела активация Windows 10 после смены материнки или SSD, что делать?
- Если слетела лицензия после замены одного из важных компонентов, не спешите покупать новый ключ. Вы всегда можете связаться со службой поддержки Майкрософт и получить официальные рекомендации. В 90% случаев ситуацию можно уладить без повторной покупки ключа. Зачастую достаточно просто запустить средство устранения неполадок для устранения проблем с активацией ОС.
Составляя обращение, обязательно укажите версию «Десятки», архитектуру и замененный компонент в вашем ПК. Так службе поддержки проще предоставить вам подходящее решение.
Обычно к этому способу прибегают, если замена SSD, HDD, материнки была резкой и вынужденной мерой. Если вы только планируете обновление ПК, рекомендуем заблаговременно создать носитель с помощью официальной программы от Майкрософт и привязать Виндовс к аккаунту Microsoft.
Не рекомендуем пользоваться сторонними программами-активаторами, потому что разработчик не одобряет их использование. Оставьте этот вариант только на самый крайний случай.
Выводы
Если хотите заменить материнку или жёсткий диск, планируя и дальше использовать Виндовс 10, следуйте одному из трех вариантов:
- Перенесите «Десятку» на чистый носитель и переустановите Windows после замены оборудования ПК. Используйте тот же ключ.
- Привяжите учетную запись Майкрософт и активируйте «Десятку», используя эти данные.
- Свяжитесь с технической поддержкой разработчика и следуйте ее рекомендациям, чтобы вернуть лицензионную версию «Десятки» после того, как компоненты ПК изменены.
Помните о том, что приведенные в статье рекомендации работают, если восстанавливаете лицензию ОС для личного или профессионального использования. Запуском системы Windows Enterprise должен заниматься системный администратор компании.
Содержание
- Как установить Windows без диска и флешки подробная инструкция
- Краткое описание
- Скачивание нужных утилит
- Подготовка раздела для установочных файлов
- Создаем раздел
- Преобразование раздела
- Копирование установочных данных
- Создание виртуального диска
- Установка Windows
- Особенности для Windows XP
- Видео по теме
- Переустановка Windows 10 без диска, флешки и BIOS
- Способы установки Windows 10
- Переустановка Windows 10 без диска и флешки с Рабочего стола
- Как выполнить чистую установку Windows 10 на компьютер и ноутбук
- Подготовка к установке Windows 10
- Что вам потребуется
- Готовим флешку
- Начинаем установку
- Варианты запуска инсталляции
- Как загрузить ПК или ноутбук с флешки
- Основная часть установки
- Как установить систему с жесткого диска
- Порядок установки
- Установка Windows на компьютер без диска и флешки
- Подготовка к установке
- Настройка жесткого диска (HDD)
- Подготовка операционной системы
- Инсталляция ОС
- В чем отличие установки Windows XP?
- Использование командной строки
- Видео-инструкция
Как установить Windows без диска и флешки подробная инструкция
Установка или переустановка Windows — операция довольно простая и автоматизированная, однако, лишь в том случае, если имеется рабочий дисковод или хотя бы флешка с записанным образом Windows XP, 7 или желаемой версией. Переустановка бывает более проблематична, особенно когда нужно сохранить данные. А если диска или флешки нет, как можно установить и переустановить в таком случае? В нашей статье будет подробно описано, как переустановить рабочую версию Windows 7 без использования диска или флешки.
Краткое описание
Сама операция довольно проста, и опытному пользователю хватит и вступительных слов с головой. Разобьем процесс на несколько этапов:
Эти факторы будут описываться более подробно ниже, благодаря чему любой пользователь сумеет разобраться, как и что делать.
Скачивание нужных утилит
Подготовка раздела для установочных файлов
Создаем раздел
Первым шагом будет установка раздела на диске, где и будут храниться установочные файлы операционной системы Windows. Для этого нужно перейти в «Управление Дисками». Чтобы попасть в это подменю, нужно кликнуть правой кнопкой мыши по «Мой Компьютер», там выбрать вкладку «Управление», а в нем есть «Управление Дисками». Еще можно через поиск ввести «Управление дисками» и вы сразу попадете на нужную страницу. Там же можно отследить количество памяти на флешке или других устройствах. Выглядит нужная нам опция вот так:
Здесь можно увидеть количество доступной и занятой информации на жестком диске. Для нашей операции важно, чтобы жесткий диск был уже разбит на два раздела, как на картинке. После выполнения этого фактора, делим второй диск (в нашем случае D) на два разных раздела. Для этого правой кнопкой мыши кликаем на диск D, а там выбираем вкладку «Сжать том». После нажатия всплывает окошко, в котором вас просят ввести, насколько сжать диск. Вам же нужно ввести значение, немного превышающее размер образа с Windows. Хотя для ноутбуков зачастую памяти хватает, но в целях экономии введите мегабайт на 150–300 больше, чем весит образ. Нажимаем «Сжать». Само сжатие не будет длиться долго — около пяти минут, не больше.
Преобразование раздела
После этого, нам нужно преобразовать пространство, которое мы только что сжали, в чистый раздел. Кликая на прямоугольник, означающий не распределенное пространство правой кнопкой мыши, выбираем вкладку «Создать простой том». Выглядит это приблизительно так:
Копирование установочных данных
Открывая Daemon Tools Lite или другую версию, доступную на вашем ноутбуке, выбираем образ с Windows 7 или 8. Следующим ходом нажимаем на вкладку «Добавить Образ». После того, как он появился у нас в программе, нажимаем на «Монтировать». Скриншот этой операции приведён ниже.
С виртуального привода копируем все данные, включая папки и файлы на маленький диск, который мы создали около 10 минут назад. Узнать название диска можно, посмотрев на букву, которая находится под панелью кнопок.
Создание виртуального диска
Установка Windows
Особенности для Windows XP
Стоит отметить, что установка Windows XP проходит немного иным образом. Сам процесс значительно изменен и от пользователя требуется больше данных. Поэтому с Windows XP бывают проблемы, когда её пытаются установить не с диска. Этот прием разрешает установку Windows 7,8, но не предоставляет возможность установить XP из-за отсутствия некоторых данных, например, файла boot.wim, который нужен для одного из важнейших процессов установки. Если Вы желаете установить Windows XP, то Вам нужен немного другой способ переустановки. Один из самых простых — это обновление системы. Однако переустановка XP таким методом лишь обновит систему, а не установит другую ОС.
Переустановка XP с жесткого диска позволит Вам провести операцию, которая похожа на предыдущую. Отличия между ними в том, что последний вариант поможет даже тогда, когда система не загружается.
Для начала нужно перенести папку с дистрибутивом на жесткий диск.
После этого нам нужно не обновить систему, а полностью установить её заново, выбрав пункт «Новая установка» в режиме установки. Следующим этапом будет сбор данных и общая установка ОС Windows XP в обычном варианте — как с диска. Ваша ОС будет в папке windows.0, однако её можно будет переименовать.
Видео по теме
Источник
Переустановка Windows 10 без диска, флешки и BIOS
Сейчас я расскажу, как переустановить Windows 10 без диска, флешки, не входя в BIOS (UEFI) или в Boot Menu (загрузочное меню), с рабочего стола компьютера. Подобный способ может пригодится в некоторых ситуациях.
Иногда, при работе компьютера возникают проблемы, связанные с программным обеспечением. Если пользователь не может или не хочет разбираться в причинах, то проблема решается радикальным способом: переустановкой Windows. Вместо предыдущей системы устанавливается новая, эксплуатация компьютера начинается с чистого листа.
Стандартный процесс переустановки системы выглядит следующим образом: создается загрузочная флешка Windows или используется DVD диск с образом системы, затем на компьютере выполняется загрузка с загрузочного носителя, после чего проходит установка ОС.
На современных компьютерах, особенно это относится к ноутбукам, часто нет оптического привода для CD/DVD дисков, поэтому там невозможно установить операционную систему с диска. Необходимо выполнить переустановку Windows 10 без диска.
Если нет в наличии USB накопителя, не получится записать загрузочную флешку. Нам нужна переустановка Windows 10 без флешки. Как переустановить Windows 10 без флешки?
Для выполнения загрузки с флешки или диска, необходимо войти в BIOS, UEFI BIOS, или в Boot Menu (загрузочное меню) для выбора диска, с которого необходимо загрузиться. Пользователи могут испытывать трудности с входом в BIOS (UEFI) компьютера, на некоторых ноутбуках это сделать не так просто. Как переустановить Windows 10 без БИОСа?
В итоге, нам нужно переустановить Windows 10 без диска и флешки, не заходя в БИОС. Без всего этого можно обойтись, прочитайте инструкцию в этой статье.
Способы установки Windows 10
Установка Windows на ПК проводится несколькими способами: после загрузки с внешних носителей (USB флешка или DVD диск) или с помощью специального программного обеспечения.
Для установки операционной системы используются следующие способы:
В этом руководстве мы рассмотрим способ установки Windows 10 непосредственно из работающей системы. Новая операционная система будет установлена поверх предыдущей Windows. Необходимо заранее скачать на компьютер файл «Windows 10 iso».
Переустановка Windows 10 без диска и флешки с Рабочего стола
Выполните следующие действия для загрузки образа ОС:
Для наглядности файл образ можно переместить на Рабочий стол компьютера.
Щелкните по ISO файлу правой кнопкой мыши, в контекстном меню выберите «Подключить».
В окне Проводника откроется содержимое образа диска, монтированное в виртуальном приводе. Запустите файл «setup» от имени администратора.
На компьютере откроется окно «Программа установки Windows 10», в котором предлагают выбрать один из вариантов:
Можете загрузить обновления, если на это нет времени, откажитесь от получения обновлений.
Программа проверяет наличие обновлений, подготавливает систему.
В окне «Применимые уведомления и условия лицензии» нажмите на кнопку «Принять».
Происходит проверка наличия обновлений.
В окне «Готово к установке» по умолчанию активированы обор пункта:
Нажмите на «Изменить выбранные для сохранения компоненты».
В окне «Выберите, что вы хотите сохранить» нужно выбрать один из вариантов:
Для «чистой» установки Windows 10 выберите «Ничего не сохранять».
В окне «Готово к установке» ознакомьтесь с тем, что вы выбрали, а затем нажмите на кнопку «Установить».
Откроется окно «Установка Windows 10». Во время установки компьютер несколько раз перезагрузится.
Установка системы занимает некоторое время, во время которой от пользователя не требуется никаких действий.
В завершающей стадии переустановки ОС, откроются окна, в которых нужно выбрать параметры для настройки Windows. Окна сгруппированы по разделам: «Основы», «Сеть», «Учетная запись», «Службы».
В окне «Давайте начнем с региона. Это правильно?» выберите страну.
В окне «Это правильная раскладка клавиатуры?» выберите раскладку.
В окне «Вы хотите добавить вторую раскладку клавиатуры?» можно добавить вторую раскладку, если это необходимо.
Происходит установка важных элементов.
В окне «Выбор способа настройки» предложены два способа:
В большинстве случаев, нужно выбрать «Настроить для личного использования».
В окне «Войдите с помощью учетной записи Майкрософт» введите данные от своей учетной записи. Здесь можно создать учетную запись.
Если на данном ПК не используется учетная запись Майкрософт, нажмите на «Автономная учетная запись».
В следующем окне «Войти с помощью учетной записи Майкрософт?» нам снова предложат войти в систему. Нажмите на кнопку «Нет» или «Да».
В окне «Кто будет использовать этот компьютер?» потребуется ввести имя пользователя.
В окне «Создание хорошо запоминающегося пароля» введите пароль для входа в учетную запись. Если вы не пользуетесь паролем для входа в Windows, ничего не вводите.
В окне «Удобная работа на разных устройствах с помощью журнала действий» нажмите на кнопку «Нет».
В окне «Выберите параметры конфиденциальности для этого устройства» отключите предложенные параметры для уменьшения размера данных, отправляемых с ПК в Microsoft.
Начинается подготовка компьютера к первому запуску операционной системы.
На экране запустится рабочий стол Windows 10. Откроется уведомление «Сети», в котором нажмите на кнопку «Да», для разрешения другим компьютерам и устройствам обнаруживать ваш компьютер.
Windows 10 переустановлена поверх предыдущей версии, без использования DVD диска, загрузочной флешки, не входя в BIOS или UEFI.
Источник
Как выполнить чистую установку Windows 10 на компьютер и ноутбук
Инсталляция каждого нового выпуска Windows выполняется легче предыдущего и требует все меньше усилий от пользователя. С выходом Windows 10 эта задача упростилась дальше некуда: теперь чтобы установить на компьютер операционную систему, не нужно никаких специальных знаний и хитроумных приложений. Не нужен даже дистрибутив «винды» — программа установки «научилась» скачивать его сама. Сама же она создает установочный носитель — DVD-диск или флешку. Пользователю остается лишь отвечать на запросы и выполнять инструкции, которые понятны даже тем, кто делает это в первый раз.

Подготовка к установке Windows 10
Что вам потребуется
Готовим флешку
Если у вас нет заранее приготовленного дистрибутива «десятки», проще и удобнее поручить его скачивание утилите Microsoft Media Creation Tools и с ее же помощью записать на флешку или DVD.
Утилита не требует инсталляции на ПК, достаточно запустить ее с правами администратора.
После запуска Media Creation Tools:
Если вы скачали дистрибутив заранее или у вас нет стабильного доступа в Интернет, используйте для создания установочного носителя Windows 10 другие инструменты. Например:
Помимо этих есть масса других бесплатных утилит для создания установочных носителей. Можете использовать любую — результат будет одинаковым.
Начинаем установку
Варианты запуска инсталляции
Запуск инсталляции Windows 10 возможен двумя способами:
При выборе первого варианта откройте загрузочный диск или флешку в проводнике и запустите файл Setup.exe.
При выборе второго — загрузите компьютер с установочного носителя.
Как загрузить ПК или ноутбук с флешки
Утилита BIOS Setup на разных компьютерах имеет различный интерфейс. Для входа в нее необходимо сразу после включения машины и появления на экране заставки производителя нажать определенную клавишу. Какую — обычно указано внизу окна заставки. Чаще всего это Delete, F2 и Escape, иногда — F1, F3, F10, F12 или комбинация нескольких клавиш.
Открыв утилиту, перейдите в раздел «Boot» (Загрузка). В версии BIOS Setup Utility, показанной на скриншоте, это отдельная вкладка в верхнем меню.
В других версиях ее как таковой нет, а нужные настройки собраны в разделе «Advanced Bios Features». Чтобы ничего не перепутать в самый ответственный момент, изучите заранее интерфейс BIOS вашего компьютера и разберитесь, что и где находится.
В разделе «Boot» вы увидите список устройств, с которых машина может загружаться. На первом месте стоит, как правило, жесткий диск. Вам необходимо сделать так, чтобы в первую очередь компьютер проверил загрузочные файлы не на нем, а на флешке. Для этого, используя клавиши со стрелочками, а также F5, F6, плюс и минус (подсказка расположена в правой половине окна BIOS), поднимите USB-устройство наверх списка. Для сохранения настройки и выхода из утилиты нажмите F10.
В графических версиях UEFI порядок устройств менять не нужно, достаточно щелкнуть мышкой по USB-девайсу. После этого ПК перезапустится и начет загрузку с выбранного носителя.
Основная часть установки
Большая часть процесса инсталляции Windows 10 проходит без активного участия пользователя. Поработать придется лишь в начале и немного в конце.
Итак, первое, что вам предстоит сделать, — это выбрать язык операционной системы, форматы времени, денежных единиц и основную раскладку клавиатуры. Если вы скачали русскоязычную версию Виндовс, по умолчанию здесь будет стоять русский язык.
После определения языковых параметров нажмите кнопку «Установить».
Примите условия лицензии. Для перехода к следующей задаче сейчас и в дальнейшем нажимайте кнопку «Далее».
Теперь предстоит определить тип установки — как обновление или «выборочный» (в предыдущих версиях он назывался «чистый»). Нам, соответственно, нужен второй тип.
Переходим к выбору места, на котором «поселится» новая Windows. Если жесткий диск не разбит на разделы или вы хотите изменить их пропорции, выделите нужную область диска и нажмите «Создать».
В поле «Размер» укажите количество мегабайт, которое вы отводите для системного раздела. 64-разрядной Windows 10 требуется не меньше 32 Гб. Нажмите «Применить». Если нужно, создайте таким же способом другие разделы, после чего отформатируйте их.
Внимание! Если вы хотите установить систему с сохранением лицензии, не форматируйте диск, а инсталляцию проводите в тот же раздел, где находится предыдущая — активированная копия Windows. Второй важный фактор сохранения активации — новая система должна быть той же версии, что и старая. Если вы установите Windows 10 Ultimate вместо Home, обойтись без потери лицензии не получится!
После окончания работы с диском можете расслабиться — следующие 40-60 минут процесс будет идти без вашего участия. Если хотите, просто наблюдайте за ним.
Примерно 1/4 времени займет копирование файлов.
Следом компьютер перезагрузится и продолжит установку. Основную часть времени на экране будет висеть логотип Виндовс и вращаться «колесо». О том, на какой стадии находится процесс, можно понять по сообщениям внизу экрана.
Пришло время снова переходить к активным действиям, ведь близится окончание установки. Когда увидите предложение повысить скорость работы, кликните кнопку «Использовать стандартные параметры». При желании вы сможете изменить их позднее.
Дальше, если компьютер подключен к Интернету, система будет выкачивать критические обновления. Это не слишком долго.
После обновления вам предстоит создать учетную запись первого пользователя. По умолчанию ей будут назначены административные права. Здесь всё просто — укажите имя пользователя и введите, если нужно, пароль.
Дальше — очередной перерыв на чай. Настройка приложений и прочее, что «не займет много времени», на самом деле может занять примерно треть от всего времени установки.
Наконец — долгожданный рабочий стол. Всё готово, инсталляция Windows 10 закончена. Надеемся, она не слишком вас утомила, ведь теперь вам предстоит настройка сети, оформление рабочего стола, установка приложений и другие приятные хлопоты по «обживанию» новой ОС.
Если в ходе инсталляции Windows не потребовала ввода лицензионного ключа, проверьте, на месте ли активация. Откройте контекстное меню кнопки «Пуск» и зайдите в параметры системы.
Информация об активации находится внизу окна основных сведений о компьютере. В нашем примере она не выполнена, так как «десятка» была установлена в виртуальную машину с полного нуля.
Если вам удалось выполнить переустановку с сохранением лицензии, можете удалить папку C:Windows.old, в которой находятся файлы предыдущей копии системы. Они больше не нужны — сведения об активации успешно перенесены в новую.
Как установить систему с жесткого диска
Бывают ситуации, когда под рукой не отказывается ни флешек, ни DVD. Словом, ничего, кроме жесткого диска того же компьютера, на который необходимо установить Windows 10.
Для установки «десятки» с жесткого диска необходимо соблюсти 3 условия:
Носителем установочных файлов будет служить жесткий диск, точнее, его дополнительный раздел. Операционная система вам понадобится для копирования дистрибутива и создания его загрузчика.
Порядок установки
Теперь вам предстоит создать загрузчик дистрибутива с помощью утилиты BootICE. Вместо нее можно использовать другие инструменты управления загрузкой, но мы выбрали BootICE, так как считаем ее наиболее простым и удобным средством.
Осталось перезагрузить компьютер. При следующем запуске управление получит программа установки Windows 10, а дальше будет то же самое, что и при инсталляции системы с флешки.
Источник
Установка Windows на компьютер без диска и флешки
Существует огромное количество способов установить операционную систему Windows на компьютере – с помощью внешних устройств, резервной копии, оптического диска и т.д. Но среди опытных пользователей ПК распространен еще один метод, при помощи которого можно установить систему, не используя диск или флешку – образ ISO.
Такой способ установки имеет ряд преимуществ:
Подготовка к установке
Для успешной инсталляции необходимы следующие компоненты:
Уделять внимание этому моменту не будем, а сразу перейдем к ответу на вопрос как установить Windows без привлечения внешних устройств.
Настройка жесткого диска (HDD)
В этом шаге на HDD создается новый раздел, где пользователь будет хранить недавно установленную операционную систему.
Делается это при помощи интегрированного программного обеспечения Windows:
Появится инструмент для создания нового раздела. Следуем его инструкциям и указываем букву тома (она может быть любой). После завершения процесса на компьютере появится новый диск, который можно увидеть через «Мой компьютер».
Подготовка операционной системы
Запускаем утилиту Daemon Tools и указываем в ней путь к ISO-образу системы. Монтируем этот образ в недавно созданный раздел на HDD. Процедура копирования занимает 15-20 минут. После завершения следуем алгоритму:
Для завершения настроек кликаем Add Entry. Такие изменения приведут к тому, что при запуске компьютера в первую очередь будет загружаться созданная пользователем операционная система.
Инсталляция ОС
Перезагружаем устройство, после чего владельца перенаправляет в диспетчер загрузки системы:
На первом месте отображаться недавно созданная ОС, чтобы установить Windows 10/7/XP, выбираем ее и кликаем enter.
Как только загрузка завершится, в диспетчере выводятся 3 операционные системы для запуска. Избавиться от двух лишних поможет EasyBCD, однако загружать необходимо с той ОС, где установлена утилита:
В чем отличие установки Windows XP?
Установить Windows XP без диска немного сложнее, чем остальные системы. Связано это с тем, что процедура инсталляции требует большего количество файлов. Так, в папке с XP нет важного для начала установки ресурса – boot.wim, поэтому для такой Windows существует другой способ:
Использование командной строки
Способ инсталляции через пользовательскую среду достаточной простой и самый популярный, но существуют и альтернативные методы, которые позволяют установить Windows 10 и любую другую ОС.
Алгоритм использования консоли:
Видео-инструкция
В видео представлены актуальные способы, которые позволят установить Windows 7 без диска и флешки:
Источник