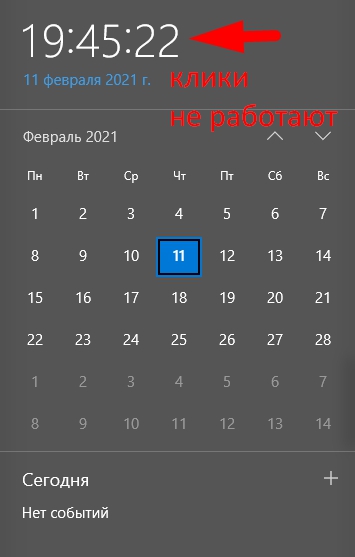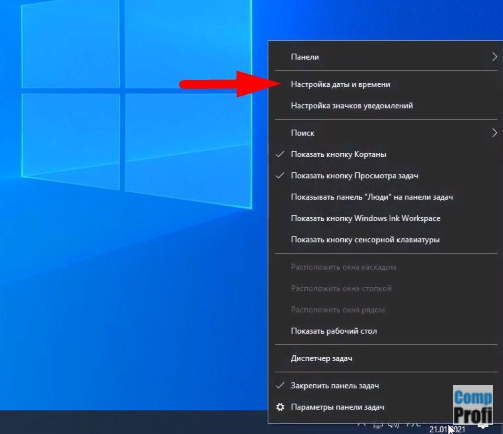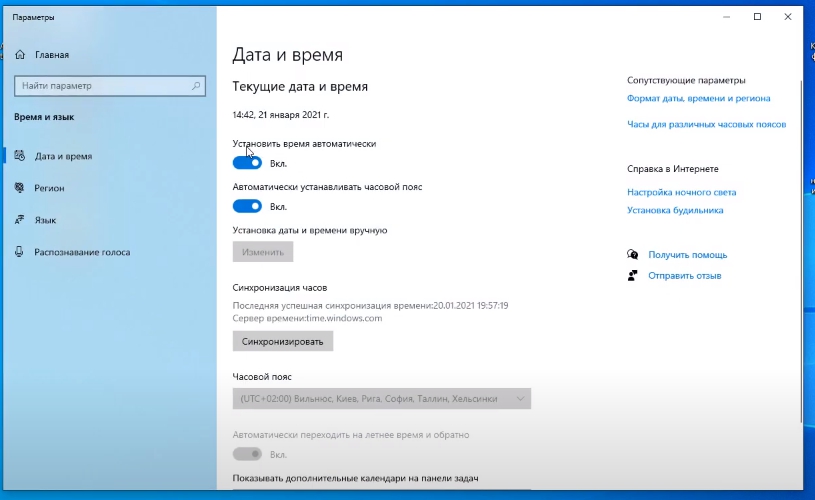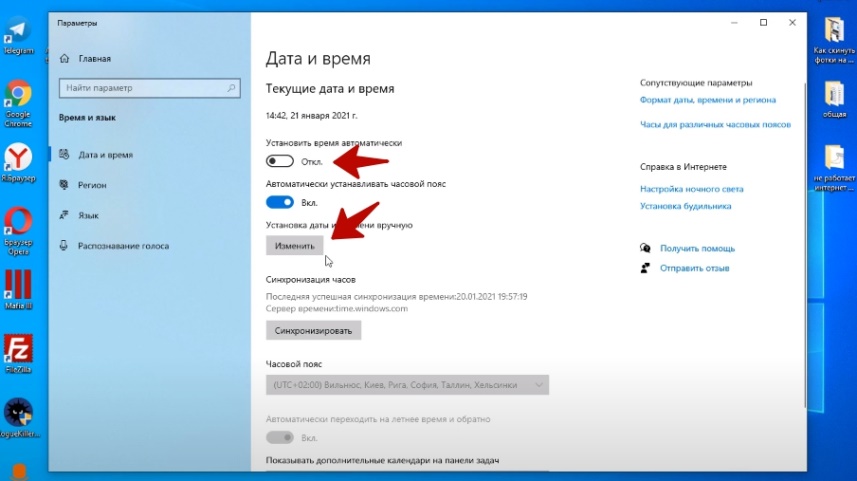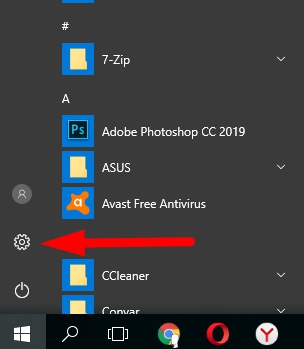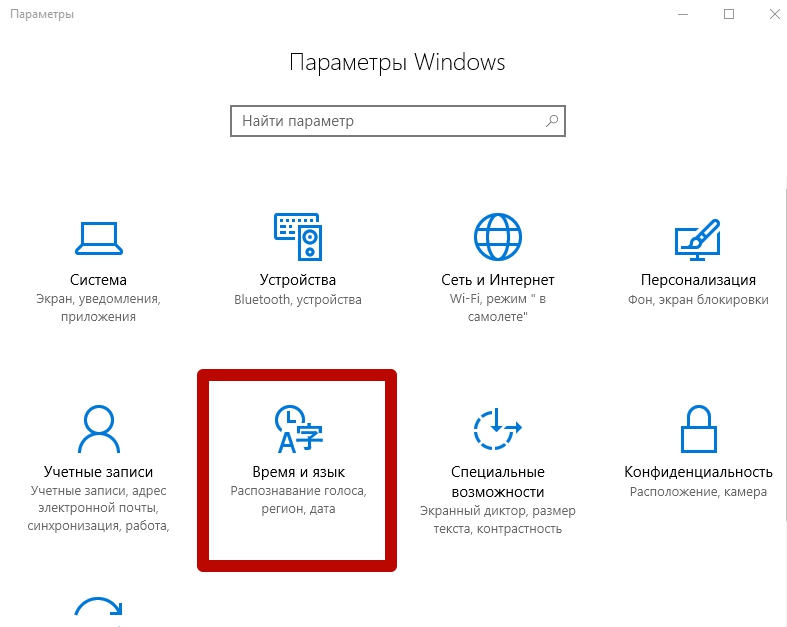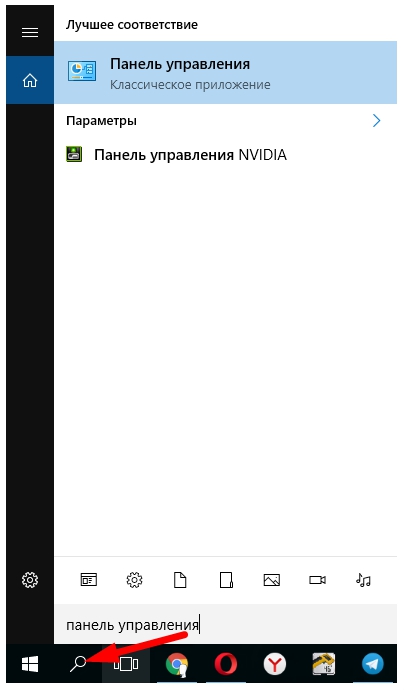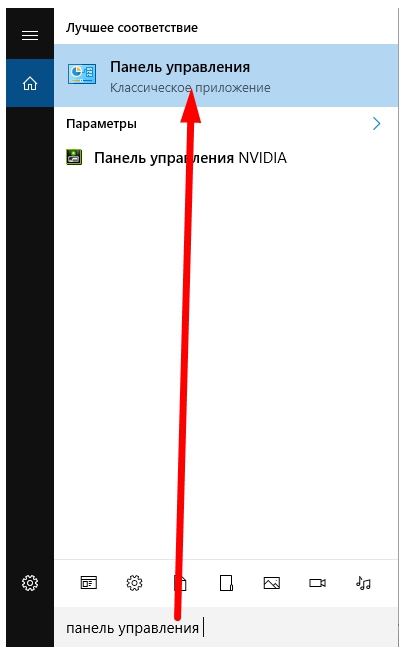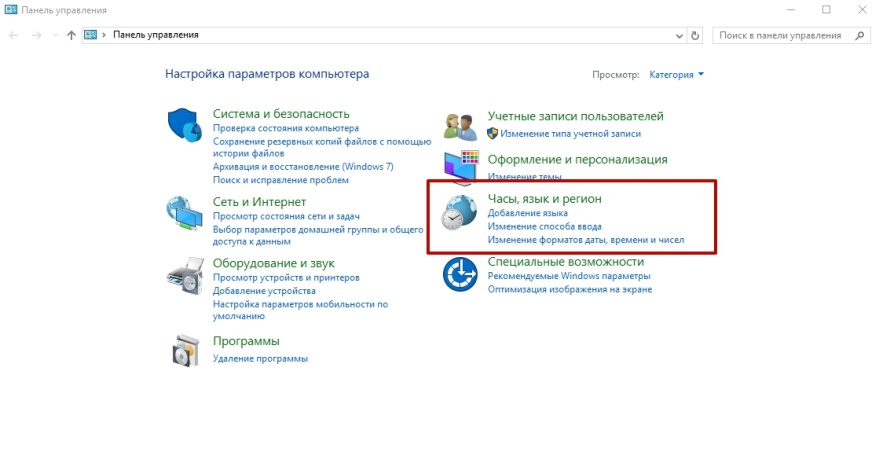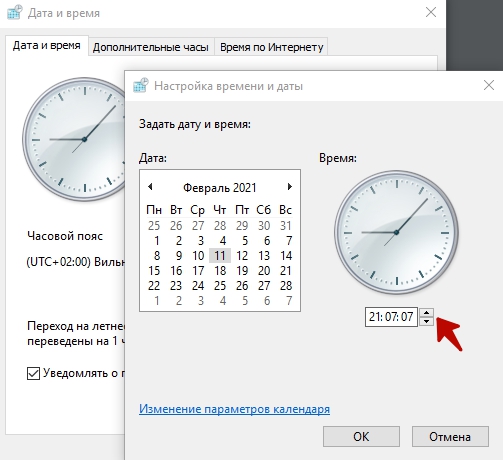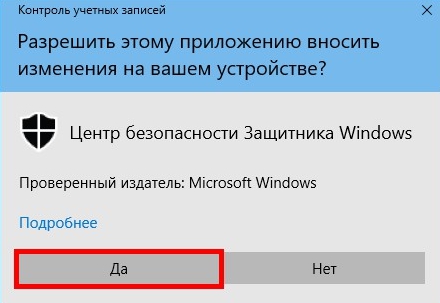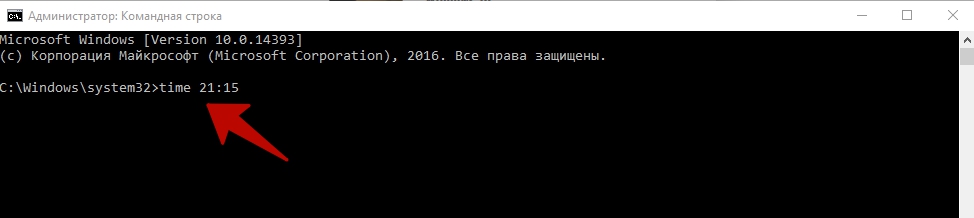Казалось бы, нет ничего более постоянного, чем часы в трее Windows. Они появились еще в версии 3.1 и почти не меняются уже больше 20 лет. Узнайте, как легко можно улучшить часы в Windows 10 и даже вернуть аналоговые со стрелками.
Выводим день недели
Выводить день недели может любой смартфон «из коробки», но вот компьютерам под управлением Windows в этом придется помочь. Нажмите Win+X и выберите Панель управления. Если там нет этого пункта, то поищите приложение в меню Пуск.
В разделе Часы и регион выбираем пункт Изменение форматов…
Отрегулируйте формат короткой даты через Дополнительные параметры.
Для отображения краткой формы дня недели используйте ddd.
Теперь в трее часы будут выглядеть так.
Часы в разных часовых поясах
Этот совет поможет тем, кто общается с клиентами и друзьями, живущими в других часовых поясах. На часах нажмите правую клавишу мыши и выберите Настройка даты и времени.
Выбираем в Сопутствующих параметрах пункт Часы для различных часовых поясов.
Указываем нужные дополнительные пояса.
Теперь часы в трее будут показывать время сразу в трех часовых поясах.
Эта настройка меняет и вид Календаря.
Возвращаем аналоговые часы со стрелками
Чтобы в Windows 10 вернуть привычный циферблат со стрелками, есть два способа.
Загрузить приложение
Скачать аналоговый циферблат можно в Microsoft Store. Их там много. Например, виджет Nightstand Analog Clock подойдет для темной темы оформления.
Размер окна виджета можно подогнать по месту и разместить рядом с треем.
Вернуть классику — гаджет для Рабочего стола
Несмотря на то, что разработчики Windows отказались от гаджетов на Рабочем столе, остаются энтузиасты, развивающие это направление. Например, на официальном сайте программы 8gadgetpack можно скачать целый набор таких мини программ.
После установки этого бесплатного приложения у вас будет полноценная панель с гаджетами.
Часы, погода, заметки, календари и еще три страницы подобных полезностей.
Часы являются обязательным компонентом любой операционной системы и Windows 10 не исключение. Встроенные часы «десятки» обладают всеми необходимыми опциями и инструментами, включая календарь, но вполне может статься так, что этого вам покажется недостаточно. В таком случае рекомендуем обратить внимание на T-Clock Redux — приложение с расширенным набором функций, предназначенное для замены стандартных часов в Windows.
В отличие от последних, T-Clock Redux обладает внушительным набором опций и настроек, способных удовлетворить потребности самого взыскательного пользователя. Программа включает в себя три модуля — собственно сами часы, альтернативный календарь и будильник, а также набор дополнительных функций и быстрых ссылок для перехода к ключевым инструментам управления операционной системой.
Все три модуля являются независимыми друг от друга и могут включаться и отключаться по отдельности.
В настройках приложения вы можете задать формат и внешний вид часов и даты в системном трее, определить их позицию, подобрать размер, цвет и гарнитуру шрифта, изменить текстовое содержимое всплывающей подсказки, появляющейся при наведении курсора мыши на часы, настроить уровень прозрачности панели задач.
Имеются свои настройки у будильника и календаря, например, можно установить собственный звуковой сигнал для будильника и создать текстовое уведомление, которое будет быстро и хаотично перемещаться по экрану при подаче сигнала.
Дополнительно приложением поддерживается выполнение ряда рутинных операций, производимых при перетаскивании объекта на часы, к примеру, удаление файла в Корзину, копирование в заданную папку или открытие в определенной программе. Присутствует также возможность настройки действий, выполняемых при клике по часам одинарным или двойным кликом мыши. Среди прочих дополнительных опций следует отметить запуск Диспетчера задач, управление окнами, электропитанием и создание пользовательских ярлыков. Все эти опции можно найти в контекстном меню утилиты.
Распространяется программка на бесплатной основе, скачать ее можно со страницы автора github.com/White-Tiger/T-Clock. Установки продвинутые часы не требуют, язык интерфейса, к сожалению, поддерживается пока что только один — английский.
Загрузка…
Что делать, если часы в трее (области уведомления в правом нижнем углу) вашего ПК перестали показывать время, либо стали показывать его неверно? Конечно же, осуществить коррекцию. Но в Windows 10 дата и время в трее не поменяются, даже если вы дважды кликнете мышкой по часам.
Перед вами лишь откроется подменю с календарем, а попытки войти в область меню со временем окажутся бесплодными.
Ниже разберем все доступные варианты решения проблемы.
Почему часы показывают неверно
В компьютере 2 вида часов:
- Системные — часы операционной системы Windows.
- Аппаратные — часы материнской платы.
Чаще всего сбой в показаниях времени происходит из-за севшей батарейки на материнской плате. Когда компьютер выключен, она поддерживает их настройку. Если она разрядилась, то каждый раз при запуске, время в трее будет неверно отображаться.
Срок службы батарейки в материнской плате – 5-7 лет
Если у вас ноутбук, то функции батарейки выполняет встроенный аккумулятор. Если произошел его полный разряд, то часы при включении ноутбука также могут показывать неточное время.
Старайтесь не доводить батарею до полного разряда.
Для системных часов предусмотрена автоматическая коррекция времени в настройках. С ее помощью даже сбившееся показание текущего времени будет откорректировано спустя несколько минут после включения ноутбука. Как проверить, что данная функция включена, вы узнаете ниже.
Коррекция в системном трее
Рассмотрим, как изменить время в Windows 10 в системном трее. Для этого нужно кликнуть на иконке часов при помощи правой кнопки мышки.
ВАЖНО! Меню, как на фото ниже, вызывается нажатием в области часов ПРАВОЙ кнопкой мышки.
В открывшемся меню выбрать пункт «Настойка даты и время».
В открывшихся параметрах уже можно осуществить корректировку времени.
Чтобы изменить дату-время, необходимо вначале передвинуть ползунок автоматической коррекции в положение ОТКЛ. После этого нажать на кнопку «Изменить».
Выбрать с помощью выпадающих значений нужное вам время и сохранить внесенные изменения.
Более наглядно про этот способ настройки вы можете посмотреть в видео ниже:
Как поменять время через Параметры
Чтобы откорректировать время, можно нажать левой кнопкой мышки на Пуск:
- В меню выбрать значок шестеренки (Параметры).
- В открывшемся окне выбрать «Время и язык».
- В открывшейся вкладке выбрать слева «Дата и время», затем перевести ползунок «Установить время автоматически» в положение ОТКЛ. Нажать на кнопку «Изменить».
- Выставить корректное время и дату.
Как изменить время через Панель управления
Чтобы поменять время через Панель управления, нужно воспользоваться функцией «Поиск в Windows». Кнопка ее расположена справа от кнопки ПУСК.
- Нажав на эту кнопку в открывшемся окне нужно набрать «Панель управления». Система поиска выдаст результат.
- Кликнув мышкой на результат поиска, вы попадете в Панель управления. Убедитесь, что вверху выбран «Просмотр» — «Категория», и нажмите по разделу «Часы, язык и регион».
- В открывшейся новой вкладке нужно щелкнуть мышкой на «Дата и время»
- Откроется окно для внесения изменений.
- Нажать на кнопку «Изменить дату и время».
- Выставить с помощью стрелок и мышки нужное вам время и нажать ОК.
С помощью командной строки
Также на компьютере можно откорректировать время при помощи командной строки.
ВАЖНО! Этот способ требует осторожности. Применять его следует, если предыдущие способы вам по какой-то причине недоступны.
- Кликаем правой кнопкой мышки на кнопку ПУСК.
- Выбираем строку «Командная строка (администратор)».
Как запустить командную строку в Windows 10
- Подтверждаем свои действия по запросу системы Windows.
- В открывшемся окне набираем следующую команду — time чч:мм. Где вместо чч — указываем часы, а вместо мм — минуты.
Например, если у вас во время коррекции времени 21 час 15 минут, то в командной строке вы должны набрать: time 21:15 и нажать Enter. Соответственно, если 9 часов 6 минут, тогда time 09:06, затем Enter.
После этого время в трее внизу экрана изменится на указанное вами. Закрыв командную строку, вы завершите настройку.
Выбирайте любой из описанных способов, чтобы изменить время в Windows 10. Ну и не забудьте разобраться из-за чего оно сбилось. Если это нужно вам для выполнения определенных действий, это одно. А если время сбивается регулярно, то следует выяснить и устранить причину.
Загрузка…