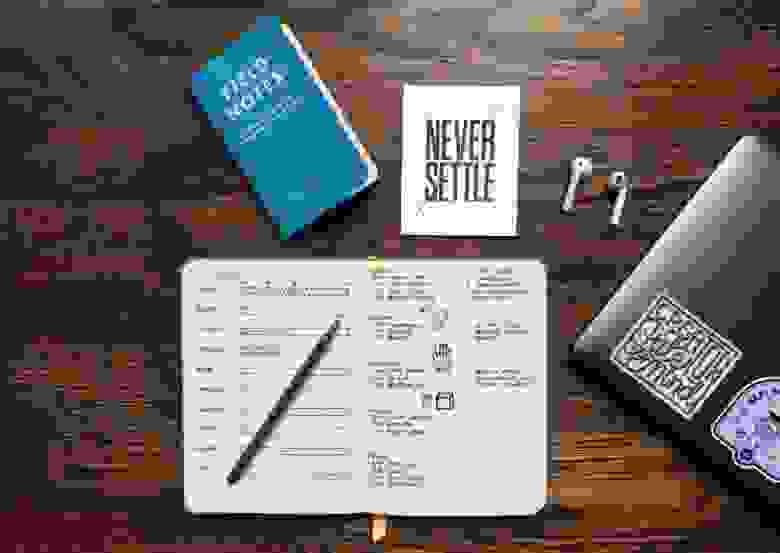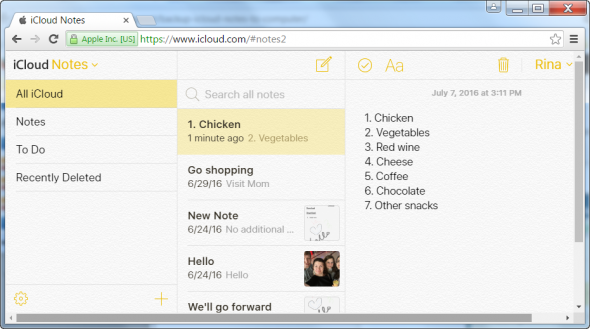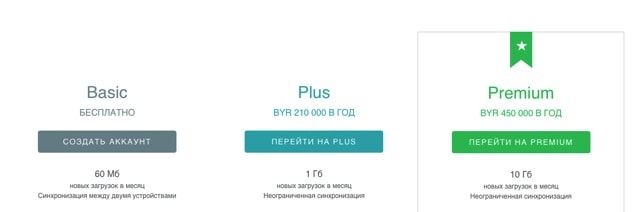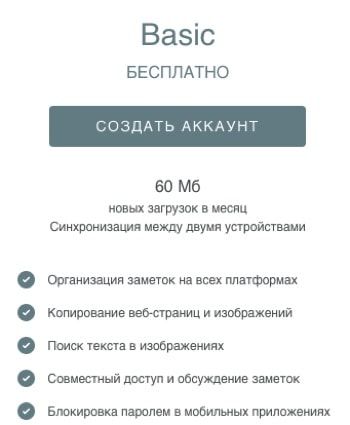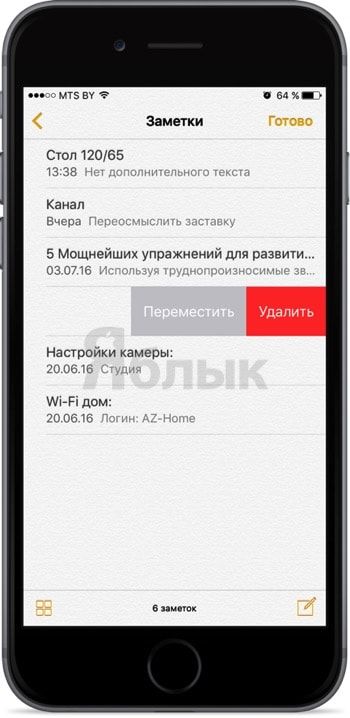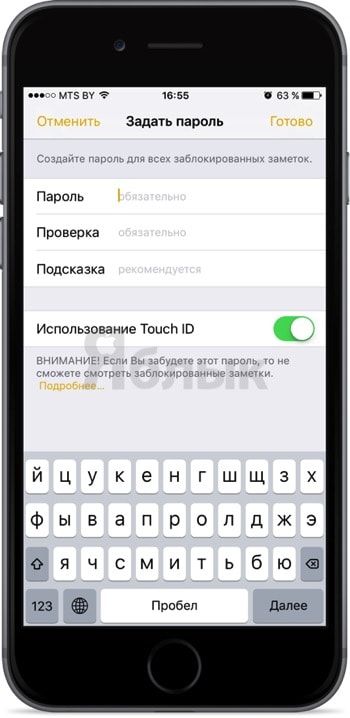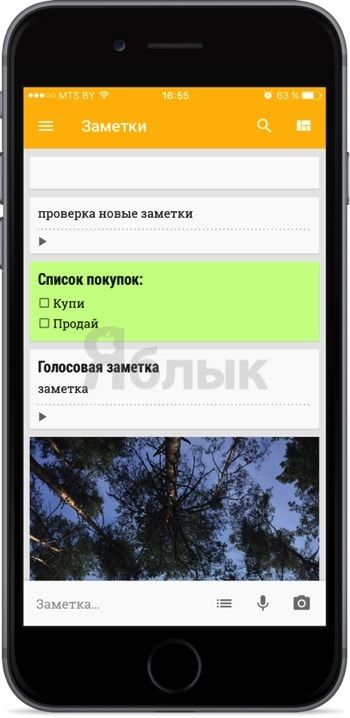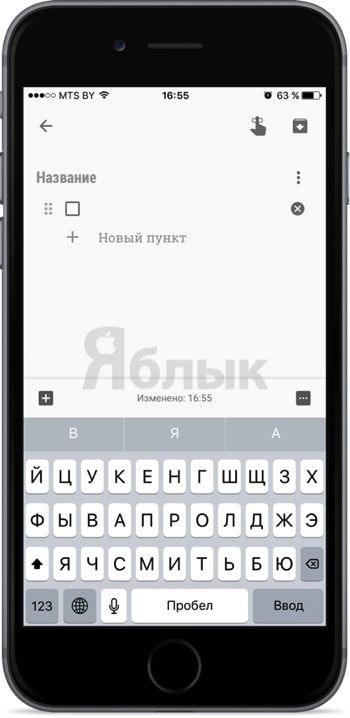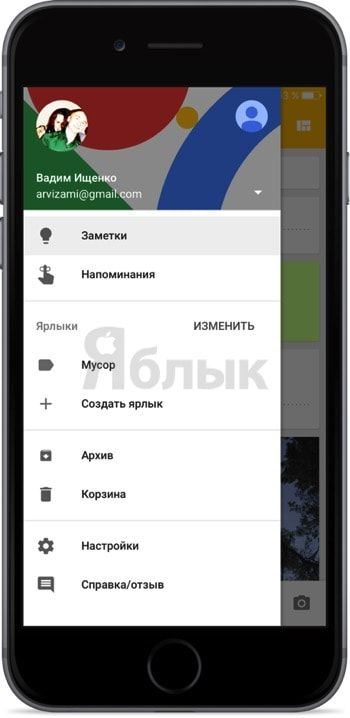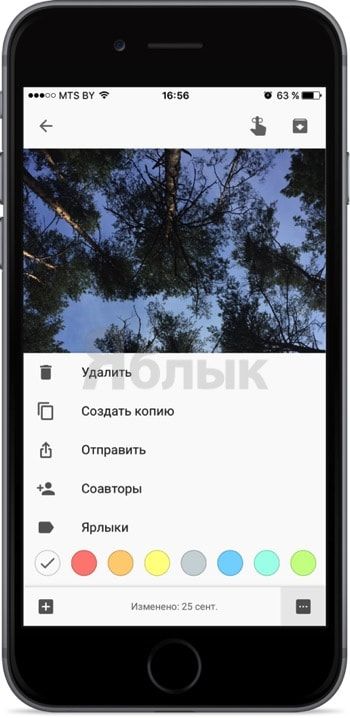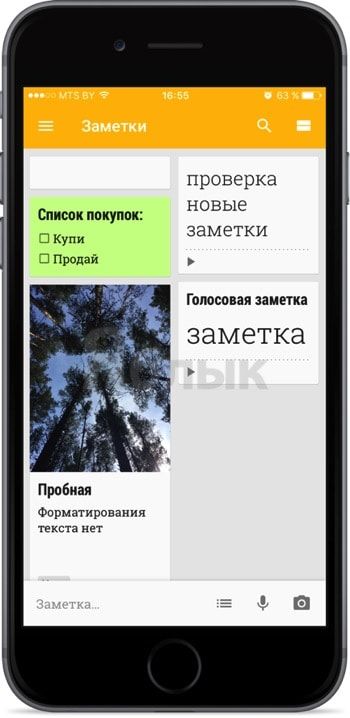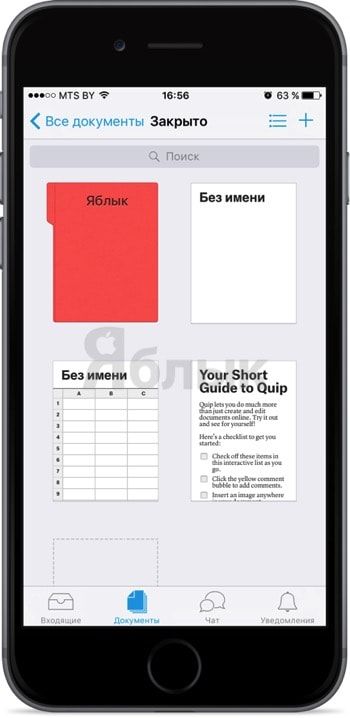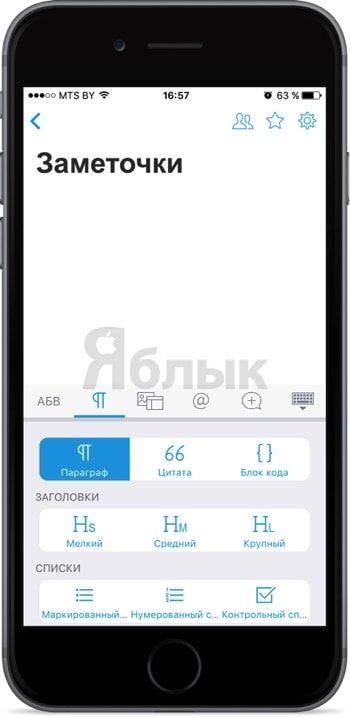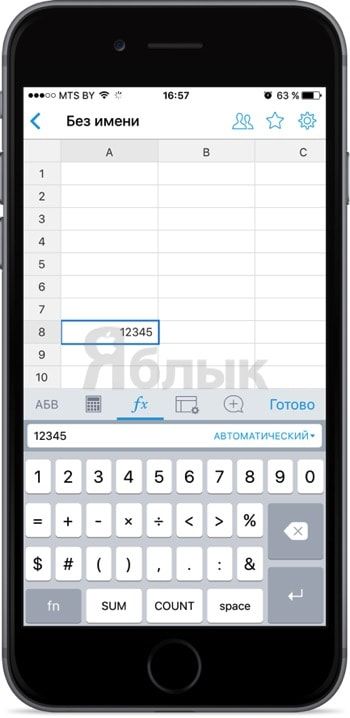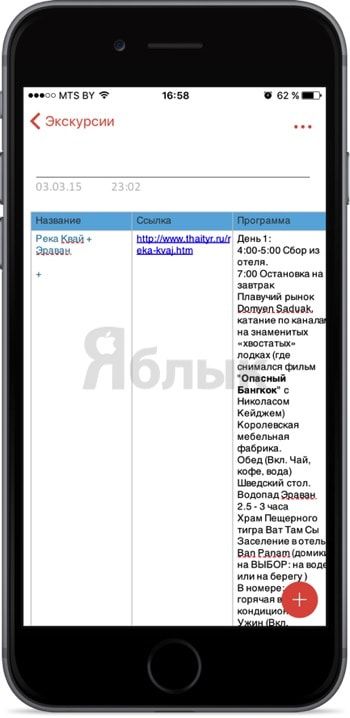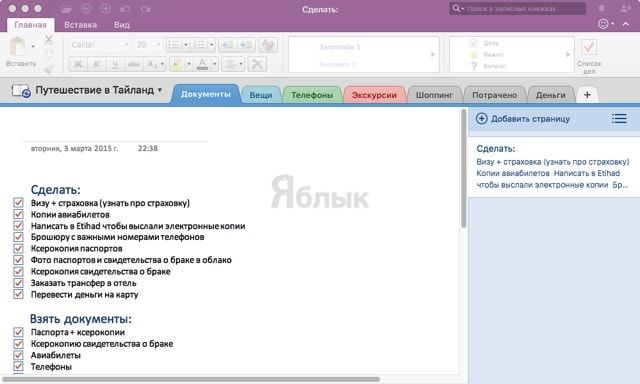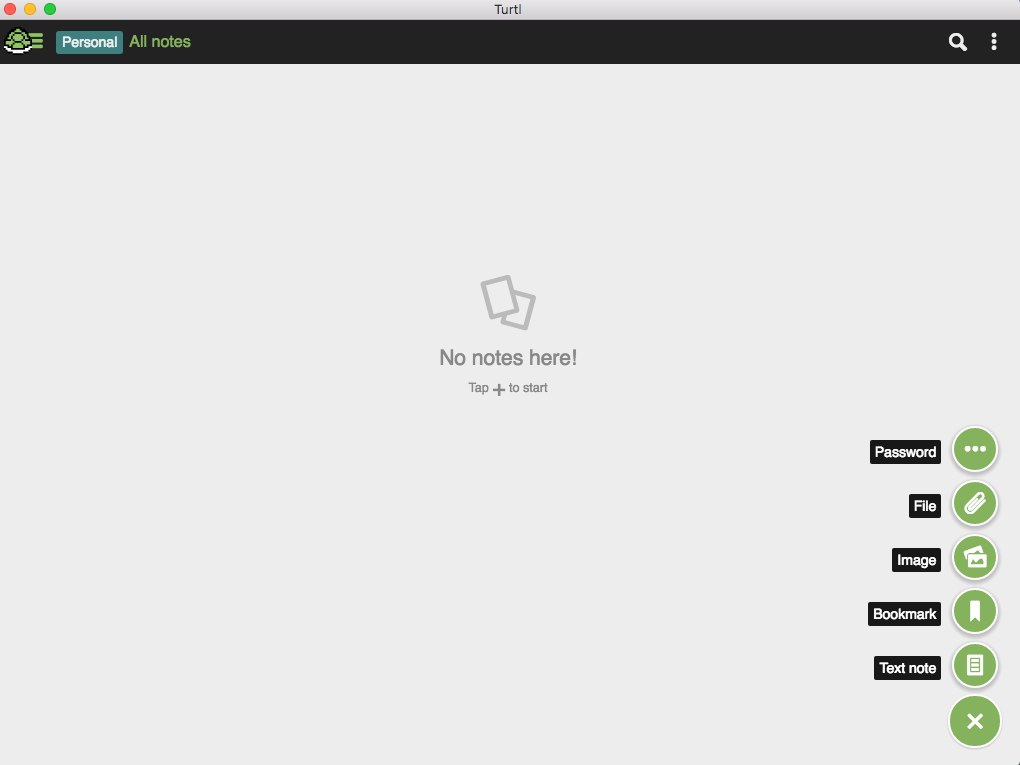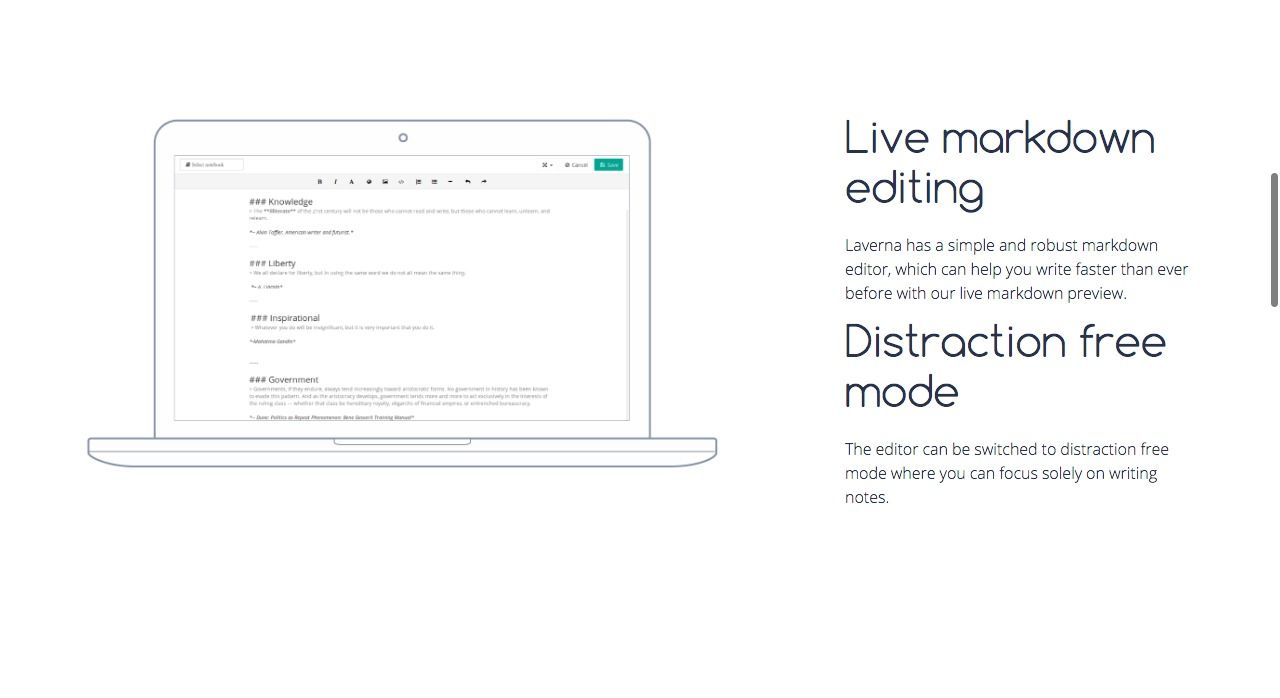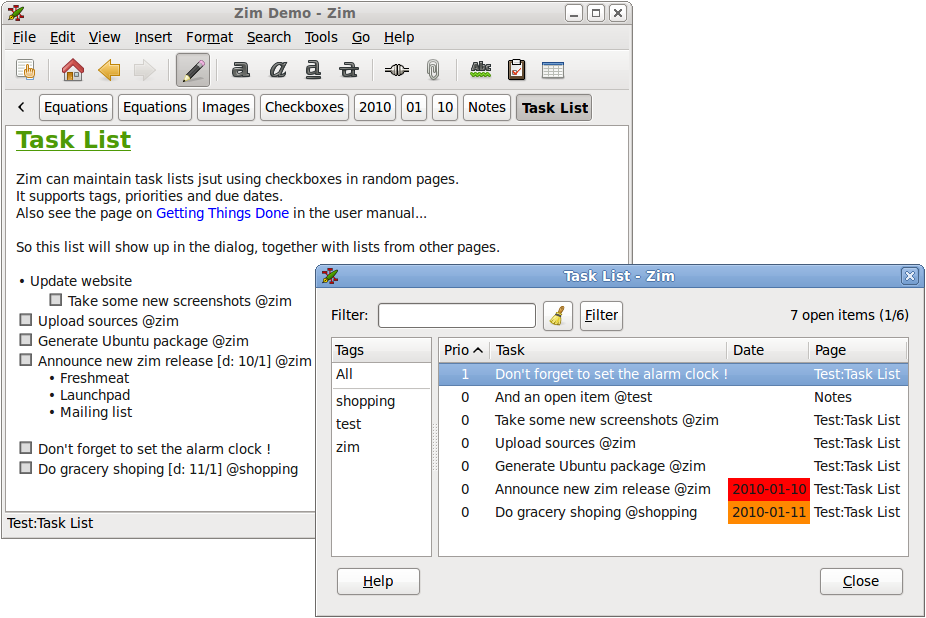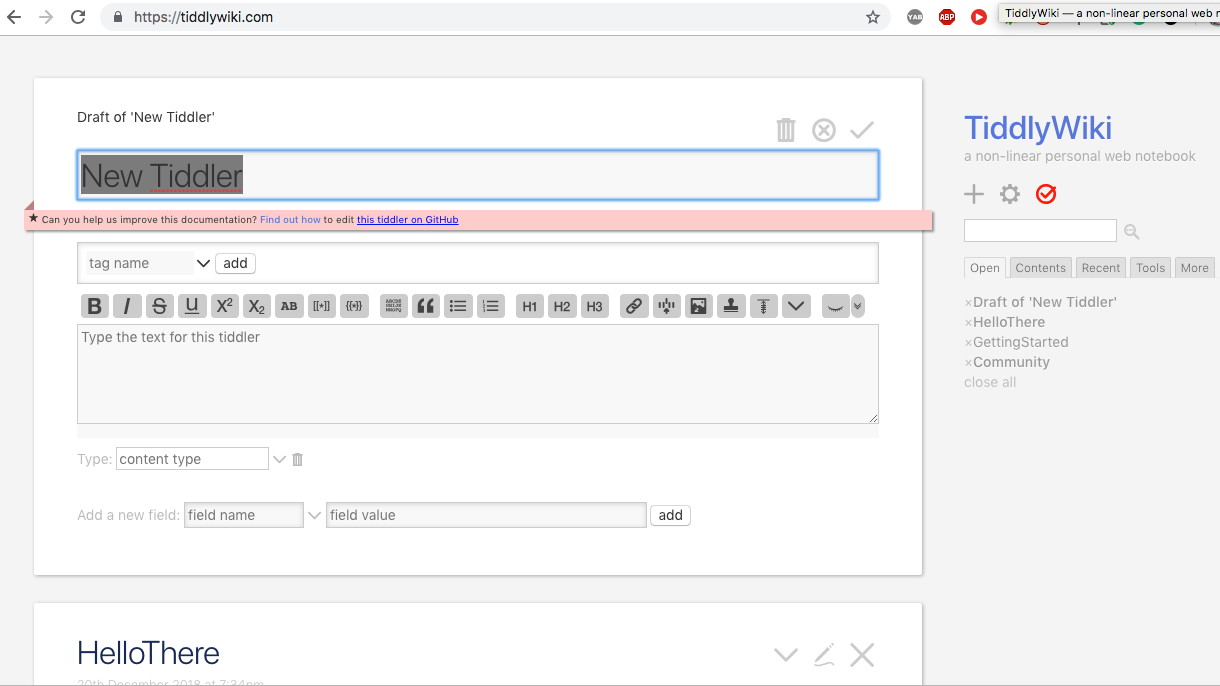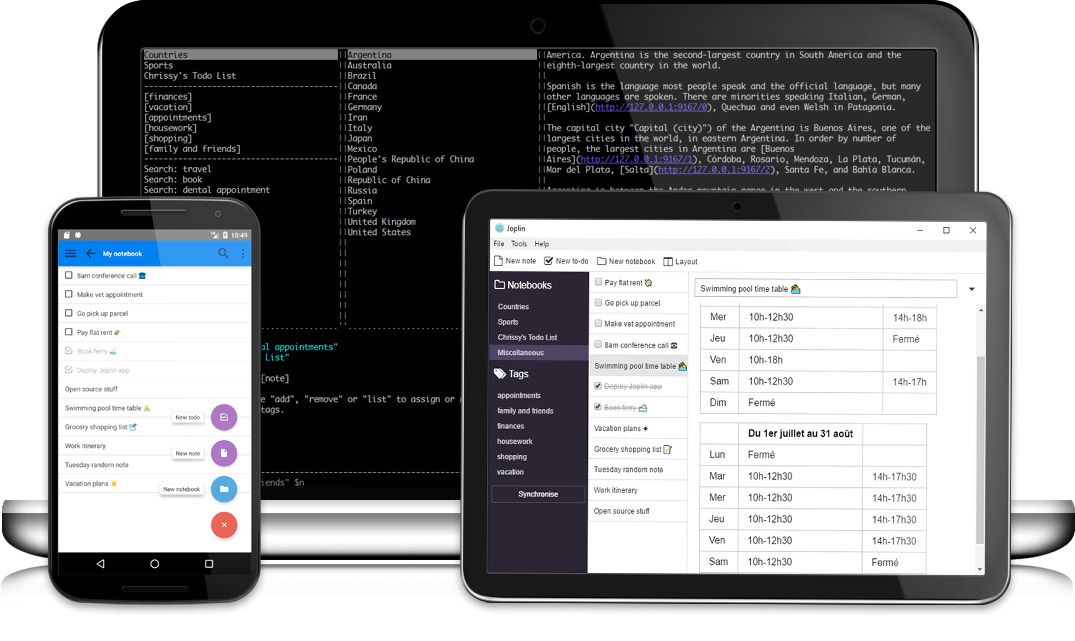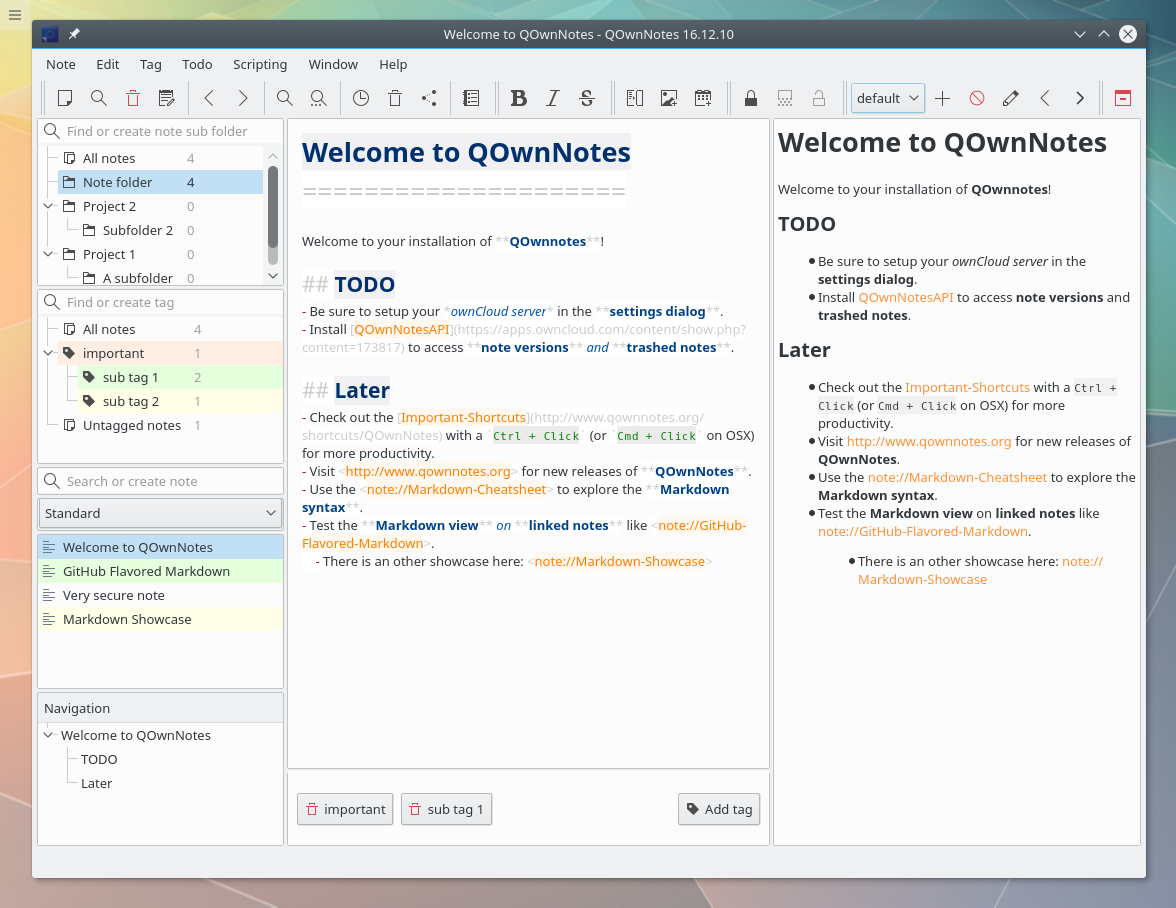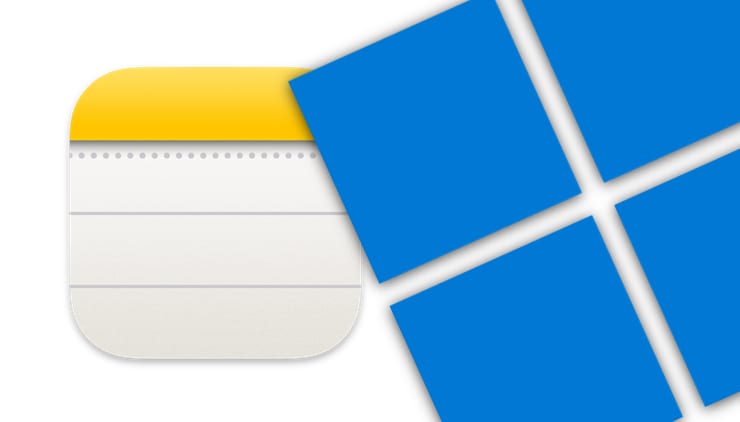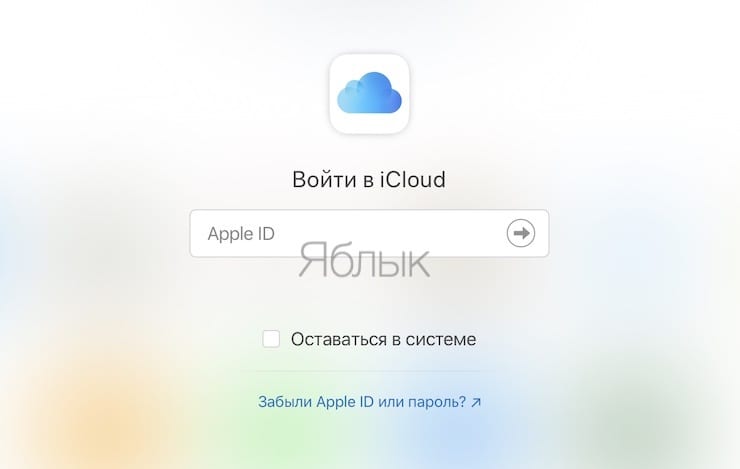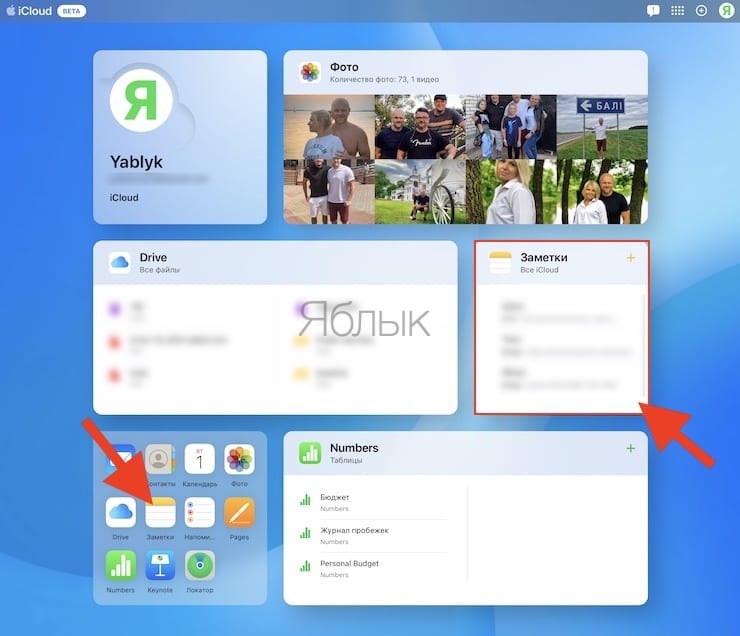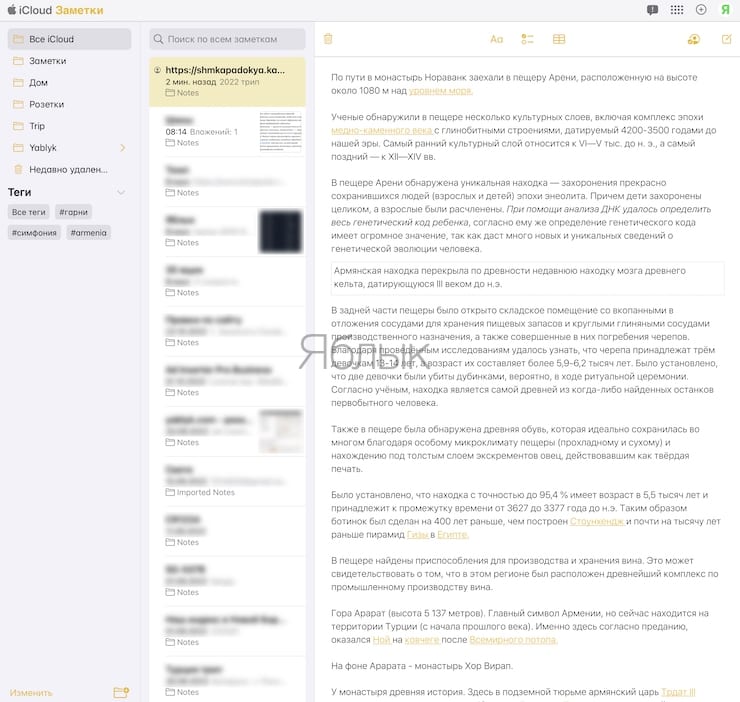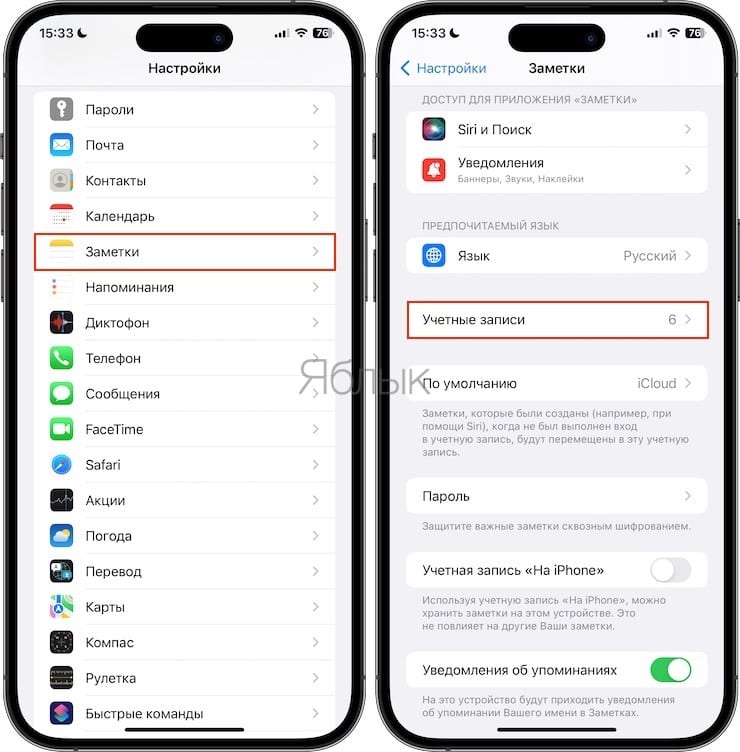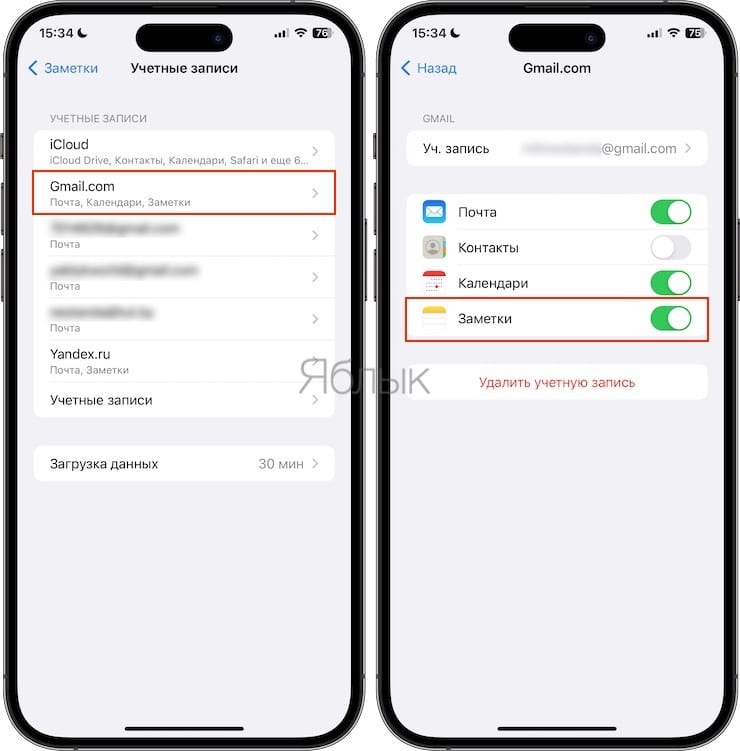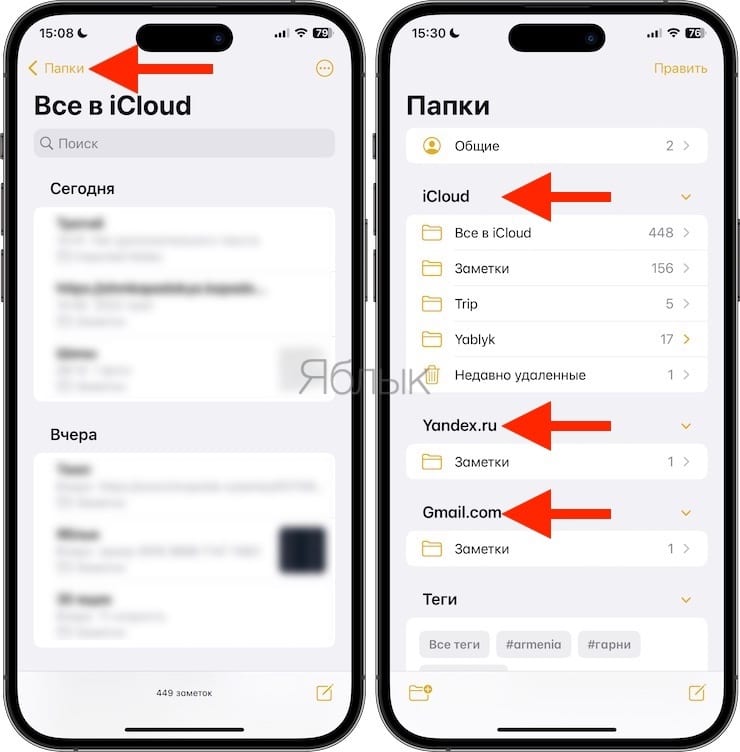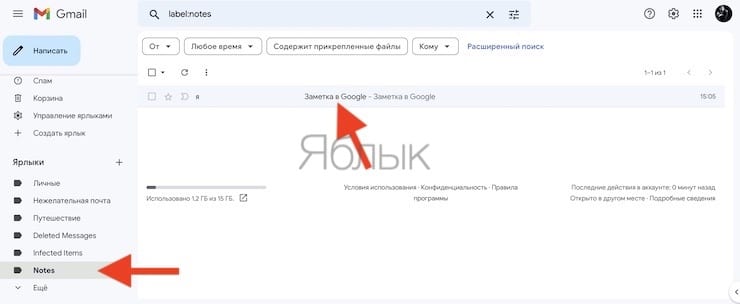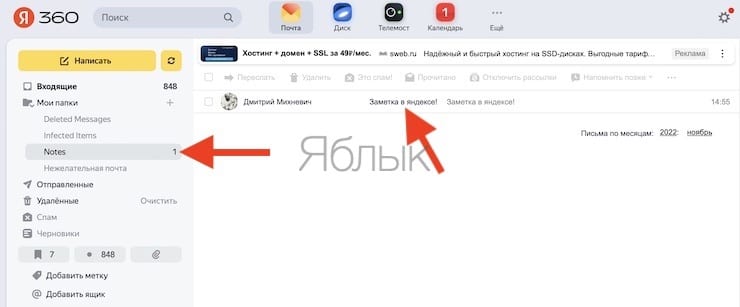Содержание
- Как использовать приложение «Заметки» от iPhone и Mac на компьютерах под управлением Windows и Linux
- 4 простых способа доступа к заметкам Apple iPhone и их редактирования в Windows
- Перемещение заметок в Simplenote
- Выбираем лучшее приложение для заметок, ускорения производительности и управления задачами
- Taskade
- Roam Research
- Obsidian
- Remnote
- Inkdrop
- Notion
- Walling
- Supernotes
- Заключение
- Как использовать iCloud Notes в Windows 10
- Как получить доступ к заметкам iCloud на ПК с помощью iCloud.com
- Приложение iOS Notes для Windows
- Заключение
- Заметки в облаке для iPhone, Android, Windows и Mac — лучшие приложения
- Заметки на iOS
- Google Keep
- Microsoft OneNote
Как использовать приложение «Заметки» от iPhone и Mac на компьютерах под управлением Windows и Linux
Абсолютно каждый владелец iPhone, iPad и Mac хотя бы раз в жизни пользовался фирменным приложением «Заметки», которое предназначено для записи туда любой информации. Все используют его по-разному. Кто-то использует его как буфер обмена между iOS и macOS, кто-то записывает туда важную информацию, а кто-то сохраняет туда фотографии и какие-то интересные статьи из сети Интернет.
Увы, но приложение «Заметки» доступно для использования только на устройствах Apple, то есть владельцам смартфонов, планшетов и компьютеров на сторонних версиях ОС пользоваться этим крайне удобным сервисом невозможно. Тем не менее, «яблочная» корпорация все же предоставляет всем желающим возможность использовать «Заметки» на компьютерах под управлением Windows и Linux, причем для этого не потребуется оформлять какие-то подписки или покупать отдельные программы.
Так как «Заметки» уже давно работают через iCloud, то получать к ним доступ можно прямо через официальный сайт сервиса. Для этого требуется перейти на icloud.com и ввести данные от учетной записи Apple ID. Рекомендуем использовать веб-браузер Google Chrome или любой другой, способный сохранять логин и пароль, чтобы при следующих попытках войти в свой аккаунт не требовалось заново вводить все данные.
Если все данные введены верно, то после авторизации появится список иконок от различных приложений. Нас интересуют «Заметки». После нажатия на иконку этого приложение произойдет открытие их веб-версии, которая практически ничем не отличается по функционалу от аналога на macOS. Для удобства, следует добавить страницу в закладки или на экран быстрого доступа в Windows 10, чтобы в любой момент времени быстро получать доступ к «Заметкам», которые синхронизируются на iPhone, iPad и Mac.
Все новые заметки, которые будут добавлены через веб-версию приложения «Заметки», мгновенно станут доступны на платформах iOS и macOS, но при условии наличия на всех устройствах доступа к сети Интернет. Синхронизация будет выполнять в обе стороны, то есть все записи с iPhone и Mac отобразятся в веб-версии, и наоборот. Такой простой способ позволяет получить доступ ко всем заметкам при использовании компьютера на базе операционной системы Windows или Linux.
Источник
4 простых способа доступа к заметкам Apple iPhone и их редактирования в Windows
Apple Notes удобен для быстрого записи информации на iPhone или iPad. Однако, как и многие другие приложения Apple, у него нет версии для Windows. Таким образом, хотя доступ к Apple Notes на компьютере с Windows может показаться рутиной, это достаточно просто.
Мы покажем вам несколько полезных способов доступа и просмотра Apple Notes вашего iPhone на ПК с Windows.
1. Синхронизируйте заметки iPhone с Gmail
Из-за отсутствия специального приложения Apple Notes для Windows вы все равно можете получить доступ к своим заметкам с помощью учетной записи Gmail. Для этого вам потребуется только разрешить вашей учетной записи Gmail доступ к содержимому приложения Apple Notes на вашем iPhone.
Вот как это сделать:
Открыть Настройки на вашем iPhone.
Прокрутите вниз и нажмите Контакты. Если ваш iPhone работает под управлением iOS 13 или более ранней версии, прокрутите вниз и нажмите Пароли и учетные записи.
Нажмите на Счета.
Под Счета, выберите Gmail. Если вы его не видите, нажмите на Добавить аккаунт, затем введите данные своей учетной записи Google, чтобы синхронизировать Gmail, контакты, календарь и заметки с iPhone.
Под Gmail, убедитесь, что переключатель рядом с Ноты включен.
2. Используйте веб-приложение Notes на iCloud.com.
Если у вас много заметок, перенести их на новые, как указано выше, утомительно. К счастью, Apple предлагает веб-доступ к iCloud.com в Windows, который вы можете использовать для просмотра содержимого Apple Notes.
Вот как можно начать:
Открыть Настройки на вашем iPhone и нажмите на свой Apple ID вверху.
Нажмите iCloud и подтвердите переключатель рядом с Ноты включен.
Направляйтесь к iCloud.com site и войдите, используя свой Apple ID. Чтобы продолжить, вам нужно будет вставить код аутентификации со своего iPhone.
После этого выберите Доверять когда вы видите всплывающее окно с вопросом, хотите ли вы доверять браузеру на своем ПК с Windows.
На домашней странице iCloud выберите Ноты для запуска своей версии веб-приложения.
Используя веб-приложение Notes, вы можете просматривать все заметки из Apple Notes вашего iPhone и даже редактировать их в браузере. Внесенные вами изменения также будут синхронизированы с iPhone.
3. Создайте прогрессивное веб-приложение в Microsoft Edge или Google Chrome.
Если вам нужно регулярно работать с Apple Notes на ПК с Windows, вы можете превратить Apple Notes на iCloud.com в прогрессивное веб-приложение (PWA). Мы рассмотрели все, что вам нужно знать о прогрессивных веб-приложениях, если вы еще не знакомы с ними. В результате создается временное приложение, которое можно закрепить на панели задач, даже если на самом деле это всего лишь ярлык для веб-сайта.
Для начала откройте iCloud.com в Microsoft Edge или Google Chrome и войдите в систему. Выберите Ноты из списка опций. Когда веб-приложение Notes загрузится, вы можете перейти к установке приложения на рабочий стол.
В Edge откройте меню браузера и перейдите в Программы. Затем выберите Установите этот сайт как приложение. Дайте ему имя и выберите Установить.
Веб-приложение Notes откроется в новом окне приложения. Чтобы сделать его быстро доступным, щелкните его значок на панели задач правой кнопкой мыши и выберите Брать на заметку.
В Chrome откройте меню браузера и перейдите в Дополнительные инструменты. Тогда выбирай Создать ярлык. В новом окне дайте ярлыку имя, установите флажок для Открыть как окнои коснитесь Создайте. Это создаст ярлык веб-приложения Notes на рабочем столе для быстрого доступа.
Хотя вы можете просматривать и редактировать свои заметки с помощью iCloud и синхронизировать изменения с iPhone, всегда есть риск потерять важные детали. Поскольку нет контроля версий, старые данные теряются после перезаписи. Будьте осторожны при редактировании заметок таким образом.
4. Перемещение заметок из Apple Notes в Simplenote.
Если вам нужно только получить доступ и работать над избранными важными заметками, вы можете воспользоваться помощью других приложений для создания заметок, которые лучше работают с Windows. Simplenote — одно из тех приложений для создания заметок без суеты, которое синхронизирует ваши заметки с помощью облака и делает их доступными на iPhone и Windows.
Для начала отправляйтесь в Simplenote site и создайте там аккаунт. Затем загрузите, установите и войдите в приложение Simplenote на своем iPhone, а также в настольную версию для Windows.
Скачать: Simplenote для iPhone | Windows (Свободный)
Перемещение заметок в Simplenote
Теперь, когда у вас есть Simplenote, вот как переместить то, что у вас есть в Apple Notes:
В приложении Apple Notes откройте заметку, которую хотите переместить.
Когда он откроется, коснитесь трех точек в правом верхнем углу заметки и выберите Отправить копию.
На открывшемся всплывающем листе вам нужно будет провести по строке приложений и выбрать Simplenote.
После этого ваш iPhone покажет вам предварительный просмотр заметки. Вы также можете добавить текст или эмодзи в предварительный просмотр заметки. Ударил Сохранить для подтверждения в правом верхнем углу предварительного просмотра.
Эта заметка будет скопирована в Simplenote на вашем iPhone. Одновременно он синхронизирует настольную версию приложения, если ваш рабочий стол подключен к Интернету.
Источник
Выбираем лучшее приложение для заметок, ускорения производительности и управления задачами
Прошлую неделю я провёл в поиске приложения для заметок, которое было бы идеально для использования каждый день. После некоторого обширного исследования я нашёл на рынке множество хороших вариантов. Задача свелась к анализу различных параметров приложений, чтобы найти подходящее.
Каждое приложение имеет свои недостатки и преимущества. Некоторые параметры, от которых зависит качество приложений, — это синхронизация в реальном времени, возможность совместной работы, поддержка Markdown, возможность писать быстро, поиск по тексту, аннотирование изображений, безопасность и приватность, небольшая стоимость и другие параметры. Присмотримся к 8 лучшим приложениям для заметок, которые помогут найти идеальное для вас решение.
Taskade
Taskade — это место, где удалённые команды общаются, организовываются и выполняют свои задачи. Он может зарядить вашу команду совместными списками задач, ментальными картами и многим другим в едином рабочем пространстве. Taskade — это просто, красиво, и весело.
Это приложение для продуктивности, которое обещает стать универсальным удалённым рабочим пространством. Оно битком набито функциями, имеет массу опций настройки, интерфейс имеет сходство с Trello, Notion и даже Slack.
Плюсы:
Идеально подходит для заметок на iPad, для предприятия на удалёнке благодаря таким инструментам, как постановка задач каждому члену команды, составление отчётов, установка крайних сроков, и многим другим инструментам.
Цена: Taskade бесплатно как для личного использования, так и для растущих команд с хранилищем до 100 Мб. 5$ в месяц дадут неограниченное пространство.
Roam Research
В течение последних нескольких недель я слышал об этом приложении, штурмующем мир производительности — Roam Research! Вокруг этого приложения настоящая шумиха — оно трансформирует мир заметок с помощью метода организации «снизу вверх».
Приложение позволяет делать заметки непринужденно. Интерфейс простейший, так, сэкономленное время можно потратить на организацию заметок и сделать их красивыми. Нужно просто записать наши идеи, и это в конечном счёте свяжет их. Нет ни мобильного, ни настольного приложения, имеется только веб-версия. Доступа к API также нет. Функции импорта включают JSON и Mаrkdown.
Плюсы:
Идеально для заметок пользователей mac, писателей, и исследователей.
Obsidian
Obsidian — это многопанельный редактор с древовидным представлением, который работает поверх локальной папки с текстовыми файлами Markdown. Это скорее персональный и портативный вариант с доступом к 21 плагину, которые дополняют основу приложения. Отсутствие мобильного приложения вынуждает ограничиваться только компьютером.
Плюсы:
Идеально подходит для обучения в базе знаний, в силу своей природы позволяет связать один и тот же материал внутренне и представить его в графическом виде, что очень забавно и понятно.
Remnote
RemNote — это первый инструмент, который позволяет структурировать знания именно так, как вы их представляете. Это приложение создано для студентов и длительного обучения.
Remnote — единственное приложение, которое позволяет эффективно учиться как с помощью активного запоминания, так и с помощью повторения через время, так как оно автоматически генерирует флэш-карты, что убирает из рабочего процесса трудоёемкую расшифровку записей занятий на их флэш-картах. Нет мобильного и настольного приложений, мы ограничены только версией в вебе или в браузере. Зато доступен API.
Плюсы:
Идеально подходит для заметок студентов, чтобы запоминать, организовываться и учиться.
Цена: Remnote бесплатен и обещает быть бесплатным, пока вообще существует.
Inkdrop
Inkdrop — это приложение для заметок на базе Markdown, созданное для разработчиков ПО. На самом деле оно написано одним разработчиком как решение его собственных проблем с записями. Это приложение похоже на Evernote и Bear, но имеет несколько уникальных функций, которые выделяют его и делают идеальным для инженеров. Инструмент по-настоящему приватный, он поддерживает сквозное шифрование.
Плюсы:
Идеально для программистов и кодеров из-за редактора Markdown.
Notion
Notion имеет огромное разнообразие дизайна заметок, включая таблицы, графики, календари. Он симпатичный, с полностью белым дизайном, полным смайликов. У него есть корзина, позволяющая восстановить старую страницу из истории. Можно скачать шаблоны, что делает приложение более подходящим для совместной работы. Есть возможность импорта данных с основных платформ.
Он очень гибок в своей функциональности, сочетая в себе функции Trello, Google Drive и Evernote. Его бесплатный вариант очень снисходителен, вы можете попробовать без какого-либо давления. Есть версия для каждого девайса!
Плюсы:
Идеально подходит для управления проектами, командами и компаниями, которые хотят иметь лучший способ управления знаниями, проектами и сотрудничеством.
Walling
В Walling может найтись всё, что нужно, — дизайн карт Google Keep, минимализм Notion и философия Roam. Это гибрид Google Keep, Notion и Roam Research. Меня заинтриговал минималистский вид этого приложения, организационная структура «снизу вверх» и визуальный формат.
Это приложение немного отличается от других благодаря уникальной идеи «стен» и «кирпичей». С Walling очень легко разложить свои идеи и мысли в «кирпичи» и секции, организованно, не чувствуя себя перегруженным заботами об организации стены.
Позже легко реорганизовать свои кирпичи и объекты, перетаскивая их и пересматривая свои идеи с помощью таких функций, как разрешение кирпичей и секций или сокрытие объектов.
Плюсы:
Идеально подходит для заметок студентов школ и университетов из-за простоты использования и минималистичного дизайна. Это позволяет приглашать наших друзей или коллег к стенам обсуждения, также можно комментировать карточки индивидуально.
Supernotes
Supernotes — это новое приложение для продуктивности, основанное на карточках записей — небольших лакомых кусочках информации, которые могут быть собраны снизу вверх, чтобы сформулировать мысли полнее. Чем больше я использовал это приложение, тем больше и больше оно становилось слиянием Notion и Roam — пользовательского интерфейса и гибкости Notion, а также структуры и восходящей иерархии Roam.
Всё дело в создании заметок в виде карточки, которая понятнее и может быть легко прочитана при необходимости. Еще можно поделиться карточкой с другими людьми, чтобы получить отзывы. Карточки также могут связываться друг с другом, создавая иерархию заметок.
Плюсы:
Идеально подходит для готовых к работе заметок в виде коротких карточек, облегчает обучение. Это лучшее приложение заметок для студентов, стажёров и фрилансеров.
Заключение
Это был обзор некоторых из наиболее популярных, лучших приложений для заметок. Я использую Notion для управления своими повседневными задачами, а Obsidian — как второй мозг для сбора случайных идей. Notion и Obsidian — несомненно, лучшие приложения для моей работы, даже если это не самое лучшее решение для вас. Я думаю, что мощь настроек этих современных приложений для заметок удивительна, определённо их стоит попробовать.
Источник
Как использовать iCloud Notes в Windows 10
Обновление: Перестаньте получать сообщения об ошибках и замедляйте работу своей системы с помощью нашего инструмента оптимизации. Получите это сейчас на эту ссылку
Браузер и iCloud являются стандартным способом доступа к приложению iOS Notes в Windows 10, но если вы используете Chrome, а многие люди это делают, вы можете создать Chrome из iOS Notes в iCloud. Он открывается в отдельном окне, вы можете подключиться в любое время, а ваши заметки синхронизируются через iCloud. Убедитесь, что ваши телефонные заметки синхронизированы с iCloud, а затем читайте дальше, чтобы узнать, как создать приложение iOS Notes из Chrome.
Как получить доступ к заметкам iCloud на ПК с помощью iCloud.com
Если на вашем iPhone включена поддержка iCloud Notes, вы можете получить к нему доступ со своего ПК, если у вас есть сетевое соединение и браузер.
Приложение iOS Notes для Windows
Однако перед его использованием откройте Chrome и перейдите на следующую страницу;
Приложение Chrome iOS Notes никогда не прервет то, что вы делаете в своей системе. Заметки не нужно уведомлять, но даже если бы они были, они будут выглядеть как другие уведомления на вашем рабочем столе Chrome.
Вы можете использовать этот трюк буквально на любом сайте, но есть один очевидный недостаток: вы используете Chrome. Раньше Chrome был легковесным браузером, но теперь он втягивает всю вашу оперативную память, как демоническая губка. Использование оперативной памяти становится нелепым с каждой новой версией. Если вы запустите приложение Chrome слишком долго, использование оперативной памяти может выйти из-под контроля. К сожалению, это печальный компромисс.
Заключение
Опять же, вы не можете получить доступ к своим заметкам из раздела iCloud приложения Notes. Однако, если вы много пользуетесь Gmail, вы можете использовать этот метод, чтобы легко создавать заметки, к которым вы хотите получить доступ именно со своего ПК, без входа в iCloud.com.
CCNA, веб-разработчик, ПК для устранения неполадок
Я компьютерный энтузиаст и практикующий ИТ-специалист. У меня за плечами многолетний опыт работы в области компьютерного программирования, устранения неисправностей и ремонта оборудования. Я специализируюсь на веб-разработке и дизайне баз данных. У меня также есть сертификат CCNA для проектирования сетей и устранения неполадок.
Источник
Заметки в облаке для iPhone, Android, Windows и Mac — лучшие приложения
И без того недешёвый заметочный сервис Evernote в середине 2016 года значительно ужесточил политику как по отношению к пользователям, которые предпочитают оставаться на бесплатной подписке, так и к тем, кто добросовестно платит за дополнительные услуги. Если вам надоело чувствовать дискомфорт и платить немалые деньги, то пора подыскать достойную альтернативу, а она есть!
Постепенно из простенького, но очень удобного и достаточно функционального заметочника Evernote превратился в неповоротливый комбайн, половину возможностей которого вы скорее всего не будете использовать. Репрессии коснулись следующих вещей:
Те пользователи которые не планируют платить деньги были ущемлены донельзя, а список доступных функций выглядит следующим образом.
Лично я считаю, что подписка не в корпоративном сегменте — банальная выкачка денег, а поэтому давайте перейдём к более приемлемым вариантам, а их предостаточно. Начнём от простого к продвинутому.
Заметки на iOS
Как бы это банально не звучало, но штатные «Заметки» начиная с iOS 9 изрядно похорошели. О них мы много рассказывали на страницах нашего сайта (ссылки ниже). Давайте приступим к описанию плюсов и минусов стандартных заметок.
Достоинства:
Недостатки:
Штатные «Заметки» практически идеальны для пользователей «варящихся» в среде iOS и macOS. Однако как только вам нужны инструменты взаимодействия с другими членами команды или у вас есть устройства на других ОС, то стоит обратить внимание на что-либо кроссплатформенное.
ПО ТЕМЕ:
Google Keep
Приложение очень похоже на штатные «Заметки» iOS, но уже с одним очень большим достоинством — сервис кроссплатформенный. Имеются клиенты в App Store и Google Play, а для PC и Mac хоть приложений и нет, зато присутствуют веб-версия и расширение для Chrome (тот же веб-клиппер).
Google Keep позволяет мгновенно создавать простые заметки, аудиозаписи и списки задач.
Всё это заправляется ярлыками и напоминаниями (не только по дате, но и по месту). Ярлыки хоть и присутствуют, но наличия самих папок не хватает.
Любая заметка расшаривается (соавторы).
Для удобства можно представить весь список заметок в виде стикеров.
Ну и разумеется всё это бесплатно. Ещё бы добавили клиенты для Windows и macOS, цены бы ему не было. Важный нюанс — утилиты для быстрого переезда с Evernote в Google Keep я не нашёл.
Очень мощный инструмент, позволяющий не только создавать заметки, но и работать на уровне текстовых и табличных процессоров вроде Word и Excel.
Создавать можно папки, документы и таблицы. Quip имеет полноценную верстку со списками задач, заголовками, изображениями, ссылками, прочими важными вещами и даже разметкой Markdown. И самое приятное — всё это доступно бесплатно и без ограничений для одного пользователя.
Но вся фишка заключается в том, что Quip ориентирован на работу в команде. Тут есть личные и публичные чаты, комментарии (не только для всего документа, но и для любой его части), уведомления, упоминания и настраиваемые разрешения. Правда для команды уже необходимо приобретать подписку.
А ещё Quip — по-настоящему кроссплатформенное решение. Есть бесплатные клиенты для iOS, watchOS, Android, Windows, macOS и веб-версия.
Microsoft OneNote
Клиент OneNote уже давно радует пользователей всех основных платформ (iOS, Android, WP, Windows, macOS) качественным и самое главное — полностью бесплатным клиентом. C Evernote вы сможете без каких-либо переехать при помощи специальной утилиты разработанной в Microsoft.
Пять вещей которые мне очень нравятся в OneNote:
Вся информация хранится на серверах OneDrive. И вот-вот уже скоро Microsoft уменьшит количество бесплатных гигабайт, доступных для хранения файлов, с 15 до 5. Хотя для личного использования этого более чем достаточно.
Что касается самого клиента, то есть два важных нюанса. Во-первых, приложение не «порхает как бабочка». Клиент хоть и изрядно «похудел», но чувствуется некая задумчивость в работе (особенно на запуске).
Да и настольные версии вне зависимости от платформ не могут похвастаться минимализмом. От интерфейса так и веет канцеляритом.
Во-вторых, структурная иерархия на любителя. Сами заметки выполнены в виде вкладок записных книжек. Когда таких вкладок много и они имеют длинные названия, то навигация доставляет дискомфорт. Для каких-то проектов такой вид будет удобен, а для чего-то более простого (когда хочется по быстренькому набросать заметку) или сложного, он уже может не подойти.
А в комментариях обязательно расскажите о том, каким вы пользуетесь заметочником. Не забудьте упомянуть о его плюсах и минусах.
P. S.: Заметочник WizNote, даже не смотря на достойную функциональность, не вошел в наш список ввиду жёстких ограничений по количеству загружаемой информации без подписки и частых проблем с синхронизацией данных.
Среди прочих вариантов ещё рассматривался Nimbus Note, но в нём невозможно работать в iOS 10 и присутствует ограничение в 100 МБ информации которые можно загружать в месяц (платная подписка — 1 000 рублей в год).
Источник
Добавлено 3 февраля 2020 в 04:06
Делать заметки – для большинства из нас это ежедневная необходимость, однако найти хорошее решение, которое может конкурировать с коммерческими приложениями, достаточно сложно. Рассмотрим бесплатные программные продукты, которые по набору функций могут конкурировать и выигрывать у коммерческих решений.
Мы выбрали приложения для заметок с расширенными и удобными функциями, такими как мощное шифрование, облачное резервное копирование и синхронизация, поддержка приватных заметок и мультиплатформенность, поскольку они могут работать на Windows, Linux и Mac OSX.
1. Turtle
Turtle – это приложение с открытым исходным кодом для создания заметок, созданное для организации заметок, паролей, закладок и изображений. Оно отлично работает на Linux, Mac OSX и Windows и имеет расширения для браузеров Google Chrome и Firefox.
Turtle обладает мощными функциями, такими как шифрование на стороне клиента, поддержка разметки, тегирование, мощный поиск, расшаривание, расширения для браузеров с поддержкой веб-клиппера, поддержка формул TeX, вложение файлов и поддержка RTL (текста справа налево).
2. Laverna
Laverna – это приложение для создания заметок, которое, несмотря на свой простой интерфейс, предлагает множество функций: синхронизацию и резервное копирование заметок в Dropbox и другие удаленные сервисы, редактирование markdown, режим без отвлечения внимания, заметки списков задач, подсветка кода, импорт и экспорт заметок, а также мощное шифрование заметок.
Laverna – проект с открытым исходным кодом, выпущенный под лицензией MPL 2.0. Он отлично работает на Windows, Mac OSX и Linux, а также предоставляет веб-версию.
3. Zim
Zim – это вики-приложение с открытым исходным кодом, которое идеально подходит для создания заметок и организации их вместе, так как они соединяются между собой. Оно работает так же, как Wiki, но на вашем компьютере, что делает его отличным решением для черновиков писем, статей, записей в блогах, конспектов лекций и заметок со встреч.
Zim поддерживается многими дистрибутивами Linux и имеет установочный пакет Windows, но, к сожалению, он не работает на Mac OSX.
4. TiddlyWiki
TiddlyWiki – это вики-приложение в однофайловом режиме. Оно хоть и не большое, но очень мощное. Работа с ним достаточно проста: необходимо просто скачать файл HTML, написать заметку и сохранить файл. Вот и всё.
TiddlyWiki очень богата опциями, функциями, поддерживаемыми инструментами и средами, и даже дружелюбна к разработчикам. С помощью нескольких настроек вы можете использовать ее как список задач, эффективный инструмент управления проектами и, конечно, писать черновики и заметки.
TiddlyWiki имеет расширения для всех основных браузеров, но, что более важно, она хорошо работает с браузером Beaker по протоколу Dat. что означает, что она подходит для командной работы.
TiddlyWiki поддерживает шифрование с использованием Stanford JavaScript Crypto Library.
5. Joplin
Joplin – это бесплатное приложение с открытым исходным кодом для заметок, которое поддерживает сквозное шифрование, синхронизацию заметок с онлайн-сервисами и облачными сервисами NextCloud, WebDAV и OneDrive, импорт заметок Evernote и из других форматов файлов, оффлайн режим, вложение файлов.
Joplin был выпущен как приложения для Windows, Linux и Mac OSX. Разработчики Joplin также выпустили приложения для Android и iOS, а даже приложения для командной строки. У Joplin также есть дополнения, такие как расширения Web Clipper для Google Chrome и Firefox, чтобы делать заметки из веб-страниц с помощью нескольких кликов мыши.
6. QOwnNotes
QOwnNotes – это бесплатное приложение с открытым исходным кодом для заметок, поддерживающее OwnCloud и NextCloud. Оно поддерживает markdown, настраиваемые ярлыки, режим vim, импорт из Evernote.
QOwnNotes поддерживает шифрование заметок и приватные заметки, что очень полезно в сочетании с его функцией portable (переносимого) программного обеспечения, поскольку оно работает непосредственно с USB-накопителя.
QOwnNotes был выпущен для Linux, Mac OSX и Windows.
Теги
AndroidLinuxMac OSXOpen sourceWindowsПриложения

В этом обзоре подробно о функциях приложения «Записки», работе с заметками на рабочем столе и дополнительных нюансах, которые могут оказаться полезными в контексте рассматриваемой темы.
Как было отмечено выше, приложение «Записки» является встроенным в Windows 10, но, если вы не можете найти его в меню Пуск или через поиск на панели задач, возможно оно было удалено. Чтобы скачать заметки для рабочего стола Windows 10 от Microsoft, используйте официальный магазин Microsoft Store, в нём приложение называется Microsoft Sticky Notes.
Использование заметок на рабочем столе с помощью приложения «Записки»
Чтобы начать пользоваться встроенными заметками Windows 10, какие-либо особенные навыки не потребуются, достаточно будет сделать одно из:
- Запустить приложение «Записки» и создать новую заметку на рабочем столе: можно использовать простое форматирование текста, добавление изображений.
- Нажать правой кнопкой мыши по значку приложения «Записки» в меню «Пуск» или, к примеру, на панели задач, если вы решите закрепить значок там (через раздел «Дополнительно» в контекстном меню), и выбрать один из пунктов «Создать заметку», «Список заметок» (показывает одно окно, в котором собраны все ваши заметки), «Показать все заметки» (все заметки отображаются по отдельности на рабочем столе).
Теперь о некоторых базовых функциях и особенностях работы заметок:
- При закрытии заметки она не удаляется, а просто убирается с рабочего стола и остаётся доступной в списке заметок.
- Удаление заметки можно выполнить в её меню. Там же можно открыть список всех заметок или изменить цвет заметки со стандартного жёлтого на один из дополнительных 6 цветов.
- При редактировании заметок работают стандартные сочетания клавиш: вставка и копирование (в том числе для изображений), изменение стиля текста (например, Ctrl+B для полужирного), отмена последнего действия (Ctrl+Z). А для удаления активной заметки можно использовать Ctrl+D.
- При уменьшении размера заметки на рабочем столе (с помощью мыши), второстепенные элементы, такие как фото, скрываются, как на скриншоте ниже.
- Если у вас много заметок, то открыв список заметок (например, через контекстное меню ярлыка приложения «Записки»), вы сможете легко выполнить поиск по ним.
Как итог, в случаях, когда нужно что-то быстро записать и не потерять: номер телефона или внезапно пришедшую мысль или другую информацию, встроенные записи Windows 10 — могут быть отличным решением для этой цели.
Синхронизация и работа с записками Windows 10 на других устройствах
Если вам требуется иметь доступ к заметкам на рабочем столе Windows 10 не на одном компьютере или ноутбуке, но и на других устройствах, в том числе Android и iPhone, прежде всего убедитесь, что в настройках приложения «Записки» используется ваша учётная запись Майкрософт — это необходимо для синхронизации.
Доступ к запискам с других устройств возможен следующими методами:
То есть почти все продукты Microsoft, имеющие отношение к производительности и организации дел имеют и доступ к заметкам на рабочем столе Windows 10, из исключений — разве что приложение Microsoft To Do, где такой возможности мне найти не удалось.
Возможно, если вы уже регулярно используете приложение «Записки» в Windows 10, вы сможете дополнить список его возможностей или приёмов использования в комментариях — будет полезно и мне и другим читателям.
К сожалению, у встроенного в операционную систему iPhone, iPad и Mac приложения «Заметки» нет версии для Windows или хотя бы расширения для браузера. Однако получить доступ к хранимой в «Заметках» от Apple информации можно и с компьютера с Windows. Есть даже два способа этого добиться.
♥ ПО ТЕМЕ: Постучать по крышке iPhone – сделать скриншот: как привязать действия к касанию задней части корпуса iPhone.
Использование веб-приложения «Заметки» в веб-версии iCloud
Это самый простой способ просмотра, создания, редактирования и удаления ваших заметок из Apple «Заметки» на компьютере с Windows или Linux. Все, что вам нужно, это веб-браузер. Вот как можно работать с этими заметками:
1. Откройте сайт icloud.com в Chrome, Edge, Firefox или любом другом браузере на ваш выбор.
2. Войдите в систему, с помощью того же Apple ID, которым вы пользуетесь на своем iPhone.
3. Откройте веб-приложение «Заметки» или выберите соответствующий виджет.
4. В этом окне вы можете получить доступ ко всем своим данным приложения «Заметки». Вы можете создавать новые заметки, открывать заблокированные, редактировать существующие, перемещать или удалять их, восстанавливать недавно удаленные заметки, создавать и удалять папку заметок и делать почти все возможное с ними. Все изменения, внесенные вами в веб-версию iCloud «Заметки», также будут применены к вашим устройствам Apple, благодаря синхронизации.
Примечание. Используя описанные выше шаги, вы можете получить доступ только к тем заметкам, которые хранятся в iCloud. Если вы добавили свою учетную запись Gmail или другие сторонние учетные записи на свой iPhone и создавали в нем заметки, то воспользуйтесь следующим способом. А если вы создавали заметки в папке «На моем iPhone», то эти заметки хранятся локально и доступны только на этом конкретном устройстве. Чтобы получить к ним доступ на ПК с Windows, вам сначала нужно переместить их в iCloud. Как только они появятся там, вы сможете получить к ним доступ в браузере на ПК с Windows.
♥ ПО ТЕМЕ: Как позвонить на FaceTime с Windows или Android?
Используйте Gmail или Яндекс для доступа к заметкам iPhone
В дополнение к iCloud и локальным учетным записям «На моем iPhone» вы можете добавить сторонние местоположения, такие как, например, Google или Яндекс, в приложение «Заметки» от Apple. Для этого на вашем iPhone перейдите в Настройки → Заметки → Учетные записи → Учетные записи → Добавить учетную запись.
После добавления нужных вам учетных записей откройте приложение «Заметки» и коснитесь элемента < Папки вверху, чтобы просмотреть все возможные места, где вы можете создавать записи в приложении «Заметки» для iOS.
А вот как потом можно увидеть эти заметки на компьютере:
Gmail
Вы можете получить доступ на просмотр, но не на редактирование, ко всем имеющимся у вас заметкам в папке Gmail на странице mail.google.com → Notes на ПК с Windows. Конечно же, надо обязательно использовать ту же учетную запись Google, что и на вашем iPhone.
Яндекс
Точно так же и к заметкам, которые вы создаете в папке Яндекс внутри приложения «Заметки» на iPhone, можно получить доступ (но без возможности редактировать), открыв mail.yandex.ru на вашем ПК и перейдя в раздел «Notes».
Одним из основных недостатков тут является то, что использование Gmail или Яндекс или службы, отличной от Apple, не загрузит в них ваши существующие заметки из iCloud и не сделает соответственно их доступными в этих сервисах.
Еще один момент, который вы должны знать, это то, что можно перемещать заметки из Gmail или Яндекс в iCloud, но при этом не получится перемещать заметки из iCloud в Gmail, Yahoo или Outlook.
♥ ПО ТЕМЕ: Как включить / отключить автокоррекцию (Т9) на iPhone или iPad.
Доступ к заметкам Apple на компьютере с Windows
Это два самых простых способа получить доступ к заметкам, созданных в официальном приложении Apple «Заметки», на ПК с Windows.
Так что, если вы сохраняете свои заметки в iCloud, следуйте первому способу доступа к ним с помощью Интернета. А если вы сохраняете свои заметки в другом месте, используйте второй метод для доступа к ним внутри соответствующих служб.
Стоит упомянуть еще, что если вы регулярно пользуетесь одновременно и iPhone, и ПК с Windows, то можно обратить внимание на отличные кроссплатформенные альтернативы классическим «Заметкам»: Google Keep, Evernote, Microsoft OneNote или Simplenote.
Смотрите также:
- Как публиковать Live Photos (Живые фото) с iPhone в Инстаграм.
- Как управлять камерой iPhone (фото и видео) с часов Apple Watch: обзор всех возможностей.
- Для чего нужен сканер LIDAR (Лидар) в iPhone и iPad Pro и что это такое?