Simple Sticky Notes — простой в использовании менеджер закладок и напоминаний для ПК или ноутбука. Выводит разноцветные стикеры на рабочий стол, содержит удобный ежедневник (аналог стандартного блокнота Майкрософт) и многофункциональный планировщик задач.
Возможности Sticky Notes
- Встроенная записная книжка;
- Инструмент настройки экрана;
- Опция отмены введенных изменений;
- Интегрируется в контекстное меню;
- Разнообразные цветные заметки и стикеры;
- Функция автоматического форматирования текста;
- Доступно сохранение данных на сервере OneDrive;
- Управление при помощи комбинаций горячих клавиш;
- Позволяет создать резервную копию любого проекта;
- Поддержка PC на базе Linux и Ubuntu (x32, x64 bit);
- Регулярные обновления программного обеспечения от официального сайта разработчика.
Преимущества
- Не требует регистрации;
- Интеграция в системном трее;
- Встроенная телефонная книга;
- Удобство меню на русском языке;
- Наличие инструкции для новичков;
- Быстрая установка и запуск утилиты;
- Актуальность и полезность использования;
- Ненужные стикеры удаляются автоматически;
- Невысокая нагрузка на ресурсы компьютера;
- Является неплохим аналогом блокнота Notepad, но с возможностью синхронизировать записи;
- Можно создавать неограниченное количество текстовых заметок;
- Есть версии Stickies Desktop App для мобильных гаджетов Android, iOS.
Недостатки
- Возможны сбои при наведении курсора на иконку Стики Ноутс в панели уведомлений (может помочь переустановка).

Sticky Notes скачать бесплатно
Последняя версия:
5.0 от
25.04
2021
Лицензия: Бесплатно
Операционные системы:
Windows 7, 8, 10, XP, Vista
Интерфейс: Русский
Размер файла: 1.8 Mb
Скачать Sticky Notes
Sticky_Notes_Setup.exe
Полное описание
Sticky Notes Windows — полезное приложение для создания заметок на рабочем столе. Напоминалка отличается предельно простым графическим интерфейсом и неплохим функционалом. Всё, что требуется от пользователя, это запустить виджет программы и в открывшемся окне в виде листа бумаги создать новую записку.
Вы сможете быстро отредактировать, сбросить несколько предложений или полностью удалить набираемый текст в один клик мыши. Есть возможность регулировать прозрачность, размер и толщину шрифта, а также изменять цветовой тон вашей записи. Можно настроить параметры срабатывания органайзера, уведомление появится в нужное время на экране ноутбука или ПК, поверх всех окон запущенных/работающих игр, приложений, процессов и служб. Доступна регулировка звуковых оповещений, что ставит софт на одну позицию с настоящим будильником. Управлять утилитой можно при помощи сочетаний горячих кнопок.
Внешнее оформление виртуальной заметки во многом напоминает липкие бумажные листочки на монитор или наклейки на холодильник. Вашими закладками можно делиться на Facebook, Twitter и E-Mail, ещё их можно загрузить в облако или сохранить содержимое в указанную папку на жёстком диске.
jQuery(document).ready(function() {
App.init();
//App.initScrollBar();
App.initAnimateDropdown();
OwlCarousel.initOwlCarousel();
//ProgressBar.initProgressBarHorizontal();
});
Classic Sticky Notes 2.0
Легковесная небольшая утилита, которая возвращает хорошо знакомую пользователям Windows 7 и…

BIRTHDAY! millennium — приложение для создания напоминаний о различных событиях. Присутствует…
Simple Sticky Notes 5.6
Simple Sticky Notes — очень удобный и эффективный менеджер закладок-напоминалок на экране Вашего дисплея…
Напоминалка 4.0
Напоминалка — простая портативная (не требующая инсталляции в систему) программа, которая…

Будильник — бесплатные часы со большим количеством разнообразных и полезных функций….

Pichugin Organizer — менеджер напоминаний с простым настраиваемым интерфейсом. Содержит календарь…

Интерфейс программ очень прост. Представляет собой лист бумаги, в котором легко создаются разноцветные текстовые записки. Пользователю достаточно двойным кликом нажать на иконку в трее.
Кастомизация напоминалок
Настройка текстовых заметок обширна. Утилита Sticky Notes позволяет выбрать цвет, размер, прозрачность виджета. Также можно отредактировать шрифт, его толщину, кегль и тому подобное. Есть возможность изменить фон стикера, установить звуковые оповещения. Стоит отметить, что есть опция будильника. Согласно режиму, напоминания будут выскакивать на рабочий стол.
Синхронизация
В утилите интегрированы сервера OneDrive. В связи с этим, есть возможность синхронизировать свою записную книжку. Данные сохраняются в облаке. Пользователь сможет пользоваться своими записями с различных устройств. Также разработчики добавили возможность создавать папки для уведомлений по категориям.
Вы сможете поделиться заметками
Разработчики прикрутили функцию отправки стикеров через интернет. Пользователь сможет поделиться текстом записки в Facebook, Twitter или по e-mail. Также напоминалки можно загрузить в облако или прямиком на жесткий диск.
Установка программы
Утилита не требовательна и успешно работает на различных устройствах. Вы сможете её установить как на слабый ноутбук, так и игровой PC. Поддерживает почти все операционные системы от Майкрософт.
Загрузить Simple Sticky Notes
Скачать Simple Sticky Notes
Необязательно писать важную информацию на обычных стикерах и наклеивать их на экран компьютера. Можно использовать виртуальные стикеры. Виртуальные заметки выглядят как обычные — они квадратной формы и разных цветов. Помещать их можно прямо на «Рабочий стол» «Виндовс» как виджеты на телефоне.
Если ничего не хочется устанавливать: встроенные виджеты-заметки на Windows 10
В «десятку» разработчики уже встроили программу для добавления заметок на «Рабочий стол». Называется она Sticky Notes. Интерфейс у неё интуитивно понятный и современный.
Где находятся эти стикеры-заметки
Чтобы приступить к созданию заметок, нужно открыть вышеупомянутую утилиту:
- Для этого открываем «Пуск» и в перечне доходим до буквы S. Щёлкаем по Sticky Notes.
Отыщите в меню «Пуск» Sticky Notes
- Программа предложит вам сразу авторизоваться с помощью «учётки» Outlook. Можно пройти авторизацию, а можно её пока пропустить.
Щёлкните по «Не сейчас», если у вас нет аккаунта Outlook
- В итоге на экране появится длинное узкое окошко «Заметки». Как с ним работать, расскажем далее.
Как добавлять заметки, редактировать их и закреплять на экране в Sticky Notes
Расскажем подробно, как пользоваться Sticky Notes:
- Чтобы создать первый стикер, кликните по плюсу в левом верхнем углу окошка.
Нажмите на плюс вверху
- Вбейте нужный текст, например, создайте список покупок на ближайшую неделю. С помощью инструментов на нижней панели можно делать маркированные списки, выделять важные пункты жирным шрифтом, подчёркиванием или курсивом. Можно также вычёркивать пункты, которые уже неактуальны.
Наберите текст в заметке
- С помощью последнего инструмента внизу можно даже добавить картинку на стикер. Кликните по картинке и найдите нужное изображение в «Проводнике».
В Sticky Notes можно добавлять изображения с жёсткого диска
- Щёлкните по иконке из трёх точек. Появится меню, в котором можно поменять цвет стикера, удалить вовсе заметку или перейти к списку записей. Он, кстати, отображается в том начальном главном окне, через которое мы создали первую заметку. Это окно можно спокойно закрыть — все стикеры останутся на своих местах.
Если нужно, смените цвет стикера
- Добавить вторую заметку можно с помощью того же плюса на главном окне либо через плюс на уже созданном стикере. Когда создадите все заметки, распределите их по «Рабочему столу» так, чтобы они не закрывали важные ярлыки программ.
Распределите стикеры по «Рабочему столу»
- В главном окошке «Заметки» щёлкните по шестерне. В настройках можно добавить «учётку» Microsoft, если вы ещё этого не сделали, а также настроить цвет фона всех заметок — тёмный или светлый.
В настройках можно установить тёмный фон
- Если вы закроете все стикеры вместе с главным окном, они всё равно останутся сохранёнными в памяти программы. Когда вы вновь её запустите, на экране появятся все ранее отредактированные заметки.
Если вы хотите, чтобы ваши стикеры открылись на «Рабочем столе» при следующем запуске «Виндовс», добавьте программу Sticky Notes в автозагрузки. Для этого:
- Зажмите «Виндовс» и R. Введите shell:Startup и кликните по ОК.
Выполните команду shell:Startup
- Откройте меню «Пуск». Найдите Sticky Notes. Кликните по пункту правой клавишей и выберите добавление на начальный экран.
Закрепите программу в правой части «Пуска»
- Теперь переместите с помощью мышки квадратик в правой части «Пуска» в папку с автозагрузкой, которую мы открыли в первом шаге инструкции.
Перетащите ярлык программы в «Проводник»
Сторонние программы для записок на Windows 10 — где скачать, как установить и использовать
Конечно, Sticky Notes — далеко не единственный вариант программы для заметок на «Виндовс» 10. Есть ещё и софт от сторонних разработчиков.
Lim Stickers
У этой программы простой русский интерфейс. Так же как и в Sticky Notes, здесь можно быстро разобраться:
- Переходим на официальный ресурс разработчика и щёлкаем по «Скачать».
Загрузите утилиту с официального сайта
- Открываем инсталлятор и устанавливаем эти заметки как обычную программу на компьютер.
- Запускаем уже установленную утилиту. Кликаем по кнопке «Добавить новый стикер».
Добавьте стикер на «Рабочий стол»
- На экране появится маленький квадрат, в которой уже можно вводить текст.
Наберите текст для заметки
- Отредактированный стикер появится в главном окне программы. Если вы захотите его удалить, щёлкните по второй кнопке.
Выберите ненужную заметку и щёлкните по «Удалить»
- Чтобы снова приступить к редактированию стикера, который вы, к примеру, случайно закрыли, кликните по нему дважды в списке в главном окошке.
- Щёлкните по стикеру в списке правой клавишей. С помощью серого меню можно скрыть все стикеры или наоборот снова отправить их на «Рабочий стол».
Выберите один из пунктов в перечне меню
- Можно также настроить прозрачность стикеров. Для этого щёлкните в меню на соответствующее действие и с помощью ползунка на линии настройте уровень прозрачности.
Настройте при необходимости прозрачность стикера
Как видим, функционал у Lim Stickers слабый (нельзя даже менять цвета заметок), зато программа бесплатная и способна настроить прозрачность заметок, чтобы, если что, было видно ярлыки программ, расположенные под стикерами.
Hott Notes
Ещё одна бесплатная утилита — Hott Notes. Она уже предлагает больше вариантов для оформления стикеров, чем предыдущая. Здесь можно нарисовать что угодно или, к примеру, создать маркированный список, пункты которого можно впоследствии отмечать галочками, когда они будут выполнены.
Как работать с программой:
- Откройте официальный сайт разработчика и кликните по Download.
Скачайте установщик Hott Notes
- Установите программу с помощью скачанного инсталлятора.
- При запуске программы можете сразу поставить галочку рядом со Start on Windows start, чтобы программа загружалась вместе с «Виндовс».
Настройте сразу запуск программы вместе с компьютером
- Чтобы создать новую заметку, в трее «Виндовс» отыщите иконку приложения. Кликните по ней правой клавишей мышки. Выберите пункт New и укажите, какую заметку вы хотите создать: чек-лист с пунктами для галочек, рисунок или обычную текстовую заметку.
Выберите в меню тип заметки
- Введите сначала вверху дату создания стикера либо его название, а затем сам текст чуть ниже. Измените при необходимости внешний вид текста и самой заметки. В окошке справа от заметки можно выбрать шрифт, сделать части текста жирными, разместить пункты посередине стикера.
- С помощью второй вкладки в дополнительном окошке можно изменить цвет заметки.
- В третьей вкладке можно настроить прозрачность стикера.
Измените прозрачность стикера в третьей вкладке
- В последней вкладке можно поставить напоминалку-будильник. В указанный день и время на ПК зазвонит будильник — на «Рабочем столе» появится записка.
- Из стикера можно легко вырезать текст. Для этого нужно кликнуть по нему правой клавишей мышки и выбрать нужную опцию.
- В этой программе есть также главное окно, с помощью которого можно увидеть все ранее созданные заметки. Их можно добавлять снова на «Рабочий стол», если вы ранее их удалили, создавать архивы заметок.
В главном меню будет весь перечень заметок, созданных ранее
Если вы не собираетесь устанавливать программу для стикеров, вам подойдёт встроенный вариант Sticky Notes — здесь и цвета стикеров можно настроить, и списки сделать, и картинки добавить. Если хотите более широкий функционал, выбирайте Hott Notes — там вы сможете настроить шрифт, нарисовать что-либо как в Paint или же составить интерактивный список, где выполненные пункты можно самостоятельно отмечать галочками.
- Распечатать
Оцените статью:
- 5
- 4
- 3
- 2
- 1
(10 голосов, среднее: 3.5 из 5)
Поделитесь с друзьями!
Заметки
Бесплатные программы для создания быстрых заметок и напоминаний. Здесь вы можете скачать лучшие приложения для заметок на компьютере или телефоне 2023 года.
- Текстовые редакторы
- Редакторы кода
- Заметки
- Органайзеры
- Калькуляторы

Download Studio
Бесплатная программа для скачивания торрентов с большой базой трекеров для поиска фильмов, музыки, игр и других файлов
- Бесплатная
- Windows
84709
1.12.1

Бесплатное онлайн-приложение для создания визуальных закладок и поиска идей из тематических коллекций изображений
- Бесплатная
- Windows, MAC OS, Linux, Android, iOS, Windows Phone
28050
9.36

Notion
Приложение для создания заметок и организации работы на все случаи жизни
- Условно-бесплатная
- Windows, MAC OS, Android, iOS
33627
2.0.8
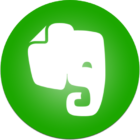
Evernote
Облачный блокнот для создания и хранения разных видов заметок
- Бесплатная
- Windows, MAC OS, Android, iOS, Windows Phone
16273
10.18.3

Google Keep
Бесплатная программа для создания заметок на любых устройствах
- Бесплатная
- Windows, MAC OS, Linux, Android, iOS
6240
2.2022.46201

Trello
Удобный организатор заметок и планирования задач
- Бесплатная
- Windows, MAC OS, Android, iOS
2700
2.13.7

OneNote
Бесплатная программа для организации заметок в виде текстовой и медийной информации
- Бесплатная
- Windows, MAC OS, Android, iOS
3051
3.4.0.0

Simplenote
Бесплатная программа для создания простых заметок
- Бесплатная
- Windows, MAC OS, Linux, Android, iOS
5865
1.19.0
|
Microsoft Sticky Notes для Windows 10Программа для заметок на рабочем столе Windows 10. Описание
Чтобы не забыть отправить важное сообщение по электронной почте, заказать билет или оплатить счета через интернет, пользователи раньше использовали бумажные стикеры. Порой ими была обклеена вся кромка монитора. Microsoft Sticky Notes — утилита, добавляющая заметки на рабочий стол Windows 10. Программа поможет вам не забыть о неотложных делах и избавит рабочее место от обилия бумажных стикеров. При запуске программы Microsoft Sticky Notes на рабочем столе появляется пустой листок, напоминающий стикер. В нем можно писать заметки. Ограничений на количество символов нет. Наведя курсор мыши на края листка, можно изменить его размеры. При наведении мыши на верхнюю часть виртуального стикера появляется 3 кнопки. С их помощью можно добавить новую заметку, удалить существующую или изменить настройки стикера. Microsoft Sticky Notes позволяет изменять цвета стикеров. Благодаря этому можно разделить заметки на рабочий стол по важности или категориям, просто выделив лист другим цветом. Особенности программы Microsoft Sticky Notes 3.7:
Скриншоты
Скачать Microsoft Sticky Notes Для полного комплекта мы рекомендуем вам также скачать Aero Glass для Windows 10 (программа, которая установит прозрачную тему на OS Windows 10). |
Органайзер
Бесплатные программы содержащие календарь, адресную книгу и блокнот. Служат для организации информации о личных контактах и событиях. Скачать бесплатно органайзер для заметок и напоминаний в Windows.
Microsoft OneNote – записки, наброски и файлы в облаке
Бесплатное дополнение для MS Office, это хранение ваших мыслей, записок и рисунков. Текст и рисунки можно добавлять в любом месте записки, а также можно прикреплять изображения, файлы, таблицы и видео из интернета.
30.08.2020
Notezilla – менеджер липких заметок на рабочем столе
Бесплатный менеджер заметок на рабочем столе для Windows, позволяет не беспокоится о важных событиях или информации, которую можно забыть. Программа поможет правильно организовать информацию и напомнит в нужный момент.
22.07.2020
DesktopNoteOK – заметки на рабочий стол
Бесплатная программа для быстрого создания заметок на рабочем столе Windows, с возможностью красиво оформить и различными вариантами настройки.
10.02.2020
EssentialPIM Free – удобное хранение информации на комп…
Удобный органайзер для хранения личной информации, с удобным и понятным интерфейсом. Сохранить базу можно к примеру на яндекс диске, и иметь к ней доступ из любой точки земного шара, тем самым можно решить проблему бесплатной версии, в которой синхронизация не доступна.
09.10.2019
Microsoft To-Do – приложение для планирования и напомин…
Кросс-платформенный инструмент, который позволяет легко планировать и управлять всем, от небольших задач, таких как составление списка покупок до огромных проектов с несколькими целями.
15.07.2019
Rainlendar Lite – настольный календарь для событий и за…
Настраиваемый календарь приложение, которое держит предстоящие события и срочные задачи, а затем предупреждает вас заранее, таким образом вы не забудете ничего важного.
02.02.2019
YellowpileXXL – планировщик и липкие заметки на рабочий…
Программа является цифровым аналогом бумажных стикеров для напоминания о важных делах, мероприятиях и событиях. Такие записки имеют ряд преимуществ перед бумажными: возможность изменить цвет стикера для каждой заметки, форматирование текста (размер, начертание, шрифт, цвет), экспорт и импорт стикеров.
01.08.2018
Birthday – напоминалка о важных событиях
Забываете о днях рождения друзей и коллег? Трудно удержать в голове множество важных дат? Не успеваете заранее подготовить подарок? Бесплатная программа напоминалкой о днях рождения и других событиях, которой пользуются миллионы людей по всему миру, поможет вам не забыть важную дату.
05.07.2017
Notebook – удобная записная книжка
Программа будет интересна многим – менеджерам, студентам, программистам и писателям, и другим пользователям для ведения записей. Для удобного хранения и управления таких записок в одном формате и была разработана простая программа Notebook.
20.04.2016
Lim Note Tree – программа для текстовых заметок
Lim Note Tree – программа для заметок. Пригодится для ведения текстовых заметок и построения их в одном удобном списке с древовидной структурой. Добавлять и изменять текстовые записи очень легко и без лишних действий, после добавления информации, она автоматически сохранится в программе.
15.09.2015
CintaNotes – удобная записная книжка
CintaNotes – маленький, простой помощник, используемый в качестве записной книжки. Создавать текстовые записки еще никогда не было так быстро и просто. Можете сохранять скопированный текст или цитату в отдельные записки.
14.06.2015
Events Manager – маленькая напоминалка о событиях
Маленькая бесплатная программа, которая напомнит вам о предстоящих событиях. Функции программы: оповещение при загрузке системы, о событиях которые прошли, установка проигрывания любой мелодии в нужное время, напоминание любых событий.
10.09.2013
ForgetNot! – всплывающие уведомления о предстоящих собы…
Программа напоминалка, которая может напоминать о наступающих событиях во всплывающем окошке. Чтобы быть готовым к какому либо событию, в настройках можно указать, за какое время до наступления события показывать напоминания о нем. Чтобы не потеряться в сообщениях, к каждому можно добавить текстовое пояснение.
16.07.2012
Desktop Stickers – создаем липучие заметки
Позволяет создавать «липкие» записки на экране, в которые можно записывать наброски, делать пометки и создавать задания на будущее. Программа бесплатна, но требует регистрации на сайте автора, но так как сайт разработчика уже не доступен, зарегистрировать программу не представляется возможности.
13.02.2012
Содержание
- Создаем записки на рабочем столе в Windows 10
- Способ 1: Lim Stickers
- Способ 2: Hott Notes
- Способ 3: Sticky Notes (Записки)
- Вопросы и ответы
Простой инструмент по быстрому созданию записок на рабочем столе в операционной системе Windows 10 поможет всегда быть в курсе предстоящих дел и ничего не забыть. Сама процедура подготовки таких напоминаний достаточно проста, от пользователя требуется только выбрать приложение, с помощью которого и будут создаваться стикеры. В рамках этой статьи мы предлагаем ознакомиться с тремя доступными вариантами, чтобы вы могли выбрать оптимальный.
Записки на десктопе представляют из себя небольшие окна, где находится текст в сжатом формате, указывая пользователю на самые важные дела или заметки. Создаются такие стикеры в специальных программах, где и редактируются, удаляются, просматриваются. Разработчики софта предлагают юзеру набор самых разнообразных функций, поэтому остается только найти тот самый подходящий вариант.
Способ 1: Lim Stickers
Функциональность бесплатного приложения Lim Stickers сосредоточена конкретно на работе с записками. Интерфейс представлен полностью на русском языке в максимально простом виде, поэтому разобраться с использованием можно буквально за пять минут. Что касается создания заметок, то здесь они на рабочий стол добавляются так:
Скачать Lim Stickers с официального сайта
- Скачайте Lim Stickers с официального сайта, установите и запустите. В главном окне вы увидите большую кнопку, после нажатия на которую происходит создание нового стикера.
- На рабочем столе появится одно небольшое, свободно перемещаемое окно. Кликните по нему левой кнопкой мыши, чтобы приступить к добавлению текста.
- После этого вы можете вернуться в главное окно. Здесь списком представлены все записки. Можно включать их отображение или удалять навсегда.
- Щелкните по свободной области ПКМ, чтобы раскрыть меню дополнительных действий.
- Особое внимание среди всех пунктов хочется обратить на настройку прозрачности. Перемещайте ползунок в нужном направлении, чтобы отдельно настроить вид каждой заметки.

Lim Stickers — максимально примитивное приложение, предоставляющая лишь ограниченный набор для работы с заметками. Однако в случае необходимости добавления простых напоминалок на рабочий стол этот вариант окажется достаточно хорошим.
Способ 2: Hott Notes
Далее мы предлагаем ознакомиться с Hott Notes. Данное решение немного напоминает то, которое мы рассмотрели в предыдущем способе, однако здесь представлено больше настроек оформления каждой заметки и присутствуют отдельные функции, повышающие комфортность работы с записками.
Скачать Hott Notes с официального сайта
- Выше мы указали ссылку на официальный источник Hott Notes. Загрузите и установите это ПО оттуда, а после переходите к следующему шагу.
- После запуска иконка приложения появится внизу на панели задач. Кликните на нее правой кнопкой мыши, раскройте всплывающее меню «New» и выберите один из типов заметок.
- Теперь нужно задать содержимое записки и настроить ее внешний вид. В дополнительном окне справа выбирается шрифт, его размер, цвет, прозрачность и цвет окна.
- В отдельной вкладке присутствует инструмент напоминания, который зазвонит в указанное время и отобразит на рабочем столе записку.
- После создания готовый лист можно свободно перемещать, сворачивать или закрывать, нажимая на соответствующие кнопки.
- Щелкните ПКМ по записке, чтобы увидеть дополнительные параметры. Отсюда открывается редактор, текст копируется в буфер обмена или отправляется в печать.
- В Hott Notes присутствует и главное меню, где вы можете отслеживать состояние каждой записки, отправлять их в архив или убирать с рабочего стола.

Из недостатков Hott Notes сразу заметен устаревший интерфейс, трудное управление через иконку на панели задач и отсутствие русского языка интерфейса, что повысит сложность использования для определенной категории юзеров.
Способ 3: Sticky Notes (Записки)
В Windows 10 имеется и встроенное приложение, позволяющее создавать неограниченное количество записок на рабочем столе. Его интерфейс приятен глазу, а взаимодействие производится максимально просто. Отсутствие необходимости загрузки дополнительных файлов еще больше превозносит Sticky Notes над рассмотренным выше программным обеспечением.
- Для запуска этого инструмента откройте меню «Пуск», в поиске начните вводить название и щелкните ЛКМ на отобразившемся результате. Сейчас разработчики перевели название программы, а это значит, что при отсутствии результатов поиска потребуется ввести не
Sticky Notes, аЗапискидля отображения приложения. - На экране сразу же появится новая заметка. Начните вводить там текст, затем примените инструменты форматирования, например, выделите надпись жирным, создайте список или подчеркните определенные слова. Создание дополнительного листа производится нажатием на кнопку в виде плюса.
- Вместе с новой запиской откроется и окно управления Sticky Notes, где можно просмотреть список всех существующих напоминаний, отобразить их, редактировать или удалить.
- Перейдите в «Настройки», чтобы ознакомиться с дополнительными параметрами.
- Здесь доступно включение синхронизации с облаком, переход на темную тему и активация показа подтверждения перед удалением заметки.
- Помимо этого, вверху каждого листика отображается кнопка в виде многоточия. Нажатие по ней открывает панель с выбором цветовой палитры, что позволит персонализировать каждое напоминание.

Теперь вы знакомы с тремя различными вариантами оформления заметок на рабочем столе компьютера под управлением Windows 10. Как видите, все решения не особо отличаются друг от друга, но уникальные инструменты и визуальное оформление листов делают их все интересными для разных пользователей.
Еще статьи по данной теме:


























































