Содержание
- Заметки
- Создать заметку
- Удалить заметку
- Горячие клавиши
- Использовать Заметки на разных устройствах
- Заметки
- Создать заметку
- Удалить заметку
- Горячие клавиши
- Яндекс сделал «Заметки» доступными для пользователей Windows, Android и любых видов браузеров
- Заметки
- Создать заметку
- Удалить заметку
- Горячие клавиши
- Использовать Заметки на разных устройствах
- Заметки
- Создать заметку
- Удалить заметку
- Горячие клавиши
- Заметки в браузере
- Создать заметку
- Удалить заметку
- Использовать Заметки на разных устройствах
- Заметки в браузере
- Создать заметку
- Удалить заметку
- Использовать Заметки на разных устройствах
- Удобные записки-стикеры на рабочем столе Windows
Заметки
С помощью Яндекс.Диска вы можете создавать заметки. Они автоматически сохранятся в облаке и не пропадут, если с компьютером что-то случится. Также вы можете использовать заметки на нескольких компьютерах одновременно — например, домашнем и рабочем. Для этого войдите на Диск на обоих компьютерах.
Создать заметку
Чтобы важная заметка всегда была вверху списка, прикрепите ее: выделите и нажмите значок в правом верхнем углу.
Удалить заметку
Если заметка вам больше не нужна, удалите ее: нажмите значок в правом верхнем углу и подтвердите удаление.
Горячие клавиши
Открыть Заметки можно с помощью сочетания клавиш Ctrl + Alt + B, создать новую заметку — Ctrl + Alt + N.
Чтобы изменить стандартные сочетания клавиш:
Использовать Заметки на разных устройствах
Вы можете использовать Заметки на нескольких устройствах — например, компьютере и телефоне — если авторизуетесь в Диске одним и тем же аккаунтом. На каких платформах доступны Заметки, см. в разделе Заметки.
Если вы будете редактировать одну и ту же заметку на разных устройствах одновременно, Яндекс.Диск создаст копию этой заметки. В оригинальной заметке будут сохранены изменения с одного устройства, а в копии — с другого.
Заметки
С помощью Яндекс.Диска вы можете создавать заметки. Они автоматически сохранятся в облаке и не пропадут, если с компьютером что-то случится. Также вы можете использовать заметки на нескольких компьютерах одновременно — например, домашнем и рабочем. Для этого войдите на Диск на обоих компьютерах.
Создать заметку
Чтобы важная заметка всегда была вверху списка, прикрепите ее: выделите и нажмите значок 
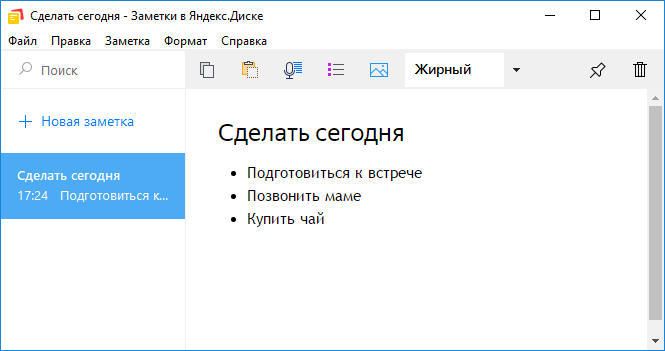
Удалить заметку
Если заметка вам больше не нужна, удалите ее: нажмите значок 
Горячие клавиши
Открыть Заметки можно с помощью сочетания клавиш Ctrl + Alt + B, создать новую заметку — Ctrl + Alt + N.
Чтобы изменить стандартные сочетания клавиш:
Источник
Яндекс сделал «Заметки» доступными для пользователей Windows, Android и любых видов браузеров
В своем блоге компания «Яндекс» рассказала о запуске сервиса «Заметки» для Windows, Android, браузеров. Этот сервис позволяет избежать необходимости записывать какие-то важные данные (вроде номера телефона нового делового партнера) на бумажках, которые можно потерять или забыть дома.
«Заметки» стали частью «Яндекс.Диска», они вынесены в отдельный раздел. Сервис теперь доступен в приложении Диска для ОС Android, записи синхронизируются между устройствами. Начать составлять заметку можно на ноутбуке, а закончить в метро на смартфоне.
Заметки подходят для фиксирования большого количества самой разной информации, включая номера телефонов, рецепты блюд, расписание уроков или встреч. Здесь можно вести списки дел или покупок, что тоже часто оказывается важным. Если заметку нельзя забывать, она всегда должна быть на виду — ее можно закрепить.
К текстовым заметкам можно прикреплять графическую информацию вроде снимков квитанций или объявлений.
В третьей версии Диска для Windows и для Android сервис заметок работает и без подключения к сети. В оффлайне можно просматривать ранее внесенные записи, а также создавать новые. Через время они будут синхронизированы — после того, как устройство подключится к сети.
Заметки доступны в последней версии приложения Диска для Android, в Диске 3.0 для Windows и в браузере.
Источник
Заметки
С помощью Яндекс.Диска вы можете создавать заметки. Они автоматически сохранятся в облаке и не пропадут, если с компьютером что-то случится. Также вы можете использовать заметки на нескольких компьютерах одновременно — например, домашнем и рабочем. Для этого войдите на Диск на обоих компьютерах.
Создать заметку
Чтобы важная заметка всегда была вверху списка, прикрепите ее: выделите и нажмите значок в правом верхнем углу.
Удалить заметку
Если заметка вам больше не нужна, удалите ее: нажмите значок в правом верхнем углу и подтвердите удаление.
Горячие клавиши
Открыть Заметки можно с помощью сочетания клавиш Ctrl + Alt + B, создать новую заметку — Ctrl + Alt + N.
Чтобы изменить стандартные сочетания клавиш:
Использовать Заметки на разных устройствах
Вы можете использовать Заметки на нескольких устройствах — например, компьютере и телефоне — если авторизуетесь в Диске одним и тем же аккаунтом. На каких платформах доступны Заметки, см. в разделе Заметки.
Если вы будете редактировать одну и ту же заметку на разных устройствах одновременно, Яндекс.Диск создаст копию этой заметки. В оригинальной заметке будут сохранены изменения с одного устройства, а в копии — с другого.
Заметки
С помощью Яндекс.Диска вы можете создавать заметки. Они автоматически сохранятся в облаке и не пропадут, если с компьютером что-то случится. Также вы можете использовать заметки на нескольких компьютерах одновременно — например, домашнем и рабочем. Для этого войдите на Диск на обоих компьютерах.
Создать заметку
Чтобы важная заметка всегда была вверху списка, прикрепите ее: выделите и нажмите значок 
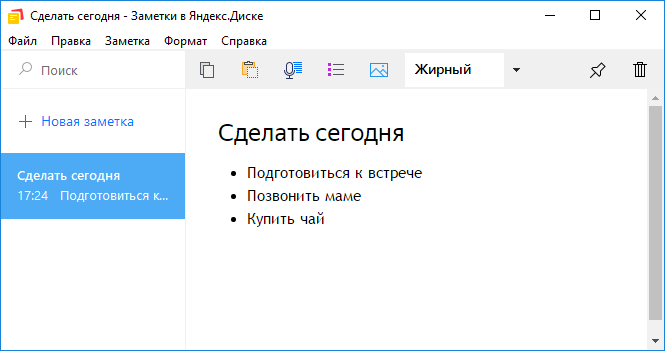
Удалить заметку
Если заметка вам больше не нужна, удалите ее: нажмите значок 
Горячие клавиши
Открыть Заметки можно с помощью сочетания клавиш Ctrl + Alt + B, создать новую заметку — Ctrl + Alt + N.
Чтобы изменить стандартные сочетания клавиш:
Источник
Заметки в браузере
С помощью Яндекс.Диска вы можете создавать заметки. Заметки автоматически сохранятся в облаке и не пропадут, если с вашим устройством что-то случится. Также вы можете использовать заметки на нескольких устройствах одновременно — например, компьютере и телефоне. Для этого войдите на Диск на обоих устройствах.
Создать заметку
Закрепляйте важные заметки вверху списка — так они всегда будут у вас на виду. Для этого выделите заметку и нажмите значок в правом верхнем углу.
Удалить заметку
Если заметка вам больше не нужна, удалите ее — нажмите значок в правом верхнем углу и подтвердите удаление.
Использовать Заметки на разных устройствах
Вы можете использовать Заметки на нескольких устройствах — например, компьютере и телефоне — если авторизуетесь в Диске одним и тем же аккаунтом. На каких платформах доступны Заметки, см. в разделе Заметки в Диске.
Если вы будете редактировать одну и ту же заметку на разных устройствах одновременно, Яндекс.Диск создаст копию этой заметки. В оригинальной заметке будут сохранены изменения с одного устройства, а в копии — с другого.
Заметки в браузере
С помощью Яндекс.Диска вы можете создавать заметки. Заметки автоматически сохранятся в облаке и не пропадут, если с вашим устройством что-то случится. Также вы можете использовать заметки на нескольких устройствах одновременно — например, компьютере и телефоне. Для этого войдите на Диск на обоих устройствах.
Создать заметку
Закрепляйте важные заметки вверху списка — так они всегда будут у вас на виду. Для этого выделите заметку и нажмите значок 
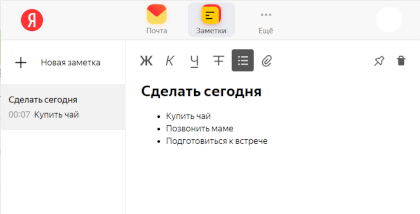
Удалить заметку
Если заметка вам больше не нужна, удалите ее — нажмите значок 
Использовать Заметки на разных устройствах
Вы можете использовать Заметки на нескольких устройствах — например, компьютере и телефоне — если авторизуетесь в Диске одним и тем же аккаунтом. На каких платформах доступны Заметки, см. в разделе Заметки в Диске.
Если вы будете редактировать одну и ту же заметку на разных устройствах одновременно, Яндекс.Диск создаст копию этой заметки. В оригинальной заметке будут сохранены изменения с одного устройства, а в копии — с другого.
Источник
Удобные записки-стикеры на рабочем столе Windows

Да, есть всякие моноблоки, у которых нижняя часть дисплея позволяет на них лепить стикеры так, чтобы они не закрывали экран, но тем не менее.
Но вообще стикеры при работе за компьютером, конечно же, многим бывают нужны. И их далеко не всегда можно заменить обычными напоминаниями из расписания на компьютере, потому что нередко стикер содержит информацию, которую нужно постоянно держать перед глазами. Ну, например, мне обязательно нужно не забыть сделать запись в блоге по какому-то поводу, но я не могу заранее сказать, когда у меня появится время этой записью заняться. И тогда я это напоминание пишу на стикере (виртуальном, разумеется, не бумажном), размещаю стикер на рабочем столе Windows где-нибудь в правом нижнем углу, у меня теперь это напоминание все время будет в поле зрения, и я об этом не забуду.
Надо сказать, что я далеко не сразу нашел для себя подходящую программу со стикерами: пришлось перебирать несколько вариантов и сравнивать их друг с другом.
Как известно, в Windows 10 на уровне системы был «выпилен» такой удобнейший сервис, как виджеты, которые в Windows почему-то именовались гаджетами. Почему «выпилили»? Разработчики говорили, что вроде бы из соображений безопасности, но никаких вменяемых сведений о том, что именно там не так с панелью виджетов, разработчики не привели, ограничившись страшилками о том, что через виджеты злоумышленники могут похищать ваши файлы, пугать вашу канарейку или воровать кофейные зерна из кофеварки.
Скачиваете, устанавливаете, в настройках отключаете показ панели виджетов, чтобы отдельные виджеты можно было где угодно располагать на экране, ну и устанавливаете нужные вам виджеты. Я всегда устанавливаю время в трех часовых поясах (Испания, Москва, Нью-Йорк), календарь, монитор загрузки процессора и использования памяти, погоду и курсы валют.
Сюда же можно поставить и виджет со стикером, и я даже ставлю один такой под названием Longer Notes.
Но это очень ограниченный вариант: нет выделений ни жирным/наклонным, ни цветом, если создается несколько заметок, то они все листаются в одном виджете, размер виджета ограничен, и если текст туда не влезает, то ничего с этим сделать нельзя. И практически все стикеры-виджеты, которые я пробовал, имеют подобные ограничения.
Выяснив это, я стал искать отдельные программы со стикерами.
Что интересно, программа «Записки» (она же Microsoft Sticky Notes) уже установлена в вашем компьютере и вы ее можете найти, вбив в окне поиска системы «Записки».
У этой программы есть панель со списком стикеров, вы можете создавать стикеры и как угодно располагать их на экране.
Панель (как и любой стикер) можно закрывать, также панель и стикеры можно располагать в любом месте экрана.
У стикеров можно менять цвета, менять начертание шрифта, делать списки и даже прикладывать картинки.
Но эта программа, на мой взгляд, для использования не годится вообще. Почему? Стикеры ведут себя как самые обычные отдельные оконные приложения. То есть их могут закрывать другие окна, при закрытии всех окон (Win+D) они минимизируются. Если закрыть конкретный стикер, то он вообще пропадает и, чтобы его получить, нужно запустить приложение «Записки», там запустить список заметок или показать все заметки. Также каждый отдельный стикер становится отдельным приложением, и они загромождают панель задач.
Так что данное приложение явно не слишком удобное. Но с ним и не нужно мучиться, потому что есть намного более удобные приложения.
В стикерах можно менять начертание, размер шрифта, цвет шрифта и цвет стикера. Также у стикера как угодно может меняться размер.
Ну, в общем, эта программа делает то, что нужно (пришпиленные стикеры ведут себя так же, как стикеры-виджеты, но они намного более гибко настраиваются), все стикеры относятся к одному приложению и не превращаются в отдельные приложения, висящие на панели задач.
Минус у этой программы только один: если вы используете много стикеров, часть из которых вам не нужно держать пришпиленными к экрану, то для такого случая хотелось бы иметь возможность получить список стикеров, из которых можно было бы выбрать нужный. Но здесь такого нет. Зато такая возможность есть в другой программе, о которой я пишу ниже.
Для нового стикера можно задавать цвет фона. В каждом стикере можно выбирать шрифт, его размер, цвет, начертание.
Вы также можете в том же окне вызвать список стикеров. Размер окна что стикера, что списка (внутри окна стикера) меняется. Стикерам можно давать свои заголовки, чтобы по списку понимать, о чем идет речь.
Список стикеров появляется автоматически, если окно записки увеличить до 850 точек по ширине.
В списке стикеров их можно выводить в виде превьюшек.
Если у стикера нажать значок «Пришпилить», то стикер не только не будет закрываться окнами других приложений, но и будет оставаться на экране даже при нажатии сочетания клавиш «Закрыть все окна».
Источник
Содержание
- Заметки в браузере
- Создать заметку
- Удалить заметку
- Использовать Заметки на разных устройствах
- Заметки в браузере
- Создать заметку
- Удалить заметку
- Использовать Заметки на разных устройствах
- Заметки
- Создать заметку
- Удалить заметку
- Горячие клавиши
- Использовать Заметки на разных устройствах
- Заметки
- Создать заметку
- Удалить заметку
- Горячие клавиши
- Заметки
- Создать заметку
- Удалить заметку
- Работать с Заметками без интернета
- Использовать Заметки на разных устройствах
- Заметки
- Создать заметку
- Удалить заметку
- Работать с Заметками без интернета
- Использовать Заметки на разных устройствах
- Заметки
- Создать заметку
- Удалить заметку
- Горячие клавиши
- Использовать Заметки на разных устройствах
- Заметки
- Создать заметку
- Удалить заметку
- Горячие клавиши
- Яндекс сделал «Заметки» доступными для пользователей Windows, Android и любых видов браузеров
Заметки в браузере
С помощью Яндекс.Диска вы можете создавать заметки. Заметки автоматически сохранятся в облаке и не пропадут, если с вашим устройством что-то случится. Также вы можете использовать заметки на нескольких устройствах одновременно — например, компьютере и телефоне. Для этого войдите на Диск на обоих устройствах.
Создать заметку
Закрепляйте важные заметки вверху списка — так они всегда будут у вас на виду. Для этого выделите заметку и нажмите значок в правом верхнем углу.
Удалить заметку
Если заметка вам больше не нужна, удалите ее — нажмите значок в правом верхнем углу и подтвердите удаление.
Использовать Заметки на разных устройствах
Вы можете использовать Заметки на нескольких устройствах — например, компьютере и телефоне — если авторизуетесь в Диске одним и тем же аккаунтом. На каких платформах доступны Заметки, см. в разделе Заметки в Диске.
Если вы будете редактировать одну и ту же заметку на разных устройствах одновременно, Яндекс.Диск создаст копию этой заметки. В оригинальной заметке будут сохранены изменения с одного устройства, а в копии — с другого.
Заметки в браузере
С помощью Яндекс.Диска вы можете создавать заметки. Заметки автоматически сохранятся в облаке и не пропадут, если с вашим устройством что-то случится. Также вы можете использовать заметки на нескольких устройствах одновременно — например, компьютере и телефоне. Для этого войдите на Диск на обоих устройствах.
Создать заметку
Закрепляйте важные заметки вверху списка — так они всегда будут у вас на виду. Для этого выделите заметку и нажмите значок 
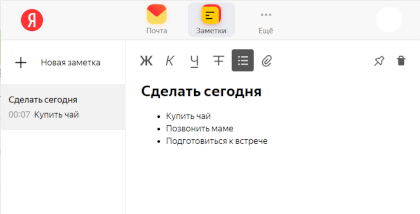
Удалить заметку
Если заметка вам больше не нужна, удалите ее — нажмите значок 
Использовать Заметки на разных устройствах
Вы можете использовать Заметки на нескольких устройствах — например, компьютере и телефоне — если авторизуетесь в Диске одним и тем же аккаунтом. На каких платформах доступны Заметки, см. в разделе Заметки в Диске.
Если вы будете редактировать одну и ту же заметку на разных устройствах одновременно, Яндекс.Диск создаст копию этой заметки. В оригинальной заметке будут сохранены изменения с одного устройства, а в копии — с другого.
Источник
Заметки
С помощью Яндекс.Диска вы можете создавать заметки. Они автоматически сохранятся в облаке и не пропадут, если с компьютером что-то случится. Также вы можете использовать заметки на нескольких компьютерах одновременно — например, домашнем и рабочем. Для этого войдите на Диск на обоих компьютерах.
Создать заметку
Чтобы важная заметка всегда была вверху списка, прикрепите ее: выделите и нажмите значок в правом верхнем углу.
Удалить заметку
Если заметка вам больше не нужна, удалите ее: нажмите значок в правом верхнем углу и подтвердите удаление.
Горячие клавиши
Открыть Заметки можно с помощью сочетания клавиш Ctrl + Alt + B, создать новую заметку — Ctrl + Alt + N.
Чтобы изменить стандартные сочетания клавиш:
Использовать Заметки на разных устройствах
Вы можете использовать Заметки на нескольких устройствах — например, компьютере и телефоне — если авторизуетесь в Диске одним и тем же аккаунтом. На каких платформах доступны Заметки, см. в разделе Заметки.
Если вы будете редактировать одну и ту же заметку на разных устройствах одновременно, Яндекс.Диск создаст копию этой заметки. В оригинальной заметке будут сохранены изменения с одного устройства, а в копии — с другого.
Заметки
С помощью Яндекс.Диска вы можете создавать заметки. Они автоматически сохранятся в облаке и не пропадут, если с компьютером что-то случится. Также вы можете использовать заметки на нескольких компьютерах одновременно — например, домашнем и рабочем. Для этого войдите на Диск на обоих компьютерах.
Создать заметку
Чтобы важная заметка всегда была вверху списка, прикрепите ее: выделите и нажмите значок 
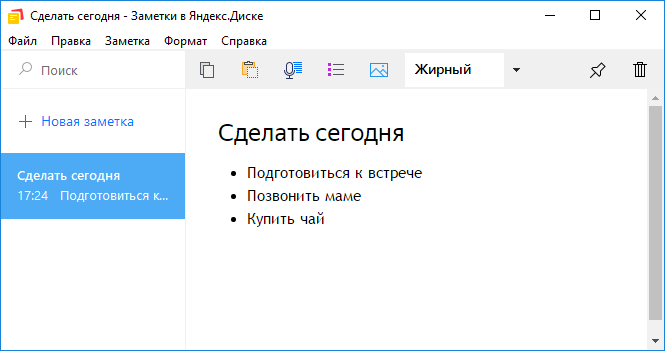
Удалить заметку
Если заметка вам больше не нужна, удалите ее: нажмите значок 
Горячие клавиши
Открыть Заметки можно с помощью сочетания клавиш Ctrl + Alt + B, создать новую заметку — Ctrl + Alt + N.
Чтобы изменить стандартные сочетания клавиш:
Источник
Заметки
С помощью Яндекс.Диска вы можете создавать заметки. Они автоматически сохранятся в облаке и не пропадут, если с вашим устройством что-то случится. Также вы можете использовать заметки на нескольких устройствах одновременно — например, компьютере и телефоне. Для этого войдите на Диск на обоих устройствах.
Создать заметку
Закрепляйте важные заметки вверху списка — так они всегда будут у вас на виду. Для этого выделите заметку и нажмите значок в правом верхнем углу.
Удалить заметку
Если заметка вам больше не нужна, удалите ее — выделите заметку, нажмите значок в правом верхнем углу и подтвердите удаление.
Работать с Заметками без интернета
Если заметку, сохраненную только на телефоне, редактировать с другого устройства, Яндекс.Диск создаст копию этой заметки. В оригинальной заметке будут сохранены изменения с одного устройства, а в копии — с другого.
Использовать Заметки на разных устройствах
Вы можете использовать Заметки на нескольких устройствах — например, компьютере и телефоне — если авторизуетесь в Диске одним и тем же аккаунтом. На каких платформах доступны Заметки, см. в разделе Заметки в Диске.
Если вы будете редактировать одну и ту же заметку на разных устройствах одновременно, Яндекс.Диск создаст копию этой заметки. В оригинальной заметке будут сохранены изменения с одного устройства, а в копии — с другого.
Заметки
С помощью Яндекс.Диска вы можете создавать заметки. Они автоматически сохранятся в облаке и не пропадут, если с вашим устройством что-то случится. Также вы можете использовать заметки на нескольких устройствах одновременно — например, компьютере и телефоне. Для этого войдите на Диск на обоих устройствах.
Создать заметку
Перейдите на вкладку Заметки и нажмите кнопку 
Закрепляйте важные заметки вверху списка — так они всегда будут у вас на виду. Для этого выделите заметку и нажмите значок 
Удалить заметку
Если заметка вам больше не нужна, удалите ее — выделите заметку, нажмите значок 
Работать с Заметками без интернета
Вы можете редактировать заметки без интернета. Они сохранятся на телефоне и будут помечены значком 
Если заметку, сохраненную только на телефоне, редактировать с другого устройства, Яндекс.Диск создаст копию этой заметки. В оригинальной заметке будут сохранены изменения с одного устройства, а в копии — с другого.
Использовать Заметки на разных устройствах
Вы можете использовать Заметки на нескольких устройствах — например, компьютере и телефоне — если авторизуетесь в Диске одним и тем же аккаунтом. На каких платформах доступны Заметки, см. в разделе Заметки в Диске.
Если вы будете редактировать одну и ту же заметку на разных устройствах одновременно, Яндекс.Диск создаст копию этой заметки. В оригинальной заметке будут сохранены изменения с одного устройства, а в копии — с другого.
Источник
Заметки
С помощью Яндекс.Диска вы можете создавать заметки. Они автоматически сохранятся в облаке и не пропадут, если с компьютером что-то случится. Также вы можете использовать заметки на нескольких компьютерах одновременно — например, домашнем и рабочем. Для этого войдите на Диск на обоих компьютерах.
Создать заметку
Чтобы важная заметка всегда была вверху списка, прикрепите ее: выделите и нажмите значок в правом верхнем углу.
Удалить заметку
Если заметка вам больше не нужна, удалите ее: нажмите значок в правом верхнем углу и подтвердите удаление.
Горячие клавиши
Открыть Заметки можно с помощью сочетания клавиш Ctrl + Alt + B, создать новую заметку — Ctrl + Alt + N.
Чтобы изменить стандартные сочетания клавиш:
Использовать Заметки на разных устройствах
Вы можете использовать Заметки на нескольких устройствах — например, компьютере и телефоне — если авторизуетесь в Диске одним и тем же аккаунтом. На каких платформах доступны Заметки, см. в разделе Заметки.
Если вы будете редактировать одну и ту же заметку на разных устройствах одновременно, Яндекс.Диск создаст копию этой заметки. В оригинальной заметке будут сохранены изменения с одного устройства, а в копии — с другого.
Заметки
С помощью Яндекс.Диска вы можете создавать заметки. Они автоматически сохранятся в облаке и не пропадут, если с компьютером что-то случится. Также вы можете использовать заметки на нескольких компьютерах одновременно — например, домашнем и рабочем. Для этого войдите на Диск на обоих компьютерах.
Создать заметку
Чтобы важная заметка всегда была вверху списка, прикрепите ее: выделите и нажмите значок 
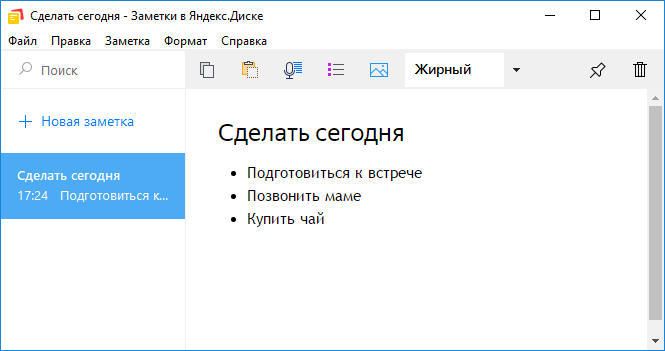
Удалить заметку
Если заметка вам больше не нужна, удалите ее: нажмите значок 
Горячие клавиши
Открыть Заметки можно с помощью сочетания клавиш Ctrl + Alt + B, создать новую заметку — Ctrl + Alt + N.
Чтобы изменить стандартные сочетания клавиш:
Источник
Яндекс сделал «Заметки» доступными для пользователей Windows, Android и любых видов браузеров
В своем блоге компания «Яндекс» рассказала о запуске сервиса «Заметки» для Windows, Android, браузеров. Этот сервис позволяет избежать необходимости записывать какие-то важные данные (вроде номера телефона нового делового партнера) на бумажках, которые можно потерять или забыть дома.
«Заметки» стали частью «Яндекс.Диска», они вынесены в отдельный раздел. Сервис теперь доступен в приложении Диска для ОС Android, записи синхронизируются между устройствами. Начать составлять заметку можно на ноутбуке, а закончить в метро на смартфоне.
Заметки подходят для фиксирования большого количества самой разной информации, включая номера телефонов, рецепты блюд, расписание уроков или встреч. Здесь можно вести списки дел или покупок, что тоже часто оказывается важным. Если заметку нельзя забывать, она всегда должна быть на виду — ее можно закрепить.
К текстовым заметкам можно прикреплять графическую информацию вроде снимков квитанций или объявлений.
В третьей версии Диска для Windows и для Android сервис заметок работает и без подключения к сети. В оффлайне можно просматривать ранее внесенные записи, а также создавать новые. Через время они будут синхронизированы — после того, как устройство подключится к сети.
Заметки доступны в последней версии приложения Диска для Android, в Диске 3.0 для Windows и в браузере.
Источник
В «Яндекс.Диске» появился удобный раздел с заметками
Он пригодится, когда нужно записать чей-то номер, рецепт или что-нибудь ещё.
В приложениях и веб-версии «Яндекс.Диска» теперь есть заметки. Это специальный раздел, содержимое которого синхронизируется между устройствами. Можно быстро записать список покупок или расписание на смартфоне, а просмотреть и отредактировать его уже на компьютере.
Заметки можно закреплять вверху, чтобы они всегда были на виду. Также к ним можно прикладывать изображения: например, фотографии чеков и объявлений.
В «Яндекс.Диске» для Windows и Android заметками можно пользоваться без интернета. Вы можете создавать новые записи и просматривать старые. Когда вы подключитесь к Сети, изменения тут же синхронизируются.
Раздел с заметками доступен в приложении для Android, «Яндекс.Диске 3.0» для Windows и браузерной версии облачного сервиса.
В марте в «Яндекс.Диске» для Android стало удобнее работать с фото и видео. Приложение стало напоминать «Google Фото».
Веб-версия заметок →
«Яндекс.Диск» для Windows →
Чтобы открыть Заметки, на боковой панели нажмите значок 
-
Создать заметку — в левом верхнем углу окна нажмите Новая заметка. При заполнении заметки используйте значки:
-
,
,
,
— чтобы выделить текст;
-
— чтобы создать маркированный список;
-
— чтобы добавить в заметку фотографию или GIF.
-
-
Закрепить заметку — в правом верхнем углу нажмите значок
. Ваша заметка будет закреплена наверху списка.
-
Удалить заметку — в правом верхнем углу нажмите значок
и подтвердите удаление.
-
Нажмите .
-
В разделе Яндекс Заметки включите опцию Показывать окно Заметок поверх других окон.
-
Нажмите .
-
В разделе Контекстное меню включите опцию При выделении текста показывать кнопки «Найти» и «Копировать», а затем Показывать кнопку «В заметки».
-
Выделите текст на сайте и нажмите в контекстном меню кнопку В заметки. Если в тексте будут ссылки, они тоже сохранятся. Картинки таким способом скопировать нельзя.
-
Нажмите на боковой панели .
-
Отключите опцию Заметки.
Закрепить окно заметок поверх других окон
Сохранять выделенный текст в заметку
Ограничение. Функция доступна только для Windows и macOS.
Удалить значок с боковой панели
4 года назад 13 июня 2019 в 16:03 141728
В сервисе «Яндекс.Диск» появилась функция работы с заметками. Пользователи уже могут опробовать нововведение в приложениях «Яндекс.Диск» для Android, в «Диске 3.0» для Windows и в веб-версии сервиса. Все заметки пользователей синхронизируются, можно начать составлять заметку на рабочем компьютере, а продолжить — в метро на смартфоне, сообщается в блоге «Яндекса».
По мнению разработчиков сервиса, раздел с заметками пригодится, когда нужно записать номер телефона, рецепт пирога, расписание уроков или любую другую информацию, которая может понадобиться в дальнейшем. В «Заметках» можно вести списки дел и покупок — или записывать туда идеи и мысли, которые важно не забыть. Если заметка нужна постоянно, её можно закрепить вверху списка и держать на виду. Также к заметкам можно прикладывать фотографии: например, снимки квитанций или объявлений.
В «Диске 3.0» для Windows и в приложении для Android заметки работают без подключения к интернету. В офлайне можно просматривать старые записи и создавать новые. Изменения синхронизируются с облаком, как только пользователь подключается к сети.
Раздел с заметками доступен в последней версии приложения Диска для Android, в Диске 3.0 для Windows и прямо в браузере — по адресу disk.yandex.ru/notes.
Как известно, у Кортаны, голосового ассистента из Windows, наблюдаются серьезные проблемы с русским языком. По этой причине пользователь не может воспользоваться преобразованием речи в тест, реализованным во встроенном в систему средстве создания заметок. Новый Яндекс.Диск версии 3.0 содержит приложение для создания быстрых заметок и списков с возможностью надиктовать текст.
На что способны Заметки на Яндекс.Диске
После установки клиентской программы Яндекс.Диска для Windows, на рабочем столе появляется ярлык для запуска Заметок. Сразу оговоримся, что программа находится в стадии Бета-тестирования. Посмотреть созданные записи через интернет-сайт Диска или через приложение для телефона не получилось. Все заметки пока существуют только в пределах вашего рабочего персонального компьютера.
Возможности работы с текстом минимальны, но достаточны: заголовки, подзаголовки, выделение жирным, курсивом, создание списков.
Есть возможность создать задачу. Она отображается как элемент списка с интерактивным флажком. После выполнения задачи, его надо нажать, поставить галочку. Пример — список покупок в магазине. Купили — поставили галочку.
Как надиктовать заметку
Главная фишка приложения — возможность надиктовать заметку голосом с преобразованием в текст.
Нажимаете кнопку с микрофоном, открывается окно голосового ввода Говорите. После завершения фразы преобразованный текст переносится в запись.
Обработкой речи занимается тот же алгоритм, на котором работает Алиса. Поэтому преобразование речи в текст на высоте.


















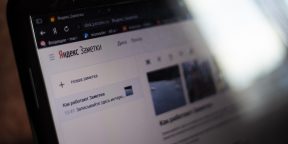
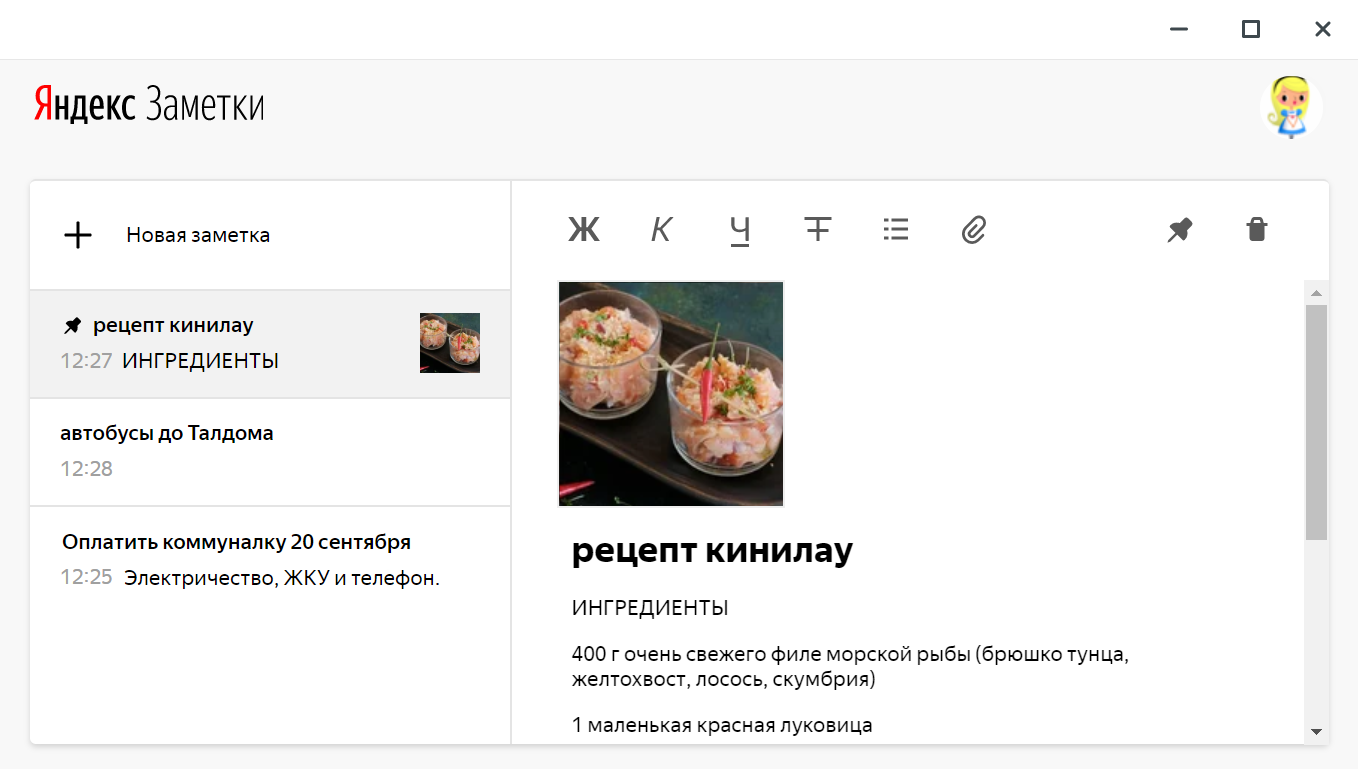
 ,
,  ,
,  ,
,  — чтобы выделить текст;
— чтобы выделить текст; — чтобы создать маркированный список;
— чтобы создать маркированный список; — чтобы добавить в заметку фотографию или GIF.
— чтобы добавить в заметку фотографию или GIF. . Ваша заметка будет закреплена наверху списка.
. Ваша заметка будет закреплена наверху списка. и подтвердите удаление.
и подтвердите удаление.


