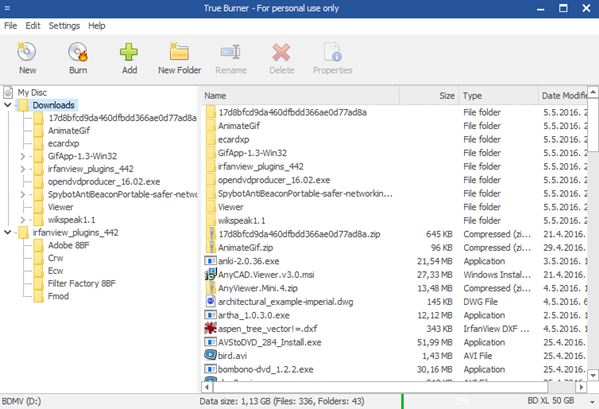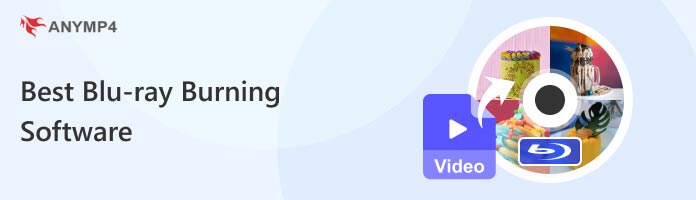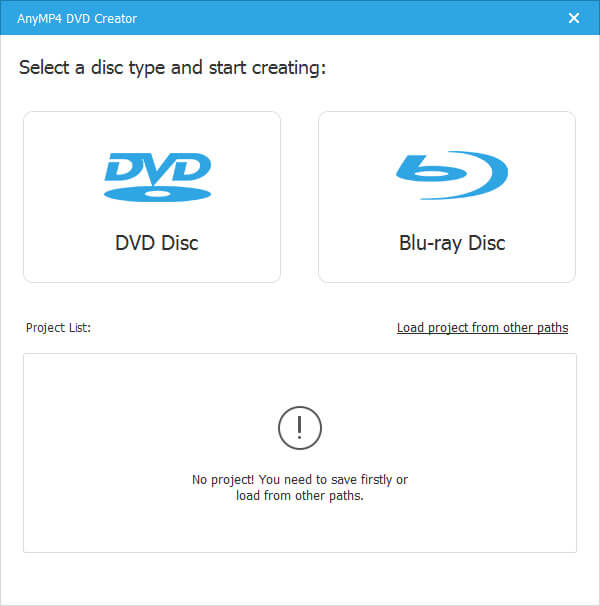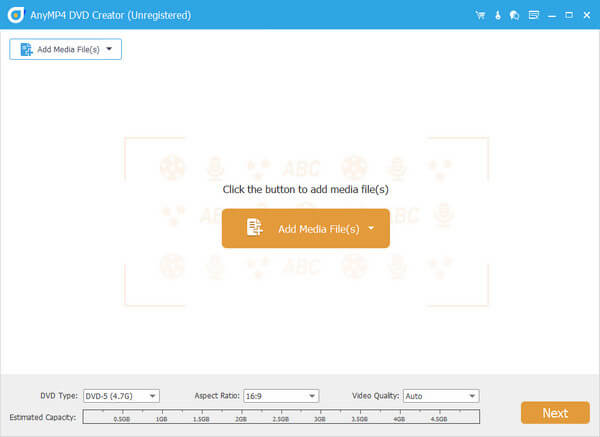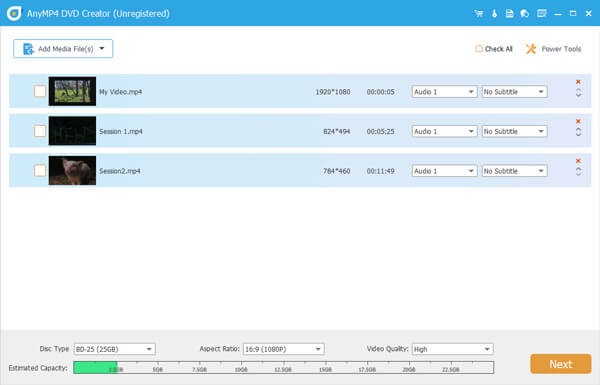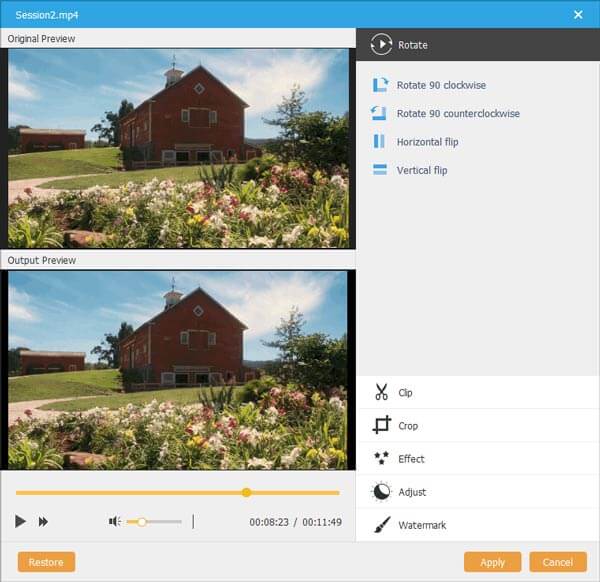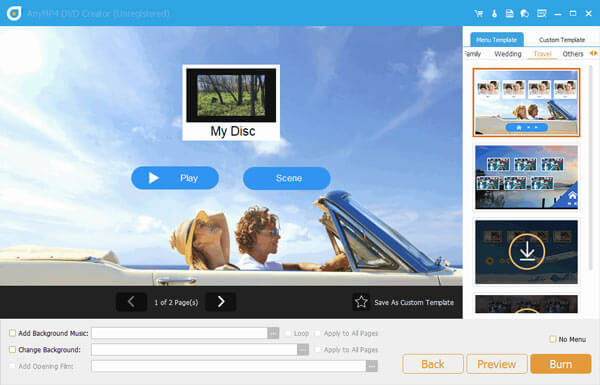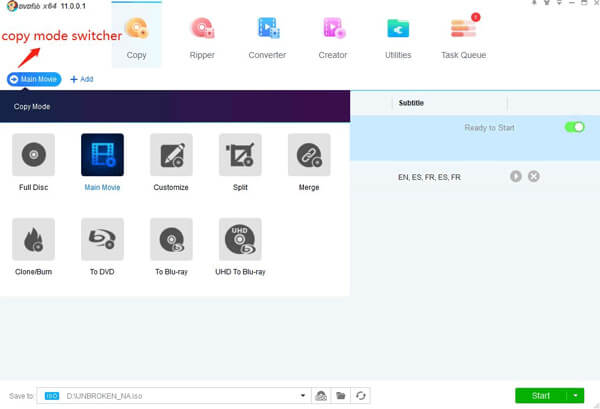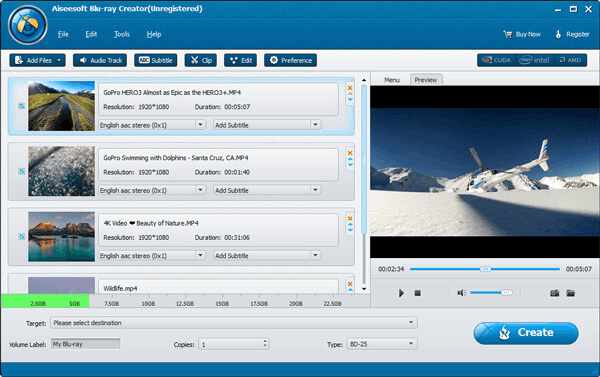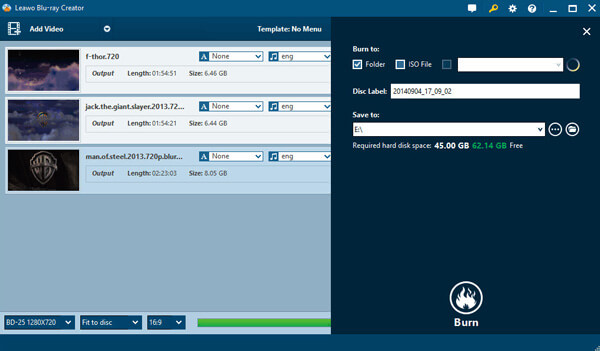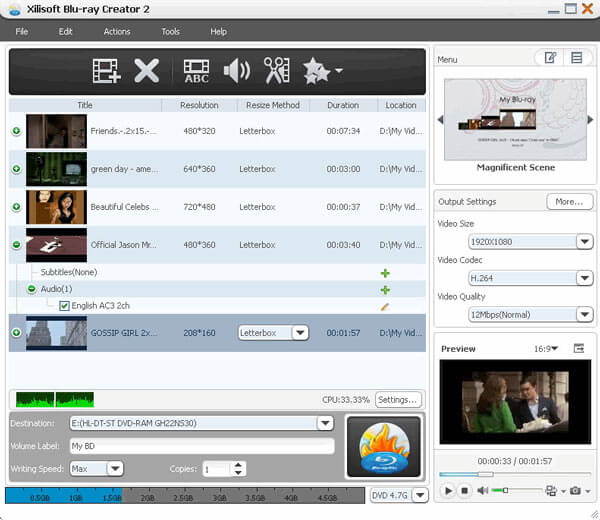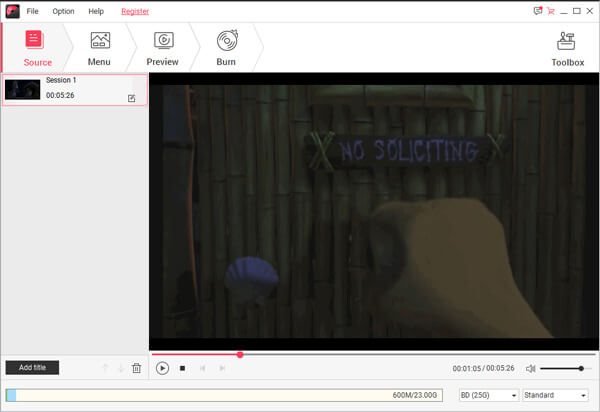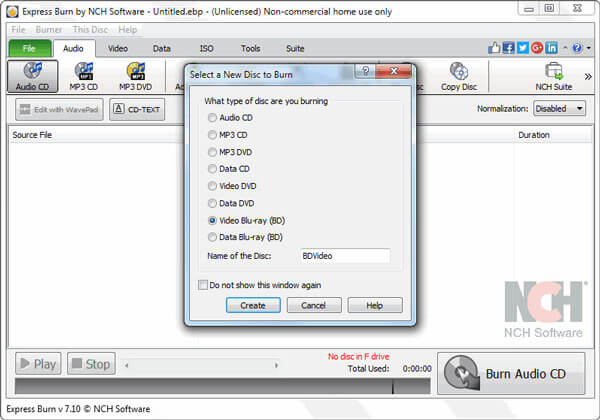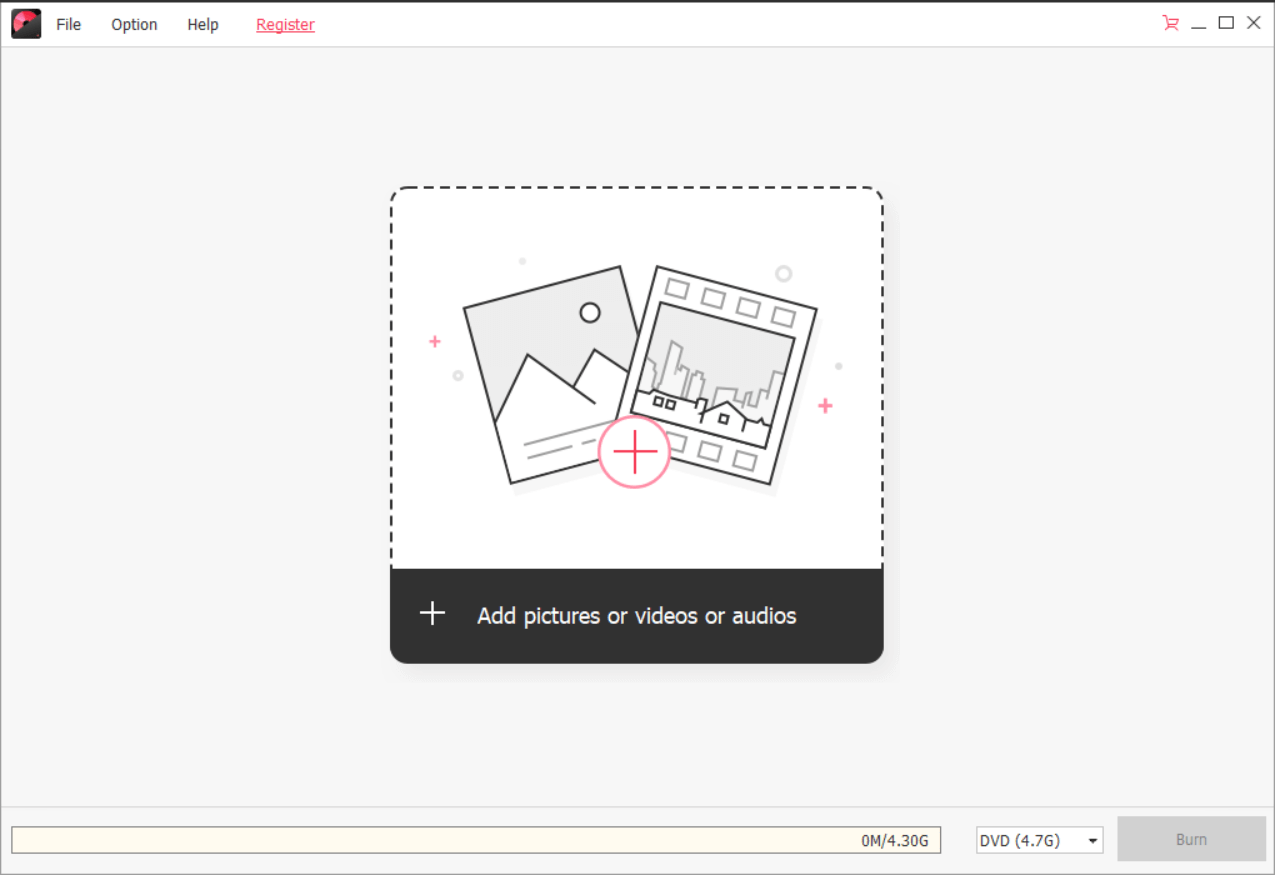У вас огромный объем данных и вы хотите освободить место на своем компьютере? Тогда Blu-ray — это именно то, что вам нужно: эти диски последнего поколения на самом деле обладают ужасающей емкостью и поэтому идеально подходят для записи большого количества объемных файлов и видео, особенно если мы говорим о видео высокой четкости. По этой причине вам придется максимально использовать возможности записывающего устройства Blu-ray, улучшив его с помощью программного обеспечения для записи, которое является быстрым и эффективным. Итак, давайте выясним, какие 5 лучших бесплатных программ для записи Blu-ray для Windows 10.
1. Истинная горелка
Истинная горелка — действительно полезная программа для записи Blu-ray для Windows 10, особенно из-за того, что она очень легкая (весит всего 2 МБ). Однако, несмотря на свой небольшой размер, True Burner имеет все необходимые функции для эффективной и качественной записи вашего диска Blu-ray без потенциально смертельных ошибок для здоровья вашего диска. Вы можете использовать его как для переноса данных на Blu-ray, так и для создания мультимедийного диска, который можно загрузить из любой операционной системы. Его использование действительно простое и мгновенное, а параметры настройки превосходны.
2. Ashampoo Burning Studio БЕСПЛАТНО
Ashampoo Burning Studio БЕСПЛАТНО это бесплатная версия очень популярной в сети программы записи Blu-ray. В частности, это отличное программное обеспечение для записи и очень хорошо работает в Windows 10: кроме того, будучи умной программой, она также может автоматически определять и выбирать привод вашего диска, чтобы ускорить операции записи. Наконец, Ashampoo Burning Studio FREE позволяет записывать файлы любого типа, а также предоставляет полезную функцию для копирования Blu-ray с диска на диск, создавая временный образ на вашем ПК.
3. ImgBurn
ImgBurn на сегодняшний день это самая известная и используемая бесплатная программа для записи Blu-ray на Windows 10 в мире. Его размер особенно мал (3 МБ), а его функции практически полностью урезаны: это означает, что ImgBurn — идеальный вариант для тех, кто хочет записать Blu-ray без лишних разговоров. Наконец, благодаря этой программе вы также можете создавать очереди для записи большего количества дисков Blu-ray и использовать опцию «Проверить диск» для проверки на наличие ошибок. Его лучшая особенность — пользовательский интерфейс для новичков, который вы можете в любой момент изменить на расширенный.
4. CDBurnerXP
CDBurnerXP — это программа для записи Blu-ray, оптимизированная для Windows 10: это означает, что настройки диска будут автоматически обнаружены операционной системой, чтобы смоделировать запись в соответствии с типом диска и типом проигрывателя Blu-ray, который у вас есть. установлен, сводя к минимуму вероятность ошибки. Кроме того, фаза записи довольно проста и незамедлительна даже для тех, кому никогда не приходилось сталкиваться с подобными операциями.
5. AnyBurn
AnyBurn это, безусловно, самая легкая программа для записи Blu-ray, которую вы найдете в сети: она весит всего 1 МБ, но, несмотря на это, предлагает вам все наиболее важные параметры для записи дисков, включая создание образа ISO на вашем ПК и создание загрузочного USB диски. Лучший выбор, который вы можете сделать, если хотите как можно быстрее закончить ожог.
Другое программное обеспечение для записи
7 лучших программ для записи Blu-ray для Windows 10/8/7 и Mac OS X / 11/12
«Можно ли сохранять видео в полном разрешении HD в виде файлов MP4 и записывать их на диск Blue Ray?» Конечно, вы можете записать файл MP4 на диск Blu-ray 4k. С программным обеспечением записи Blu-ray, вы можете легко справиться с этим.
На рынке так много программ для записи Blu-ray. Как выбрать лучший? Не нужно беспокоиться. В этой статье мы представим вам 7 лучшее программное обеспечение для записи Blu-ray для Windows и Mac. Мы также перечислим их плюсы и минусы для вас, чтобы выбрать в соответствии с вашими потребностями.
Blu-ray Burning Software
- 1. AnyMP4 DVD Creator — Blu-ray горелка 4K (настоятельно рекомендуется)
- 2. DVDFab Blu-ray Copy — копирование фильмов 3D Blu-ray
- 3. Aiseesoft Blu-ray Creator — самый профессиональный пишущий привод
- 4. Leawo Blu-ray Creator — Blu-ray / DVD Burner
- 5. Xilisoft Blu-ray Creator — выдающееся качество продукции
- 6. Wondershare DVD Creator — создавайте Blu-ray с видео, аудио и фото
- 7. Express Burn — программное обеспечение для записи Blu-ray / DVD / CD
- 8. Часто задаваемые вопросы о лучшем Blu-Ray Burning Software
1. AnyMP4 DVD Creator — Blu-ray горелка 4K (настоятельно рекомендуется)
Если вы хотите записать Blu-ray с популярными видеоформатами, лучшее программное обеспечение, которое вы должны попробовать, — это AnyMP4 DVD Creator. Это простое в использовании программное обеспечение для записи Blu-ray может легко записывать любой часто используемый видеоформат, включая 4K в HD Blu-ray, с превосходным качеством изображения.
Особенности:
- 1. Записывайте Blu-ray диск или фильм с помощью любых популярных видеоформатов, таких как AVI, WMV, MKV, MTS, MP4, MOV и т. Д.
- 2. Позволяет редактировать видео и настраивать видеоэффекты, такие как контраст, насыщенность, оттенок, громкость и многое другое.
- 3. Выберите из нескольких шаблонов меню, таких как праздник, семья, путешествия, свадьба и другие темы.
- 4. Поддержка BD-25 (25GB), BD-50 (50GB) и форматов Blu-ray, таких как BD-R 2.0 / BD-RE 2.1 / BD-RE 3.0 и т. Д.
- 5. Совместимость с Windows 10 / 8.1 / 8/7 / Vista / XP и macOS X / 11/12 и выше.
Как записать видео на Blu-ray в Windows 10
Вот некоторые подробные инструкции о том, как записать видео в файл Blu-ray с лучшим Blu-ray Creator. Вы можете выполнить следующие шаги, чтобы создать свой собственный Blu-Ray фильм.
Шаг 1: Бесплатно скачать, установите и запустите AnyMP4 DVD Creator на вашем компьютере.
Шаг 2: Выберите «Blu-ray Disc» в правой части интерфейса.
Шаг 3: Нажмите «Добавить медиа файл (ы)», чтобы добавить видео файл в программу. Или вы можете перетащить медиа-файл прямо в основной интерфейс.
Шаг 4: Выберите «Тип диска» из BD-25 (25GB) и BD-50 (50GB). Выберите соотношение сторон и качество видео в соответствии с вашими потребностями. Затем нажмите «Далее».
Шаг 5: Если вы хотите отредактировать видео или добавить видеоэффекты, вы можете нажать «Power Tool». Вы можете редактировать видео, аудио, субтитры, видео клипа, главу слияния, разделить главу, установить настройки миниатюр и многое другое.
Для редактирования видео вы можете обрезать, обрезать, вращать, настраивать видео, добавлять водяные знаки и эффекты. Затем нажмите «Применить».
Шаг 6: После того, как все настройки выполнены, нажмите «Далее». Затем вы можете выбрать «Шаблон меню». Есть много типов шаблонов, таких как семья, свадьба, путешествия и другие. Вы также можете легко настроить шаблон.
Вы также можете добавить фоновую музыку и изменить фон.
Шаг 7: Выбрав все настройки, нажмите «Записать», чтобы записать собственный фильм Blu-ray. Перед записью вы можете предварительно просмотреть новый Blu-ray фильм.
С помощью нескольких функций вы можете легко создавать Blu-Ray фильмы. AnyMP4 DVD Creator должен быть вашим лучшим выбором. Это полнофункциональное устройство записи Blu-ray может записывать любое видео на диск Blu-ray или DVD.
Более того, это программное обеспечение поддерживает только версию Windows для создания фильмов Blu-ray.
2. DVDFab Blu-ray Copy — копирование фильмов 3D Blu-ray
DVDFab Blu-ray Copy — это полнофункциональное программное обеспечение для записи Blu-ray для Windows или Mac. Вы можете легко записывать HD или SD видео на Blu-ray диск. Он может легко записывать файлы Blu-ray с любыми видео, включая MP4, MKV, MOV, WMA, AVI, FLV, 3GP и многие другие. С помощью этой программы записи Blu-ray вы можете записать фильм на любые диски Blu-ray, включая BD-R 25, BD-RE 25, BD-R 50, DB-RE 50. Вы также можете сделать резервную копию вашего Blu-ray на DVD-диске.
Сайт: https://www.dvdfab.cn/blu-ray-copy.htm
Плюсы:
- • Качественный вывод обеспечивается без потери качества.
- • Это достаточно просто для начинающих с несколькими функциями.
- • DVDFab Blu-ray Copy работает как риппер 3D с
- • Обладает мощными встроенными возможностями дешифрования.
Минусы:
- • Программа имеет скучный пользовательский интерфейс и более высокую стоимость.
- • Это займет некоторое время при записи файлов Blu-ray.
3. Aiseesoft Blu-ray Creator — самый профессиональный пишущий привод
Aiseesoft Blu-ray Creator — профессиональное программное обеспечение для записи Blu-ray для Windows или Mac. Вы можете создать свой собственный диск Blu-ray из популярных видеоформатов TS, M2TS, MP4, AVI, MOV, WMV и других. Эта программа позволяет редактировать видео и настраивать выходные эффекты. Это просто, чтобы превратить ваше видео в Blu-ray диск, папку или файл ISO. Есть много разных тем меню, которые вы можете выбрать для улучшения вашего Blu-ray файла.
Сайт: https://www.aiseesoft.com/blu-ray-creator/
Плюсы:
- • Имеет функцию создания любых популярных видео на Blu-ray диске, папках и файлах ISO.
- • С помощью мощных инструментов редактирования вы можете обрезать видео и добавлять видеоэффекты.
- • Пользователи могут выбирать различные меню, такие как семья, любовь, память, день благодарения.
- • Хорошее программное обеспечение для создания дисков Blu-ray и редактирования меню дисков.
Минусы:
- • Вы не можете скопировать диск Blu-ray с помощью этой программы.
4. Leawo Blu-ray Creator — Blu-ray / DVD Burner
Leawo Blu-ray Creator — это самая полная программа записи Blu-ray для записи видео в файлы Blu-ray, DVD или ISO на Windows или Mac. Вы можете легко записывать видео 2D на Blu-ray / DVD 3D. Есть много бесплатных дисковых меню и шаблонов, которые вы можете выбрать в соответствии с вашими потребностями.
Сайт: https://www.leawo.com/pro/blu-ray-creator.html
Плюсы:
- • Вы можете добавить эффекты 3D к вашей пленке 2D.
- • Это программное обеспечение хорошо работает со всеми дисками Blu-ray.
- • Вы можете создавать индивидуальные меню и редактировать видео с помощью основного редактирования видео.
Минусы:
- • Вы не можете сжимать или настраивать диски Blu-ray.
5. Xilisoft Blu-ray Creator — выдающееся качество продукции
Xilisoft Blu-ray Creator разрешает записывающее устройство Blu-ray, которое записывает различные видеодиски Blu-ray и DVD-диски AVCHD на Windows или Mac. Он поддерживает практически все популярные форматы видео, такие как AVI, MP4, MKV, MPEG, MOV, WMV, ASF, VOB и т. Д. Он также позволяет записывать видео, снятое видеокамерой, на диски Blu-ray.
Сайт: http://www.xilisoft.com/blu-ray-creator.html
Плюсы:
- • Этот Blur-ray Creator предлагает выдающееся качество вывода и множество функций.
- • Поддержка видео в AVCHD и HD BDMV.
- • Создавайте меню BD / DVD свободно.
Минусы:
- • Для снятия защиты от копирования Blu-ray требуется сторонний диск.
6. Wondershare DVD Creator — создавайте Blu-ray с видео, аудио и фото
Wondershare DVD Creator это легкий и мощный Blu-Ray или DVD горелки для Windows или Mac. Вы можете записывать видео в форматах 150 на диск Blu-ray, в папку Blu-ray, на диск DVD и в папку DVD. Он поддерживает диски Blu-ray, включая BD-R, BD-RE, BD-25, BD-50 и BD-100.
Сайт: https://dvdcreator.wondershare.com/
Плюсы:
- • Может записывать видео на диск Blu-ray на сверхбыстрой скорости.
- • Может записывать видеоформаты 150 и поддерживать популярные диски Blu-ray.
- • Пользовательский интерфейс дружественный, даже для начинающих.
Минусы:
- • Некоторые функции и функции ограничены в пробной версии.
7. Express Burn — программное обеспечение для записи Blu-ray / DVD / CD
Express Burn — это программа для записи CD, DVD, Blu-ray для Windows или Mac. Вы можете легко записывать аудио, видео файлы на CD, DVD или Blu-Ray. Он предоставляет шаблоны меню и кнопки для создания Blu-ray. Кроме того, пользовательский интерфейс прост в обращении.
Сайт: https://www.nch.com.au/burn/index.html
Плюсы:
- • Этот привод Blu-ray позволяет записывать CD, DVD или Blu-ray диски.
- • Интерфейс хорошо организован, и им легко управлять.
Минусы:
- • Вы не можете записать коммерческий DVD.
8. Часто задаваемые вопросы о лучшем Blu-Ray Burning Software
Может ли Windows 10 записывать Blu-ray?
Да. Хотя на компьютере с Windows 10 нет встроенного устройства записи Blu-ray, вы можете загрузить программное обеспечение для записи Blu-ray из Магазина Microsoft. Кроме того, вы также можете использовать AnyMP4 DVD Creator для создания любого видео на диск Blu-ray на компьютере с Windows 10.
Стоит ли записывать Blu-ray?
Если вы хотите сохранить все цифровые видеозаписи и фильмы в качестве диска Blu-ray, то записывающее устройство Blu-ray того стоит. Однако, если вы просто хотите воспроизводить фильмы на любом устройстве, тогда вам не нужно хранить записывающее устройство Blu-ray.
Нужен ли мне привод Blu-ray для моего ПК?
Для воспроизведения диска Blu-ray на вашем компьютере вам обязательно понадобится дисковод Bu-ray. Однако большинство компьютеров ПК с Windows и Mac не имеют встроенного привода Blu-ray. Вы должны точно получить портативный привод Blu-ray.
Заключение
Прочитав эту статью, вы сможете узнать более подробную информацию о программном обеспечении для записи Blu-ray 7. В основном мы перечислили некоторые особенности, плюсы и минусы о них. Вы должны выбрать лучшее программное обеспечение для создания Blu-Ray. AnyMP4 DVD Creator как профессиональный инструмент для записи Blu-ray должен быть вашим лучшим выбором. Так что просто выберите его, чтобы настроить свой собственный фильм Blu-Ray с домашним видео или другими.
Диск Blu-ray имеет два значительных преимущества в качестве оптического носителя данных: один позволяет записывать видео высокой четкости, а второй имеет относительно большую емкость, что позволяет записывать часы видео 1080P и 720P на обычный диск Blu-ray. (25 ГБ), двухслойный диск Blu-ray (50 ГБ) или трехслойный диск Blu-ray (100 ГБ).
В этом посте мы покажем как записать диск Blu-ray / папку BDMV в Windows. Если вы хотите записать видео Blu-ray или Blu-ray с данными, вы можете найти решения ниже.
-
1.
BlurayVid DVD Creator — Лучшее программное обеспечение для создания дисков Blu-ray в Windows -
2.
Записать видео Blu-ray в Windows 10, Window 8 / 8.1, Windows 7 -
3.
Как записать данные Blu-ray в Windows
BlurayVid DVD Creator — Лучшее программное обеспечение для создания дисков Blu-ray в Windows
Создатель BlurayVid DVD одновременно инструмент для создания DVD и мощный инструмент для создания дисков Blu-ray. Он может записывать видео и изображения на видеодиск Blu-ray, что означает, что диск можно воспроизводить на проигрывателе Blu-ray с меню Blu-ray и некоторыми сценами из фильмов. Вы можете редактировать импортированные видео, настраивать меню Blu-ray, предварительно просматривать результат и т. Д. Он также может записывать медиафайлы на диск с данными Blu-ray, диск с данными можно читать на любом компьютере и воспроизводить на некоторых дисках Blu-ray. -лучевые игроки.
Благодаря современному интерфейсу и простому процессу, он дает вам потрясающий пользовательский интерфейс. Вы можете скачать бесплатную пробную версию здесь.
Бесплатная загрузка Купи это сейчас
Основные характеристики BlurayVid DVD Creator
- Свободный выбор: записать на диск Blu-ray или сохранить как папку Blu-ray (BDMV).
- Выберите параметры записи: «По размеру диска», «Стандартное» и «Высокое качество».
- Четкое отображение емкости диска Blu-ray и емкости импортированных видео.
- Импортируйте большое количество изображений HD для создания слайд-шоу Blu-ray.
- Предоставляет более 70 высококачественных шаблонов меню Blu-ray.
- Настройте частоту кадров и разрешение видео Blu-ray.
- Удобное управление, идеально подходящее как для новичков, так и для опытных пользователей.
- Записать на BD-R, BD-RE, BD-XL.
Записать видео Blu-ray в Windows 10, Window 8 / 8.1, Windows 7
Шаг 1. Выберите «Создать диск Blu-ray».
Установите BlurayVid DVD Creator на свой компьютер с Windows, запустите программу и нажмите «Создать диск Blu-ray» в главном интерфейсе.
Шаг 2. Добавьте видео для записи Blu-ray.
Нажмите, чтобы добавить видео / изображения или перетащите сразу несколько видео в программу.
Шаг 3. Сделайте предустановки для видео и настройте на лету
После импорта видео вы можете отредактировать видео, выбрать целевой размер диска Blu-ray и изменить качество видео с Fit на Disc / Standard / High Quality. Чтобы отредактировать видео, вам просто нужно навести курсор на видео, и вы увидите небольшой значок «Редактировать». Щелкните по нему, и вы сможете использовать простой встроенный редактор для кадрирования, масштабирования, обрезки, добавления внешнего файла субтитров и т. Д. Все изменения можно увидеть в режиме реального времени. Если вы не вставили диск Blu-ray, вы можете вручную выбрать размер целевого диска из 25 ГБ, 50 ГБ или 100 ГБ.
Шаг 4. Выберите шаблон меню Blu-ray.
Это важный (и интересный) шаг. Вы можете выбрать шаблон меню Blu-ray из более чем семидесяти различных стилей. Всегда найдется тот, который удовлетворит вас. После выбора шаблона вы можете внести некоторые изменения. Например, изменение фонового изображения, музыки, текста, шрифта, стиля и размера кадра.
Шаг 5. Предварительный просмотр общего результата Blu-ray.
BlurayVid DVD Creator имеет самый простой и понятный интерфейс предварительного просмотра. Вы можете нажать кнопку в меню или компонент управления ниже, чтобы увидеть эффект динамического взаимодействия. Перед записью на настоящий диск Blu-ray убедитесь, что это именно тот результат.
Шаг 6. Вставьте диск Blu-ray и запишите
Вставьте записываемый диск Blu-ray в устройство записи Blu-ray вашего компьютера (или внешнее устройство записи Blu-ray). Программа автоматически определит диск, после чего вы можете нажать на Гореть кнопку.
Как записать данные Blu-ray в Windows
BlurayVid DVD Creator позволяет записывать видео, Audiosи изображений на диск с данными Blu-ray.
Советы: если вы хотите записать любой файл (.iso, .exe, .zip и т. Д.) На диск с данными Blu-ray, вы можете попробовать Экспресс-запись — программа для записи дисков с данными, которая мне очень нравится.
Здесь мы просто показываем, как записать диск Data Blu-ray в Windows с помощью BlurayVid DVD Creator.
Шаг 1. Выберите диск с данными и импортируйте файлы.
В главном интерфейсе BlurayVid DVD Creator нажмите «Диск с данными», а затем вы можете добавить все медиафайлы, которые хотите записать.
Шаг 2. Вставьте диск Blu-ray и начните запись.
Вставьте диск Blu-ray в дисковод Blu-ray, и программа его обнаружит (вы также можете вручную выбрать BD 25G, BD-DL 50G или BD-XL 100G из раскрывающегося списка). Последняя операция — нажать «Записать».
Во всем программном обеспечении для записи Blu-ray, Создатель BlurayVid DVD является одним из самых простых в использовании и имеет лучший дизайн пользовательского интерфейса. В то же время он очень мощный по функциям, особенно по функции записи видео Blu-ray. Добро пожаловать, чтобы загрузить и попробовать свою Windows.
Бесплатная загрузка Купи это сейчас
Запись данных на CD/DVD/Blu-Ray
Запись данных на оптические носители, а именно CD/DVD/Blu-ray диски.
Сортировать по:
Релевантности
Оценкам Загрузкам
Студия Дисков
2.0
Программа, предназначенная для записи данных на CD, DVD и Blu-Ray диски.
Nero Burning ROM
24.5.1060
Мощная программа для записи CD/DVD дисков, имеющая множество дополнительных возможностей в работе с медиафайлами.
Burn4Free
9.9.0.0
Отличное приложение, которое предназначено для записи информации на CD и DVD.
Express Burn
11.09
Бесплатная программа для записи музыки и данных на диски CD, DVD или Blu-Ray. Хорошая скорость и качество!
Iso2God
1.3.6
Программа, которая позволяет конвертировать ISO-файлы с играми для консолей Xbox и Xbox 360 в контейнеры GOD.
Movavi Unlimited
1.0
Пакет программ от разработчика Movavi, в котором представлены графические и видеоредакторы, программы для захвата экрана и другие полезные приложения.
DVDStyler
3.2.1
Программа для создания полноценного видео DVD, включающего в себя помимо видео интерактивное меню и графическую обложку.
ISO Burner
8.23
ISO Burner — это инструмент для прожига ISO-образов на компакт-диски.
DvdReMake Pro
3.6.3
Программа, которая позволяет редактировать содержимое, внешний вид и навигационное меню DVD диска.
По-прежнему есть потребность в CD, DVD и Blu-ray дисках. Будь то музыка и фильмы, когда вы выходите из сети, или архивирование важных документов, дисковое хранилище по-прежнему актуально. Большинство устройств не имеют встроенного привода CD, DVD или Blu-Ray. К счастью, вы можете приобрести внешний DVD-привод, а Windows 10 и 11 по-прежнему способны записывать данные на диски.
Встроенное в Windows программное обеспечение для записи дисков
У Microsoft есть два инструмента для записи дисков, встроенных в операционную систему Windows. Проводник Windows может форматировать диски для использования в качестве флэш-накопителя или записывать диски для использования с проигрывателем компакт-дисков или DVD. Он также может записать файл образа ISO на диск. Проигрыватель Windows Media может записывать диски для использования с проигрывателями компакт-дисков или DVD. Посмотрите на оба и посмотрите, какой из них подходит именно вам.
Чтобы установить записывающее устройство по умолчанию, вы можете выбрать его при первой вставке чистого диска.
- Вставьте чистый компакт-диск или DVD-диск в компьютер. Если вы впервые вставляете чистый диск, в уведомлении будет задан вопрос, что вы хотите сделать с чистыми компакт-дисками. Нажмите на уведомление.
- Выберите «Записать аудио компакт -диск, чтобы использовать проигрыватель Windows Media», или «Записать файлы на диск», чтобы автоматически использовать проводник в следующий раз, когда вы вставите чистый диск.
Записывайте компакт-диски или DVD-диски для использования в качестве USB-накопителя с проводником Windows.
Этот метод предполагает, что в Windows настроено автоматическое использование Проводника для записи дисков. Если нет, просто откройте проводник после вставки чистого диска, и утилита будет доступна. Для этого необходимо использовать диск формата CD-RW или DVD-RW.
- Когда откроется окно «Запись диска» проводника, введите название диска: и выберите «Как USB-накопитель» и «Далее».
File Explorer отформатирует диск, чтобы он работал как флэш-накопитель USB. Этот процесс занимает около минуты.
- Откроется Проводник. Проще всего открыть другое окно проводника, перейти к файлам, которые вы хотите добавить, выбрать их, а затем перетащить в проводник, сфокусированный на диске.
Файлы добавляются на диск. В зависимости от количества и размера это может занять несколько секунд или минут. Однако это не так быстро, как USB-накопитель.
- Вы можете удалять, добавлять или даже редактировать имена файлов. После любых изменений выберите Drive Tools, затем Eject, чтобы удалить диск. Чтобы получить или добавить файлы позже, вставьте диск, и Windows распознает его как перезаписываемый диск.
Запишите CD или DVD для использования с проигрывателем компакт-дисков или DVD с проводником Windows.
Этот метод предполагает, что в Windows настроено использование Проводника для автоматической записи дисков. Если нет, просто откройте проводник после вставки чистого диска, и утилита будет доступна.
Для этого можно использовать любой чистый диск формата CD или DVD. Если вы используете диск CD-RW или DVD-RW, он больше не будет перезаписываться. Эти диски будут работать на ПК, но не обязательно на всех других проигрывателях компакт-дисков или DVD. Лучше всего для этого подходят диски CD-R и DVD-R, к тому же они дешевле.
- Когда откроется окно «Запись диска» Проводника, введите название диска: и выберите «С проигрывателем компакт-дисков/DVD» и «Далее».
- Откроется проводник с инструментами привода и выбранным диском. Проще всего открыть другой проводник, чтобы выбрать файлы с жесткого диска или SSD для
перетащите на диск.
- Когда вы добавите все нужные файлы на диск, выберите Drive Tools, а затем Finish Burning.
Убедитесь, что название диска указано правильно, и выберите скорость записи. В зависимости от типа вашего CD/DVD-рекордера это может быть от 4x до 48x. Это означает, что он будет записывать в 4-48 раз быстрее, чем скорость чтения диска. Чем выше скорость, тем больше вероятность того, что он выйдет из строя или создаст продукт низкого качества, поэтому выбирайте с умом. Если вы уверены, что не собираетесь записывать еще одну копию, выберите Закрыть мастер после записи файлов. Затем выберите Далее.
Когда запись диска будет завершена, выберите Да, запишите эти файлы на другой диск, если вы хотите сделать еще одну копию. В противном случае выберите Готово, чтобы закрыть мастер.
Записывайте компакт-диски и DVD-диски с помощью проигрывателя Windows Media.
Вы можете использовать встроенное приложение Microsoft Windows Media Player для записи аудио компакт-дисков, компакт-дисков с данными и DVD-дисков. Аудио компакт-диски будут работать на ПК и большинстве проигрывателей компакт-дисков. Компакт-диски и DVD-диски с данными можно использовать для файлов данных или музыки и видео. Диски с данными с музыкой и видео будут воспроизводиться на компьютерах и могут воспроизводиться на некоторых проигрывателях компакт-дисков и DVD. Чтобы убедиться в этом, обратитесь к производителю проигрывателя компакт-дисков или DVD-дисков.
Записывайте аудио компакт-диски с помощью проигрывателя Windows Media.
- С чистым компакт-диском на компьютере откройте проигрыватель Windows Media и перейдите в раздел «Музыка» вашей библиотеки. Затем выберите вкладку «Запись». В правом верхнем углу нажмите маленькую кнопку параметров. В открывшемся меню выберите Audio CD.
- Перетащите песни из главного окна проигрывателя Windows Media в область списка записи.
- Вы можете вернуться к списку параметров и выбрать другие варианты сортировки музыки, названия диска и других параметров. Выберите Дополнительные параметры записи, чтобы точно настроить диск.
Например, в окне «Параметры» на вкладке «Запись» вы можете настроить скорость записи, применить выравнивание громкости для дорожек, удалить промежутки между песнями и добавить список записанных файлов на компакт-диск. Значения по умолчанию подходят для большинства людей. Нажмите OK, чтобы вернуться в проигрыватель Windows Media.
- Когда будете готовы, выберите «Начать запись». Диск выскочит, когда запись будет завершена.
Записывайте компакт-диски и DVD-диски с данными с помощью проигрывателя Windows Media.
Этот метод предназначен для записи простых данных, музыки или видео на компакт-диски и DVD-диски. Музыкальные и видео компакт-диски и DVD-диски, сделанные таким образом, могут воспроизводиться не на всех проигрывателях компакт-дисков и DVD-дисков, но они будут работать на любом ПК. Это не лучший способ сделать DVD, но он работает. К сожалению, Microsoft прекратила включать Windows DVD Maker после Windows 7. Для правильного создания DVD с классическими меню DVD, субтитрами и т. д. ознакомьтесь с программными приложениями для записи DVD, предложенными в разделе «Запись дисков Blu-ray» ниже.
- С пустым компакт-диском или DVD-диском в оптическом приводе откройте проигрыватель Windows Media и выберите вкладку «Запись». Затем нажмите кнопку «Параметры» и убедитесь, что выбран компакт-диск с данными или DVD. Обычно это значение по умолчанию, но лучше быть уверенным.
- Перейдите к той части библиотеки, в которой есть данные, музыка или видео, которые вы хотите записать. Затем перетащите носитель в область списка записи.
- Выберите Начать запись, чтобы записать диск. Когда запись будет завершена, устройство записи дисков вытолкнет диск.
Записать образ диска ISO на CD или DVD
Образы дисков ISO, как правило, предназначены для операционных систем или более крупных приложений и даже игр. Файлы ISO позволяют хранить большое количество файлов в одном, сохраняя при этом структуру каталогов. Поэтому, когда вы монтируете ISO, все, что в нем есть, будет работать, как задумано. Это также предпочтительный формат для загрузочных дисков. Это работает на DVD и компакт-дисках, но убедитесь, что на диске достаточно места для файла ISO.
- Вставьте чистый диск в устройство записи дисков. Затем откройте проводник Windows и перейдите к ISO-образу, который вы хотите записать. В Windows 11 щелкните правой кнопкой мыши файл ISO и выберите «Показать дополнительные параметры» или выберите файл и нажмите Shift + F10.
Затем выберите Записать образ диска.
В Windows 10 просто щелкните правой кнопкой мыши и выберите «Записать образ диска».
- В окне программы записи образов дисков Windows вы можете выбрать, какую программу записи дисков использовать, или выполнить проверку диска после записи. По умолчанию он будет вашим основным записывающим устройством, и в большинстве случаев диски не нужно проверять. Выберите «Записать», чтобы продолжить.
После завершения записи диск выскочит. Выберите Закрыть, чтобы завершить сеанс.
Записывайте диски Blu-ray в Windows 11/10
Оказывается, в операционной системе Windows нет ничего для записи дисков Blu-ray. Кроме того, большинство ПК и ноутбуков с Windows не поставляются с какими-либо устройствами чтения или записи оптических дисков. Итак, вам нужна программа для записи Blu-ray и программное обеспечение для записи Blu-ray. Убедитесь, что у вас есть правильный тип диска Blu-ray.
Эти три бесплатных приложения имеют хорошую, долгую историю и продолжают хорошо работать. Вы можете узнать CDBurnerXP, ImgBurn и Ashampoo Burning Studio Free из периода расцвета торрент-загрузок в конце 90-х и начале 2000-х годов.
CDBurnerXP выглядит старомодным, как следует из названия XP. Тем не менее, это надежное программное обеспечение для записи Blu-ray и DVD. Это единственное из трех устройств, имеющее портативное приложение, поэтому его можно запускать с USB-накопителя.
ImgBurn может выглядеть как приложение для Windows 7, но оно хорошо работает для записи дисков любого типа, включая Blu-ray. Существует также сильный форум сообщества ImgBurn с множеством руководств, которые помогут вам сделать что угодно.
Ashampoo Burning Studio Free — еще одно бесплатное приложение, которое существует уже давно. Тем не менее, оно обновляется, что отражено в дизайне приложения ниже. Ashampoo Burning Studio Free требует, чтобы вы зарегистрировались по электронной почте, чтобы использовать программное обеспечение, а ImgBurn — нет.
Гори детка Гори
Если вы все еще играете с проигрывателем компакт-дисков или предпочитаете в пятницу вечером вставить DVD или Blu-ray вместо Netflix и расслабиться, у вас под рукой есть все инструменты и информация, чтобы сделать это. Или у вас уже есть любимая программа для записи? Пожалуйста, дайте нам знать в комментариях.
On Windows 10 машины, мы можем создать диск Blu-ray с локальные файлы, как кино or Музыка которые вы загружаете в Интернете, ISO or Папка BDMV что вы копируете с оптического диска, некоторые самодельные или снятые видео а также некоторые драгоценные фотографии.
И это довольно легко записать диск Blu-ray на компьютерах с Windows 10, ознакомьтесь со следующими разделами и начните создавать свою библиотеку Blu-ray.
Что вам нужно для записи диска Blu-ray в Windows 10
1. Привод Blu-ray для вашего компьютера.
Хотя Blu-ray занял место DVD и стал обычным стандартом для выпусков фильмов, большинство компьютеров было, есть и, возможно, через несколько лет будет отгружено. без оптического привода Blu-ray.
Поэтому, прежде чем вы начнете записывать диск Blu-ray на свой компьютер, проверьте, можете ли вы воспроизводить Blu-ray со встроенным приводом. Если нет, купите внешний или внутренний, чтобы продолжить запись Blu-ray.
- Обратите внимание: Лучший дисковод ASUS Blu-ray для воспроизведения, чтения и записи Blu-ray (внутренний и внешний).
Для того, чтобы получить Мак пользователи, внешний привод Blu-ray необходим для записи диска Blu-ray.
Причины этого:
- Apple SuperDrive не может читать Blu-ray.
- Материнская плата Macintosh не поддерживает установку внутреннего диска.
- Прочтите это: Лучший привод Blu-ray для Mac (iMac, Macbook, Mac Mini).
2. Пустой диск Blu-ray, поддерживающий запись.
Имейте в виду, что если вы хотите записать файлы на диск Blu-ray, вам нужно приобрести диск, поддерживающий запись.
Как правило, мы видим некоторые BD-ROM, BD-R, BD-RE диски на рынке, которые обозначают:
- BD-ROM: Это диск BD, читает только для памяти. Он в основном используется на коммерческих дисках с фильмами, которые можно воспроизводить только с помощью проигрывателя BD, но не могут стирать содержимое или записывать данные.
- BD-R: R означает ‘записываемый‘. Вы можете записать файлы на этот диск только один раз. Вы не можете стереть его и сжечь в другой раз.
- BD-RE: Суффикс RE означает перезаписываемый. Вы можете записывать файлы и стирать данные несколько раз.
Более того, исходя из емкости, у нас есть BD-25(также называемые BD-SL) диски для 25GB и BD-50(BD-DL) диски для 50GB. Вы можете выбрать диск, достаточно большой, чтобы вместить все исходные файлы.
Внимание:
Вы можете найти некоторые BD-100 or BD-128 диски на Amazon, eBay или в местных магазинах. Эти диски могут содержать файлы до 100GB и 128GB.
Тем не менее, это не лучший выбор для частных производителей Blu-ray, потому что:
- Им требуется более продвинутый привод Blu-ray который стоит дороже естественно.
- Most программа для записи Blu-ray только поддерживает запись дисков BD-25/50 так что сложно найти способного. Даже если вы его найдете, это будет стоить вам целое состояние.
Размер всех исходных файлов превышает 50ГБ? Лучшее решение — записать эти файлы на несколько дисков Blu-ray (25 или 50 ГБ) вместо того, чтобы накладывать их на диск BD-100/128.
3. Профессиональное программное обеспечение для записи дисков Blu-ray.
Вам не обойтись без профессионального программного обеспечения для записи Blu-ray. Как говорится: «Идеальный инструмент — половина успеха». Использование подходящей программы записи Blu-ray для записи файлов на диск Blu-ray упростит процесс и сделает результат лучше.
Для пользователей Windows, Tipard DVD Creator и Cyberlink Power2Go 2, на которые следует обратить внимание.
Оба они являются ведущими продуктами в области записи дисков BD, их используют и любят миллионы пользователей. Вклад в запись и создание дисков Blu-ray, Tipard и Power2Go поддержка записи дисков Blu-ray с локальными файлами, папками и ISO.
Типард DVD Creator:
- Создавая самодельную коллекцию фильмов, вы можете использовать встроенный в приложение видеоредактор Tipard для редактирования исходного фильма, например, добавления субтитров, настройки эффектов, добавления фильтров, слияния, обрезки, разделения, оптимизации аудио и т. Д.
- Более того, вы можете создать стильное меню для своего фильма или музыкального диска, добавив вступительный фильм, изменив фоновую сцену, добавив фоновую музыку, используя шаблон и т. Д.
Киберлинк Power2Go:
- Cyberlink Power2Go — профессиональная программа для записи дисков Blu-ray и DVD, которая разделяет свои функции на несколько частей, таких как диск с данными, видеодиск, музыкальный диск, диск с фотогалереей, копирование диска и т. Д. ваша цель — начать запись диска Blu-ray.
Метод 1: как записать диск Blu-ray с помощью Tipard DVD Creator в Windows 10
Во-первых, давайте посмотрим, как использовать Tipard DVD Creator для записи фильмов или музыкальных дисков Blu-ray.
Шаг 1 Импортируйте файлы в Tipard DVD Creator
Запустите эту программу записи Blu-ray на своем компьютере и выберите запись Blu-Ray Disc во всплывающем окне.
Его нет на вашем компьютере? Нажмите на кнопки, чтобы скачать его бесплатно.
Затем вы можете перетащить целевой файл (ы) или папку (ы) в интерфейс Tipard и отпустить их. Tipard начнет анализировать все введенные данные и отобразить их на панели.
Шаг 2 Настройте параметры профиля для входа
После того, как Типард обработает файл, вы можете выбрать звуковой канал и дорожку субтитров для фильма.
Затем найдите Качество видео, используйте значение по умолчанию Авто, или установите значение как High для записи диска без потери качества.
Удар Далее продолжать.
Шаг 3 Дизайн меню диска
Здесь вы можете создать собственное меню для диска с фильмом.
Tipard предлагает вам несколько шаблонов, и вы можете выбрать один из них. Или вы можете персонализировать один с помощью локальных изображений, видео и музыки.
Не нужно меню для вашего диска? Отметьте Нет меню опцию.
Нажмите Гореть кнопку и перейти к последнему шагу.
Шаг 4 Начни записывать диск
По умолчанию Tipard обнаружит активный привод Blu-ray на вашем компьютере и установит его в качестве места назначения для записи. Вы можете изменить его под Записать на диск опцию.
Наконец, нажмите Начать кнопку, чтобы начать запись диска Blu-ray. Типард завершит процесс через несколько минут.
По завершении извлеките диск и воспроизведите его на компьютере или телевизоре, чтобы убедиться, что запись закончилась.
Метод 2 Как записать диск Blu-ray с помощью Cyberlink Power2Go в Windows 10
Чтобы создать диск с файлами данных, фильмами, музыкой и фотографиями, мы можем использовать Cyberlink Power2Go.
Шаг 1 Выберите подходящий режим
Запустите Power2Go на своем компьютере и выберите режим, который больше всего подходит вам по интерфейсу.
Здесь я буду использовать Диск с данными и покажу вам, как записать диск с данными Blu-ray.
Функции: Чтобы загрузить Cyberlink Power2Go на свой компьютер, нажмите кнопку ниже.
Шаг 2 Добавить целевые файлы
Под Диск с данными режим, нажмите Диск Blu-ray чтобы выбрать тип диска, который я планирую записать.
Затем на Диск с данными — Диск Blu-ray окна, просмотрите и найдите целевой файл (ы), щелкните Добавить файлы на диск компиляции кнопку, чтобы загрузить его. Или вы можете перетащить исходный файл на панель ниже.
Шаг 3 Настроить для файлов
Для записи дисков Power2Go предлагает функцию, которая меня очень удивляет — вы можете зашифровать диск.
Если вы хотите защитить информацию или конфиденциальность, вы можете щелкнуть Создайте безопасную область на вашем диске кнопку и установите пароль для ограничения доступа к определенным данным.
Удар Далее чтобы продолжить настройку.
A Настройки / Информацияn всплывает окно, где вы можете решить Авто-бег и значок.
Шаг 4 Завершите процесс
Когда все настроено, нажмите Гореть чтобы начать запись файлов на диск Blu-ray с помощью Power2Go.
После завершения процесса держите диск в хорошем состоянии. Вы также можете использовать другие функции Power2Go, такие как видеодиск, музыкальный диск и диск с фотогалереей, для создания персонализированного диска Blu-ray. И шаги каждого режима в основном одинаковы.
Функции: Как записать папку BDMV / Blu-ray ISO на диск Blu-ray?
Power2Go — это совместим с папкой BDMV и файлом ISO Blu-ray.
- Для сжигания БДМВ: 4 режима разработки Blu-ray, данные, видео, музыка и фотогалерея, поддерживают запись папок BDMV на диск Blu-ray. Все, что вам нужно, это перетащить папку в Power2Go и выполнить указанные выше действия.
- Запись файла ISO Blu-ray: Из режимов, которые предоставляет Power2Go, выберите Копировать диск и нажмите Запись диска. Затем найдите и импортируйте файл ISO. Power2Go поможет вам с легкостью записать ISO-файл Blu-ray на диск Blu-ray.
Вопросы и ответы:
1. Можно ли записать диск Blu-ray с помощью проигрывателя Windows Media?
По умолчанию проигрыватель Windows Media не может записывать диски Blu-ray. Но вы можете загрузить некоторые внешние кодеки и плагины, чтобы сделать его BD-совместимым.
2. Могу ли я использовать VLC или Handbrake для записи дисков Blu-ray?
VLC — это медиаплеер для воспроизведения музыки, видео, DVD, BD и CD на компьютерах, вы не можете использовать его для записи дисков Blu-ray.
Так же как и программа-конвертер видео Handbrake.
Доля этой должности
Ссылка для загрузки страницы
Программы для записи дисков
Несмотря на то, что прогресс в сфере передачи информации не стоит на месте, диски до сих пор остаются одним из основных носителей информации для домашнего компьютера, так как позволяет хранить необходимую информацию в полной безопасности, занимая при этом совсем немного места. Диску с записанной на нем информацией не страшны ни критические ошибки системы, ни вирусы, ни внезапные отключения электричества, которые могут повредить цифровые данные. Именно поэтому людям, предпочитающим оптические диски другим носителям информации необходимо иметь качественное приложение для записи данных на диск. К сожалению, на данный момент не существует идеального полноценного решения для записи дисков, каждая программа имеет свой ограниченный набор функций и недостатков. Наша статья ставит своей целью помочь Вам найти идеальное решение для себя.
Общий рейтинг
Общие сведения
Форматы дисков
Форматы образов
Общие сведения:
Лицензия
Язык интерфейса
Рейтинг
Условно-бесплатная
Русский
7
Форматы дисков:
CD-R/W
DVD-R/RW/RAM
DVD+R/RW
DVD+R/RW DL
DVD-R/RW DL
BD-R/RE
BD-R/RE DL
Рейтинг
Форматы образов:
bin/cue
Apple disk image
img
ISO image
Nero CD image
Audio file/cue
Рейтинг

CyberLink Power2Go не претендует на звание простой утилиты записи информации. Это многофункциональное программное обеспечение, которое порадует вас возможностью создания аудио, видео-дисков, фотогалерей на внешних носителях, резервных копий системы и пользовательских файлов, обложек дисков. Приложение поможет скачать интересующую музыку и фильмы, перекодировать файлы в любой формат и даже экспортировать их на мобильные устройства.
Ключевые особенности CyberLink Power2Go:
- Инструментарий домашней медиа-студии в формате программы прожига дисков;
- Поддержка всех актуальных форматов файлов, типов носителей;
- Встроенный граббер Audio CD и конвертер mp3, wav, flac и пр;
- Поддерживается скачивание видео с YouTube, Twitter, Facebook;
- Мастер создания DVD позволяет разрабатывать собственное меню диска;
- Помимо считывания/записи образов, вы можете смонтировать их на виртуальный привод;
- Конвертер видео/аудио сам подбирает настройки кодирования, определяя модель подключенного гаджета;
- В комплекте поставляются полезные утилиты, в частности, мастер копирования системы и информации на диски или USB.
Несмотря на англоязычный интерфейс, пользоваться приложением приятно. Оно точно стоит своих денег, ведь выигрывает у прямых конкурентов по качеству исполнения и полезному функционалу. CyberLink Power2Go Platinum однозначно рекомендована продвинутым пользователям.
Полный обзор »

ImgBurn — превосходная бесплатная утилита для записи дисков, которая включает в себя также множество полезных сторонних функций. Это бесспорный лидер в нашем топе, так как именно Имэджбёрн успешно сочетает в себе отличное качество, высокую скорость работы и поддерживает абсолютно все существующие форматы!
Ключевые особенности ImgBurn:
- Прожиг любых CD, DVD, HD-DVD Blu-Ray и аудио дисков;
- Поддержка Unicode для русских названий папок и файлов;
- Поддержка любых расширений образов дисков;
- Возможность открывать и закрывать лоток диска одним кликом мыши;
- Интуитивно-понятный интерфейс;
- Автоматический апдейт до последней версии;
- Идеальное качество записи;
- Бесплатная версия поддерживает стандарты CUE DI DVD GI и регулярно обновляется.
ImgBurn — идеальный, с нашей точки зрения, выбор для пользователей, которым необходима качественная запись и быстро резервное копирование. Именно это приложение позволит вам с легкостью прожигать мультисессионные и загрузочные диски, выбирать и редактировать обложку для диска, создавать образы дисков, а также предоставит в ваше распоряжение множество дополнительных функций: открытие и закрытие дисковода через интерфейс приложения, удобный интерфейс, верификация данных на носителях, получение сведений о диске и проверка качества записи. Все эти функции так или иначе пригодятся пользователю, а лишних просто нет. Именно поэтому на ImgBurn должны равняться другие лучшие бесплатные программы записи CD/DVD, Blu Ray.
Полный обзор »

CDBurnerXP — абсолютно бесплатная программа для записи CD/DVD дисков. Отличительной особенностью этого приложения является превосходная и качественная работа с популярными нынче двухслойными дисковыми носителями. Современный движок, на котором построен CDBurnerXP позволяет ему проводить все операции несколько быстрее, чем могут похвастаться конкуренты, а количество сбоев существенно ниже. Также программа отлично работает с HD-DVD и BR дисками.
Ключевые особенности CDBurnerXP:
- Быстрая и качественная запись всех видов дисков;
- Возможность создания back-up файлов;
- Легкое копирование дисков;
- Создание загрузочных дисков и образов;
- Мультиязычный интерфейс;
- Конвертер ISO файлов;
- Потоковая запись с защитой от опустошения буфера;
- Удобная проверка файлов после записи;
- Записывает аудиодиски, видеодиски в mp4, m4a и т.д.
CDBurnerXP абсолютно бесплатна для любого вида деятельности, и обладает отличным набором функций. CDB работает со всеми носителей, поражает скорость прожига и не раздражает ошибками при записи. Еще одно преимущество — предельно понятный интерфейс, благодаря которому даже новички смогут использовать весь потенциал программы без штудирования инструкций и справок.
Полный обзор »

Movavi Video Suite не является профильным приложением для записи дисков, но эта часть функционала в пакете развита очень хорошо. Фактически, программа способна заменить любую утилиту для прожига дисков на ПК непритязательного пользователя. Она превосходно адаптирована под запись фильмов, музыки и данных, клонирование носителей.
Кроме того, Movavi Video Suite подарит любителям видео-, аудиоконтента опции редактирования, записи, монтажа, конвертации форматов. И все это меньше чем за полторы тысячи рублей. Глядя на цену Nero, чьи инструменты обработки мультимедиа скудны по сравнению с утилитами Movavi осознание выгоды покупки приходит сразу. Протестируйте бесплатно и убедитесь самостоятельно.
Особенности Movavi Video Suite
- Высокие показатели удобства использования, очень простое меню;
- Адаптация функций записи под разные типы содержимого: аудио, видео, данные, образы;
- Возможность создания DVD, Blu-ray дисков для воспроизведения на плеерах;
- Инструменты обработки, монтажа и конвертации видео, аудио в комплекте;
- Синхронизация с соцсетями, YouTube (запись созданного ролика);
- Демократичная политика ценообразования (дешевая лицензия);
- Многоязычный интерфейс.
Полный обзор »

Nero Burning Rom — многофункциональное приложение для создания и прожига CD, DVD и Blu-ray дисков, которое завоевало признание пользователей по сему миру благодаря огромному количеству встроенных функций. Проще говоря, Неро является универсальным решением для любой операции, которую Вы хотите провести с оптическим диском. Приложение поддерживает все типы приводов и все виды оптических дисков, быстро и аккуратно записывает информацию на диск и копирует ее, поддерживает ISO образы и имеет еще много других приятных опций.
Ключевые особенности Nero Burning Rom:
- Поддержка всех типов приводов и дисков;
- Легкое и быстрое копирование дисков;
- Поддержка образов дисков;
- Возможность печати изображения на диск;
- Возможность создания загрузочных дисков;
- Аудио видео редакторы;
- Очень дружелюбный и понятный интерфейс.
Nero Burning Rom отлично подойдет для домашнего пользования, так как в нем есть абсолютно все функции, которые могут быть необходимы как обычным пользователям, так и профессионалам. Новички по достоинству оценят интуитивно-понятный интерфейс и простой процесс записи информации на диск.
Опытные же юзеры получат в свое распоряжение мощный инструмент для создания образов дисков, создания и нанесения обложки на диск с помощью встроенного инструмента LightScribe и LabelFlash, кодировщик информации, и глубокую интеграцию в интерфейс Windows. Nero Burning Rom — уникальное решение для абсолютно любых задач по записи дисков!
Полный обзор »

Если Nero Free и не лучшая программа для записи дисков, то, определенно, одна из самых популярных. В отличие от коммерческой Burning Rom, она абсолютно бесплатная, но менее функциональная. Разработчики убрали из приложения дополнительные функции работы с дисками: создание обложек, редактор музыкальных форматов mp3, mpc, ogg, pcm, wav, wma, утилиту создания меню DVD папки и прочие опции, которые были необходимы 10% пользователей.
Однако программа для записи на диск сохранила интуитивно понятный интерфейс, она по-прежнему умеет записывать Audio-CD, Video-DVD, работает с перезаписываемыми компакт дисками CD-RW и подходит всем тем, кому достаточно стандартных возможностей встроенного в систему софта, но хочется получить более удобное управление.
Особенности и преимущества Nero Free:
- Подходит для записи CD, DVD, Blu-Ray;
- Раскрывает все возможности пишущего привода;
- Работает как программа для записи музыки на диск, поддерживает болванки AudioCD;
- Может создать компакт-диск СД, ДВД из песен, записывает документы фотографии;
- Программа записи дисков CD распространяется полностью бесплатно и не требует ввода лицензионного кода;
- Развертывание ISO-образов, udf, mdf на DVD-R RW, что может пригодиться для записи дистрибутива ОС Windows.
Полный обзор »

UltraISO — мощный инструмент для создания и редактирования, конвертирования и записи образов дисков. Среди опытных пользователей, UltraISO является одним из любимых приложений для работы с образами дисков, так как он предоставляет множество полезных утилит для конвертации образов дисков, создания загрузочных дисков, эмуляции виртуальных приводов и т.д. Коротко говоря: создать образ диска и подредактировать его — основная цель UltraISO, с которой она прекрасно справляется.
Ключевые особенности UltraISO:
- Создание, редактирование и открытие ISO файлов;
- Возможность создания виртуальных приводов;
- Легкое создание загрузочных дисков (а также USB накопителей);
- Широкие возможности по редактированию содержимого образов;
- Поддержка всех форматов образов и запись их на диск;
- Можно конвертировать образы и добавить в них новое содержимое;
- Сложный, но удобный интерфейс.
UltraISO отлично подходит для пользователей, которым необходимо работать с образами дисков, так как он обладает самым широким инструменталом для этих целей среди всех программ из списка. Также программа отлично подходит для извлечения boot секторов с жесткого диска и создания boot флэш-носителей.
Из минусов программы можно выделить недружелюбный для новичков интерфейс и общую неторопливость программы, а также невосприимчивость к некоторым форматам образов из списка bin, cue, mds, nrg, pdi — для работы с двумя последними, используйте Daemon Tools Light. Но эти минусы легко затмеваются преимуществами, ведь не зря же Ультраисо занял свою нишу на рынке приложений для записи дисков!
Полный обзор »

InfraRecorder — милая многофункциональная программа для записи CD и DVD дисков, основным преимуществом перед конкурентами которая является крайне высокая скорость работы. Новый современный движок приложения обеспечивает глубокую интеграцию в Windows XP, 7 и 8, и высокую скорость как записи, так и создания образов. Еще одно удобство — промежуточное использование образов при копировании дисков. Больше не нужно вручную создавать образ файловой системы, чтобы копировать диск, программа делает это автоматически!
Ключевые особенности InfraRecorder:
- Удобная запись и копирование дисков «на лету»;
- Высокая скорость работы;
- Поддержка всех популярных форматов;
- Кастомизируемый интерфейс с стиле Windows проводника;
- Быстрая очистка и перезапись дисков разными методами;
- Интеграция с контекстным меню Windows;
- Полностью бесплатно!
InfraRecorder отлично подходит для пользователей, которым необходима в первую очередь высокая скорость записи, так как эта программа оптимизирована максималь именно в сторону быстродействия. Но качество записи страдает не так сильно, как может показаться. На всякий случай, в приложении есть специальная функция проверки качества записанного материала.
Программа легко и феноменально быстро справляется с записью blu-ray и hd dvd, audio CD/DVD, а главное — она очень простая в использовании и подойдет даже для пользователей, которые никогда не сталкивались с записью дисков. Именно благодаря этому ядерному сочетанию, ИнфраРекордеру можно простить некоторые огрехи и временами всплывающие ошибки в записи.
Полный обзор »

Alcohol 120% — отличное приложение, которое специализируется преимущественно на записи CD/DVD и Blu-Ray дисков, а также создании виртуальных приводов с образами дисков. Эта программа поддерживает все современные виды записи, а возможность создавать образы дисков поможет Вам сохранить оригинальный диск в целости и сохранности. Ну а простой и интуитивно-понятный интерфейс позволяет забыть все трудности с поиском необходимой кнопки или меню.
Ключевые особенности Alcohol 120%:
- Высокая скорость записи;
- Возможность создать более 30 виртуальных приводов;
- Поддержка форматов BIN/CUE, MDF/MDS, ISO и др;
- Встроенный аудиоконвертер;
- Легкое копирование дисков;
- Имеется русская локализация;
Alcohol 120% это простое и нетривиальное решение для большинства проблем, которые могут возникнуть у пользователя в этой сфере деятельности. Программа отлично справляется с прожигом дисков любого объема,имеет много полезных функций, легко копирует диски и создает их образы, чтобы пользователю не приходилось каждый раз вставлять диск в компьютер, чтобы получить доступ к информации, записанной на нем. Это может быть полезно, так как скорость считывания с виртуального приводы выше, чем с физического. В целом, Алкоголь 120% — отличная программа для резервного копирования информации!
Полный обзор »

DeepBurner Free — мощный бесплатный инструмент для записи CD и DVD дисков. Скачав эту простенькую программу, Вы сможете легко создать, записать и копировать любой необходимый диск, создать бэк-ап важной информации, прожечь загрузочный диск или даже создать образ. Благодаря функции Drag and Drop, запись данных осуществляется легко и быстро: перетащите нужны вам файл в окно программы, а программа сделает за Вас всю остальную работу.
Ключевые особенности DeepBurner Free:
- Запись CD, DVD, Audio CD, Boot CD или DVD;
- Быстрое создание и запись образов формата ISO;
- Создание мультисессионных дисков;
- Легкое стирание и перезапись RW дисков;
- Различные методы записи дисков (DAO, SAO и TAO);
- Абсолютно бесплатная версия;
DeepBurner Free может работать одновременно с несколькими приводами, что позволяет существенно экономить время при записи или копировании нескольких дисков. В целом, ДипБёрнер — неплохое бесплатное приложение, которое предоставляет все необходимые для записи дисков инструменты. Удобное меню, всплывающее при включении программы позволяет точно определить тот тип записи, который Вам необходим. Благодаря такому подходу, DeepBurner может легко использоваться любым пользователем, даже не особо знакомым с процессом записи дисков.
Полный обзор »
Существует также большое количество программ, которые не вместились в наш список, например Ashampoo Burning Studio Free, Small CD-Writer, BurnAware Free, Daemon Tools, FinalBurner Free, AVS Disc Creator, Disc Burner, Express Burn, Burn4Free и т.д. С ними вы можете отдельно ознакомится на страницах сайта. Надеемся, наш топ программ для прожига дисков помог Вам выбрать подходящее приложения и желаем Вам успехов в записи дисков!
Также советуем хорошо обдумать покупку CyberLink Power2Go . «Комбайн» не только записывает диски, но и заменяет несколько других программ, которые рано или поздно приходятся ко двору. Если же вы увлекаетесь или работаете с видео, аудиофайлами, ведете собственный блог на Ютубе, монтируете ролики, не обойтись без Movavi Video Suite. Программный комплекс отлично работает на всех популярных операционных системах, собирая восторженные отзывы пользователей.
Приложения не вошедшие в обзор:
В наше время CD и DVD-диски стали уже почти экзотикой. Облачные хранилища в интернете, а также съёмные HDD и Flash-накопители практически вытеснили их из обихода. Однако полностью отказаться от них трудно. Диски являются наилучшим вариантом загрузочных накопителей, так как их легко хранить и не так просто повредить. Кроме того, на CD и DVD-дисках есть возможность установить защиту от записи, что не позволит изменить и даже незаконно скопировать данные.
Чтобы записать файлы на CD или DVD-диск, необходимо иметь чистый и неповрежденный носитель («болванку»), а также дисковод с возможностью записи. Нужно помнить, что объем записываемых данных не может превышать ёмкость «болванки».
Запись с использованием опции «Как флеш-накопитель»
Перед началом записи необходимо вставить носитель в дисковод. В противном случае операционная система скажет, что операция невозможна.
Метод записи «Как флеш-накопитель» означает, что с файлами на диске можно будет работать, практически, как с флешкой. Для записи подходят диски типа RW (read-write). После завершения процедуры сохранения данных файлы на диске можно изменять, стирать и дозаписывать.
Чтобы записать диск, делаем следующее:
- Открываем папку с подготовленными для записи файлами, отмечаем те из них, которые собираемся записать, и перетягиваем в окно слева на строку, соответствующую CD/DVD-дисководу. Затем в окне «Записать диск» отмечаем пункт «Как флеш-накопитель» и нажимаем кнопку «Далее».
Перетаскиваем файлы на CD/DVD-дисковод, затем в появившемся окне выбираем «Как флеш-накопитель» и нажимаем кнопку «Далее» - Затем ждём, пока программа отформатирует диск и запишет на него файлы.
Запись с использованием опции «С проигрывателем CD/DVD»
Вариант «С проигрывателем CD/DVD» предназначен для дисков типа -R (read), то есть для таких, на которых однажды записанные файлы изменить уже невозможно.
Запись выполняется так:
- Открываем мастер записи диска (как в предыдущем варианте), перетаскиваем файлы на диск, в окне «Записать диск» отмечаем пункт «С проигрывателем CD/DVD» и нажимаем кнопку «Далее». Если вставлен диск подходящего формата, то запись начнётся мгновенно, в противном случае система попросит вставить корректный диск.
Перетаскиваем файлы на диск, в появившемся окне выбираем «С проигрывателем CD/DVD» и нажимаем кнопку «Далее» - Ожидаем, пока программа закончит запись данных, и достаём диск из привода.
Запись диска из образа в формате ISO-файла
Процедура записи диска из образа в Windows 10 отличается от обычного процесса записи данных. Но никаких дополнительных средств для этого не требуется, всё делается стандартными средствами системы.
Запись образа на диск выполняется так:
- Открываем папку с образом. Щёлкаем правой кнопкой по ISO-файлу и из контекстного меню выбираем «Записать образ диска».
Щёлкаем правой кнопкой по ISO-файлу и выбираем «Записать образ диска» - В открывшемся окне выбираем привод с предварительно вставленным чистым диском и щёлкаем по кнопке «Записать», после чего начнётся запись файлов.
Выбираем нужный привод и нажимаем кнопку «Далее»
Видео: как записать образ на диск в Windows 10
Сторонние программы для записи дисков
Возможности стандартных средств ОС Windows для записи CD и DVD-дисков ограничены. Например, они не позволяют создать аудио-CD или диск DVD с графическим меню для проигрывателей. В случае, если стандартных возможностей системы оказывается недостаточно, можно воспользоваться сторонними программами.
Nero Burning ROM
Nero Burning ROM — одна из самых старых и успешных программ для записи дисков. Приложение имеет много функций и возможностей для записи разного рода дисков в форматах CD, DVD и Blu-ray. Она может работать с ISO-образами и умеет конвертировать музыку всех популярных форматов.
- Скачиваем и устанавливаем программу. Запускаем исполняемый файл и в открывшемся окне программы на панели инструментов нажимаем кнопку «Новый».
Для начала процесса записи нажимаем кнопку «Новый» на панели инструментов - Выбираем необходимый формат записываемого диска (например, DVD-ROM (UDF) — диск с данными) и нажимаем кнопку «Новый».
Выбираем формат записываемого диска и нажимаем кнопку «Новый» - Из окна справа перетаскиваем в левое окно файлы для записи.
Из окна справа перетаскиваем в левое окно файлы для записи - Убеждаемся, что полоска внизу окна программы зелёная — это означает, что диск способен вместить в себя выбранные файлы. Затем на панели инструментов нажимаем кнопку «Запись».
На панели инструментов нажимаем кнопку «Запись» - Выбираем скорость записи (лучше задать максимально доступную), затем щёлкаем по кнопке «Прожиг».
Выставляем скорость записи и нажимаем кнопку «Прожиг» - Ожидаем, пока программа закончит копирование файлов и дисковод выдаст записанный диск.
Ashampoo Burning Studio
Ashampoo Burning Studio — удобная и простая программа для записи CD/DVD дисков. Может работать с носителями форматов CD, DVD и Blu-ray. Также может делать копии дисков, защищая их паролем. Приложение имеет удобный и интуитивно понятный интерфейс, поэтому подходит и не очень опытным пользователям.
- Скачиваем и устанавливаем программу. Запускаем, наводим курсор на строку «Запись данных» и в появившемся справа меню выбираем «Новый диск».
В окне программы наводим курсор на строку «Запись данных» и в выпавшем меню выбираем «Новый диск» - Через кнопку «+» или путём перетаскивания в окно программы нужных файлов добавляем данные для записи, а затем нажимаем кнопку «Далее».
Через кнопку «+» или путём перетаскивания файлов в окно программы добавляем данные для записи, а затем нажимаем кнопку «Далее» - Выбираем скорость записи и нажимаем кнопку «Записать DVD». Ждём, пока программа закончит работу.
Выбираем скорость записи и нажимаем кнопку «Записать DVD»
ImgBurn
ImgBurn — программа работы с дисками для тех, кто предпочитает функциональность и качество дружелюбному и интуитивно понятному интерфейсу. Приложение маленькое по сравнению со своими аналогами (менее 10 МБ), но умеет создавать образы дисков и записывать диски из образов, а также отлично прожигает диски и тестирует поверхность носителя на возможные повреждения.
- Скачиваем и устанавливаем программу. Запускаем исполняемый файл, в открывшемся окне выбираем «Записать файлы/папки на диск».
Открываем интерфейс ImgBurn и выбираем «Записать файлы/папки на диск» - Щёлкаем по пункту «Показать редактор макета диска». В открывшемся окне перетаскиваем файлы для записи из верхней части в нижнюю. Затем в правом нижнем углу убираем галочку и выбираем формат записываемого диска.
Открываем редактор макета диска и перетаскиваем файлы в нижнюю часть окна - Нажимаем значок записи (папка со стрелочкой, указывающей на диск) и ожидаем, пока программа закончит прожиг.
Нажимаем на значок записи и ждём, пока программа закончит прожиг
CDBurnerXP
CDBurnerXP — небольшая утилита для записи дисков, но обладающая большими возможностями. Программа работает с ISO-образами, дисками данных, аудио компакт-дисками и способна копировать CD и DVD-носители.
- Скачиваем и устанавливаем программу. Запускаем исполняемый файл, в интерфейсе приложения выбираем «Диск с данными» и нажимаем кнопку OK.
В интерфейсе приложения выбираем вариант «Диск с данными» и нажимаем кнопку OK - Перетаскиваем файлы с верхнего окна в нижнее, затем на верхней или средней панели инструментов нажимаем кнопку «Записать». Ждём, пока программа закончит запись носителя.
Перетаскиваем выбранные файлы в нижнее окно и нажимаем кнопку «Записать»
CyberLink Power2Go
CyberLink Power2Go — мощная платформа для работы с дисками и конвертации файлов. Эта программа может работать и как небольшая киностудия: обрезать видео, делать клипы из фото и выполнять ряд других операций по обработке видеоматериалов.
- Скачиваем и устанавливаем программу. Запускаем исполняемый файл, в верхней панели окна программы выбираем один из вариантов:
- Data Disk — запись носителя с произвольными данными;
- Video Disk — запись носителя с видеофайлами;
- Music Disk — создание аудио компакт-диска;
- Photo Gallery Disk — запись носителя с фотографиями.
- В нижней панели выбираем формат диска: CD, DVD или Blu-ray.
В главном окне программы выбираем тип записи и формат носителя - Перетаскиваем выбранные файлы с верхнего окна в нижнее, затем нажимаем кнопку Next. Ждём, пока программа закончит запись носителя.
Перетаскиваем выбранные файлы в нижнее окно и нажимаем кнопку Next
Записать CD или DVD-диск в Windows 10 очень просто. Для этого можно использовать как набор средств операционной системы, так и большое количество сторонних программ.
- Распечатать
Здравствуйте! Меня зовут Алексей. Мне 27 лет. По образованию — менеджер и филолог.
Оцените статью:
- 5
- 4
- 3
- 2
- 1
(17 голосов, среднее: 4.5 из 5)
Поделитесь с друзьями!