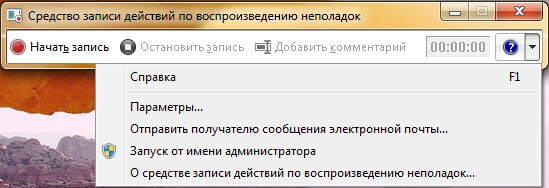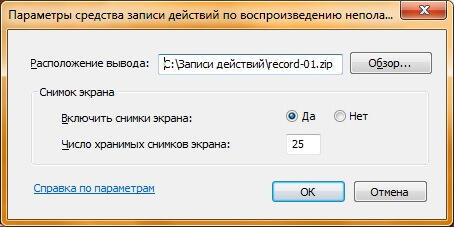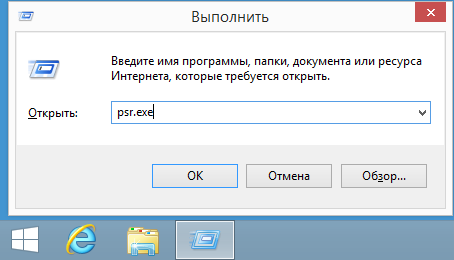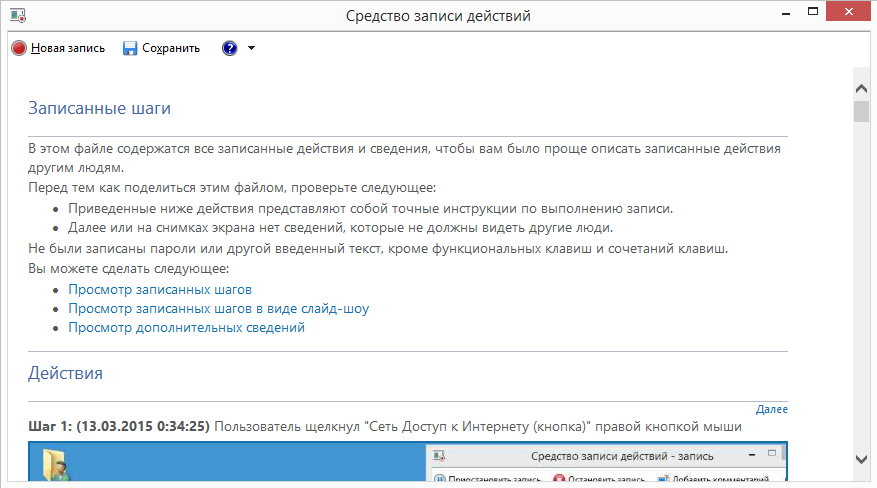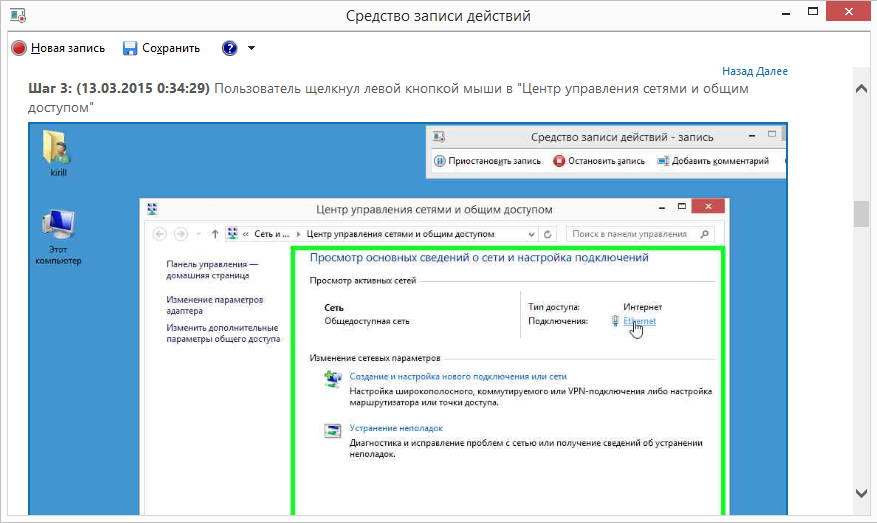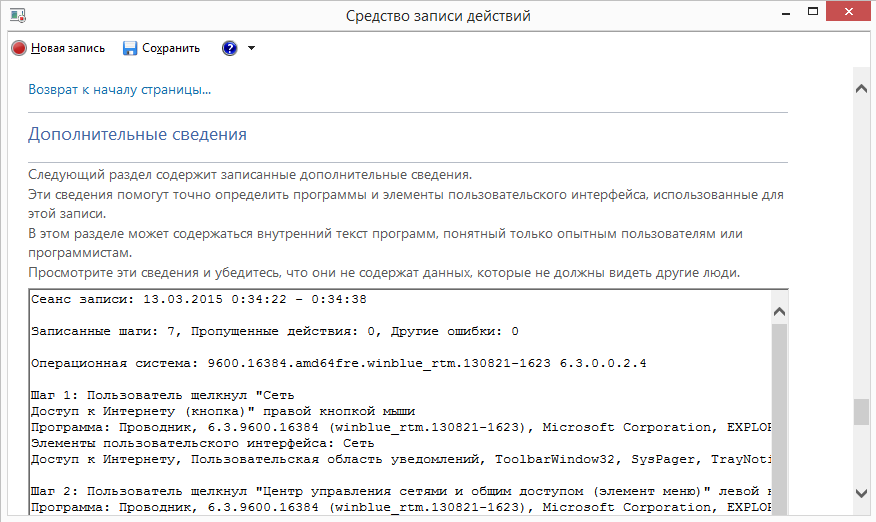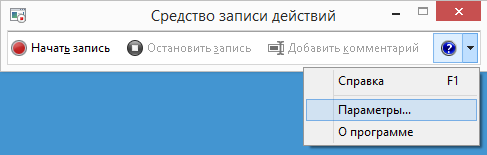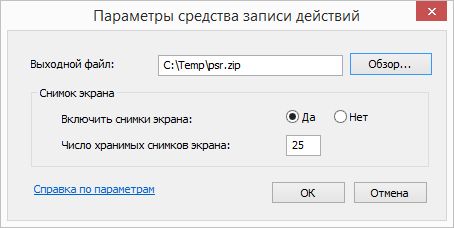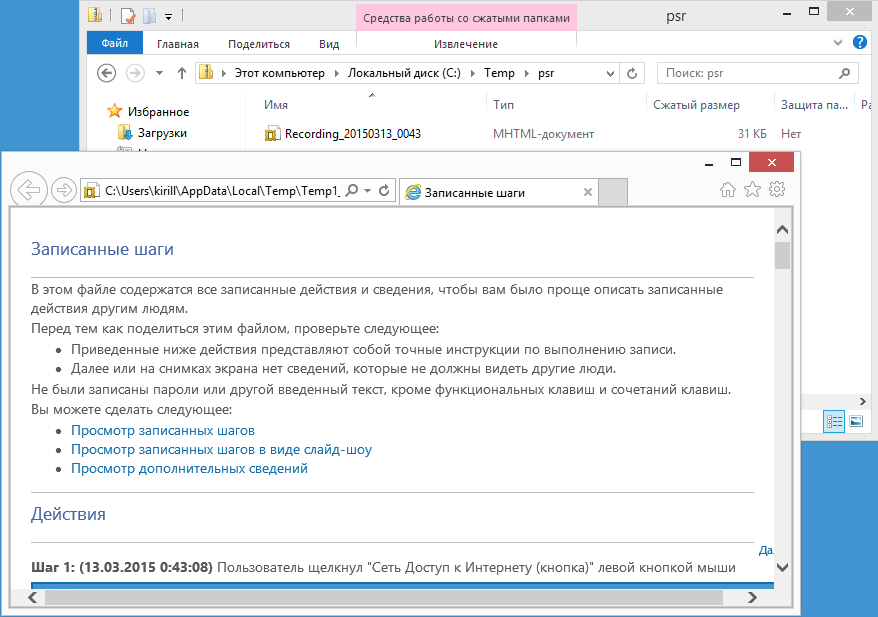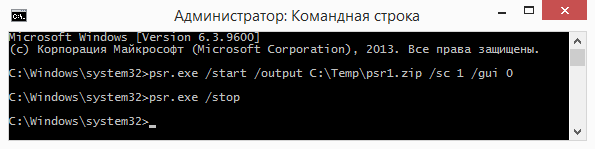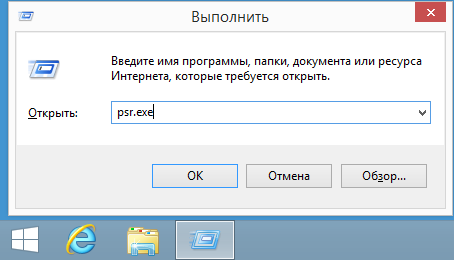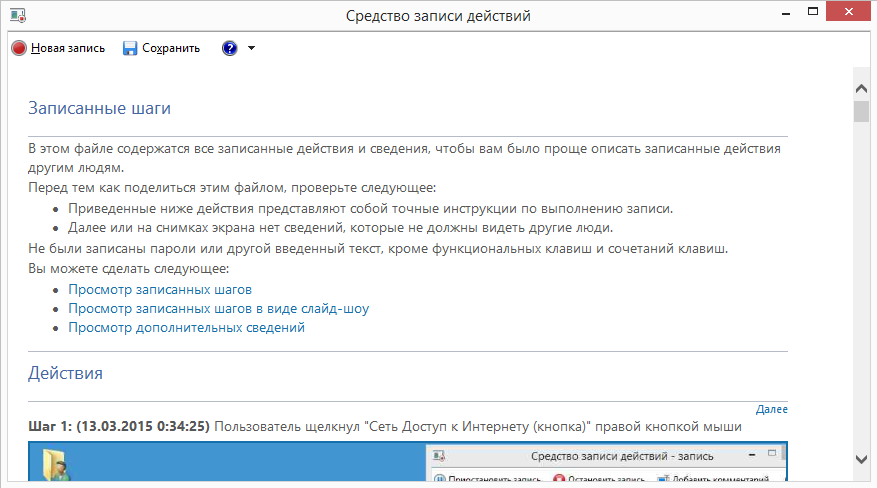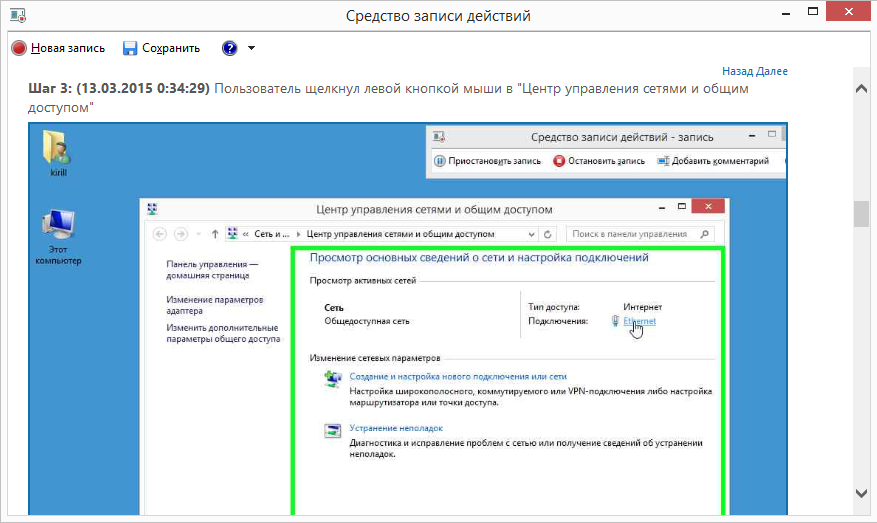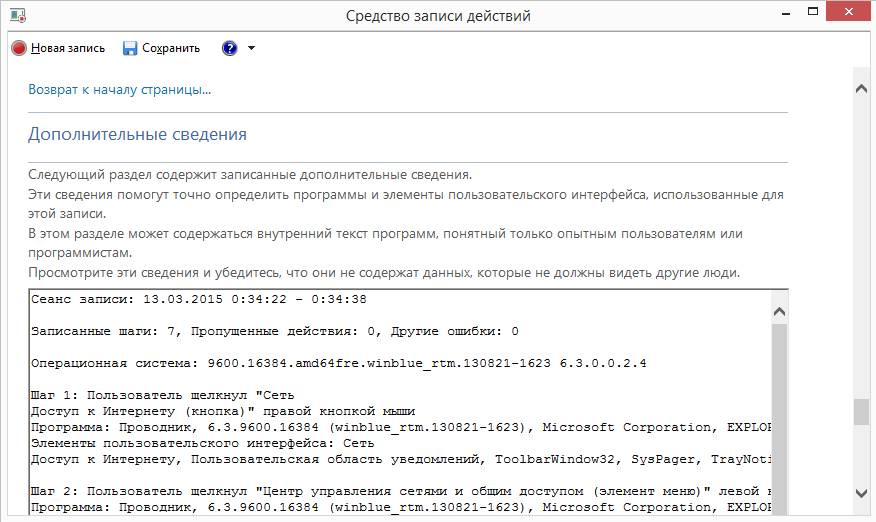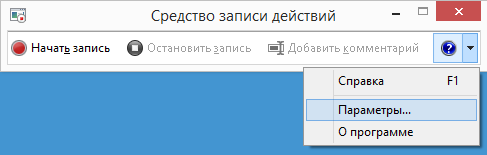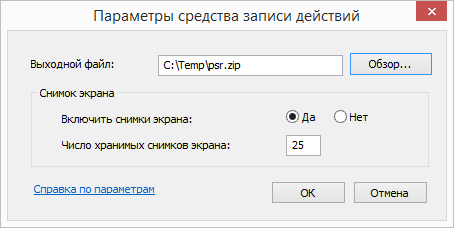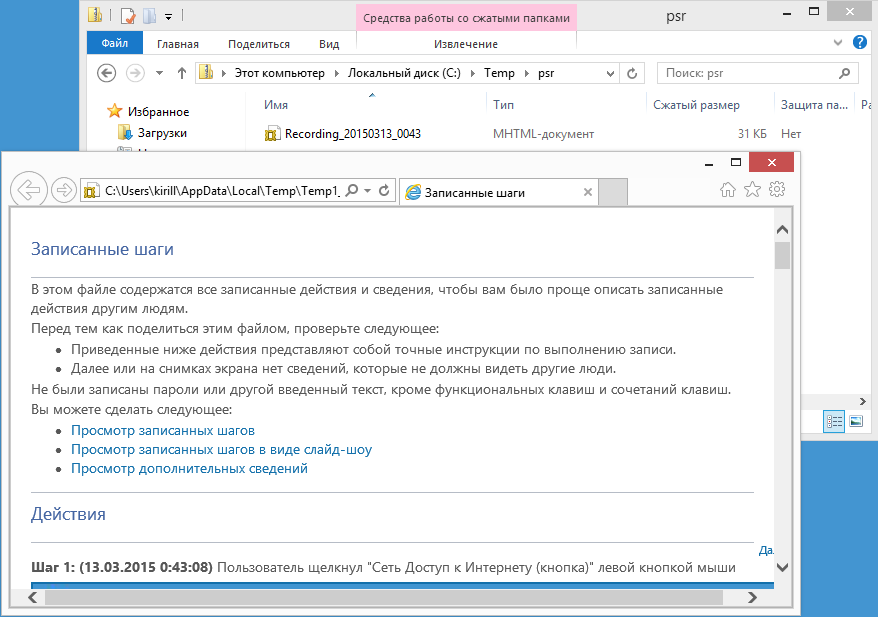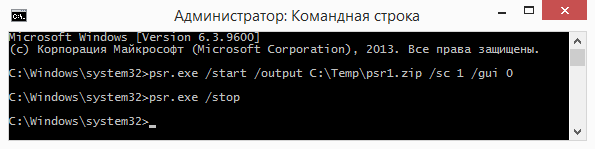Средство записи действий (вызываемое средством записи действий в Windows 7) — это программа, которая поможет вам устранить неполадки на вашем устройстве, записав точные шаги, которые вы сделали после возникновения проблемы. Затем вы можете отправить эту запись специалисту службы поддержки, чтобы помочь им выявить проблему.
Примечания:
-
Средство записи действий не записывает вводимый вами текст (например, пароль), за исключением функциональных клавиш и сочетаний клавиш.
-
Некоторые программы (например, игры в полноэкранном режиме) не могут быть описаны точно.
Запись и сохранение действий на компьютере
-
Чтобы открыть средство записи действий, нажмите Start кнопку «Пуск», а затем выберите пункт стандартные программы для Windows > запись действий (в Windows 10) или стандартные > действия средства записи задач (в Windows 7 или Windows 8,1).
-
Выберите Начать запись.
-
Чтобы воспроизвести проблему, которую вы пытаетесь диагностировать, выполните действия, описанные ниже. Вы можете приостановить и возобновить запись в любое время.
-
(Необязательно) Во время записи, выберите Добавить комментарий, с помощью мыши выделите часть экрана, в которую требуется добавить комментарий, введите комментарий, а затем нажмите OK.
-
Когда все будет готово, нажмите Остановить запись.
-
Проверьте запись шагов, которые вы хотите, чтобы убедиться, что он отображается. Нажмите Сохранить, введите имя ZIP-файла, выберите, куда следует сохранить его, а затем нажмите Сохранить. Теперь можно прикрепить и отправить этот ZIP-файл специалисту, который помогает вам устранить проблему на вашем компьютере. Его можно просмотреть в любом веб-браузере.
Настройка параметров
-
В средстве записи действий нажмите стрелку вниз около кнопки справки, а затем выберите элемент Параметры.
-
Можно внести следующие изменения:
-
Расположение выходных данных. Если вы не хотите получать запрос на расположение и имя файла каждый раз при сохранении файла, нажмите кнопку Обзор, чтобы установить расположение и имя файла по умолчанию.
-
Разрешить снимки экрана. Выберите Нет, если вы не хотите делать снимки экрана, например, если на экране могут отображаться личные сведения, которые вы не хотите разглашать. Приложение по-прежнему будет записывать текстовое описание ваших действий.
-
Количество последних снимков экрана для хранения. Значение по умолчанию — 25 снимков. Если вам необходимо записать больше снимков, увеличьте это количество.
Примечание: Все параметры, которые вы настраиваете здесь, являются временными. Они вернутся к значениям по умолчанию после того, как вы закроете и снова откроете программу.
-
Нужна дополнительная помощь?
Обновлено 18.01.2015
Введение
Средство записи действий по воспроизведению неполадок в операционной системе Windows 7 — это новая функция, которая позволяет пользователям записывать свои действия в любом используемом приложении и предоставлять подробное представление действий со снимками экрана с соответствующими комментариями. При помощи этой функции можно записывать все действия, выполняемые на компьютере за указанный промежуток времени, включая текстовое описание диалогов, выполняемых щелчков мыши, а также изображений экрана для каждого щелчка (которые далее будут называться снимками экрана). По окончанию записи, действия можно сохранить в файл для того, чтобы специалисты, помогающие устранить проблему на компьютере, могли узнать обо всех действиях, выполняемых пользователем. Отчеты этого приложения также будут полезны для тех, кто помогает справиться с проблемами, которые находятся на форуме. Если автора тем будут прилагать архивы созданные средством записи действий по воспроизведению неполадок, то это может значительно помочь отвечающим.
К сожалению, при записи действий на компьютере, любой текст, который пользователь вводит с клавиатуры, не будет записан в файл. В том случае, если данные, который пользователь вводит с клавиатуры, важны для воспроизведения проблемы, то можно воспользоваться возможностью добавления комментариев в выделенной области, которая будет описана ниже. Также возможны некоторые погрешности в программах или играх, которые используют полноэкранный режим, в связи с тем, что зачастую они вряд ли смогут помочь решению проблемы.
Использование программы «Средство записи действий по воспроизведению неполадок»
Для того, чтобы открыть приложение «Средство записи действий по воспроизведению неполадок» нужно нажать на кнопку меню«Пуск» и в поле поиска ввести psr. После чего в найденных результатах нажать левой кнопкой на объекте, который отображен на следующем скриншоте:
Средство записи действий в Windows 7-01
Работа с программой
При открытии этого приложения можно заметить, что его интерфейс очень простой и интуитивно понятный. Скорее всего, он был так разработан для того, чтобы пользователи могли записать свои действия без возникновения вопросов, связанных с функционалом средства записи действий по воспроизведению неполадок. Далее, несмотря на простоту этого приложения, я расскажу обо всех нюансах его использования.
Средство записи действий в Windows 7-02
Для того, чтобы начать запись действий, с которыми возникают проблемы или вопросы нужно просто нажать на кнопку «Начать запись». После этого можно выполнять любые действия с операционной системой и установленными приложениями для воспроизведения проблемы. В любой момент запись можно приостановить, а затем заново возобновить.
Чтобы приостановить на время запись действий, необходимо нажать на кнопку «Приостановить запись», как показано на следующем скриншоте:
Средство записи действий в Windows 7-03
Для того, чтобы снова возобновить запись действий нажимаем на кнопку «Возобновить запись».
Средство записи действий в Windows 7-04
После того, как все действия будут записаны, запись следует остановить. Для этого нажимаем на кнопку «Остановить запись».
Сразу после остановки записи откроется диалоговое окно «Сохранить как», в котором нужно ввести имя файла и нажать на кнопку«Сохранить». После выполнения этих действий файл будет сохранен в указанной директории с расширением ZIP.
Чтобы просмотреть записанную последовательность действий, необходимо открыть директорию с сохраненным ZIP-файлом и дважды нажать левой кнопкой мыши на файле. Документ откроется в браузере, установленном по умолчанию.
Отправка файлов с действиями по воспроизведению неполадок по электронной почте
Для того, чтобы максимально упростить возможность передачи файлов с записанными проблемными действиями, их можно отправлять непосредственно из самого «Средства записи действий по воспроизведению неполадок». После записи и сохранения ZIP-файла нужно нажать на значок стрелки, который расположен справа от справки и выбрать пункт «Отправить получателю сообщения электронной почты». В программе электронной почты установленной по умолчанию сразу откроется новое сообщение электронной почты с вложенным в него последним записанным файлом.
До тех пор, пока файл не будет сохранен, пункт меню «Отправить получателю сообщения электронной почты» будет недоступен. Расположение этого пункта отображено на следующем скриншоте.
Средство записи действий в Windows 7-05
Добавление Комментариев для действий по воспроизведению неполадок
Как говорилось выше, сразу после открытия приложения необходимо нажать на кнопку «Начать запись», но при записи действий на компьютере, любой текст, который пользователь вводит с клавиатуры, не будет записан в файл. Для того, чтобы в исходном файле можно было увидеть текст, который вводит пользователь с клавиатуры или прочие заметки, существует возможность комментирования действий. Для этого достаточно просто нажать левой кнопкой мыши на кнопке «Добавить комментарий», которая расположена слева от индикатора времени записи.
Далее, при помощи мыши нужно выделить часть экрана, которую нужно прокомментировать и при появлении диалога «Выделение неполадки и комментирование» ввести текст в текстовое поле диалога и нажать на кнопку «ОК».
В сохраненном файле будет отображаться комментарий возле указанного действия. Диалог «Выделение неполадки комментирование»можно увидеть на следующем скриншоте.
Средство записи действий в Windows 7-06
Настройка параметров
Для открытия параметров средства записи действий по воспроизведению неполадок нужно нажать на значок стрелки, который расположен справа от справки и выбрать пункт «Параметры». Откроется диалог «Параметры средства записи действий по воспроизведению неполадок», который отображен на следующем скриншоте:
Средство записи действий в Windows 7-07
В параметрах приложения мы можем изменить следующие параметры средства записи действий по воспроизведению неполадок:
Расположение вывода. Для того, чтобы отключить запрос на сохранение файла, который отображается каждый раз по окончании записи, нужно нажать на кнопку «Обзор» и указать имя используемого по умолчанию результирующего файла.
Включить снимки экрана. В том случае, если вы не хотите сохранять снимки экрана вместе с данными о щелчках, то нужно переставить радиобокс на пункт «Нет». Данный вариант полезен только в том случае, если создание снимков экранов программы и их передача другому лицу нежелательна.
Число хранимых снимков экрана. Значение по умолчанию равно 25 снимкам экрана, но это число можно уменьшить или увеличить по желанию пользователя. Средство записи действий по воспроизведению неполадок записывает только то количество снимков экрана, которое указано в параметрах приложения. Например, если при записи было сделано 30 скриншотов, а значение по умолчанию равно 25, то первые пять снимков экрана не будут записаны в файле.
Практически каждому пользователю компьютера приходилось обращаться за помощью в решении технических проблем. При этом вне зависимости от того, обратились ли вы в сервисный центр, службу поддержки программного продукта или к знакомому специалисту, первое, что вас попросят сделать — это описать свои действия. Так вот, в операционных системах Microsoft начиная с Windows 7Server 2008 R2 для этих целей есть специальная утилита psr.exe (Problems Steps Recorder или «Средство записи действий» в русскоязычной версии).
Утилита позволяет в автоматическом режиме записать все действия пользователя в виде снимков экрана с описанием того, что делает пользователь (нажимает сочетание клавиш, кликает мышкой и т.п). Пользоваться утилитой достаточно просто. Для запуска нажимаем Win+R и выполняем команду psr.exe.
Затем в открывшемся окне жмем на кнопку «Начать запись» и начинаем ″совершать действия″, т.е. приступаем к работе.
В процессе работы запись можно приостанавливать, а также есть возможность добавлять комментарии. Для окончания записи жмем кнопку «Остановить запись».
После остановки в окне программы выводятся все произведенные пользователем действия в виде снимков экрана с подробными пояснениями. Их можно просмотреть по шагам или в режиме слайд-шоу. Для сохранения результатов надо нажать кнопку «Сохранить» и указать выходной файл.
Некоторые настройки утилиты по умолчанию можно изменить. Для этого надо раскрыть меню и перейти в раздел «Параметры».
Для изменения доступны следующие параметры:
• Выходной файл. Если заранее указать путь к файлу с результатами записи, то данные не выводятся на экран, а сразу пишутся в файл. В качестве выходного файла указывается архив с расширением zip;
• Включить снимки экрана. Если вам достаточно текстовых записей о действиях, то создание снимков экрана можно отключить. По умолчанию создание снимков включено;
• Число хранимых снимков экрана. По умолчанию число снимков ограничено 25, но при необходимости это число можно изменить. Минимальное количество снимков равно 1, максимальное 100.
Примечание. Все настройки сохраняются только для текущего сеанса работы, после закрытия программы они сбрасываются на настройки по умолчанию.
Выходной файл представляет из себя веб-архив (mht или mhtml), упакованный в zip-файл. Дополнительно в архив можно включить отчет о действиях в формате XML или ETL (Event Trace Log), правда эта опция доступна только при запуске утилиты из командной строки.
При запуске psr.exe из командной строки cинтаксис команды выглядит так:
psr.exe [/start |/stop][/output <fullfilepath>] [/sc (0|1)] [/maxsc <value>]
[/sketch (0|1)] [/slides (0|1)] [/gui (o|1)]
[/arcetl (0|1)] [/arcxml (0|1)] [/arcmht (0|1)]
[/stopevent <eventname>] [/maxlogsize <value>] [/recordpid <pid>]
При работе в консоли утилита имеет гораздо больше возможностей, чем в графическом режиме. Вот описание дополнительных параметров:
/start — старт записи;
/stop — остановка записи;
/output — путь к файлу с результатами записи. Это обязательный параметр;
/sc — указывает, должны ли делаться снимки экрана (0 — без снимков, 1 — снимки делаются). Если не указывать этот параметр, то снимки создаются;
/maxsc — максимальное количество снимков (минимум 0, максимум 100);
/maxlogsize — максимальный размер mht-файла (в МБ) перед архивированием;
/gui — показывать или нет графическую оболочку (0 — без GUI, 1 — с GUI). По умолчанию GUI показывается;
/arcetl — включить в архив файл в формате ETL (0 — не включать, 1 — включать);
/arcxml — включить в архив файл в формате XML (0 — не включать, 1 — включать);
/arcmht — включить в архив файл в формате MHT (0 — не включать, 1 — включать). По умолчанию mht-файл входит в архив;
/recordpid — запись действий, ассоциированных с указанным PID;
/sketch — создавать эскиз экрана, если отключено создание снимков (0 — не создавать, 1 — создавать);
/slides — создавать слайд-шоу из HTML-страниц (0 — не создавать, 1 — создавать). По умолчанию слайд-шоу создается;
/stopevent — сгенерировать системное событие после создания файла.
Например:
psr.exe /start /output C:Temppsr1.zip /gui 0 /sc 1
psr.exe /stop
В заключение несколько особенностей использования утилиты:
• Каждый снимок включает в себя содержимое всех мониторов, подключенных к компьютеру;
• После достижения максимального количества снимков запись не останавливается, просто более старые снимки перезаписываются;
• При записи действий любой текст, введенный с клавиатуры, записан не будет. Если требуется описать введенные команды, то необходимо воспользоваться возможностью добавления комментариев.
Очень часто у нас могут возникать проблемы в системе при определенном порядке действий на компьютере. Эта статья расскажет Вам как с этим бороться стандартными средствами…
Средство записи действий пользователей при возникновении неполадок
Ваш компьютер перегружается или зависает при запуске одной конкретной программы? При этом знакомый системный администратор на работе находится на другом конце города, или же вовсе в другом городе. Возможно Вам будет интересно Как запустить командную строку от имена администратора.
Или возможно у Вас есть знакомый, которых хорошо разбирается в компьютере, но объяснить ему, что все же у Вас происходит на компьютере Вы не можете, получается что-то типа «я вот захожу вот сюда, и запускаю вот ту фигню и компьютер выдает ошибку, что в такой то херне, произошли такие вот ошибки и дальше какие-то иероглифы»
В таких случаях проще показать как и при каких обстоятельствах появляется ошибка.
Как один из вариантов — дать удаленный доступ на компьютере, что бы сисадмин разобрался в чем дело, однако могут быть проблемы с интернетом. Вот как раз для решения всех таких проблем с системой программисты Microsoft и внедрили в Windows 7 утилиту —Microsoft’s PSR (Problem Step Recorder). Про нее и поговорим далее.
Microsoft’s PSR (Problem Step Recorder) — это программное обеспечение входящее в состав ОС WIndows 7 и выше, позволяющее сохранять каждый этап действия пользователя на компьютере, фиксируя каждые нажатия мыши. Весь отчет с действиями и скриншотами сохраняется в файле mht и упаковывается автоматически в архив zip. Вам останется только передать или отправить по эл. почте архив специалисту, который и будет решать вашу проблему.
Для того, чтобы запустить Средство записи действий пользователя при возникновении неполадок следует открыть меню Пуск и набрать команду psr в пункте Выполнить (ТОП полезных команд для Windows)
Откроется интерфейс программы:
Все что от Вас требуется, это нажать Начать запись и заняться своими каждодневными задачами,а программа будет фиксировать все ваши действия, до того момента как проблема появится вновь. Сразу стоит сказать вот какую вещь — Problem Step Recorder не является клавиатурным перехватчиком и не может записывать введенные Вами данные. Если вы считаете, что ввод текста является частью проблемы, то добавляйте комментарии при выполнение действий, нажав кнопку «Добавить комментарий»
Есть у PSR и свои настройки. Вы можете настроить путь, куда будет сохраняться архив с отчетом и увеличить/уменьшить максимальное количество скриншотов при записи ваших действий. По-умолчанию PSR создает 25 снимков экрана. Настройки вызываются из выпадающего списка дополнительных функций:
На этом обзор функционала Problem Step Recorder буду заканчивать. Разговор об областях применения Средства записи действий пользователя при возникновении неполадок можно вести еще очень долго. Ведь PSR можно использовать не только для записи действий при ошибках, но и так же для записи некоторых уроков или инструкций.
В общем можно много применений придумать как использовать данную программу, а какие придумали Вы я буду рад почитать в комментариях к статье.
Также Вам будет интересно Как самостоятельно восстановить работу Windows.
В Windows 10 есть встроенное, бесплатное приложение «Средство записи действий». Иногда используется английский вариант в сокращенном виде – PSR, полностью «Problem Steps Recorder».
Содержание:
1. Зачем нужна запись действий на экране компьютера
2. Поиск и запуск средства записи действий
3. Об открытии и пересылке файла, созданного Средством записи действий
4. Маленькие настройки для «Средства записи действий»
5. Скриншот с захватом курсора в Windows 10
6. Видео-версия статьи
Аналогичное приложение, но с чуть более длинным названием – «Средство записи действий по воспроизведению неполадок» уже было и в Windows 7.
Зачем нужна запись действий
В Windows 10 приложение «Средство записи действий» можно использовать для решения двух задач:
- запись своих действий на экране компьютера и
- создания скриншота с захватом курсора.
Казалось бы, зачем записывать все свои клики, перемещения и действия на экране? Это может понадобиться, если у Вас есть какая-то проблема и Вы хотите получить консультацию у кого-либо по этому вопросу. С помощью приложения «Средство записи действий» можно записать по шагам все свои действия при работе с чем-либо на компьютере. Затем полученный файл отправить другому человеку. Просматривая ваши действия, ему будет проще понять, на каком шаге и в чем может быть проблема.
Ведь обычно как бывает? Если у пользователя имеется проблема, то он пишет о ней в виде окончательного диагноза, например, «не могу создать архив в программе WinRar» или «не могу войти в почту». Если пользователь не может или не хочет подробно описать свою проблему, то в лучшем случае получается как в игре: «я загадал интересную загадку — отгадай, если сможешь».
На самом деле, помочь в этой ситуации можно, если пользователь подробно (а в идеале – по шагам) пишет, что именно он делает и на каком шаге у него возникает проблема. А если пользователь может прислать файл, созданный с помощью «Средства записи действий», то, пожалуй, это было бы наилучшим вариантом, чтобы другому человеку можно было бы понять проблему пользователя и помочь ему с ее решением.
Кроме того, «Средство записи» можно использовать еще и для получения скриншота с захватом курсора. Однако в разных версиях Windows 10 можно сделать такой скриншот немного отличающимися способами. Дело в том, что выпущено много разных обновлений десятки и не везде такой метод работает одинаково.
Поиск и запуск средства записи действий
Английский сокращенный вариант названия Средства записи — PSR используют, например, для запуска этого приложения с помощью программы «Выполнить», где в поле для выполнения вводят команду «PSR». Но далее показан другой, более понятный вариант для поиска и запуска приложения, так как мало кто из обычных пользователей компьютера применяет команды программы «Выполнить».
1) Кликните по иконке с лупой (цифра 1 на рис. 3).
Введите без кавычек «Средство записи действий» в строке поиска Windows 10 (цифра 2 на рис. 1). Щелкните на первый результат – по приложению, найденному компьютером в результате поиска (цифра 3 на рис. 3).
Рис. 1 (кликните для увеличения). Поиск приложения «Средство записи действий» с помощью строки поиска в Windows 10.
2) Нажмите пункт «Начать запись» в строке меню программы (рис. 2). И начинайте проводить те действия, для которых Вам нужно получить подробную запись.
Например, наберите в поисковике что-то типа «приручить дракона», перейдите по какой-либо ссылке. Либо сделайте любые другие действия в любых других окнах Windows. При этом программа пошагово будет фиксировать все ваши действия, клики мышки, изображения, которые будут появляться на экране. Одновременно программа сама будет создавать снимки экрана – скриншоты того, что Вы делаете на компьютере.
Рис. 2 (кликните, чтобы увеличить). После клика на кнопку «Начать запись» фиксируются все действия пользователя.
3) Когда Вы сделаете необходимые действия, кликните «Остановить запись» (рис. 3).
Рис. 3 (кликните для увеличения). Останавливаем запись, чтобы перейти к поиску записи действий.
4) Прокрутите страницу вниз и найдите запись последовательности ваших действий (рис. 4). Там будут скриншоты с краткими пояснениями, а в конце описания будет еще текстовое описание всего, что Вы делали. Используйте бегунок (иногда его еще называют лифтом) в правой части окна для того, чтобы скролить вниз окно. На рис. 4 перемещение с помощью бегунка показано красными стрелками.
Рис. 4 (кликните для увеличения). Ищем запись своих действий, которую сделало приложение.
5) Если запись действий Вас устраивает, можно ее сохранить (рис. 5). Если не устраивает, тогда нет смысла ее сохранять, нужно сделать новую запись.
Рис. 5 (кликните, чтобы увеличить). Сохранение записи действий в файле.
Чтобы создать файл с записью действий, кликаем «Сохранить» (цифра 1 на рис. 5).
Выбираем папку, где нужно сохранить файл с записью действий. На рис. 5 выбрана папка «Загрузки» (2 на рис. 5), у Вас может быть другая папка, например, «Изображения». Важно знать папку, в которой будет находиться ваш файл, иначе Вам потом не просто будет его найти.
Задаем любое имя файлу (3 на рис. 5). В моем примере файл будет с именем 22.zip. Формат zip – это формат архива. Конечно, на компьютере должна быть предварительно установлена программа для работы с архивами 7-Zip или WinRar.
Кликаем кнопку «Сохранить» (4 на рис. 5).
6) Закройте средство записи действий (рис. 6).
Рис. 6 (кликните для увеличения). Чтобы закрыть «Средство записи», надо просто щелкнуть крестик в правом верхнем углу приложения.
Об открытии и пересылке файла, созданного Средством записи действий
Прежде чем открыть файл, нам предстоит его найти на своем компьютере. Это проще сделать, если прошло мало времени с момента создания файла, а спустя время это уже сложнее.
При сохранении файла у нас была возможность выбрать папку, куда будет помещен файл (рис. 5). В моем примере файл был сохранен в папке «Загрузки».
Чтобы открыть файл, который был создан приложением «Средство записи действий», открываем Проводник. Он находится в панели задач (1 на рис. 7).
В левой колонке Проводника можно открыть «Загрузки» (2 на рис. 7) или иную папку, куда был помещен искомый файл. Осталось кликнуть два раза левой кнопкой мыши по файлу, в моем случае это 21.zip (цифра 3 на рис. 7).
Рис. 7. С помощью Проводника находим файл 21.zip, в котором находится запись действий, и кликаем по нему 2 раза левой кнопкой мыши.
Итак, файл 21.zip открыт, точнее сказать, разархивирован с помощью программы-архиватора, в моем случае это WinRar. Тогда можно увидеть, что внутри архива 21.zip находится другой файл в формате .mht (рис. 8).
Рис. 8 (кликните для увеличения). Файл содержит запись действий.
Достаточно 2 раза кликнуть левой кнопкой мыши по названию файла Recording_20190828_1145.mht, в результате файл будет открыт автоматически. В Windows файл формата .mht открывается с помощью браузеров Microsoft Edge, Microsoft Internet Explorer, Google Chrome, Mozilla Firefox, Opera и текстового редактора Microsoft Word.
Отправить файл с записью действий можно, например, по электронной почте. Для этого файл можно прикрепить к письму. Будьте внимательны: перед отправкой кому бы то ни было файла с записью действий убедитесь, что в этом файле нет конфиденциальной информации — каких-либо Ваших личных данных, компрометирующих фотографий или текстов, любых логинов и паролей, и особенно к системам работы с банками в режиме онлайн, номеров банковских карт, номеров телефонов и тому подобных вещей «не для посторонних глаз». Никогда не отправляйте никому то, что может быть использовано против Вас.
Если вариант с обычной почтой не устраивает, например из-за большого размера прикрепленного файла, можно использовать какой-либо сервис по пересылке файлов больших объемов.
Маленькие настройки «Средства записи действий»
У приложения «Средства записи действий» есть небольшие настройки.
Чтобы перейти к настройкам приложения, кликните по треугольнику рядом со знаком вопроса (цифра 1 на рис. 9), а затем откройте «Параметры» (2 на рис. 9):
Рис. 9 (кликните для увеличения). Настройки для «Средства записи действий» находятся в «Параметрах».
Как видно на рис. 10, с помощью настроек можно:
- Задать папку, куда будут сохраняться файлы с записанными действиями (1 на рис. 10).
- Выбрать, нужно ли делать скриншоты (снимки экрана) или достаточно лишь текстового описания действий (2 на рис. 10).
- Задать число, сколько скриншотов экрана нужно хранить (3 на рис. 10).
Рис. 10. Можно задать параметры средства записи действий, правда, на то время, пока открыто приложение.
Обратите внимание, что данные настройки являются временными и действуют только, пока открыто приложение. После его закрытия все настройки пропадают. Остаются только настройки по умолчанию, изначально заданные в программе «Средство записи действий».
Справка на сайте Microsoft по приложению «Запись действий по воспроизведению проблемы» https://support.microsoft.com/ru-ru/help/22878/windows-10-record-steps
Скриншот с захватом курсора в Windows 10
Microsoft предоставляет два варианта захвата экрана для того, чтобы получить скриншот. Первый, самый известный, — это использование клавиши Print Screen (на некоторых клавиатурах используется сокращение, например, Prt Sc или Prt Scr).
Для более расширенного функционала потребуется приложение Ножницы (Snipping Tool). Но и в этом приложении отсутствуют некоторые функции, одна из которых — сохранение курсора мыши на скриншоте.
Клавиша Print Screen, как правило, имеется на всех клавиатурах, а приложение Ножницы обычно уже есть, оно встроено в Windows 10 и в Windows 7, и в 8-ке (правда, есть зависимость от версии Windows 7, где-то этого приложения нет).
Иногда бывает необходимо сделать скриншот с курсором, чтобы на сохраненном изображении экрана компьютера был виден и курсор мышки, было понятно его местоположение — ни клавиша Print Screen, ни приложение Ножницы курсор мышки не отображают. Что делать в таком случае? Можно воспользоваться встроенным приложением «Средство записи действий» и пошаговой инструкцией:
1) Откройте «Средство записи действий», как показано выше на рис. 1.
2) Кликните «Начать запись» (рис. 2). Проводите необходимые действия, чтобы приложение сделало необходимые скриншоты.
3) По окончании действий нажмите «Остановить запись» (рис. 3).
4) На полученной записи надо проскроллить страницу вниз, чтобы найти необходимый скриншот (рис. 4).
5) Кликните правой кнопкой мыши на каком-либо скриншоте (рис. 11 ниже), чтобы открыть контекстное меню.
Рис. 11. Клик правой кнопкой мыши по скриншоту, чтобы открыть контекстное меню.
К сожалению, НЕ во всех версиях Windows 10 после клика правой кнопкой мыши по скриншоту на экране появится меню. Если у Вас не появилось меню, значит на компьютере стоит не та версия Windows 10, где подобное возможно. В этом случае нужно
- постараться разместить скриншот с изображением курсора мышки примерно посредине экрана,
- сделать другой скриншот экрана клавишей Print Screen, и
- вставить сохраненное изображение в программу Paint.
6) Используйте кнопку «Сохранить изображение как…» (рис. 12) для сохранения изображения.
Рис. 12 (кликните для увеличения). В меню кликаем по ссылке «Сохранить изображение как…»
Если же нет такой кнопки, как на рис. 12, тогда Вам понадобится сделать повторный скриншот, например, с помощью кнопки Print Screen. Такой скриншот уже можно будет вставить в программу Paint. В этой программе в главном меню тоже есть опция «Сохранить как».
7) В открывшемся окне заполните поле «Имя файла» (рис. 13) и нажмите кнопку «Сохранить».
Рис. 13 (кликните для увеличения). Вводим имя файла и жмем на «Сохранить».

Таким образом можно сделать скриншот с захватом курсора в Windows 10, правда, немного по-разному в разных версиях этой системы.
Видео «Средство записи действий Windows 10 и скриншот с захватом курсора»
Ниже приведена видео-версия материала, изложенного выше. Для просмотра кликните по этому видео.
Дополнительно:
1. Как открыть два окна рядом на примере Проводника и Блокнота
2. Скриншотер в Яндекс.Диске: как сделать снимок экрана, получить ссылку и выложить в Интернете
3. Как сделать скриншот экрана на Андроиде с телефона Samsung
4. Вредная компьютерная грамотность 1
5. Как перевернуть экран в Windows 10: два способа
Получайте актуальные статьи по компьютерной грамотности прямо на ваш почтовый ящик.
Уже более 3.000 подписчиков
.
Важно: необходимо подтвердить свою подписку! В своей почте откройте письмо для активации и кликните по указанной там ссылке. Если письма нет, проверьте папку Спам.
Содержание
- Запись действий по воспроизведению проблемы
- Запись и сохранение действий на компьютере
- Настройка параметров
- 6 способов записать всё происходящее на экране
- 1. Делаем скриншоты
- 2. Делаем скринкасты вкладок Chrome
- 3. Записываем скринкасты
- 4. Снимаем пошаговые фотоинструкции
- 5. Записываем скринкасты с экранов смартфонов
- 6. Записываем видеозвонки Skype
- 8 бесплатных приложений для записи экрана в Windows, Mac, iPhone, Android
- Содержание
- Содержание
- Для Windows
- Bandicam
- Movavi Screen Recorder
- MAC OS
- Monosnap
- OBS Studio
- Android
- Super Screen Recoder
- Запись экрана XRecoder
- DU Recoder
- Screen Recorder+
- Средство для записи действий в Windows
Запись действий по воспроизведению проблемы
Средство записи действий (вызываемое средством записи действий в Windows 7) — это программа, которая поможет вам устранить неполадки на вашем устройстве, записав точные шаги, которые вы сделали после возникновения проблемы. Затем вы можете отправить эту запись специалисту службы поддержки, чтобы помочь им выявить проблему.
Средство записи действий не записывает вводимый вами текст (например, пароль), за исключением функциональных клавиш и сочетаний клавиш.
Некоторые программы (например, игры в полноэкранном режиме) не могут быть описаны точно.
Запись и сохранение действий на компьютере
Чтобы открыть средство записи действий, нажмите Start кнопку «Пуск», а затем выберите пункт стандартные программы для Windows > запись действий (в Windows 10) или стандартные > действия средства записи задач (в Windows 7 или Windows 8,1).
Выберите Начать запись.
Чтобы воспроизвести проблему, которую вы пытаетесь диагностировать, выполните действия, описанные ниже. Вы можете приостановить и возобновить запись в любое время.
(Необязательно) Во время записи, выберите Добавить комментарий, с помощью мыши выделите часть экрана, в которую требуется добавить комментарий, введите комментарий, а затем нажмите OK.
Когда все будет готово, нажмите Остановить запись.
Проверьте запись шагов, которые вы хотите, чтобы убедиться, что он отображается. Нажмите Сохранить, введите имя ZIP-файла, выберите, куда следует сохранить его, а затем нажмите Сохранить. Теперь можно прикрепить и отправить этот ZIP-файл специалисту, который помогает вам устранить проблему на вашем компьютере. Его можно просмотреть в любом веб-браузере.
Настройка параметров
В средстве записи действий нажмите стрелку вниз около кнопки справки, а затем выберите элемент Параметры.
Можно внести следующие изменения:
Расположение выходных данных. Если вы не хотите получать запрос на расположение и имя файла каждый раз при сохранении файла, нажмите кнопку Обзор, чтобы установить расположение и имя файла по умолчанию.
Разрешить снимки экрана. Выберите Нет, если вы не хотите делать снимки экрана, например, если на экране могут отображаться личные сведения, которые вы не хотите разглашать. Приложение по-прежнему будет записывать текстовое описание ваших действий.
Количество последних снимков экрана для хранения. Значение по умолчанию — 25 снимков. Если вам необходимо записать больше снимков, увеличьте это количество.
Примечание: Все параметры, которые вы настраиваете здесь, являются временными. Они вернутся к значениям по умолчанию после того, как вы закроете и снова откроете программу.
Источник
6 способов записать всё происходящее на экране
Если вы хотите поделиться каким-то навыком или приёмами работы за компьютером, то лучший способ — наглядно показать, как это делается. А для этого нужно знать, как делать скриншоты, то есть снимки экрана, или — ещё лучше — скринкасты, то есть видеозаписи происходящего на дисплее. Простейшие средства снятия скриншотов есть в любой операционной системе, но у специализированных приложений больше возможностей. А для съёмки скринкастов в любом случае потребуется дополнительное программное обеспечение. Вот несколько таких приложений, в том числе и не требующих установки на ваш компьютер, а работающих онлайн.
1. Делаем скриншоты
Для начала, напомним штатные средства снятия снимков экрана в различных операционных системах. В Windows для этого проще всего использовать специальную кнопку на клавиатуре, которая так и называется Print Screen (PrtScr), то есть «сделать отпечаток экрана», при нажатии которой изображение экрана помещается в буфер обмена, после чего его можно вставить в любой графический редактор, включая встроенный Paint. Нажатие сочетания Alt+PrtScr отправляет в буфер обмена снимок активного окна.
В Windows 8 реализована усовершенствованная версия этой функции: при одновременном нажатии клавиш Win+PrtSct скриншот автоматически сохраняется в специальную папку «Снимки экрана» в стандартной папке «Изображения».
В операционной системе Windows 7 также появился дополнительный инструмент «Ножницы» (Snipping Tool), позволяющий сохранять в графический файл любой выделенный фрагмент экрана и добавлять к нему подпись.
В OS X для снятия скриншотов служат простые сочетания клавиш. Снимок всего экрана можно получить, нажав клавиши ⌘ Cmd+Shift+3. Нажав сочетание ⌘ Cmd+Shift+4 и пробел, вы получите скриншот активного окна, а после нажатия ⌘ Cmd+Shift+4 можно выделить курсором нужную область экрана, которая и будет сохранена в графический файл.
Мобильная iOS позволяет делать снимки экрана одновременным нажатием кнопки включения и клавиши «Домой». В Android версии 4 и выше стандартное средство снятия скриншотов — одновременное нажатие кнопок включения и уменьшения громкости, но в отдельных моделях портативных устройств оно может не срабатывать.
Среди альтернативных средств снятия скриншотов стоит назвать редактор, встроенный в приложение «Яндекс.Диск» для Windows и OS X: в нём можно не только выбрать нужный фрагмент экрана и немного его отредактировать (в частности размыть текст или другие детали), но и сразу отправить его в облачное хранилище и поделиться ссылкой на него.
Небольшая бесплатная утилита MWSnap для Windows выпущена уже более десяти лет назад, тем не менее она и сегодня полностью работоспособна и умеет делать скриншоты различных областей экрана, сохранять их в пять разных форматов, а также проводить простейшее редактирование. Программа русифицирована и проста в использовании.
Ещё одна бесплатная альтернатива для Windows, по интерфейсу очень похожая на Paint, — это PicPick. Помимо прочего, у этой утилиты есть полезная функция сохранения целых веб-страниц, даже если их не видно целиком на экране и требуется прокрутка.
2. Делаем скринкасты вкладок Chrome
Для браузера Google Chrome выпущено замечательное расширение под названием Screencastify — не что иное, как виртуальный видеомагнитофон для записи всего происходящего в активной вкладке Chrome.
Чтобы начать видеозапись, достаточно щёлкнуть по иконке расширения на панели инструментов браузера и нажать большую оранжевую кнопку. Запись может производиться с разным разрешением и с частотой 10 кадров в секунду, с системным звуком, со звуком с микрофонного входа или беззвучно.
Screencastify записывает все движения курсора, открытие меню, нажатия кнопок, воспроизведение аудио- и видеофайлов и все остальные действия в активной вкладке браузера. Готовый ролик можно сохранить в формате WEBM и напрямую отправить на YouTube или Google Drive.
3. Записываем скринкасты
Если вам нужно записать не только то, что творится в окне браузера, а вообще всё, что происходит на экране компьютера, следует подобрать подходящее приложение для съёмки скринкастов.
Оптимальный выбор для большинства случаев — это бесплатная онлайновая утилита ScreencastOMatic, построенная на основе Java.
Процесс записи скринкаста с помощью ScreencastOMatic выглядит предельно просто: заходите на официальный сайт, нажимаете кнопку записи (Record), настраиваете рамку для обозначения области записи (можно изменять размеры и перетаскивать её по экрану или выбрать какой-то стандартный размер), выбираете источник звука (микрофон), его уровень и нажимаете красную кнопку записи в левом нижнем углу рамки. Для прекращения записи нужно нажать кнопку Done. В процессе записи можно останавливать съёмку, нажимая на паузу. Максимальная длительность ролика — 15 минут. В качестве источника видео можно также выбрать встроенную веб-камеру.
После записи скринкаста он сохраняется на отдельной странице ScreencastOMatic, и ссылкой на него можно поделиться со всеми желающими. При желании можно скачать файл в формате MP4, AVIб FLV (Flash) или опубликовать его на YouTube. В платной версии ScreencastOMatic Pro ($15 в год) доступны функции сохранения роликов на Google Drive, Vimeo, публикация без «водяного знака» программы, а также режим редактирования и некоторые другие функции. Если вас по каким-то причинам не устраивает веб-версия ScreencastOMatic, можно скачать и установить приложение, полностью идентичное ей по функциональности.
Альтернативный вариант — ещё одна бесплатная онлайновая утилита Screenr, представляющая собой полный аналог ScreencastOMatic, только с некоторыми ограничениями: к примеру, длительность ролика здесь ограничена 5 минутами. К сожалению, на момент написания этой статьи у сервиса возникли какие-то проблемы с Java, но хотелось бы надеяться, что они вскоре будут решены.
Любопытным приложением для записи скринкастов является Jing; оно доступно в версиях как для WIndows, так и для OS X. После установки нужно зарегистрироваться в онлайновом сервисе: отдельный аккаунт понадобится для размещения роликов в бесплатном хранилище ёмкостью 2 Гбайта.
Для записи ролика или снятия скриншотов присмотритесь к «солнышку» в правом верхнем углу монитора и нажмите на кнопку на конце верхнего «лучика». Если вам не нравится «солнышко», в настройках можно выбрать более традиционный способ запуска из панели задач. Затем нужно определить размеры поля для съёмки и нажать на кнопку записи. Максимальная длительность ролика — 5 минут. После окончания съёмки можно либо отправить запись в облако screencast.com, либо загрузить её на винчестер в формате SWF (Flash).
Немного более сложная система для требовательных пользователей — Apowersoft Free Screen Recording. Это приложение (в версии для Windows) пригодится тем, кто хочет записывать скринкасты одновременно с системным звуком и комментариями с микрофона. Простейший пример: если вы хотите снять ролик о какой-то музыкальной программе, для этого вам нужно будет записать и звучание самой программы, и свои пояснения к ней. Отдельно подчеркнём, что версия для OS X не имеет такой функции.
После скачивания бесплатной версии в настройках аудиовхода нужно выбрать нижний пункт («Cистемный звук и микрофон»); разобраться в остальных органах управления не составит труда. Видеоролики сохраняются в формате WMV (Windows Media Video).
4. Снимаем пошаговые фотоинструкции
Иногда возникает необходимость поделиться чем-то, что вообще находится за пределами экрана: например, вы хотите показать приятелю, как правильно подключить USB-гарнитуру или как настроить внешнюю аудиокарту. В этом случае вам поможет сервис Snapguide, доступный и как веб-приложение, и как мобильное приложение для iOS.
С помощью Snapguide можно без особого труда сделать серию фотоснимков, снабдить их текстовыми комментариями и выложить её на веб-сайт службы. Такие пошаговые фотоинструкции можно затем встраивать в другие сайты или блоги. Сервис Snapguide чрезвычайно прост в использовании и абсолютно бесплатен.
5. Записываем скринкасты с экранов смартфонов
Процесс записи скринкастов на смартфонах и планшетах выглядит немного сложнее, чем на «полноценных» компьютерах. К примеру, в Apple умышленно затрудняют запись всего происходящего на экранах и гаджетов, и если для снятия скриншотов в iOS предусмотрена системная комбинация клавиш, то для записи видео придётся пойти окольными путями.
Если вам действительно необходимо записать скринкаст на iOS, попробуйте установить бесплатный пакет разработчика Xcode, в состав которого входит эмулятор iOS, который можно использовать для съёмки видео с экрана настольного компьютера любыми доступными приложениями. Главный недостаток этого способа в том, что пакет Xcode «весит» более двух гигабайт.
Небольшая утилита UX Recorder позволяет записывать видеоролики с мобильных веб-сайтов. Изначально она предназначена для демонстрации способов использования мобильных сайтов в iOS и тестирования юзабилити, поэтому UX Recorder также умеет снимать лицо пользователя и записывать его комментарии через микрофон. Длительность роликов в бесплатном приложении ограничена 30 секундами.
Владельцам гаджетов под управлением Android повезло больше: в их распоряжении есть прекрасное приложение Recordable, позволяющее создавать видеоролики в формате MP4 непосредственно на мобильном устройстве и делиться этими записями с друзьями. В бесплатной версии частота кадров ограничена 8 fps, а на экране демонстрируется логотип программы, при этом платная версия стоит всего 96 рублей.
6. Записываем видеозвонки Skype
Если вы пользуетесь сервисом Skype, то у вас наверняка не раз возникало желание записать тот или иной видеозвонок и сохранить его в архиве. Нет ничего проще! Воспользуемся бесплатным приложением для Windows компании DVDVideoSoft под названием Free Video Call Recorder for Skype, которое способно записывать разговор обоих абонентов (будьте внимательны при установке, чтобы не инсталлировать кучу мусорных приложений).
У программы простейшие органы управления — кнопки «Запись», «Пауза» и «Стоп». Видеоролики в формате MP4 автоматически записываются в системную папку «Видео». К сожалению, при записи возможны притормаживания картинки, но с этим можно мириться: просто будьте аккуратнее при изменении настроек.
Источник
8 бесплатных приложений для записи экрана в Windows, Mac, iPhone, Android
Содержание
Содержание
Для создания видеоинструкций, записи собственных летсплеев и многих других задач пригодится функция записи экрана. К счастью, для ее использования никаких танцев с бубнами не понадобится, поскольку в сети можно найти бесплатные программы не только для персональных компьютеров, но и мобильных устройств. Давайте рассмотрим некоторые из них.
Для Windows
Список софта для самой популярной ОС насчитывает больше десятка вариантов. Если говорить о конкретно бесплатных решениях, а точнее «пробниках», то здесь можно выделить Bandicam и Movavi Screen Recorder. Оба варианта имеют бесплатную ограниченную версию, но вполне подходят для главной задачи — записи экрана.
Bandicam
Bandicam — одна из самых известных программ, которая получила популярность благодаря интуитивно-понятному интерфейсу и достаточно продвинутому функционалу. Первое, что можно отметить — это впечатляющий выбор области записи. Вы можете указать весь экран, самостоятельно отчертить область или выбрать прямоугольник из популярных разрешений вплоть до 4К. Предусмотрительно есть и режим записи зоны вокруг курсора, и даже игровой режим со считыванием потока от DirectX.
В качестве источника также можно указать веб-камеру или устройство, подключенное через HDMI. Реализована поддержка горячих клавиш. Помимо продолжительности записи отображается и размер ролика в реальном времени, что достаточно удобно. Доступны форматы AVI и MP4 с подробной настройкой параметров, включая кодек, битрейт и многое другое.
В бесплатной версии придется терпеть небольшой водяной знак с названием программы в верхней части окна и ограничение длительности записи на 10 минут.
Movavi Screen Recorder
Софт Movavi Studio включает в себя несколько программ, каждая из которых нацелена на конкретный тип задач. Если говорить о записи экрана, то здесь можно скачать Movavi Screen Recorder. Функционал максимально простой — выбираете удобную область записи и жмете по красному кружочку. Приятный бонус — софт может самостоятельно определять размеры окон открытых программ, достаточно один раз кликнуть, а не вымерять по пикселям.
В запись также можно включить отображение нажатий клавиш, подсветку курсора мыши с реакцией на нажатия. А вот захват системного звука в пробной версии будет недоступен, но можно воспользоваться подключенным микрофоном. Формат записи — MP4 с возможностью выбора частоты кадров.
Movavi Screen Recorder также оставляет водяной знак, но в отличие от Bandicam надпись красуется по самому центру, что делает просмотр роликов затруднительным.
MAC OS
Выбор софта для десктопной операционной системы от Apple также впечатляет. К слову, пакет Movavi выпускается и для MAC, но можно изучить несколько других альтернатив.
Monosnap
Monosnap — это максимально простой вариант для MAC OS, когда вам не нужны различные заморочки с настройками и продвинутые функции. Софт представляет собой аналог всем известных «Ножниц» для Windows и позволяет делать скриншоты определенной области рабочего стола. А вот дополнительная функция — как раз запись видео.
Управление максимально упрощено — выбираете необходимую область и нажимаете на «запись». К сожалению, растягивать окошечко придется вручную. Зато можно добавлять по ходу съемки стрелочки и окошечки, которые будут крайне полезны при составлении инструкций.
Водяные знаки отсутствуют. Опробовать Monosnap могут также пользователи и Windows.
OBS Studio
OBS Studio прекрасно подойдет для начинающих стримеров, а также окажется полезной при создании каких-либо мастер-классов. Скачать ее можно не только на MAC OS, но и Windows.
Функционал достаточно впечатляющий. В качестве источника можно выбрать как весь экран, так и отдельные окна. Одна из самых удобных возможностей — добавление неограниченного числа сцен с индивидуальным источником, каждую из которых можно поместить в произвольном месте экрана. Практически для всех действий задается включение и выключение по горячим клавишам.
Android
Снять собственный обзор на мобильное приложение или игру не составляет труда, если воспользоваться программами для записи экрана. Рассмотрим пару самых высоко оцененных приложений среди пользователей.
Super Screen Recoder
Функциональный и очень простой софт, которым всего за пару кликов можно сделать запись экрана смартфона. К достоинствам стоит отнести небольшую полупрозрачную кнопку, через которую легко поставить запись на паузу или остановить. Она отображается поверх всех окон и перемещается по всему экрану. Крайне удобно, поскольку не приходится лезть в саму программу или верхний тулбар.
В настройках выбирается качество записи, частота кадров, ориентация и другие параметры. Как ни странно, есть настройки и водяного знака. Можно даже добавлять собственный текст, например, с названием вашего блога. Есть реклама, но не столь надоедливая, как могла быть. В платной версии RPO ее можно отключить.
Самое приятное, что Super Screen Recoder — это еще и небольшая видеостудия. Прямо со смартфона можно быстро обрезать видео, добавить наклейки, наложить музыку, изменить скорость воспроизведения и даже создать GIF анимацию. Идеальный вариант для «ТикТокеров» и «Инстаблоггеров».
Запись экрана XRecoder
XRecoder — еще один любимчик публики, на счету которого больше 50 миллионов скачиваний. По сути, это практически полный клон уже рассмотренного Super Screen Recoder — наличие перемещаемой поверх окон кнопки с выпадающими настройками, выбор режима записи и практически аналогичные настраиваемые параметры. Если предыдущий софт по каким-либо причинам у вас не работает или сбоит, смело пробуйте эту программу.
Дополнительно в XRecoder есть панель рисования. Прямо во время записи можно подчеркивать важные места, а потом буквально одним кликом стирать нарисованные фигуры. Под этот режим предусмотрена отдельная полупрозрачная иконка, которую можно спрятать в любой части экрана.
Встроенный редактор видео включает функции обрезки, ускорения или замедления, наложения музыки с текстом. Полезен режим смены пропорций, например, под заливку на YouTube или в Instagram. Местами встречаются рекламные баннеры, но агрессивными их не назовешь.
Сразу же отметим, начиная с iOS 11, в iPhone и iPad уже предусмотрена функция записи экрана «с коробки». Хотите больше, тогда знакомьтесь с нашими претендентами.
DU Recoder
Приложение DU Recoder получило массу положительных отзывов от пользователей. И не зря. С его помощью можно не просто записывать видео, но и транслировать картинку в YouTube, Facebook и Twitch. Предусмотрены даже частные трансляции.
Среди других полезностей пользовательские водяные знаки, живые темы, настройки паузы и, конечно же, редактор видеозаписей. Набор вполне классический — от обычной обрезки вплоть до записи голоса и наложения фильтров.
К сожалению, часть из этих функций доступна только в премиум версии. Однако оставшихся возможностей вполне достаточно для простейшего редактирования записи без переноса на персональный компьютер.
Screen Recorder+
Говорим мы о Screen Recorder+ от Softin Technology Co., Ltd., поскольку с названием создатели решили не выдумывать. Еще один популярный софт для iOS, который предлагает множество «фишек» для геймеров.
Доступен выбор формата и разрешения, функция вещания на YouTube и запись собственных комментариев. Есть возможность добавлять свои реакции Face Cam для определенных видео. Фишка программы — интересные стикеры и даже несколько популярных мемов, которые легко встроить прямо в ролик.
Не забыли про интуитивно-понятный редактор. Возможностей немного, но с простым интерфейсом разберутся даже новички. В программе есть больше 100 треков для создания фоновой музыки, но если этого окажется мало, никто не запрещает подгрузить собственную музыку из библиотеки iTunes. Единственный минус — для работы нужна iOS 11 или выше, поэтому старые гаджеты на 7-9 версиях в пролете.
Источник
Средство для записи действий в Windows
Практически каждому пользователю компьютера приходилось обращаться за помощью в решении технических проблем. При этом вне зависимости от того, обратились ли вы в сервисный центр, службу поддержки программного продукта или к знакомому специалисту, первое, что вас попросят сделать — это описать свои действия. Так вот, в операционных системах Microsoft начиная с Windows 7Server 2008 R2 для этих целей есть специальная утилита psr.exe (Problems Steps Recorder или «Средство записи действий» в русскоязычной версии).
Утилита позволяет в автоматическом режиме записать все действия пользователя в виде снимков экрана с описанием того, что делает пользователь (нажимает сочетание клавиш, кликает мышкой и т.п). Пользоваться утилитой достаточно просто. Для запуска нажимаем Win+R и выполняем команду psr.exe.
Затем в открывшемся окне жмем на кнопку «Начать запись» и начинаем ″совершать действия″, т.е. приступаем к работе.
В процессе работы запись можно приостанавливать, а также есть возможность добавлять комментарии. Для окончания записи жмем кнопку «Остановить запись».
После остановки в окне программы выводятся все произведенные пользователем действия в виде снимков экрана с подробными пояснениями. Их можно просмотреть по шагам или в режиме слайд-шоу. Для сохранения результатов надо нажать кнопку «Сохранить» и указать выходной файл.
Некоторые настройки утилиты по умолчанию можно изменить. Для этого надо раскрыть меню и перейти в раздел «Параметры».
Для изменения доступны следующие параметры:
• Выходной файл. Если заранее указать путь к файлу с результатами записи, то данные не выводятся на экран, а сразу пишутся в файл. В качестве выходного файла указывается архив с расширением zip;
• Включить снимки экрана. Если вам достаточно текстовых записей о действиях, то создание снимков экрана можно отключить. По умолчанию создание снимков включено;
• Число хранимых снимков экрана. По умолчанию число снимков ограничено 25, но при необходимости это число можно изменить. Минимальное количество снимков равно 1, максимальное 100.
Примечание. Все настройки сохраняются только для текущего сеанса работы, после закрытия программы они сбрасываются на настройки по умолчанию.
Выходной файл представляет из себя веб-архив (mht или mhtml), упакованный в zip-файл. Дополнительно в архив можно включить отчет о действиях в формате XML или ETL (Event Trace Log), правда эта опция доступна только при запуске утилиты из командной строки.
При запуске psr.exe из командной строки cинтаксис команды выглядит так:
psr.exe [/start |/stop][/output ] [/sc (0|1)] [/maxsc ]
[/sketch (0|1)] [/slides (0|1)] [/gui (o|1)]
[/arcetl (0|1)] [/arcxml (0|1)] [/arcmht (0|1)]
[/stopevent ] [/maxlogsize ] [/recordpid
При работе в консоли утилита имеет гораздо больше возможностей, чем в графическом режиме. Вот описание дополнительных параметров:
/start — старт записи;
/stop — остановка записи;
/output — путь к файлу с результатами записи. Это обязательный параметр;
/sc — указывает, должны ли делаться снимки экрана (0 — без снимков, 1 — снимки делаются). Если не указывать этот параметр, то снимки создаются;
/maxsc — максимальное количество снимков (минимум 0, максимум 100);
/maxlogsize — максимальный размер mht-файла (в МБ) перед архивированием;
/gui — показывать или нет графическую оболочку (0 — без GUI, 1 — с GUI). По умолчанию GUI показывается;
/arcetl — включить в архив файл в формате ETL (0 — не включать, 1 — включать);
/arcxml — включить в архив файл в формате XML (0 — не включать, 1 — включать);
/arcmht — включить в архив файл в формате MHT (0 — не включать, 1 — включать). По умолчанию mht-файл входит в архив;
/recordpid — запись действий, ассоциированных с указанным PID;
/sketch — создавать эскиз экрана, если отключено создание снимков (0 — не создавать, 1 — создавать);
/slides — создавать слайд-шоу из HTML-страниц (0 — не создавать, 1 — создавать). По умолчанию слайд-шоу создается;
/stopevent — сгенерировать системное событие после создания файла.
psr.exe /start /output C:Temppsr1.zip /gui 0 /sc 1
psr.exe /stop
В заключение несколько особенностей использования утилиты:
• Каждый снимок включает в себя содержимое всех мониторов, подключенных к компьютеру;
• После достижения максимального количества снимков запись не останавливается, просто более старые снимки перезаписываются;
• При записи действий любой текст, введенный с клавиатуры, записан не будет. Если требуется описать введенные команды, то необходимо воспользоваться возможностью добавления комментариев.
Источник

Данная программа может производить запись действий пользователя в скриншоты (снимки экрана) в сопровождении с подробным пошаговым текстовым описанием, сохраняя все в файл который можно кому то потом отправить.
Изначально эта программа предназначена для записи возникших каких-то проблем на вашем компьютере и дальнейшей отправкой записанного файла в службу поддержки.
Но ее можно весьма успешно использовать немножко в других целях, в каких именно, вы это сейчас узнаете!
Запуск программы записи действий PSR
Нажимаем клавишу Win, вписываем в строку поиска путем копирования этот путь к файлу C:WindowsSystem32psr.exe потом как обычно запускаем найденную программу.
Тем, кому не совсем понятно, что такое строка поиск советую прочитать в этой статье подробную информацию на эту тему.
После запуска на рабочем столе появиться вот такое окно программы которое можно перемещать по монитору, свернуть в трей, но раздвинуть или уменьшить нельзя да и ненужно это.

Настраиваем программу PSR
Настройки данной утилиты отличаются минимализмом состоящие всего из трех пунктов. Кликаем в правом углу по кнопке правее знака вопроса, выбираем вкладку параметры попадая в меню настроек.
Расположение вывода: можно указать путь сохранения записанного файла по умолчанию стоит рабочий стол, я оставляю все как есть.
Включить снимки экрана: не вижу смысла ставить нет, оставляем на месте.
Число хранимых снимков экрана: указана цифра 25 которую можно изменить максимум на 100, причем если число при записи превысит указанное в настройках то произойдет удаление первых снимков на превышенное количество.
Незабываем закрепить настройки кнопкой OK.
Прошу учесть что выставленные вами настройки нельзя закрепить то есть после того как вы выйдете из программы они вернуться к первоначальным установленным по умолчанию.
Работа с программой запись действий PSR
Разобравшись с настройками, переходим к использованию.
Начать запись: с этого момента все ваши действия будут записаны в картинках и с описаниями к ним
Приостановить запись: что означает пауза
Добавить комментарий: при помощи мыши выделяете конкретный участок экрана, который хотите прокомментировать, в специальном поле пишете текст потом OK.
Остановить запись: означает конец записи
Появиться окно где вам будет предложено дать имя файлу, вписываете, нажимаете кнопку Сохранить.
Как вы обратили внимание, я дал имя «Руководство по настройке» и это не случайно! Потому как забывчивые люди могут записывать свои действия по установке или по настройке программ, возможно, какую то свою регистрацию на сайте да мало ли чего можно записать, вообще все что угодно!
Потом при надобности можно будет просмотреть и вспомнить, что как делал.
Ну, так вот после сохранения на вашем рабочем столе появиться архив, который распаковываете с помощью Архиватора WinRar.
Потом кликаете по распакованному документу правой кнопкой мыши, в появившемся контекстном меню наводите курсор на вкладку Открыть с помощью.
Всплывшем списке выбираете Word, если его нет, но вы точно знаете, что он установлен на вашем компьютере тогда жмите на вкладку Выбрать программу ⇒ Другие программы где выбираете Word и OK.
Почему именно Microsoft Word потому, что там у вас будет возможность редактирования или удаления не нужного снимка вот поэтому.
Ну а так по умолчанию двойной клик открывает данный документ в браузере Internet Explorer, но без возможности редактирования.
На этом данное руководство окончено, заходите, буду рад, пока!
Валерий Семенов, moikomputer.ru
Перейти к содержанию
На чтение 2 мин Опубликовано 13.06.2016
Продолжаем разбирать операционную систему Windows 10. Сегодня мы разберём мало кому известную функцию — Средство записи действий. С помощью данной функции вы сможете записывать все свои действия выполняемые на компьютере. После записи действий у вас откроется окно где будет показано описание ваших действий, в виде текста и скриншотов. Очень полезная функция если вы хотите запомнить ход действий выполняемых на вашем компьютере. Функция полезна для написания поучительных статей и инструкций.
Чтобы открыть средство записи действий на Windows 10, в левом нижнем углу экрана откройте меню Пуск. В открывшемся окне нажмите на вкладку — Все приложения.
Далее, в списке всех приложений, в самом низу, нажмите на вкладку — Стандартные Windows. В открывшемся подсписке нажмите на вкладку — Средство записи действий.
Далее, у вас откроется окно средства записи действий. Чтобы начать запись нажмите на кнопку — Начать запись. В правой части экрана нажмите на стрелочку возле значка с вопросительным знаком. В открывшемся окне нажмите на значение — Параметры.
В параметрах вы можете указать выходной файл, в который будет сохраняться записи действий. По умолчанию включены снимки экрана, то есть скриншоты.
После того как вы нажмёте на кнопку — Начать запись, у вас начнётся запись всех выполняемых вами действий на компьютере. Если вы хотите завершить запись, нажмите на кнопку — Остановить запись. Можно просто приостанавливать запись, а потом снова возобновлять.
После того как вы остановите запись, у вас откроется окно с изображением и описанием ваших действий.
Во время записи действий вы можете воспользоваться функцией Добавить комментарий. Во время записи действий нажмите на кнопку — Добавить комментарий. Выделите на экране с помощью курсора мыши ту часть, к которой вы хотите оставить комментарий. Напишите комментарий в специальном окне и нажмите на кнопку — Сохранить. После чего в записи действий будет показан скриншот и комментарий который вы к нему оставили.