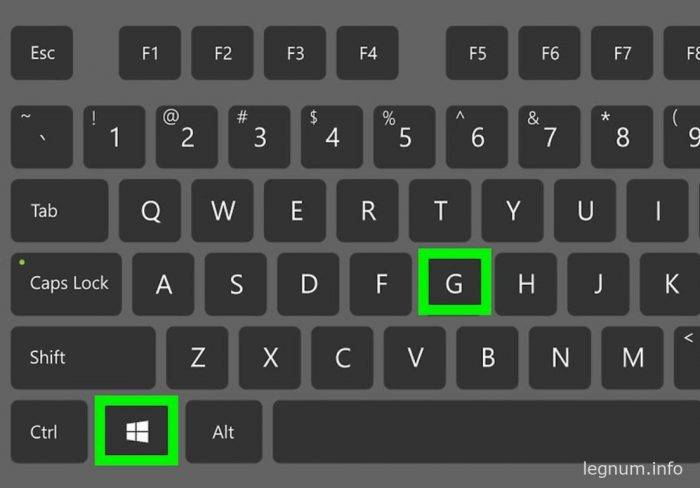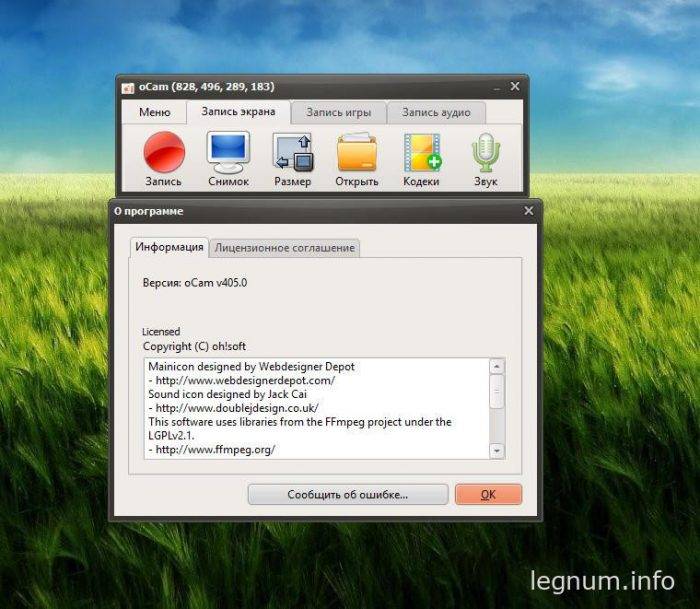Узнайте, как снимать видео с экрана компьютера, на какие функции обратить внимание при выборе программы или сервиса для получения лучшего результата.
Выбор программы для этих целей актуален для многих пользователей. Отснятый материал используют для личных целей, например чтобы записывать фрагменты электронных курсов или разговоров по скайпу. Пригодится он и для блога, сайта или решения рабочих задач, если надо снимать инструкции для работы с софтом, корпоративным порталом и др.
Записать видео с экрана компьютера технически доступно каждому, но сам подход зависит от вашего устройства и его операционной системы. А кроме того, от потребностей – ведь может понадобиться расширенный функционал для удобства и быстроты реализации задумки. Прочитав эту статью, вы сможете выбрать наиболее удобный для себя способ из трех нижеописанных и уже сегодня приступить к действиям.
Съемка экрана без программ в Windows 10
Обладатели операционной системы Windows 10 могут делать запись происходящего на экране ноутбука без дополнительных программ и онлайн-сервисов – разработчики новой версии специально создали приложение Xbox Game Bar, ориентированное на геймеров. Но пусть вас это не смущает: «камерой» здесь пользуются не только во время игры, но и чтобы снять кусочек ролика с YouTube, путь нахождения документа, видеоконференции и т. д.
Настраивать процесс тоже не нужно – достаточно ввести в поиске “Windows xbox” или воспользоваться горячими клавишами Win+G, предварительно открыв окно, с которого будет вестись запись, и перед вами появится панель с кнопкой «Записать». При нажатии на нее вам будет предложено сделать скриншот, записать видео, включить/выключить микрофон.
Сочетания горячих клавиш:
● Win+G — вызов панели Xbox Game Bar.
● Win+Alt+PrtSc — сделать снимок экрана.
● Win+Alt+R — начать запись
● Win+Alt+M — включить/выключить микрофон во время записи.
Интерфейс Xbox Game Bar
Приложение располагает базовым набором функций для захвата экрана и подойдет для записи роликов или игры в полноэкранном режиме. Если создаете видеоуроки, инструкции и другие ролики, требующие проработки материала, понадобятся дополнительные сервисы. И, конечно же, Xbox Game Bar недоступен пользователям ранних версий Windows.
Как записывать происходящее на экране в программе «Экранная Камера»
Эта программа служит для более масштабных творческих задач: позволяет сделать запись со звуком или без и преобразовать ее в полноценный ролик. Скачать и установить «Экранной Камеру» на свой компьютер несложно, она не требует много места на диске, а ее возможности легко освоить, так как весь интерфейс на русском языке и интуитивно понятен. В случае трудностей всегда можно обратиться к бесплатным обучающим материалам или в техническую поддержку.
Преимущества:
● Фиксирует происходящее в любой части экрана. Вы сами выбираете, что именно будет в записи — весь экран, его фрагмент или отдельное окно.
● Возможности редактирования. Вам не потребуются дополнительные программы. Можно обрезать видео, вставить заставку, наложить музыку и озвучить ролик после завершения видео.
● Каталог музыки и шаблонов для заставки. Ускорить процесс позволит встроенная библиотека мелодий и готовых вариантов заставки, куда можно просто вставить нужный текст. С «Экранной Камерой» вы сможете добавить свои треки к видео и создать собственный дизайн обложки.
● Экспорт во все популярные форматы. Сохранить работу можно в форматах AVI, MP4, MPEG. А также подготовить ролик для публикации в Интернете по заданным параметрам самых популярных ресурсов и сетей: YouTube, VKontakte, Facebook и т. д.
Больше о возможностях программы вы узнаете на сайте https://screencam.ru
Алгоритм съемки:
1. Установите и откройте программу через появившийся ярлык на рабочем столе.
2. Укажите параметры: участок захвата видео, размер и настройки звука. Нажмите кнопку «Записать» – съемка экрана стартует после 5-секундного отсчета.
3. После ее завершения нажмите кнопку «Остановить» – откроется окно предпросмотра, где можно сразу сохранить видео или перейти к его редактированию.
4. Добавляйте заставку, озвучку, аудиофайлы, выбирая нужные функции в интерфейсе программы.
5. Нажмите кнопку «Создание видео». Конвертировать результат можно в различные форматы, в том числе Full HD, Flash-видео и TS.
Как снимать онлайн: преимущества и недостатки
Альтернатива предустановленным приложениям и отдельным программам — онлайн-сервисы. Они просты в использовании, некоторые имеют возможности редактирования видео и экспорта в нужный формат. Ими можно воспользоваться на любом десктопе или ноутбуке, они работают без скачивания и вы не привязаны к одному-единственному устройству.
Часто такие сервисы предполагают подписку, например онлайн-рекордер Chipchamp, где надо зарегистрироваться и выбрать пакет услуг. Стоимость самого дорогого — $39 в месяц. Бесплатный вариант имеет ограниченные возможности (например, конвертация не во все форматы или только с небольшим разрешением) и удобен тем, кто делает ролики, чтобы смотреть их со смартфонов.
Так, бесплатный рекордер ShareIt записывает экран или отдельное окно, загружает видео в облако. Ссылкой на результат можно поделиться с друзьями или скачать. А сервис RecordScreen обрабатывает материал напрямую в браузере без загрузки на сервер, что обеспечивает конфиденциальность. Но для оформления ролика все-таки понадобится отдельный видеоредактор.
Плюсы:
● Не требуют установки и не привязаны к одному компьютеру.
● Гибкая система индивидуального подбора функций.
● Широкие возможности постобработки роликов.
● Большие библиотеки аудио и доступ к стокам.
Минусы:
● Часто интерфейс весь или частично на иностранном языке.
● Зависимость от наличия Интернета и сбоев в сети.
● Вероятность забыть отключить подписку и потерять деньги.
● Ежемесячная или ежегодная оплата неудобна тем, кто пользуется сервисом непостоянно.
● Необходимость регистрации и указания своих реквизитов, сохранение материала на сторонних серверах.
Интерфейс онлайн-сервиса для записи и монтажа видео Chipchamp
Подведем итоги
Мы рассмотрели с вами доступные способы записи видео с экрана компьютера. Каждый из них по-своему удобен.
Приложение для Windows 10 уже установлено и запускается нажатием комбинации клавиш, но снимает только полный экран, а для монтажа ролика нужны дополнительные программы. В свою очередь, онлайн-сервисы впечатляют своими возможностями и не требуют установки, но в них ничего не сделаешь без Интернета и часто условия оплаты неудобны или заставляют переплачивать.
Программа «Экранная Камера» — оптимальный вариант, сочетающий в себе все важные функции рекордера и редактора, что позволяет не только записать видео, но и получить качественный ролик без подписок и регистрации. Скачайте программу на сайте и запишите свое видео уже сегодня — https://screencam.ru
-
Как записать видео происходящего на мониторе в Windows 10 без установки сторонних программ
-
Как записать видео в любом окне Windows 10
Запись происходящего на экране компьютера или ноутбука в видеоклип уже давно стала обыденностью и с каждым днем набирает свою актуальность для все большего количества пользователей. Кто-то записывает игры, кто-то делает видео-инструкции для себя или для других, а кому-то приходят в голову другие идеи, требующие захват происходящего на мониторе и последующего сохранения в фильм.
В общем, не зависимо от цели, средства, для записи видео с экрана используются одни. Мы рассмотрим 2 варианта записи на видео, всего происходящего на экране компьютера или ноутбука:
- Первый вариант не будет требовать установки каких-либо программ и даст возможность записать видео, использую только встроенные возможности Windows 10
- А во втором случае, мы воспользуемся установкой удобной и, что немаловажно, бесплатной программой для захвата видео с экрана.
.
Запись видео с монитора, без установки дополнительного софта, встроенной функцией Windows 10
Способ интересен в первую очередь тем, что вам не придется ничего искать и устанавливать, но подойдет не для всех целей.
Дело в том, что встроенная утилита Windows 10, для захвата видео, после начала записи, будет записывать только ту игру или программу, в которой была начата запись и не умеет записывать просто рабочий стол, проводник, или другие элементы Windows.
Теперь подробнее:
- Помним, что встроенное средство записи будет работать только внутри нужной вам игры или программы.
В нашем примере, мы будем записывать на видео работу в Photoshop. - Запускаем, браузер, или любую другую программу, происходящее в которой нужно записать на видео, и нажимаем комбинацию клавиш Win + G (то есть — зажимаете клавишу «win», и, не отпуская ее, один раз нажимаете клавишу «G»)
. - После чего, на экране появится небольшое окно, в котором нужно поставить флажок напротив записи «да, это игра»
. - Как только мы установим отметку, окошко исчезнет, а, для вызова панели управления записью видео, нужно будет еще раз нажать комбинацию клавиш Win + G (то есть — зажимаете клавишу «win», и, не отпуская ее, один раз нажимаете клавишу «G»)
- На появившейся панели управления останется лишь нажать круглую кнопку красного цвета для начала записи.
. - В правой части экрана будет отображаться мини-панель, знаменуя процесс записи и дающая возможность мгновенного включения/отключения микрофона или остановки записи видео.
Если эта мини-панель будет вам мешать, ее можно скрыть нажатием кнопки со стрелкой. (Видео, при этом, будет записываться дальше)
. - А, для возврата панели записи видео с экрана Windows, снова нажмите комбинацию клавиш Win + G
. - Завершить запись видеоролика можно нажатием все той же красной кнопки, или просто свернуть игру программу либо приложение, в котором велась запись.
Записанное же видео, будет автоматически сохранено в папке видеоклипы, находящейся по адресу » диск С -> папка «пользователи»-> папка с «именем пользователя» -> папка «Видео» -> «Клипы»..
Как создать видеоклип всего происходящего на мониторе компьютера или ноутбука.
Встроенная функция записи видео в Windows 10 отлично подходит для создания роликов в играх или программах.
Однако, когда нужна запись всего, что происходит на мониторе, рабочего стола, переключения между окнами и/или запущенными программами, играми и так далее, потребуется установка дополнительного софта.
Лучше всего, для захвата видео с экрана подходит бесплатная программа Free Screen Video Recorder.
Скачиваем ее ЗДЕСЬ.
(если процесс установки вызовет какие-то сложности, можно обратиться к подробной инструкции по установке Free screen video recorder)
После установки запускаем Video Recorder и видим небольшое окно примерно по середине экрана
.
Рабочее окно программы минимализировано с целью закрытия собой как можно меньшей части экрана, для того, чтобы пользователь мог свободно ориентироваться, какое окно или какую область ему нужно выделить для видеозаписи.
На этой небольшой панели есть шесть основных кнопок, каждая из них говорит о своем назначении, если навести на нее курсор мыши.
Для начала записи видео, нажимаем на одну из трех кнопок справа.
Тут нам предлагается:
- Запись на видео всего, что происходит на экране — «Запись видео с рабочего стола»
- Запись видео происходящего в определенном окне или программе — «Запись видео с окна»
- И возможность записывать все, что происходит в определенной области экрана, которую нам будет предложено предварительно выделить — «Запись видео с области»
Для примера, мы выберем «Запись видео с области» и нажмем соответствующую кнопку на панели Free Screen Video Recorder
.
После чего, нажимаем кнопку «Продолжить», чтобы пользоваться программой бесплатно
.
И выделяем нужную для записи видео область, зажав левую кнопку мыши
.
После того, как вы отпустите кнопку мыши, выделенная часть зафиксируется, как окно для записи видео, а под ним появится панель основных команд, для начала записи в котором, нужно нажать на кнопку в виде красного кружка.
.
Рамка вокруг области записи начнет мигать, что будет означать начало записи экрана.
Под ней появится 2 кнопки — «пауза» остановка записи видео с возможность дальнейшего продолжения клипа, и «остановить» — завершение записи видеоролика.
.
После нажатия кнопки остановить, запись экрана свернется, и перед нами снова появится основная панель Free Screen Video Recorder.
Для того, чтобы просмотреть записанный видеоролик, кликаем на значок в виде решетки справа
.
И выбираем пункт «открыть папку видео»
.
В результате чего, программа откроет директорию, в которой сохраняются все сделанные в ней видеозаписи
Загрузка…
Четыре приложения на все случаи жизни
Раньше переустанавливал Windows и собирал ПК по гайдам в интернете, теперь сам их пишет
Содержание
Заснять эпичный момент из игры или показать коллеге, как подключиться к конференции в Zoom, можно с помощью записи экрана. Для этого у Windows есть одна стандартная программа и приложения от других разработчиков. Учимся пользоваться самыми популярными.
Стандартное приложение Xbox Game Bar
Программа встроена в Windows 10 и 11, поэтому настраивается в меню операционной системы. Кроме записи экрана она умеет делать скриншоты, показывает температуру процессора, ОЗУ и видеокарты. Есть ограничения: вы не сможете захватить видео с рабочего стола, проводника или весь экран с несколькими окнами сразу. Программа фиксирует на видео только то окно, которое открыто в начале записи.
Программа предустановлена, а если вы ее удалили, то скачайте в Microsoft Store.
Чтобы настроить параметры записи. В Windows 10 нажмите на меню «Пуск» → «Параметры» (шестеренка). В Windows 11 правой кнопкой мыши нажмите на «Пуск» → пункт «Параметры».
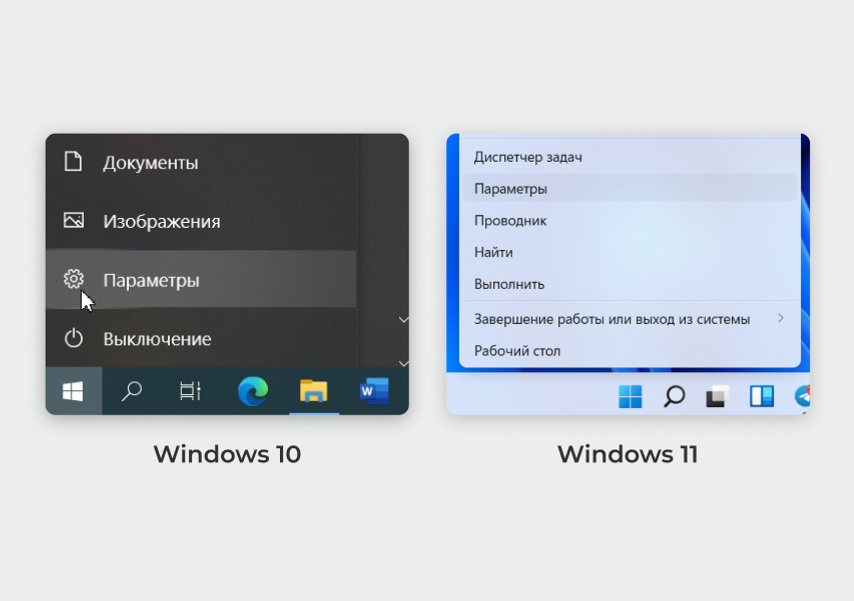
В открывшемся окне перейдите в раздел «Игры», оттуда в меню «Записи». В Windows 10 нужная кнопка находится в левом меню раздела «Игры», а в Windows 11 ее поместили прямо по центру окна.
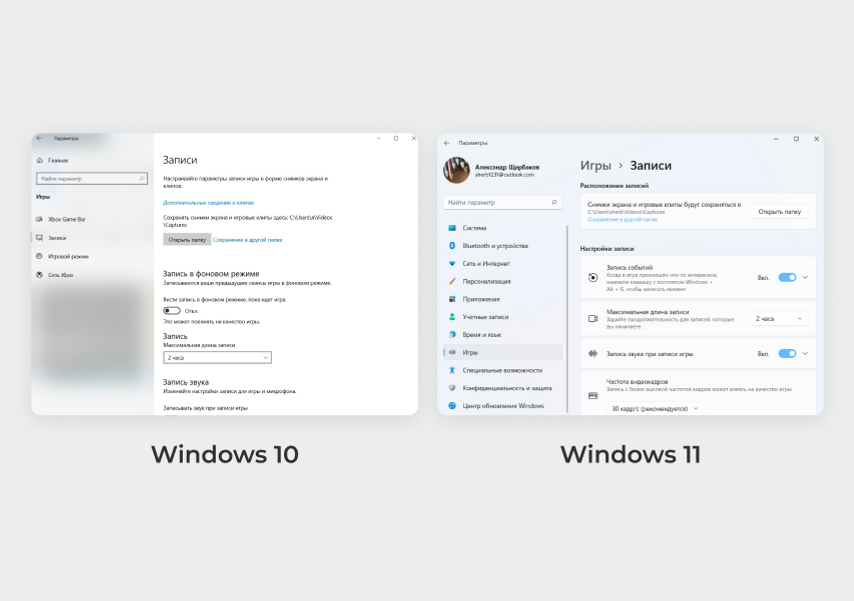
В открывшемся меню можно настроить максимальную длину клипа, качество звука и видео, частоту кадров, отображение курсора мыши.
Также есть функция «Запись в фоновом режиме» (в Windows 11 называется «Запись событий») — если ее включить, компьютер будет непрерывно записывать последние 30 секунд экрана. Когда в игре вдруг произошло что-то интересное, вы можете нажать Win + Alt + G и сохранить этот момент, даже если не включили запись заранее.
В Windows 10 и 11 по умолчанию видео сохраняются по адресу «Диск C» → Users → имя пользователя → Videos → Captures. В русском интерфейсе папка может называться «Клипы».
Чтобы изменить место хранения записей, в меню настройки записи в верхней части окна нажмите кнопку «Открыть папку».
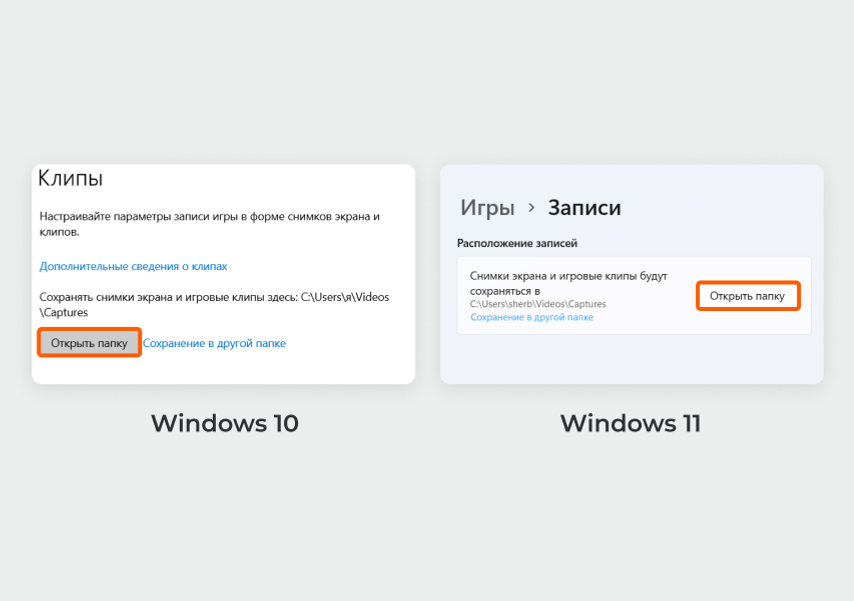
Нажмите на стрелку влево, которая находится в верхнем меню «Проводника».
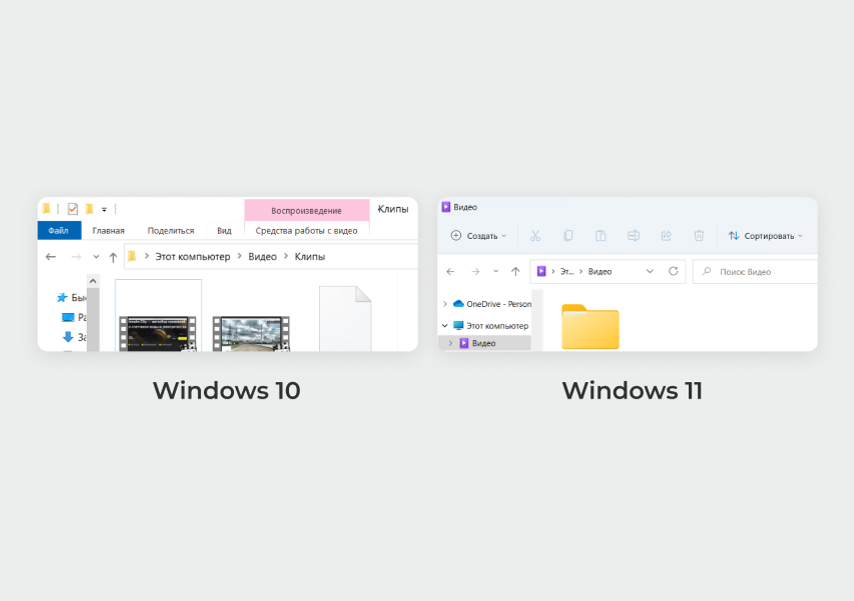
Переместите папку Captures («Клипы») в удобное место на компьютере. Для этого выделите папку, нажмите сочетание клавиш Ctrl + Х, откройте нужный диск и папку в нем, нажмите Ctrl + V.
Чтобы начать запись экрана, запустите игру или откройте окно приложения, а затем нажмите сочетание клавиш Win + G и в появившемся меню кликните на кружок. Запись можно начать и без меню — нажмите Win + Alt + R.
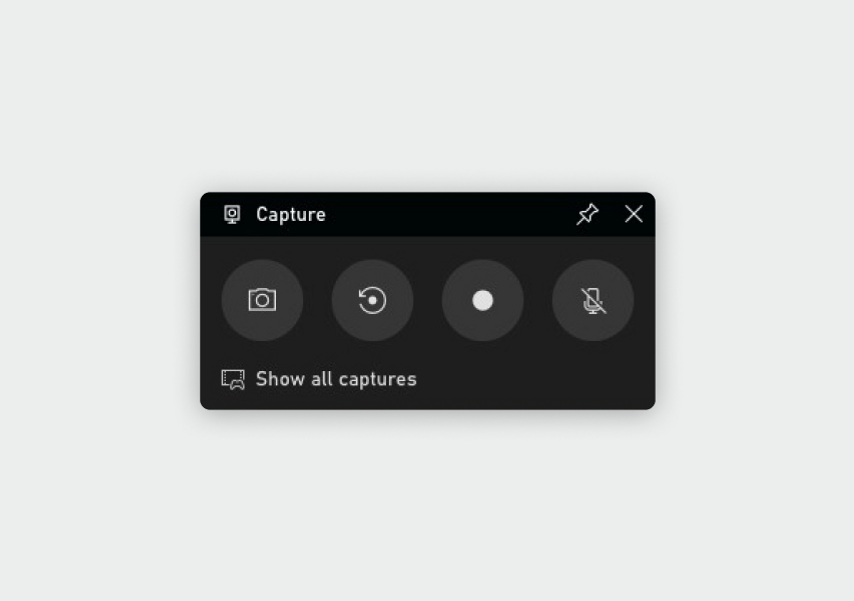
Первая кнопка — скриншот, вторая — мгновенный повтор, четвертая — включить/выключить микрофон
Чтобы остановить запись, верните меню сочетанием клавиш Win + G и нажмите на кнопку с красным кружком. Также для остановки можно нажать на клавиатуре Win + Alt + R.
Плюсы
- Работает на видеокартах от всех производителей.
- Не требует загрузки и установки.
Минусы
- Совместима только с Windows 10 и 11.
- Настраивать программу не очень удобно: подсказок нет, а параметры спрятаны в настройках ОС.
- Не захватывает рабочий стол, проводник и целый экран — можно записать только одно окно установленного приложения.
Сторонние приложения: iSpring Free Cam, NVIDIA GeForce Experience, AMD Radeon Software
Эти программы подходят для разных задач: от записи простой инструкции до создания летсплеев и ведения прямых трансляций.
iSpring Free Cam
С помощью этого приложения можно записывать видео со звуком из микрофона, сразу их редактировать и выкладывать на YouTube. Программа простая и не перегруженная лишними функциями вроде онлайн-трансляций.
Скачать iSpring Free Cam
Чтобы открыть меню записи, запустите программу и нажмите «Новая запись».

Появится окно, в котором можно выбрать разрешение видео и один из режимов записи.

Максимальное разрешение видео — HD (1280×720 пикселей). Этого хватит, чтобы записать короткую инструкцию для коллег. Режима записи три:
- «Полный экран». Программа запишет рабочий стол, все программы и любые окна, которые будете открывать на экране.
- «Выбрать область». Выделите прямоугольную область экрана, которая попадет в запись. Это удобно, например, чтобы в видео не попадали уведомления из мессенджеров.
- «Приложение». Выберите приложение, которое будет записывать программа. Например, это может быть браузер Google Chrome — в видео будет видно, как вы переключаетесь между вкладками, но не появится интерфейс настроек Windows, если вы откроете их во время записи.
Чтобы начать запись, кликните на красный круг слева.

Чтобы завершить запись и сохранить файл, нажмите клавишу Esc, в появившемся окне кликните на «Сохранить как видео» и выберите папку.

Плюсы
- Совместима со всеми Windows, начиная с версии XP.
- Работает на видеокартах всех производителей.
- Занимает мало места на диске: 74 МБ.
- Имеет три режима записи: область записи, приложение, полный экран.
Минусы
- Для скачивания нужно ввести адрес электронной почты.
- Максимальное разрешение — HD.
- Сложный интерфейс.
NVIDIA GeForce Experience
Это программа для обновления драйверов видеокарт NVIDIA. Но заодно она умеет оптимизировать графические настройки игр, записывать видео с экрана и вести стримы.
Скачать Nvidia Geforce Experience
Чтобы зайти в настройки параметров записи, нажмите на шестеренку справа сверху.

Откройте вкладку «Общие» на левой панели.

Чтобы разрешить запись игр, передвиньте вправо ползунок в разделе «Внутриигровой оверлей».

Чтобы записывать не только игры, но и другие программы или рабочий стол, в том же меню нажмите кнопку «Настройки» → «Настройки конфиденциальности».

Откройте этот раздел и передвиньте ползунок вправо.

Чтобы изменить качество записи, в настройках внутриигрового оверлея зайдите в раздел «Захват видео» и выберите параметры. Проще воспользоваться готовыми режимами — для игр подойдет значение «Среднее» или «Высокое». Но можно настроить запись детальнее: выбрать разрешение и количество кадров в секунду (FPS). Также есть настройка битрейта (в интерфейсе он называется «Скорость передачи») — чем выше его значение, тем меньше теряется деталей при записи видео, но итоговый файл будет весить больше.

Чтобы изменить место хранения записей, вернитесь в настройки записи NVIDIA GeForce Experience.
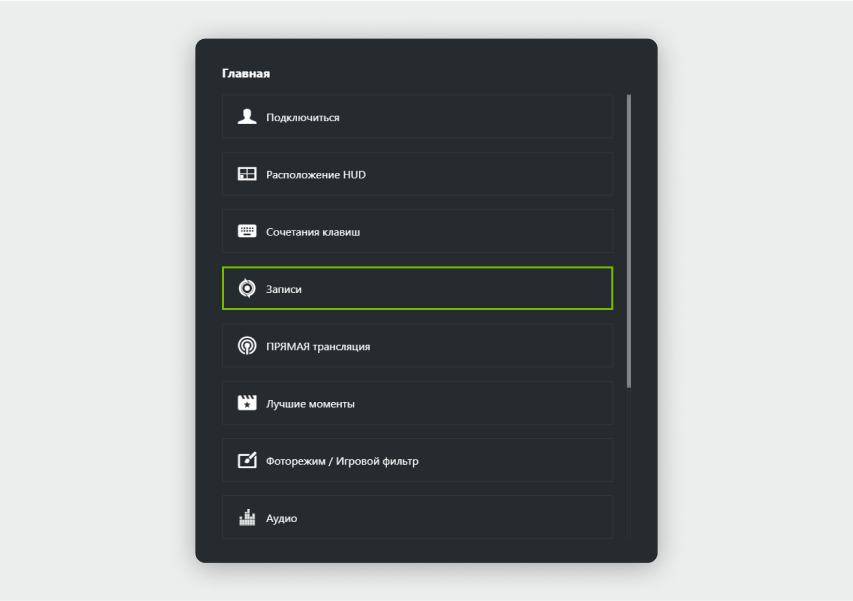
Возле «Видео» нажмите на три точки и выберите путь хранения файлов.

Чтобы начать запись, запустите игру или другое приложение, а затем нажмите сочетание клавиш Alt + Z и в меню выберите «Запись» → «Пуск». Начать запись можно и без этого меню — нажмите Alt + F9.

Также можно запустить:
- Мгновенный повтор (Alt + F8). Функция сохраняет последние минуты геймплея. По умолчанию NVIDIA GeForce Experience постоянно записывает пять минут экрана, чтобы вы в любой момент могли сохранить отрывок, даже если не включили запись вручную. Длительность роликов можно изменить в настройках.
- Прямую трансляцию (Alt +F10). Запустить стрим на Twitch, YouTube или Facebook.
Плюсы
- Совместима со всеми Windows, начиная с 7-й версии.
- Имеет интуитивно понятный интерфейс.
- Захватывает как игры, так и рабочий стол.
- Занимает мало места на диске: 20 МБ.
Минусы
- Работает только с видеокартами NVIDIA.
AMD Radeon Software
Это программа для обновления драйверов видеокарт и процессоров AMD, но еще в ней можно записывать на видео игры и рабочий стол.
Скачать AMD Radeon Software
Чтобы разрешить запись игр, нажмите на шестеренку справа вверху.

После этого откройте вкладку «Настройки» и в поле «Внутриигровой оверлей» передвиньте ползунок вправо.

Чтобы открыть настройки записи, в этом же меню кликните на вкладку «Запись и трансляция».

Чтобы разрешить запись рабочего стола, в левой части окна найдите пункт «Записать видео с рабочего стола» и передвиньте ползунок в режим «Включено».

Чтобы изменить качество записи, в левой части окна настройте разрешение и кадровую частоту записи, тип кодирования и скорость потока видео. Для удобства есть профили с готовыми настройками качества — низкое, среднее и высокое. Например, в низком качестве видео записывается в разрешении 1280×720 пикселей при частоте 30 кадров в секунду.

Чтобы изменить место хранения записей, справа в разделе «Файлы мультимедиа» нажмите на пункт «Место сохранения мультимедиа» и выберите новую папку.

Чтобы начать запись, нажмите Alt + Z и в открывшемся меню выберите «Запись видео».

- «Сделать снимок экрана» — сохранится скриншот.
- «Повторный показ» — сохранить видео последних минут в игре.
- «Мгновенный GIF» — сохранить GIF-анимацию последних 15 секунд игры.
Начать запись можно и без этого меню — для этого нажмите Ctrl + Shift + E.
Плюсы
- Совместима с Windows 7, 8, 8.1, 10, 11.
- Имеет интуитивно понятный интерфейс.
- Захватывает как игры, так и рабочий стол.
Минусы
- Работает только на видеокартах и процессорах AMD.
- Занимает сравнительно много места на диске: 300 МБ.
OBS Studio
Программа для записи видео с экрана и проведения стримов — можно просто транслировать картинку из игры или настроить сложную запись с веб-камерой, списком донатов и окном чата.
Ее редко используют, чтобы записать короткую инструкцию. Она больше подходит для сложных задач: когда нужно показывать изображения с нескольких мониторов, делать интересные видеопереходы, выводить на экран много окон.
Скачать OBS Studio
Чтобы зайти в настройки параметров записи нажмите на кнопку «Настройки» справа внизу.

Чтобы изменить разрешение экрана и количество кадров в секунду, откройте раздел «Видео» и выберите в формах подходящие значения.

Чтобы отрегулировать качество видео, перейдите в раздел «Вывод» и выберите подходящий вариант в поле «Качество записи».

Чтобы изменить место хранения записей, в поле «Путь записи» нажмите на кнопку «Обзор» и выберите папку, в которую будут загружаться видео.

Чтобы записать видео, нужно выбрать источник — место на экране, которое будет видно на записи. Источником может быть браузер, игра, конкретное окно или весь экран.
Слева внизу есть раздел «Источники». Нажмите на +.

Выберите изображение, которое хотите записать.

Если захватите весь экран, достаточно будет кликнуть на ОК в появившемся меню.

Если захватите окно, нужно будет создать или выбрать существующий источник и определить, какое окно будет записываться.

Чтобы начать запись, нажмите справа внизу «Начать запись».

Плюсы
- Совместима со всеми Windows, начиная с 7-й версии.
- Работает на видеокартах любых производителей.
- Захватывает как игры, так и рабочий стол.
- Занимает мало места на диске: 85 МБ.
- Дает больше возможностей для записей и стримов: сцены, переходы, фильтры.
Минусы
- Сложный интерфейс для новичков: нужно настраивать источники, которых нет в других программах.
У нас ещё много всего интересного
Оставьте почту и получайте подборку лучших материалов от главного редактора
раз в две недели.

Если у вас современная ОС Windows 10 (11) со всеми текущими обновлениями — то для простой записи экрана (без «наворотов») можно использовать одну ее штатную функцию…
О ней знают еще далеко не все пользователи, да и работает она пока в экспериментальном режиме — однако, никаких проблем в своих тестах я не заметил… 😉
Итак, для начала я рекомендую вам узнать вашу текущую версию ОС. Для этого нажмите сочетание Win+R, введите команду winver и нажмите Enter. Должно появится окно с информацией о системе. Необходимый минимум для Windows 10)- версия 1903 (в Windows 11 — функция встроена изначально!).
Версия ОС
Если у вас версия 10-ки младше, то есть два пути:
- 👉 обновить ОС (тут привел инструкцию, как это сделать);
- 👉 воспользоваться спец. программами для записи экрана.
Ну а я теперь перейду непосредственно к поставленной задаче… 👌
*
Запись экрана с помощью игровой панели
В Windows 10/11 есть спец. панель геймера, позволяющая записывать видео и делать скриншоты, не выходя из игр. В последнее время она стала доступна не только в играх, но и просто в любой другой программе (в том числе и в проводнике / на рабочем столе…).
Рассмотрим всё по порядку… 😉
*
👉 ШАГ 1: открываем параметры и включаем Game Bar
Чтобы открыть параметры системы — нажмите Win+i (либо воспользуйтесь другими способами).
Далее в разделе «Игры» нужно включить Xbox Game Bar. Скрины для Windows 10 и 11 я привел ниже. Кнопки по умолчанию — Win+G (рекомендую не менять!).👇
Windows 11 — параметры — игры
Xbox Game Bar — проверяем чтобы был включен // Windows 10
*
👉 ШАГ 2: вызываем панель
Теперь можете запустить ту программу (игру), которую вы хотите записать.
После нужно будет вызвать игровую панельку (Game Bar), нажав на сочетание кнопок Win+G (я его рекомендовал не менять!).
Win+G
Далее у вас должен слегка затемниться экран и появиться небольшое окно с настройками записи (см. пример ниже):
- один из разделов позволяет начать/остановить запись, включить/выключить микрофон;
- второй — для настройки громкости звука (полезно, когда вы хотите, чтобы в записи не было слышно, например, фоновой музыки);
- третий — для мониторинга загрузки ЦП, ОЗУ, ГПУ. Если вдруг в процессе записи начнутся тормоза — можно хотя бы будет понять «кто виноват»…
Игровая панель
в Windows 11 панельку слегка доработали!
*
👉 ШАГ 3: начало записи
Здесь, в общем-то — все просто, достаточно нажать на кнопку «с кружком». В идеале с этой же секунды должна начаться запись.
В некоторых случаях Windows может начать тормозить и подвисать (в этом случае обратите внимание на загрузку ЦП. Если нагрузка слишком вырастает, возможно, вам стоит попробовать альтернативный софт).
Начать запись
Кстати, можно использовать для старта записи спец. сочетание клавиш: Win+Alt+R.
Альтернатива
*
👉 ШАГ 4: остановка и сохранение записи
Когда вы запишите всё, что требовалось — просто нажмите по кнопке с «квадратиком» (она будет на спец. панельке, которая появляется только в процессе записи).
См. скрин ниже. 👇
Остановить запись
Если видео сохранено на диске — вы увидите сообщение ОС Windows, что игровой клип был записан. Пример ниже.
Игровой клип записан
*
👉 ШАГ 5: куда по умолчанию сохраняются клипы
Чтобы найти наш записанный клип — откройте проводник (Win+E, любую из папок) и кликните по ссылке «Видео» в левом меню. Далее перейдите в папку «Клипы»: в ней должны находится все сделанные видеозаписи.
Где хранится видео по умолчанию — папка клипы
Что касается качества видеозаписи — по умолчанию запись идет 30 кадров в сек. с битрейтом 8700 Кбит/сек. (это примерно 70-80 МБ на 1 минуту записи Full HD видео).
качество видео
*
👉 ШАГ 6: как обработать полученный клип
Как правило, большинство записанных клипов (роликов) нуждаются в видеообработке: что-то подрезать, поправить, добавить титры, эффекты, переходы и т.д. Все это можно сделать с помощью спец. редакторов.
Если вы еще не очень знакомы с подобным «ремеслом», рекомендую ознакомиться с одной моей прошлой заметкой: в ней представлены редакторы, справится с которыми под-силу даже совсем начинающим…👌
В помощь!
Какие программы для монтажа видео можно посоветовать начинающим — см. мою подборку программ
Создание ролика в программе «Видео-Монтаж»
*
На этом сегодня всё, удачи!
👋
Первая публикация: 23.08.2019
Корректировка: 20.08.2021


Полезный софт:
-
- Видео-Монтаж
Отличное ПО для создания своих первых видеороликов (все действия идут по шагам!).
Видео сделает даже новичок!
-
- Ускоритель компьютера
Программа для очистки Windows от «мусора» (удаляет временные файлы, ускоряет систему, оптимизирует реестр).
Бывают ситуации, когда необходимо выполнить захват экрана, например, для обучающего видео, создание контента для YouTube, презентаций и докладов. И тут возникает вопрос, как сделать запись экрана на компьютере?
Сделать это можно по-разному. С помощью установки программ на компьютер или воспользоваться имеющимися возможностями, встроенными в систему Windows.
Захват экрана без установки специального программного обеспечения
Этот способ не предполагает установки постороннего софта на ноутбук или стационарный компьютер. Для достижения желаемой цели используем встроенные возможности системы, все, что требуется от пользователя – следовать пошаговой инструкции:
- Запускаем любую программу или браузер, в общем, тот ресурс, с которого необходимо сделать захват экрана.
- Нажимаем комбинацию клавиш – Win + G. Зажимаем клавишу «win», не отпуская ее, одновременно единожды жмем по G. В открывшемся окне, в меню сверху выбираем и нажимаем «записать». Затем «начать запись». Кстати, вызвать эту функцию можно горячими клавишами «win» + «Alt» + «R». Помимо основной функции на панели есть ряд других с различными параметрами: производительность, звук, трансляция и запись. Все ненужное легко отключить через верхнюю панель (она находится в центральной части экрана) Xbox Game Bar.
- Для завершения операции нажимаем – «Остановить запись». Или же используем горячие клавиши «Win» + «Alt» + «R». Сообщение на экране сообщит о том, что игровой клип записан.
Видео файлы (в формате «MP4») по умолчанию сохраняются в папку «Клипы» расположенную в «Видео» на диске C.
Перед активацией записи видео, необходимо убедиться в том, что функция включена. Для этого выполняем следующие действия:
- Вызываем меню «Пуск» – «Параметры». В окне «Параметры Windows» кликаем по надписи «Игры».
- В разделе «Меню игры» внимательно просматриваем, активирована ли запись игровых клипов. Если нет, ставим галочку напротив «включить».
Здесь же можно изменить сочетание горячих клавиш, и другие настройки, длину записи, звук и качество. Все это и многое другое находится в разделе «Клипы», «Трансляция», «Игровой режим» и «Сеть Xbox».
На панели трансляция, расположены и другие полезные функции, которые легко вызвать простым сочетанием горячих клавиш:
- «Win» + «Alt» + «PrtScrn» – сделать снимок экрана.
- «Win» + «Alt» + «G» – запись последних 30 секунд.
- «Win» + «Alt» + «M» – выключение микрофона во время записи.
- «Win» + «Alt» + «B» – начать трансляцию.
Этот способ идеально подходит тем, кто не хочет устанавливать на компьютер сторонних приложений. В системе Windows можно делать запись экрана на компьютере без программ.
Захват экрана с помощью приложения
Благодаря встроенной функции «Запись экрана» осуществить захват происходящего на мониторе можно в Free Screen Video Recorder. Для этого делаем следующее:
Скачиваем программу. Запускаем ее, в открывшемся окне, посередине видим еще одно маленькое окошко, с шестью функциями. Первые три относятся к скриншоту, поэтому их опустим и разберем те, что отвечают за видео:
- «Запись видео с рабочего стола» – записывает все, что происходит на рабочем столе.
- «Запись видео с окна» – захват происходящего только в программе или определенном окне.
- «Запись видео с области» – запись определенной области окна.
На примере последнего варианта и рассмотрим, как сделать захват экрана и сделать ролик:
- Жмем соответствующую кнопку, затем «Продолжить», что позволяет пользоваться программой совершенно бесплатно.
- Далее, захватываем нужную область экрана, зажимая левую кнопку мыши, затем отпускаем ее и видим квадрат обозначенный красным цветом.
- Под ним видим ним всплывающее меню с основными командами. Для начала записи нажимаем кнопку с красной точкой.
- Мигание рамки свидетельство того, что процесс запущен и начата запись ролика. Чтобы сделать паузу, а потом продолжить или остановить запись, жмем соответствующие кнопки – «пауза» или – «стоп».
Как только запись будет остановлена, окно свернется, перед нашим взором останется лишь панель программы. Чтобы увидеть результат наших действий – кликаем на расположенный справа значок с изображением решетки, выбираем «открыть видео». В открывшейся директории перед нашим взором будут все ролики, записанные с помощью программы Free Screen Video Recorder.
Как сделать запись экрана на компьютере Windows 7
Для захвата видео будем использовать OBS (Open Broadcaster Software). Действуем следующим образом:
- В строке браузера прописываем obsproject.com и попадаем на официальный сайт программы.
- В открывшемся окошке выбираем «Windows» тем самым скачивая установочный файл на свой ПК, подтверждая команду «сохранить файл».
- Находим его в «Загрузках». Вызвать папку можно быстрой командой Win+E. Кликаем дважды по установочнику, запускаем его. Нажимаем «Далее». Начинается установка программного обеспечения. Дальше внимательно читаем все, что там написано и нажимаем «Далее», «Принять», «Установить» и «Готово».
- Когда программа запустится, внизу слева экрана жмем + затем из списка выбираем «Источники» и «Захват экрана» (опция находится в верхней строке всплывающего меню). В новом окне, напротив «Создать новый» ставим галочку и в текстовом поле прописываем имя нового файла (название придумываем сами).
- В нижней части окна нажимаем Ok. Снова жмем эту кнопку. Напротив пункта «Захват курсора» снимаем галочку. Чтобы при записи не был виден указатель мыши.
- Нажимаем «Начать запись», расположенную в нижнем правом окне. Для остановки нажимаем «Остановить запись». Обе кнопки находятся рядом.
- Для просмотра записанных роликов, кликаем «Показать записи».
Вот таким нехитрым способом, мы сделали запись экрана на компьютере Windows.
Запись с помощью Экранной камеры
Функционал программы разработан не только для того, чтобы делать видео с компьютерного монитора, но и производить редакцию:
- добавлять интересные заставки;
- менять длину по своему усмотрению;
- записывать закадровые комментарии;
- накладывать музыкальное сопровождение.
Первым делом скачиваем программу на компьютер или ноутбук, сделать это можно здесь https://amssoft.ru/video/kak-zapisat-video-s-ekrana-kompyutera.php
Распаковываем ее и следуем подсказкам системы:
- Запустив приложение кликаем по кнопке «Запись экрана». Из открывшихся режимов выбираем нужный (полноэкранный фрагмент, или настраиваемую область). На вкладке «размер» устанавливаем необходимые параметры. Здесь же выбираем источник звука, например, микрофон. В этом случае ставим галочку напротив «Запись звука с микрофона». Либо ищем подходящую композицию, имеющуюся на компьютере. После выставления необходимых настроек нажимаем «Записать». Для остановки записи нажимаем F10. Вот так легко и просто можно сделать запись экрана на компьютере со звуком.
- Следующим шагом редактируем ролик по своему усмотрению. При открытии окна просмотра, нам будет предложено сохранить результат проделанной работы на компьютер или же залить на YouTube канал. Прежде чем это делать, редактируем клип по своему усмотрению: вставляем текст, делаем заставку и титры.
- Если запись начата раньше времени, не обязательно переписывать весь ролик, достаточно просто обрезать видео. Для этого передвигаем маркеры, обозначенные черным по шкале времени. Участки, отмеченные серым, будут вырезаны, а все остальное останется.
- Выполнив все действие, просматриваем ролик еще раз, и если все устраивает, кликаем «Сохранить».
При желании, в этой же программе можно преобразовать видео в любой из доступных форматов, самые популярные: AVI, MP4, MKV, MOV. Можно совершить прожиг (записать на DVD диск) или отправить в одну из социальных сетей.
Запись по средствам программы oCam Screen Recorder
В интернете очень много программ позволяющих сделать захват экрана с компьютера, но большинство софта платно. Либо мы скачиваем усеченные версии.
oCam Screen Recorder абсолютно бесплатна и проста в управлении:
-
- Скачиваем софт, устанавливаем и запускаем программу.
- В открывшемся окне настраиваем запись (выбираем размер, полноэкранный режим или кастомный). Появившуюся рамку, окрашенную зеленым цветом тоже можно отредактировать на свое усмотрение, зажав один из углов и потянув в нужную сторону.
- Нажимаем «Запись». Таймер, прямое свидетельство того, что все сделано правильно и процесс пошел.
- Останавливаем видео или ставим на паузу, нажатием соответствующих клавиш.
- Нажимаем на папку, обозначенную «Открыть» и попадаем в директорию, где в дальнейшем будут храниться все видео ролики, записанные с помощью этой программы.
При необходимости быстро сделать захват с экрана, вполне можно воспользоваться онлайн-сервисами, которых в сети великое множество. Отсутствие дополнительных возможностей, пожалуй, единственный недостаток программы. Но в некоторых случаях базовых функций – захвата экрана и сохранение видео на жесткий диск будет достаточно. Выбирайте наиболее удобные для себя варианты и приступайте к действию. При необходимости, всегда можно отредактировать ролик позже, с помощью встроенных программ.
1. Проверьте и включите функцию Windows DVR в параметрах операционной системы
Для начала убедитесь, что функция записи игровых клипов, создания скриншотов и настройки трансляции DVR не отключена в параметрах Windows 10. Перейдите в “Пуск” > “Параметры Windows” > “Игры” и переключите соответствующий ползунок в положение “Вкл”. Так легко и без дополнительных программ можно произвести запись видео с экрана компьютера в Windows 10.
2. Откройте оверлей Windows DVR
Сочетанием клавиш “Win+G” откройте рабочий оверлей Windows DVR.
3. Ознакомьтесь с возможностями оверлея и приступайте к работе.
Оверлей программы представляет из себя ряд мини-приложений, отвечающих за захват видео с экрана компьютера Windows 10, параметры аудио, сообщества Xbox и другие. Они являются стандартными и всегда присутствуют на экране. Найдите соответствующее приложение “Записать” и кликните по иконке “Начать запись” (быстрое начало записи — “Win+alt+R”).
4. Сохраните видеозапись
Завершить запись видео с экрана Windows 10 можно, кликнув по кнопке “Остановить запись” или с помощью той же комбинации клавиш “Win+alt+R”. Встроенное средство видеозахвата Windows DVR по умолчанию записывает видео в формате MP4 без сжатия. Имейте это ввиду при работе и не забывайте следить за количеством свободного места на вашем винчестере. Снятые в программе ролики можно найти по следующему пути: Диск CПользователиИмя пользователя компьютераВидеоКлипы.
Вы также можете скачать Nvidia shadowplay, которая обладает схожими встроенными возможностями.
Хотите узнайть подробнее о программе Windows DVR?
Хотите скачать программу Windows DVR
Как записать видео с экрана компьютера со звуком на windows 10 Экранной Камерой
1. Скачайте и установите программу
Скачайте софт для создания экранных видео — “Экранная камера”. Для этого перейдите на официальный сайт разработчиков. Следуйте инструкции инсталлятора программы и по завершению установки запустите Экранную камеру.
2. Выберите режим записи экрана
В открывшемся меню программы выберите пункт “Запись экрана”.
3. Настройте параметры захвата
Перед вами откроется мини-панель быстрого управления записью, а также её параметры. Выберите область экрана, окно или экран целиком для захвата. Включите запись звука при необходимости. По завершению всех настроек, кликните по кнопке “Записать”.
4. Завершите запись и выберите дальнейшие действия
Для того, чтобы остановить запись экрана Windows 10, нажмите на клавиатуре клавишу “F10”. Перед вами автоматически откроется окно проигрывателя, где вы сможете сразу просмотреть получившийся ролик, сделать скриншоты конкретного кадра, сохранить видео, загрузить его на Youtube или отредактировать.
5. Сохраните видео
Для этого в меню редактора перейдите на вкладку “Создание видео” и выберите пункт “Создать Экранное видео”. Задайте настройки экспорта вручную или выберите один из готовых пресетов. Указав нужные параметры, кликните по кнопке “Конвертировать”.
Хотите узнайть подробнее о программе Экранная Камера?
Хотите скачать программу Экранная Камера?
Как работать в Bandicam
1. Устанавливаем Bandicam на компьютер
Перейдите на официальный сайт Bandicam, скачайте и установите программу на свой ПК. Запустите Bandicam после завершения его установки.
2. Включаем или выключаем отображение FPS
Во вкладке “FPS” укажите, необходимо ли отображение текущего fps во время захвата. Это может помочь при отслеживании работоспособности ПК во время захвата видео.
3. Настраиваем параметры записи
В параметрах видео выберите шаблон видеозахвата или задайте параметры вручную.
4. Выбираем область захвата и приступаем к работе
Вернитесь в главное меню программы, кликнув по иконке “Домой”, выберите область захвата и начните запись, нажав “Начать запись”.
5. Сохраните ваш результат
Созданные вами видео сохраняются по следующему пути: Диск CПользователиИмя пользователя компьютераДокументыBandicam. Быстро перейти к папке сохранения видео можно, кликнув по соответствующей иконке в верхней панеле главного меню программы.
Советуем также скачать OBS Studio бесплатно и попробовать его функции видеозахвата.
Хотите узнайть подробнее о программе Bandicam?
Хотите скачать программу Bandicam?
Как сделать захват видео с экрана windows 10 в FlashBack Express
1. Скачайте и установите программу
Перейдите на официальный сайт утилиты и скачайте инсталлятор. Следуя инструкции установщика, установите программу для захвата видео на свой ПК.
2. Определитесь с параметрами записи
В главном меню утилиты выберите область для записи: экран целиком, отдельное окно или приложение. Также вы можете выключить или включить автоматическую запись аудио.
3. Начните запись
Задав все необходимые параметры, кликните по кнопке “Record” и начните запись. Остановить её можно сочетанием клавиш Shift+Ctrl+S. Программа предложит воспроизвести видео, сохранить его или удалить.
4. Экспортируйте вашу запись
Сохраните видео, кликнув по варианту “Save” и указав желаемое место на своем компьютере.
Рекомендуем скачать Dxtory на русском и сравнить с данным приложением.
Хотите узнайть подробнее о программе FlashBack Express?
Хотите скачать программу FlashBack Express?
Как пользоваться FastStone Capture
1. Устанавливаем FastStone Capture
На официальном сайте программы скачайте инсталлятор для вашей операционной системы и установите FastStone Capture.
2. Выберите режим записи экрана
Запустите программу и изучите её меню. Иконка киноленты отвечает за функцию видеозахвата. Кликнув по ней, перед вами откроется меню настроек видеозаписи.
3. Укажите область для записи и настройте дополнительные опции.
Выберите область для захвата, а также укажите дополнительные параметры видео в меню “Опций”: подсветка курсора, горячие клавиши, качество видео и т.д.
4. Начните записи и по её окончанию, сохраните результат
Начните запись, кликнув по соответствующей кнопке слева. Программа автоматически откроет перед вами окно управления видеозахватом. В нем можно поставить запись на паузу, сохранить получившееся видео или прекратить и удалить запись.
Хотите узнайть подробнее о программе FastStone Capture?
Хотите скачать программу FastStone Capture?
Как записать видео с экрана Windows 10 через UVScreenCamera
1. Устанавливаем программу
Бесплатно скачать UVScreenCamera можно с официального сайта утилиты. Инсталлятор находится в архиве Zip, поэтому изначально разархивируйте его в удобное для вас место. Следуйте инструкции инсталлятора.
2. Определяемся с настройками записи
Запустив программу, перед вами сразу появятся все необходимые настройки для захвата экрана. Укажите область захвата: экран целиком или отдельное окно. Вы также можете задать размеры в ручную. Включите или выключите запись экрана со звуком. После утверждения настроек, кликните по иконке “Начать запись” справа.
3. Начинаем запись
После начала видеозаписи, перед вами откроется окно её управления. С её помощью вы можете поставить запись на паузу или завершить видео.
4. Выбираем дальнейшие действия
Кликнув по кнопке “Завершить запись”, определитесь с дальнейшими действиями. Программа предложит просмотреть ваше видео, сохранить его в виде файла на ПК или открыть редактор. Выберите нужную вам опцию.
5. Сохраняем видео
Чтобы сохранить видео, кликните по варианту “Сохранить в файл”, выберите необходимый видео формат, кодек для сжатия и настройте звук. Сохраните видео в удобном для вам месте на вашем ПК.
Приложение сильно похоже на Fraps, скачать который вы можете на нашем сайте полностью на русском.
Хотите узнайть подробнее о программе UVScreenCamera?
Хотите скачать программу UVScreenCamera?
Как использовать Apowersoft
1. Скачайте программу и следуйте инструкциям инсталлятора
Перейдите на официальный сайт утилиты и кликните по кнопке “Загрузить приложение”. Во время установки выберите желаемый язык и место, куда будет установлена программа. Дождитесь окончания установки
2. Задайте параметры захвата
Запустите программу. Перед вами откроется главное меню утилиты с настройками видеозахвата. В правом верхнем углу найдите кнопку “Параметры” и настройте запись с экрана компьютера со звуком Windows 10 по своему желанию, выбрав необходимый формат, кодек сжатия и FPS. По желанию изучите и измените остальные настройки.
3. Выберите область для записи и начните работу
Вернитесь в главное меню программы, выберите область для захвата. Включите или выключите запись системных звуков и аудио с внешних устройств. После этого вы можете начать запись, кликнув по соответствующей кнопке справа.
4. Редактируйте видео или загрузите его в Интернет
Завершить запись с экрана Windows 10 можно горячей клавишей F7. По завершению захвата, программа предложит перейти в видеоредактор, загрузить видео в облачное хранилище Apowersoft или произвести сжатие. Если вы хотите сохранить видео на свой ПК, то утилита уже сделала это за вас. Найти свои отснятые ролики вы можете по следующему пути: CПользователиИмя пользователя компьютераДокументыApowersoftApowerREC, или кликнув по изображению открытой папки в меню программы.
Хотите узнайть подробнее о программе ApowerREC?
Хотите скачать программу ApowerREC?
Как сделать запись экрана на компьютере windows 10 в oCam Screen Recorder
1. Скачайте и разархивируйте утилиту
Скачайте установочный файл oCam Screen Recoreder. Для этого перейдите на официальный сайт разработчиков и в самом низу кликните по иконке “Скачать”. Разархивируйте загруженный архив на свой ПК и проследуйте инструкции установщика утилиты.
2. Выберите режим записи
В главном меню программы выберите необходимый режим работы: “Запись Экрана”, “Запись Игры” или “Запись Аудио”. Для начала записи экрана кликните по красной кнопке “Запись” слева.
3. Начните запись
После начала записи, меню программы изменится на панель управления. С её помощью можно остановить захват экрана Windows 10 или поставить его на паузу.
4. Перейдите в папку для сохранения видео
Видеозаписи автоматически сохраняются в директорию по следующему пути: Диск CПользователиИмя пользователя компьютераДокументыoCam. Быстро перейти в неё можно с помощью иконки папки в главном меню программы.
Хотите узнайть подробнее о программе oCam Screen Recoreder?
Хотите скачать программу oCam Screen Recoreder?
Как захватить с помощью iSpring Free Cam
1. Устанавливаем программу на компьютер
Перейдите на официальный сайт программы, укажите свой электронный адрес и скачайте установочный файл iSpring Free Cam. Следуя простейшим инструкциям инсталлятора, установите программу на свой ПК.
2. Настраиваем опции записи экрана
Запустив программу, перед вами появится окно с одним единственным вариантом — “Новая запись”. Кликнув по нему, откроется настройка видеозахвата. Включите или выключите запись звуков компьютера и аудио с микрофона, а также укажите необходимую область захвата.
3. Выбираем дальнейшие действия
Завершить запись экрана Windows 10 можно клавишей Esc. Программа сразу же откроет окно предпросмотра видео. В меню сверху выберите дальнейшие действия. Вы можете перейти в видеоредактор, сохранить видео на ПК или загрузить его сразу на Youtube.
4. Сохраняем видео
Кликнув по опции “Сохранить как видео”, выберите директорию для сохранения файла и укажите его название. По умолчанию все видеоролики записываются в формате WMV.
Хотите узнайть подробнее о программе iSpring Free Cam?
Хотите скачать программу iSpring Free Cam?
Как снимать видео с экрана компьютера на windows 10 в Captura
1. Загрузите и установите программу
Перейдите на главную страницу официального сайта и кликните по кнопке скачать. Далее выберите стандартную версию Captura и сохраните установочный файл. Откройте его и следуя инструкции установите программу.
2. Задайте настройки для записи
В меню программы представлены все основные настройки видеозахвата. Выберите область захвата, укажите желаемый формат видео и кодек для будущего его сжатия. В параметрах аудио включите или выключите системные звуки, отрегулируйте микрофон и аудио с веб-камеры при наличии. В верхней строке утилиты можно включить отображение нажатий клавиш клавиатуры во время записи, а также подсветку курсора. определившись с параметрами захвата, кликните по кнопке “Начать запись” сверху.
3. Начните захватывать экран
После начала записи, программа предложит выбрать директорию для сохранения видео и автоматически начнет захват. Остановить запись экрана виндовс 10 можно по той же красной кнопке в верхнем меню.
4. Открываем папку для сохранения
Записанные видео автоматически сохраняются в выбранную вами директорию. Перейти к ней можно в любой момент, кликнув по иконке папки в верхнем правом углу.
Хотите узнайть подробнее о программе Captura?
Хотите скачать программу Captura?
Как записать видео с экрана windows 10 в Movavi Screen Capture Studio
1. Скачайте и установите утилиту на свой ПК
Перейдите на официальный сайт Movavi и скачайте пробную версию приложения для захвата экрана. Дождитесь окончания загрузки и запустите установочный файл.
2. Выберите настройки записи
Запустите программу. В появившемся меню представлены настройки видеозахвата. Здесь вы можете выбрать область для записи, включить запись звука или аудио с микрофона, а также выбрать готовый шаблон для работы.
3. Начните работу в программе
Определившись с настройками, кликните по кнопке “REC”, чтобы начать захват экрана. Остановка записи производится с помощью этой же кнопки. По завершении записи, программа предложит сохранить результат.
Скачать Movavi Screen Capture Studio вы можете по ссылке.
Хотите узнайть подробнее о программе Movavi Screen Capture Studio?
Хотите скачать программу Movavi Screen Capture Studio?
Как снимать через Ezvid
1. Устанавливаем лаунчер и загружаем программу
Скачайте и установите программу с официального сайта. Установка программы несколько отличается от других аналоговых программ. Инсталлятор загружает данные из Интернета, а общий вес программы составляет 150 mb. Дождитесь окончания загрузки необходимых компонентов и запустите утилиту.
2. Выбираем режим работы
В программы найдите опцию захвата экрана. Она изображена в виде иконки монитора. Кликните по ней и перед вами откроется меню настроек видеозаписи.
3. Задаем параметры захвата и начинаем работу
Укажите область захвата и с необходимостью записи аудио и системных звуков. После настройки захвата кликните по кнопке “Начать запись”.
4. Редактируем запись
Кнопкой Esc на клавиатуре можно остановить запись рабочего стола Windows 10 в любой момент времени. Созданная вами видеозапись автоматически отобразится на панеле проигрывателя в главном меню утилиты. В нижнем углу находится кнопка сохранения видео.
5. Сохраняем результат
После того, как вы кликните по кнопке “Сохранить видео”, программа произведет рендер захваченного видео и автоматически откроет директорию его сохранения.
Аналоги использованных программ

Snagit

Jing

Screencast-o-matic

HyperCam

ScreenR
Лучшие обзоры программ
Главная » Уроки и статьи » Windows
Запись экрана может осуществляться с помощью различных программ, многие из которых являются платными. Следует сразу отметить, что использовать малоизвестные утилиты от сомнительного производителя не рекомендуется: присутствует относительно высокий риск установки вредоносного ПО. Чтобы понять, как записать видео с экрана в Windows 10, требуется рассмотреть все специализированные приложения.
Бесплатные программы
Подобные утилиты особенно полезно для начинающих. Они имеют более чем достаточно функций для первого ознакомления и получения опыта. Большинство существующих программ имеют бесплатную версию, но она крайне ограничена. Поэтому здесь будут обозреваться только те программы, которые имеют достаточно приличный функционал. К наиболее популярным относятся:
- OBS Studio. Одна из самых широко известных программ. Она обладает огромным количеством функций при своей доступности. Утилита также имеет русский язык. Единственный ее недостаток – довольно сложный интерфейс и настройки. Из-за этого от нее отказываются многие новички. Чтобы начать снимать видео, необходимо найти вкладку «Сцены» и нажать на плюс. После ввода названия можно будет выбрать записываемое окно и установить его захват. Важно понимать, что, если видео представляет собой обзор игры или какой-либо программы, приложение требуется предварительно открыть.
- iSpring Free Cam. Такая утилита подходит для создания обучающих роликов, но не для записи, например, игрового процесса. Имеет русский язык и понятный интерфейс. Также присутствует редактор, который автоматически открывается после снятия видео. Важно знать, что программа позволяет сохранять файл только в формате WMV. Чтобы начать запись, нужно нажать на соответствующую клавишу (при запуске программы сразу предлагается создать новый или редактировать уже существующий проект). Далее можно выбрать область и настроить горячие клавиши.
- UVScreenCamera. Легкая в освоении утилита, которая хорошо подходит для записи игрового процесса. Кроме того, с ее помощью можно записывать только звук. Как и предыдущие, переведена на русский. Чтобы начать запись, следует просто нажать на красную кнопку. Сверху также можно увидеть вкладки, которые отвечают за настройки приложения. Позволяет не только снимать видео, но и делать скриншоты. Необходимо обратить внимание на то, что программа имеет и платную версию. В бесплатной ограничены функции редактирования и количество форматов для экспорта (доступны только EXE и UVF).
Популярные платные утилиты
Как и говорилось ранее, большая часть программ имеют платную версию, которая отличается большим функционалом и отсутствием каких-либо ограничений. Подобные утилиты рекомендуется использовать людям, которые уже имеют опыт в создании собственных видео. Следует отметить, что платные приложения, вопреки распространенному мнению, далеко не всегда лучше бесплатных. По этой причине нужно отдавать предпочтение только наиболее известным программам, таким как:
- Camtasia Studio. Так же как и OBS, является одной из самых часто используемых программ. Имеет привычный и удобный интерфейс, позволяет создавать качественные видеоролики в кратчайшие сроки. Присутствует редактор, основными функциями которого являются накладывание звуков и музыки, обрезка, добавление титров. Программа дает возможность сразу опубликовать видео. Главные минусы – отсутствие русского языка (во многих версиях присутствует частично) и высокая стоимость. Пробный период составляет 30 суток. Для начала записи требуется нажать на красную кнопку в верхней левой части окна. После этого откроются настройки.
- FlashBack. Имеет огромное количество функций, одной из которых является запись с нескольких мониторов одновременно. Имеет легкий для восприятия интерфейс, а также поддерживает русский язык. Среди минусов в первую очередь пользователи отмечают короткий пробный период (он составляет всего 10 дней).
- Snagit. Изначально предназначена для создания скриншотов, но позже стала применяться и для создания видео. Преимущество программы в том, что она позволяет добиться нужного результата за минимальные сроки. В дополнение утилита имеет уникальные функции и отлично подходит даже для начинающих.
- Movavi Screen Recorder. Обладает всем стандартным набором функций. Программа полностью на русском языке. Выделяется наличием большого количества настроек. Кроме того, видео можно сразу опубликовать через приложение, что позволяет сэкономить время. Есть бесплатная версия с терпимыми ограничениями.
- FastStone Capture. Существует платная и бесплатная версии. Используется не только для создания видео, но и скриншотов. Утилита имеет очень простой интерфейс, не занимает много места и не требует большого количества ресурсов для своей работы. Также в ней есть небольшой редактор.
Можно ли записать видео без сторонних программ в Windows 10
Многим новичкам не хочется тратить драгоценное время на установку и освоение специальных утилит. К счастью, новейшая ОС дает возможность делать запись экрана. Изначально это было сделано для съемки игр, но подобный способ подходит и для создания обучающих видео. Однако важно помнить, что встроенные функции довольно сильно ограничены.
Чтобы записать видео в Windows 10, потребуется нажать сочетание клавиш Win+G. В некоторых случаях также требуется зажать кнопку Alt. После этого появится небольшое окно, в котором нужно кликнуть по изображению круга.
Необходимо отметить, что внешний вид окна может значительно варьироваться в зависимости от версии операционной системы. Также данная программа не позволяет редактировать видео. Зато она дает возможность отследить загрузку ПК во время записи.
Запись экрана чаще всего осуществляют с помощью бесплатных утилит. Профессионалы нередко прибегают к платным вариантам, т. к. подобные программы обычно обладают большим функционалом и позволяют в разы сократить временные затраты. Если же опыта совсем нет, то можно попробовать снять видео с помощью встроенных функций.
Понравилось? Поделись с друзьями!
Дата: 26.05.2021
Автор/Переводчик: Wolf