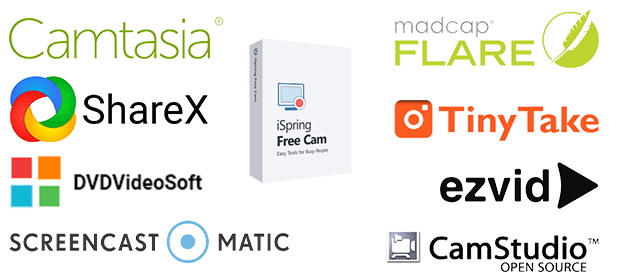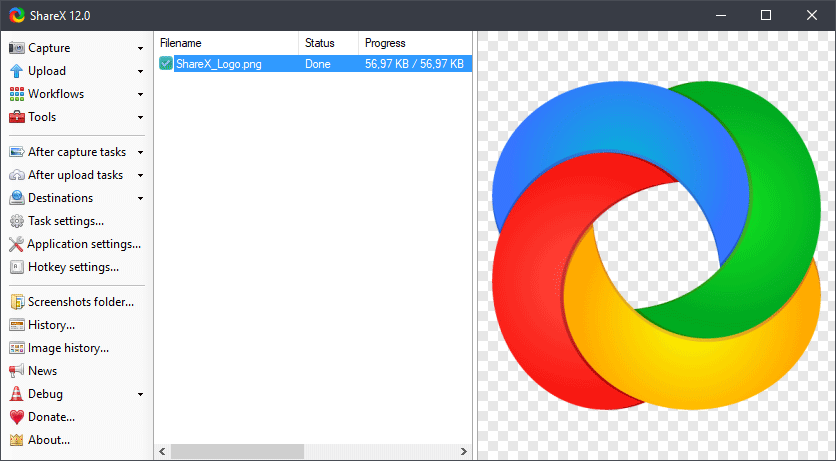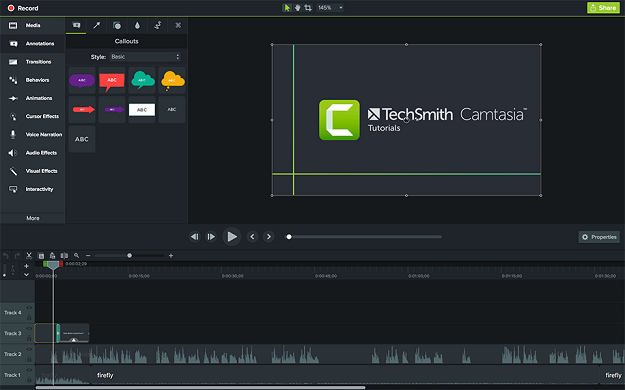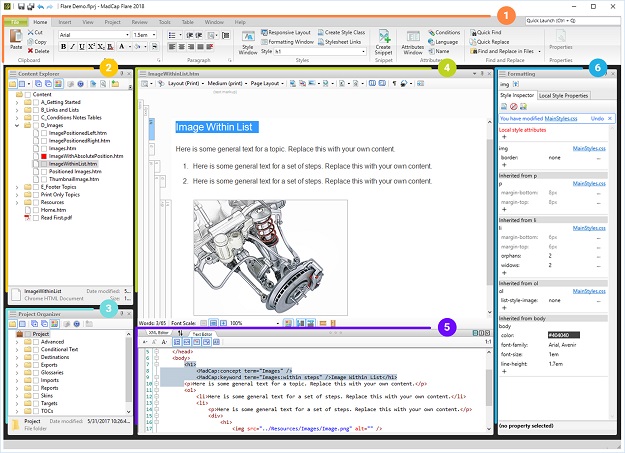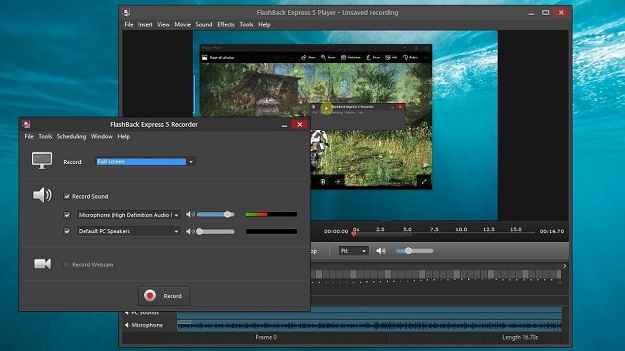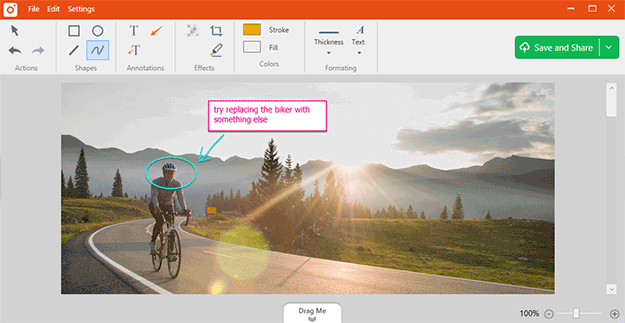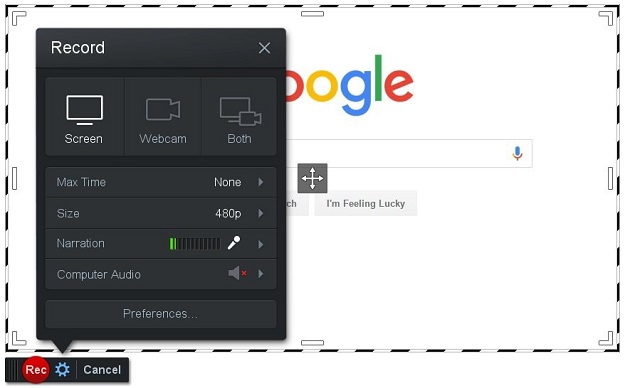Сегодняшняя технологическая эра существенно оцифровала нашу профессиональную и личную жизнь. Поэтому преобладают инновационные инструменты, такие как программа для записи экрана. Этот тип программного обеспечения предоставляет вам редактируемое видео, которым вы можете поделиться.
Есть ли ограничение времени у программы для записи экрана?
Программа для записи экрана Windows — это программа для захвата экрана с открытым исходным кодом. В частности, у нее нет водяных знаков, ограничений времени и лагов для записи. Вы можете записывать 30 минут, когда включена запись в фоновом режиме. Через 30 минут записи по большей части автоматически отключаются, что довольно критично.
10 лучших бесплатных онлайн-программ для записи экрана без водяных знаков и без ограничений времени
1. HitPaw Screen Recorder
Это очень простая в использовании программа, которая предоставляет множество инструментов для редактирования видео. HitPaw — это бесплатный инструмент для записи экрана без водяных знаков, без ограничений времени и без лагов. Всего 4 шага для того, чтобы вы смогли легко записать ваш экран:
- Выберите режим записи
- Дайте доступ к микрофону
- Выберите окна для записи
- Остановите запись
Плюсы
- Программа БЕСПЛАТНА
- Программа поддерживает операционные системы iOS и Windows
- Программа проста и удобна в использовании
Минусы
- Она зависит от Интернета
- Если размер видео превышает 100 MD, его нельзя будет отредактировать с помощью бесплатного онлайн-редактора
2. Apowersoft Online Screen Recorder
Программа используется профессионалами и в то же время проста в использовании. Вы можете записать размытое видео, а затем опубликовать его в высоком качестве.
Плюсы
- Бесплатная запись экрана без ограничений времени
- Можно пользоваться как на Windows, так и на Mac
- Имеет функцию обрезки видео
- Сохраненный файл можно загрузить на Vimeo, Dropbox, YouTube и Google Диск
- Добавление аннотации к видео
Минусы
- Нет подходящих инструментов для управления файлами
- Вы не можете использовать дополнительный монитор
- Нет возможности записи в облако
- Не подходит для записи игр
3. ScreenApp.IO:
Позволяет записывать и редактировать отснятый материал онлайн. Нет необходимости устанавливать какое-либо расширение, программу запуска или программное обеспечение, что очень важно. Одним щелчком мыши начинается запись, и ею можно мгновенно поделиться с другими пользователями.
Плюсы
- Запись с экрана без водяных знаков и без ограничений времени, бесплатная программа
- Сайт без рекламы
Минусы
- Пользователи iOS не могут пользоваться этим сайтом
- Ограниченные возможности редактирования
4. OBS (Программа для открытой передачи):
Это полностью бесплатная программа без ограничений времени. Она поддерживает прямую трансляцию и предоставляет возможность прямой трансляции на YouTube.
Плюсы
- Гибкие размеры и регулируемое качество
- Запись игр
- Без водяных знаков
- Поддерживает несколько потоковых сервисов
- Предоставляет расширенные настройки конфигурации
Минусы
- Поддерживает только форматы FLV и MPV
- Меньше подходит для операционной системы iOS
- Не всегда подходит для особенно быстрой записи экрана
- Возможность сбоя во время работы
5. ShowMore
Бесплатная программа для записи экрана без ограничений времени, может записывать любую видео- и аудиоактивность на рабочем столе. На экспортированных видео нет водяных знаков.
Плюсы
- Дает возможность редактировать записанные видео
- Выбор системы и звука микрофона в зависимости от реальной ситуации
Минусы
- Зависит от вашего интернет-соединения
6. Panopto
С помощью этого программного обеспечения вы можете записывать что угодно на свой компьютер. Для этого вам просто нужно открыть веб-страницу и начать запись.
Плюсы
- Используется несколько потоков одновременно
- Предоставляет много форматов
- Не требует подписки
Минусы
- Сложный интерфейс для неопытных пользователей компьютеров
- Программное обеспечение для Mac и ПК отличается
7. Screencapture
Эта бесплатная программа для записи экрана без водяных знаков и без ограничений времени. Только для пользователей Apple. Очень простая в использовании. Нажав комбинацию «Command + Shift + 5», вы запустите интерфейс захвата экрана. Это позволит вам выбрать весь экран или определенную его часть. Вы можете редактировать видео, а также можете добавлять текст.
Плюсы
- Простая в использовании программа
- Легко обрезать видео
Минусы
- Только для пользователей MAC
- Предлагает ограниченные возможности редактирования
8. Screenrec
Бесплатное приложение для записи экрана без водяных знаков, без ограничений времени и, в частности, имеет особенную дополнительную функцию, которая также доступна для операционных систем Windows, MAC и Linux.
Плюсы
- Запись в HD без задержек со скоростью 15–120 кадров в секунду
- Звук с микрофона или системы
- Включает бесплатный видеохостинг объемом 2 ГБ — видеоаналитику
- Облачная запись — очень простая
Минусы
- Если вы захотите поделиться записанным файлом, вам потребуется регистрация
9. Bewisse
Это программное обеспечение довольно простое в использовании, поскольку все функции доступны на панели инструментов. У него нет водяных знаков и задержек.
Плюсы
- Позволяет делать скриншоты во время записи видео
- Не нужны вход в систему или установка для записи файлов
Минусы
- Нужно войти, чтобы поделиться своими записями
- ограниченные возможности редактирования
10. Clipchamp
Позволяет вам очень легко записывать ваш экран или видео. Имеет функции, которые могут улучшить качество видео, и предоставляет функции для редактирования видео.
Плюсы
- Нет необходимости в установке
- Легко записывает видео с аудиофайлами из разных источников
Минусы
- Нужно войти, чтобы поделиться своими записями
- Программа немного сложна в использовании
5 лучших декстопных бесплатных программ для записи экрана без ограничений времени
1. Free Cam
Очень простая в использовании программа для записи экрана, которая имеет встроенный аудио/видео редактор. Интуитивно понятный интерфейс позволяет профессионально создавать скринкасты.
Плюсы
- Без водяных знаков, ограничений по времени или рекламы
- Высокое разрешение — подавление фонового шума
- Сохраненные видео можно напрямую загружать на YouTube
- Предоставляет возможность легко удалять ненужные фрагменты видео
Минусы
- Не поддерживает запись с веб-камеры
- Предоставляет только формат WMV для сохранения записей
2. DVDVideoSoft’s
Это полнофункциональная программа, которая может записывать разговоры по Skype без ограничения по времени. Простой и удобный редактор, который помогает получить высококачественное изображение.
Плюсы
- Программа доступна на 10 языках
- Форматы вывода: MP4, TGA, BMP, PNG, GIF и JPEG
- Предоставляет удобную функцию создания скриншотов
- Инструкции представлены на веб-сайте поэтапно
Минусы
- Микрофон и звукозаписи
- Предоставляет только формат AVI для сохранения видео
- Не уведомляет пользователей при отключении
- Показывает рекламу, которая может прервать работу
- Отсутствие встроенного медиаплеера
3. AceThinker Screen Recorder
Считается одним из лучших программ для записи экрана для ПК. Вы можете записывать игровое видео без потери кадров. Он записывает качественное видео. Доступен для Chrome, Mozilla и Internet Explorer.
Плюсы
- Удобный интерфейс без рекламы
- Доступна запись с веб-камеры
- Аудиозапись с компьютера
- Запись экрана с высокой частотой кадров
- Записывает и сохраняет записи в различных форматах с высоким разрешением
- Записывает весь экран или выделенную его часть
Минусы
- Нет записи в облако
- Необходимо загрузить программу запуска для первого использования
4.ShareX
Имеет расширенные инструменты и редакторы, которыми пользуются разработчики и опытные пользователи. Это программное обеспечение с открытым исходным кодом и без рекламы, которое предоставляет множество важнейших функций.
Плюсы
- Поддерживает множество сервисов совместного использования URL
- Позволяет использовать цветовые эффекты
- Записывает полноэкранный режим, монитор, окно или область
- Можно импортировать существующие фотографии, музыку или видео
Минусы
- Запись игр получается с низким качеством
- Нет записи с веб-камеры
5. Ezvid
Предназначен для экономии времени пользователей и считается самым простым средством для записи экрана. Помогает пользователю создавать видео, которые можно напрямую загружать всего за несколько минут. Программа очень популярна среди геймеров.
Плюсы
- Современный и элегантный интерфейс
- Автоматическое высокое разрешение
- Мгновенная загрузка на YouTube
- Контроль скорости вывода видео
Минусы
- Отсутствие полноэкранной записи игры
- Незначительные несоответствия и ошибки
- Посторонний шум
Какая самая лучшая программа для записи экрана?
Если вам очень нужна программа для записи экрана, помните об этих двух вещах:
1. Сжатие и формат файлов
Существует множество форматов файлов и инструментов для записи видео. Формат файла — это способ организации данных в файле. Формат WMV предназначен для профессионалов и является продуктом Microsoft. Этот формат не подходит для пользователей Mac. MP4 лучше WMV. Этот формат больше подходит для сохраненных файлов, а также для широкого использования. Лучшая программа для записи экрана позволяет бесплатно сохранять файлы в формате MP4.
2. Загрузка видео и хостинг
Лучшая программа для записи экрана позволяет вам обмениваться файлами на YouTube, предоставляет собственный видеохостинг и имеет возможность облачных вычислений. Исходя из этих критериев, ScreenRec является наилучшим бесплатным инструментом для записи экрана без ограничений по времени и без задержек.
Заключитиельная мысль
У всех лучших бесплатных программ для записи экрана есть свои преимущества и недостатки. Самое главное увидеть особенности записи в конкретной программе, и HitPaw Screen Recorder может дать вам наиболее эффективные результаты. Прежде чем выбирать программы для записи экрана, сначала оцените свои потребности.
Выберите рейтинг продукта:
Краткое сравнение программ для съёмки экрана
В настоящее время существует множество программ для захвата действий на экране. Многие из них стоят немалых денег и обладают расширенным функционалом, который пользователю не всегда нужен. Любая бесплатная программа для записи видео с экрана в то же время может иметь ряд крупных недостатков: назойливая реклама, ограничение максимальной длительности видео, малый функционал. В нашем топе мы собрали лучшие бесплатные программы для записи видео с экрана, указав их преимущества и недостатки.

Описание программы Ispring Free Cam
Одна из лучших утилит для захвата экранных видео. Обладает широким функционалом, позволяя выбирать области захвата, записывать звук и производить простой монтаж созданных роликов(нарезка, добавление переходов). Также поддерживает запись с внешних источников, например изображения с веб-камеры. Ispring отлично подходит для создания обучающих видеороликов, так как умеет подсвечивать курсор, отображать нажатие клавиш, а также имеет инструменты для рисования прямо в режиме записи.
Основные преимущества
- Полностью бесплатная программа: Нет ограничений по длительности записи, отсутствуют водяные знаки и реклама
- Понятный интерфейс на русском языке
- Работа даже на слабых ПК
Недостатки
- Мало функций редактирования видео
- Один формат для экспорта роликов — WMV
Системные требования
- Процессор
- Видеокарта
- RAM
- OS
- Место на диске
- 1.5 ГГЦ
- Объем видеопамяти 64 MB
- 256 MB
- Windows
- 12 MB
Описание программы Экранная камера
Ещё один представитель качественного софта для захвата экрана. Содержит в себе огромное количество инструментов, с помощью которых можно не только создавать записи действий на экране, но и производить полноценный монтаж роликов. В этом утилита очень схожа по возможностям с Camtasia studio. Если вам необходима многофункциональная программа для постоянной работы с видео, то Экранная Камера станет лучшим выбором из всех представленных. Из особенностей стоит отметить прямой экспорт готовых видео сразу на Youtube или социальные сети. Также программа имеет очень удобный интерфейс, позволяя вести работу в поэтапном режиме. Скачать программу для съемки экрана вы можете по ссылке ниже
Основные преимущества
- Работа со всеми современными видео и аудио форматами
- Огромная коллекция визуальных эффектов, музыки, переходов и фильтров для монтажа
- Онлайн учебник с инструкциями, ответами на самые популярные вопросы и полноценными руководствами к функциям программы
- Поддержка хромакея
- Ориентация на новичков: простой интерфейс, пошаговая инструкция, пресеты для видео
Недостатки
- Ограничение на длину записи
Системные требования
- Процессор
- Видеокарта
- RAM
- OS
- Место на диске
- 1 ГГЦ
- С Direct X 9
- 256 MB
- Windows
- 116 MB

Описание программы Free Screen Video Recorder
Простая и очень компактная бесплатная утилита для записи действий с вашего экрана. Утилита отличается невероятно простым интерфейсом и скоростью работы. Тем не менее, с её помощью можно записывать не только экран целиком, но и произвольно выбранную область, окно или кнопку. Набор инструментов у софта достаточно скромный. Можно захватывать звук, делать скриншоты и подсвечивать курсор. Единственное, что ограничивает использование этой программы — отсутствие встроенного редактора.
Основные преимущества
- Отсутствие рекламы и ограничений на длительность записи
- Минималистичный интерфейс на русском языке
- Созданные в программе видео и скриншоты автоматически сохраняются в назначенное место
Недостатки
- Отсутствие видеоредактора для монтажа
- Водяной знак на видео
- Работа исключительно с видео форматом MP4
Системные требования
- Процессор
- Видеокарта
- RAM
- OS
- Место на диске
- 2.66 ГГЦ
- С Direct X 9
- 512 MB
- Windows
- 50 MB

Описание программы OBS Studio
Один из самых популярных софтов для ведения прямых трансляций и стримов. Является незаменимым инструментов большинства интернет блогеров и стримеров. Утилита имеет открытый исходный код и является абсолютно бесплатной, без каких-либо ограничений. Однако, OBS не обладает большим набором возможностей. С его помощью можно работать с хромакеем, накладывать на видео различные фильтры и маски. В первую очередь утилита предназначена именно для стриминга, записать экран с OBS можно, но довольно не удобно. К тому же программа не обладает встроенным редактором видео.
Основные преимущества
- Софт полностью бесплатный и имеет открытый исходный код, позволяющий создавать и добавлять в программу различные плагины
- Одновременная запись с нескольких источников видео
Недостатки
- Отсутствие встроенного редактора
- Частые сбои и непредвиденные краши при длительном использовании
- OBS ориентируется на продвинутых пользователей. Новичкам будет трудно разобраться в интерфейсе и точно придется искать руководства по его настройке
Системные требования
- Процессор
- Видеокарта
- RAM
- OS
- Место на диске
- 2.3 ГГЦ
- С Direct X 9
- 4 GB
- Windows, MAC, Linux
- 250 MB

Описание программы VirtualDub
Свободно распространяемая программа для захвата видео с компьютера. Имеет встроенный редактор, который способен выполнять простейший монтаж роликов. Обладает удобным интерфейсом и поэтапной работой с видео и аудио дорожками. Программа может также использоваться как конвертер, поддерживая работу со многими современными форматами. С помощью плагинов и добавляемых модулей, функционал утилиты может быть существенно расширен. В целом отличный инструмент для качественной работы с видео.
Основные преимущества
- Высокая скорость работы
- Возможность выбора полностью ручного режима работы
- Возможность расширения функционала с помощью устанавливаемых дополнений
Недостатки
- Долгое время для программы не выпускаются обновления (Последнее обновление — 27 октября 2013 года)
- Конфликты некоторых модулей могут приводить к вылетам во время записи видео
Системные требования
- Процессор
- Видеокарта
- RAM
- OS
- Место на диске
- 2 ГГЦ
- С Direct X 9
- 256 MB
- Windows
- 109 MB

Описание программы ApowerREC
Бесплатный онлайн сервис для записи действий с компьютера. Приложение очень прямолинейно. Достаточно указать область захвата и выбрать дополнительные параметры, например подсветку курсора и формат записи. Имеется встроенная интеграция с сервисом Youtube, что позволяет моментально выкладывать созданные ролики в сеть. Очень простой в использовании софт для быстрой работы.
Основные преимущества
- Поддержка форматов WMV, AVI, MPEG
- Захват нужной области или окна. Запись изображения с внешних источников видео
- Возможность установки сервиса в виде приложения на ПК
Недостатки
- Для работы программы требуется интернет соединение(даже для установленной версии)
- Созданные ролики изначально сохраняются в облачном пространстве. После завершения записи их необходимо скачивать на ПК, что может занять очень много времени
Системные требования
- Процессор
- Видеокарта
- RAM
- OS
- Место на диске
- 1 ГГЦ
- С Direct X 9
- 128 MB
- Windows
- 24 MB

Описание программы Screencastify
Бесплатное расширение для браузера Google Chrome, позволяющее записывать экран без установки дополнительного софта. Имеется возможность записи изображения не только с экрана, но и веб-камеры, микрофона. отснятые видео можно тут же монтировать: обрезать, кадрировать, ускорять или замедлять воспроизведение. Также свободно можно добавлять текст и другие аннотации во время записи или на этапе монтажа. За несколько кликов готовые видео можно загрузить на Youtube или в социальные сети с возможностью выбрать формат и качество.
Основные преимущества
- Нет необходимости скачивать и устанавливать программы для съемки видео. Достаточно установить расширение в браузере
- Бесплатная форма распространения без ограничений: нет водяных знаков и рекламы
Недостатки
- Поддержка исключительно форматов MP4, GIF, MP3
- Не самая высокая скорость работы и загрузки видео
Системные требования
- Процессор
- Видеокарта
- RAM
- OS
- Место на диске
- 1 ГГЦ
- С видеопамятью 64 MB
- 128 MB
- Windows, MAC, Linux
- Не требует установки

Описание программы ShareX
Бесплатная программа для снятия экрана. Хотя это лишь одна из множества функций утилиты. ShareX это и отличный инструмент создания скриншотов, и быстрый файлообменник, конвертер для документов, видео и аудио, и утилита для загрузки роликов из Интернета. Программа позволяет захватывать видео с экрана, вести прямые трансляции и добавлять на ролики простые анимации и текстовые аннотации. Созданные видео можно напрямую загружать в Интернет или делиться ими с друзьями в социальных сетях.
Основные преимущества
- Весь необходимый инструментарий в одном месте
- Удобная навигация в программе
- Возможность добавления комментариев для видео через микрофон
Недостатки
- Английский интерфейс
- Неполноценный видеоредактор. нет возможности создавать нарезки, добавлять эффекты перехода
Системные требования
- Процессор
- Видеокарта
- RAM
- OS
- Место на диске
- 2.66 ГГЦ
- С Direct X 9
- 1 GB
- Windows
- 250 MB

Описание программы Ezvid
Доступная программа для снимания видео с экрана ПК. Утилита включает в себя функции не только скрин рекордера, но и инструменты видеоредактора. С её помощью легко нарезать видеоматериал на части, добавить к нему аудио, изменить скорость воспроизведения и т.д. Имеется встроенная библиотека визуальных эффектов и музыкальная коллекция для нелинейного монтажа. Софт также может работать в режиме слайд-шоу и выполнять функции конвертера видео и аудио.
Основные преимущества
- Полностью бесплатное приложение для съемки с экрана. Нет рекламы, ограничений на длительность записи и водяных знаков.
- Возможность рисования на видео
- Удобная работа с дорожками видео и аудио
Недостатки
- Английский интерфейс. Не самый удобный принцип работы в программе
- Поддержка только операционных систем Windows
Системные требования
- Процессор
- Видеокарта
- RAM
- OS
- Место на диске
- 2 ГГЦ
- С Direct X 9
- 256 MB
- Windows
- 100 MB

Описание программы CamStudio
Отличный бесплатный инструмент для создания обучающих видео, демонстрационных роликов, инструкций и мануалов. Эту направленность отмечают разработчики продукта, говоря о возможности подсветки курсора, нажатий клавиш и добавления текстовых аннотаций и указателей прямо на видео. Программа имеет поддержку видео форматов AVI, SWF и MP4. Очень быстрая и нетребовательная утилита для быстрой записи экранных видео.
Основные преимущества
- Полностью бесплатная модель распространения. Нет никаких ограничений по работе в программе
- Простой интерфейс с множеством подсказок
Недостатки
- Отсутствие встроенного редактора
- Английский интерфейс
- Частые конфликты с одновременной записью видео и звука
Системные требования
- Процессор
- Видеокарта
- RAM
- OS
- Место на диске
- 2.66 ГГЦ
- С Direct X 9
- 256 MB
- Windows
- 50 MB

Описание программы UVScreenCamera
Очень простая программа для захвата экрана, рассчитанная на одноразовое использование. Софт не обладает большим функционалом. Из инструментов доступно рисование на видео и изображениях, подсветка курсора и нажатий клавиш клавиатуры. Имеется встроенный редактор с возможностью обрезки видео и добавлением простых эффектов. Бесплатная версия программы имеет ряд ограничений, но радует отсутствием водяных знаков. Записанные видео можно напрямую экспортировать в Интернет.
Основные преимущества
- Простой и доступный интерфейс на русском
- Возможность встраивать таймкоды прямо в видео. С их помощью можно быстро переключаться между значимыми частями ролика
- Скачать программу для снятия экрана можно абсолютно бесплатно. В бесплатной версии нет ограничений на длительность записи, на видео не ставятся водяные знаки.
Недостатки
- Скромные возможности редактора. Большинство функций разблокируются только с покупкой программы
- Работа исключительно с форматом AVI
- Отсутствие некоторых кодеков, которые придется искать и скачивать отдельно
Системные требования
- Процессор
- Видеокарта
- RAM
- OS
- Место на диске
- 1.5 ГГЦ
- С Direct X 9
- 512 MB
- Windows
- 12 MB

Описание программы TinyTake
Неплохая программа для записи видео или создания скриншотов с экрана. Софт обладает рядом функций, которые будут полезны при создании обучающих видео материалов или веб-презентаций. На созданные в программе видео можно накладывать текст, различные аннотации или вспомогательные элементы(направления, всплывающие подсказки и т.д.). Имеется возможность захвата изображения с веб-камеры и системных звуков. Также, как и в большинстве аналогов, присутствует функция быстрого экспорта роликов в Интернет
Основные преимущества
- Широкие возможности редактирования при создании обучающих видео
- Поддержка большинства современных форматов видео и аудио
Недостатки
- Бесплатная версия софта имеет ряд ограничений: максимальная длительность записи — 5 минут, облачное хранилище в 2 GB, реклама при работе в программе
- Английский интерфейс
- Максимальное разрешение для записи — 1195х590
Системные требования
- Процессор
- Видеокарта
- RAM
- OS
- Место на диске
- 2.66 ГГЦ
- С Direct X 9
- 4 GB
- Windows
- 700 MB

Описание программы oCam Screen Recorder
Многофункциональная бесплатная программа для записи видео с экрана. отличается своей компактностью и удобством работы. Хоть утилита и имеет платную версию, в ней отсутствуют всякие ограничения. Умеет захватывать видео с нескольких мониторов, параллельно записывая звук. Подсветка курсора и отображение нажатий клавиш клавиатуры позволяют использовать программу для создания обучающих видео.
Основные преимущества
- Мультиязычный интерфейс. Скачать программу для снимания видео с экрана на русском вы можете по ссылке ниже
- Нет водяных знаков, рекламы и ограничений длительности записи видео
Недостатки
- Отсутствие видеоредактора
- Многие антивирусные программы помещают инсталлятор программы в карантин и определяют её как вирус
Системные требования
- Процессор
- Видеокарта
- RAM
- OS
- Место на диске
- 2.5 ГГЦ
- С видеопамятью 64 MB
- 1 GB
- Windows
- 26 MB

Описание программы VLC Media Player
Популярное приложение для для съемки экрана, скачать которое можно абсолютно бесплатно. Программа является одним из самых популярных общедоступных медиаплееров с возможностью записи экрана. большинство пользователей выбирают именно этот софт благодаря его компактности, быстрой работе и поддержке абсолютно всех форматов видео и аудио. Кроме того, имеется возможность установки дополнительных плагинов и расширений, существенно расширяющих возможности утилиты.
Основные преимущества
- Кроссплатформенность. Поддержка абсолютно всех операционных систем и мобильных платформ
- Нет необходимости скачивания дополнительных кодеков для конвертации видео
- Открытый исходный код и полностью бесплатная модель распространения софта. Скачать программу для снятия экрана можно без всяких ограничений
Недостатки
- Нет встроенного видеоредактора
Системные требования
- Процессор
- Видеокарта
- RAM
- OS
- Место на диске
- 1 ГГЦ
- С видеопамятью 64 MB
- 256 MB
- Windows, MAC, Linux, Android, iOS
- 40 MB

Описание программы Nvidia ShadowPlay
Специальный инструмент для записи экрана в играх, интегрированный в программу GeForce Experience для владельцев видеокарт Nvidia. Утилита имеет возможность автоматического захвата “лучших моментов” геймплея в режиме офлайн. Также обладает встроенным инструментом для ведения стримов на Twitch и Youtube. Созданные ролики можно сконвертировать в любой современный формат, ролики автоматически сжимаются для загрузки в Интернет. Обладает удобным интегрированным оверлеем, который можно открыть в любой момент, находясь в игре.
Основные преимущества
- Поддержка всех современных видео и аудио форматов
- Быстрый доступ к программе в любой момент игры. Поддержка управления с помощью горячих клавиш
- Автоматическое сжатие видео для публикации в сети
- Практически не нагружает систему ПК во время записи и игры
Недостатки
- Отсутствие видеоредактора
- Работает только на видеокартах Nvidia и операционных системах Windows
Системные требования
- Процессор
- Видеокарта
- RAM
- OS
- Место на диске
- Core 2 Duo
- С Direct X 9
- 2 GB
- Windows
- 20 MB
Описание программы Game DVR
Приложение для съемки экрана, автоматически встроенное в сервисы Xbox на Windows 10. По функционалу утилита напоминает Nvidia Shadowplay, позволяя записывать геймплей. вести прямые трансляции и создавать скриншоты непосредственно в играх через оверлей и горячие клавиши. Программа способна без обращения к сторонним ресурсам подготавливать видеозаписи к публикации в Интернете. Поддерживаются все форматы видео и аудио.
Основные преимущества
- Быстрый и удобный доступ к приложению прямо во время игр
- Не нужно ничего скачивать и устанавливать. Программа является частью пакета Windows 10
Недостатки
- Отсутствие встроенного редактора видео
- Подходит для захвата исключительно геймплейного видео
Системные требования
- Процессор
- Видеокарта
- RAM
- OS
- Место на диске
- 2.66 ГГЦ
- С видеопамятью 128 MB
- 2 GB
- Windows 10
- 23 MB

Описание программы XSplit Broadcaster
Идеальная программа, чтобы снимать экран в играх. Утилита является прямым аналогом OBS и предназначена для записи геймплея и стриминга. Имеет удобный интерфейс, позволяющий быстро переключаться между различными сценами, видео и аудио микшер. Есть возможность захвата изображения с веб-камеры. Незаменимый инструмент для геймеров — стримеров, которые также посредством программы могут моментально загружать свои записи на Youtube.
Основные преимущества
- Простой интерфейс и быстрая настройка позволяют моментально начать работу в программе даже новичку
- Работа с хромакеем и 3D объектами
Недостатки
- Нет встроенного редактора видео
- Пригодна исключительно для записи геймплея в играх
- Очень требовательна к железу ПК
Системные требования
- Процессор
- Видеокарта
- RAM
- OS
- Место на диске
- Intel i5 или аналогичный
- С Direct X 10.1
- 8 GB
- Windows
- 250 MB
Начните пользоваться лучшим софтом прямо сейчас!
Скачайте самое популярное и самое многофункциональное решение!
Программы, которые не вошли в рейтинг
Лучшие обзоры программ
Содержание
- Как включить видеозапись экрана в Windows 10
- Как записывать игры, инструкции, фильмы и все, что происходит на экране Windows 10 в видеоклип.
- Как записать видео происходящего на мониторе в Windows 10 без установки сторонних программ
- Как записать видео в любом окне Windows 10
- Запись видео с монитора, без установки дополнительного софта, встроенной функцией Windows 10
- Как создать видеоклип всего происходящего на мониторе компьютера или ноутбука.
- LmsList.ru
- Системы Дистанционного Обучения
- 10 лучших платных и бесплатных программ для записи скринкастов
- Бесплатные программы
- 1. Free Cam
- 2. Free Screen Video Recorder
- 3. ShareX
- 4. CamStudio
- 5. Ezvid
- Платные программы
- 6. Camtasia Studio
- 7. MadCap Flare
- 8. FlashBack
- 9. TinyTake
- 10. Screencast-O-Matic
- Вывод
- 8 бесплатных приложений для записи экрана в Windows, Mac, iPhone, Android
- Содержание
- Содержание
- Для Windows
- Bandicam
- Movavi Screen Recorder
- MAC OS
- Monosnap
- OBS Studio
- Android
- Super Screen Recoder
- Запись экрана XRecoder
- DU Recoder
- Screen Recorder+
Как включить видеозапись экрана в Windows 10
Как записывать игры, инструкции, фильмы и все, что происходит на экране Windows 10 в видеоклип.
Как записать видео происходящего на мониторе в Windows 10 без установки сторонних программ
Как записать видео в любом окне Windows 10
Запись происходящего на экране компьютера или ноутбука в видеоклип уже давно стала обыденностью и с каждым днем набирает свою актуальность для все большего количества пользователей. Кто-то записывает игры, кто-то делает видео-инструкции для себя или для других, а кому-то приходят в голову другие идеи, требующие захват происходящего на мониторе и последующего сохранения в фильм.
В общем, не зависимо от цели, средства, для записи видео с экрана используются одни. Мы рассмотрим 2 варианта записи на видео, всего происходящего на экране компьютера или ноутбука:
Запись видео с монитора, без установки дополнительного софта, встроенной функцией Windows 10
Способ интересен в первую очередь тем, что вам не придется ничего искать и устанавливать, но подойдет не для всех целей.
Дело в том, что встроенная утилита Windows 10, для захвата видео, после начала записи, будет записывать только ту игру или программу, в которой была начата запись и не умеет записывать просто рабочий стол, проводник, или другие элементы Windows.

Как создать видеоклип всего происходящего на мониторе компьютера или ноутбука.
Встроенная функция записи видео в Windows 10 отлично подходит для создания роликов в играх или программах.
Однако, когда нужна запись всего, что происходит на мониторе, рабочего стола, переключения между окнами и/или запущенными программами, играми и так далее, потребуется установка дополнительного софта.
Рабочее окно программы минимализировано с целью закрытия собой как можно меньшей части экрана, для того, чтобы пользователь мог свободно ориентироваться, какое окно или какую область ему нужно выделить для видеозаписи.
На этой небольшой панели есть шесть основных кнопок, каждая из них говорит о своем назначении, если навести на нее курсор мыши.
Для начала записи видео, нажимаем на одну из трех кнопок справа.
Тут нам предлагается:
Для примера, мы выберем «Запись видео с области» и нажмем соответствующую кнопку на панели Free Screen Video Recorder
После чего, нажимаем кнопку «Продолжить», чтобы пользоваться программой бесплатно
И выделяем нужную для записи видео область, зажав левую кнопку мыши
После того, как вы отпустите кнопку мыши, выделенная часть зафиксируется, как окно для записи видео, а под ним появится панель основных команд, для начала записи в котором, нужно нажать на кнопку в виде красного кружка.

.
Рамка вокруг области записи начнет мигать, что будет означать начало записи экрана.
Под ней появится 2 кнопки — «пауза» остановка записи видео с возможность дальнейшего продолжения клипа, и «остановить» — завершение записи видеоролика.

.
После нажатия кнопки остановить, запись экрана свернется, и перед нами снова появится основная панель Free Screen Video Recorder.
Для того, чтобы просмотреть записанный видеоролик, кликаем на значок в виде решетки справа
И выбираем пункт «открыть папку видео»

.
В результате чего, программа откроет директорию, в которой сохраняются все сделанные в ней видеозаписи
Источник
LmsList.ru
Системы Дистанционного Обучения
10 лучших платных и бесплатных программ для записи скринкастов
Скринкаст — это запись видео с монитора, его часто используют специалисты по дистанционному обучению для записи инструкций по работе или обучающих роликов. Скринкасты пользуются популярностью, потому что урок проходит в формате «смотри и повторяй», ученику не нужно разбираться в сложных инструкциях. Для примера можно посмотреть обучающий ролик для менеджеров по продажам по работе в CRM:
Для создания таких видеороликов есть много программ. Хотя версии программного обеспечения для записи отличаются по цене и функциональности, большинство из них имеют схожие опции:
Бесплатные программы
Есть много бесплатных экранных рекордеров, которые успешно конкурируют с платными программами. Но следует учитывать, что некоторые программы могут потребовать платное обновление после установки бесплатной версии программного обеспечения.
1. Free Cam
Free Cam — это простой бесплатный экранный рекордер со встроенным аудио/видео редактором. Интерфейс программы понятен интуитивно и привлекателен для пользователя. С помощью Free Cam вы сможете быстро записывать и обрабатывать скринкасты. Несмотря на то, что программное обеспечение бесплатное, в нем нет рекламы и водяных знаков.
Ниже показано видео, в котором подробно рассказывается, как установить Free Cam и начать запись с экрана:
2. Free Screen Video Recorder
Free Screen Recorder от DVDVideoSoft — легкая программа для записи скринкастов, может записывать диалоги в Skype без ограничений. Приложение полезно для онлайн-конференций в Skype и записи интервью. Есть встроенный графический редактор.
В видео рассказывается, как начать работу с DVDVideoSoft:
3. ShareX
ShareX — это программное обеспечение с открытым исходным кодом. Опытные пользователи могут убедиться, что в программе нет уязвимых мест и вредоносного кода, что особенно полезно для корпоративных пользователей. В ShareX присутствует набор опций, благодаря которым его можно сопоставить с платными экранными рекордерами, например, возможность импортировать музыку и видео, а также делать полноэкранную запись. Эта программа преимущественно предназначена для опытных пользователей и разработчиков.
В видеозаписи показано, как скачать и открыть программу, сделать скринкаст и скриншот, закрыть личную информацию и разместить получившееся видео в блог или соцсеть:
4. CamStudio
Программа CamStudio — хороший вариант для непрофессионального использования с минимальными потребностями в видеомонтаже. Это легкое программное обеспечение с открытым исходным кодом. С его помощью можно создать видео в формате AVI, которые позже могут быть преобразованы в SWF. Несмотря на компактность редактора, он нуждается в дальнейшем развитии: программа не русифицирована, во время скачивания может подгрузиться вредоносное ПО или реклама.
В видео рассказано, как установить программу и настроить опции для записи с экрана:
5. Ezvid
По заявлению разработчиков, Ezvid — это самый простой в мире редактор для записи скринкастов. Главное его отличие — высокая скорость записи, так как изначально редактор был разработан для экономии времени пользователей. С помощью Ezvid вы сможете создавать видео и загружать его на YouTube в считанные минуты. Вот почему этот инструмент часто используется геймерами и любителями кино, которым требуется снимать и загружать видеоклипы как можно быстрее.
В ролике показано, как загрузить видео, смонтировать его и настроить звуковой ряд:
Платные программы
При большом выборе бесплатных программ для создания скринкастов многие пользователи выбирают платное программное обеспечение. Платные программы отличает наличие дополнительных функций:
Такие программы подойдут для коммерческого использования благодаря возможности настройки общего доступа к файлам и наличию облачного хранилища.
6. Camtasia Studio
Camtasia Studio — это многофункциональный инструмент для пользователей, заинтересованных в детальной проработке материалов. Программа позволяет записывать аудио и видео один за другим, впоследствии объединяя результаты. Цена на лицензию составляет 299 долларов, однако технически подкованные люди оценят возможности настройки и усовершенствования работы. Доступна 30-дневная бесплатная пробная версия.
Видео подробно рассказывает, как установить программу Camtasia Studio v9 и начать работу, как обработать звуковую дорожку и убрать шумовые эффекты, как добавить текст и графику:
7. MadCap Flare
MadCap Flare — это универсальный мультимедийный инструмент, идеально подходящий для создания интерактивных видеороликов и симуляций. Здесь вы сможете работать в трех режимах записи: ручном, автоматическом или полнокадровом (частота кадров фиксированная). Стоимость годовой лицензии 144 доллара, бессрочной — 428 долларов. Также есть бесплатная пробная версия на 30 дней.
8. FlashBack
FlashBack от Blueberry Software — это утилита для полноэкранной записи с простым и удобным интерфейсом. Программа популярна среди университетских профессоров и студентов, что может объясняться приемлемой ценой. Разработчики предлагают 2 варианта покупки: личная лицензия за 49 долларов или бизнес-лицензия за 99 долларов. Обе лицензии предусматривают бесплатный 30-дневный пробный период использования. Также есть возможность загрузить полностью бесплатную версию без функций редактирования.
В видео показано, как сделать запись экрана при помощи программы FlashBack по выбранным опциям, как произвести экспорт видеозаписи и работать с цветом и звуком:
9. TinyTake
TinyTake от MangoApps — это совершенный экранный рекордер, идеально подходящий для коммерческих презентаций и обучения сотрудников. Программа содержит удобную функцию общего доступа, которая позволяет прикрепить выходной файл к любому мессенджеру или отправить его на офисное устройство. Также вы получаете доступ к облачному хранилищу MangoApps. Бесплатная версия доступна только для личного использования.
Программа устанавливается на операционной системе Windows 7 и выше. Кроме того, как платные, так и бесплатная лицензия имеют встроенную онлайн галерею.
Разработчики программного обеспечения предлагают различные варианты лицензии в зависимости от количества людей в вашей организации. Данные по тарифам TinyTake представлены в таблице:
| Основной | Недельный тариф | Standard | Plus | Jumbo | Business |
|---|---|---|---|---|---|
| Бесплатно | $9.95 | $29.95 в год | $59.95 в год | $99.95 в год | $199.95 в год |
| Только для личного использования | Коммерческое использование | Коммерческое использование | Коммерческое использование | Коммерческое использование | Коммерческое использование |
| Лимит записи видео 5 минут | Лимит записи видео 120 минут | Лимит записи видео 15 минут | Лимит записи видео 30 минут | Лимит записи видео 60 минут | Лимит записи видео 120 минут |
| Хранилище 2 Гб | Хранилище 200 Гб | Хранилище 20 Гб | Хранилище 200 Гб | Хранилище 1 Тб | Хранилище 2 Тб |
| Без рекламы | Без рекламы | Без рекламы | Без рекламы | Без рекламы | |
| Интеграция с YouTube | Интеграция с YouTube | Интеграция с YouTube | Интеграция с YouTube | ||
| Видео аннотации | Видео аннотации | Видео аннотации | |||
| Поддержка E-mail 24×7 | Поддержка E-mail 24×7 | ||||
| Поддержка в онлайн чате |
Тарифы TinyTake
10. Screencast-O-Matic
Screencast-O-Matic отличает относительно низкая цена и упрощенная бесплатная версия, что позволяет программе конкурировать с бесплатными экранными рекордерами. Это облачное решение, позволяющее загружать данные в хранилище GoogleDrive и Dropbox.
Если число пользователей ограничено, вы можете приобрести лицензию на программное обеспечение от 9 долларов в месяц на 10 компьютеров. Стоимость лицензии на 1000 компьютеров начинается от 250 долларов. Также могут появиться дополнительные расходы, связанные с Pro Hosting — это дополнительные инструменты для управления ресурсами.
В видео показано, как установить бесплатную версию программы и сделать запись с экрана или веб-камеры, добавить звук, изменить формат:
Вывод
Бесплатные и платные инструменты от лучшего программного обеспечения для записи экрана могут быть эффективными методами для работы в Windows. Выбор зависит от характера ваших задач.
Источник
8 бесплатных приложений для записи экрана в Windows, Mac, iPhone, Android
Содержание
Содержание
Для создания видеоинструкций, записи собственных летсплеев и многих других задач пригодится функция записи экрана. К счастью, для ее использования никаких танцев с бубнами не понадобится, поскольку в сети можно найти бесплатные программы не только для персональных компьютеров, но и мобильных устройств. Давайте рассмотрим некоторые из них.
Для Windows
Список софта для самой популярной ОС насчитывает больше десятка вариантов. Если говорить о конкретно бесплатных решениях, а точнее «пробниках», то здесь можно выделить Bandicam и Movavi Screen Recorder. Оба варианта имеют бесплатную ограниченную версию, но вполне подходят для главной задачи — записи экрана.
Bandicam
Bandicam — одна из самых известных программ, которая получила популярность благодаря интуитивно-понятному интерфейсу и достаточно продвинутому функционалу. Первое, что можно отметить — это впечатляющий выбор области записи. Вы можете указать весь экран, самостоятельно отчертить область или выбрать прямоугольник из популярных разрешений вплоть до 4К. Предусмотрительно есть и режим записи зоны вокруг курсора, и даже игровой режим со считыванием потока от DirectX.
В качестве источника также можно указать веб-камеру или устройство, подключенное через HDMI. Реализована поддержка горячих клавиш. Помимо продолжительности записи отображается и размер ролика в реальном времени, что достаточно удобно. Доступны форматы AVI и MP4 с подробной настройкой параметров, включая кодек, битрейт и многое другое.
В бесплатной версии придется терпеть небольшой водяной знак с названием программы в верхней части окна и ограничение длительности записи на 10 минут.
Movavi Screen Recorder
Софт Movavi Studio включает в себя несколько программ, каждая из которых нацелена на конкретный тип задач. Если говорить о записи экрана, то здесь можно скачать Movavi Screen Recorder. Функционал максимально простой — выбираете удобную область записи и жмете по красному кружочку. Приятный бонус — софт может самостоятельно определять размеры окон открытых программ, достаточно один раз кликнуть, а не вымерять по пикселям.
В запись также можно включить отображение нажатий клавиш, подсветку курсора мыши с реакцией на нажатия. А вот захват системного звука в пробной версии будет недоступен, но можно воспользоваться подключенным микрофоном. Формат записи — MP4 с возможностью выбора частоты кадров.
Movavi Screen Recorder также оставляет водяной знак, но в отличие от Bandicam надпись красуется по самому центру, что делает просмотр роликов затруднительным.
MAC OS
Выбор софта для десктопной операционной системы от Apple также впечатляет. К слову, пакет Movavi выпускается и для MAC, но можно изучить несколько других альтернатив.
Monosnap
Monosnap — это максимально простой вариант для MAC OS, когда вам не нужны различные заморочки с настройками и продвинутые функции. Софт представляет собой аналог всем известных «Ножниц» для Windows и позволяет делать скриншоты определенной области рабочего стола. А вот дополнительная функция — как раз запись видео.
Управление максимально упрощено — выбираете необходимую область и нажимаете на «запись». К сожалению, растягивать окошечко придется вручную. Зато можно добавлять по ходу съемки стрелочки и окошечки, которые будут крайне полезны при составлении инструкций.
Водяные знаки отсутствуют. Опробовать Monosnap могут также пользователи и Windows.
OBS Studio
OBS Studio прекрасно подойдет для начинающих стримеров, а также окажется полезной при создании каких-либо мастер-классов. Скачать ее можно не только на MAC OS, но и Windows.
Функционал достаточно впечатляющий. В качестве источника можно выбрать как весь экран, так и отдельные окна. Одна из самых удобных возможностей — добавление неограниченного числа сцен с индивидуальным источником, каждую из которых можно поместить в произвольном месте экрана. Практически для всех действий задается включение и выключение по горячим клавишам.
Android
Снять собственный обзор на мобильное приложение или игру не составляет труда, если воспользоваться программами для записи экрана. Рассмотрим пару самых высоко оцененных приложений среди пользователей.
Super Screen Recoder
Функциональный и очень простой софт, которым всего за пару кликов можно сделать запись экрана смартфона. К достоинствам стоит отнести небольшую полупрозрачную кнопку, через которую легко поставить запись на паузу или остановить. Она отображается поверх всех окон и перемещается по всему экрану. Крайне удобно, поскольку не приходится лезть в саму программу или верхний тулбар.
В настройках выбирается качество записи, частота кадров, ориентация и другие параметры. Как ни странно, есть настройки и водяного знака. Можно даже добавлять собственный текст, например, с названием вашего блога. Есть реклама, но не столь надоедливая, как могла быть. В платной версии RPO ее можно отключить.
Самое приятное, что Super Screen Recoder — это еще и небольшая видеостудия. Прямо со смартфона можно быстро обрезать видео, добавить наклейки, наложить музыку, изменить скорость воспроизведения и даже создать GIF анимацию. Идеальный вариант для «ТикТокеров» и «Инстаблоггеров».
Запись экрана XRecoder
XRecoder — еще один любимчик публики, на счету которого больше 50 миллионов скачиваний. По сути, это практически полный клон уже рассмотренного Super Screen Recoder — наличие перемещаемой поверх окон кнопки с выпадающими настройками, выбор режима записи и практически аналогичные настраиваемые параметры. Если предыдущий софт по каким-либо причинам у вас не работает или сбоит, смело пробуйте эту программу.
Дополнительно в XRecoder есть панель рисования. Прямо во время записи можно подчеркивать важные места, а потом буквально одним кликом стирать нарисованные фигуры. Под этот режим предусмотрена отдельная полупрозрачная иконка, которую можно спрятать в любой части экрана.
Встроенный редактор видео включает функции обрезки, ускорения или замедления, наложения музыки с текстом. Полезен режим смены пропорций, например, под заливку на YouTube или в Instagram. Местами встречаются рекламные баннеры, но агрессивными их не назовешь.
Сразу же отметим, начиная с iOS 11, в iPhone и iPad уже предусмотрена функция записи экрана «с коробки». Хотите больше, тогда знакомьтесь с нашими претендентами.
DU Recoder
Приложение DU Recoder получило массу положительных отзывов от пользователей. И не зря. С его помощью можно не просто записывать видео, но и транслировать картинку в YouTube, Facebook и Twitch. Предусмотрены даже частные трансляции.
Среди других полезностей пользовательские водяные знаки, живые темы, настройки паузы и, конечно же, редактор видеозаписей. Набор вполне классический — от обычной обрезки вплоть до записи голоса и наложения фильтров.
К сожалению, часть из этих функций доступна только в премиум версии. Однако оставшихся возможностей вполне достаточно для простейшего редактирования записи без переноса на персональный компьютер.
Screen Recorder+
Говорим мы о Screen Recorder+ от Softin Technology Co., Ltd., поскольку с названием создатели решили не выдумывать. Еще один популярный софт для iOS, который предлагает множество «фишек» для геймеров.
Доступен выбор формата и разрешения, функция вещания на YouTube и запись собственных комментариев. Есть возможность добавлять свои реакции Face Cam для определенных видео. Фишка программы — интересные стикеры и даже несколько популярных мемов, которые легко встроить прямо в ролик.
Не забыли про интуитивно-понятный редактор. Возможностей немного, но с простым интерфейсом разберутся даже новички. В программе есть больше 100 треков для создания фоновой музыки, но если этого окажется мало, никто не запрещает подгрузить собственную музыку из библиотеки iTunes. Единственный минус — для работы нужна iOS 11 или выше, поэтому старые гаджеты на 7-9 версиях в пролете.
Источник
Список лучших программ
№1. Скриншотер
Программа для записи экрана с простым и понятным интерфейсом, которая подойдет как профессионалам, так и новичкам. Дистрибутив для ПК занимает всего около 3 МБ дискового пространства, а управление горячими клавишами поможет сделать скринкаст буквально в два клика. В бесплатной версии вы можете сохранить ролик длительностью не более 40 минут.
Как вести запись в программе Скриншотер
После установки программы на компьютер, самый быстрый способ сделать скринкаст — нажать сочетание клавиш на клавиатуре «Ctrl+Shift+Prt sc» или «Ctrl+Shift+ ЛКМ+ПКМ». После этого вам останется выделить область экрана — новая запись начнется автоматически. Приостановить или завершить процесс вы можете кнопками на специальной панели управления, которая будет расположена прямо под скринкастом.
№2. iTop Screen Recorder
В этом бесплатном рекордере также есть все, что необходимо для ведения трансляций, обработки и редактирования полученных кадров.
Возможности бесплатной версии:
- Выбор записи скринкаста со звуком и без
- Возможность сохранения роликов в форматах MP4, AVI, FLV, MKV, MOV, TS, GIF, MP3, AAC, AC3, FLAC, WMAV2
- Захват выделенной области
После покупки платной версии у премиум-пользователей появляется возможность сохранять ролики в HD качестве, добавлять разное количество фильтров и текст, наносить собственный водяной знак, а также вести запись по расписанию.
№3. Free Cam
Еще одна экранная утилита для записи, которая отличается простотой интерфейса и удобством в использовании. Вы можете использовать свои сохраненные ролики в презентациях, отправить их по электронной почте или публиковать в социальных сетях. Бесплатная версия поддерживает множество функций, таких например, как выделение нужной области на экране, возможность управлять озвучкой, записывать движение курсора и звук мыши, что особенно пригодится для сохранения видеоуроков.
Версия «Pro» предлагает дополнительно запечатлеть голос за кадром, одновременно снимать ролики с веб-камеры и компьютера, и сохранять их в качестве 1080P. Благодаря встроенному редактору вы легко сможете вручную отредактировать готовые клипы: вырезать ненужные фрагменты видео, удалить фоновый шум, накладывать эффекты плавного появления и затухания или отключать аудиодорожку в выбранных частях видео. Free Cam позволяет сохранить скринкаст на рабочем столе или мгновенно поделиться им на YouTube.
№4. Camtasia Studio
Программа для ПК, работающая по принципу «два в одном» — рекордер и мощный видеоредактор. С Camtasia вы можете захватывать, как весь экран, так и отдельную его область, выбрать окно или изображение с вашей веб-камеры, а также записывать музыку, аудиодорожки с динамиков или звук микрофона — в общем всего, что происходит на вашем компьютере.
Благодаря внушительному функционалу, Camtasia пользуется большой популярностью среди продвинутых пользователей. Но и новички без труда в разберутся в программе, так как в ней нет ничего лишнего. Интуитивно понятный интерфейс, а также минимум действий и кнопок для захвата делают программу легкой в освоении. С Camtasia вы также можете вести качественную запись экрана на MAC OS.
Camstudio является условно-бесплатной, а возможность пользоваться полным функционалом доступна лишь в первые 30 дней после установки.
№5. OBS Studio
OBS — бесплатная программа для ПК, благодаря которой можно не только сохранять видео, но и вести прямые трансляции. Подходит для сложных задач, когда необходимо сделать переходы или транслировать сразу несколько источников, поэтому новичкам в ней может быть сложно разобраться.
При первом запуске софта откроется окно, где вам будет предложено выбрать режим работы: оптимизацию для трансляции или для рекординга. Далее необходимо выбрать вариант базового разрешения (в нашем случае стоит выбрать разрешение, которое совпадает с монитором) и частоту кадров (если компьютер достаточно мощный, попробуйте оставить 60). Затем система подберет оптимальные параметры, после чего тапните «Применить настройки».
Интерфейс платформы может показаться сложным, но сделать скринкаст здесь довольно легко. Сначала нужно добавить источник:
- щелкните на плюсик в блоке «Источники» и кликните на необходимый источник данных (браузер, окно, игра, весь экран);
- укажите название источника или оставьте по умолчанию и выберите «ОК»;
- параметры следующего окна можно оставить по умолчанию;
Когда источник добавлен и настроен, можно приступать к съемке. Кликните по кнопке «Начать запись» в правой части экрана (она же останавливает запись). Для просмотра сохраненных роликов, откройте пункт «Файл», затем нажмите «Показать записи».
№6. Bandicam
Популярная платформа для записи игрового процесса, изображения с камеры и других внешних источников. Bandicam обладает удобным интерфейсом и довольно гибкими регулировками: можно выбрать формат записи, битрейт, кодек и другие параметры.
Ограничения бесплатной версии: длительность ролика составляет 10 минут, накладывается водяной знак, нельзя сделать скринкаст по расписанию.
Для записи скринкаста достаточно выбрать область на экране и нажать на «Rec». Сохраненные ролики можно найти на вкладке «Видео».
№7. VLC media player
Если у вас уже установлен видеоплеер VLC, то для записи экрана можно воспользоваться и им. Самостоятельно догадаться о такой возможности довольно сложно, поэтому выполните следующие шаги:
- Запустите VLC media player на своем ПК
- зайдите в пункт «Медиа» и нажмите «Открыть устройство захвата…» или сочетание Ctrl + C;
- в пункте «Режим захвата» кликните «Экран»;
- измените частоту кадров минимум на 15, чтобы записываемая картинка была плавнее;
- нажмите кнопку «Воспроизвести»;
- для начала скринкаста нажмите на красный кружок на панели инструментов плеера;
- ролики сохраняются в стандартную папку «Видео».
Обратите внимание, что клип будет записан без звука (VLC не дает выбрать источник аудио в режиме захвата «Экран»). Чтобы софт писал трансляцию со звуком, можно установить вспомогательную программу, которая позволит захватывать рабочий стол через источник DirectShow.
Видео с рабочего стола будет захвачено без звука
Если кнопки Rec нет, возможно, она скрыта настройками интерфейса. Перейдите в пункт «Инструменты», затем «Настройки интерфейса» и нажмите на профиль, где кнопка присутствует на панели инструментов плеера (VLC 2.x.x. Style).
Monosnap позволяет бесплатно создавать скриншоты и видео, которыми затем можно поделиться в сети. Софт автоматически загружает их в облако и генерирует ссылку. Кнопка для скачивания станет доступна после регистрации. Можно перейти по прямой ссылке, но аккаунт для работы все равно понадобится.
Ограничения бесплатной версии: продолжительность клипа ограничивается 5 минутами, но этого вполне достаточно, если вы хотите просто чем-то поделиться. Для записи полноценных видеороликов можно приобрести лицензию.
Для начала съемки нажмите на значок Monosnap на панели задач левой кнопкой мыши и кликните «Записать видео». После этого появится панель инструментов, на которой можно настраивать основные параметры и управлять процессом съемки. По окончании записи файл можно будет сохранить на диск или загрузить в облако, чтобы получить ссылку.
Если у вас видеокарта NVIDIA (поддерживаются не все модели, смотрите системные требования), то для записи можно использовать программу GeForce Experience, которая обычно устанавливается вместе с драйверами. Если у вас ее нет, можно скачать отдельно на официальном сайте.
Софт в первую очередь, предназначен для записи и стриминга игр, но пригодится и для записи видео с других источников. В том числе с рабочего стола и экрана целиком. Чтобы полноценно пользоваться программой понадобится зарегистрироваться или войти в свой аккаунт NVIDIA.
Через сочетание Alt + Z (по умолчанию) открывается оверлей, в котором можно настроить параметры качества записи, расположение индикатора и т. п. Управлять процессом записи можно через сочетание Alt + F9. Ролики сохраняются в стандартную папку «Видео».
Если оверлей не работает, его необходимо включить в настройках. Найдите значок NVIDIA на панели задач. Нажмите по нему правой кнопкой мыши и кликните NVIDIA GeForce Experience. В открывшемся окне активируйте внутриигровой оверлей.
№10. AMD Radeon Software — для видеокарт AMD
В пакет программного обеспечения AMD для Windows входит функция Radeon ReLive, благодаря которой можно бесплатно записывать видео. Как и в случае с NVIDIA софт работает только с родными видеокартами (поддерживаются не все модели, смотрите системные требования).
Щелкните правой кнопкой мыши на рабочем столе и кликните «Настройки Radeon». Далее перейдите на вкладку «Запись и трансляция». Если вы запускаете программу в первый раз, то вам будет предложено пройти несколько шагов для регулировки всех параметров. Обратите внимание на последний экран, где необходимо будет активировать возможность «Записать видео с рабочего стола».
Разрешить запись с рабочего стола можно в настройках программы. Нажмите на шестеренку и перейдите на вкладку «Запись и трансляция»
После завершения настроек вы можете открыть боковую панель, нажав сочетание Alt + Z. Для начала съемки кликните на кнопку «Запись видео» или воспользуйтесь сочетанием кнопок Ctrl + Shift + E.
№11. iSpring Free Cam
Бесплатная программа без рекламы и водяных знаков. iSpring предназначена для создания обучающих видео, имеет собственный редактор с простейшими возможностями. К минусам можно отнести отсутствие настроек качества, а также скудный выбор форматов экспорта: не самый ходовой WMV или загрузка на YouTube. Чтобы скачать iSpring, необходимо оставить адрес электронной почты, на который и придет ссылка.
№12. Как сделать запись с экрана Windows 10
Пользователи компьютеров и ноутбуков на Виндовс 10 могут делать запись экрана без программ, ведь у них для этого уже есть встроенный инструмент – Xbox Game Bar.
Чтобы записать свой экран с помощью Windows 10:
- Воспользуйтесь сочетанием Win+G
- В открывшемся игровом меню на панели «Capture», расположенной в левом верхнем углу, кликните «Record», для начала процесса съемки.
- Для завершения щелкните «Stop» на панели «Capture Status».
- Все ваши ролики будут сохранены на устройстве по пути назначения «Этот компьютер → Видео → Capture».
- А чтобы каждый раз не открывать «гейм бар», вы можете воспользоваться сочетанием горячих кнопок «WIN+Alt+R».
Как сохранить видео с экрана без программ
Чтобы снять видео с экрана, вам совсем не обязательно устанавливать стороннее ПО. Если на это нет времени или вам не нужны всевозможные расширенные функции, можно воспользоваться онлайн-рекордерами в интернете. Их функционала вполне достаточно, чтобы сделать скринкаст с компьютера или ноутбука.
№13. RecordScreen
RecordScreen — это программа, которая работает онлайн прямо в вашем браузере. Вам даже не нужно ничего скачивать и устанавливать. Перейдите на сайт recordscreen.io и кликните RECORD. Затем необходимо выбрать источник для записи и что именно необходимо сохранять: весь экран, окно или вкладку в браузере.
Разработчики заявляют, что видео обрабатывается непосредственно в браузере без отправки на сервер
Обратите внимание, что понадобится выдать соответствующие разрешения на доступ к микрофону и камере.
№14. Screen-recorder
Screen-recorder — это дополнение в браузере, работающее по технологии PWA, которая делает возможным трансформировать сайт в приложение. Никакой рекламы, водяных знаков, обязательной регистрации или других ограничений на видеозапись тут нет. Все, что вам необходимо — это открыть сайт, выбрать область для демонстрации и нажать «REC».
- Перейдите на сайт Screen-recorder и щелкните «Start recording»
- Определитесь с источником для съемки. Рекордер позволяет одновременно фиксировать изображение с «вебки» и с компьютера или выбирать что-то одно.
- Затем кликните «Select screen» и определите область для демонстрации. Можно выбрать экран целиком, окно или конкретную вкладку в браузере.
- При необходимости предоставьте приложению доступ к сохранению аудио
- Кликните«Поделиться».
После окончания видеозаписи, рекордер предложит скачать скринкаст на ваш компьютер. Все ролики сохраняются в формате WebM (популярный медиа контейнер от компании Google).
№15. Расширение Screen-recorder
Записывайте скринкасты с камеры или с компьютера в пару кликов, установив расширение для вашего браузера.
После скачивания и установки, кликните на значок Screen-recorder на панели расширений. В браузере появится диалоговое окно рекордера. Все, что вам останется – это выбрать источник и нажать «Начать запись».
№16. Расширение Screencastify — Screen Video Recorder
Еще одно расширение, которое поможет сделать запись экрана без программ.
Расширение выделяется среди подобных сервисов возможностью делать скринкасты в офлайн режиме, а записанные ролики автоматически сохраняются на ваш Google диск с возможностью выбора формата. Здесь же вы можете сохранить скринкаст на ПК или поделиться им с друзьями в YouTube или других социальных сетях.
№17. Как захватить экран на Android
Начиная с Android 11, сделать скринкаст экрана на смартфоне можно встроенным рекордером.
Для этого:
- Находясь на нужной вкладке или в приложении, опустите строку состояния, потянув за шторку сверху вниз.
- Найдите среди значков панели быстрых настроек ярлык «Запись экрана».
- Если нужного ярлыка нет, щелкните «Изменить» или «+» и перетащите ярлык видеозаписи в панель быстрых настроек.
- В открывшемся меню выберите параметры сохранения мультимедиа, а также при необходимости активируйте переключатель касаний дисплея.
- Щелкните «Начать запись». Съемка начнется после истечения обратного отсчета.
- Чтобы остановить процесс, снова опустите шторку вниз и кликните на уведомление с ярлыком функции, либо «Стоп» на панели управления в верхнем правом углу.
- Во время съемки ролика вы можете рисовать, активировать видеозапись с фронтальной камеры или в любой момент приостановить съемку, нажав на кнопку «Пауза».
- Все ролики сохраняются в галерее вашего смартфона.
№18. Как захватить экран Android через приложение
Если ваша версия Android меньше 11, сделать скринкаст с экрана вы можете, используя сторонние приложения.
«Запись экрана — XRecorder» позволяет снимать ролики в формате HD без ограничений по времени и водяных знаков. В отличие от стандартного инструмента Android для скринкастов, XRecorder имеет множество полезных настроек, таких, как выбор максимального размера роликов, их качества, параметры звука и шумоподавления микрофона.
Аналогично стандартному инструменту Android для скринкастов, вы также можете перенести ярлык XRecorder в панель быстрых настроек, либо разрешить приложению добавить кнопки управления на панель уведомлений.
AZ Screen Recorder — по возможностям и дизайну напоминает XRecorder, но выглядит попроще. Интерфейс полностью на русском, однако заметны несущественные огрехи перевода. У программы неплохие отзывы и более 50 миллионов скачиваний в Google Play.
Icecream Screen Recorder — очень простое приложение с минимальными настройками. Сначала необходимо выдать разрешение на отображение поверх других приложений. Затем по левому краю экрана появляется виджет, благодаря которому и происходит взаимодействие с приложением. Процессом также можно управлять из области уведомлений. Есть русский язык. Кроме Android, доступны сборки для Windows и Mac.
№19. Как захватить экран на iPhone
Начиная с iOS 14, создать скринкаст можно через встроенный рекордер, аналогично Android.
Для этого:
- Перейдите в «Настройки» → «Пункт управления» и кликните на «+» рядом с иконкой «Запись экрана».
- Откройте пункт управления свайпом вверх и тапните по серой кнопке «REC»
- Съемка начнется автоматически после истечения обратного таймера.
- Чтобы остановить видеозапись, снова перейдите в пункт управления и кликните по красной пульсирующей кнопке «Rec». Ролик будет сохранен в приложении «Фото».
№20. Как захватить экран iPhone на компьютере Windows или Mac
Если вы хотите сделать запись экрана с iPhone на компьютере, можно использовать программу LonelyScreen. (лицензия стоит $14,95 в год).
Как работать с программой:
- После установки убедитесь, что компьютер и смартфон находятся в одной сети.
- Откройте на iPhone «Пункт управления» (на iPhone 8, SE и более ранних нужно смахнуть вверх от нижнего края дисплея, для более новых моделей — вниз от правого верхнего угла дисплея) и кликните «Повтор экрана». Начнется трансляция экрана устройства.
- Кликните по стрелке в правом нижнем углу, чтобы открыть панель инструментов.
- Кликните на значок «Rec» для начала процесса съемки.

Нужно записать видеозвонок в Skype или снять инструкцию по работе в приложении? Вы можете легко выполнить захват экрана компьютера и даже обработать готовое видео с помощью специального софта. Однако его достаточно много и не всегда очевидно, какой подходит именно под ваши задачи. В данной статье мы подробно разберем наиболее удачные бесплатные программы для записи видео с экрана со звуком. Познакомьтесь с их основными плюсами и минусами, а потом выберите подходящую именно для вас!
Скачайте программу №1 для захвата видео с экрана
Скачать бесплатно!
Отлично работает на Windows 11, 10, 8, 7 и XP
Детально рассмотрим преимущества и недостатки выбранных нами приложений, начиная с наиболее удобного и функционального.
Экранная Камера
- Функционал: ……………………………..10
- Интерфейс: ………………………………..10
- Цена/функциональность: ………..10
- Общая оценка: …………………………10
Экранная Камера — программа для записи экрана от русского разработчика AMS Software. С ней у вас получится не только захватить изображение, но также обработать отснятые ролики, вставить в них заставки и титры, добавить озвучку в виде фоновой музыки или комментариев с микрофона. Работает на Windows 7, 8, 10 и более старых версиях.
Преимущества программы
- Понятный интерфейс на русском языке;
- Качественная запись без ограничения времени;
- Обрезка лишних фрагментов;
- Наложение музыки и озвучки;
- Добавление красивых титров;
- Сохранение записи в любом формате.
Недостатки
- Пробная версия ограничена по времени использования.
Bandicam
- Функционал: ……………………………….9
- Интерфейс: ………………………………….10
- Цена/функциональность: ………….8
- Общая оценка: …………………………..9
Bandicam – это приложение с достаточно простым управлением и большим количеством инструментов для работы. Оно может делать захват экрана со звуком, осуществлять трансляцию с веб-камеры и выполнять последующую обработку записи.
Преимущества программы
- Удобный интерфейс на русском языке;
- Возможность вести запись из нескольких источников;
- Подсветка курсора мыши;
- Настройка отложенной записи;
- Наложение логотипа для защиты видео;
- Сохранение роликов в высоком качестве.
Недостатки
- Ограничение на длительность записи в пробной версии (10 минут);
- В тестовый период на видео ставится водяной знак;
- Высокая стоимость лицензионной версии.
Camtasia Studio
- Функционал: ………………………………..10
- Интерфейс: ………………………………….8
- Цена/функциональность: ………….9
- Общая оценка: …………………………..9
Camtasia Studio – ПО, в которое включены инструменты для записи с экрана ПК/ноутбука и видеоредактор для полноценной подготовки ролика к публикации. Интерфейс достаточно сложный, но зато есть много функций и настроек. Софт платный, но можно пользоваться тестовой версией.
Преимущества программы
- Высокое качество изображения и звука;
- Выбор участка экрана, который будет записан;
- Работа со всеми популярными форматами видео, включая WMV, AVI, SWF, MOV, FLV;
- Добавление надписей и картинок;
- Настройка анимации;
- Подсветка курсора;
- Отдельные дорожки для видеоматериала, картинок, надписей, аудио.
Недостатки
- Отсутствует полноценный русскоязычный интерфейс;
- Мало опций для работы с аудио;
- В пробной версии на видео ставится вотермарк.
OBS Studio
- Функционал: ………………………………8,5
- Интерфейс: ………………………………..9
- Цена/функциональность: ………..8
- Общая оценка: …………………………8,5
OBS Studio распространяется полностью бесплатно. Софт подходит для записи рабочего стола и сохранения потокового видео, а также для ведения онлайн трансляций. Одно из преимуществ OBS состоит в том, что она работает не только на Windows, но также на Linux и Mac. Поддерживается большое количество топовых стриминговых сервисов: CyberGame, Dailymotion, Cash Play, Twitch и другие.
Преимущества программы
- Понятное русскоязычное управление;
- Ведение записи из нескольких источников;
- Интеграция со стриминговыми сервисами;
- Фильтры и переходы для улучшения видео;
- Встроенный микшер для работы со звуком.
Недостатки
- Отсутствие инструментов редактирования (например, элементарной обрезки);
- Высокие системные требования.
AVS Video Editor
- Функционал: ………………………………8
- Интерфейс: ………………………………..9
- Цена/функциональность: ………..7
- Общая оценка: …………………………8
AVS Video Editor – программа для видеозахвата, которая обладает также функционалом полноценного видеоредактора. Процесс записи с экрана реализован максимально просто и понятно. Готовое видео можно изменить в размере и смонтировать. С помощью AVS легко создавать летсплеи и видеоуроки.
Преимущества программы
- Возможность выполнить обработку видеозаписи и аудио;
- Множество настроек для захвата изображения;
- Улучшение записи фильтрами, эффектами и переходами;
- Экспорт в большинство популярных форматов;
- Достаточно простой интерфейс.
Недостатки
- Высокая цена лицензии;
- В пробной версии на изображение ставится водяной знак.
Debut Video Capture
- Функционал: ………………………………8
- Интерфейс: ………………………………..7,5
- Цена/функциональность: ………..7
- Общая оценка: …………………………7,5
Debut Video Capture является бесплатным софтом, который умеет вести захват не только с монитора, но и других подключенных устройств: веб-камеры, ТВ-тюнера, IP-камеры. Для готовых роликов есть пресеты сохранения под устройства Андроид и iOS, а также консоли. Интерфейс софта достаточно прост и удобен.
Преимущества программы
- Улучшение качества видео: цветокоррекция, настройка контрастности, яркости;
- Изменение размера записи;
- Установка титров и заставок;
- Наложение фильтров;
- Настройка старта записи по установленному расписанию;
- Одновременная запись звукового потока с микрофона и через колонки.
Недостатки
- Нет русской локализации;
- Навязчивые предложения покупки платной версии;
- Сложно полностью удалить с компьютера.
Movavi Video Suite
- Функционал: ………………………………8
- Интерфейс: ………………………………..7,5
- Цена/функциональность: ………..7
- Общая оценка: …………………………7,5
Movavi Video Suite – многофункциональная программа для снятия видео с экрана со звуком. Далее вы сможете обработать запись монитора, наложить эффекты и сразу загрузить ее на ютюб или в соцсети. Вы можете приобрести как всю студию целиком, так и отдельный элемент захвата экрана Screen Capture. Софт подходит для ведения летсплеев и вебинаров, а также подготовки видеоуроков.
Преимущества программы
- Снятие видео с экрана, а также камер и других устройств;
- Выбор источника звука;
- Настройки качества и разрешения записи;
- Инструменты нелинейного монтажа;
- Экспорт готовой записи в разные форматы, на устройства или диск.
Недостатки
- Ряд инструментов для работы требуется скачивать отдельно;
- Высокая стоимость лицензии;
- Короткий пробный период.
WM Recorder
- Функционал: ………………………………6,5
- Интерфейс: ………………………………..8
- Цена/функциональность: ………..7
- Общая оценка: …………………………7,3
WM Recorder – условно бесплатный софт, который выполняет запись видео с экрана со звуком в фоновом режиме. Например, с его помощью можно записать все просмотренные ролики на YouTube. Также приложение может самостоятельно отыскать в интернете контент и загрузить его на ваш компьютер.
Преимущества программы
- Возможность работы сразу с несколькими потоками;
- Встроенный планировщик;
- Поддержка распространенных форматов AVI, WMV;
- Запись звонков Skype, онлайн-трансляций и видеозаписей из интернета.
Недостатки
- Англоязычный сложный интерфейс;
- Платная версия софта дорогая.
Fraps
- Функционал: ………………………………6
- Интерфейс: ………………………………..8
- Цена/функциональность: ………..7
- Общая оценка: …………………………7
Fraps несколько отличается от других программ для захвата видео с экрана. Она, в первую очередь, позволяет выполнять тестирование системы и записывать работу приложений, работающих на DirectX и OpenGL. Ей, в основном, пользуются геймеры для записи прохождения игр и для оценки производительности системы.
Преимущества программы
- Удобный интерфейс и гибкое управление;
- Измерение частоты кадров;
- Работа с «горячими клавишами»;
- Гибкие настройки захвата (выбор источника звука, скрытие курсора и т.п.);
- Создание скриншотов;
- Запись в высоком качестве.
Недостатки
- Разработчик прекратил выпуск обновлений;
- Нет инструментов обработки видео;
- Негативно влияет на производительность системы.
Snagit
- Функционал: ………………………………6,5
- Интерфейс: ………………………………..6
- Цена/функциональность: ………..7
- Общая оценка: …………………………6,5
Snagit – программа для съемки видео и скриншотов с экрана. Несмотря на то, что больше возможностей и инструментов касается именно второго пункта, с захватом экрана она также неплохо справляется. Приложение бесплатное и работает под любой операционной системой.
Преимущества программы
- Возможность использовать горячие клавиши;
- Захват как всего экрана, так и выбранного окна;
- Обработка материала, наложение эффектов;
- Публикация готового материала в соцсетях.
Недостатки
- Требует много места на диске.
Теперь вы знаете, чем записать видео с экрана. Приложений действительно много, каждое имеет сильные и слабые стороны. Выбирайте подходящее в зависимости от потребностей.
Для записи и показа прохождений игр — хорошие варианты Bandicam, Fraps, OBS Studio. Они позволят не только снять изображение с экрана, но и провести прямую трансляцию.
Если же вы готовите видеоуроки, хотите записывать фильмы и передачи, идущие онлайн, то вам подойдёт Экранная Камера. С этой программой вы сможете не только захватить изображение, но также обработать и красиво оформить ролик для показа. Установите софт и создавайте собственный качественный контент!
Скачайте лучшую программу для захвата изображения с экрана
Скачать бесплатно!
Отлично работает на Windows 11, 10, 8, 7 и XP
Рейтинг лучших бесплатных программ для записи экрана со звуком Windows 10
Мы собрали бесплатные программы для записи экрана Windows 10 для начинающих и продвинутых пользователей. Все приложения позволят захватить монитор со звуком системы и подключиться к гарнитуре.
Экранная Студия
№1 в рейтинге
Лучший вариант для видеоуроков, инструкций и геймплеев, сохранения роликов из сети и прямых трансляций. Экранная Студия поможет снять любую часть монитора со звуком с динамиков и микрофона. Затем вы сможете обработать медиа во встроенном видеоредакторе. В нем можно импортировать клипы с веб-камеры и жесткого диска, вырезать лишние отрывки из начала, середины и конца, наложить надписи, отрегулировать освещение и оттенки.
Также можно добавить фоновую музыку или голосовые комментарии. Вы сможете настроить громкость каждой аудиодорожки по отдельности, и также создать плавное появление и затухание.
Особенности
- Функционал: 10
- Интерфейс: 10
- Цена/функциональность: 10
- Общая оценка: 10
- Плюсы
- большая коллекция встроенных элементов: шаблоны титров, стрелки, фигуры, переходы, эффекты;
- адаптация файла к смартфонам, ТВ, соцсетям;
- быстрая работа на слабых компьютерах и ноутбуках.
- Минусы
- ПО доступно бесплатно только на демо-период;
- небольшой выбор видеоэффектов.
Как пользоваться:
- Запустите рекордер и нажмите «Записать видео с экрана». Задайте режим: весь монитор, выделенный фрагмент или открытое окно. А также, при необходимости поставьте галочки рядом с опциями для звукозаписи.
- Включите видеозахват. Начнется обратный отсчет — за это время можно открыть браузер или запустить фильм. Для паузы зажмите F8 на клавиатуре, для завершения — F10.
- Результат будет загружен в редактор, где длину клипа можно уменьшить.Нажмите на значок ножниц и настройте положение голубых ползунков. Точное время начала и конца можно задать в окошках отсчета.
- Продолжите редактирование — наложите мелодию из раздела «Файлы», добавьте интригующую заставку и сгладьте «рваные» переходы.
- Щелкните «Сохранить видео» и выберите предустановку. Можно подготовить видеофайл для просмотра на ПК или мобильном устройстве, поделиться им на YouTube.

Программа №1
для записи экрана в Windows 10
По оценкам независимых экспертов
Xbox Game Bar
№2 в рейтинге
Задумана разработчиками как программа для летсплеев, стримов и общения с другими игроками на Виндовс 10. В Xbox Game Bar можно снимать дисплей в хорошем качестве, делать фоновую запись игр и запечатлеть финал матча или прохождения уровня. Это штатное средство в операционной системе и установлено по умолчанию. Но Game Bar интересен не только геймерам, поскольку работает не только в играх, но и в браузерах и любых приложениях. А еще он помогает делать скриншоты, отслеживать производительность ПК и может подключаться к Twitter, Discord и другим платформам.
- Плюсы
- регулирование громкости каждого источника звука: динамики, вкладки, система и т.д.;
- отображение или скрытие курсора;
- простое управление, а значит подходит новичкам.
- Минусы
- съемка только в полноэкранном режиме;
- нельзя записать директорию (проводник);
- сохранение только в формате MP4.
Как сделать запись экрана на Windows 10?
- Введите в поисковик системы «Xbox» и вызовите найденное приложение. Также можно зажать Win + G на клавиатуре. На панели «Аудио» настройте уровень громкости каждого аудиоисточника. Если требуется записать голос, жмите на сочетание клавиш Win + Alt + M.
- Откройте игру или другое ПО. Кликните по кнопке видеозахвата или зажмите Win + Alt + R. Для завершения воспользуйтесь той же комбинацией клавиш.
- Результат будет сохранен на диск C в библиотеку видеозаписей пользователя.
OBS Studio
№3 в рейтинге
Подходит для продвинутой съемки монитора и стриминга на YouTube, Facebook Live и Twitch. OBS Studio может подключиться к нескольким источникам одновременно: веб-камере, видеомагнитофону и другим устройствам. В процессе можно переключаться между сценами и добавлять плавные переходы.
- Плюсы
- интуитивно понятный аудиомикшер для шумоподавления и усиления громкости;
- встроенные фильтры для замены фона, маски, цветокоррекции и т.д.;
- создание пользовательских профилей скринкаста.
- Минусы
- Новичкам будет сложно разобраться в функционале — много тонких настроек, которые легко испортить по незнанию.
- OBS требовательна к системным ресурсам: рекомендуется использовать оборудование с 16 ГБ ОЗУ и современный многоядерный процессор.
- Иногда появляются черные полосы во время стриминга и демонстрации видеоигр.
Как пользоваться?
- Скачайте и установите ПО. Откройте «Настройки» в правой части меню. В разделе «Вывод» укажите путь сохранения медиафайла, качество и формат. Подтвердите изменения.
- На панели «Сцены» уже должен отображаться дисплей. Если он отсутствует, наведите на значок «+». Выберите подходящий источник и параметры съемки — например, отобразите или скройте курсор.
- В разделе «Микшер» найдите свой микрофон и щелкните по шестеренкам. Здесь можно улучшить качество аудио.
- Когда будете готовы, нажмите «Начать». По завершению файл будет экспортирован в указанную ранее папку.
Camtasia
№4 в рейтинге
Больше всего подходит для оформления презентаций и интерактивных викторин. В Camtasia вы сможете смонтировать материал в редакторе, создать интерактивные тесты, совместить скринкаст с видеофайлами с ПК, выделить и скорректировать вид мыши.
- Плюсы
- выходной файл в HD-качестве;
- обширная коллекция шаблонов, стоковых клипов, анимаций, видеоэффектов и аннотаций;
- распознавание 16 форматов, включая AVI, MP4, MP3, MPEG, JPG, BMP и GIF.
- Минусы
- рекордер требователен к ресурсам компьютера — нужна техника с 16 GB ОЗУ и 4 ГБ свободного места на жестком диске;
- высокая стоимость лицензионной версии — 269.99 долларов;
- нет перевода на русский язык.
Для записи экрана Windows 10:
- Оформите новый проект, выбрав функцию «New Recording». Установите полноэкранный режим или введите пользовательские размеры. Наложите изображение с веб-камеры и подключитесь к микрофону.
- Кликните красную кнопку. Перед стартом будет несколько секунд, чтобы перейти в нужную вкладку или игру. Чтобы приостановить, зажмите F9, чтобы завершить — F10.
- Далее можно обработать ролик. Например, в категории «Media» импортируйте дополнительные файлы. В «Audio Effects» устраните шум, примените эффект «появления» и «исчезновения» звукового фона.
- Тапните по «Share» и подберите профиль экспорта. Также можно настроить параметры вывода вручную.
iSpring Free Cam
№5 в рейтинге
Предназначена для разработки инструкций и обучающих видеоклипов. В iSpring Free Cam можно не только снять выделенную часть, но и обработать материал. Вы сможете обрезать лишние отрывки, отобразить курсор и показать, какие клавиши использовали.
- Плюсы
- нет ограничений по длительности
записи видеоматерила; - устранение фонового шума;
- регулирование громкости аудиодорожки, эффект постепенных затухания и нарастания звука.
- Минусы
- для загрузки ПО необходимо указать электронную почту на сайте разработчика;
- на слабых компьютерах софт часто зависает;
- экспорт возможен только в формате WMV.
Как пользоваться?
- Начните новую запись и отрегулируйте размер рамки. Щелкните по иконке микрофона для добавления закадровых комментариев.
- Щелкните по красному кругу, чтобы запустить съемку. Ее можно приостановить на панели ПО или с помощью «F9». Для завершения используйте «Esc» на клавиатуре.
- На следующем этапе можно обработать дорожку. Удалите звуковой фон, отрегулируйте громкость. Сохраните и закройте редактор.
- Выведите итог на компьютер или выгрузите результат напрямую на YouTube.
Action!
№6 в рейтинге
Содержит инструменты для оформления захватывающих геймерских скринкастов. Подходит для игрового стриминга, музыкальных и блогерских прямых трансляций. В Action! можно делать снимки, рисовать поверх кадра, заменять однотонный задний план. На прямых эфирах можно добавлять себя в кадр с веб-камеры и общаться со зрителями.
- Плюсы
- тестирование производительности: демонстрация текущего и среднего ФПС;
- моментальное автоматическое сохранение лучших моментов игры;
- вывод в разрешении 2K, 3K, 4K.
- Минусы
- создает громоздкие файлы, поэтому рендеринг замедлен;
- снижает FPS, что влияет на качество видеоигры и вызывает лаги и черные полосы;
- стоимость лицензии — около 890 рублей.
Как пользоваться?
- На правой панели выберите подходящий тип видеозахвата: игра, окно или устройство. Отрегулируйте параметры: формат, размер и частоту кадров, звуковой источник. Подключите к процессу вебку.
- Наведите на «Rec» или зажмите F9. В процессе можно рисовать и выделять важные элементы красным цветом. Чтобы завершить, снова кликните F9.
- Сохранение идет в папку, которая указана вверху меню. Чтобы отправить публикацию на ютуб-канал, выберите «Загрузить на YouTube» и войдите в аккаунт прямо из приложения.
Debut Video Capture
№7 в рейтинге
Позволяет заснять происходящее на рабочем столе, изображение с веб-камеры или другого подключенного оборудования. Также в Debut Video Capture можно наложить текст во время захвата, скорректировать цвета, заменить задний план. Вывести итог можно в популярных расширениях: AVI, ASF, 3GP, MP4 и MOV.
- Плюсы
- масштабирование кадра и подсветка курсора;
- добавление пользовательского логотипа или водяного знака;
- публикация результата напрямую на Vimeo, Flickr и прочие видеохостинги.
- Минусы
- нет перевода и технической поддержки на русском;
- полный функционал доступен только в платной версии стоимостью 24.99 долларов;
- нельзя добавить аудиокомментарии после завершения видеосъемки или удалить нежелательные отрезки.
Как пользоваться?
- Перейдите в раздел «Screen». Оставьте по умолчанию съемку всего дисплея или укажите режим под надписью «Select Recording Window». Подберите видеоформат и аудиоисточник.
- Чтобы начать, тапните по красной кнопке или комбинации Ctrl + F9. Для завершения жмите на значок «Стоп» или Ctrl + F10 на клавиатуре.
- В разделе «Recordings» выберите «Save As», чтобы сохранить записанное на ПК. Для загрузки на видеохостинги нажмите «Upload».
FlashBack Express
№8 в рейтинге
Подходит для оформления игровых и обучающих роликов с ведущим в кадре. В FlashBack Express можно снять рабочий стол с аудио из колонок и записывающей техники, а также получить картинку с вебки. Результат можно сохранить в MP4, AVI, WMV.
- Плюсы
- быстрая выгрузка на YouTube;
- нет ограничений по длине скринкаста;
- распространяется бесплатно и не размещает водяных знаков.
- Минусы
- сперва видеофайл сохраняется в формате FBR — для перевода в другие расширения нужно переконвертировать медиаданные в плеере FlashBack;
- низкое качество видеоролика в базовом пакете;
- озвучка через микрофон доступна только после регистрации.
Как записать видео с экрана компьютера Windows 10?
- В выпадающем меню «Record» установите, какой режим использовать FlashBack Express. Поставьте галочку рядом с «Record Sound» и укажите один или два источника. Также можно подключиться к камере.
- Наведите на красный круг и начните видеозахват. Выключите, зажав Ctrl + F10.
- Откроется список с вашей видеозаписью. Вызовите контекстное меню и нажмите «Export», чтобы скачать ее, «Save Online» — чтобы выгрузить в интернет.
Fraps
№9 в рейтинге
Нужна для оценки производительности оборудования, создания снимков и скринкастов из приложений. Особенно полезна для игр со сложной и детальной графикой, так как умеет подсчитывать FPS. Также Fraps умеет работать с многоканальными аудиодорожками и «ловит» звук из подключенных устройств.
- Плюсы
- снятие скриншотов через определенные промежутки;
- видеосъемка с фиксированным FPS;
- поддержка до 120 кадров в секунду.
- Минусы
- нельзя снимать только определенный участок или открытое окно;
- нет встроенного конвертера, вывод только в AVI;
- только 30 секунд на съемку в базовом пакете.
Как пользоваться?
- Во вкладке «Movies» укажите путь экспорта. Отрегулируйте ФПС и выберите аудиоисточник. Настройте отображение курсора и частоты кадров.
- Используйте команду, которая установлена в поле «Video Capture Hotkey». По умолчанию это F9.
- По окончанию снова кликните F9.
Apowersoft Free Screen Recorder
№10 в рейтинге
Онлайн-сервис Apowersoft позволяет снимать рабочий стол без установки стационарных приложений. Вы сможете выбирать разрешение видеоряда и аудиовход, добавлять стрелки, текст и линии в реальном времени. Экспортировать клип можно в MP4, WMV, AVI, FLV, MPEG, VOB, ASF и GIF, либо загрузить на платформы RecCloud и YouTube.
- Плюсы
- быстрое переключение между проводником, открытым ПО или вкладкой интернет-браузера;
- установка качества, FPS, битрейта и кодека;
- отображение или скрытие мышки.
- Минусы
- для использования без лагов требуется стабильное интернет-соединение;
- навязчивый баннер с предложением купить и активировать полноценную утилиту ApowerREC;
- добавление небольшого полупрозрачного вотермарка на видеокадр.
Как пользоваться?
- Установите загрузчик с веб-страницы разработчика, затем вернитесь на сайт. Тапните по «Start Recording» и настройте область и источники аудиоряда.
- Щелкните «Rec» или Ctrl + Alt + F1. Во время видеозаписи можно рисовать и добавлять текст, нажав на иконку карандаша.
- Наведите на «Стоп» или примените команду Ctrl + Alt + F2, чтобы завершить.
Bandicam
№11 в рейтинге
Подходит для игр, съемки данных с веб-камеры и подключенных устройств: IP-камер, видеомагнитофонов и т.д. Также в Bandicam можно делать снимки, добавлять аудиокомментарии, оформлять надписи и рисунки любого цвета.
- Плюсы
- поддержка аппаратного ускорения для быстрого кодирования;
- выбор разрешения, выходного формата и ФПС;
- использование хромакей для смены заднего плана.
- Минусы
- в базовой версии можно создавать десятиминутный скринкаст с водяным знаком — для снятия ограничений нужно купить лицензию;
- зависает при создании геймплея, так как снижает уровень ФПС;
- нельзя разделить папки для вывода скриншотов и видеофайлов.
Как пользоваться?
- После запуска перейдите в раздел «Видео» и скорректируйте параметры: разрешение, кодек, формат и т.д.
- В типе работы укажите режим видеосъемки и размер изображения. Можно снимать только область вокруг курсора, прямоугольный участок или весь монитор.
- Чтобы начать, нажмите «Rec» или F12. Завершить можно теми же кнопками, приостановить — Shift + F12.
FreeCam
№12 в рейтинге
Предоставляет функционал для записи рабочего стола Windows 10, базовой обработки видеодорожки и аудиотрека. Вы сможете стереть испорченные фрагменты,
обнаружить и удалить шумы, нормализовать звучание. Результат в FreeCam можно выгрузить на диск или опубликовать на видеохостингах.
- Плюсы
- устранение фоновых шумов из аудиодорожки;
- не размещает водяной знак;
- не требовательна к ресурсам ПК.
- Минусы
- вывод результата возможен только в WMV;
- максимальное разрешение картинки 760p;
- нет функций для подключения к вебке.
Как пользоваться?
- Откройте ПО. Тапните по «New Recording» и скорректируйте рамку. Щелкните по иконке микрофона.
- Включите съемку, нажав на красный круг. Приостановить можно с помощью F9, завершить — клавишей «Esc».
- Далее обрежьте видеоряд и обработайте аудиотрек. Подтвердите коррекцию.
- Кликните «Save As Video» для скачивания итога на компьютер.
Ezvid
№13 в рейтинге
Захватывает все действия, которые происходят на рабочем столе, и предоставляет функционал для базового редактирования видеодорожки. В Ezvid можно синтезировать голос на основе текста, рисовать, управлять скоростью видеоряда, монтировать клипы и создавать титры.
- Плюсы
- каталог музыкальных композиций со свободной лицензией;
- публикация напрямую на канал YouTube;
- поддержка популярных расширений: AVI, MOV и другие.
- Минусы
- много весит — нужно минимум 9 ГБ свободного дискового пространства;
- максимальная продолжительность ограничена 45 минутами;
- во время захвата нельзя скрыть виджет приложения.
Как пользоваться?
- Щелкните «Capture» — «Start Capture now». Кликните по «X» и медиа будет автоматически добавлено на временную шкалу.
- Добавьте голосовые комментарии, нажав «Record voice». Слева можно выбрать фоновую мелодию. Перетащите элемент из раздела «Music». Также можно синтезировать речь, нажав на иконку с говорящим человеком.
- Перед экспортом воспроизведите клип, кликнув пробел. Для сохранения нажмите «Save Video».
Screencast-O-Matic
№14 в рейтинге
Позволит снять рабочий стол или выделенную область, добавить изображение с веб-камеры. Также в Screencast-O-Matic можно импортировать сценарий, рисовать и редактировать полученное видео: обрезать длину, добавлять субтитры и музыкальные композиции.
- Плюсы
- выгрузка видеоконтента напрямую на Facebook и YouTube;
- встроенное облачное хранилище;
- 30 аудиотреков в бесплатном каталоге.
- Минусы
- без активации ключа можно получить только 15-минутный видеоролик с водяным знаком и без системных звуков.
- только годовая подписка без разделения платежей по месяцам;
- без подписки доступ к аудиосистеме закрыт.
Как пользоваться?
- Если вы хотите захватить весь монитор, нажмите «Screen». Для совмещения с веб-камерой установите «Both». Подберите качество картинки — FullScreen, 480p и 720p. Поставьте или уберите галочку рядом с микрофоном.
- Начните видеозапись, нажав на «Rec». Для паузы зажмите соответствующую кнопку или Alt + P. Завершить процесс можно по кнопке «Done».
- Просмотрите видеоматериал в плеере и удалите лишние фрагменты в начале и конце дорожки.
- Подберите тип вывода — создайте видеофайл на ПК или отправьте его на видеоплатформу.
AVS Video Editor
№15 в рейтинге
В первую очередь предназначена для коррекции и монтажа видеоклипов. Однако вы также можете задействовать редактор AVS Video Editor для записи экрана со звуком Windows 10. В нем можно подключаться к видеокамерам VHS, магнитофонам и веб-камерам и склеивать все в одну ленту.
- Плюсы
- возможности для полноценного видеомонтажа;
- поддержка высокого разрешения до 4К;
- встроенные видеоэффекты, переходы, титры.
- Минусы
- мало онлайн-руководств, которые бы помогли разобраться в функционале;
- нет редактирования нескольких видеодорожек;
- при коррекции сложных проектов часто возникают ошибки.
Как пользоваться?
- Тапните на «Захват экрана». Определите область съемки: весь дисплей, определенное окно или указанная часть.
- Кликните по «Начать захват». Вы можете рисовать, добавлять стрелки и линии разных оттенков прямо в процессе. Нажмите Ctrl + F10, чтобы остановить рекордер. Для паузы примените команду Ctrl + F11.
- Сохраните итог на ПК. Его можно вернуть AVS Editor и обработать: удалить все лишнее, оформить озвучку и так далее.
My Screen Recorder Pro
№16 в рейтинге
Профессиональный инструмент, чтобы записывать дисплей, редактировать и публиковать данные с экрана напрямую на веб-платформы. В My Screen Recorder Pro можно зафиксировать любые окна, вкладки и игры с системным аудио и голосовым сопровождением. Вывести медиафайл можно в AVI, WMV и WebM.
- Плюсы
- масштабирование для увеличения видимого участка вокруг курсора;
- удаленная трансляция мобильного устройства на компьютер;
- автоматическое отслеживание мышки.
- Минусы
- в демоверсии размещается логотип рекордера;
- высокая стоимость лицензии — около 9 600 рублей единоразово.
Как пользоваться?
- Вызовите настройки через «Settings» — «Recording». В «Record Screen» подберите область видеосъемки и поставьте галочку у «Record Audio». Чтобы комментировать происходящее голосом, отметьте подключение к входу «Microphone».
- В категории «Format» укажите расширение, кодек, ФПС и битрейт. Подтвердите изменения.
- Тапните «Record» или F10. Увеличивать видимую зону рядом с мышкой можно командой F4. Завершается процесс с помощью «Stop» или F11.
NVidia ShadowPlay
№17 в рейтинге
Штатная служба для оборудования с видеокартой от компании Nvidia. Сервис ShadowPlay создает видеофайлы с разрешением до 8К, транслирует в прямом эфире прохождение видеоигры на Facebook Live и Twitch, делает скриншоты.
- Плюсы
- аппаратное ускорение для моментальной загрузки в фоновом режиме;
- автоматическое запечатление последних 30 секунд матча;
- управление горячими клавишами.
- Минусы
- совместимость только с видеокартами NVidia GeForce;
- пользователи сообщают о том, что служба потребляет много ресурсов и тормозит игру;
- нет функций для редактирования видеоконтента.
Как пользоваться?
- Для запуска службы вбейте в системный поисковик «GeForce Experience». Если средство отсутствует, скачайте его с официального портала. Откройте NVidia.
- Войдите в свой аккаунт. Для быстрого запуска ShadowPlay примените комбинацию Alt + Z.
- На панели выберите желаемый тип работы или сразу запустите захват через Alt + F9. Для прекращения пользуйтесь теми же кнопками.
Вопросы и Ответы
Куда сохраняется запись экрана Windows 10?
Экранная Студия экспортирует видеофайл в указанное место на ПК или может отправить публикацию сразу на YouTube. Game Bar по умолчанию выводит клип на жесткий диск. Куда сохраняется видеоролик, обычно задается в настройках самого ПО.
Какая комбинация клавиш используется для записи экрана?
У всех программ установлены разные сочетания для захвата видео с экрана Windows 10. Изменить комбинацию через настройки внутри приложения или посмотреть доступные сочетания в нашем обзоре.
Как сделать запись видео с экрана на Windows 8.1?
Данная операционная система не предлагает стандартных средств, как Windows 10. Лучше воспользоваться Экранной Студией. Она предлагает простой интерфейс на русском и работает на слабых ПК. С подробной инструкцией можно ознакомиться в начале статьи.
Как записать экран без установки программ онлайн?
Используйте Apowersoft Free Screen Recorder. Для использования сервиса установите лаунчер. Затем просто перейдите на сайт портала и кликните «Start Recording». Подробнее об этом сервисе рассказываем в статье.
Как записать участок дисплея Windows 10?
- Установите Экранную Студию.
- Кликните «Записать видео с экрана».
- Выделите фрагмент, настроив размер рамки.
- Начните видеозахват.
- Для завершения зажмите F10.
Поделиться с друзьями: