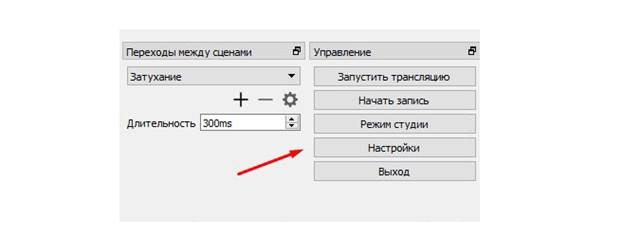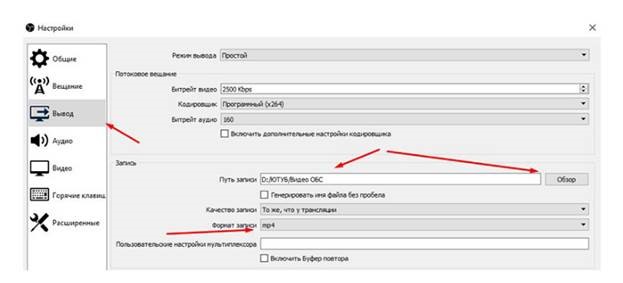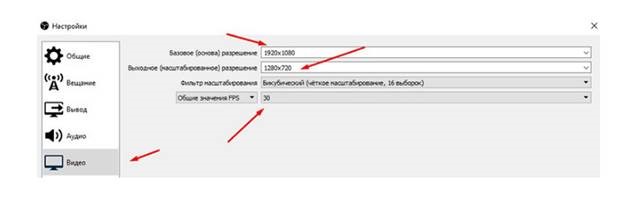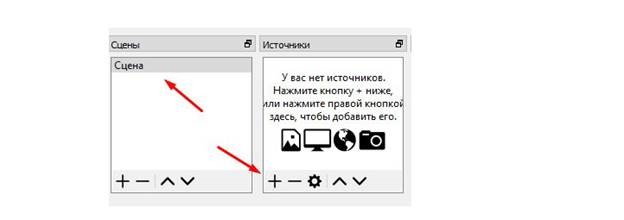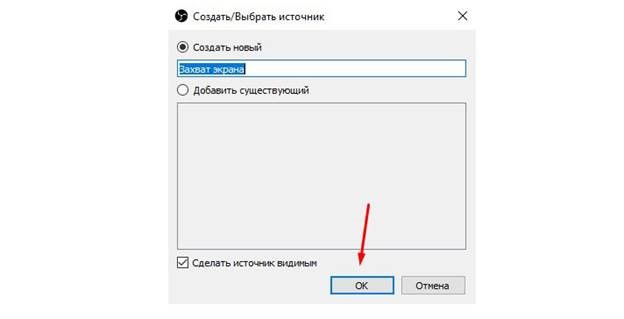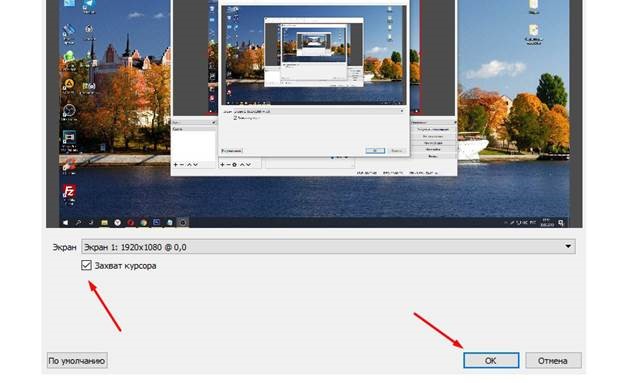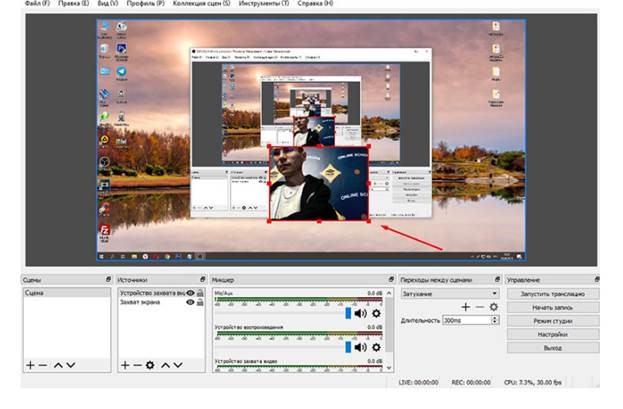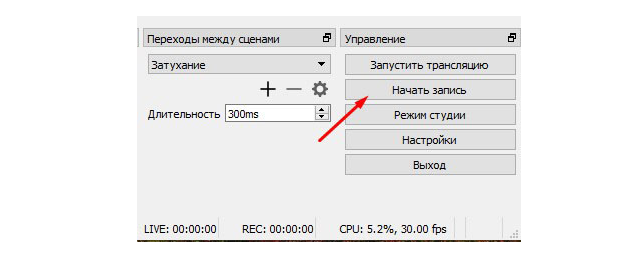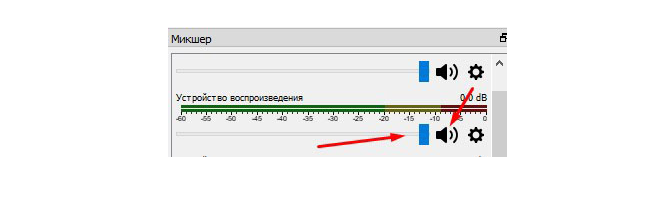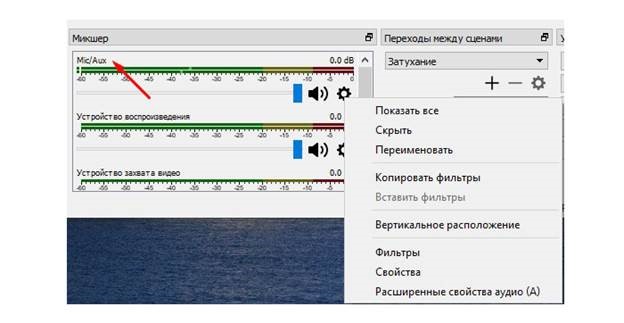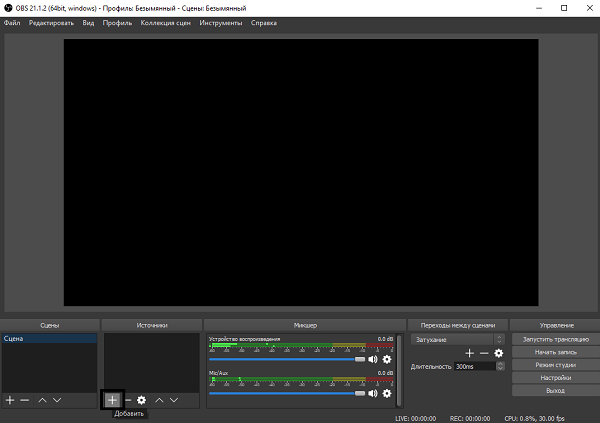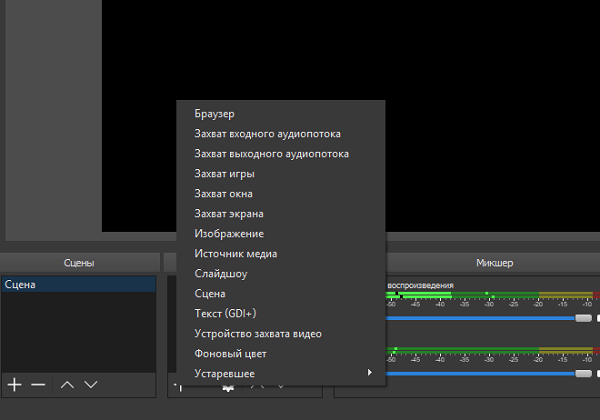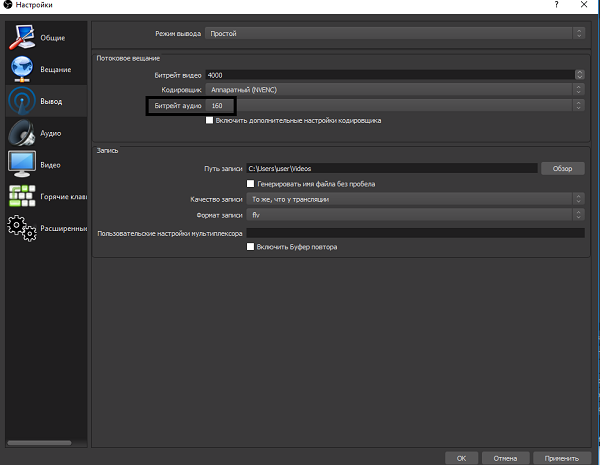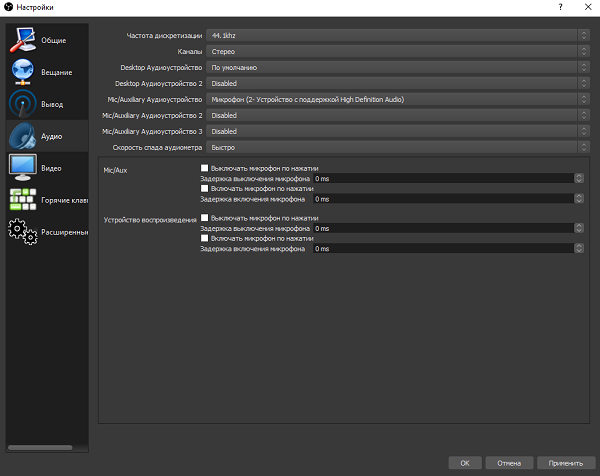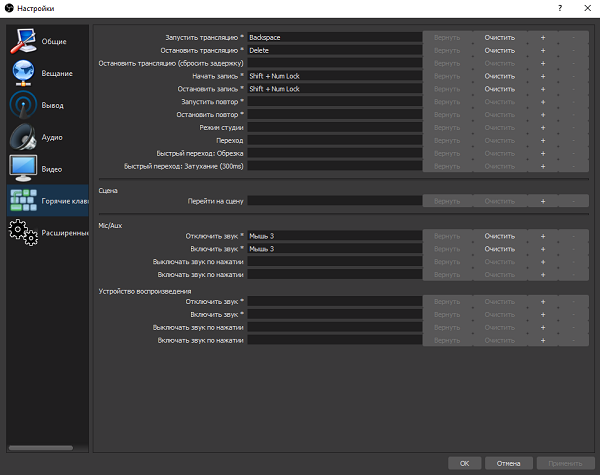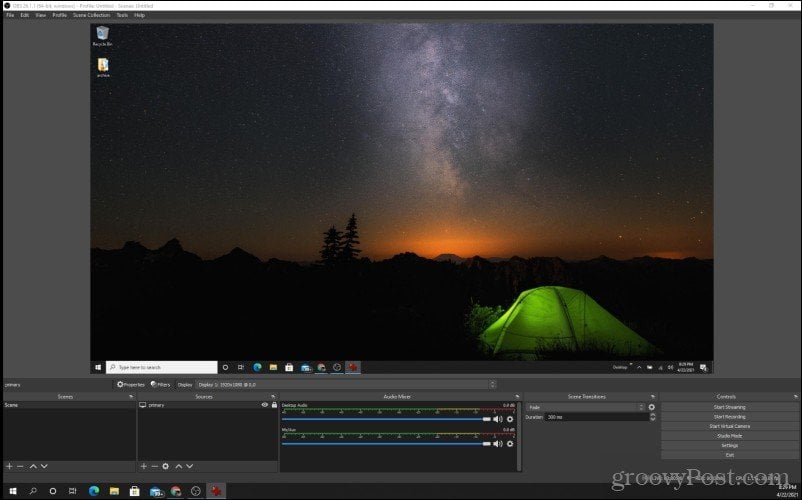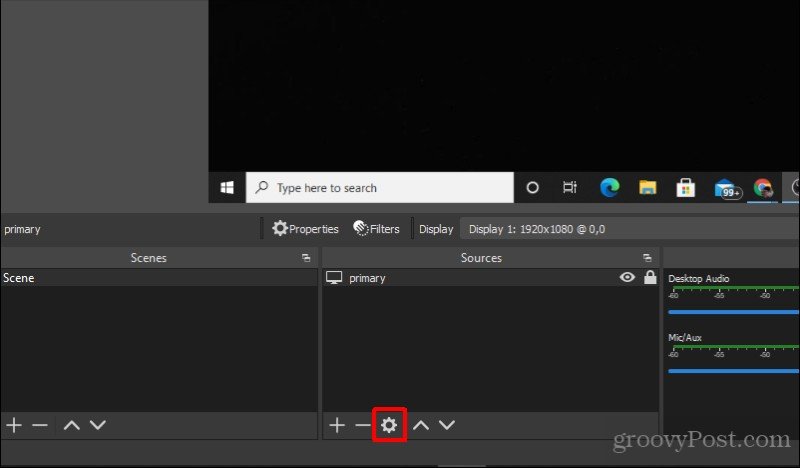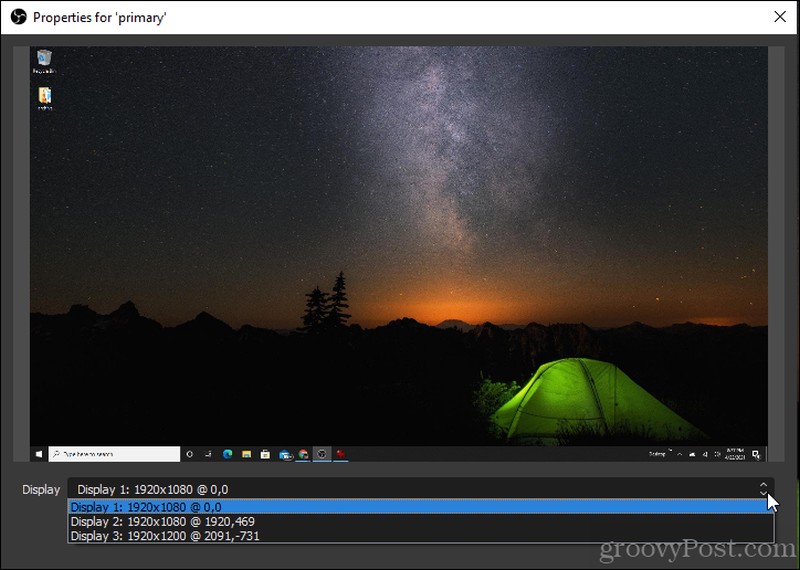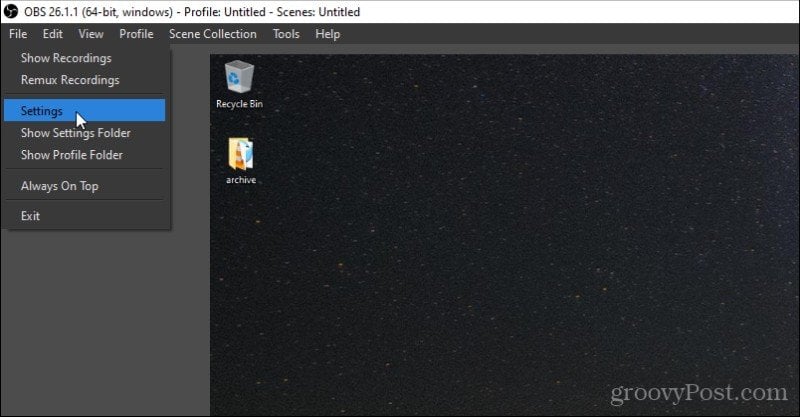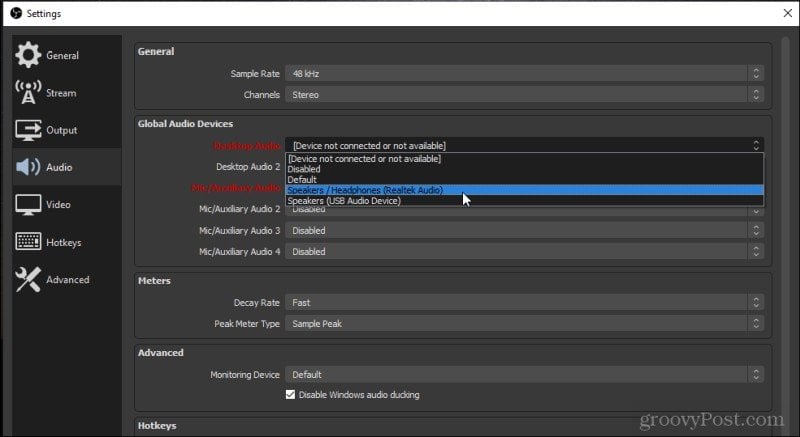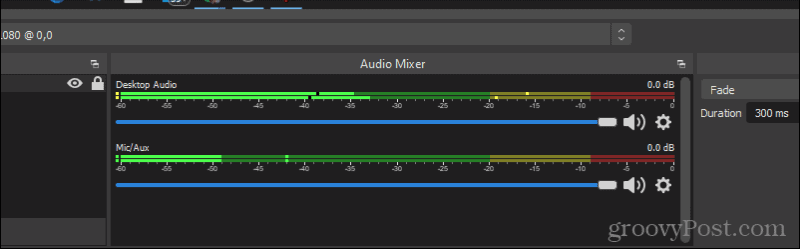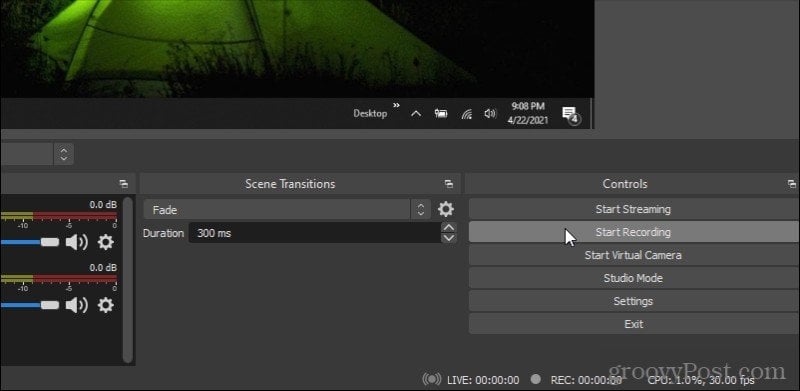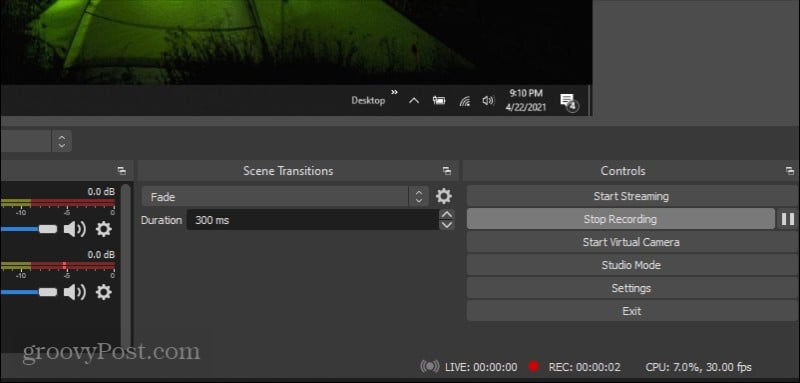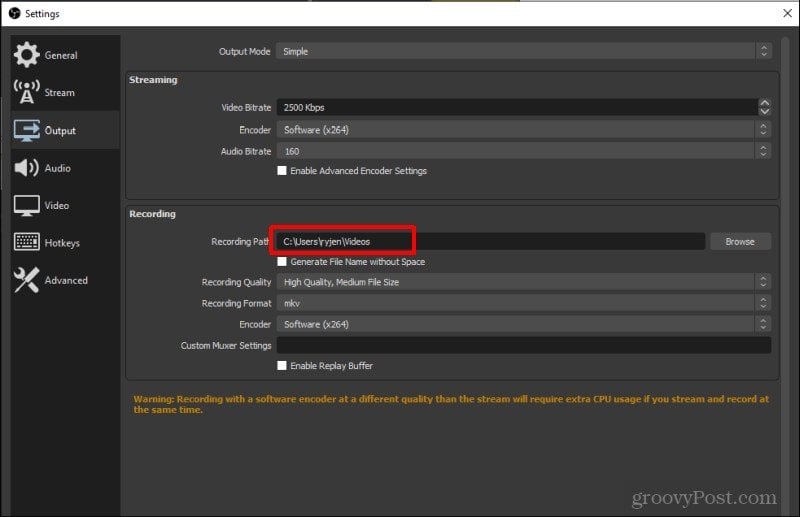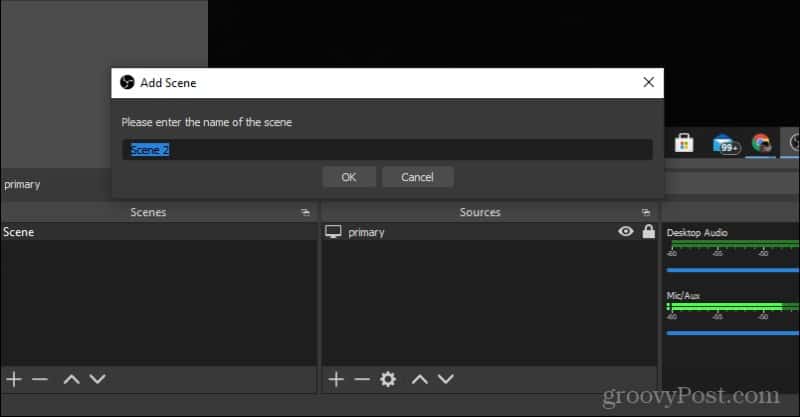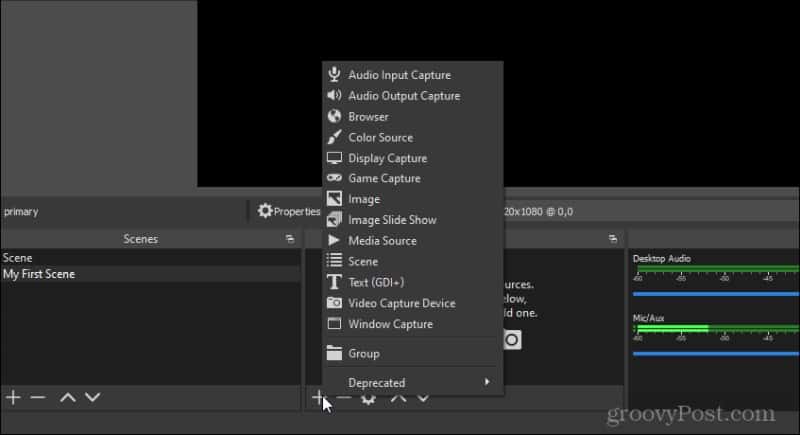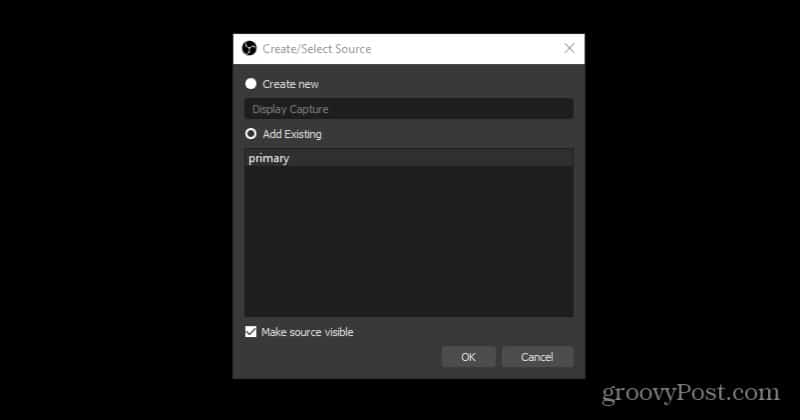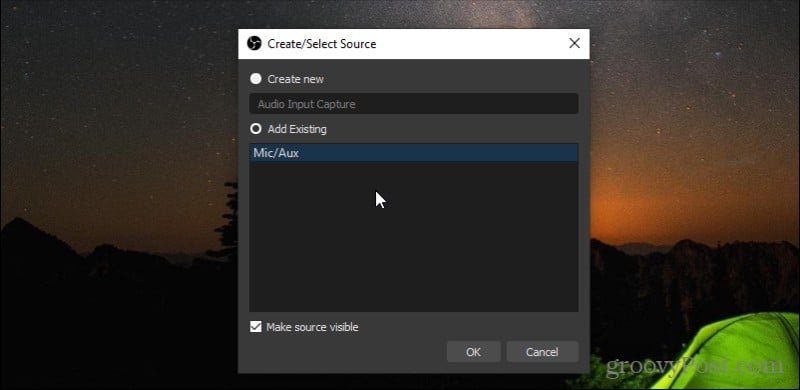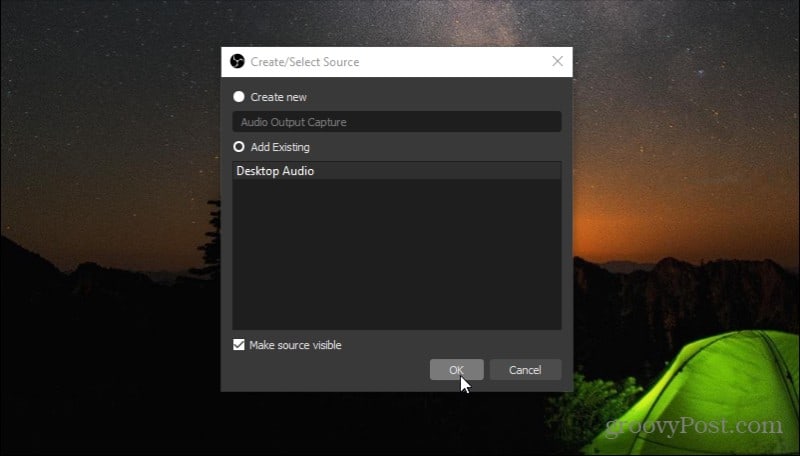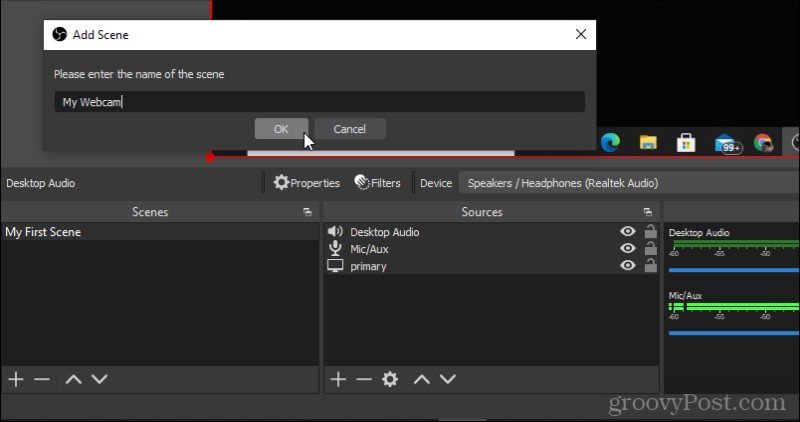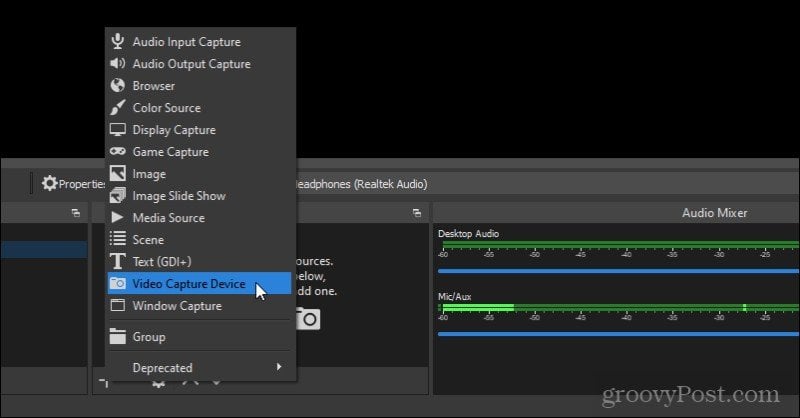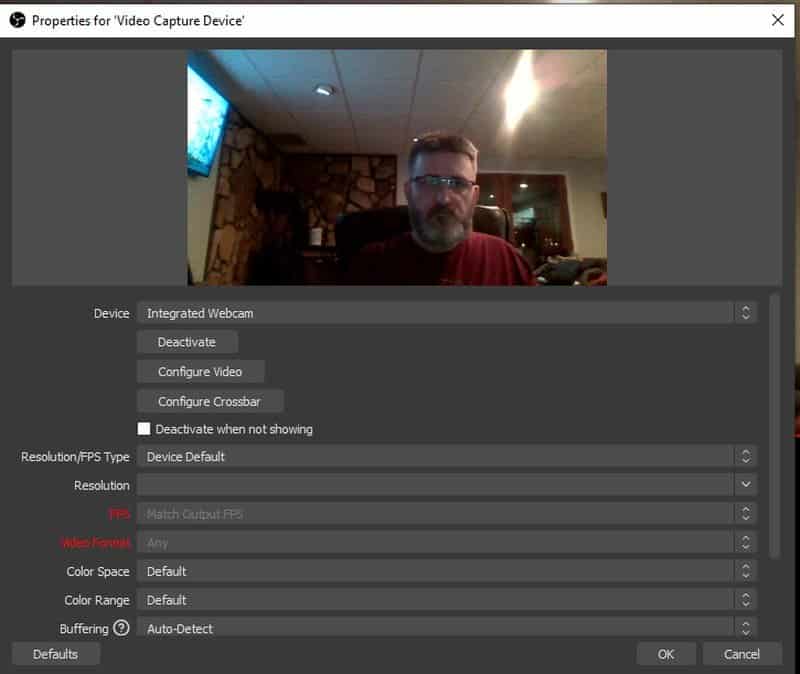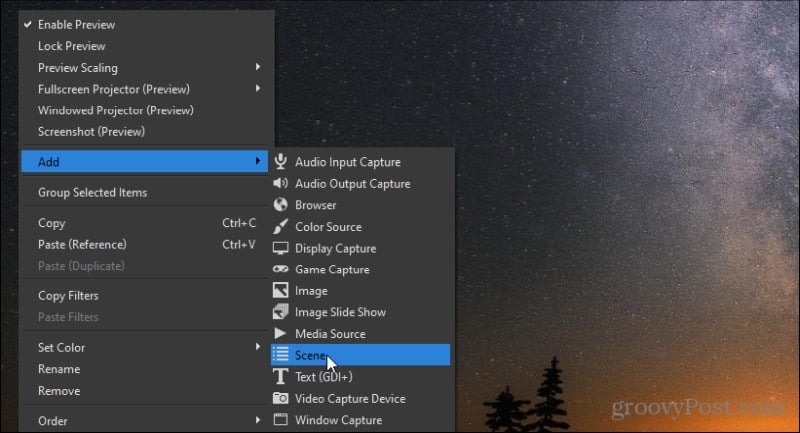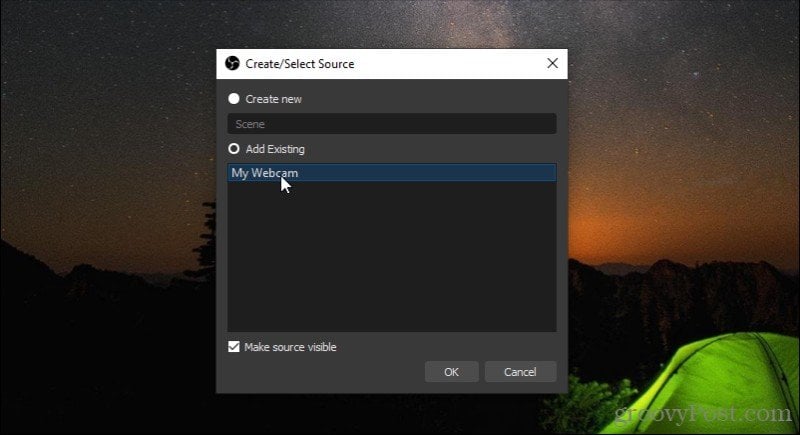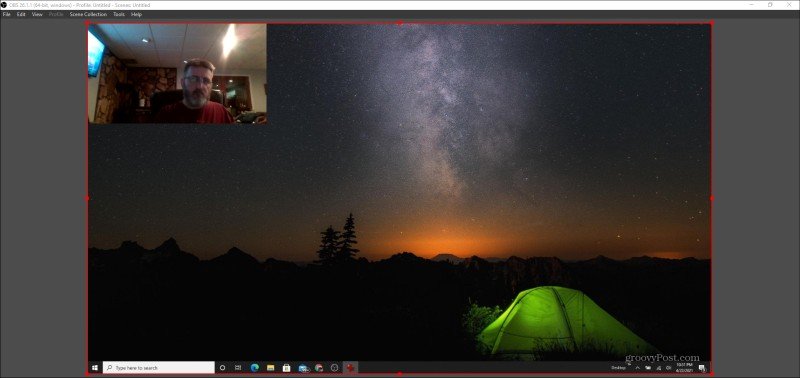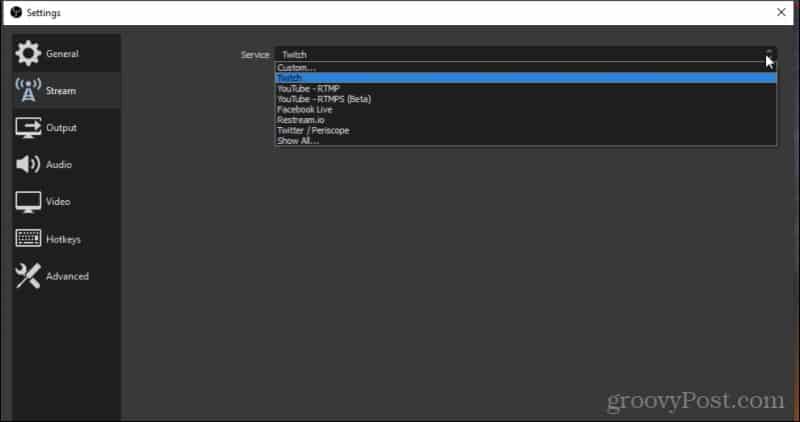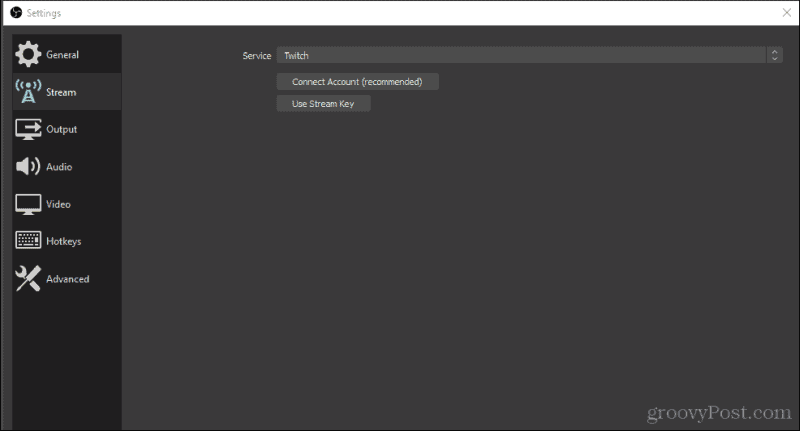Существуют различные ситуации, когда требуется сделать запись экрана. Обычно этой функцией пользуются геймеры для сохранения прямой трансляции игры. Пригодиться запись экрана со звуком может и при создании различных руководств и гайдов. Идеальной программой для осуществления этой задачи является OBS Studio — Open Broadcast Software. Софт рассчитан исключительно на запись с экрана, при этом он «отсекает» все лишнее, что в эту деятельность не входит.
Возможности OBS Studio
Большинство платного софта, оснащенного функцией записи, не может даже половины того, на что рассчитана OBS Studio. Функционал программы следующий:
- запись видео с экрана монитора компьютера;
- запись непосредственно с веб-камеры;
- присоединения окна веб-камеры в запись;
- запись звука, который может быть как от встроенного, так и от внешнего микрофона.
Помимо этого, в OBS Studio присутствуют настройки улучшения звукового качества, программа может убирать звук позади видео (этому способствует встроенный Хромакей), а также закрывать экран при помощи нажатия отдельной кнопки, что весьма удобно во время ввода данных.
Таким образом, с помощью всего одной программы у вас получится реализовать совершенно разные задачи — убрать ненужный фон с камеры или смонтировать видео со звуком.
Как настроить OBS Studio
Перед установкой программы требуется скачать ее «сетап» файл, желательно сделать это непосредственно с сайта — www.obsproject.ru, где перед загрузкой следует выбрать систему, установленную на вашем ПК.
После загрузки следует запустить установщик, инсталляция программы не вызовет трудностей даже у новичков. Достаточно будет согласиться с вопросами системы и выбрать путь расположения софта на компьютере.
Программа OBS Studio обычно запускается сразу же после установки. Далее следует заняться настройками софта для его адекватной работы и включения полного функционала.
Алгоритм следующий:
1. В правом нижнем углу выбрать вкладку Настройки.
2. В открывшемся новом меню выбрать вкладку Вывод. В самой верхней строчке желательно оставить режим Простой. Расширенный вариант пригодится, когда появится опыт в использовании программы для записи видео. На строчке Путь записи можно изменить место, где будут размещаться новые видео, по умолчанию это диск С. Если на нем недостаточно место, можно выбрать любую другую папку с помощью кнопки Обзор. Формат записи желательно поставить mp4. После установок настроек нажать Применить, не нажимая при этом ОК, поскольку это вызовет полное закрытие контекстного меню.
3. Теперь следует перейти в настройки Видео. Разрешение базовое следует сделать таким, как оно указано в опциях компьютера. Выходное разрешение видео можно сделать аналогичными или оставить все по умолчанию. Если ваш ПК не слишком мощный, общее значение FPS можно изменить с 30 на 20. Нажать Применить.
После того как все настройки были введены, следует нажать клавишу ОК.
Следующий этап — добавление источников, с которых будет проводиться запись с экрана в Open Broadcast Software. Основанием при этом уже задано в саму программу, осталось только добавить источники, в качестве которых могут выступать веб-камера, экран и т. д.
Однако возможен и такой вариант, что сцена в изначальных настройках OBS Studio отсутствует. Исправить ситуацию не составит труда. Сначала необходимо выбрать значок «+» внизу экрана, а затем добавить источник во вкладке Источников.
В появившемся списке выбрать строчку Захват экрана и нажать ОК.
Теперь откроются последние настройки, где нужно снять пометку напротив строчки Захват курсора. Это позволит убрать отображение курсора во время записи видео. Нажатием ОК настройка завершается.
Чтобы добавить камеру в качестве источника, следует выполнить ряд простых действий:
1. В списке следует строку Устройство захвата видео.
2. Это откроет окно с настройками веб-камеры. Их можно не менять и просто нажать ОК.
Такая настройка позволит получить «присутствие головы» в записи экрана.
Окно камеры можно перемещать с помощью мышки, также доступно изменение его размеров.
Как вести запись с OBS Studio
Сам процесс записи экрана с помощью программы OBS Studio предельно просто:
1. В окошке нажать на кнопку Начать запись.
2. Свернуть программу и продолжать запись столько, сколько требуется.
3. После завершения перейти в папку, путь которой был указан при настройках OBS Studio.
Регулировать звук во время записи можно с помощью ползунка динамика.
Звук с экрана во время записи пишется по умолчанию.
О качестве звука при записи
Если микрофон на вашем ПК оставляет желать лучшего, можно воспользоваться внешним устройством или попытаться улучшить настройки встроенного. Достаточно зайти в Микшеры и задать параметры фильтров.
Запись экрана с помощью программы OBS Studio не доставить сложностей даже начинающему пользователю. Достаточно скачать софт и следовать простому руководству.

Тем более, что некоторые приложения или игры настолько динамичны, что описать их словами не получится, а вот отобразить информацию в видеоформате — легко.
Данная статья расскажет о том, как записать видео с экрана при помощи OBS Studio в операционной системе Windows, также мы расскажем как правильно настроить кодеки кодирования видео, конфигурацию звуковых устройств, вывод данных в конечный файл.
Содержание
- 1 Рассмотрим пошаговую инструкцию для записи видео со звуком:
- 2 Настройка
- 2.1 Режим вывода
- 2.2 Видео битрейт
- 2.3 Кодировщик
- 2.4 Битрейт аудио
- 2.5 Путь записи
- 2.6 Формат записи
- 2.7 Аудио
- 2.8 Видео
- 2.9 Горячие клавиши
- 3 Полезное видео
- 4 Заключение
Рассмотрим пошаговую инструкцию для записи видео со звуком:
Когда запустили программу Вам нужно выбрать источник для захвата:
Выбираем интересующий Вас источник, для этого нужно нажать на плюс в окне источники:
К примеры Вы выбрали «Захват экрана». В этом случае программа будет захватывать все что происходит на экране.
Внимание! Если Вы используете программу в разных целях, то можно создать и сохранить профиль для каждой из них. В нашем случает можно записать «Запись видео с экрана»
Настройка
Далее нужно настроить программу для записи видео с экрана со звуком. Для этого переходим в настройки и выбираем вкладку «Вывод»:
Режим вывода
- Режим «Простой» — простые настройки кодирования и записи.
- Режим «Расширенный» — более детальные настройки кодирования и записи.
Видео битрейт
Так как Вам нужно записать видео с экрана локально, то можно экспериментировать. Все зависит от Ваших характеристик компьютера, но рекомендуется выставлять не менее 4000 — 5000. Экспериментируйте с настройкой битрейта для получения хорошего качества записи.
Кодировщик
ОБС Студио предлагает пользователю на выбор несколько кодировщиков:
- программный (x264) — кодировщик, который задействует собственно процессор (большинство стримеров отдают предпочтение именно ему):
- аппаратный (NVENC) — кодировщик, который задействует видеопроцессор (работает в том случае, если установлена видеокарта NVIDIA c технологией CUDA);
- аппаратный (QSV) — кодировщик, который задействует графический чип процессора Intel.
Далее рассмотрим кодировщики подробнее:
Настройки кодировщика x264:
- управление битрейтом — настройки работы битрейта:
- VBR — переменный битрейт;
- CBR — постоянный битрейт;
- ABR — средний битрейт;
- CRF — битрейт, определяемый средним значением CRF.
- использовать пользовательский размер буфера;
- настроить интервал ключевых кадров;
- предустановка использования ЦП — данная настройка определяет скорость кодирования и уровень задействования процессора;
- указать профиль, представляющий собой формат кодирования (для Twitch рекомендуется указать high или main).
Настройки кодировщика NVENC:
- управление битрейтом — настройки работы битрейта:
-
- VBR — переменный битрейт;
- CBR — постоянный битрейт;
-
- настроить интервал ключевых кадров;
- пресет — настройка для кодирования (данный параметр отвечает за качество кодировки и уровень нагрузки на видеокарту);
- GPU — параметр, в котором указывается количество видеокарт, которые будут задействованы на трансляции.
Настройки кодировщика QSV:
- Target Usage — этот параметр указывает уровень использования аппаратных средств кодировщиком:
- Quality — Качественное;
- Balanced — Сбалансированное;
- Speed — Быстрое.
- указать профиль — стандарт кодирования;
- настроить интервал ключевых кадров;
- указать битрейт для трансляции:
- CQP — одна из разновидностей постоянного битрейта. Разница с CBR в размере файла;
- QPI — параметр, определяющий качество кадров;
- QPP — параметр, определяющий качество P-кадров;
- QPB — параметр, определяющий качество h.264 B-кадров;
- AVBR — средний битрейт.
Битрейт аудио
Для записи простого записи видео со звуком и микрофоном вполне подойдет 160.
Путь записи
Нужно выбрать папку куда будут сохранятся записи и сохранить проект. Сделает этот нужно для того, чтобы во время работы над записью вы могли и сохранять его нажатием одной кнопки без указания пути к файлу, а то и вовсе установить в настройках автосохранение через промежутки времени.
Чтобы в названии файла было без пробелов нужно поставить галочку «Генерировать имя файла без пробела».
Формат записи
Выбираем формат записи аудио-видео и изображений. Рекомендуется использовать следующие mov, MP4, quicktime, FLV. Эти форматы обеспечивают хорошее сжатия без видимой потери качества на большинстве устройств.
Аудио
Для настройки OBS Studio звука нужно перейти во вкладку «Аудио», выбрать системный драйвер и выбрать какой именно микрофон и динамики вы хотите задействовать. Обычно название микрофона в системе совпадает с названием микрофона на упаковке.
Что касается аудио выходов, их очень просто определить: сколько бы их ни было, можно запустить проверку или услышать, из какого конкретно выхода идёт звук.
В первую очередь стоит сказать, что если у вас есть внешняя звуковая карта и дополнительный микрофон, то качество вашего звука будет профессиональным и вам не придется его дополнительно обрабатывать.
Тем не менее, если у вас нету внешней звуковой карты, вам поможет встроенная звуковая система, которая есть практически в любом ноутбуке и практически на любых наушниках. В первую очередь, нужно настроить драйвер звуковой карты. Обычно, это загружаемое программное обеспечение, которое позволяет обрабатывать и преобразовывать его в wav или mp3 файлы.
Даже если бы записываетесь в шумном помещении или у вас аппаратура из бюджетной ценовой категории, это не повод отчаиваться. Благодаря манипуляциям с обработкой, можно добиться очень чистого звука.
- Первое, что нам пригодится это нойз-гейт плагин, который убирает звук, ниже определенной отметки. Как он работает: допустим, в помещении 2 источника шума,1 — это комнатный вентилятор, а второй это сам стример . Вентилятор работает с громкостью 16 децибел, голос стримера возле микрофона 22 децибела. Если установить уровень плагина где-то в 16 децибел, звук вентилятора полностью пропадёт. Он пропадет только в тот период времени, пока стример молчит. Как только стример начнет говорить, на его фоне будет слышен звук вентилятора, тем не менее голос будет намного громче, чем шумы.
- Чтобы полностью устранить шум вентилятора понадобится компрессор и эквалайзер. Компрессор поможет выделить голос и ещё больше снизить шум от вентилятора . Принцип его работы очень прост — это автоматизированная ручка громкости, которая срабатывает когда звук превышает порог в указанное количество децибел. Иными словами, как только начнёт говорить стример, компрессор сразу выделить его голос из общего звука, а вентилятор будет обрезан нойз-гейтом. Эквалайзер поможет усилить частоты голоса и подавить шумы вентилятора.
- Если вы хотите добиться премиального качества, то нужно использовать анализатор спектра и вырезать из спектрограммы конкретно те участки, которые отвечают за шумы.
Видео
Базовое разрешение: это разрешение вашего монитора с которого будет идти запись.
Выходное разрешение: разрешение в котором будет записываться видео, не зависимо от разрешения монитора, с которого записывает. Если уменьшить разрешение, то нагрузка на процессор будет меньше.
Фильтр масштабирования:
- Билинейный — самый быстрый фильтр, но размытый при масштабировании.
- Метод Ланцоша — работает медленнее, но качество лучше и ресурсов используется тоже больше, четкое масштабирование.
- Бикубический — четкое масштабирование 16 выборок.
Общие значения FPS: количество кадров в секунду в видео. Для слабых компьютеров рекомендуется выбрать значение 30, а для мощных компьютеров рекомендуется выбрать 60 fps.
Горячие клавиши
В данном разделе настроек можно настроить сочетания клавиш для быстрого включения и выключения записи звука.
Задайте клавиши в пунктах «Включать звук по нажатии», «Начать запись» и «Остановить запись», теперь ваш голос будет слышно только после того как вы зажмёте и будете держать клавишу «…», как только отпустите микрофон отключится, а так же включать и останавливать запись.
Когда всё настроено, можно приступить к записи. Рекомендуется провести несколько тестовых записей, чтобы посмотреть на то, какого качества файлы, как часто случаются помехи.
Если вы хотите записывать видео хорошего качества вам неизбежно понадобится внешняя звуковая карта или звуковой интерфейс чтобы снизить нагрузку на встроенную звуковую систему, а также хорошая видеокарта, которая позволит записывать видео с большим количеством кадров в секунду и высоком разрешением.
Полезное видео
Как записывать видео со звуком в windows через OBS Studio на видео ниже:
Заключение
Надеемся, что наша статья поможет вам как можно быстрее настроить OBS-Studio для записи видео со звуком. Помните, что данные настройки не являются единственно правильными, а пользователь может конфигурировать программу под себя и создать собственные пресеты. К тому же, никто не запрещает записать lossless видео в FULL HD, после чего, при помощи конвертеров, сжать до необходимых значений. Способов записи видео полно, а вот какой выбирать — решать только вам.
Содержание
- Шаг 1: Настройка программы
- Шаг 2: Добавление источника и фильтров
- Шаг 3: Запуск записи
- Вопросы и ответы
Шаг 1: Настройка программы
Прежде чем приступить непосредственно к записи видео с экрана компьютера или ноутбука в OBS Studio необходимо провести некоторые настройки. К ним относится изменение выходного разрешения, формата записи, профиля кодировщика и пути сохранения файла.
- Запустив программу, нажмите кнопку «Настройки», расположенную в блоке «Управление». В качестве альтернативы можете использовать аналогичную кнопку в выпадающем меню «Файл».
- В открывшемся окне перейдите во вкладку «Видео». В ней необходимо изменить значение поля «Выходное разрешение». По умолчанию оно меньше базового. Это создает дополнительную нагрузку на железо, так как программе приходится масштабировать записываемое видео. Рекомендуем установить одинаковое значение как для входного, так и для выходного разрешения.
- Далее в окне с настройками откройте вкладку «Вывод». В самом верху переключите режим вывода информации с «Простой» на «Расширенный».
- Затем откройте подпункт «Запись». Тут можно найти все настройки, связанные с записью видео. При необходимости измените путь сохранения файлов, формат видео, битрейт, кодировщик или любой другой параметр. По завершении процедуры нажмите кнопку «OK» для сохранения всех внесенных ранее изменений. Если вам дополнительно нужно настроить параметры захвата звука, ознакомьтесь с нашим отдельным руководством.
Подробнее: Настройка звука в OBS

Шаг 2: Добавление источника и фильтров
После выполнения первоначальной настройки OBS Studio необходимо добавить новый источник захвата. Для этого выполните следующее:
- Нажмите кнопку с изображением плюса под блоком «Источники». В открывшемся контекстном меню кликните левой кнопкой мышки по пункту «Захват экрана».
- В появившемся окне задайте для источника желаемое имя и поставьте отметку возле строки «Сделать источник видимым». В завершение нажмите кнопку «OK».
- Далее в диалоговом окне нужно выбрать монитор, с которого будет выполняться захват. Если он у вас всего один, в списке других пунктов не будет. Выберите свое устройство и при необходимости поставьте отметку возле строчки «Захват курсора». В будущем эти настройки можно поменять, например, отключив функцию захвата курсора. Выполнив все действия, нажмите кнопку «OK» для добавления источника в программу.
- Если все выполнено правильно, в окне предпросмотра OBS Studio вы увидите экран своего ПК. Вокруг него будет отображаться красная рамка, потянув за края которой можно изменить зону захвата.
- При необходимости вы можете применить разные «Фильтры» к записываемому видео. Для этого кликните по одноименной кнопке, расположенной под окном предпросмотра.
- Откроется окно, в котором следует нажать кнопку с изображением плюсика. Из контекстного меню выберите желаемый фильтр и проведите его настройку.

Шаг 3: Запуск записи
Когда все готово к захвату, остается лишь нажать кнопку «Начать запись», которая расположена в правой части окна OBS Studio.
После выполнения этого действия в нижней панели окна программы будет отображена красная иконка, прошедшее время записи и информация о загруженности процессора с FPS. На месте нажатой ранее кнопки «Начать запись» появится другая – «Остановить запись». Нажав на нее, вы сможете прервать процесс захвата рабочего стола и сохранить полученный результат в файл.
Еще статьи по данной теме:
Помогла ли Вам статья?
Тема сегодняшней публикации, как записать видео с экрана со звуком бесплатной программой OBS Studio (Open Broadcaster Software). Я уже публиковал статью с инструкцией по работе с небольшой программкой FS Capture, но куда ей до OBS!
Даже многим платным программам, имеющим функцию записи с экрана, далеко до OBS Studio. Всё почему? Скорее потому, что OBS нацелена именно на запись с экрана и все что с этим связанно, отсекая всё лишнее.
Вот малая часть того, что умеет программа OBS Studio:
- Записывать с экрана монитора
- Записывать с веб камеры
- Вставлять в запись окно веб камеры
- Записывать звук внешнего микрофона
- Записывать звук с экрана
- Имеет настройки улучшения качества звука
- Может по нажатию кнопки закрывать экран (удобно при вводе данных)
- Имеет встроенный Хромакей (убирает фон позади спикера)
Для одних целей нужно записать видео с экрана со звуком, для других – убрать задний план с веб камеры. Ещё в каких-то случаях, важно совместить все перечисленные возможности. Всё это можно реализовать в программе для записи с экрана OBS Studio.
Мы разберём основные настройки OBS, а так же скачаем и установим программу абсолютно бесплатно.
Содержание статьи
- Настройка OBS Studio для записи экрана со звуком
- Основные настройки OBS
- Добавление источников для записи с экрана в OBS
- Настройка звука внешнего микрофона в OBS Studio
- Запись с экрана + видео
- Если не убирается чёрный экран в OBS
Настройка OBS Studio для записи экрана со звуком
Чтобы скачать программу OBS Studio, переходите на официальный сайт https://obsproject.com/ru Здесь жмёте кнопку соответствующую вашей системе.
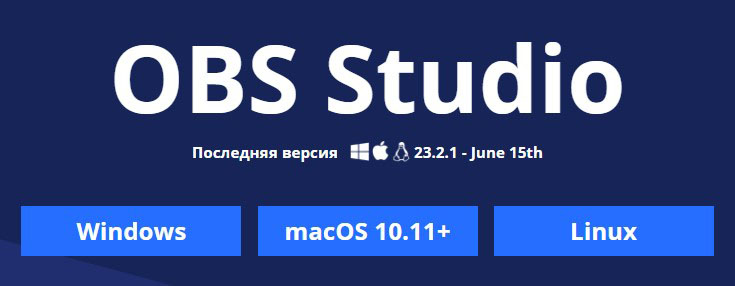
После скачивания запускаете установщик на компьютере кликом мыши. Установка интуитивно понятна и не требует пояснений даже для новичков. Принимаете соглашение “Agree”, затем можете указать путь установки, если установка по умолчанию на диск С вас не устраивает, после чего устанавливаете программу.
Основные настройки OBS
Если не сняли галочку на финише установки, то программа автоматически запустится. Пока у вас будет отображаться чёрный экран. Теперь нужно первым делом настроить основные параметры.
Переходим в настройки в правом нижнем углу.
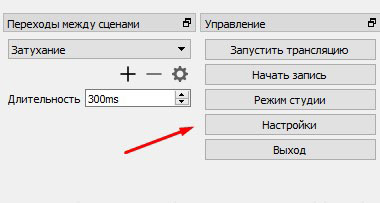
Здесь в основном всё уже готово к работе, но нужно поправить некоторые настройки. Переходим в параметр “Вывод”. Вверху можно выбрать простые или расширенные настройки. Оставьте пока простые, позже, когда чуть освоитесь, можете воспользоваться расширенными настройками.
В простых настройках вы можете изменить папку для сохранения записанных видео. Если на диске С мало места, выбирайте любой другой диск. Чуть ниже настройте формат записи. Я выбираю mp4. После завершения настроек нажмите внизу “Применить”, но не спешите нажимать “Ок”, иначе окно закроется.
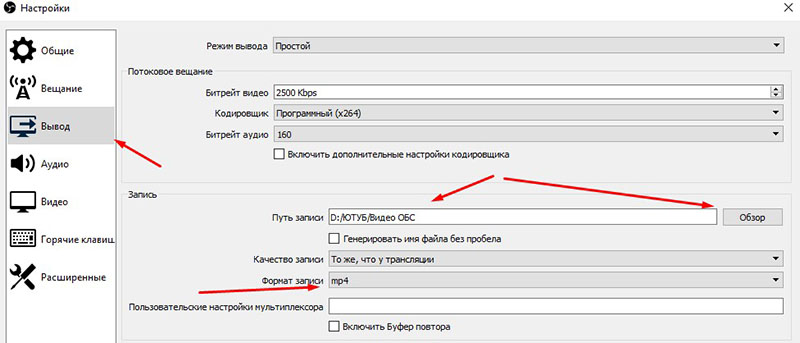
Далее перейдите к настройкам “Видео”. Здесь в зависимости от параметров вашего ПК сделайте настройки. Я ничего не менял. Если ПК слабый, поставьте FPS 20. Базовое разрешение экрана поставьте как на вашем ПК. Так же поставьте выходное разрешение видео или оставьте как есть. Не забывайте нажать “Применить”
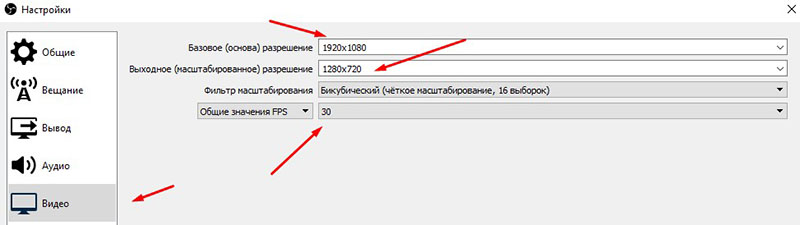
Параметры экрана ПК можно посмотреть кликнув правой кнопкой на свободном месте монитора и выбрав “Параметры экрана”
После завершения настроек жмёте “Ок”
Добавление источников для записи с экрана в OBS
По идее, сцена для записи уже есть по умолчанию, теперь на эту сцену нужно добавить источники. То есть, те элементы, которые будет записывать программа OBS (экран, веб камера, и т. д.).
Если сцены нет, добавьте сцену нажав “+” внизу окна. Далее добавляем первый источник нажатием “+” в окне источников.

В контекстном меню выбираем “Захват экрана”
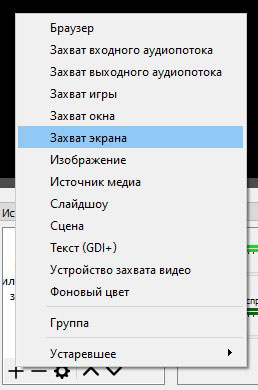
Далее можем ничего не менять и нажать “Ок”

В последнем окне настроек можете убрать галочку “Захват курсора”, если не хотите чтобы отображался курсор на экране. Жмёте “Ок” и заканчиваете настройки.

Точно таким же образом добавляете веб камеру, если хотите вставить в запись “говорящую голову”. Жмёте “+”, но только в контекстном меню выбираете “Устройство захвата видео”
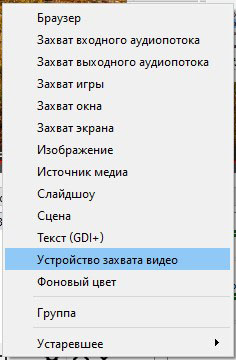
Появится окно с настройками веб камеры. Можете ничего не трогать и нажать “Ок”

Затем окно камеры можно перетаскивать мышью в нужное место экрана, а так же менять размер окна.

Настройка звука внешнего микрофона в OBS Studio
Если у вас микрофон на ПК низкого качества, то лучше конечно приобрести что нибудь по лучше. Но в любом случае есть возможность улучшить качество звука встроенными средствами.
Внизу на панели находим в микшере свой микрофон, жмём на иконку шестерёнки и выбираем “Фильтры”
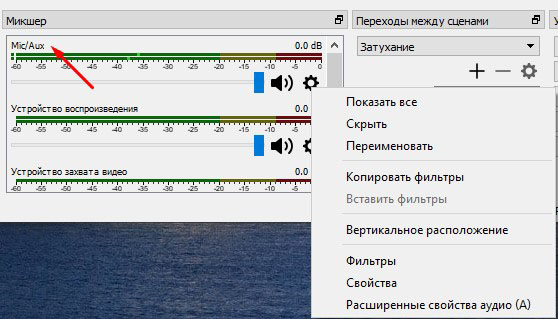
Откроется окно с фильтрами. В вашем случае здесь будет пусто. У меня установленны несколько фильтров. Чтобы добавить аналогичные фильтры, жмёте внизу уже знакомый “+”, и поочерёдно добавляете фильтры со скриншота.
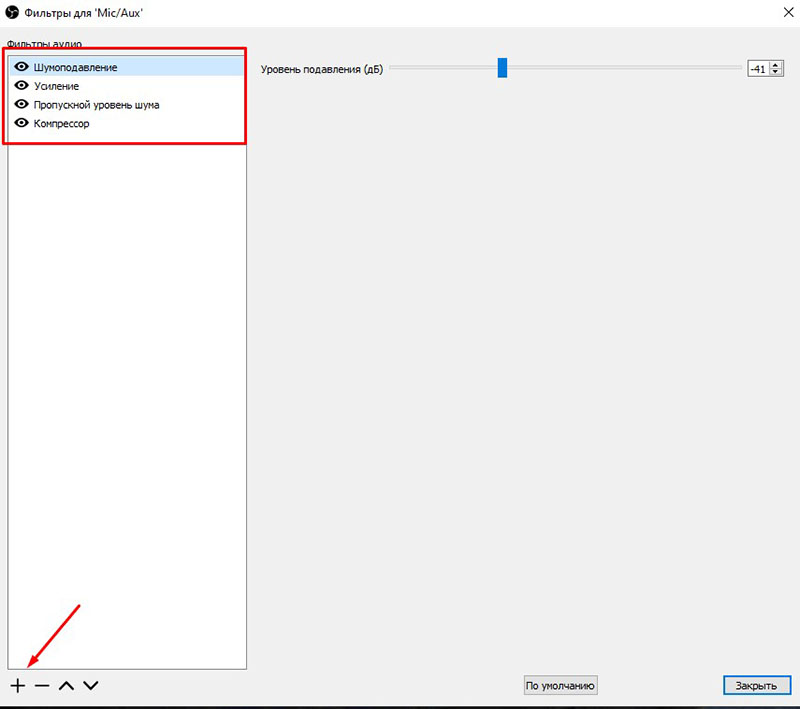
Ниже я прикрепляю скриншоты настроек каждого фильтра. После установки, нажимайте на каждый фильтр и настраивайте как на скриншотах. При тестировании записи вы будете уже подстраивать под себя.
Шумоподавление

Усиление

Пропускной уровень шума
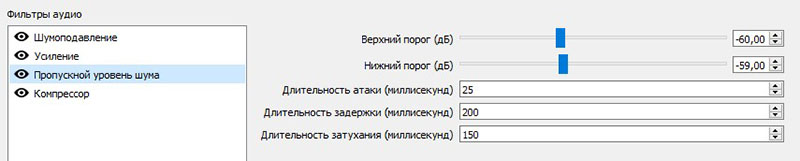
Компрессор
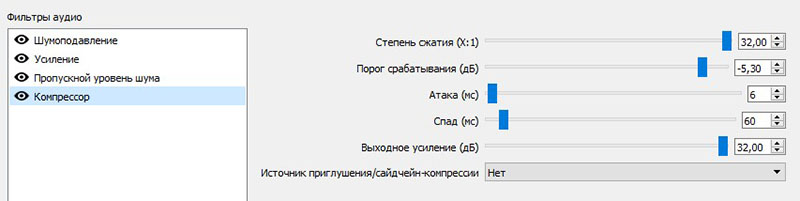
Запись с экрана + видео
Чтобы начать записывать видео с экрана, жмите кнопку “Начать запись”
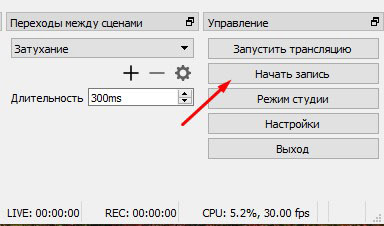
Сверните программу и записывайте действия с экрана. Когда закончите записывать, переходите в папку указанную для сохранения записей и смотрите что получилось.
Тестируйте звук с внешнего микрофона и перенастройте фильтры при необходимости. Звук с экрана программа пишет по умолчанию.
Вы можете отрегулировать запись звука с экрана ползунком или убрать его вовсе, нажав на иконку динамика. После окончания работы, нажмите “Выход”. Все настройки сохраняются.
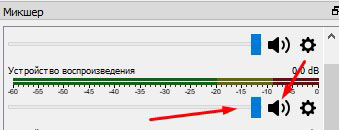
Если не убирается чёрный экран в OBS
Если вы настроили программу для записи с экрана, добавили нужную сцену, но экран по прежнему остаётся чёрным, попробуйте сделать следующее:
- Выйдите из программы (закройте OBS)
- Наведите курсор на иконку программы и нажмите правую кнопку
- Из выпадающего меню выберите ” Запустить с графическим процессором “
- Далее выберите ” Интегрированное графическое оборудование “
Вариант № 2
- Закройте OBS
- Кликните правой кнопкой на ярлык программы и выберите “Запуск от имени администратора”
Если ничего из перечисленного не помогло, наберите запрос в Ютуб, там наглядно можно увидеть решение.
На этом заканчиваю. До связи!
Да, вопрос решён полностью!
29.95%
Проголосовало: 444

Руслан Ошаров
Основатель и технический руководитель серии образовательных проектов Rosh School
Написать
Как записывать видео с экрана OBS Studio и правильно настроить программу? Если вы хотите научиться работать с приложением, чтобы делать качественные записи трансляций, мы готовы помочь. Сделали подробный гайд, который пригодится каждому начинающему (или даже опытному) стримеру!
Выбор источника
Программа ОБС Studio для записи видео подходит идеально! В нынешних реалиях эта опция может оказаться незаменимой – вы можете сохранить не только трансляцию игры, но и обучающие материалы или другой контент. Впоследствии роликами можно пользоваться в любых целях.
Дополнительное программное обеспечение не требуется, не придется работать со сложными настройками. В OBS Studio записать видео с экрана сможет каждый – достаточно понять несложную последовательность действий! Об этом мы расскажем в обзоре.
Первый шаг – загрузить программу, опытным пользователям можно пропустить начальный этап. Установка производится с официального сайта, достаточно выбрать нужную операционную систему. Никаких сложностей и выбора конфигураций в процессе не будет, поэтому просто следуйте инструкциям на экране. Зачем нужно ограничение ФПС и как его ограничить? Узнай перейдя по ссылке
Открывайте установленное приложение – пора разобраться, как настроить ОБС Studio для записи видео с экрана.
- Сначала мы создаем новую сцену – ищите одноименное поле снизу слева;
- Дайте название и сохраните внесенные изменения;
- Теперь переходим к полю «Источники»;
- Нажимаем на значок плюсика и выбираем тип захвата.
На этом вопросе стоит остановиться подробно! Настройка ОБС Studio для записи видео начинается именно здесь. Вы можете выбрать разные варианты захвата содержимого экрана – ваше решение зависит от транслируемого контента. Наиболее часто выбирают такие варианты:
- Захват окна. Позволяет транслировать выделенную часть дисплея;
- Захват экрана. Полностью показывает содержимое дисплея;
- Устройство захвата видео. Выводит изображение в Студио с вашей веб-камеры.
Обратите внимание! Вы можете добавить несколько источников – например, захват окна и передача данных с веб-камеры. Именно так делает подавляющее большинство стримеров.
Чтобы программа OBS Studio для записи видео работала в нужном ключе, нужно настроить источники. Что мы делаем?
- Выбирайте нужный вариант захвата;
- Отметьте галочкой строку «Создать новый»;
- Дайте название – можно оставить вариант по умолчанию, можно задать собственное имя;
- Обязательно поставьте галочку в строке «Сделать источник видимым».
Дальнейшие настройки программы OBS Studio для записи с экрана видео немного разнятся.
- Если вы выбираете веб-камеру, нужно определить используемое устройство;
- Если захватываете экран, настроек не будет – программа будет передавать содержимое дисплея полностью;
- Если ваш выбор – захват окна, нужно выбрать из выпадающего списка программу, которая будет транслироваться. Поэтому очень важно заранее запустить игру, которую будете снимать!
Понимаете, как записывать видео через ОБС Studio в нужном формате? Как только вы добавите источники, они будут отображаться на экране. Обратите внимание на красные маркеры – с их помощью можно менять пропорции и размер, сдвигать окна так, как будет удобно.
Первые шаги сделаны – у нас начинаются складываться правильные настройки OBS Studio для записи видео. Мы выбрали источник трансляции, пора откалибровать параметры для максимально качественной передачи данных!
Настройка приложения
Чтобы сохранить трансляцию в наилучшем качестве, необходимо знать, как настроить OBS Studio для записи видео – есть определенные параметры, которые нельзя обойти вниманием. Поэтому переходим ко второму этапу – жмите на кнопку настроек, она находится внизу справа. Далее на левой панели ищите вкладку «Вывод»:
- Строку «Режим вывода» оставляйте без изменений;
- Блок «Потоковое вещание» также лучше не трогать – пусть останутся параметры по умолчанию;
- В разделе «Путь записи» необходимо нажать на кнопку «Обзор» и добавить папку, куда будут сохраняться готовые видеозаписи;
- Переходим к строке «Формат записи». Рекомендуем поставить значение «flv», так как в этом формате ролик будет сохранен, даже если работа программы прервется из-за ошибки.
Продолжаем выставлять настройки для записи видео в OBS Studio, теперь ищем на панели слева вкладку «Видео»:
- В разделах «Базовое разрешение» и «Выходное разрешение» укажите максимальное значение для вашего монитора;
- В строке «Общие значения FPS» нужно указать число в диапазоне от 30 до 60. Чем выше цифра – тем больше нагрузка на компьютер, но динамичнее изображение.
Рассказывая, как записывать видео через OBS Studio, нельзя забывать о горячих клавишах – пора открыть одноименный раздел в меню слева. Гораздо проще запускать фиксацию трансляции одной кнопкой! Установите желаемые клавиши в строках «Начать/ остановить».
Можно ли увеличить FPS? Ответ в источнике
Готово! Звук с экрана будет писаться автоматически, дополнительно выставлять параметры не потребуется. Однако скажем несколько слов о том, как записать видео с экрана в ОБС Studio с наилучшим качеством звука!
- На нижней панели ОБС Студио найдите раздел «Микшер аудио»;
- Кликните по шестеренке;
- Перейдите к строке «Фильтры» и кликните по плюсику;
- Добавьте (строго в указанном порядке) фильтры «Компрессор», «Пропускной уровень шума», «Усиление» и «Шумоподавление»;
- Потестируйте звук и выставьте соответствующие параметры, ориентируясь на звучание ваших динамиков/ микрофона.
Подходим к самому важному вопросу – как записать видео с экрана OBS? Достаточно просто нажать горячую клавишу, выбранную вами! Если вы не выбирали горячих кнопок, ищите значок «Начать запись» в нижнем правом углу программы!
Возможные проблемы
Вы узнали, как пользоваться OBS Studio для записи видео с экрана – пора поговорить о возможных трудностях, которые могут возникать у пользователей. Иногда качество явно не дотягивает до желаемого уровня, появляются фризы и лаги. Исправить эти проблемы можно! Есть несколько способов, на которые стоит обратить внимание.
Первое, что мы советуем сделать – немного поиграть с параметрами Студио:
- Жмите на кнопку настроек, переходите к разделу «Видео» и выбирайте более высокое значение FPS;
- Теперь откройте вкладку «Вывод» и увеличьте значение в строке «Битрейт» (можно до 6000).
При этом можно немного снизить разрешение экрана – часто это помогает справиться с возникшей неполадкой.
Второй ответ на вопрос, как записывать видео в ОБС Студио в отличном качестве заключается в смене приоритета приложения. Не пугайтесь, только звучит сложно, на практике все намного проще:
- Одновременно зажмите клавиши Ctrl+Alt+Delete;
- В открывшемся диспетчере задач ищите вкладку «Подробности»;
- В списке найдите название программы и кликните правой кнопкой мышки;
- Из выпадающего меню выберите пункт «Задать приоритет»;
- Выберите значение «Реального времени»;
- Теперь найдите в списке запущенную игру и повторите действие.
Разобрались, почему при записи через OBS Studio видео лагает – чаще всего трудности можно устранить самостоятельно за несколько секунд. Еще один способ избавиться от неприятных фризов на экране – вести запись в оконном режиме, иногда неполадки возникают только при полноэкранной записи. Учтите, что окно можно двигать и увеличивать, поэтому вы сможете захватывать нужное содержимое экрана.
Скажем несколько слов о черном экране – у некоторых пользователей вместо записи видео через ОБС Студио появляется квадрат Малевича! Исправить трудности можно так:
- Щелкните правой кнопкой мышки по ярлычку приложения (сначала его надо закрыть);
- Выберите из контекстного меню пункт «Запуск от имени администратора».
Второй вариант таков:
- Кликайте ПКМ по ярлыку ОБС, выбирайте раздел «Свойства»;
- Переходите на вкладку «Совместимость»;
- Ищите окно «Запускать в режиме совместимости с…»;
- Выбирайте другую версию операционной системы (отличную от вашей).
Ответ на вопрос, как пользоваться ОБС Studio для записи видео с экрана, оказался несложным – вы обязательно научитесь работать в приложении, как настоящий мастер! Немного терпения и практики – наши советы и инструкции обязательно помогут разобраться во всех тонкостях настройки и приведут к желаемому результату.
Когда дело доходит до записи видео с рабочего стола Windows 10, есть много вариантов, но одно приложение, которое стоит в верхней части списка, — это OBS Studio.
OBS расшифровывается как Open Broadcaster Software. OBS Studio — это бесплатное полнофункциональное приложение с открытым исходным кодом для записи видео и потоковой передачи в реальном времени. Он идеально подходит для потоковой передачи игр, создания обучающих видеороликов для YouTube и многого другого.
В этой статье вы узнаете, как создать запись экрана с помощью OBS Studio, как вести прямую трансляцию и как сохранять видео в нужном формате для различных онлайн-платформ.
Ты можешь скачать и установить OBS Studio для Windows, macOS или Linux. После установки просто выберите меню «Пуск», введите «OBS Studio» и выберите приложение OBS Studio, чтобы запустить его.
Когда он запустится, вы увидите окно, подобное приведенному ниже, с предварительным просмотром одного из ваших рабочих столов (какой бы экран ни был выбран по умолчанию). Вы заметите, что внизу есть пять панелей управления, а вверху — пункты меню.
Мы углубимся в каждую из важных областей, которые вам нужно изучить, чтобы вы могли начать запись или потоковую передачу ваших дисплеев.
Настройте дисплей ввода
Наиболее важным из них является поле «Источники» (второе слева). Это текущий экран, который просматривает OBS Studio. Щелкните значок шестеренки внизу этого поля, чтобы изменить отображение.
Во всплывающем окне используйте раскрывающийся список рядом с Отображать чтобы выбрать дисплей, с которого OBS Studio будет записывать или транслировать. Затем выберите ОК чтобы закончить и закрыть это окно.
Настройте звук на рабочем столе и в микрофон
Следующее, что вам нужно настроить, — это источник звука, из которого вы хотите записывать. Для этого выберите Файл в меню и выберите Настройки.
В меню «Настройки» выберите «Аудио» на левой панели навигации и воспользуйтесь раскрывающимися списками рядом с Настольное аудио а также Микрофон / дополнительное аудио чтобы выбрать источники звука для звука и микрофона.
Эти настройки полезны, если у вас есть наушники с микрофоном, которые вы хотите использовать. Установив оба этих параметра на гарнитуру, вы можете записывать звуки так, как вы их слышите, как часть записи экрана или прямой трансляции.
Выбирать ОК чтобы закончить и закрыть это окно.
Обязательно проверьте, работает ли ваш звук, поговорив, а также отрегулируйте звук рабочего стола так, чтобы рабочий стол издавал тестовый шум. Вы должны увидеть как Настольное аудио и Микрофон / Aux загораются звуковые панели в нижней части окна OBS Studio.
Теперь, когда ваше видео и аудио настроены и работают должным образом, вы готовы начать запись!
Как записать видео с рабочего стола в OBS Studio
Есть два способа записать видео с рабочего стола в OBS Studio. Один из них — создать несколько сцен и собрать их вместе. Сцены обычно используются для потоковой передачи в реальном времени, потому что вы можете накладывать различные источники ввода (например, веб-камеру и рабочий стол). Другой вариант — захватить одну запись и быстро сохранить ее как видеофайл. Обычно это выбор для создания обучающих видеороликов.
Запись видео в OBS Studio
Фактически вы можете записывать свой рабочий стол без настройки каких-либо сцен, если все, что вы хотите сделать, это записать свой рабочий стол и звук.
Когда вы будете готовы приступить к созданию видео для рабочего стола, выберите Начать запись на панели управления в правом нижнем углу окна.
Когда вы это сделаете, вы увидите, что кнопка изменится на Остановить запись, с небольшим значком паузы справа. Вы можете приостановить запись в любое время, выбрав этот значок.
Маленький красный кружок появится внизу рядом с REC, где вы также увидите, как увеличивается общее время записи.
Когда вы выбираете Остановить запись, видео будет автоматически сохранено в папке вывода по умолчанию. Вы можете найти это, выбрав Настройки на панели управления и выберите Выход из левого меню. Обратите внимание на Путь записи, или обновите его так, как вы хотите, чтобы ваше видео было размещено.
Вот как легко записать свой рабочий стол с помощью OBS Studio.
Затем давайте посмотрим, как настроить ваши сцены для прямой трансляции (или записи).
Создавайте сцены в OBS Studio
Чтобы создать свою первую сцену, щелкните значок плюса в нижней части окна «Сцены». Это откроет небольшое окно, в котором вы можете дать своей сцене имя.
Выбирать ОК чтобы закрыть это окно. Затем в поле «Источники» щелкните значок плюса. Вы увидите появившееся меню, которое вы можете использовать для добавления всех источников ввода, которые вы будете использовать для своей сцены. Выбирать Захват дисплея если вы хотите записать видео со своего рабочего стола.
Вам нужно будет выбрать источник оборудования. В этом случае выберите Добавить существующий и выберите начальный. Это будет использовать дисплей по умолчанию, который вы в настоящее время выбрали.
Опять же, под полем «Источники» снова нажмите значок плюса. На этот раз выберите Захват аудиовхода чтобы получить звук с вашего микрофона. Во всплывающем окне выберите Добавить существующий и выберите Микрофон / Aux. Выбирать ОК.
Наконец, снова выберите значок плюса в разделе «Источники». На этот раз выберите Захват аудиовыхода чтобы получить звук с рабочего стола. Во всплывающем окне выберите Добавить существующий и выберите Настольное аудио. Выбирать ОК.
Вы увидите свою первую сцену, выделенную красным.
Если вы хотите наложить веб-камеру в левом верхнем углу, нажмите значок плюса под полем «Сцены» и назовите следующую сцену «Моя веб-камера» и выберите ОК.
Затем выберите значок плюса в разделе «Источники» и выберите Устройство видеозахвата.
Покинуть Создать новое выбрано и выберите ОК. Вы увидите новое окно, открывающееся с вашей веб-камерой. Отрегулируйте настройки по своему усмотрению и выберите ОК закрыть окно.
Теперь вернитесь к первой сцене на рабочем столе. Щелкните правой кнопкой мыши в любом месте окна и выберите Добавлять и выберите Сцена.
Вам нужно будет выбрать сцену, которую вы хотите добавить. Выбирать Добавить существующий, и выберите Моя веб-камера (сцена, которую вы только что создали с помощью веб-камеры).
Теперь вы увидите сцену с веб-камерой поверх сцены рабочего стола. Измените размер веб-камеры до желаемого размера.
Это все, что нужно сделать. Теперь вы готовы либо создать новую запись с новыми комбинированными сценами, либо начать прямую трансляцию!
Как транслировать прямые трансляции с помощью OBS Studio
Если вы все же решите начать прямую трансляцию с OBS Studio, вам нужно будет настроить несколько параметров. Снова откройте окно «Настройки» и выберите «Поток» в левом меню.
Здесь вы увидите раскрывающийся список рядом с Сервисом со списком популярных потоковых сервисов на выбор.
Если вы не видите нужную услугу, выберите Показать все для гораздо более длинного списка поддерживаемых потоковых сервисов.
Выберите тот, который вам нравится, и вы увидите варианты подключения к этой учетной записи под вашим выбором.
После настройки службы вывода потоковой передачи вы можете вернуться в главное окно и просто выбрать «Начать потоковую передачу», чтобы подключиться к службе потоковой передачи и начать потоковую передачу новых сцен.
Использование OBS Studio для записи или потоковой передачи вашего рабочего стола
OBS Studio — очень мощное настольное приложение для записи и потоковой передачи, которое на удивление бесплатное. В этой статье так много функций, о которых мы даже не коснулись.
Попробуйте поиграть с использованием разных источников ввода или вывода, когда вы создаете различные экраны и объединяете их в любой творческий макет, который вам нравится. Некоторые люди даже добавляют фон и текст для создания профессиональных настроек прямой трансляции. Немного попрактиковавшись, вы сможете создать собственную студию потокового вещания и начать делиться ею со всем миром.

Сегодняшняя заметка будет посвящена настройке программы OBS (или Open Broadcaster Software). Если кто не знает, это приложение широко используется как для создания трансляций (стримов), так и для записи видео с рабочего стола, веб-камеры и пр.
Кстати, не могу не отметить, что сейчас при покупке некоторых устройств: адаптеров, плат, камер — производитель в инструкции по эксплуатации в ряде случаев рекомендует к использованию OBS (видимо, это тоже сказывается и на популярности программы, и на кол-ве вопросов по ней…).
Эту заметку для более простого восприятия я оформлю в виде простых пошаговых действий (думаю, даже у начинающих получиться записать хоть что-нибудь… 👌).
👉 Кстати!
У OBS есть множество интересных 👉 программ-аналогов (они не все располагают таким же функционалом, но иногда оказываются сподручнее…).
*
Содержание статьи
- 1 Настройка и работа с OBS Studio
- 1.1 ШАГ 1
- 1.2 ШАГ 2
- 1.3 ШАГ 3
- 1.4 ШАГ 4
- 1.5 ШАГ 5
- 1.6 ШАГ 6: про хромакей (или как удалить фон сзади на видео)
→ Задать вопрос | дополнить
Настройка и работа с OBS Studio
ШАГ 1
И так, для начала рекомендую загрузить программу OBS с официального сайта разработчика (сайт: https://obsproject.com/). А то некоторые пользователи берут различные «непонятные» сборки от «умельцев» и негодуют, почему у них всё не так, как показано в примере… 😉
Ниже представлен скрин с официального сайта приложения (кстати, в своих примерах ниже я использую версию для Windows 10).
Скриншот с официального сайта OBS
Обратите внимание, на текущий момент программа занимает порядка 70÷80 МБ (если вы что-то скачали на стороннем сайте на 2÷5 МБ — скорее всего это «загрузчик» с рекламным дополнением).
Загрузка установочного файла в браузере
Что касается установки программы: то она стандартная, конфигурировать и настраивать что-то в процессе инсталляции — не нужно! Поэтому подробно я это не описываю…
*
ШАГ 2
Во время первого запуска — в OBS вы ничего не увидите, кроме простого «черного» экрана (👇). Так и должно быть, т.к. мы еще не добавили ни одного источника для захвата (трансляции) …
Поэтому, сначала рекомендую нажать на кнопку «Добавить» в разделе «Источники».
Добавить источник видео
Затем выбрать то, что необходимо начать «захватывать». Обычно, наиболее популярные варианты:
- захват игры/окна — это используется для записи видео из выбранной вами игры (или приложения). Например, если вы хотите показать, как правильно нарисовать круг в AutoCAD;
- захват экрана — будет снято всё, что будет отображаться у вас на экране;
- устройство захвата видео — это стоит выбрать, если вы хотите получить изображение с видеокамеры (веб-камеры), подключенной к ПК/ноутбуку.
Что можно захватить (OBS)
Например, я выбрал «Захват игры» — мне потребовалось задать следующие настройки:
- указать ее «окно» / название (прим.: игра должна быть запущена перед настройкой OBS!);
- задать приоритеты (можно оставить по умолчанию);
- указать записывать ли курсор (при необходимости задать FPS).
Примечание: обратите внимание, что как только вы укажите игру или программу (которую вы хотите «захватить») — ее изображении тут же начнет показываться в OBS. 👇
Свойства захвата игры
После можно добавить еще один источник видео (при необходимости) и отрегулировать размер захватываемого окна.
Только один источник, можно изменить размер окна
Например, помимо игры я добавил запись экрана: чтобы было видно и рабочий стол, и всё, что происходит непосредственно в игре.
Кстати, обратите внимание, что источники видео можно располагать в нужном приоритете (чем выше в колонке источник, тем выше приоритет).
Захват рабочего стола и игры одновременно!
Кстати, при помощи OBS можно получить изображение с экрана другого компьютера/ноутбука. Правда, для этого потребуется спец. устройство — адаптер захвата (об этом я рассказывал подробно тут).
Захват видео с ноутбука (по HDMI изображение передается на ПК и записывается в OBS)
*
ШАГ 3
После того, как источники видео будут добавлены — перед началом записи необходимо задать папку (куда будут сохраняться видеозаписи), кодек для сжатия, и формат (FLV, MKV, MP4 и др.).
Для этого откройте настройки программы и перейдите во вкладку «Вывод»:
- укажите сначала папку для записей (стрелка-3 👇);
- затем формат записи (рекомендую выбирать FLV — в этом случае даже, если у вас закроется OBS с ошибкой, запись останется целой на диске);
- после указать кодировщик (какой из них лучше именно для вас — можно определить только экспериментально. Если ПК будет сильно тормозить в процессе записи — потом укажите другой…).
Здесь будут храниться ваши видеозаписи!
Кроме этого, обязательно рекомендую открыть вкладку «Видео» и указать базовое и выходное разрешения (от этого зависит качество записи). В идеале, конечно, выставить макс. возможное для вашего монитора (например, 1920 на 1080).
Количество FPS — обычно выставляется цифра в диапазоне от 30 до 60 (чем больше выставите — тем плавнее и динамичнее будет картинка (и тем выше нагрузка на ПК)).
Настройки масштабирования
*
ШАГ 4
Еще один совет: в разделе «Горячих клавиш» укажите кнопки для начала записи и ее завершения (прим.: не всегда удобно начинать запись, нажимая кнопку в интерфейсе программы (особенно, если вы уже в игре 😉)).
Настройка горячих клавиш (OBS)
Разумеется, не лишним будет также задать кнопки для паузы, повтора и пр., в зависимости от того, что и как планируете снимать (выше на скрине — просто пример).
*
ШАГ 5
Собственно, теперь можно начинать «съемку» — в правом углу достаточно нажать на «Начать запись». Обратите внимание сразу же на нагрузку на ЦП (👇): в идеале значение не должно уходить за пределы 25-30% (иначе есть риск, что запись получиться «рваной», да и игра будет притормаживать).
👉 Важно!
Если у вас вместо записи (трансляции) экрана отображается «черный квадрат» (иногда такое бывает) — ознакомьтесь вот с этой заметкой.
Начать — остановить запись. Нагрузка на ЦП
Если нагрузка на ЦП слишком высокая (или вдруг программа вылетела с ошибкой / зависла): попробуйте изменить кодек, уменьшить выходное разрешение и кол-во FPS (то, что мы настраивали в ШАГЕ 3).
В любом случае эти параметры можно подобрать только экспериментально (в зависимости от вашего «железа»).
*
Да, кстати, если вам не нужна запись звука — отрегулируйте громкость в микшере аудио (в нижней части окна OBS). Например, можно просто нажать по значку «громкоговорителя» (чтобы он покраснел) — и запись у вас будет полностью без звука…
Громкость
*
ШАГ 6: про хромакей (или как удалить фон сзади на видео)
Довольно популярный вопрос (особенно среди геймеров и преподавателей).
Обычно задача сводится к следующему: есть изображение себя-любимого с веб-камеры, и нужно удалить всё, что находится сзади (мебель, обои и т.д.). Как это сделать? Сейчас покажу простейший пример!
Для начала важный момент: нужно сделать так, чтобы фон сзади вас был однотонным (чаще используют зеленый или синий). Главное условие: цвет фона не должен сочетаться с вашей одеждой, кожей, волосами. Многие покупают либо спец. полотно (см. на AliExpress «хромакей полотно»), либо вешают однотонную штору/занавеску (в случае, если стол стоит перед окном).
В своем примере я взял одного молодого человека на фоне зеленого полотна. К источнику изображения с зеленым полотном (кликните по нему ПКМ) необходимо применить фильтр. См. пример ниже. 👇
OBS — добавить фильтр
Далее добавьте фильтр «Хромакей» (кстати, здесь есть и другие: подрезка краев, изменение яркости, резкости, и т.д.).
Добавить фильтр — хромакей
Затем выберите цвет полотна, которое вы использовали. 👇
Например, после того, как я указал зеленый — этот цвет был удален из видео! Кстати, в OBS есть достаточно много регуляторов, позволяющих детально настроить картинку: яркость, резкость, прозрачность, сходство, гладкость и т.д. (пробуйте! Настраивается всегда индивидуально).
Указываем цвет фона, настраиваем яркость
Чаще всего фоном сзади себя делают какую-нибудь онлайн-доску (игру), но можно добавить и что-нибудь поинтереснее, например, космическое пространство или подводный мир… 👌
Для этого добавьте еще один источник видео («Медиа», см. скрин ниже 👇).
👉 В помощь!
Загрузить легально бесплатные интересные картинки и видео можно здесь.
Источник видео
После укажите расположение файла на диске и поставьте флажок «Повтор». Нажмите OK.
Указываем видео
Теперь «наш герой» оказался в космосе… Осталось только изменить размер нужных участков видео и добавить еще один источник с онлайн-доской (ну или то, что вы хотите транслировать 😉).
Теперь мы в космосе (OBS хромакей)
Задача решена!?
*
Дополнения по теме, разумеется, приветствуются!
Легкой и удачной настройки!
👋
Первая публикация: 02.08.2020
Корректировка: 23.11.2022


Полезный софт:
-
- Видео-Монтаж
Отличное ПО для создания своих первых видеороликов (все действия идут по шагам!).
Видео сделает даже новичок!
-
- Ускоритель компьютера
Программа для очистки Windows от «мусора» (удаляет временные файлы, ускоряет систему, оптимизирует реестр).