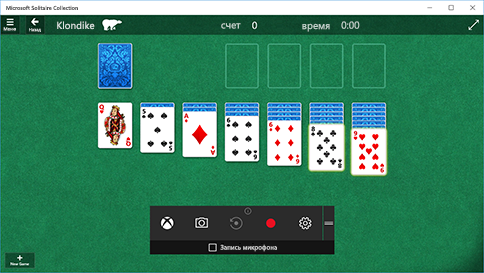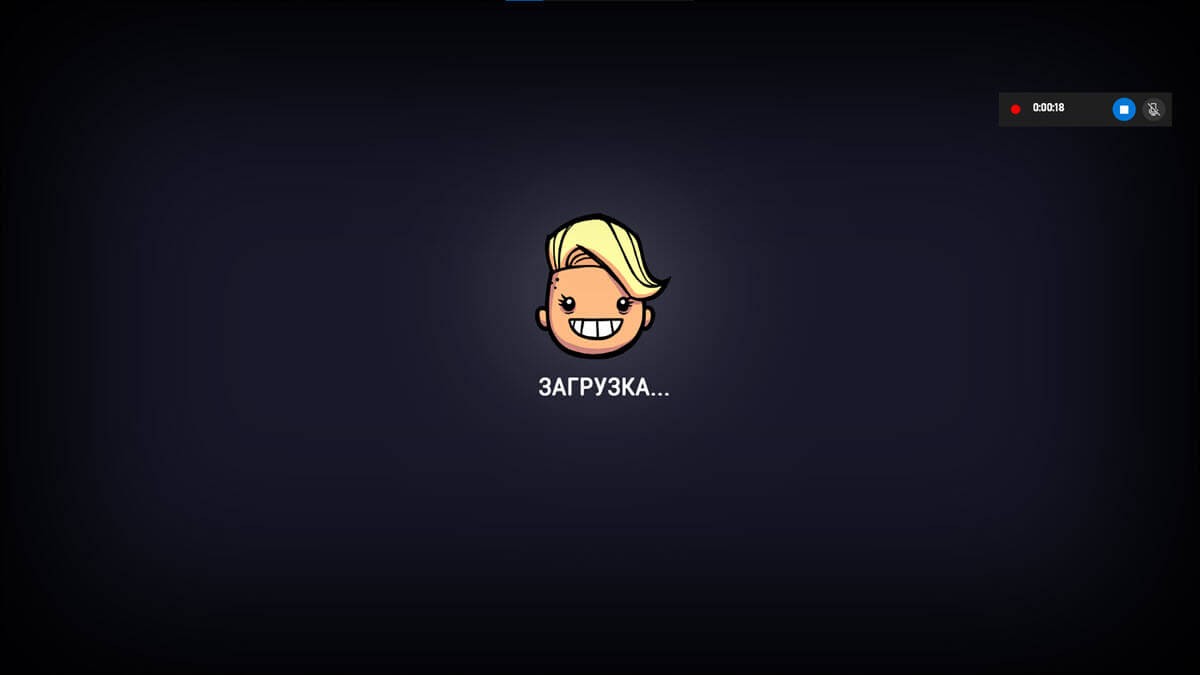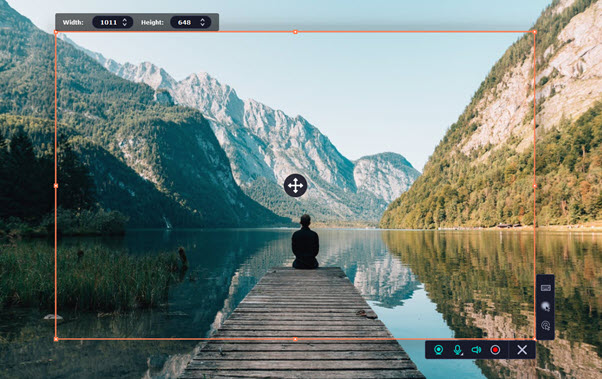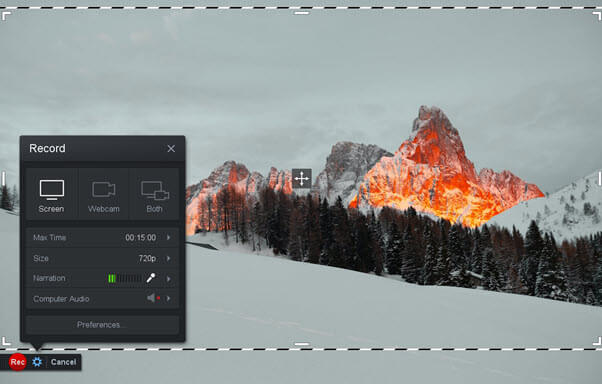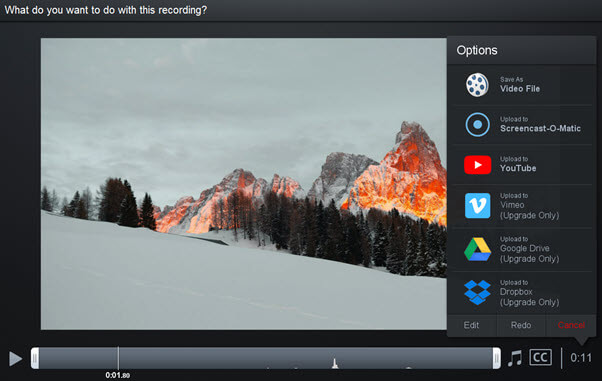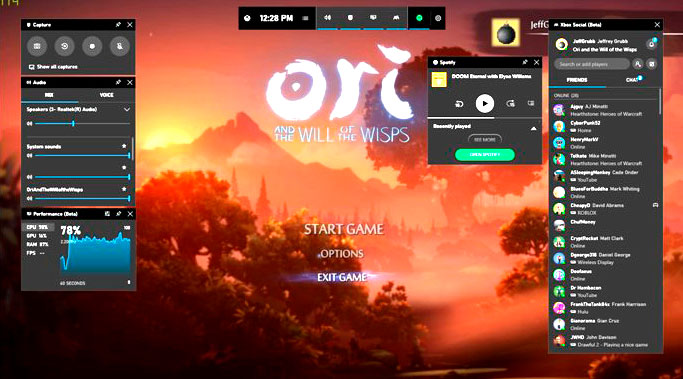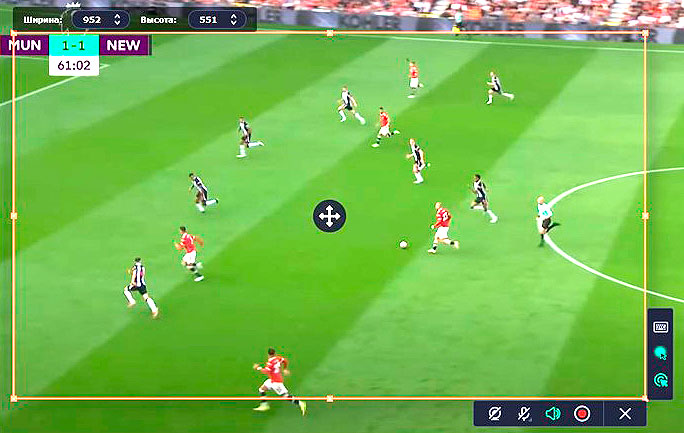Меню Xbox Game Bar встроено в Windows 11, поэтому вы можете записывать видео и делать снимки экрана, когда играете в игры на компьютере. Во время игры нажмите на клавиатуре клавишу Windows + G , чтобы открыть Xbox Game Bar. Если к компьютеру подключен геймпад Xbox 360 или Xbox One, нажмите кнопку Xbox .
-
Выберите Запись с этого момента (кружок), чтобы начать запись клипа. Выберите Остановить запись (квадрат), чтобы завершить запись.
-
Выберите Сделать снимок экрана, (значок камеры), чтобы сделать фотографию того, что происходит во время игры.
-
Во время игры в полноэкранном режиме нажмите клавишу с логотипом Windows + Alt + G для запуска и остановки записи.
-
Чтобы отредактировать клип, нажмите кнопку Xbox , чтобы открыть приложение Xbox, затем выберите Клипы.
Использование Xbox Game Bar для записи видеоклипов и снимков экрана игр в Windows
Меню Xbox Game Bar встроено в Windows 10, поэтому вы можете записывать видео и делать снимки экрана, когда играете в игры на компьютере. Во время игры нажмите на клавиатуре клавишу Windows + G , чтобы открыть Xbox Game Bar. Если к компьютеру подключен геймпад Xbox 360 или Xbox One, нажмите кнопку Xbox .
-
Выберите Запись с этого момента (кружок), чтобы начать запись клипа. Выберите Остановить запись (квадрат), чтобы завершить запись.
-
Выберите Сделать снимок экрана, (значок камеры), чтобы сделать фотографию того, что происходит во время игры.
-
Во время игры в полноэкранном режиме нажмите клавишу с логотипом Windows + Alt + G для запуска и остановки записи.
-
Для редактирования клипа нажмите кнопку Xbox, чтобы открыть приложение Xbox, и выберите Клипы.
Использование Xbox Game Bar для записи видеоклипов и снимков экрана игр в Windows
-
Как записать видео происходящего на мониторе в Windows 10 без установки сторонних программ
-
Как записать видео в любом окне Windows 10
Запись происходящего на экране компьютера или ноутбука в видеоклип уже давно стала обыденностью и с каждым днем набирает свою актуальность для все большего количества пользователей. Кто-то записывает игры, кто-то делает видео-инструкции для себя или для других, а кому-то приходят в голову другие идеи, требующие захват происходящего на мониторе и последующего сохранения в фильм.
В общем, не зависимо от цели, средства, для записи видео с экрана используются одни. Мы рассмотрим 2 варианта записи на видео, всего происходящего на экране компьютера или ноутбука:
- Первый вариант не будет требовать установки каких-либо программ и даст возможность записать видео, использую только встроенные возможности Windows 10
- А во втором случае, мы воспользуемся установкой удобной и, что немаловажно, бесплатной программой для захвата видео с экрана.
.
Запись видео с монитора, без установки дополнительного софта, встроенной функцией Windows 10
Способ интересен в первую очередь тем, что вам не придется ничего искать и устанавливать, но подойдет не для всех целей.
Дело в том, что встроенная утилита Windows 10, для захвата видео, после начала записи, будет записывать только ту игру или программу, в которой была начата запись и не умеет записывать просто рабочий стол, проводник, или другие элементы Windows.
Теперь подробнее:
- Помним, что встроенное средство записи будет работать только внутри нужной вам игры или программы.
В нашем примере, мы будем записывать на видео работу в Photoshop. - Запускаем, браузер, или любую другую программу, происходящее в которой нужно записать на видео, и нажимаем комбинацию клавиш Win + G (то есть — зажимаете клавишу «win», и, не отпуская ее, один раз нажимаете клавишу «G»)
. - После чего, на экране появится небольшое окно, в котором нужно поставить флажок напротив записи «да, это игра»
. - Как только мы установим отметку, окошко исчезнет, а, для вызова панели управления записью видео, нужно будет еще раз нажать комбинацию клавиш Win + G (то есть — зажимаете клавишу «win», и, не отпуская ее, один раз нажимаете клавишу «G»)
- На появившейся панели управления останется лишь нажать круглую кнопку красного цвета для начала записи.
. - В правой части экрана будет отображаться мини-панель, знаменуя процесс записи и дающая возможность мгновенного включения/отключения микрофона или остановки записи видео.
Если эта мини-панель будет вам мешать, ее можно скрыть нажатием кнопки со стрелкой. (Видео, при этом, будет записываться дальше)
. - А, для возврата панели записи видео с экрана Windows, снова нажмите комбинацию клавиш Win + G
. - Завершить запись видеоролика можно нажатием все той же красной кнопки, или просто свернуть игру программу либо приложение, в котором велась запись.
Записанное же видео, будет автоматически сохранено в папке видеоклипы, находящейся по адресу » диск С -> папка «пользователи»-> папка с «именем пользователя» -> папка «Видео» -> «Клипы»..
Как создать видеоклип всего происходящего на мониторе компьютера или ноутбука.
Встроенная функция записи видео в Windows 10 отлично подходит для создания роликов в играх или программах.
Однако, когда нужна запись всего, что происходит на мониторе, рабочего стола, переключения между окнами и/или запущенными программами, играми и так далее, потребуется установка дополнительного софта.
Лучше всего, для захвата видео с экрана подходит бесплатная программа Free Screen Video Recorder.
Скачиваем ее ЗДЕСЬ.
(если процесс установки вызовет какие-то сложности, можно обратиться к подробной инструкции по установке Free screen video recorder)
После установки запускаем Video Recorder и видим небольшое окно примерно по середине экрана
.
Рабочее окно программы минимализировано с целью закрытия собой как можно меньшей части экрана, для того, чтобы пользователь мог свободно ориентироваться, какое окно или какую область ему нужно выделить для видеозаписи.
На этой небольшой панели есть шесть основных кнопок, каждая из них говорит о своем назначении, если навести на нее курсор мыши.
Для начала записи видео, нажимаем на одну из трех кнопок справа.
Тут нам предлагается:
- Запись на видео всего, что происходит на экране — «Запись видео с рабочего стола»
- Запись видео происходящего в определенном окне или программе — «Запись видео с окна»
- И возможность записывать все, что происходит в определенной области экрана, которую нам будет предложено предварительно выделить — «Запись видео с области»
Для примера, мы выберем «Запись видео с области» и нажмем соответствующую кнопку на панели Free Screen Video Recorder
.
После чего, нажимаем кнопку «Продолжить», чтобы пользоваться программой бесплатно
.
И выделяем нужную для записи видео область, зажав левую кнопку мыши
.
После того, как вы отпустите кнопку мыши, выделенная часть зафиксируется, как окно для записи видео, а под ним появится панель основных команд, для начала записи в котором, нужно нажать на кнопку в виде красного кружка.
.
Рамка вокруг области записи начнет мигать, что будет означать начало записи экрана.
Под ней появится 2 кнопки — «пауза» остановка записи видео с возможность дальнейшего продолжения клипа, и «остановить» — завершение записи видеоролика.
.
После нажатия кнопки остановить, запись экрана свернется, и перед нами снова появится основная панель Free Screen Video Recorder.
Для того, чтобы просмотреть записанный видеоролик, кликаем на значок в виде решетки справа
.
И выбираем пункт «открыть папку видео»
.
В результате чего, программа откроет директорию, в которой сохраняются все сделанные в ней видеозаписи
Загрузка…
Запись видео с экрана компьютера в Windows 10
Существует много способов выполнить захват экрана Windows 10, начиная стандартными средствами и заканчивая платными программами. Однако не всегда функциональности программ по умолчанию хватает. Из этой статьи вы узнаете, как записать видео со звуком с помощью дефолтной XBox Game Bar, программ Movavi Screen Recorder и Screencast-O-Matic.
Xbox Game Bar
Xbox Game Bar – это встроенная программа, поэтому ее можно бесплатно установить на компьютер, скачав из Microsoft Store. Это настраиваемая панель, которая появляется поверх всех окон. Основная задумка утилиты – упростить жизнь пользователя во время игр. Среди ее функций – чат с другими пользователями Xbox, настройка уровней звука игр и уведомлений, проверка производительности компьютера, и, конечно, запись экрана и создание скриншотов. Обратите внимание, что Game Bar не умеет записывать рабочий стол, проводник файлов и панель задач, зато прекрасно справится с записью игр, действий в браузере и работы с другими приложениями.
Как записать экран:
1. Запустите приложение, работу которого вы хотите записать.
2. Откройте игровую панель сочетанием клавиш Win + G.
3. Включите захват видео комбинацией Win + ALT + R или кнопкой «Начать запись».
4. Остановите запись кликом по кнопке «Стоп». Кликнув по всплывающему уведомлению, вы автоматически откроете папку с записанным видео.
Плюсы:
● Запись экрана без программ сторонних разработчиков
● Горячие клавиши для всех функций
● Бесплатная утилита
● Захват игр в высоком качестве
Минусы:
● Нельзя записать рабочий стол, проводник файлов и панель задач
● Не доступна на более ранних операционных системах Windows
Movavi Screen Recorder
Movavi Screen Recorder – это еще один способ выполнить запись экрана Windows 10. Причем, программа записывает рабочий стол, любые окна, приложения, онлайн-видео и аудио. С ее помощью также можно создавать скриншоты, записывать видео с веб-камеры и захватывать звук. Программа Screen Recorder проста в использовании, плюс очень компактна – это небольшая панель, которую можно «примагнитить» к краю экрана или свернуть за ненадобностью. Программой вы можете пользоваться бесплатно, но при этом на видео будет присутствовать водяной знак. Чтобы его убрать, вы можете приобрести полную версию за 1590 рублей.
Как записать экран:
1. Скачайте, установите и запустите Movavi Screen Recorder. Кликните по иконке с шестеренкой – это откроет настройки. Перейдите во вкладку «Видео» и выставьте частоту кадров на максимум – 60, чтобы захватить экран в наилучшем качестве. Нажмите «ОК», чтобы применить изменения.
2. Кликните по иконке видеокамеры на панели, чтобы открыть режим записи видео.
3. Выберите область записи – весь экран, конкретное окно или любую часть экрана.
4. Включите запись аудио и веб-камеры, если это необходимо. Для этого нужно просто кликнуть мышкой по соответствующим иконкам.
5. Откройте приложение или видео, которое хотите записать
6. Нажмите на красный круг – это кнопка записи, которая активирует захват экрана. После трехсекундного отсчета программа начнет записывать.
7. Чтобы закончить запись, нажмите кнопку «Стоп», и записанное видео откроется в отдельном окне. Здесь видео можно обрезать, конвертировать (по умолчанию запись ведется в MKV), загрузить на YouTube или Google Диск.
Плюсы:
● Запись видео в высоком качестве – с частотой до 60 кадров в секунду
● Запись аудио из двух источников одновременно
● Захват видео с веб-камеры
● Создание и редактирование скриншотов
● Автоматическая загрузка на YouTube и Google Диск.
Минусы:
● В бесплатной версии на видео будет водяной знак
Screencast-O-Matic
Screencast-O-Matic может показаться весьма необычной программой для записи экрана. Скачанный файл не установит ее на ПК в обычном понимании этого слова. Каждый раз будет открываться официальный сайт разработчика, откуда вы и сможете запустить утилиту. С её помощью можно записать все, что происходит на экране, включая активность в браузере и действия с программами. Бесплатная версия ограничивает вас 15-минутными видео, однако вы можете выбрать одну из платных подписок: Deluxe – $1.65 в месяц или Premier – $4 в месяц (сумма спишется сразу за год).
Как записать экран:
1. Откройте сайт Screencast-O-Matic и нажмите Record for Free. На открывшейся странице кликните Launch Free Recorder. Установите скачанный файл, а затем запустите его – он отправит вас обратно на сайт. Снова нажмите эту же кнопку – теперь запустится сама программа.
2. Настройте параметры захвата: выберите область экрана, настройте громкость микрофона и качество видео.
3. Нажмите кнопку Rec, чтобы начать запись.
4. Нажмите кнопку паузы, а потом – Done, чтобы перейти к сохранению видео.
5. Выберите Save/Upload, чтобы сохранить видео или Edit Video, чтобы его отредактировать (недоступно в бесплатной версии). Выберите метод сохранения: сохранить как файл, загрузить на YouTube или поместить в облачное хранилище Screencast-O-Matic.
Плюсы:
● Не занимает место на жестком диске
● Много опций для экспорта
● Запись видео с разрешением 720p
● Захват видео с веб-камеры
Минусы:
● Бесплатный режим позволяет записывать только 15-минутные ролики
● В бесплатной версии нельзя записать системный звук
● Нет русского интерфейса
Это, конечно же, далеко не все способы записать экран. Xbox Game Bar – стандартная программа, которая всегда у вас под рукой, Movavi Screen Recorder имеет несколько режимов записи (экран, веб-камера, аудио), а Screencast-O-Matic – идеальный вариант для тех, кто не хочет устанавливать дополнительный софт.
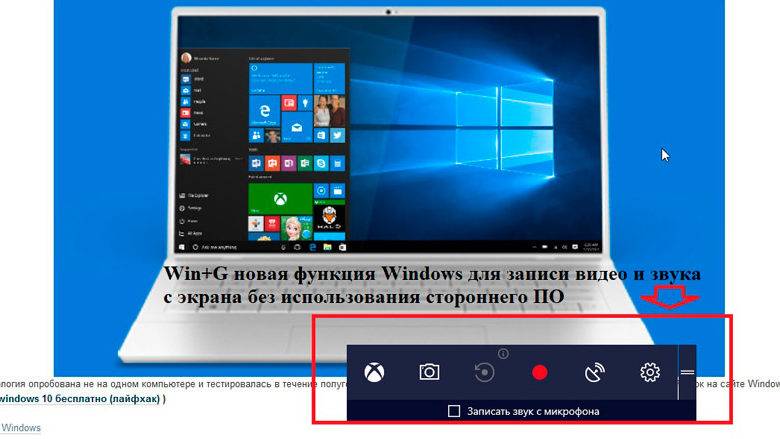
Как записать видео с экрана компьютера Windows – в этой статье мы рассмотрим 2 легких и удобных способа! Остановись мгновенье, ты прекрасно!
Коллекция софта на вашем компьютере не будет полной без программы для захвата экрана.
- Записывайтес ее помощью игры, видеоконференции,спортивные трансляции или создавайте качественный контент для сайтов и соцсетей.
Представляем два простых способа, как записатьэкран – для пользы и вашего удовольствия.
XboxGameBar
GameBar – это встроенная запись видео с экрана компьютера Windows 10. Если Windows 10 уже стоит на вашем компьютере, вам остается только запуститьполезную утилиту.
- Ничего скачивать и устанавливать не нужно. Если нет, то вам сперва придется обновитьсвою операционную систему.
Посмотрите программу для захвата и редактирования видео на Яндекс.Маркете!
Изначально в GameBar доступны только базовые функции, такие как захват экрана, запись микрофона, скриншоты и организация онлайн-трансляций.
Однако этот список можно расширить при помощи виджетов – специальных приложений из магазина Майкрософт.
Например, вы можете установить виджет для создания мемов или виджет-калькулятор.
Запись экрана Windows 10
- Итак, как записать видео с экрана компьютера Windows самым простым способом – Запустите игру/программу, которую нужно записать, затем вызовитеGameBarпри помощи команды Win + G.
- Нажмите на шестеренку в верхней панели для настройкикачества видеороликов и битрейта. Помните, что высокие настройки могут дать просадку FPS.
- Включите захват экрана при помощи кнопки «Запись» или команды Win + ALT + R.
- Чтобы остановить съемку, нажмите на кнопку «Стоп». Запись автоматически сохранится в установленной по умолчаниюпапке.
Обратите внимание! Стабильная работа GameBar гарантируется только с играми и приложениями из магазина Майкрософт.
Если у вас не получилось вызвать интерфейс приложения, попытайтесь запустить запись при помощи клавиш Win + ALT + R. Иногда этот прием работает.
Как как записать видео с экрана компьютера Windows – Movavi Screen Recorder!
Профессиональное решение для захвата экрана от российских разработчиков,поддерживает работу с Windows и Mac.
Записывайте с его помощью роликисо звуком, редактируйте их при помощи встроенных инструментов, делайте снимки, добавляйте видео с веб-камеры и многое другое.
Как снимать видео
- Скачайте программу с официального сайта movavi.ru, установите и запустите ее на ПК.
- Нажмите на шестеренку, чтобы настроить качество или назначить горячие клавиши.
- Введите учетные данные аккаунтов, если планируете загружать видео на YouTube и Google Диск.
- Нажмите на значок камеры, а затем выделите область захвата (весь экран или его часть).
- Настройте веб-камеру и микрофон, если необходимо.
- Чтобы съемка началась, нажмите на кнопку «Запись». В процессе вы можете делать скриншоты,добавлять заметки при помощи виртуального карандаша.
- В любой момент съемку можно приостановить/возобновить или удалить. Для завершения нажмите на кнопку «Стоп».
- Во всплывшем окне отредактируйте видео или пропустите этот шаг.
- Нажмите на кнопку «Экспорт», выберите формат видео и конечную папку. Нажмите «Сохранить».
ScreenRecorder, как и приложение Майкрософт,обладает интуитивным интерфейсом, а работать с ним даже проще.
Кроме того, возможности Movavi не ограничиваются захватом экрана, эта программа предоставляетпользователям обширный набор инструментов для творчества, количество которых растет с каждым обновлением.
Недостаток только один – это решение относится к категории условно-бесплатных. Вы можете пользоваться имсвободно только 10 дней,после чего нужно будет или приобрести лицензию, или отказаться от этого инструмента.
Муки выбора
GameBarне может захватывать рабочий стол и проводник, это ограничивает сферу его применения играми и обзорами приложений.
- А если вы ищете средство для записи видеозвонков, создания рекламных роликов или обучающих курсов, то лучше остановиться на Movavi.
Российская программа работает с любыми играми, утилитами, Mac OS и всеми актуальными версиями Windows.
Заключение
Ну, тепреь вы знаете Как записать видео с экрана компьютера Windows. Создание контента – это просто. Все что вам нужно, это компьютер и программа для записи экрана. Из этой статьи вы узнаете два способа осуществить захват экрана Windows 10.
- Снимайте ролики, записывайте видеовызовы и онлайн-трансляции. Редактируйте их при помощи встроенных инструментов, а потом показывайте друзьям.
Читайте также – про новую Windows 11 что нового, минимальные системные требования.
5 Лучших Бесплатных Программ Для Записи Экрана (2022)
НА ГЛАВНУЮ
Подписывайтесь на мой канал!
У вас есть сайт, блог, или группы в соц.сетях? Регистрируйтесь в Яндекс.Дистрибуции и зарабатывайте ₽ через рекламу товаров и услуг!
Содержание
- Записываем видео с экрана в Виндовс 10
- Способ 1: Captura
- Способ 2: Стандартное средство
- Заключение
- Вопросы и ответы
Практически каждый пользователь Виндовс знает, как в среде данной операционной системы сделать снимок экрана. А вот о записи видео известно далеко не всем, хотя рано или поздно можно столкнуться и с такой необходимостью. Сегодня мы расскажем, какие существуют способы решения этой задачи в последней, десятой версии операционной системы от Майкрософт.
Читайте также: Создание скриншотов в Windows 10
«Десятка», в отличие от предшествующих ей версий ОС, содержит в своем арсенале стандартные средства для захвата экрана, функциональность которых не ограничивается одним только созданием скриншотов — с их помощью можно записать видео. И все же, начать мы хотим со сторонней программы, так как она предоставляет куда более широкие возможности.
Способ 1: Captura
Это простое и удобное в использовании, к тому же бесплатное приложение для записи видео с экрана компьютера, наделенное необходимым минимумом настроек и несколькими режимами захвата. Далее рассмотрим не только его использование для решения нашей сегодняшней задачи в Windows 10, но и процесс установки с последующей настройкой, так как есть определенные нюансы.
Скачать Captura с официального сайта
- Оказавшись на странице загрузки, выберите подходящую версию приложения – стандартный установщик или портативную. Рекомендуем остановиться на первом варианте – Installer, напротив которого нужно нажать по кнопке «Download».
- Скачивание займет буквально несколько секунд, после чего можно будет приступить к установке. Для этого запустите исполняемый файл Captura двойным кликом. Проигнорируйте предупреждение фильтра Windows SmartScreen, которое наверняка появится, нажав в его окне «Запустить».
- Дальнейшие действия происходят по стандартному алгоритму:
- Если на вашем компьютере установлено стороннее приложение для создания снимков экрана и для управления им используются горячие клавиши, появится следующее уведомление:
Captura не позволит использовать для управления ею указанные в окне шорткаты, но в нашем случае это не критично. Вы же в дальнейшем сможете настроить все под себя. Приложение будет запущено, но язык его интерфейса будет английским. - Для изменения локализации нажмите по кнопке «Настройки» и выберите соответствующий пункт в выпадающем списке «Language» — Russian (русский).
Раз уж мы находимся в разделе настроек, заодно можно изменить стандартную папку для сохранения видеозаписей, после чего следует вернуться к домашнему экрану Captura (первая кнопка на боковой панели). - Приложение позволяет осуществлять запись в нескольких режимах, все они представлены под строкой «Источник видео».
- Только Звук;
- Весь экран;
- Экран;
- Окно;
- Область экрана;
- Дублирование Рабочего стола.
Примечание: Второй пункт от третьего отличается тем, что он предназначен для захвата нескольких экранов, то есть для случаев, когда к ПК подключено более одного монитора.
- Определившись с режимом захвата, нажмите по соответствующей ему кнопке и укажите ту область или окно, которую планируете записывать на видео. В нашем примере это окно веб-обозревателя.
- Сделав это, нажмите по кнопке «Запись», отмеченной на изображении ниже.
Скорее всего, вместо захвата экрана вам будет предложено установить FFmpeg-кодек, необходимый для работы Captura. Это нужно сделать обязательно.
После нажатия кнопки «Download FFmpeg» подтвердите скачивание – «Start Download» в открывшемся окне.
Дождитесь завершения процесса загрузки и установки кодека,
после чего нажмите по кнопке «Finish». - Вот теперь мы с вами наконец-таки можем приступить к записи видео,
но перед этим можно определить его конечное качество, выбрав из выпадающего списка предпочтительны формат, указав желаемую частоту кадров и собственно качество. - Как только вы начнете записывать экран, антивирус может прервать данный процесс. Почему-то работа установленного кодека им воспринимается как угроза, хотя таковой не является. Поэтому в данном случае нужно нажать кнопку «Разрешить приложение» или аналогичную ей (зависит от используемого антивируса).
Дополнительно потребуется закрыть окно с ошибкой самой Captura, после чего запись все же будет начата (в некоторых случаях может потребоваться ее повторный запуск). - Наблюдать за ходом процесса захвата экрана можно в главном окне приложения – в нем будет показано время записи. Там же можно поставить процесс на паузу или остановить его.
- По завершении захвата экрана и выполнении всех тех действий, которые вы планировали записать, появится следующее уведомление:
Для перехода к папке с видеозаписью нажмите по расположенной в нижней области Captura кнопке.
Оказавшись в нужной директории,
вы сможете запустить полученный ролик в используемом по умолчанию проигрывателе или видеоредакторе.



Читайте также:
Программы для просмотра видео на ПК
Программы для редактирования и монтажа видео
Рассмотренная нами программа Captura нуждается в небольшой предварительной настройке и установке кодеков, но после того, как вы это сделаете, запись видео с экрана компьютера на Виндовс 10 станет действительно простой задачей, решаемой буквально в несколько кликов.
Читайте также: Другие программы для записи видео с экрана компьютера
Способ 2: Стандартное средство
В десятой версии Windows есть и встроенный инструмент для записи видео с экрана. По части своей функциональности он уступает сторонним программам, имеет меньше настроек, зато хорошо подходит для стриминга видеоигр и в целом для записи игрового процесса. Собственно, именно это и является его основным назначением.
Примечание: Стандартное средство захвата экрана не позволяет выбирать область для записи и работает не со всеми элементами операционной системы, но самостоятельно «понимает», что вы планируете записывать. Так, если вызвать окно этого инструмента на Рабочем столе, будет захватываться именно он, аналогичное применимо и конкретным приложениям, и тем более к играм.
- Предварительно подготовив «почву» для захвата, нажмите клавиши «WIN+G» — это действие запустит стандартное приложение Запись с экрана компьютера. Выберите, откуда будет захватываться звук и будет ли это делаться вообще. Источниками сигнала выступают не только подключенные к ПК колонки или наушники, но и системные звуки, а также звуки из запущенных приложений.
- Выполнив предварительную настройку, хотя доступные манипуляции вряд ли можно таковыми назвать, начните запись видео. Для этого можно нажать по обозначенной на изображении ниже кнопке или воспользоваться клавишами «WIN+ALT+R».
Примечание: Как мы уже обозначили выше, окна некоторых приложений и элементов ОС не могут быть записаны с помощью данного средства. В некоторых случаях это ограничение удается обойти – если перед началом записи появляется уведомление «Игровые функции недоступны» и описанием возможности их включения, сделайте это, установив отметку в соответствующем чекбоксе.
- Интерфейс средства записи будет свернут, вместо него в боковой экрана появится миниатюрная панель с отсчетом времени и возможностью остановки захвата. Ее можно перемещать.
- Выполните те действия, которые вы хотели продемонстрировать на видео, после чего нажмите по кнопке «Стоп».
- В «Центре уведомлений» Виндовс 10 появится сообщение об успешном сохранении записи, а нажатие на него откроет директорию с итоговым файлом. Это папка «Клипы», которая находится в стандартном каталоге «Видео» на системном диске, по следующему пути:
C:UsersUser_nameVideosCaptures

Стандартное средство для захвата видео с экрана ПК на Windows 10 – не самое удобное решение. Некоторые особенности его работы реализованы не интуитивно, плюс заранее непонятно, какое окно или область можно записать, а какое – нет. И все же, если вы не хотите засорять систему сторонним программным обеспечением, а просто желаете по-быстрому записать ролик с демонстрацией работы какого-то приложения или, что еще лучше, игровой процесс, проблем возникнуть точно не должно.
Читайте также: Отключение уведомлений в Виндовс 10
Заключение
Из нашей сегодняшней статьи вы узнали, что записать видео с экрана компьютера или ноутбука на Windows 10 можно не только с помощью специализированного программного обеспечения, но и используя стандартный для данной ОС инструмент, правда, с некоторыми оговорками. Каким из предложенных нами решений воспользоваться – выбор за вами, мы же на этом закончим.
Еще статьи по данной теме:
Помогла ли Вам статья?
В Windows 10 есть встроенный инструмент под названием Game Bar, который поможет вам записывать изображение с экрана во время игровых сессий ПК и Xbox. Но этот инструмент также можно использовать для записи неигровых приложений и активности.
Как записать свой экран в Windows 10
- Откройте приложение, которое хотите записать. …
- Одновременно нажмите клавиши Windows + G, чтобы открыть диалоговое окно игровой панели.
- Установите флажок «Да, это игра», чтобы загрузить игровую панель. …
- Нажмите кнопку «Начать запись» (или Win + Alt + R), чтобы начать запись видео.
Как бесплатно записать экран в Windows 10?
Вы заметите кнопку «запись» — значок круга — или вы можете нажать кнопку Клавиша Windows + Alt + R в в то же время, чтобы начать запись. Фактически, нет необходимости запускать игровую панель; вы можете просто использовать сочетание клавиш, чтобы начать запись активности экрана.
Могу ли я снимать видео со своего экрана?
Запишите экран телефона
Дважды проведите вниз от верхнего края экрана. Нажмите Запись экрана . Возможно, вам придется провести пальцем вправо, чтобы найти его. Если его там нет, нажмите «Изменить» и перетащите запись экрана в быстрые настройки.
Как мне записать свой экран в Windows 10 без игровой панели?
Включите запись экрана
При появлении запроса нажмите «Да, это игра». Теперь нажмите кнопку «Запись», чтобы начать запись. В качестве альтернативы вы можете нажмите Windows Key + Alt + R чтобы начать запись экрана вашего компьютера. Используйте ту же кнопку или комбинацию клавиш, чтобы остановить запись экрана.
Почему я не могу записывать экран в Windows 10?
Если вы не можете нажать кнопку записи, это означает, что вы не имеют открытое подходящее окно для записи. Это потому, что игровую панель Xbox можно использовать только для записи экрана в программах или видеоиграх. Таким образом, запись видео вашего рабочего стола или проводника файлов невозможна.
Как мне записать свой экран со звуком на моем ноутбуке?
Перейдите к экрану, который хотите записать, и нажмите Win + G, чтобы открыть игровую панель. На экране появляется несколько виджетов Game Bar с элементами управления для создания снимков экрана, записи видео и звука, а также трансляции вашей активности на экране.
Можете ли вы сделать скриншот видео на iPhone?
На iPhone это можно сделать без сторонних приложений. Просто воспроизведите видео или телевизор, на котором вы хотите сделать снимок. Перетащите ползунок, чтобы быстро перейти к месту на видео, которое вы хотите снять, а затем приостановите видео. Теперь нажмите Мощность +Комбинация клавиш главного экрана, чтобы сделать снимок экрана.
Как мне записать масштабную встречу без разрешения?
Хотя Zoom имеет встроенную функцию записи, вы не можете записать собрание, если организатор не разрешил запись. Запись без разрешения может быть сделано с использованием отдельных инструментов записи.
Как мне записать свой экран со звуком и FT?
Запустить Приложение FaceTime. Нажмите красную кнопку в QuickTime для записи. Щелкните окно FaceTime, чтобы записать звонок, и щелкните свой экран, если вы решите записать весь экран. Начни свой звонок, и готово!