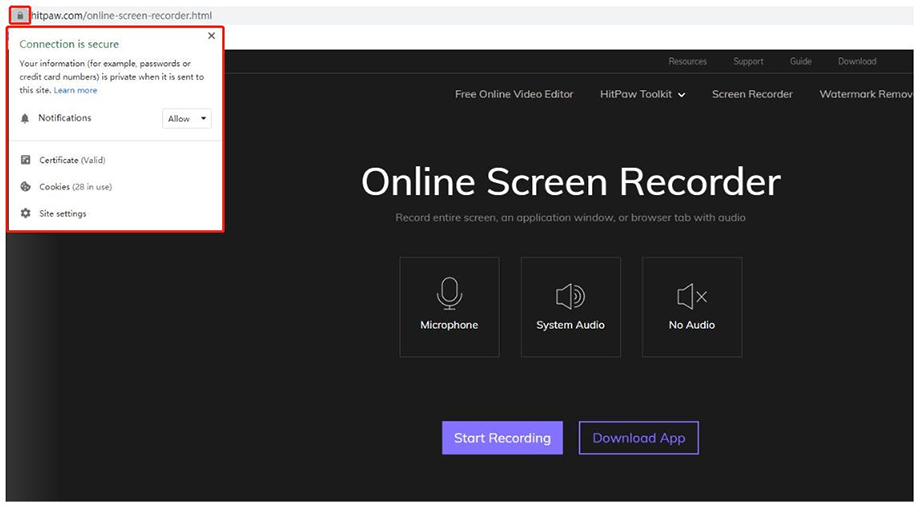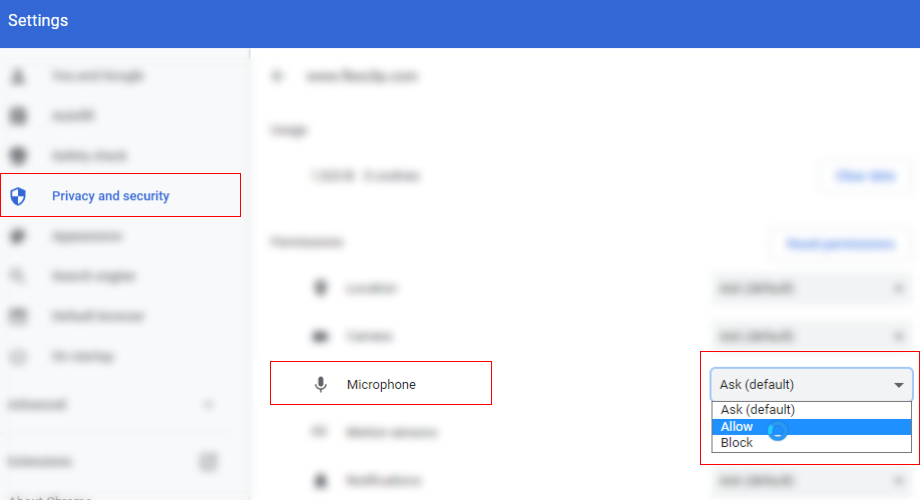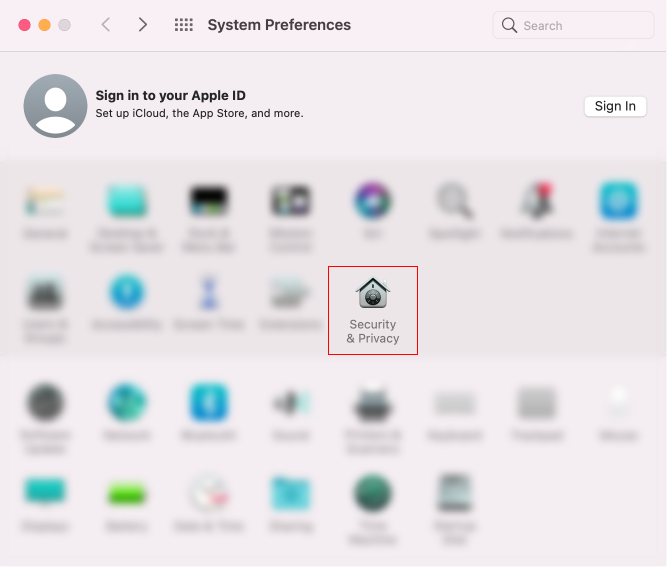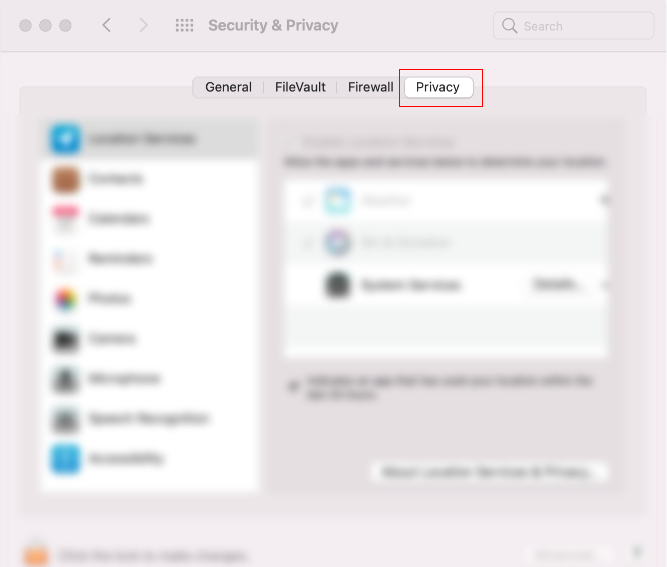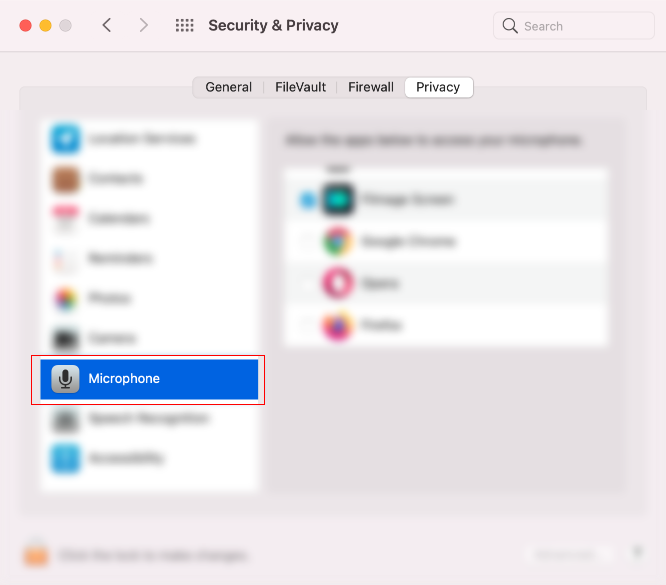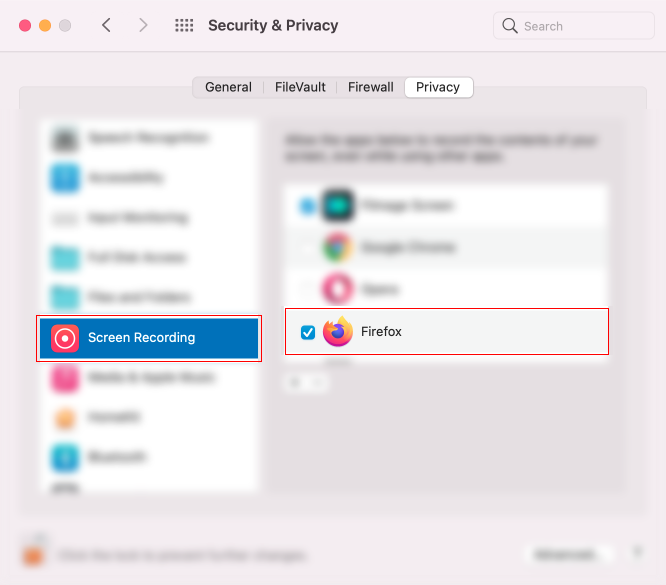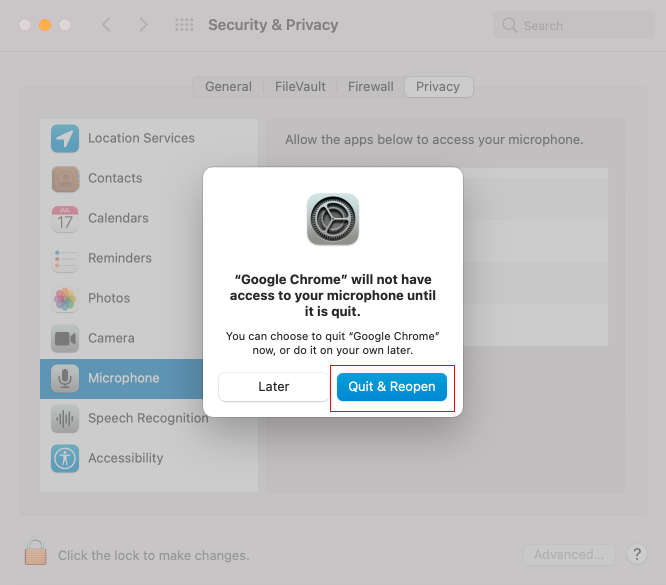Ваш поиск окончен, вы нашли приватный и бесплатный диктофон , который искали. Screen Recorder — это простой в использовании онлайн-рекордер экрана, который позволяет вам записывать экран прямо из вашего браузера. Запись экрана выполняется локально на вашем устройстве самим браузером, поэтому ваши записи не передаются через Интернет, защищая ваши данные и конфиденциальность.
Если вы хотите записать весь экран, отдельное окно приложения или вкладку браузера Chrome, мы предоставим вам все необходимое. Screen Recorder позволяет вам выбрать любой из них, чтобы сузить запись экрана и выбрать то, чем вы делитесь с другими.
В отличие от других приложений для записи экрана, для использования Screen Recorder не нужно регистрироваться или устанавливать расширение для браузера. Кроме того, нет ограничений на использование, поэтому вы можете записывать свой экран столько раз, сколько хотите, бесплатно и без ущерба для вашей конфиденциальности.
Ваши записи экрана автоматически сохраняются на вашем устройстве в формате MP4. MP4 — отличный формат видео, который обеспечивает максимальное качество при сохранении небольшого размера файла. Это также универсальный и портативный тип видеофайлов, который можно воспроизводить практически на всех устройствах, поэтому вы сможете делиться своими записями с экрана со всеми практически на всех платформах.
Мы также предоставляем вам инструкции о том, как записывать экран на различных устройствах и в операционных системах, таких как Mac, Windows, Chromebook и т. д. Таким образом, вы можете использовать методы записи экрана, встроенные в ваше устройство, или использовать наш универсальный экранный рекордер на виртуальном все платформы.
Мы прилагаем все усилия, чтобы программа записи экрана оставалась простой и бесплатной в использовании, поэтому мы надеемся, что она вам понравится!
Иногда нам требуется записать действия на экране компьютера, например, если требуется сохранить видеоконференцию или записать игровую трансляцию. Если вы не хотите занимать место на жестком диске или работаете со слабого ноутбука, на выход придут онлайн-сервисы. В этой подборке мы собрали варианты, которые помогут вам провести запись экрана онлайн.
Содержание:
Больше возможностей с Экранной Студией
Хотите не только записать видео, но и обработать его? Хотите склеить несколько видеофайлов и создать развлекательный или обучающий ролик? Установите удобный рекордер на русском языке Экранная Студия.
Она позволяет выбирать отдельную область монитора, проводить продвинутую обработку клипов и захватывать видео с веб-камеры. Вы можете изменять аудио, добавлять музыкальный фон или проводить озвучку, а еще встраивать заставки, переходы и многое другое. Программа совместима с Windows 7, 8, 10 и XP и не нагружает систему.
Скачайте Экранную камеру бесплатно с нашего сайта и с легкостью создавайте любой видеоконтент для социальных сетей, записывайте уроки и сохраняйте важные видеозвонки на ПК.
Скачать бесплатно

ТОП-10 сервисов для записи экрана онлайн
Запись видео с экрана онлайн без установки и без скачивания ПО – отличный выход в том случае, когда нет времени или возможности устанавливать компьютерный софт. они работают на любой системе, будь то Windows 10 или Мак, и не потребляют системные ресурсы. Мы собрали сайты, подходящие для разного типа видеозаписей.
Online-screen-recorder.com
Лицензия: бесплатная
Русский язык: нет
Этот сервис позволяет запускать видеозахват буквально одним кликом компьютерной мыши. Через сайт можно записывать всю область монитора, выбранное окно приложения или действия в любом браузере. После завершения процесса ролик можно просмотреть или сохранить его на жесткий диск в популярном формате MP4.
Сайт бесплатный и не требует регистрации, приятным дополнением становится то, что он не накладывает водяной знак. Но инструментов редактирования здесь нет, поэтому используйте его в том случае, если вам не нужно изменять видеозапись.
✔️ Плюсы:
- простое управление и минималистичный дизайн;
- нет ограничений на длительность файла;
- быстрая скорость загрузки и высокое качество.
❌ Минусы:
- только один формат сохранения (MP4);
- не поддерживает веб-камеру;
- нельзя устанавливать параметры экспорта.
Online Screen Recorder
Лицензия: бесплатная
Русский язык: нет
Online Screen Recorder действует по схожему принципу, что и предыдущий вариант: вы запускаете запись видео с экрана онлайн специальной кнопкой, выбираете цель для и завершаете процесс вручную. Это очень простой и минималистичный инструмент, который не предлагает никаких дополнительных настроек. Единственное дополнение к процессу – возможность вручную выбрать источник звука: с микрофона или системных динамиков.
К сожалению, инструментов обработки здесь также нет, экспорт осуществляется в формате WebM. Данный способ станет отличным вариантом для записи видеокурсов, фильмов и другого защищенного контента, где не требуется добавление веб-камеры или параллельной записи обоих аудиоисточников.
✔️ Плюсы:
- предельно простой в управлении;
- бесплатный, без регистрации и логотипа;
- можно записывать звуки браузера или подключить захват аудио с гарнитуры.
❌ Минусы:
- нельзя вести аудиозапись одновременно с микрофона и динамиков;
- нет даже базовых возможностей обработки;
- формат WebM читается не всеми плеерами.
ApowerSoft
Лицензия: бесплатная
Русский язык: нет
ApowerSoft подойдет тем, кому нужно записать в том числе изображение с подключенной веб-камеры. Доступны дополнительные установки записи – выбор региона захвата, захват системного звука или голоса с микрофона. Можно включить отображение курсора и показ нажимаемых клавиш.
Во время захвата пользователи могут рисовать на экране, а после завершения выбрать метод экспорта: на жесткий диск или во внутреннее облако. Однако стоит отметить, что, хотя рекордер работает через браузер, для его запуска все же потребуется скачать лаунчер. Данный способ идеально подойдет для игровых трансляций, если вы играете в браузерную игру, или для демонстрации экрана своим коллегам и друзьям.
✔️ Плюсы:
- бесплатное использование без водяного знака;
- длительность записи не ограничена;
- после авторизации выделяется бесплатное дисковое пространство.
❌ Минусы:
- видеозапись нельзя отредактировать;
- требует скачивания.
Itopvpn.com
Лицензия: бесплатная
Русский язык: есть
Онлайн-рекордер от iTop разрешает вести захват экрана онлайн несколькими способами: вся область рабочего стола, действия определенного приложения или браузерная вкладка. Так как онлайн-рекордер перехватывает действия в браузере, вы можете параллельно с комфортом просматривать видеоролики в полноэкранном режиме.
Управлять процессом предельно просто – доступны только две опции: запуск и остановка видеозахвата. После этого видеофайл сохраняется на компьютер в формате WebM. В онлайн-версии можно захватывать на видео 5 минут экранного времени. Для увеличения лимита требуется установить десктопную версию. Сайт подходит для создания обучающих роликов или летсплеев/геймплеев, а также записи видеозвонков.
✔️ Плюсы:
- не требует регистрации;
- быстрая работа в любом браузере;
- несколько режимов записи.
❌ Минусы:
- лимит на время (не более 5 мин) и количество операций (2 записи в день);
- только один формат экспорта;
- нельзя подключать веб-камеру.
RecordCast
Лицензия: условно-бесплатная; полная стоимость – $47.88 в год
Русский язык: нет
RecordCast – еще один вариант для тех, кому нужно зафиксировать на видео не только экран ПК, но также картинку с веб-камеры. Здесь разрешается выбирать аудиоисточник, в том числе захватывать одновременно звук с микрофона и системы.
Бесплатная версия онлайн-сервиса накладывает лимит на длительность – разрешено вести запись не дольше 5 минут. Также без оплаты лицензии накладывается ограничение на качество клипа – не более 480р. Так как ондайн-рекордер не позволяет просматривать процесс видеозахвата, этот метод станет хорошим решением для захвата видеозвонков или сохранения на жесткий диск защищенного от скачивания видеоконтента.
✔️ Плюсы:
- есть встроенный видеоредактор;
- простое управление, подходящее для новичка.
❌ Минусы:
- нет окна предпросмотра процесса видеозаписи;
- экспорт только в WebM.
WeVideo
Лицензия: условно-бесплатная; от $4.99 в месяц
Русский язык: нет
WeVideo – это средство для скринкаста и видео редактор, на котором можно записывать изменять клипы и сделать контент для социальных сетей и продвижения на основе шаблонов. Сервис позволяет снимать видео с экрана компьютера онлайн с подключением веб-камеры и добавлением звука с микрофона. Созданная видеозапись сразу отправляется в редактор, где к ней можно применить улучшение, добавить заставки и аудио и прочее.
Среди функционала – переходы, наложение текста и субтитров, встраивание фотографий, изменение видеофона. Это отличное решение для SMM-менеджеров, создателей продвинутых видео-курсов и развлекательного контента.
✔️ Плюсы:
- наложение видеофайлов и фото друг на друга;
- поддерживается работа со звуковой дорожкой;
- есть коллекция фонов, графики, музыки, анимированных переходов.
❌ Минусы:
- поддерживает только Google Chrome;
- бесплатная версия имеет ряд ограничений (логотип, лимит на качество).
Vidmore.com
Лицензия: условно-бесплатная; $19.95 в месяц
Русский язык: нет
Используя Vidmore, вы можете вручную настраивать записываемую область монитора. Доступны подключение веб-камеры и микрофона и запись на видео звуков системы. Пользователь может настраивать качество видеоролика, его формат и разрешение экрана. Управлять процессом можно при помощи панели инструментов или горячими клавишами.
Так как здесь поддерживается параллельная запись с нескольких источников, сервис можно использовать для фиксации на видео видеоконференций, создания роликов с прохождением компьютерной игры, записи видео-реакций. Для старта требуется загрузить на компьютер лаунчер.
✔️ Плюсы:
- во время видеозаписи можно рисовать на экране;
- сохранение проводится в автоматическом режиме;
- ведется журнал созданных видеозаписей.
❌ Минусы:
- нет функции отображения курсора;
- экспорт только в MP4 и WMV.
FlexClip
Лицензия: условно-бесплатная; $5.99 в месяц
Русский язык: нет
FlexClip разрешает запускать захват видео с экрана онлайн со звуком буквально в пару кликов, а после сохранения видеоклипа он открывается во встроенном редакторе. Хотя сервис не предлагает никаких настроек параметров, вы можете компенсировать это, обработав его и установив подходящее разрешение экрана.
Видеоредактор включает в себя такие полезные опции, как создание видеоклипов по шаблонам, объединение фотографий и видеофайлов, встраивание переходов, обрезка клипа, добавление заставок.
Работать на сервисе можно без регистрации, но для экспорта проекта из редактора требуется пройти авторизацию. Сервис будет полезен тем, кто хочет создать сложные развлекательные или обучающие клипы.
✔️ Плюсы:
- быстрая работа рекордера;
- продвинутое редактирование результата;
- оптимизация под разные социальные сети.
❌ Минусы:
- во время записи нельзя просматривать захватываемый экран;
- нельзя выбирать отдельную область экрана;
- в бесплатной версии разрешено качество не больше 480р.
AnyMP4.com
Лицензия: условно-бесплатная; $26.25 в месяц
Русский язык: есть
Фирма AnyMP4, выпускающая видеоредакторы и конвертеры, тоже предлагает онлайн-возможности. Их бесплатный браузерный рекордер предлагает все необходимое для захвата любого типа видео, в том числе позволяет вручную указывать область. В итоге вы можете создать довольно сложный проект с веб-камерой, голосовыми комментариями и ручными пометками на экране. Но сначала вам потребуется скачать и установить утилиту, запускающую окно видеозахвата.
Бесплатная версия слегка урезана – видеозапись нельзя просмотреть в реальном времени, качество снижено до 20 fps. Для улучшения работы можно загрузить десктопный агент – он также поставляется в платном и бесплатном варианте.
✔️ Плюсы:
- можно делать пометки и рисунки во время записи;
- параллельный захват с веб-камеры, запись с микрофона и динамиков;
- нет лимита на длительность и отсутствует логотип.
❌ Минусы:
- не очень высокое качество результата;
- нет опции отображения курсора;
- требуется скачивание лаунчера.
ScreenApp
Лицензия: условно-бесплатная; от $ 2.99/месяц
Русский язык: нет
Захватывайте экран ПК с камерой и с голосом при помощи этого простого сервиса. Доступна комбинация аудио-источников или создание клипа полностью без звука. Пользователи могут настроить автоматический запуск видеозаписи, но данная настройка сохраняется только после авторизации. Также регистрация открывает доступ к внутреннему хранилищу, хотя в бесплатной варианте доступна только локальная история из кэша браузера.
Стоит отметить, что без покупки премиум-аккаунта качество изображения оставляет желать лучшего, поэтому не стоит использовать этот сервис для создания или сохранения обучающих клипов.
✔️ Плюсы:
- простой и быстрый старт работы;
- три режима захвата: весь монитор, окно приложения, браузерная вкладка.
❌ Минусы:
- без покупки лицензии можно записывать экран только 15 минут;
- нельзя выбирать часть экрана;
- среднее качество исходного изображения.
Выводы
Теперь вы знаете, как записать видео с экрана онлайн без программ для разного типа задач. Это удобный и быстрый процесс, но стоит учитывать, что подобный способ накладывает ограничения – бесплатные сайты либо не позволяют редактировать клип либо ставят свой логотип. Поэтому мы рекомендуем скачать Экранную Студию – рекордер поможет зафиксировать на видео любой участок монитора и позволит провести расширенную обработку.
Вопросы и ответы
Как сделать запись экрана онлайн на телефоне?
Чтобы записать экран телефона, скачайте мобильный рекордер. Наиболее популярные – AZ Screen Recorder, V Recorder, DU Recorder. Также некоторые модели Андроид и iOS включают встроенный модуль захвата, для его использования обратитесь к документации смартфона.
Как сделать запись экрана ПК по таймеру?
Функция захвата рабочего стола ПК по таймеру доступна в программе Экранная Камера. Запустите запись экрана и в колонке справа выберите «Запланировать». Кликните « Добавить задачу», укажите время старта и окончания, дату и область монитора.
Как записать видео с экрана и веб-камеры?
- Откройте программу «Экранная студия» и начните новый проект.
- В панели рекордера отметьте источник звука и выберите область захвата.
- Обрисуйте область монитора и запустите захват кнопкой «Начать запись».
- Когда процесс завершится, файл откроется в редакторе.
- Для записи веб-камеры кликните соответствующую кнопку в центральном окне.
Иногда нужно быстро заснять происходящее на экране компьютера, например, если вы смотрите трансляцию телепередачи или хотите отослать видеоотчёт. Если нет времени устанавливать специальный софт, воспользуйтесь онлайн-сервисами. Чтобы помочь вам с выбором, мы подготовили список лучших сайтов, которые позволяют проводить запись экрана онлайн. При отборе принимались во внимание такие факторы, как бесплатное использование, возможность записи со звуком и удобный интерфейс.
Альтернатива: Экранная Камера
Хотите создать видео для сложного проекта или не хватает возможностей простых рекордеров? Экранная Камера позволяет снять на видео действия с любой области рабочего стола вашего компьютера, будь то программа, видеоплеер или чат; запускать запись по расписанию; подключать микрофон и захватывать системные звуки. Завершили запись? Обработайте ее во встроенном редакторе, удалите ненужные участки в начале и конце клипа, добавьте заставку и новую звуковую дорожку.
Экранная Камера
Выбирайте любой формат для экспорта, записывайте созданный фильм на диск или отправьте сразу на YouTube. Экранная Камера подходит для любой задачи, будь то простой захват экрана монитора или создание обучающего курса. Удобное управление и поддержка всех версий операционной системы, от Windows 10 до XP, делают софт отличным решением для работы на ПК и ноутбуках.
5 лучших программ для записи видео онлайн
Ниже представлен список сайтов, которые позволяют сделать запись видео онлайн без скачивания софта – нужен лишь доступ в интернет. При работе с ними рекомендуем отдать предпочтение популярным браузерам вроде Google Chrome, так как некоторые онлайн-площадки некорректно открываются в браузерах Яндекс или Амиго.
ScreenApp
Онлайн-рекордер, который работает с браузерами Chrome, Opera, Firefox. ScreenApp не требует регистрации и предоставляет все свои услуги совершенно бесплатно. Запись запускается прямо из окна браузера без установки дополнительных расширений и скачиваний. Вам потребуется лишь разрешить доступ к микрофону и веб-камере.
Сервис позволяет выбрать три вида захвата: экран монитора, вкладка веб-браузера или окно выбранной программы, так что вы можете создать любой ролик, от простого скринкаста до обучающего видео или обзора. После этого вам останется лишь кликнуть Start Recording. В последнее время из-за пандемии сайт ограничил время записи всего до 15 минут, но будем надеяться, что это будет исправлено в ближайшее время.
ScreenApp
Плюсы:
Минусы:
WeVideo
Этот сайт совмещает функции редактора и рекордера видео, позволяя захватывать рабочий экран компьютера или ноутбука и сразу же его обрабатывать. Функционал WeVideo весьма широк и в том числе включает в себя работу с фоном видеоклипа и создание промо-роликов из готовых шаблонов. Перед тем, как рассматривать этот вариант, проверьте, установлен ли Google Chrome, так как сервис работает только с ним.
Сайт позволяет захватывать монитор, видеопоток с веб-камеры или совмещать оба источника (последняя услуга является платной). Можно также вручную выбирать настройки захвата аудио. Как и предыдущий вариант, мы можете выбрать между записью с экрана, веб-вкладки или определенной программы. Видеозапись можно обработать и на выходе получить готовый ролик с заставкой, переходами, голосовыми комментариями, музыкой и прочим.
WeVideo
Плюсы:
Минусы:
Apowersoft
Полностью бесплатный сервис, на котором можно быстро записать видео с экрана онлайн без регистрации. Несмотря на отсутствие русскоязычного управления, Apowersoft предельно прост в использовании: все главные кнопки расположены сразу на главной странице сайта. Захват запускается кнопкой «Start Recording», хотя после этого сервис сначала может потребовать установить расширение для браузера. После этого вы сможете вручную выбрать регион захвата, установить настройки звука, подключить веб-камеру и вручную выбирать, что именно вы хотите записать на видео. Сервис даже разрешает рисовать на экране в прямом эфире.
Итоговый видеоролик можно сразу же обрезать, а затем загрузить на жесткий диск или облачное хранилище, отправить в YouTube или Vimeo. Пользователю даже разрешено выбрать вариант экспорта: видеофайл в формате MP4 или анимированный GIF.
Apowersoft
Плюсы:
Минусы:
RecordScreen
RecordScreen — это простой в управлении рекордер экрана в режиме онлайн, не требующий дополнительных загрузок. Сайт поддерживает все современные браузеры и не сохраняет видеоролики на свой сервер, поэтому вы можете не беспокоиться о безопасности и конфиденциальности данных. Для запуска процесса достаточно нажать кнопку «Record» на главной странице и указать источник захвата.
Дополнительно к тому, что рекордер полностью бесплатный, он также разрешает подключать видеоустройство и вручную выбирать положение накладываемой с веб-камеры картинки. Благодаря этому вы можете создавать полноценные обзоры, обучающие видео и геймерские видео с авторскими комментариями и реакцией. Запись сохраняется в высоком разрешении в формате WebM без лого сервиса.
RecordScreen
Плюсы:
Минусы:
ShareIt
Этот онлайн-сервис позволяет делиться с другими пользователями видеозаписями с монитора вашего компьютера. ShareIt отличается элементарно простым управлением, которое сводится к нажатию нескольких кнопок. Чтобы начать процесс, кликните Start Screen recording на главной странице сайта. В отличие от других сервисов, здесь можно вручную выбирать, может ли рекордер записывать звук: если вы хотите подключить микрофон, передвиньте тумблер напротив пункта «Microphone audio».
После окончания захвата сервис генерирует уникальную секретную ссылку, которой можно делиться с другими пользователями. Имейте в виду, что это подразумевает то, что ваша запись остается на серверах сайта, то есть к ней может получить доступ кто угодно (если получит ссылку, конечно). Видеозапись автоматически удаляется через 30 дней или 50 просмотров. Впрочем, ресурс позволяет также напрямую скачать созданный файл на компьютер без загрузки в их хранилище.
ShareIt
Плюсы:
Минусы:
Заключение
Все рассмотренные варианты отличаются быстрой работой и удобным управлением, поэтому отлично подойдут для простых целей, таких, как скринкаст или пошаговая инструкция с показом экрана. Если же вы планируете создавать что-то более сложное, советуем вам установить специальный софт на компьютер. Таким образом вы сможете получить больше контроля над результатом и обработать записанное видео.
Экранная Камера позволяет создавать заставку для клипа, делать обрезку ролика, накладывать музыкальный фон и заменять звуковую дорожку. Скачайте программу и создавайте обучающее видео для веб-курсов, развлекательные ролики для ютуба, летсплеи и геймерские видеоролики всего за несколько минут.
Вам также может быть интересно:
Как записать видео с экрана в режиме онлайн?
- 1
-
Просто кликните «Начать запись»
Нет необходимости устанавливать плагины или расширения, просто откройте Онлайн Запись Экрана в браузерах Chrome, Firefox или Opera.
- 2
-
Выберите режим и начинайте запись
Доступны 3 режима записи: полноэкранная запись, запись активного окна программы, запись вкладок браузера.
- 3
-
Завершите запись и сохраните ее на вашем ПК
Все записи экрана сохраняются в формате WebM, пользователи могут просматривать их в стандартном плеере Windows.
Зачем вам нужен онлайн запись экрана?
Легко использовать
Запись онлайн руководств и уроков
Онлайн преподавание и обучение — это новейшая и самая популярная форма дистанционного образования на сегодняшний день. Наш бесплатный инструмент для записи экрана — идеальный инструмент для учителей и студентов на данный момент. Он очень прост в использовании, всего одним щелчком мыши вы можете сразу активировать запись экрана. Вам не нужно загружать и устанавливать какие-либо файлы или плагины, и не нужно использовать какие-либо социальные сети или учетные записи электронной почты для регистрации, и это безопасно на 100%.
100% бесплатно
Удобно и полезно для записи игрового процесса
Это абсолютно бесплатный и необходимый создателям видео инструмент, позволяющий записывать одновременно видео и аудио с вашего ПК. Вам просто нужно выбрать область экрана рабочего стола или активного окна программного обеспечения или компьютерных игр, а затем нажать «Начать запись». С его помощью вы можете легко записывать все, что происходит на экране вашего ПК, и сохранять записанное видео.
Идеальный инструмент для
Записи экрана со звуком
Вам нужна удаленная видеоконференция с коллегами? Мы рекомендуем вам использовать этот бесплатный инструмент для записи экрана компьютера для осуществдения записи каждой онлайн конференции с коллегами по компании или клиентами, чтобы вы могли просматривать и систематизировать важные рабочие моменты снова после завершения. Благодаря совместимости с различными системами, вы можете записывать экран со звуком как на ПК на базе Windows, так и на Mac, также поддерживаются браузеры Chrome, Firefox и Opera.

iTop Screen Recorder
Мощное и бесплатное средство записи экрана на ПК поможет записывать качественное видео с экрана рабочего стола и даже с вкладки браузера.
iTop uses cookies to improve content. Find out more on our Privacy Policy
OK, I got it
x
Запись экрана без программ требуется, когда у вас совсем мало времени или нет возможности использовать специальное приложение, даже бесплатное. Например, в организациях системные администраторы часто блокируют самостоятельную установку софта, чтобы избежать проблем с вирусами. В этой ситуации на помощь приходят встроенные службы Windows и онлайн-сервисы. Однако их стоит рассматривать только как инструменты для экстренных случаев и простейших задач.

Программа №1 для записи экрана
По оценкам независимых экспертов
Вопросы и ответы
Как записать видео с экрана без программ?
Воспользуйтесь онлайн-службами. Перейдите на сайт сервиса, например Online Screen Recorder, и нажмите на кнопку, активирующую видеозахват. Выберите источник видеозахвата: только веб-камера, только экран или комбинированный вариант. Начните съемку. Остановите ее в нужный момент и загрузите ролик на компьютер.
Как записать экран на телефоне?
На телефонах под управлением Android, начиная с 11 версии есть встроенные инструменты для захвата дисплея. Полностью раскройте верхнюю шторку — разблокируйте смартфон и дважды проведите по дисплею сверху вниз. Нажмите кнопку с надписью «Запись экрана» или с характерной круглой иконкой. Чтобы остановить процесс, повторно нажмите ту же кнопку.
На iOS последовательность действий такая же. Откройте верхнюю шторку — проведите пальцем снизу вверх. Нажмите кнопку с серым круглым значком. Чтобы прекратить съемку, еще раз откройте шторку и нажмите кнопку с круглым значком (она должна быть красной).
Поделиться с друзьями:
Популярные статьи:
Бесплатная запись экрана онлайн
- особенности
- Руководство
- Бесплатные vs. Pro
- FAQs
- Отзывы
- подсказки
Записать сейчас
Часто задаваемые вопросы о бесплатном приложении Screen Recorder
Хотите узнать больше о Free Screen Recorder Online и некоторых проблемах с записью? Проверьте следующие часто задаваемые вопросы и ответы.
-
1. Как я могу записывать аудио и видео на свой компьютер?
Перед записью экрана компьютера вы можете включить опцию микрофона в Free Screen Recorder Online. Затем нажмите кнопку «ЗАПИСЬ», чтобы записать экран со звуком на компьютере.
-
2. Добавлен ли водяной знак к записанному видео?
Нет. При использовании Vidmore Free Screen Recorder Online водяной знак не будет добавлен к записанному видео.
-
3. Как записать экран с веб-камеры?
Просто включите опцию веб-камеры в Free Screen Recorder Online и нажмите кнопку REC, чтобы начать запись экрана и веб-камеры одновременно.
-
4. Почему на моем экране нет звука?
Возможно, вы не включили параметр «Системный звук» или «Микрофон». Если вы хотите записать экран со звуком, вы можете включить Системный звук или микрофон в Free Screen Recorder Online.
-
5. Почему я не могу записывать звук в Windows 10?
Возможно, вы не включили микрофон на своем компьютере с Windows 10. Чтобы обеспечить успешную аудиозапись, вам нужно щелкнуть значок Windows и перейти в «Настройки»> «Конфиденциальность», найти и включить опцию «Микрофон».
Способ 1: ScreenApp
ScreenApp — единственный онлайн-сервис, который для записи видео с экрана не требует предварительного скачивания никаких дополнительных модулей. Он выполнен полностью на английском языке, но разобраться с принципом захвата под силу даже начинающему пользователю.
Перейти к онлайн-сервису ScreenApp
- Откройте главную страницу сайта ScreenApp, где нажмите по кнопке «Get Started».
- Отметьте маркером пункт, отвечающий за захват звука с микрофона и браузера, если это необходимо, а после щелкните по «Share your Screen».
- Отобразится встроенное предупреждение от браузера о том, что сайт запрашивает доступ к экрану. Выберите окно или конкретную вкладку, которую вы хотите демонстрировать, а затем щелкните «Поделиться».
- Для начала записи кликните «Start Recording».
- Переключайтесь на другие вкладки и выполняйте действия, которые нужно записать на видео. О текущем состоянии ScreenApp уведомляет соответствующий индикатор, расположенный справа от названия сайта.
- После остается только вернуться на вкладку онлайн-сервиса и щелкнуть «Stop Recording» для остановки записи.
- Вы будете уведомлены о том, что видео готово к загрузке. Нажмите по соответствующей кнопке, чтобы начать его скачивание в локальное хранилище.
- Откройте полученный файл через любой удобный плеер, чтобы воспроизвести его.
- Убедитесь, что все необходимые элементы были захвачены в ролик и он полностью соответствует вашим требованиям.

Вы точно заметите, что запись материала начинается прямо со вкладки с ScreenApp, а также заканчивается только после клика по специально отведенной кнопке, из-за чего в итоговое видео попадают ненужные фрагменты, которые часто требуется обрезать. Для этого тоже можно применить соответствующие онлайн-сервисы, о чем более детально читайте в отдельном руководстве на нашем сайте по ссылке ниже.
Подробнее: Обрезка видео онлайн
Способ 2: Apowersoft
Для записи видео с экрана через онлайн-сервис Apowersoft потребуется использовать специальный модуль в виде небольшого приложения, которое загружается на компьютер. Если вас устраивает такой вариант захвата, выполните следующие действия:
Перейти к онлайн-сервису Apowersoft
- Сначала кликните по ссылке выше, чтобы оказаться на главной странице сайта. Там нажмите по кнопке «Start Recording».
- Вы будете уведомлены о надобности в загрузке приложения. Скачайте его и запустите, а после в браузере подтвердите открытие лаунчера.
- Используйте отобразившуюся поверх всех окон панель, чтобы управлять захватом. Вы можете выбрать область, активировать веб камеру или сразу же начать запись видео в полный экран, щелкнув «Rec».
- Начнется обратный отсчет в три секунды, после этого захват сразу же начнется.
- Управляйте состоянием записи при помощи отдельной перемещаемой панели. Вы можете использовать инструмент для рисования, приостанавливать захват или вовсе завершить его.
- По окончании записи открывается небольшой фирменный редактор. Обратите внимание на таймлайн. Перемещайте находящиеся там ползунки, чтобы обрезать ненужные фрагменты, например тот, где вы останавливаете запись.
- Остается только нажать «Сохранить», чтобы перейти к загрузке видео на свой компьютер.
- Выберите сохранение в качестве видеофайла, но, если это требуется, ничего не мешает вам указать доступный формат GIF.
- Откройте папку с готовым объектом или воспроизведите его прямо через приложение Apowersoft.
- Видео будет сохранено в отдельный каталог раздела «Документы».

Способ 3: WeVideo
В завершение поговорим о продвинутом видеоредакторе, работающем в режиме онлайн. Здесь нас интересует всего одна функция, но, к сожалению, предоставляется она платно.
Перейти к онлайн-сервису WeVideo
- Откройте сайт WeVideo, где авторизуйтесь или пройдите регистрацию, если не сделали этого ранее.
- Создайте свой первый проект, щелкнув по кнопке «Make a video».
- Перейдите в раздел для работы с пользовательскими файлами.
- Здесь нажмите «Record».
- Бесплатно можно захватить только веб-камеру, а для открытия снятия видео с экрана придется перейти к покупке премиум-версии онлайн-сервиса. Выберите этот вариант и нажмите на «Next».
- Ознакомьтесь с присутствующими тарифными планами. Найдите там подходящий, оплатите его и можете приступать к выполнению стандартного захвата, управляя им при помощи встроенных инструментов.

Если вас не устраивают описанные выше веб-ресурсы, предлагаем ознакомиться с другими тематическими материалами по ссылке ниже. Учитывайте, что в Windows 10 есть встроенная опция, позволяющая выполнить захват. Для ее использования не нужно скачивать дополнительное ПО или иметь доступ к сети.
Подробнее:
Запись видео с экрана компьютера на Windows 10
Запись видео с экрана компьютера
Еще статьи по данной теме:
Помогла ли Вам статья?
Запись со звуком всего экрана, окна приложения или вкладки браузера
Микрофон
Системное Аудио
Без звука
www.hitpaw.com необходим доступ к микрофону для записи звука, нажмите «Разрешить»!
Нет доступных источников звука. Следуйте приведенным ниже инструкциям и попробуйте еще раз.
Пожалуйста, сначала выберите источник звука.
Нет доступа к экрану.Следуйте приведенным ниже инструкциям и попробуйте еще раз.
Онлайн Screen Recorder
Запись…
Как записать экран
Выберите режим записи, затем нажмите «Начать запись».
Во всплывающем окне разрешите этому веб-сайту доступ к вашему микрофону, а также браузеру для записи экрана.
Выберите окно, которое необходимо записать.
Закончив запись экрана, вы можете скачать или отредактировать видео.
Если вы пропустите или заблокируете всплывающее окно, вам необходимо войти в настройки браузера или системы, чтобы включить запись экрана. Попробуйте следующие способы:
-
Экран записи в Windows
1. Щелкните по значку рядом с адресной строкой, чтобы найти настройки веб-сайта.
2. В настройках веб-сайта разрешите веб-сайту доступ к микрофону.
-
Экран записи в macOS
1. Откройте «Системные настройки»> «Безопасность и конфиденциальность»> «Конфиденциальность».
2. Найдите «Микрофон» и отметьте используемый вами браузер.
3. Найдите «Запись экрана» и отметьте используемый вами браузер.
4. Перезапустите браузер, после чего вы сможете использовать программу записи экрана в обычном режиме.
Часто задаваемые вопросы
1. Почему некоторые плееры не могут воспроизводить записанное видео?
Некоторые плееры могут быть несовместимы с записанным видеоформатом. Выберите опцию «Вырезать» на конечной странице записи, чтобы снова отредактировать видео. После сохранения и повторной загрузки видео вы можете использовать плеер для обычного воспроизведения.
2.Какое наибольшее время он может записывать видео?
Время записи не ограничено, но записанное видео нельзя редактировать, если оно превышает 100 МБ.
3. Поддерживает ли он запись в выбранном регионе?
В настоящее время он не поддерживает запись в выбранном регионе. Вы можете выбрать соответствующее окно или вкладку приложения для записи. Или кликните по опции «Вырезать» на конечной странице записи, а затем выберите функцию «Обрезать и повернуть» , чтобы обрезать видео.
4. Есть ли ограничения для записи экрана в macOS?
Вы можете использовать этот инструмент для записи экрана Mac онлайн, как и в Windows. Но обратите внимание, что онлайн-рекордер не может записывать системный звук на Mac.
Веб-программа Screen Recorder
Нет необходимости устанавливать какое-либо программное обеспечение или расширения, так как вы можете легко записать свой экран онлайн.
100% безопасно
Не беспокойтесь о конфиденциальности и безопасности, поскольку мы никак не можем получить доступ к вашим записанным файлам.
Совершенно бесплатно
Этот рекордер можно использовать совершенно бесплатно. Вы можете записывать все, что захотите.