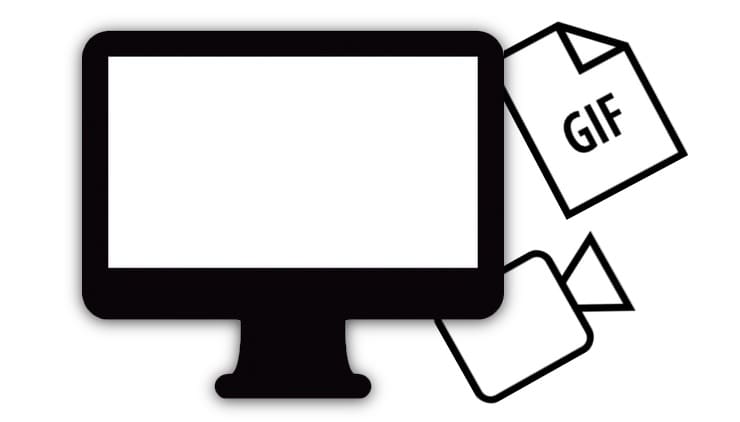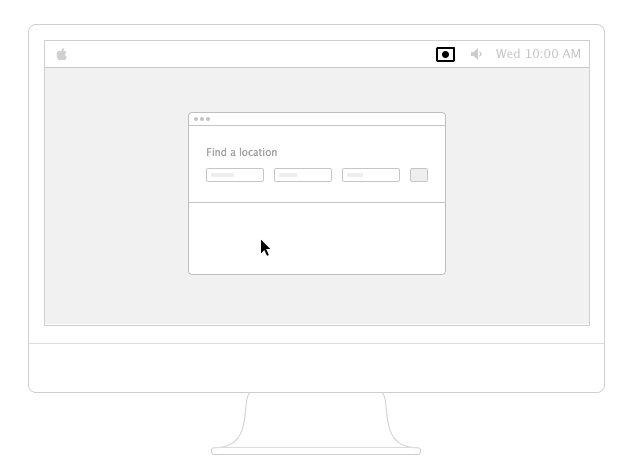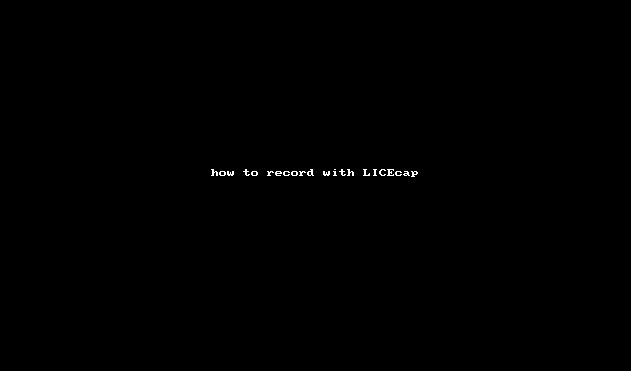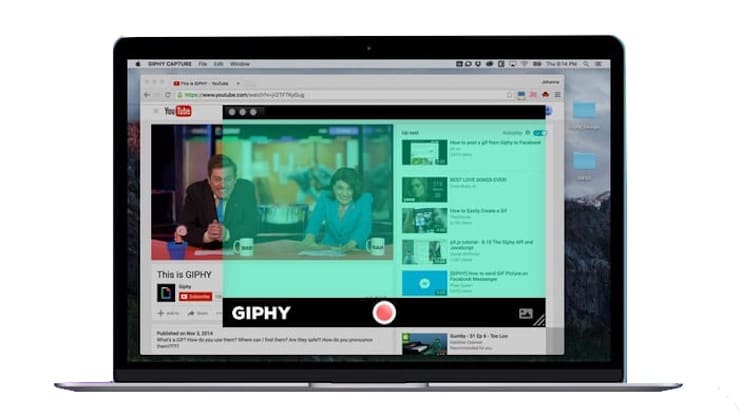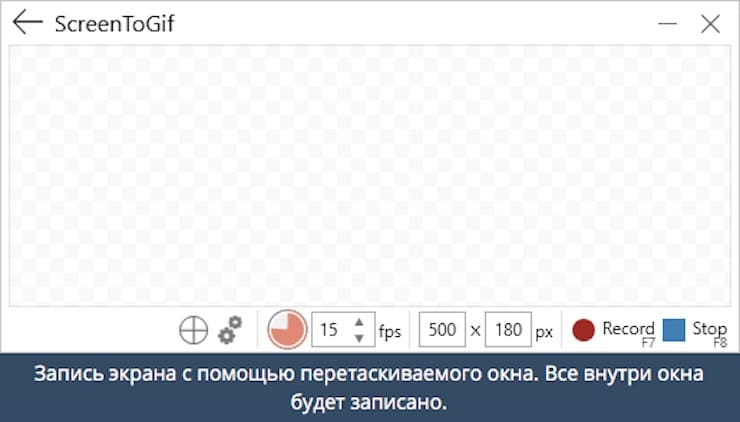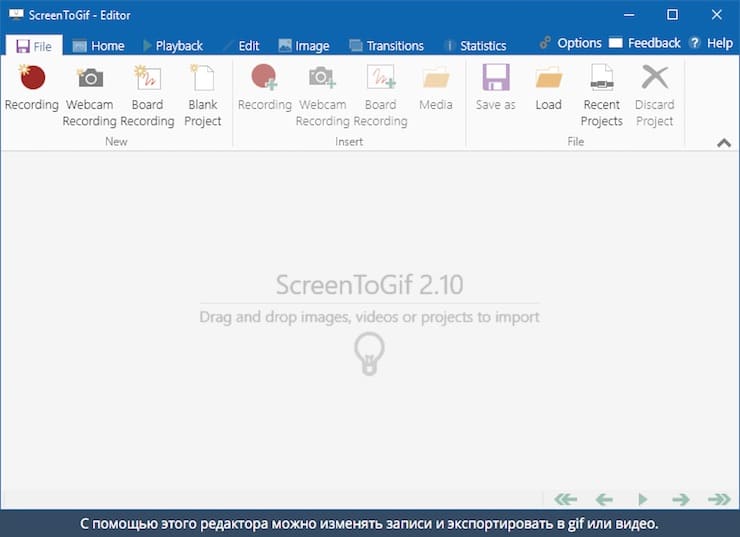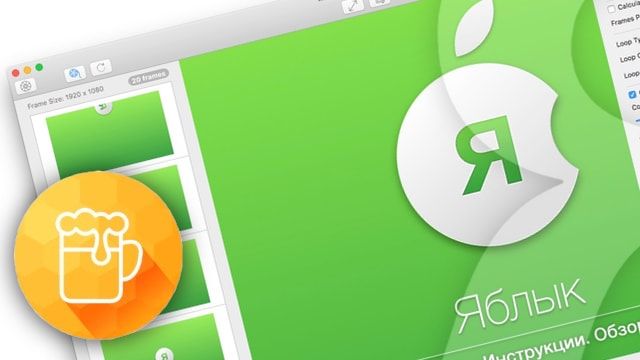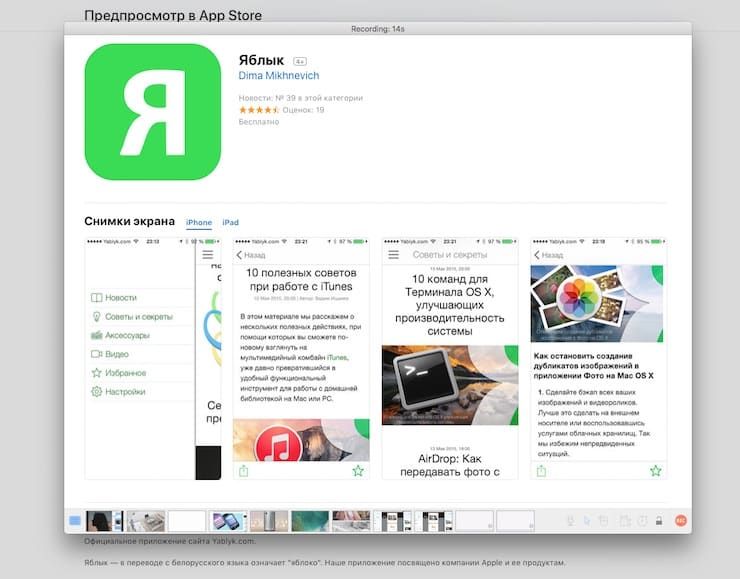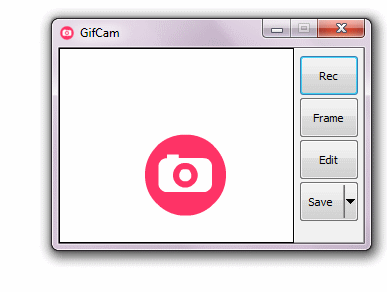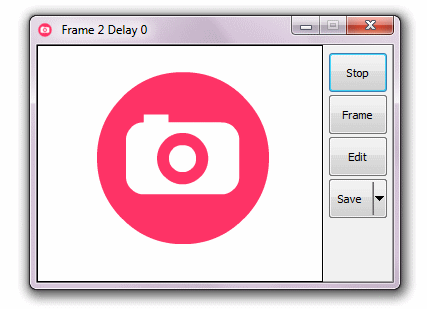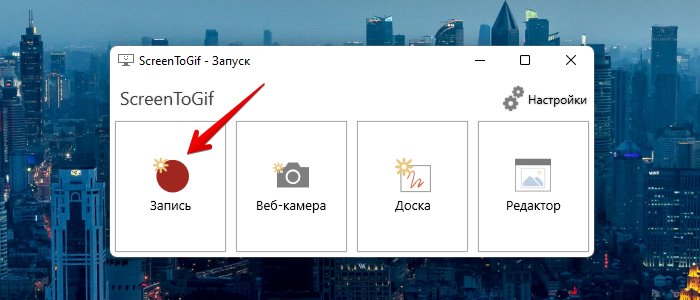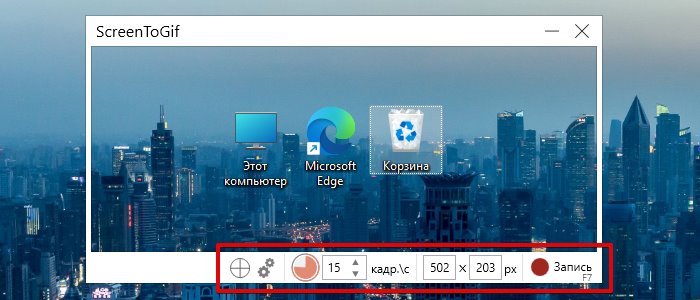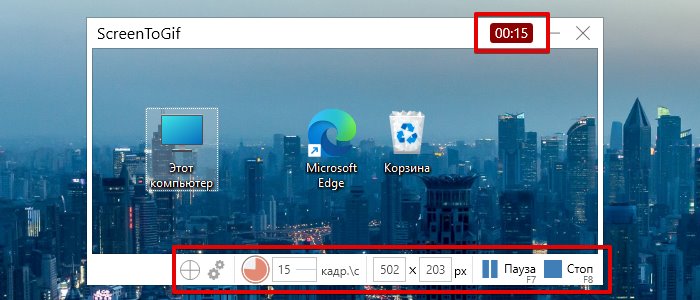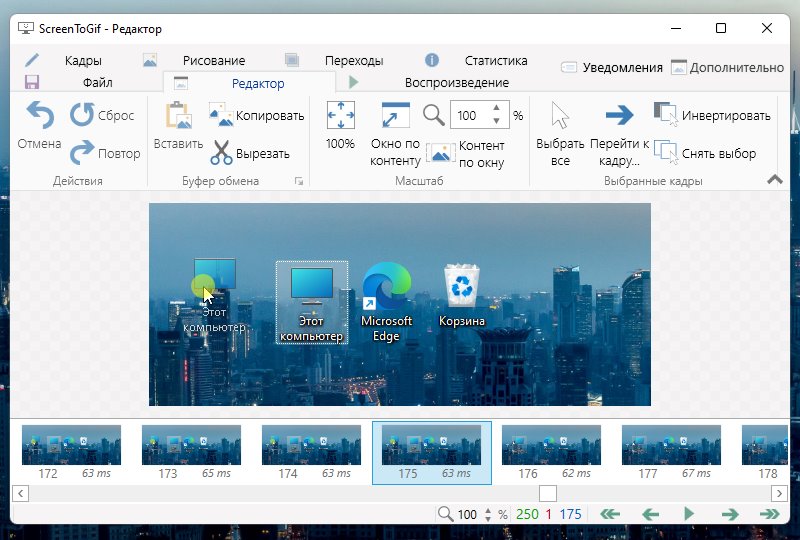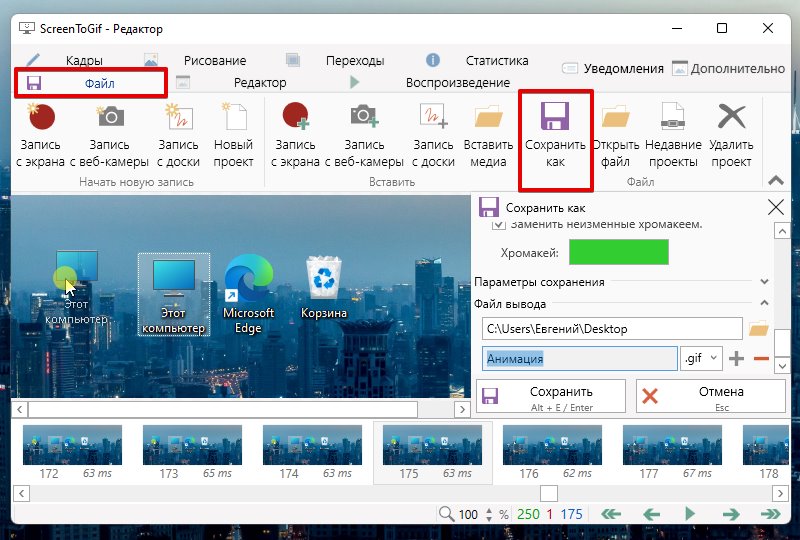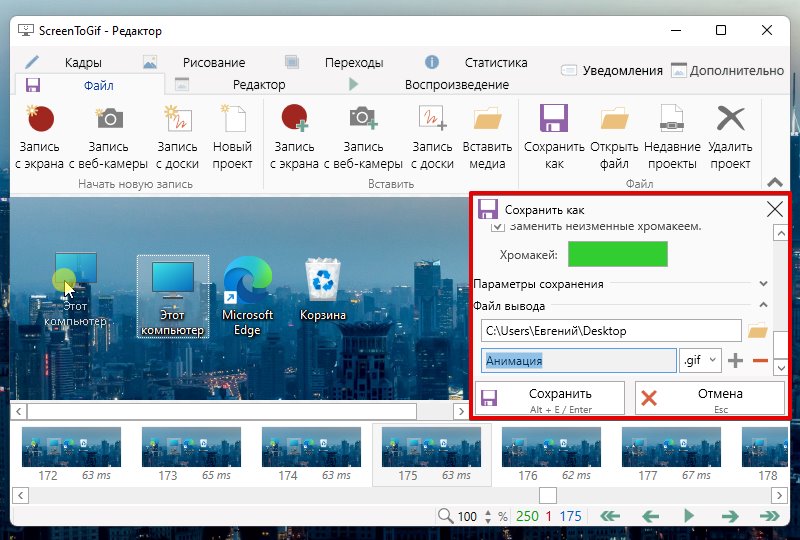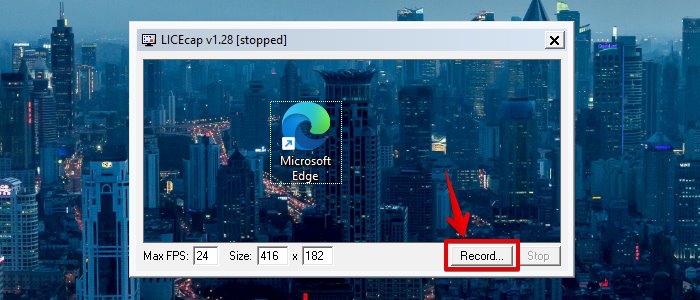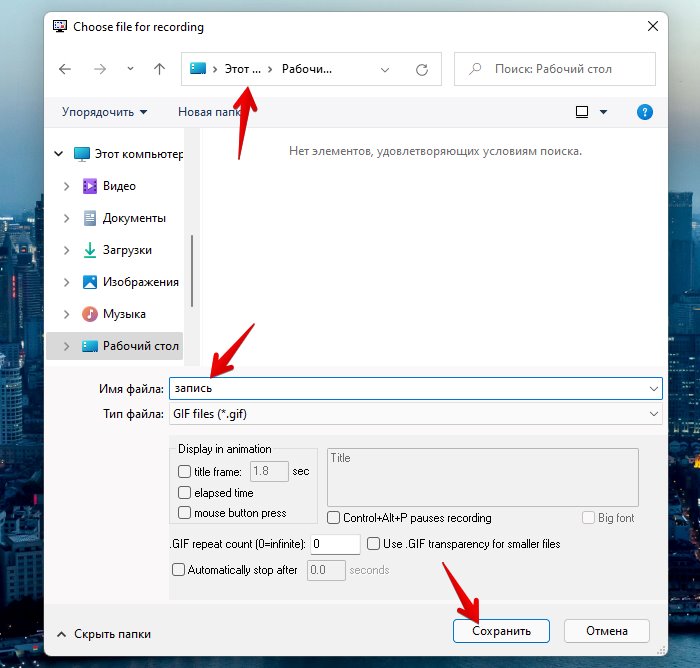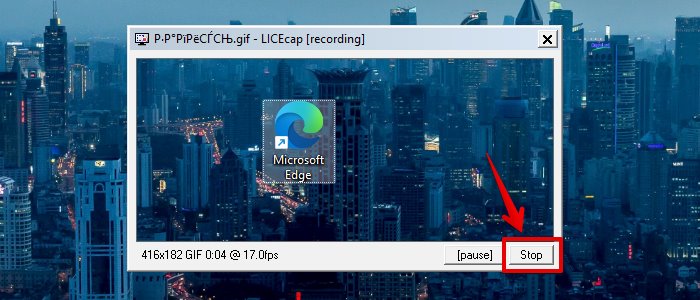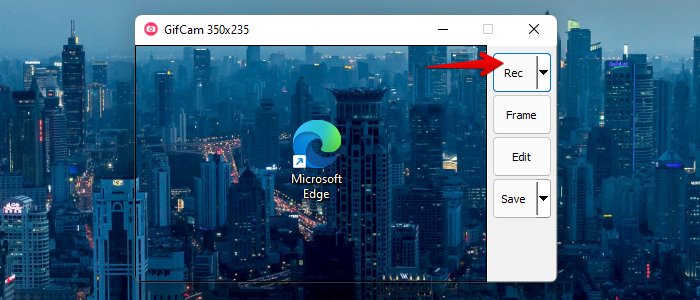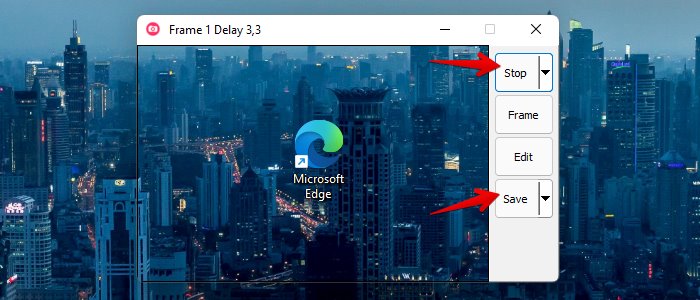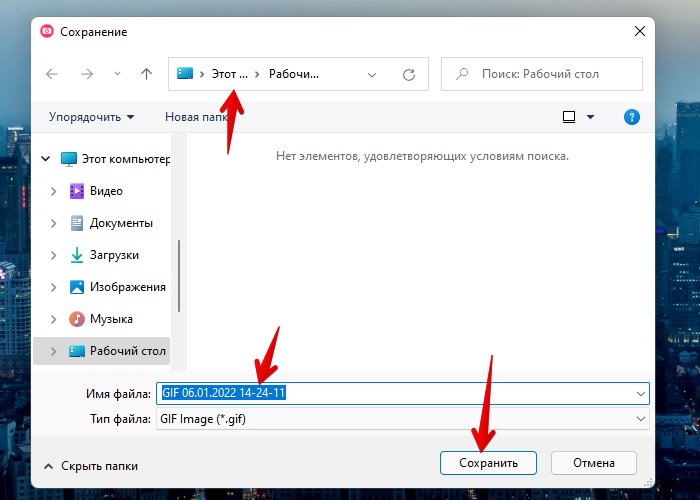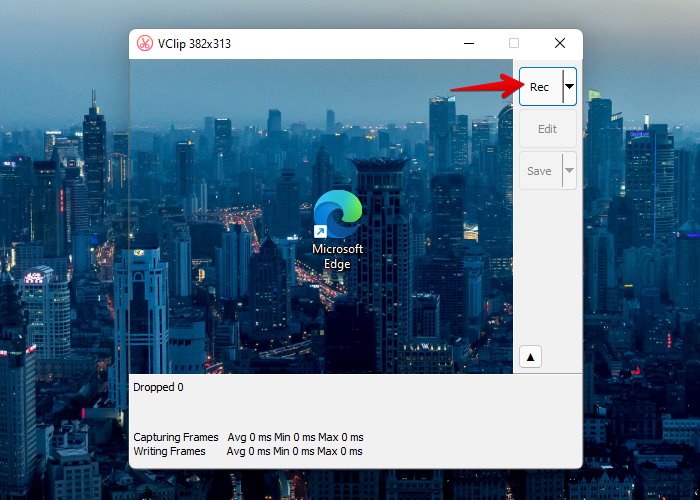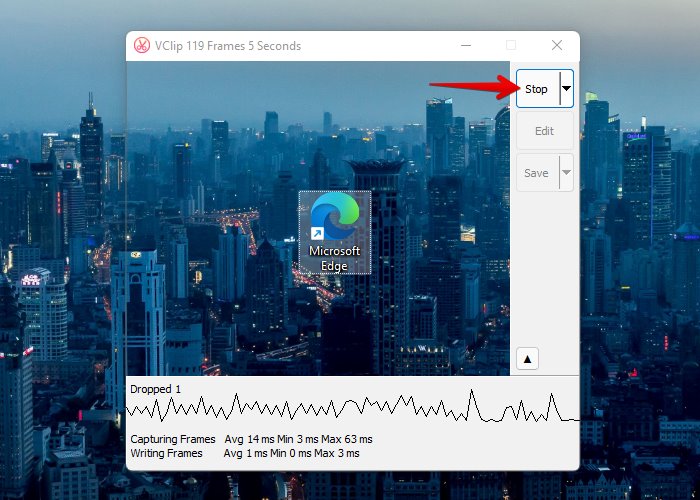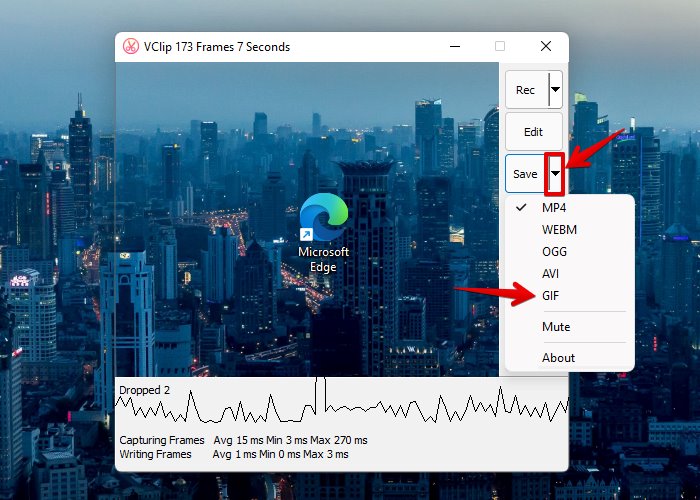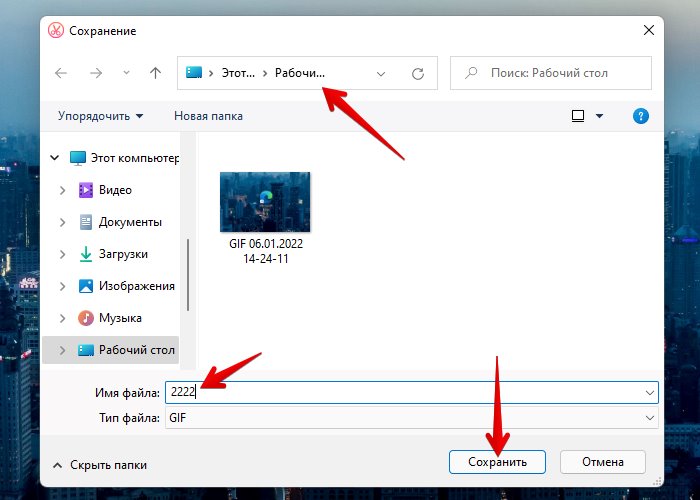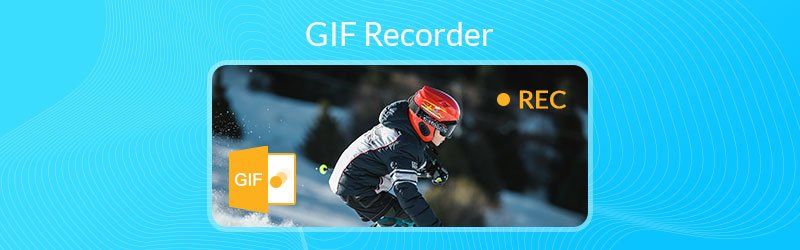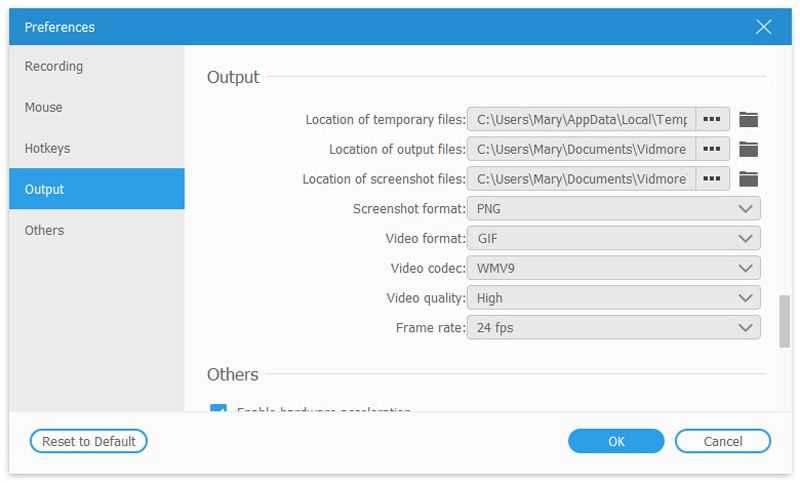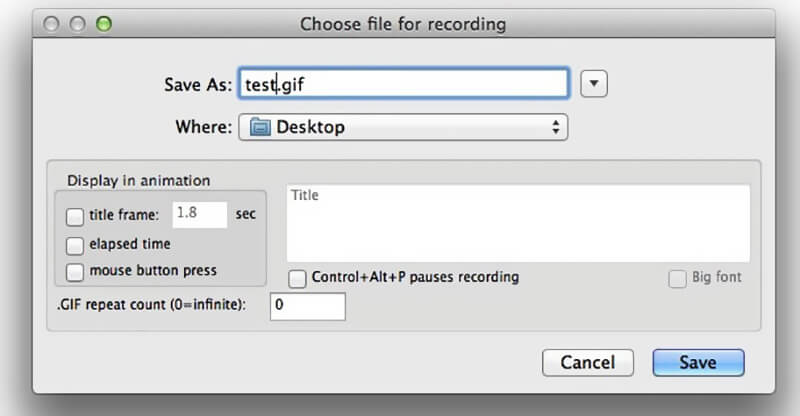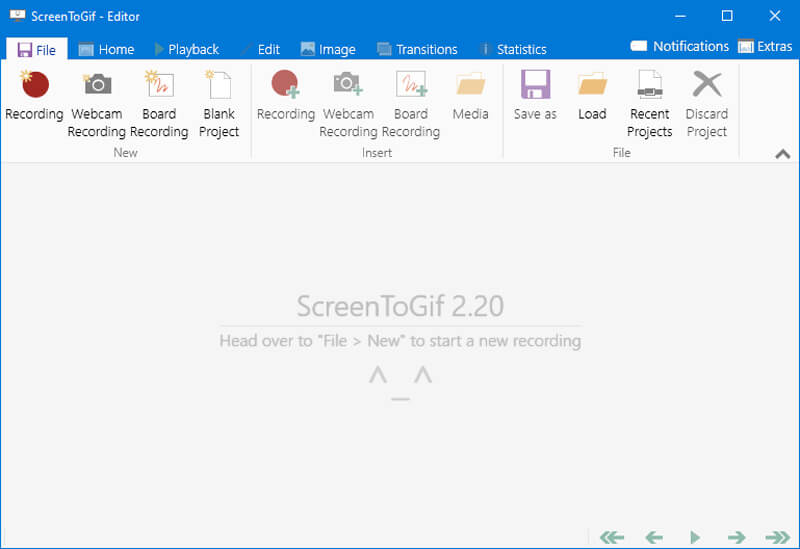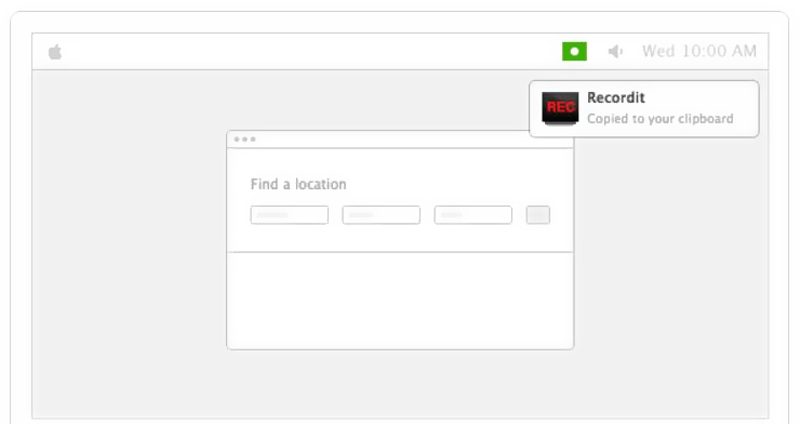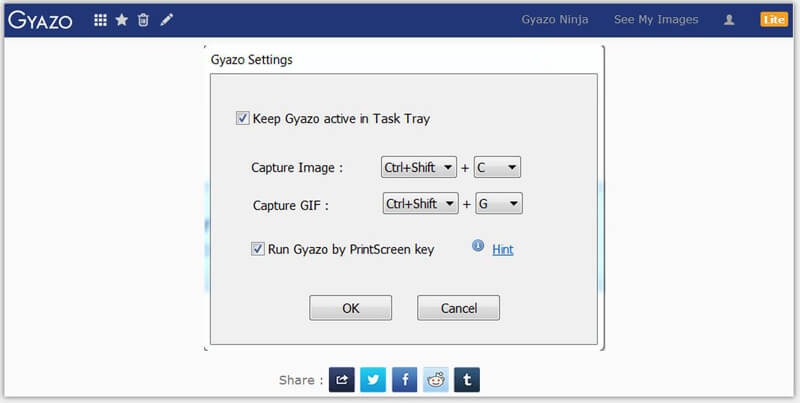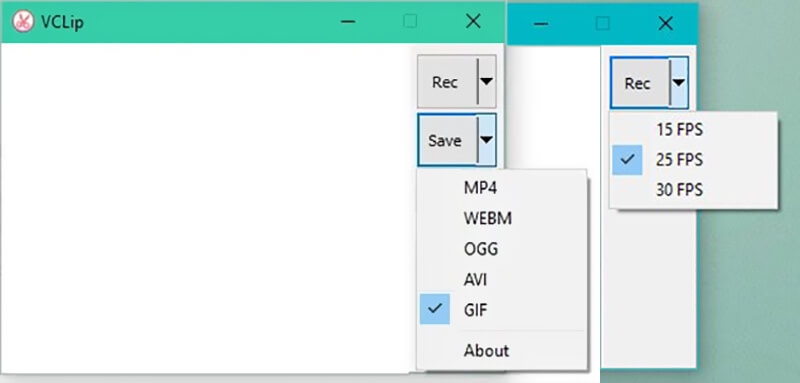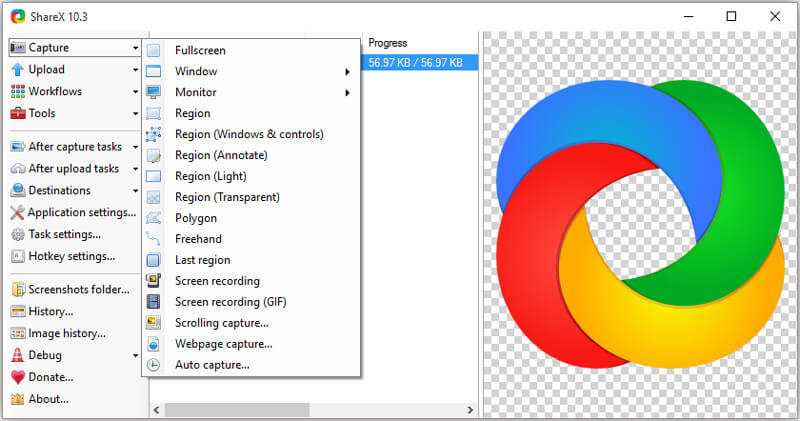Запись экрана компьютера, или, как её ещё называют, скринкаст, может понадобиться в самых различных ситуациях. Мы используем её для иллюстрации статей, вы можете таким образом показать маме или бабушке, как добавить новый контакт в Skype, а то и вовсе взять и вырезать из смешного видео на YouTube гифку. Прямо с экрана, ага. В общем, вещь нужная и полезная, так что мы подготовили подборку приложений для GIF-скринкастов.
Recordit
Одно из самых простых и удобных приложений, пишущих скринкасты сразу в GIF. Жмём на иконку, выделяем область для записи и делаем захват. После сохранения гифка открывается в браузере, где её легко сохранить. При необходимости анимацию можно твитнуть прямо из приложения. В настройках только частота кадров и подсветка курсора.
Скачать для Mac или Windows →
LICEcap
Ещё одно простое приложение, но с более широкими возможностями. Тоже сохраняет в GIF, причём позволяет делать паузы и вставлять текстовые подписи. Есть поддержка горячих клавиш, настраиваемая частота кадров и собственный формат обмена, позволяющий добиться более высокого уровня сжатия без потери качества.
Скачать для Mac или Windows →
GIPHY CAPTURE
Утилита от самого популярного GIF-ресурса — Giphy, заточенная под создание контента для него. Очень простая в обращении, с удобным редактором, который позволяет настраивать размер, добавлять подписи и выбирать опции зацикливания. Само собой, есть выгрузка на Giphy. Доступна только для Mac.
Скачать для Mac →
Screen to Gif
Представитель продвинутых приложений для скринкастов. Умеет захватывать экран и видео с веб-камеры, сохраняя в зацикленный GIF. Предоставляет больше возможностей для редактирования: есть подписи, субтитры, рамки, водяные знаки и инструмент рисования. Можно обрезать анимацию, удалять кадры, включать след курсора. Только Windows-версия.
Скачать для Windows →
GifCam
Инструмент захвата для тех, кому нужен максимум возможностей. Содержит огромное количество настроек и имеет продвинутый режим записи: в каждом кадре записываются только изменившие своё положение пиксели, что значительно снижает итоговый размер файла. Для ещё большей экономии есть несколько режимов оптимизации цвета и функция cinemagraph, позволяющая создавать статичную картинку с анимацией только в определённом месте кадра. В общем, это для профессионалов.
Скачать для Windows →
Как видите, гифки могут быть не только смешными, но и полезными. Это очень удобный формат обмена, который для небольших скринкастов намного предпочтительнее, чем видео. Пользуйтесь, иногда очень выручает!
Приветствую Вас на сайте Info-Comp.ru! Сегодня мы поговорим о том, как можно сделать запись экрана компьютера и сохранить ее в GIF анимацию, тем самым получить анимированное изображение происходящего на экране монитора (своего рода анимированный скриншот).
GIF – формат анимированного изображения, напоминающего короткий видеоролик.
Содержание
- Для чего может потребоваться анимированный скриншот в формате GIF
- Как сделать запись экрана и сохранить в GIF
- Программа для создания GIF с экрана компьютера
- Создание GIF с экрана компьютера с помощью ScreenToGif
Лично мне это требуется для написания различных инструкций, статей, обзоров для своего сайта, чтобы более наглядно демонстрировать то, что происходит у меня на компьютере или что конкретно необходимо сделать в той или иной инструкции.
Дело в том, что обычные скриншоты иногда могут не передать пользователю все происходящее в тот или иной момент времени, а записывать отдельное видео для какой-то небольшой детали или нюанса как-то не очень разумно. Поэтому такой скриншот в форме GIF просто незаменим в подобных ситуациях, так как он очень наглядно демонстрирует все то, что необходимо сделать.
Кроме этого запись экрана компьютера, сохраненная в GIF, может быть очень полезна в тех случаях, когда необходимо объяснить знакомому или родственнику, что нужно сделать на компьютере, куда нажать и так далее. Иными словами, Вы можете отослать знакомому не просто скриншот экрана с указанием, куда нужно нажать, а целую видео-инструкцию, но только в формате GIF, тем самым более наглядно объяснив знакомому все, что необходимо сделать. И это очень удобно!
Заметка! ТОП 5 бесплатных антивирусов для Windows 10 в 2020.
Как сделать запись экрана и сохранить в GIF
Чтобы сделать запись экрана компьютера и сохранить в GIF формат, необходимо использовать специальную программу, однако с этим не возникнет никаких проблем, так как таких программ на самом деле много и практически все они бесплатные. Единственное, с чем Вы можете столкнуться, это с выбором подходящей именно Вам программы.
Программа для создания GIF с экрана компьютера
Я перепробовал много программ и для себя нашел оптимальное решение – это программа ScreenToGif.
Не нужно устанавливать. Это небольшое портируемое приложение без установщика.
Бесплатное приложение с открытым кодом без рекламы.
Простой, интуитивно понятный интерфейс.
Поддержка множества языков, включая русский.
3 способа записи: с экрана, с вебкамеры или со скетчборда.
Встроенный редактор, который имеет достаточно много функций и позволяет редактировать каждый кадр и даже сторонние GIF изображения.
Можно сохранить проект GIF для последующего редактирования.
Гибкие настройки самой программы.
Приложение поддерживается и развивается.
Официальный сайт, с которого Вы можете скачать данную программу – https://www.screentogif.com
Заметка! Программа ScreenToGif реализована для Windows.
Заметка! Опрос. Какой операционной системой Вы пользуетесь?
Однако я выбрал данную программу не за то, что она обладает всеми вышеперечисленными преимуществами, а за то, что это единственная программа, которая удовлетворила меня по всем критериям, в частности: ей действительно удобно пользоваться и качество итоговых GIF изображений на высоком уровне. Дело в том, что мне было важно, чтобы программа была простой и удобной, при этом создавала GIF изображение в хорошем качестве. ScreenToGif оказалась именно такой программой.

Мне не нужны были возможности, связанные с редактированием, записи с вебкамеры и все в этом роде, но ScreenToGif, снова повторюсь, имеет достаточно интуитивно понятный интерфейс, так что набор дополнительных возможностей никак не усложняет программу.
В качестве альтернативы я могу выделить только одну программу, которая меня также в принципе устраивает, но качество GIF изображений в некоторых ситуациях уступает ScreenToGif – это программа GifCam.
Создание GIF с экрана компьютера с помощью ScreenToGif
Чтобы сделать запись экрана с помощью ScreenToGif, необходимо:
- Запустить программу ScreenToGif
- Нажать кнопку «Запись»
- Настроить область для захвата
- Нажать кнопку «Запись» для начала записи
- Выполнить действия, которые Вы хотите записать
- Нажать кнопку «Стоп»
Заметка! ТОП 5 популярных браузеров современности.
После вышеперечисленных действий запустится редактор ScreenToGif, где Вы можете изменить каждый кадр GIF или даже удалить (иногда возникает и такая необходимость).
Для сохранения проекта в GIF формат необходимо на вкладке Файл нажать на кнопку «Сохранить как», указать место для сохранения файла, а также имя файла и нажать на кнопку «Сохранить».
В результате GIF изображение будет создано.
Если Вы знаете какую-нибудь другую программу, которая умеет записывать с экрана и сохранять в GIF, при этом Вы ей пользуетесь и она очень удобная, то обязательно поделитесь ее названием в комментариях, я думаю, многим будет интересно узнать другие аналогичные программы.
На сегодня это все, надеюсь, материал был Вам полезен и интересен, пока!
Запись с экрана компьютера – весьма полезная штука, которая может пригодиться в различных ситуациях, например, для оформления материалов, наглядного пояснения, как работает та или иная функция/программа или просто, чтобы превратить фрагмент из забавного видео в GIF-файл. Существует немало приложений, позволяющих записывать действия на экране, о шести из них и пойдет речь в сегодняшнем обзоре.
♥ ПО ТЕМЕ: Как сделать белый фон (удалить / изменить) на фото в iPhone в приложении PhotoRoom.
Recordit
Удобное решение, позволяющее сохранить скринкаст сразу в формате GIF. Принцип работы прост: нажимаем на значок, выделяем область записи и делаем захват. Затем сохраняем GIF-файл. Анимация воспроизводится в браузере. Параметры утилиты позволяют выбрать настройки частоты кадров и выделить курсор.
Скачать Recordit для Mac и Windows (сайт разработчика)
♥ ПО ТЕМЕ: Как передать гостям пароль от Wi-Fi, при этом не называя его (QR-код).
LICEcap
Как и Recordit, приложение сохраняет запись в формате GIF, но, в отличие от первого обладает более расширенными возможностями, в том числе позволяет делать паузы и добавлять текстовые подписи. В числе прочих функций: поддержка горячих клавиш, возможность настройки частоты кадров и свой формат обмена, обеспечивающий высокий уровень сжатия без потери качества.
Скачать LICEcap для Mac и Windows (сайт разработчика)
♥ ПО ТЕМЕ: Как бесплатно удалять объекты с фото онлайн.
GIPHY Capture. The GIF Maker
Простое и удобное в работе бесплатное приложение от популярного сервиса Giphy. Программа предоставляет возможность настроить размер, добавить текстовую подпись и выбрать опции зацикливания гифки. Утилита эксклюзивна для Мас.
Скачать GIPHY Capture. The GIF Maker для Mac (Mac App Store)
♥ ПО ТЕМЕ: 30 самых знаменитых фейковых фото, в которые вы могли поверить.
Screen to Gif
Бесплатное приложение для Windows, позволяющее записывать и редактировать GIF-анимацию. Программа предлагает несложный интерфейс и ряд возможностей. Вы можете выбирать размер области записи, частоту кадров, настраивать отображение курсора мышки, кликов и т.д. Программа позволяет делать скринкаст не только рабочего экрана, но и изображения с веб-камеры или с интерактивной доски для рисования.
Записанный файл можно редактировать или сохранить для дальнейшей корректировки в формате видео или в качестве отдельно взятых кадров. Утилита поддерживает русский язык.
Скачать Screen to Gif для Windows (сайт разработчика)
♥ ПО ТЕМЕ: Макс Асабин – настоящий «бог фотошопа».
Gif Brewery
Вероятно, одно из лучших приложений для работы с Gif-анимацией на Mac. Приложение предлагает широкие возможности по созданию GIF (скринкасты, Gif из видео, Gif из файла в интернете), оптимизации (сжатию) анимации, а также редактированию, включая изменение размеров, обрезку, накладывания текста и стикеров.
Обзор приложения
Скачать Gif Brewery для Mac (Mac App Store)
♥ ПО ТЕМЕ: Color Accent: Как изменять отдельные цвета на фото на черно-белые в iPhone и iPad.
GifCam
Приложение подойдет тем, кого не устраивает базовый функционал. GifCam предлагает большое количество различных фишек (подробное описание возможностей программы здесь), включая передовой режим записи, который записывает только изменившие свое положение пиксели, за счет чего снижается конечный размер файла.
Также имеется несколько режимов оптимизации цвета, а с помощью функции cinemagraph можно создавать статичные картинки с частичной анимацией. GifCam доступно только для Windows.
Скачать GifCam для Windows (сайт разработчика)
Смотрите также:
- Как просмотреть и удалить все ваши поисковые запросы в Google.
- Эквалайзер: добавляем басы (низкие частоты) при прослушивании музыки на iPhone и iPad.
- Как изменить / заменить небо на фото с помощью приложения Luminar на Windows или Mac.
GIF представляет из себя анимированное изображение, которое очень удобно использовать, например, в качестве инструкций или презентаций. Формат такого изображения настолько универсален, что его можно вставлять практически везде — мессенджеры, средства MS Office, почтовая рассылка, сайты, блоги и тд.
Для того, чтобы сделать запись экрана компьютера с сохранением в GIF-формат, необходимо использовать специальные приложения, большинство которых являются бесплатными.
В этой статье рассмотрим процесс сохранения записи в формате GIF для четырех самых популярных приложений.
1. ScreenToGif
Одно из самых функциональных приложений с мощным встроенным редактором.
Скачать ScreenToGif
Запускаем приложение ScreenToGif и на главном окне нажимаем кнопку «Запись».
Появится окно с настройками записи, в котором можно выбрать область для записи, размер в пикселях, частоту кадров в секунду и другие параметры. Установив все значения по своему вкусу нажимаем на кнопку «Запись».
После начала записи в верхней части окна появится таймер. Запись можно поставить на паузу или завершить, нажав соответствующие кнопки в нижней части окна ScreenToGif.
Завершив запись, откроется редактор.
Если дополнительное редактирование не требуется, переходим во вкладку «Файл» и нажимаем кнопку «Сохранить как» для появления меню сохранения, если оно скрыто.
Появится меню сохранения записи. Здесь можно настроить качество видео, путь сохранения и другие параметры. Затем нажимаем кнопку «Сохранить».
Ура! Наше видео сохранено.
2. LICEcap
Первое приложение, это мощный инструмент с полноценным редактором, однако, если нашей целью является лишь быстрая запись с экрана без редактирования gif-анимации, то приложение «LICEcap» как раз для этих целей.
Скачать LICEcap
Приложение настолько простое, что не составит труда в нем разобраться. Сначала задаем область для записи, затем нажимаем кнопку «Record…».
Появится окно, в котором необходимо задать место сохранения и указать имя будущего gif-файла. Затем нажать кнопку «Сохранить».
Начнется запись. Для завершения необходимо нажать кнопку «Stop».
Вот и все!
3. GifCam
Еще одно простое приложение — GifCam. Одна из особенностей заключается в том, что предварительная установка не требуется, приложение работает как portable-версия, что очень удобно.
Скачать GifCam
После запуска приложения, выбираем область захвата экрана и нажимаем кнопку «Rec».
Для остановки записи нажимаем «Stop», а для сохранения gif-файла на локальный диск нажимаем кнопку «Save».
В окне сохранения указываем имя файла и выбираем путь, затем нажимаем кнопку «Сохранить».
Ничего сложного.
4. VClip
Приложение фактически клон GifCam с небольшими различиями.
Скачать VClip
Аналогично GifCam задаем область записи и нажимаем «Rec».
Для завершения записи нажимаем кнопку «Stop».
В отличие от GifCam, приложение VClip может сохранять видео не только в формате GIF, а еще и в MP4, WEBM, OGG и AVI. Выбрав формат файла, нажимаем на кнопку «Save», чтобы начать сохранение.
В окне сохранения, выбрав путь и имя для файла, жмем кнопку «Сохранить».
Теперь вы знаете, как сохранять видео в GIF-формат!
7 лучших программ записи GIF для захвата анимированных GIF-файлов на Windows / Mac
В наше время, Гифка становится все более популярным в социальных сетях. Сам по себе формат GIF не обязательно лучший для доставки изображений высокого качества. Но вы должны знать, что многие смайлы, которые вы используете каждый день, являются анимированными GIF-файлами.
Файл GIF предлагает простой способ сказать, что вы имеете в виду, выразить свои эмоции, интегрировать анимацию, выделить точку, проиллюстрировать что-то и многое другое. Фактически, в повседневном общении с членами вашей семьи, друзьями, коллегами и другими вы часто будете использовать различные гифки. У вас также есть необходимость создавать свои собственные анимированные GIF-файлы? Ты знаешь как записать экран в GIF?
Запись GIF позволяет с легкостью сделать снимок экрана компьютера и сохранить его как анимированный файл GIF. Хорошо, что в Интернете есть много средств записи / создания GIF, которые могут помочь вам сделать снимок экрана в GIF. Учитывая ваши потребности, этот пост делится 7 отличных средств записи экрана GIF на ваш выбор.
№ 1 Лучший регистратор GIF для Windows и Mac — Screen Recorder
Если вам интересно, как записать экран в формате GIF, вы попали в нужное место. В этой части мы хотели бы познакомить вас с 10 устройствами записи GIF, которые позволяют записывать экран вашего компьютера, а затем превращать его в анимированный файл GIF.
Запись экрана без сомнения, лучшее программное обеспечение для записи GIF для Windows 10/8/7 / XP / Vista PC и Mac. Это больше, чем просто средство записи или создания анимированных GIF. Он может захватывать любые действия на вашем компьютере в высоком качестве. Этот рекордер GIF позволяет записывать изображение с монитора компьютера, активного окна и веб-камеры. Кроме того, он может захватывать звук с системного звука и микрофона / динамика.
Лучший регистратор GIF
- Легко запишите экран вашего компьютера в высоком качестве и превратите его в файл GIF.
- Снимайте все, что отображается на экране, с абсолютно оригинальным качеством изображения / звука.
- Записывайте содержимое GIF в полноэкранном режиме или в настраиваемой области и рисовании в реальном времени.
- Захватывайте монитор Windows / Mac, веб-камеру, записывайте звук и делайте снимки экрана.
- Записывайте онлайн-видео, 2D / 3D-игры, видеочаты / встречи, музыку и многое другое.
- Мощные функции редактирования и экспорта захваченного контента в GIF или любые другие форматы.

Как использовать этот рекордер GIF для создания собственных GIF-файлов
Шаг 1. Во-первых, вам необходимо бесплатно загрузить и установить этот мощный записывающее устройство GIF на свой компьютер. Как видно из вышеизложенного, он совместим как с ПК с Windows 10/8/7 / XP / Vista, так и с Mac. Убедитесь, что вы загрузили нужную версию.
Шаг 2. Выбрать Видеомагнитофон функция при входе в основной интерфейс. Затем вы можете настроить различные параметры записи. Фактически, чтобы записать файл GIF, вы можете отключить как системный звук, так и микрофон.
Шаг 3. Щелкните значок Настройки значок, а затем выберите Предпочтения из раскрывающегося списка. Появится новое окно настроек. выберите Выход слева, а затем установите выходной формат как Гифка.
Шаг 4. Теперь вы можете щелкнуть REC кнопку, чтобы начать запись экрана в GIF. Во время или после записи вы можете рисовать прямоугольник, добавлять стрелку, линию или другие элементы в зависимости от ваших потребностей. После записи в формате GIF вы можете просмотреть результат, а затем решить, хотите ли вы его сохранить или нет. Если вас это устраивает, вы можете нажать Сохранить кнопку, чтобы сохранить запись как анимированный файл GIF.
Этот рекордер GIF имеет возможность записывать любые действия, происходящие на вашем компьютере, и сохранять их в популярных видео- или аудиоформатах, таких как MP4, MOV, AVI, MKV, FLV, MP3 и другие. Что еще более важно, благодаря внедрению новейшей технологии ускорения, вы можете без проблем записывать GIF с высоким качеством.
№ 2 Бесплатное средство записи GIF для Mac — QuickTime Player
QuickTime Player — медиаплеер и средство записи экрана по умолчанию на Mac. Если вы используете Mac, вы можете положиться на QuickTime Player, чтобы сделать запись и сохранить ее в формате GIF. Этот бесплатный рекордер GIF может предоставить вам бесплатную, стабильную и высококачественную запись экрана. Просто запустите QuickTime Player и выберите функцию записи нового фильма, вы можете начать создавать свой собственный GIF с захваченным контентом.
QuickTime Player имеет некоторые базовые функции редактирования, позволяющие редактировать и настраивать вашу запись. Так что сделать GIF-файл очень удобно. Это позволяет делать запись в формате 4K UHD. При выводе захваченного файла убедитесь, что вы сохранили его как анимированный файл GIF.
№ 3 Бесплатная программа записи GIF с открытым исходным кодом для Windows — ScreenToGIF
ScreenToGIF это программное обеспечение с открытым исходным кодом для записи GIF, которое позволяет снимать экран с экрана компьютера, веб-камеры и доски для рисования. Он предлагает простой способ создания анимированного файла GIF с захваченным содержимым. Этот создатель GIF также позволяет добавлять к записи текст, субтитры, заголовок и многое другое.
ScreenToGIF — бесплатное одно исполняемое приложение очень небольшого размера. Вы можете легко установить и запустить его для записи в формате GIF. Этот рекордер GIF имеет некоторые основные функции редактирования, чтобы вы могли редактировать свои записи. После этого вы можете сохранить его как файл GIF или как проект для редактирования позже. ScreenToGIF совместим только с системой Windows. Если у вас возникла проблема с аварийным завершением работы устройства записи GIF, вам необходимо установить сетевой фреймворк, чтобы исправить это.
Программа записи экрана GIF № 4 для Windows / Mac — Recordit
Запиши это — это облачная программа для создания скринкастов, которая позволяет записывать экран и превращать его в файл GIF. Этот захват GIF совместим как с Windows, так и с Mac. Это простой способ записать весь экран вашего компьютера или выбранную область. После записи вам будет разрешено просматривать ее в браузере. Он может работать как бесплатное устройство записи GIF для записи 5-минутного контента. Фактически, этого должно быть достаточно, чтобы сделать анимированный файл GIF.
№ 5 Захват GIF для Windows / Mac / iOS / Android — Gyazo
Гязо — одна из популярных программ для записи экрана, которая может помочь вам записать экран в GIF. Он предоставляет версии для Windows и Mac, чтобы вы могли создавать свои собственные файлы GIF. Более того, он предлагает версии для iOS и Android, чтобы вы могли легко снимать экран и создавать GIF-файлы прямо на своем мобильном телефоне. Вы можете легко перетащить и настроить область записи. Вы можете попробовать бесплатный инструмент захвата GIF, чтобы попробовать захватить файл GIF.
Gyazo не является полностью бесплатным устройством записи GIF. Если вам нужны некоторые функции редактирования или снять некоторые ограничения, вам необходимо перейти на версию Pro, чтобы получить больше функций. Он позволяет добавлять примечания, стрелки, текст и другие элементы в выходные файлы GIF. После записи вам будет предоставлен простой способ поделиться созданным GIF или снимком экрана с социальными приложениями.
№ 6 Простой регистратор GIF для Windows — VClip
VClip очень простой в использовании видеомагнитофон для Windows который может помочь вам записать экран вашего компьютера в виде анимированного файла GIF. Он предлагает вам два способа записи: весь экран или выбранную область для захвата экрана в GIF. Этот рекордер GIF предназначен только для записи. И вам предлагается только два варианта: управление частотой кадров и формат вывода.
Приложение простое, и вам не придется беспокоиться о большом количестве настроек, однако за это приходится платить; Гифки низкого качества. Помимо формата GIF, VClip также может выводить MP4, WEBM, OGG, AVI и другие форматы. Этот снимок экрана в формате GIF совместим только с ПК с Windows 10/7/8 / Vista. Вы не можете использовать его на компьютере с Windows XP.
№ 7 Мощное средство записи GIF для Windows 10/8/7 — ShareX
ПоделитьсяX — одно из самых популярных программ для записи экрана, которое может работать как отличное средство записи GIF для захвата контента на вашем ПК с Windows 10/8/7 и сохранения его в формате GIF. Как полнофункциональный инструмент для скринкастинга, он позволяет записывать в полноэкранном режиме, в активном окне / мониторе или в выбранном регионе в зависимости от ваших потребностей.
ShareX специально разработан с функцией записи экрана в формате GIF. Вы можете легко использовать его для захвата файлов GIF. Этот рекордер GIF не поддерживает функции редактирования видео. Но вы можете редактировать фото. После записи он предоставляет вам простой способ загрузить и поделиться файлом GIF.
Вывод
Вам интересно, как записать экран в формате GIF? Если вас забавляют забавные GIF-файлы, и вы хотите создавать свои собственные анимированные GIF-файлы с записанным контентом, вы находитесь в нужном месте. Мы составили список 7 отличных устройств записи GIF на ваш выбор. Вы можете получить основную информацию о каждом снимке экрана в формате GIF. Прочитав эту страницу, вы можете выбрать предпочтительный для создания GIF. Вы можете поделиться им с другими читателями в комментариях, если у вас есть рекомендации по записи GIF.
В этом посте рассказывается о некоторых из лучших бесплатных программ для записать экран как GIF на ПК с Windows 10. Вы сможете установить область записи и начать запись столько, сколько захотите. Самое приятное, что на записанном GIF не будет водяного знака.
Возможность приостановить запись и возобновить также присутствует в этом программном обеспечении. Если вы хотите создать быстрое видео для демонстрационных целей или по каким-либо другим причинам и сохранить эту запись в виде файла GIF, это программное обеспечение вам пригодится.
Мы упомянули пять бесплатных программ, которые позволят вам записывать экран в формате GIF в Windows 10:
- ScreenToGif
- Захватывать
- GifCam
- ПоделитьсяX
- LICEcap.
1]ScreenToGif
ScreenToGif — один из лучших инструментов в этом списке. Это программное обеспечение с открытым исходным кодом также может записывать открытое окно / приложение. Лучшая особенность — вы можете редактировать записанный GIF перед сохранением это к ПК. Он интегрировал редактор который позволяет вам удалять или копировать кадры из записи, удалить повторяющиеся кадры, добавить текст в определенную позицию в записи, которая работает как водяной знак, вставляйте клавиши, нажатые во время записи, вращайте или переворачивайте кадры, добавляйте тень, границу, водяной знак изображения, и больше. Вы даже можете воспроизвести или просмотреть запись, чтобы проверить, правильно ли выполнено редактирование, а затем сохранить окончательную запись.
В его основном интерфейсе используйте Рекордер и затем выберите область рабочего стола для записи. Или вы также можете выбрать конкретное окно для записи. Перед началом записи вы также можете настроить FPS (кадров в секунду). Вы можете использовать горячие клавиши для воспроизведения / паузы и остановки записи экрана.
Когда запись завершена, автоматически открывается ее окно редактора, где вы можете предварительно просмотреть свою запись и выполнить необходимое редактирование. Наконец, вы можете использовать Файл меню и нажмите Сохранить как кнопку, чтобы сохранить запись как анимированный GIF.
Вы также можете пользоваться другими инструментами и опциями, предоставляемыми этим программным обеспечением. Например, вы можете использовать его рекордер с веб-камеры, доска наряду с записью, функция отображения / скрытия курсора мыши во время записи и т. д.
2]Захват
Captura не ограничивается записью экрана только в формате GIF. Он имеет множество функций. Вы можете использовать Captura для записи определенного окна, региона или полного экрана рабочего стола. Он также имеет две уникальные функции, которые могут вам понравиться.
Вы можете рисовать на экране во время записи, а также делать снимки экрана в промежутках между записью. Но эти две функции можно использовать только тогда, когда вы выбрали какую-то область на экране рабочего стола для записи. Они не будут работать в полноэкранном или оконном режиме.
Он также позволяет включать курсор мыши, щелчки мыши и нажатия клавиш в записи экрана. Помимо этого, вы можете использовать его для запись веб-камеры, записывать только аудио, так далее.
Загрузите портативную или установочную версию программного обеспечения Captura и запустите его основной интерфейс. Там вы можете использовать такие параметры, как включить / исключить курсор мыши, установить папку вывода, качество вывода и многое другое.
Выбирать Источник видео (полный экран, регион или окно) и щелкните значок Gif вариант в качестве формата вывода под Видео кодировщик раздел. После этого вы можете использовать кнопки записи, паузы, возобновления и остановки для создания анимированного GIF из вашей записи.
3]GifCam
У GifCam есть несколько интересных функций, которые делают его полезным программным обеспечением для записи экрана в формате GIF. Это позволяет вам добавить текст в конкретный фрейм в записи экрана, показать / скрыть курсор мыши, удалить кадр или удалить кадры от выбранного кадра до конца кадра, изменить Время задержки для каждого кадра и т. д.
Помимо этого, он также имеет уникальную функцию, которая позволяет вам изменить запись на шкалу серого или монохромную. Вы можете скачать его с здесь.
После открытия его интерфейса вы можете изменить его размер, чтобы установить область записи, а затем использовать доступные кнопки. Это обеспечивает Запись / Стоп кнопка, Редактировать кнопка для добавления текста во фрейм, удаления фреймов и т. д., Рамка кнопку, чтобы изменить время задержки, и Сохранять кнопка, чтобы сохранить окончательный GIF. Вы также можете использовать раскрывающийся значок рядом с кнопкой Сохранить, чтобы изменить цвет записи, результат предварительного просмотра и т. Д.
4]ShareX
Это может стать для вас сюрпризом, потому что ShareX — очень популярное программное обеспечение для захвата и редактирования снимков экрана, но это также хороший вариант для записи экрана. Это позволяет вам записывать на экран видеофайл, а также анимированный GIF. FFmpeg необходим для использования этого программного обеспечения для записи экрана. Он может автоматически загружать FFmpeg (если его еще нет) в нужную папку.
После установки этого многоплатформенного программного обеспечения с открытым исходным кодом откройте главное меню ShareX. Нажать на Захватывать меню, а затем нажмите на Запись экрана (GIF) вариант. После этого вы можете выбрать область для записи, и она сразу же начнет запись. Есть только Останавливаться и Прервать кнопки, которые вы можете использовать соответственно.
В этом программном обеспечении есть множество других инструментов и опций, таких как изменение папки назначения, создание полного снимка экрана или определенного региона, доступ к истории захвата, загрузка снятых снимков экрана в Imgur, Gfycat, изменение горячей клавиши для запуска / остановки анимированной записи и многое другое. Просто поиграйте со всеми доступными опциями, и этот инструмент вам очень поможет.
5]LICEcap
LICEcap — еще один хороший вариант захвата экрана в формате GIF. Это позволяет перемещать область записи между записями, что является хорошей функцией. Также вы можете добавить / вставить собственный текст во время записи. Еще один полезный вариант — вы можете добавить заголовок или начальный текст, который виден перед основной записью. Также присутствует возможность установить продолжительность для текста заголовка.
Когда вы запустите это программное обеспечение для записи экрана в формате GIF, оно предоставит рамку, которую вы можете настроить для установки в качестве области записи. Эта рамка также обеспечивает Записывать, пауза, стоп и кнопки настройки FPS.
Когда область выбрана, нажмите кнопку Записывать кнопка и Сохранить как окно открыто. В этом окне вы можете установить папку вывода и другие параметры, связанные с записью. Например, вы можете включить параметр рамки заголовка, добавить текст заголовка и продолжительность отображения этого текста заголовка, показать щелчки мыши, добавить количество петель или количество повторов GIF (0 для бесконечных циклов), GIF прозрачностьи т. д. Используйте параметры в соответствии с требованиями и нажмите кнопку Сохранять кнопка.
Теперь вы вернетесь в область записи. При необходимости перемещайте область, приостанавливайте / возобновляйте запись и, наконец, нажмите кнопку Останавливаться кнопка. Ваша запись будет сохранена в заданную вами папку.
Вот и все.
На этом я завершаю этот список. ScreenToGif имеет множество функций, поэтому он определенно лучше других инструментов. Но другие инструменты также очень хорошо служат для записи экрана рабочего стола в виде анимированного GIF.
Вот рекомендуемые устройства записи экрана GIF для мультиплатформенных. С помощью этого обзора устройства записи GIF вы можете получить представление о каждом устройстве записи GIF.
Первый: захват WidsMob
Если вы ищете мощный и простой в использовании рекордер GIF, вы можете взглянуть на WidsMob Захват. Это простой рекордер экрана GIF с несколькими инструментами редактирования и аннотации. Вы можете создать файл записи GIF с любым потоковым видео или изображением и записать видео с веб-камеры как GIF. Вы можете добавить текст, маркер и другие эффекты рисования в свой файл GIF. И новички, и эксперты могут сделать Анимированные GIF легко.
Win Скачать
Mac Скачать
Цена: Бесплатная пробная версия / 19.99 $.
ОС: Mac
Плюсы:
1. Запись экрана, геймплей, веб-камера, видео с YouTube и другие файлы в формате GIF.
2. Используйте горячие клавиши для управления всем процессом записи экрана GIF.
3. Текст, рисуйте, обводите и применяйте другие эффекты к своим GIF-файлам.
4. Быстрый, легкий и удобный.
Минусы:
1. Для версии Windows пока нет программы записи GIF.
2. Пробная версия позволяет пользователям создавать GIF не более 3 минут.
Win Скачать
Mac Скачать
Топ 2: ScreenToGif
Компания ScreenToGif Portable Package представляет собой файл небольшого размера со встроенным записывающим устройством и редактором GIF. Вы можете записывать экраны, веб-камеры и доски для рисования в формате GIF или других совместимых форматах.
Цена: бесплатно
ОС: Windows
Плюсы:
1. Это бесплатное средство записи GIF с открытым исходным кодом для пользователей Windows.
2. Не содержать рекламы.
3. Регулярные обновления для записи экрана.
Минусы:
1. Снимок экрана ScreenToGif GIF не отображается в меню «Пуск».
2. Может немного глючить из-за пользовательского интерфейса.
Топ 3: Гязо
Gyazo это программа для записи GIF с экрана как для портативных, так и для настольных компьютеров. Записанный файл GIF останется в безопасности и останется конфиденциальным, пока вы не отправите его в Интернет.
Цена: Бесплатная пробная версия / 3.99 доллара США в год.
ОС: Windows, Mac, iOS, Android
Плюсы:
1. Записывайте и делитесь GIF-изображениями за один раз на своем мобильном телефоне или компьютере.
2. Доступ к захваченным GIF-файлам и изображениям с помощью инструмента хронологии.
Минусы:
1. Необходимо перейти на версию Pro или Team, чтобы разблокировать аннотации захвата GIF.
2. Ссылки для обмена GIF-файлами длинные и их нельзя редактировать, если вы не заплатите за эту функцию.
Топ 4: Recordit
Запиши это это быстрый инструмент для создания скринкастов с поддержкой GIF и Twitter. Вы можете записывать GIF-файлы на Windows и Mac для непосредственного обмена. Но если вы хотите изменить битрейт видео до 12 FPS, вам необходимо обновить его до полной версии.
Цена: Бесплатная пробная версия / 29.00 $.
ОС: Windows, Mac
Плюсы:
1. Программа захвата экрана GIF интегрирована с верхней панелью задач.
2. Удерживайте и перетащите курсор мыши, чтобы сделать снимок экрана в формате GIF с настраиваемой областью.
Минусы:
1. Записанное видео загружается в Интернет без вашего разрешения.
2. Recordit GIF-рекордер для Windows-версии сильно тормозит.
Топ 5: захват в GIF
Захват в Gif это бесплатное расширение Chrome для записи файлов GIF. Вы можете захватить анимированный GIF из браузера Google Chrome. После записи расширение Chrome для записи GIF автоматически сгенерирует изображение в формате GIF.
Цена: бесплатно
ОС: Google Chrome
Плюсы:
1. Запишите GIF на любую страницу в Chrome.
2. Создайте и повторно сгенерируйте GIF со встроенными параметрами в зависимости от ваших потребностей.
Минусы:
1. Интерфейс Capture to a Gif сбивает с толку.
2. Уменьшите скорость браузера при создании файла GIF.
Топ 6: заглянуть
Заглядывать — это средство записи анимированных GIF-файлов для Linux в формате файлов GIF89a. Вы можете захватывать GIF с определенной пользователем областью экрана. Снимок экрана в формате GIF можно сохранить или бесплатно поделиться им.
Цена: бесплатно
ОС: Linux
Плюсы:
1. Сосредоточьтесь на создании беззвучной анимации GIF с расширенными функциями.
2. Установите таймер задержки для записи GIF в Linux.
Минусы:
1. Peek предоставляет ограниченные возможности.
2. Нет встроенной поддержки протокола сервера отображения Wayland.
Топ 7: Screencastify
Screencastify также является популярным устройством записи GIF в Google Chrome, которое вы можете попробовать. Благодаря интеграции YouTube и Google Диска вы можете загружать файлы GIF онлайн за одну остановку.
Цена: бесплатно
ОС: Google Chrome
Плюсы:
1. Запись экрана GIF офлайн без интернета.
2. Сохраняйте файлы записи GIF на Google Диск автоматически.
Минусы:
1. Если вы используете Safari, Firefox или другие браузеры, средство записи экрана Screencastify GIF бесполезно.
2. Ошибки пользователей возникают часто.
Топ 8: GIPHY
GIPHY — это не только платформа для зацикливания GIF-файлов, но и бесплатное онлайн-средство записи и создания GIF. Если результаты поиска GIF вас не устраивают, вы можете самостоятельно записать уникальные GIF-файлы.
Цена: бесплатно
ОС: Интернет
Плюсы:
1. Создавайте гифки онлайн с локальными изображениями и видео.
2. Устройство записи GIF GIPHY позволяет пользователям обрезать длину видео и добавлять подписи к GIF-файлам.
Минусы:
1. Необходимо создать учетную запись GIPHY перед использованием онлайн-конструктора GIF.
2. Анимированный GIF-файл не должен превышать 15 секунд.
Топ 9: Getkap
Геткап это инструмент для записи GIF с открытым исходным кодом для Mac. Вы можете записывать экраны в формате GIF, MP4, WebM и других популярных форматах. Также поддерживается публикация GIF-анимаций на GIPHY.
Цена: бесплатно
ОС: Mac
Плюсы:
1. Запишите GIF и экспортируйте в GIPHY, ZEIT или Streamable.
2. Предложите выделение кликов и инструменты обрезки.
Минусы:
1. Для правильной работы средства записи GIF с открытым исходным кодом требуется macOS 10.12 или новее.
2. Слишком большой размер загружаемого пакета.
Топ 10: Fraps
Fraps это программа для записи экрана с долгой историей. Вы можете записывать видео с экрана в формате MP4 или AVI. Затем вы можете вручную изменить расширение файла на .gif. Fraps позволяет пользователям записывать GIF в полном или половинном размере. Кроме того, вы можете установить определенную частоту кадров для записи GIF.
Цена: Бесплатная пробная версия / 37.00 $.
ОС: Windows
Плюсы:
1. Запишите GIF из потокового игрового процесса.
2. Работа с видеокартами Nvidia и AMD Radeon.
Минусы:
1. В Fraps нет прямой поддержки формата GIF.
2. У Fraps нет доступного средства записи GIF для Windows 10 и Windows 8.
Win Скачать
Mac Скачать
Часть 2: Как записать GIF на Mac
Для пользователей Mac, которые хотят создать цикл GIF с наложением текста, WidsMob Capture действительно поможет. Вы можете добавлять текст, стрелку, линию, форму и другие аннотации к GIF-файлам с настраиваемым цветом и размером. Если вы хотите записать GIF из видеоигры, потокового видео или любого другого источника мультимедиа, вы можете получить здесь высококачественные скринкасты в формате GIF.
Win Скачать
Mac Скачать
Шаг 1: Бесплатно загрузите, установите и запустите WidsMob Capture на вашем компьютере Mac.
Шаг 2: Чтобы записать экран в GIF на Mac, нажмите Экран записи для доступа к записи экрана.
Шаг 3: В Область экрана раздел, вы можете щелкнуть трехстрочный значок в правом нижнем углу. Установите размер экрана GIF из Весь экран, Фиксированная область или Пользовательский регион.
Или вы можете перетащить экран Mac мышью, чтобы свободно установить область захвата экрана GIF.
Затем отключите Микрофон и Веб-камера для записи экранного видео с экрана Mac.
Шаг 4: Щелкните красный REC значок для записи экрана Mac. Вы можете нажать на Редактировать значок для добавления эффектов рисования.
Шаг 5: После записи экрана вы можете найти файл в Медиа библиотека. Просто найдите его и измените расширение файла на .gif.