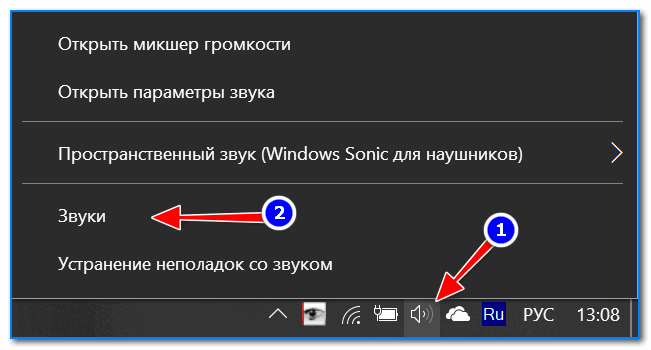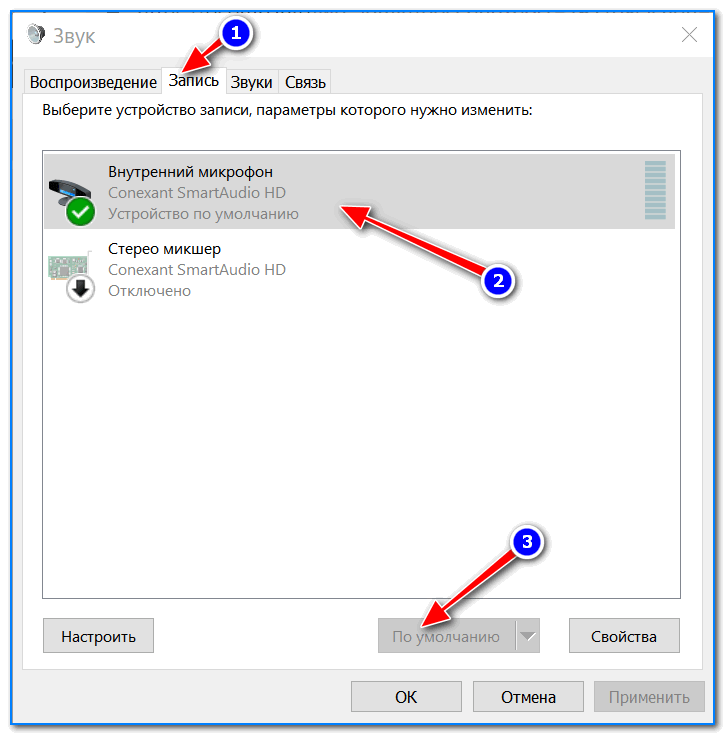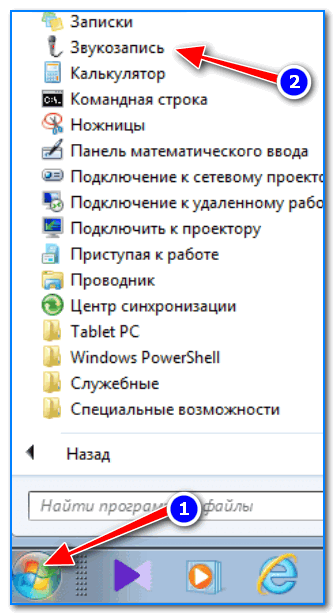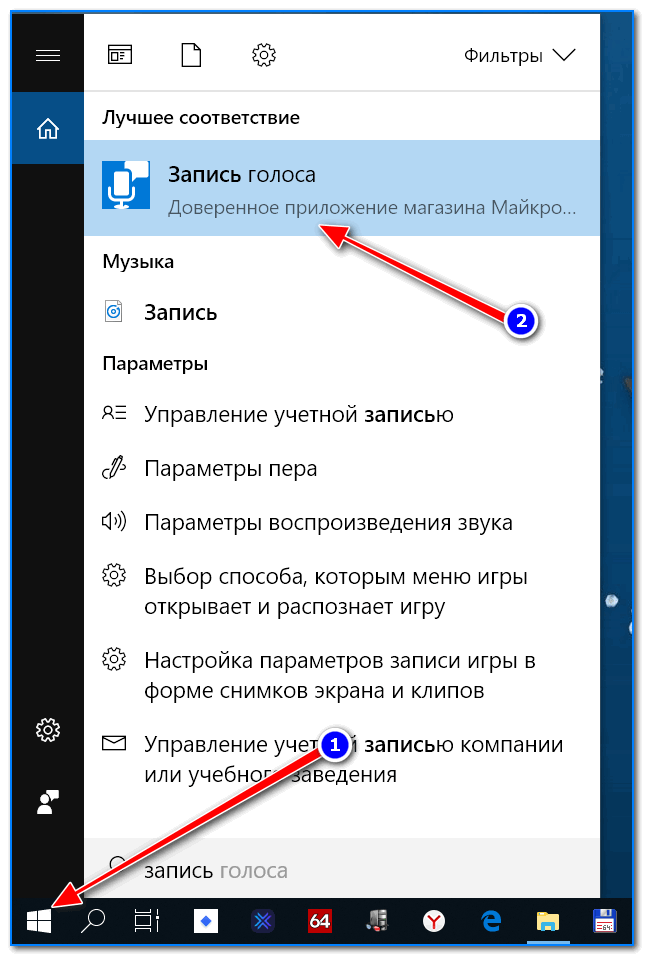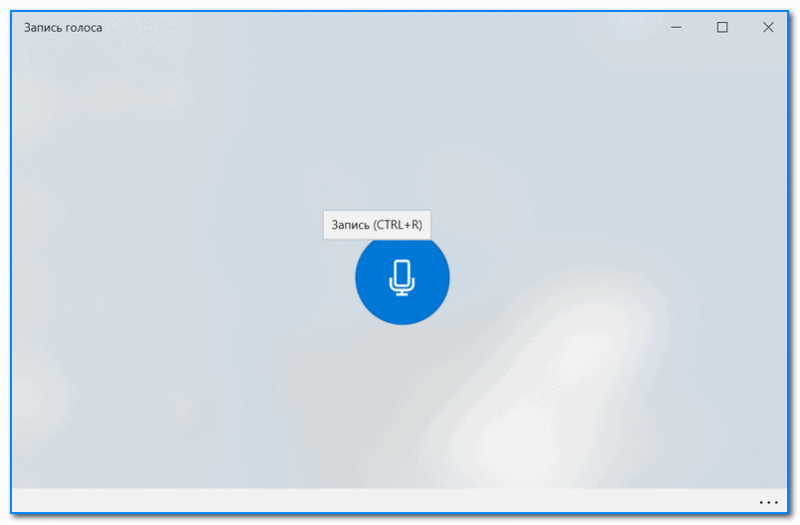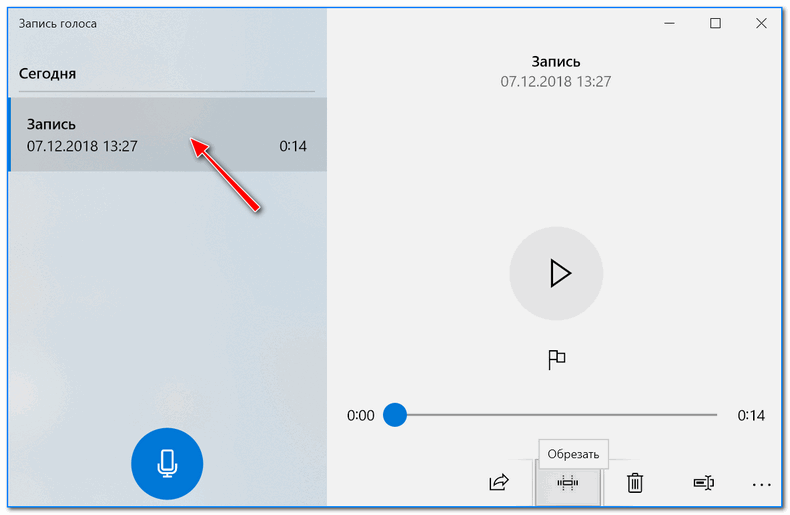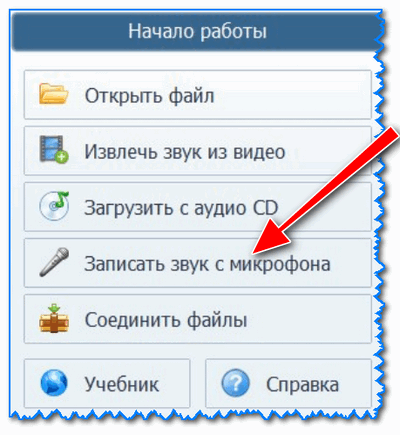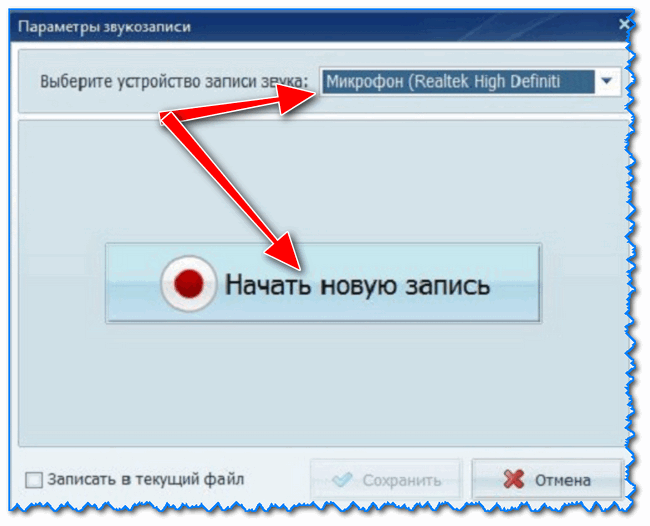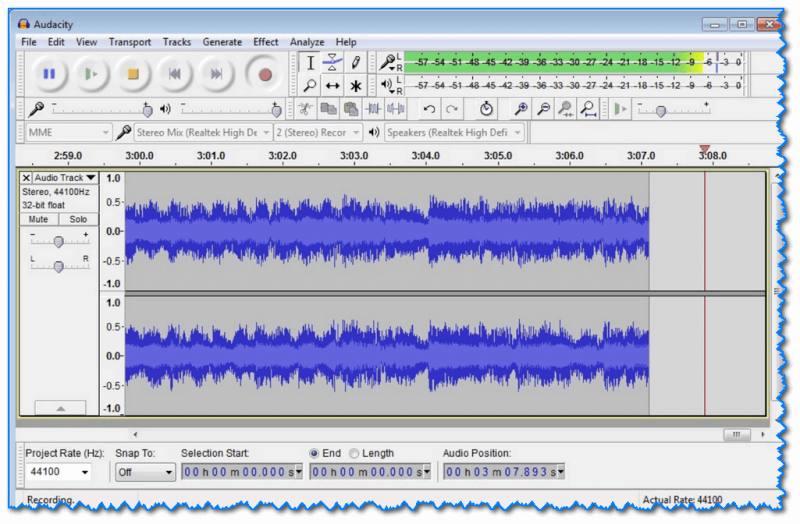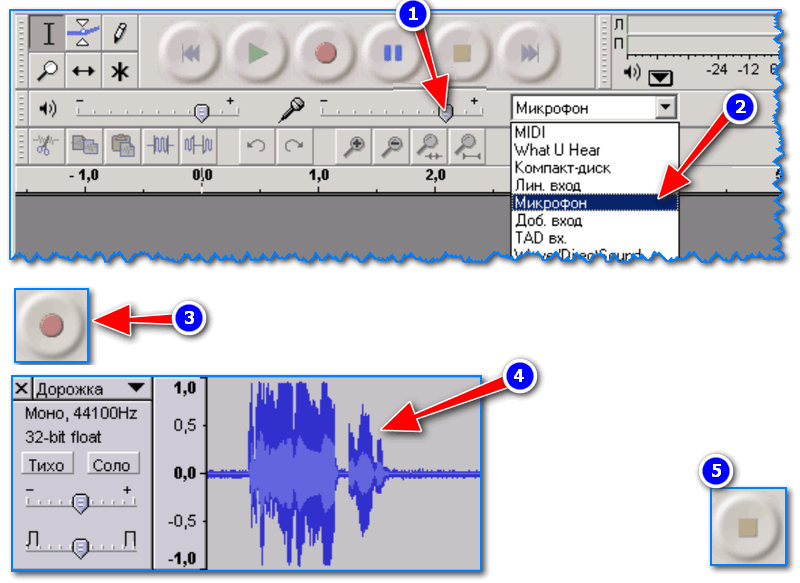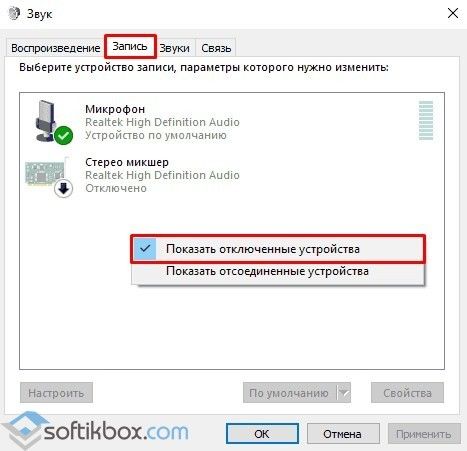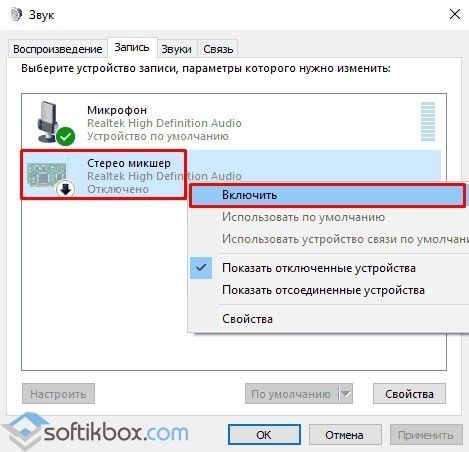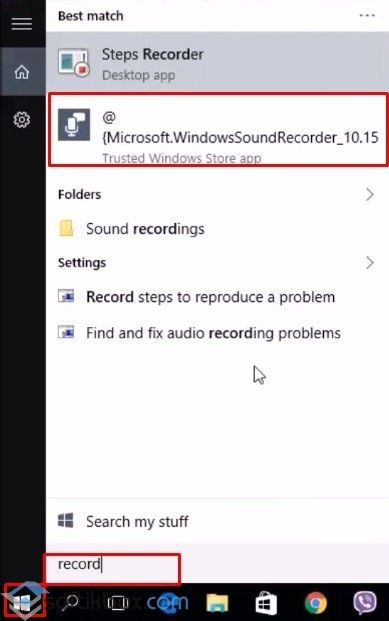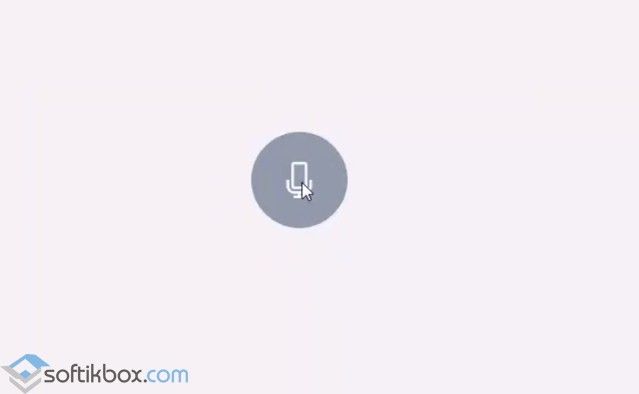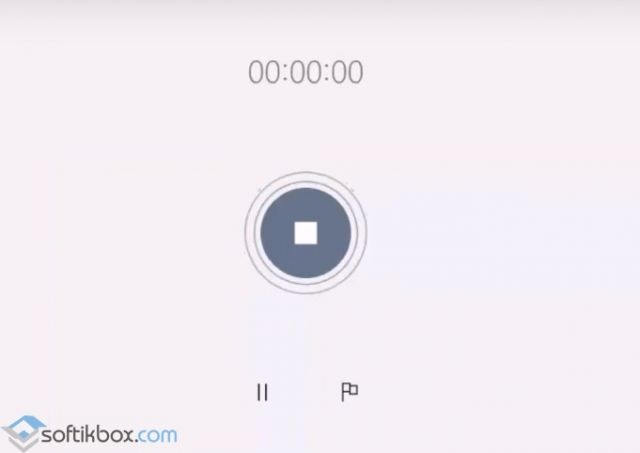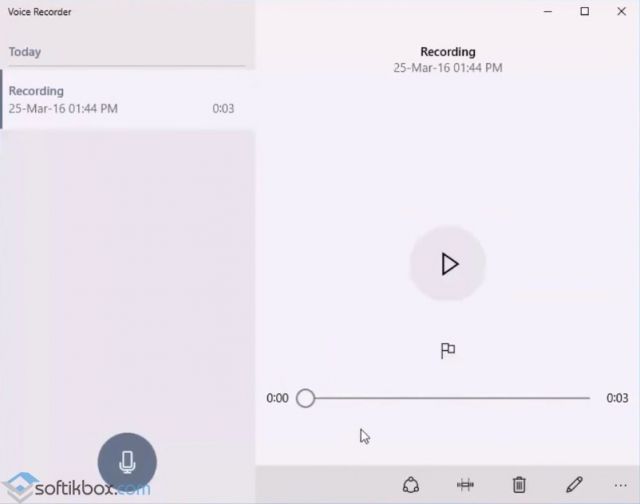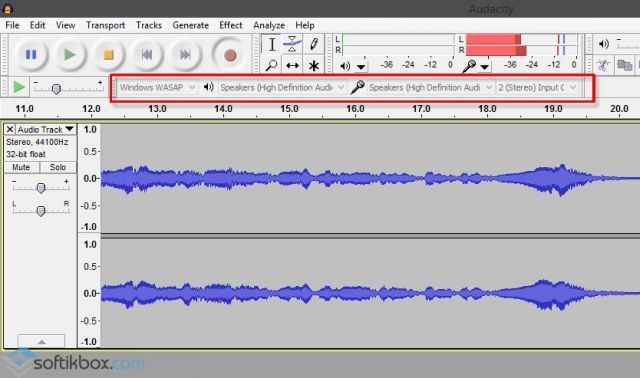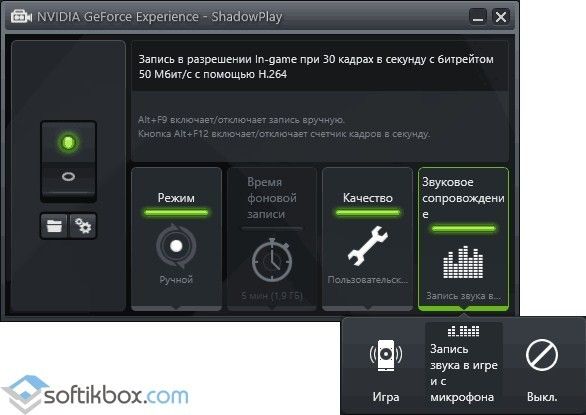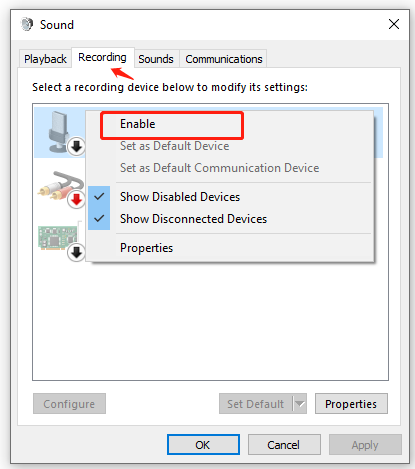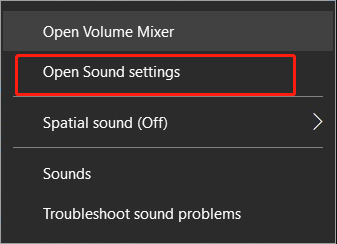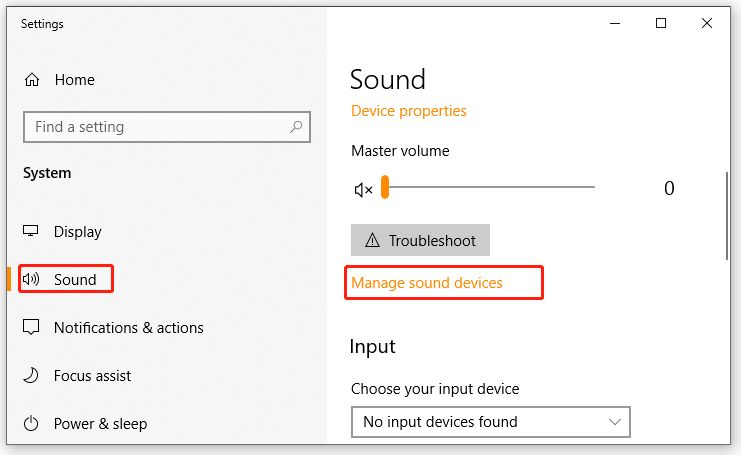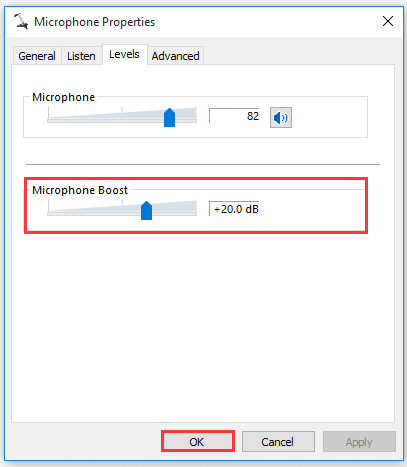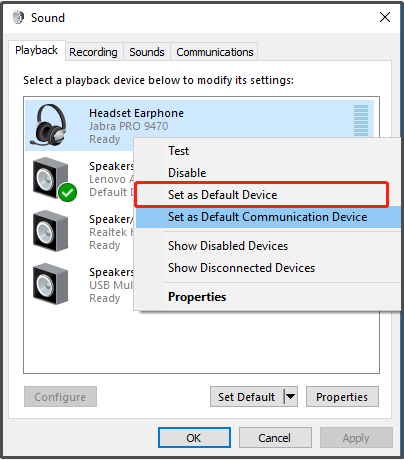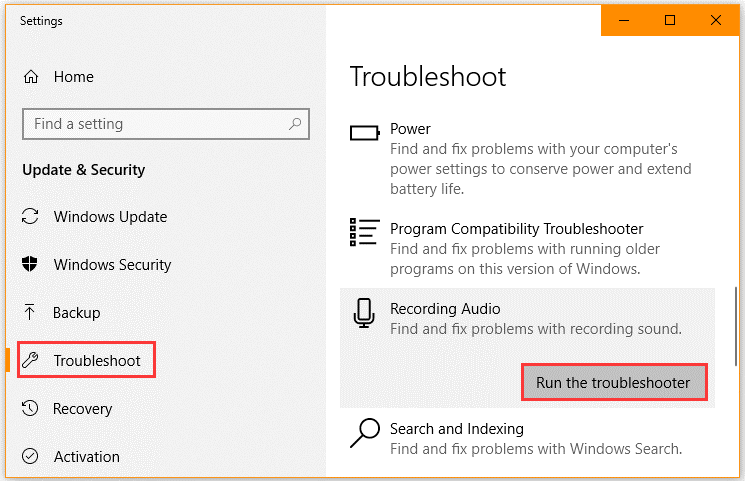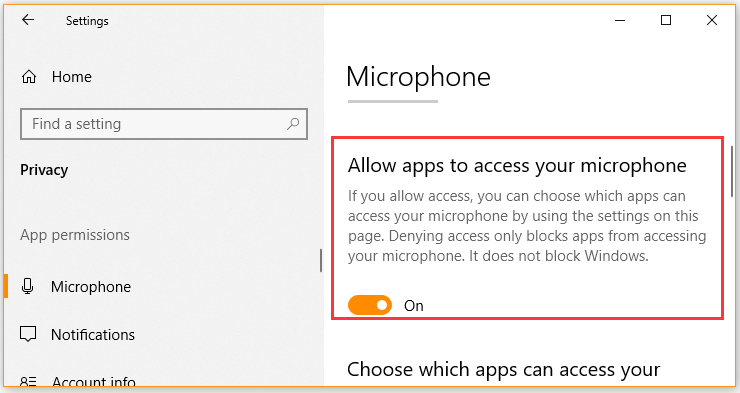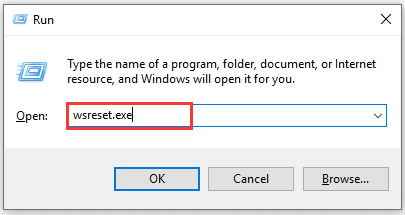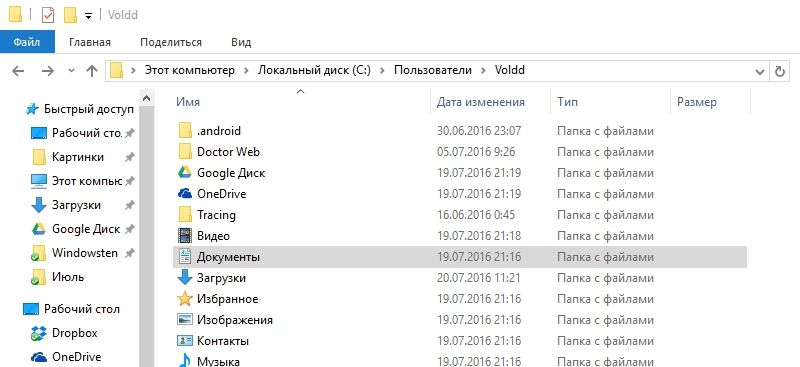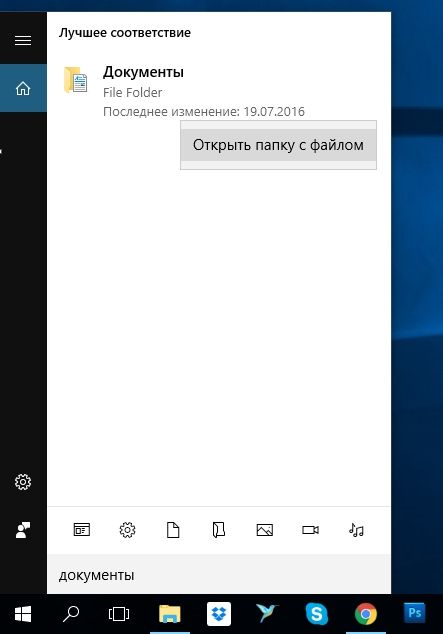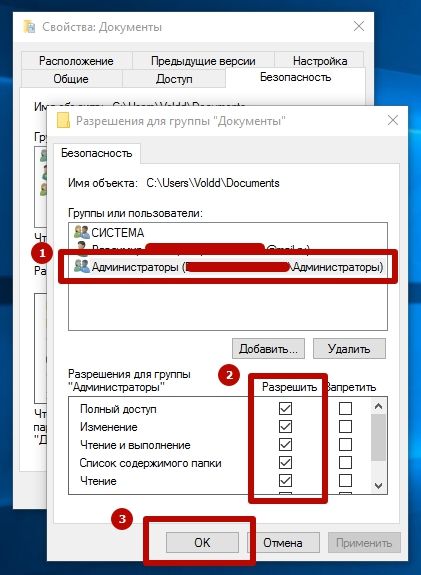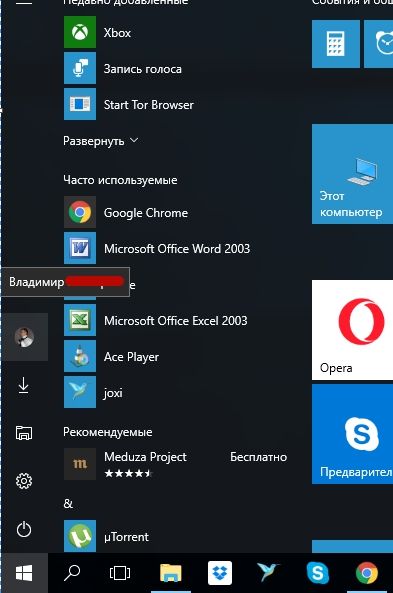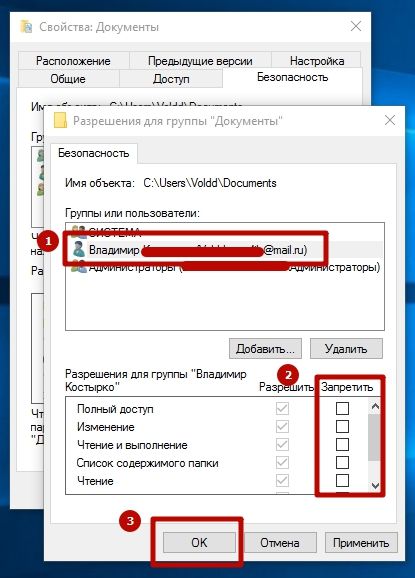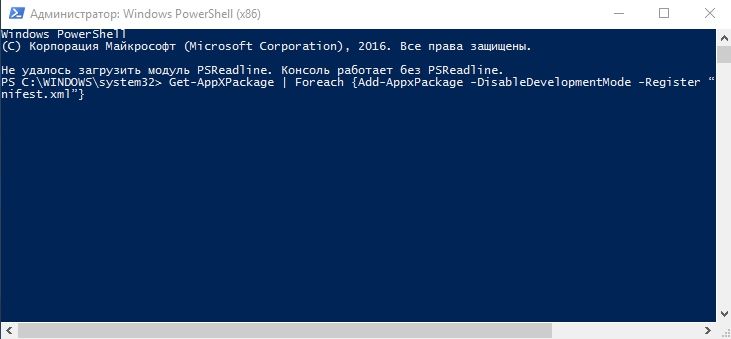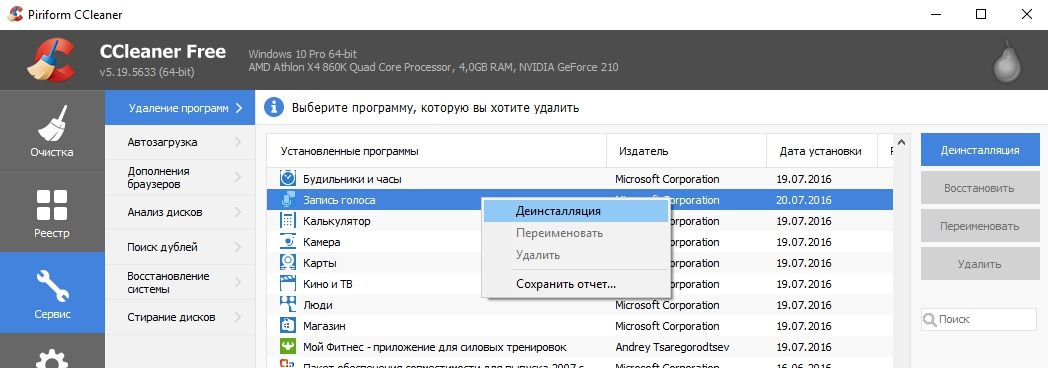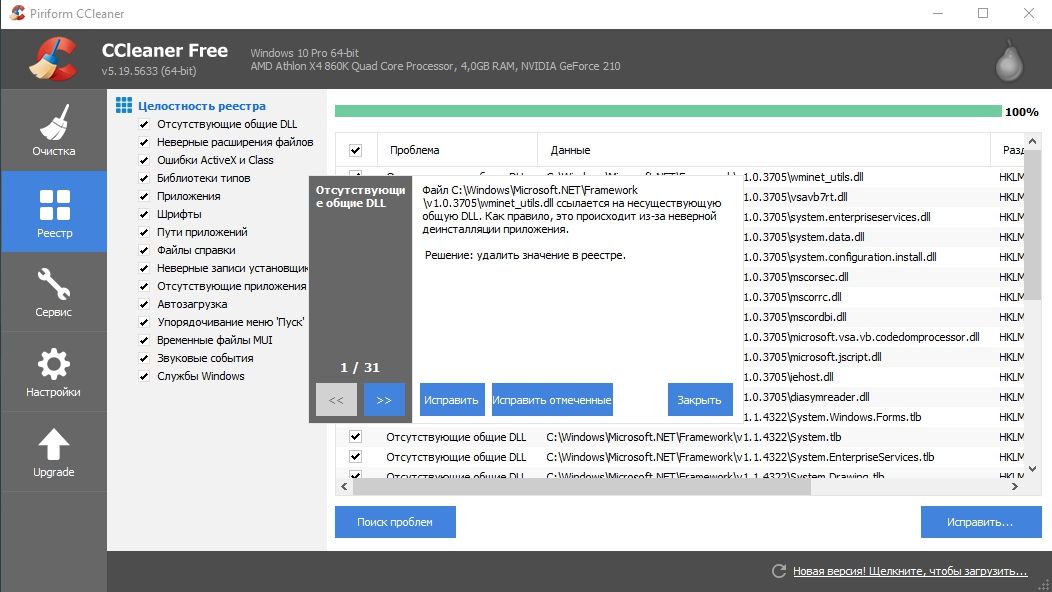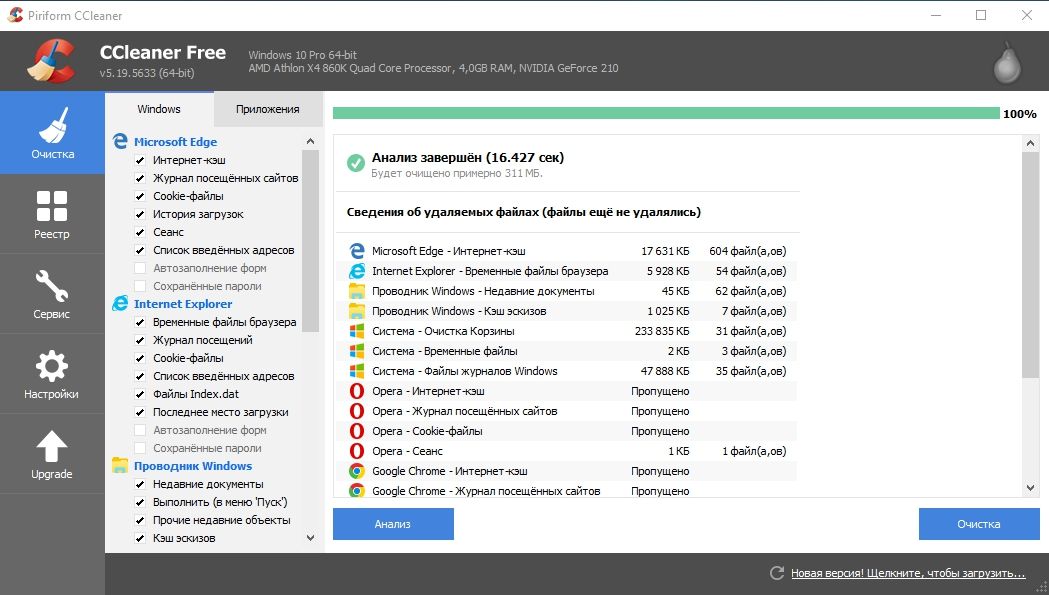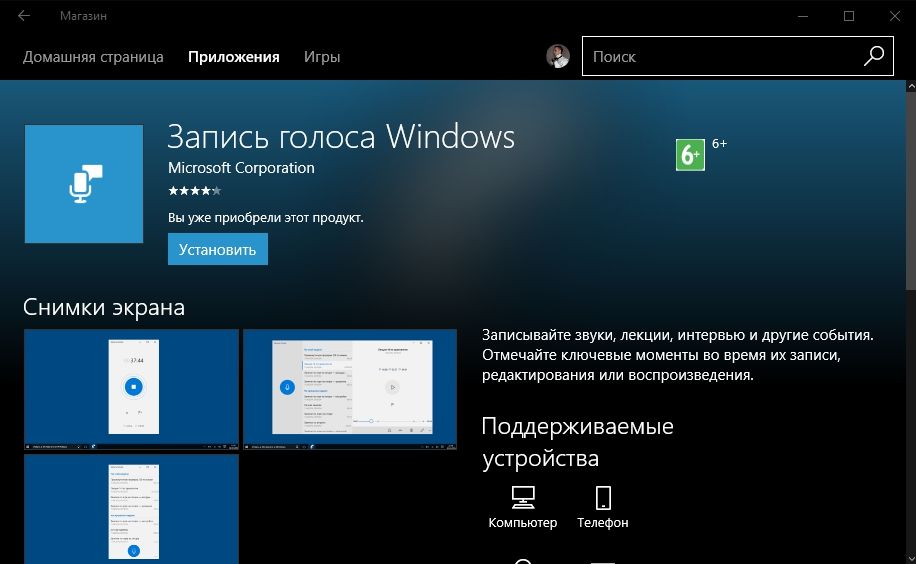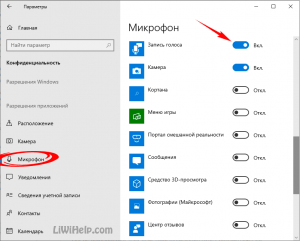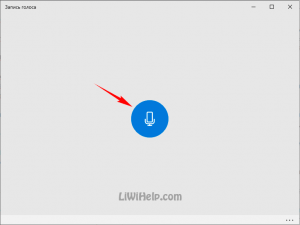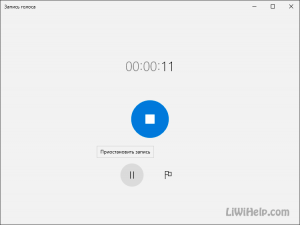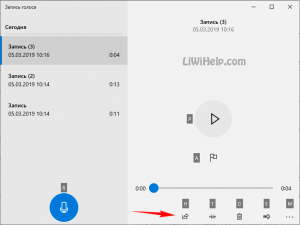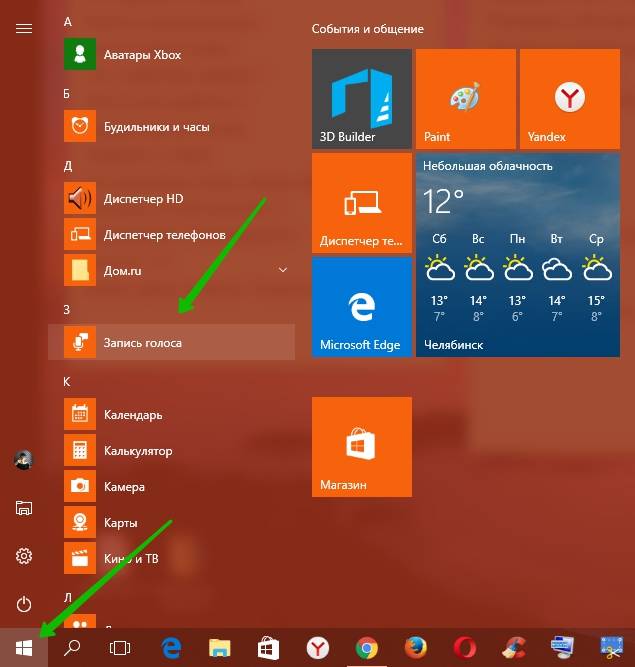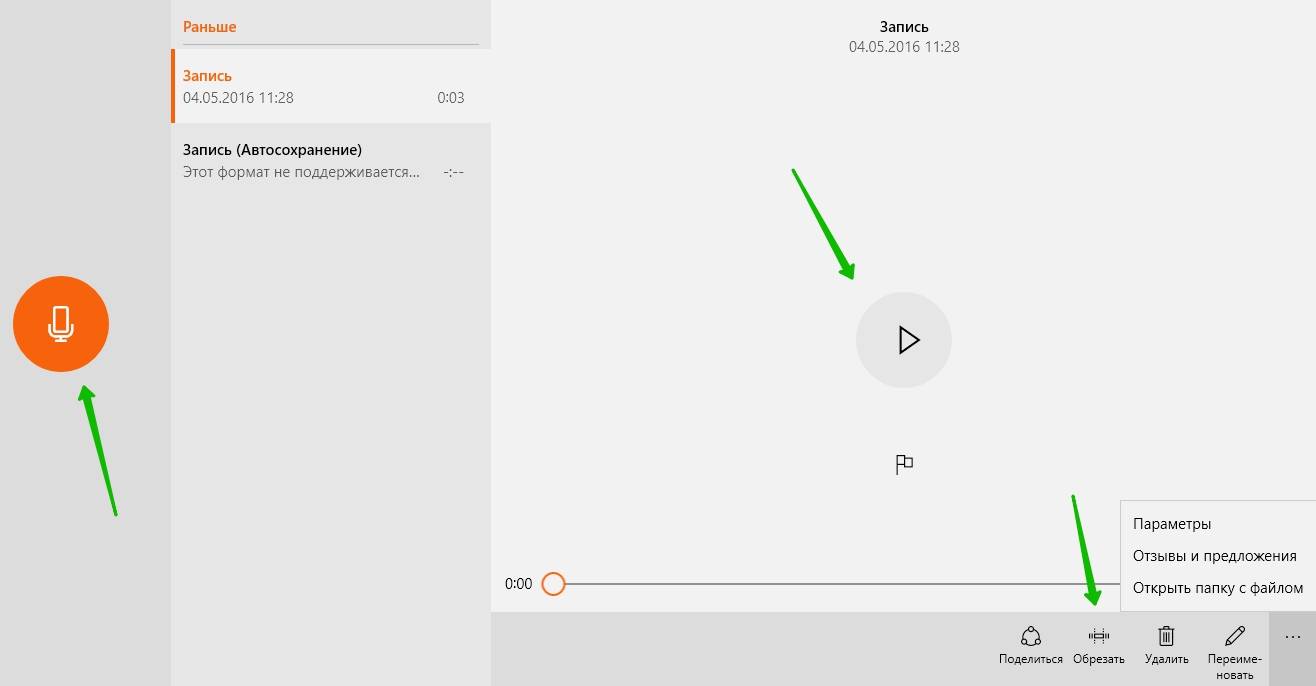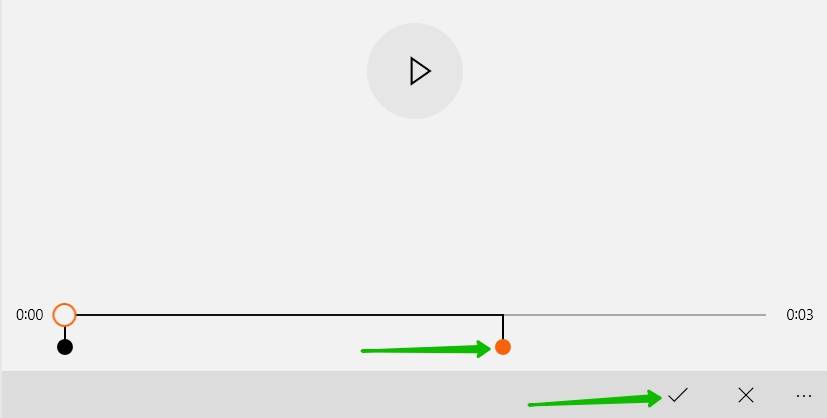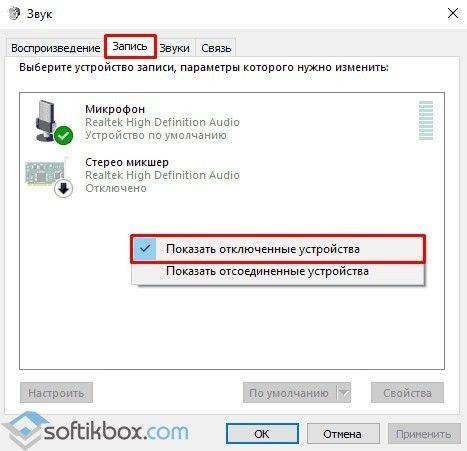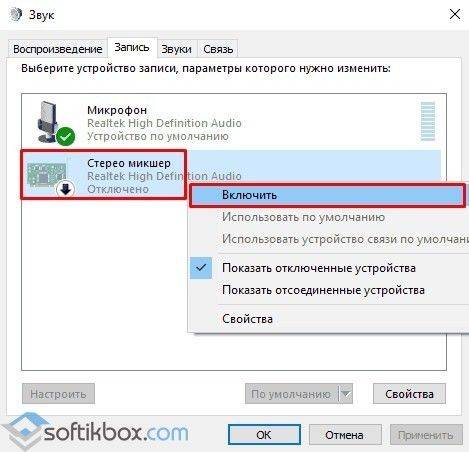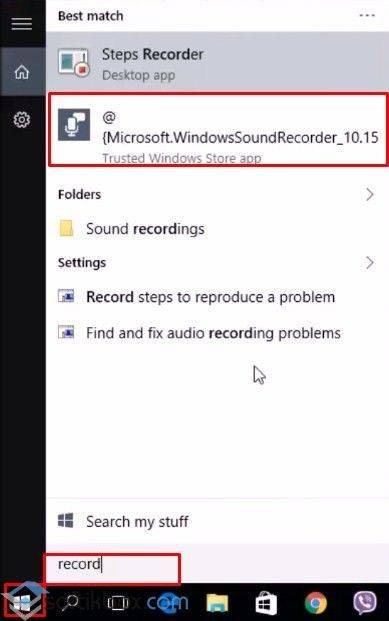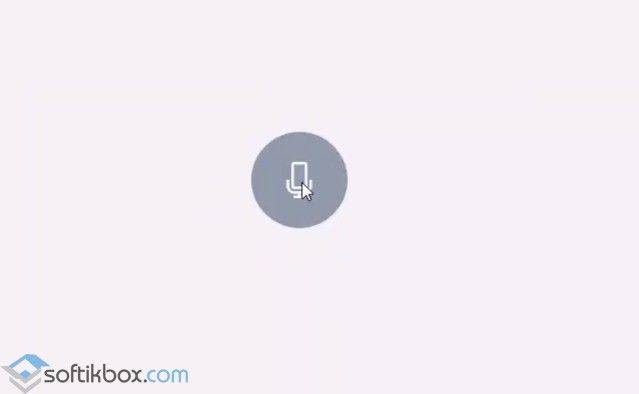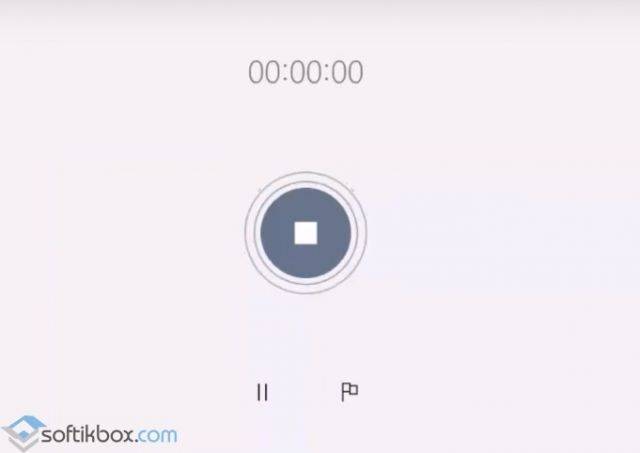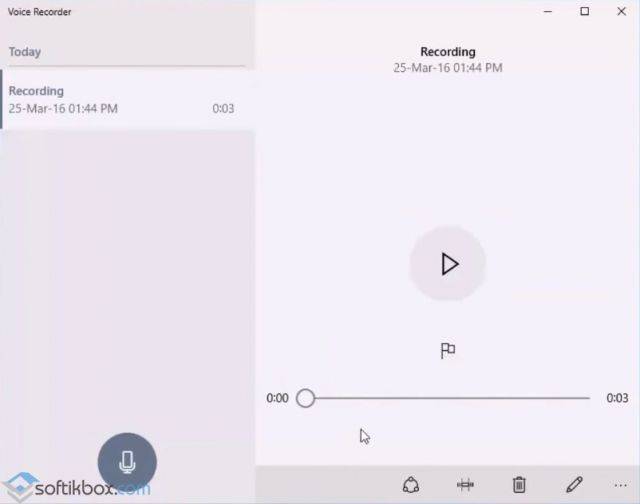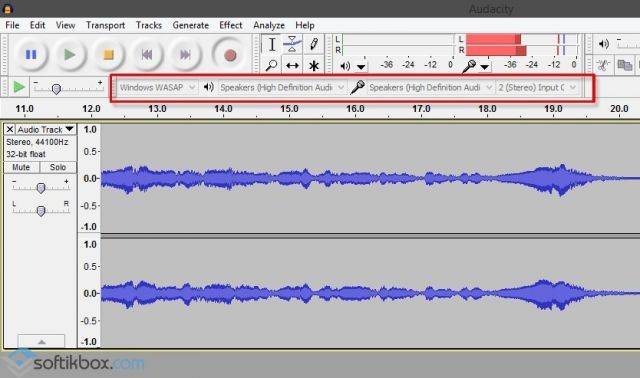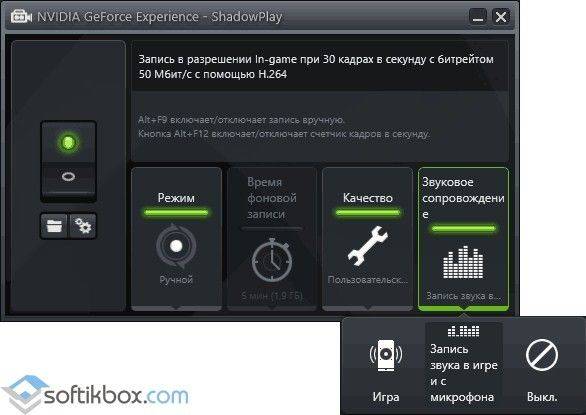Иногда возникает, казалось бы, достаточно простая задача: записать звук, который слышно из наушников/колонок (или тот, который вы сами просто наговорите в микрофон).
Ну, например, услышали вы какую-то интересную онлайн-передачу, вам нужно записать аудио-урок для подчиненных или говорите с дальними родственниками и хотите поделиться записью с близкими. Но по закону подлости, с самыми простыми задачами, вроде этой, можно просидеть не один час, пока добьешься оптимального качества .
Собственно, в этой статье хочу показать пару примеров, как и чем можно записать звук на ПК. Думаю, заметка может быть весьма полезной для всех начинающих аудио-редакторов. И так…
Кстати! Если вы хотите записывать телефонные разговоры, то рекомендую ознакомиться с этой заметкой — https://ocomp.info/kak-zapisyivat-telefonnyie-razgovoryi-na-android.html
*
Как и чем записать звук
Сначала проверьте работоспособность микрофона
Если вы собираетесь вести запись с микрофона — проверьте в первую очередь его работоспособность. Для этого щелкните по значку звука в трее и в появившемся меню выберите «Звуки» (см. пример ниже).
В помощь! Что делать, если значок звука пропал (его нет в трее рядом с часами) — https://ocomp.info/propal-znachok-gromkosti.html
Звуки | Windows 10
Далее откройте вкладку «Запись» и укажите рабочий микрофон.
Важно! Если у вас в этой вкладке несколько устройств, то при неправильно выбранном микрофоне — вы не сможете сделать звукозапись (вас просто не будет слышно).
Выбираем устройство по умолчанию
Для правильного выбора — обратите внимание на ползунки справа (напротив каждого устройства). Если вы скажете что-нибудь в микрофон — вы увидите, как они позеленеют (в зависимости от громкости). См. пример ниже.
Проверка микрофона
Кстати, обратите также внимание на то, что у современных ноутбуков есть встроенный микрофон: обычно расположен рядом с веб камерой, над экраном. См. пример на фото ниже.
Просто многие пользователи подключают к ноутбуку внешний микрофон, а выбирают в качестве используемого по умолчанию встроенный микрофон. В результате их очень плохо слышно, т.к. говорят они не в тот микрофон (сумбурно объяснил, но думаю суть понятна…).
Где обычно располагается микрофон на ноутбуке
Встроенное приложение в Windows: звукозапись (или запись голоса)
В ОС Windows уже встроено очень простое приложение для записи звука с микрофона. В Windows 7 оно называется «Звукозапись» (см. скрин ниже), в Windows 10 — «Запись голоса» (его проще запустить через поиск, см. пример ниже).
Звукозапись в Windows 7
Запись голоса (Windows 10)
В своем примере ниже покажу программу «Запись голоса». После запуска программы — вам достаточно нажать только одну кнопку «Запись» (либо сочетание кнопок Ctrl+R).
Главное окно (запись голоса)
Далее вы сможете наблюдать за процессом записи: обратите внимание, что круг возле кнопки «Остановить запись» будет показывать активность микрофона (чем громче звук — тем больше в диаметре круг, см. скрин ниже).
Процесс записи
После остановки записи, она отобразиться в меню слева. Ее можно прослушать, отрезать от нее ненужные фрагменты, переименовать, поделиться с кем-нибудь и пр. В общем-то, все самое необходимое для неискушенного пользователя…
Сделанные записи
Если возможностей стандартной программы в Windows вам недостаточно, рекомендую обратить внимание на специализированные программы (о паре из них расскажу ниже).
Audio Master (Аудио Мастер)
Сайт разработчика: http://audiomaster.su/
Аудио Мастер — главное окно программы / Кликабельно
Многофункциональная программа для работы с аудио. Позволяет не только полноценно редактировать аудио файлы, но и записывать речь с микрофона (или любой звук с колонок/наушников, например), извлекать музыку с аудио-CD дисков, создавать рингтоны для смартфонов, различные эффекты и пр.
Особенности:
- программа позволяет захватывать звук с различных аудио-устройств: микрофона, звуковой карты, ТВ-тюнера и пр. (причем, захваченные части можно в последствии объединить). Аудио дорожку можно будет сохранить в форматы OGG, MP3, или WAV;
- можно конвертировать музыку с аудио дисков (также в форматы OGG, MP3, или WAV). Причем, в процессе захвата можно отредактировать любой из треков: например, отрезать от него лишнюю часть;
- возможность извлечь звук из видеофайла (например, многие «достают» свои любимые песни, мелодии и фразы и ставят их к себе на телефон);
- программа позволяет работать со всеми популярными аудио-форматами: MP3, WAV, WMA, OGG, FLAC, M4R и др.;
- возможность обрезать файлы и соединять несколько аудио-дрожек в одну;
- есть возможность накладывать десятки различных эффектов (например, можно добавить эхо, попытаться изменить свой голос и пр.);
- интуитивно просто интерфейс: для выполнения нужной задачи, достаточно выбрать ее из левого меню (см. скрин выше);
- поддержка русского языка, и популярных ОС Windows 7, 8 ,10 (32/64 bits).
Что касается процесса начала записи — то сразу после установки и запуска приложения, просто выберите в окне вариант «Записать звук с микрофона».
Запись звука с микрофона
После укажите устройство записи (Микрофон, см. скрин ниже), и начните запись. В общем-то, достаточно просто!
Начать запись
Audacity
Сайт разработчика: https://www.audacityteam.org/download/
Audacity — главное окно программы / Кликабельно
Бесплатная программа с открытым исходным кодом, позволяющая редактировать аудио-файлы. Также с ее помощью можно записать звук как с микрофона, так и с любого другого источника звука. Работает в ОС Windows, Mac OS X, GNU/Linux и др.
Отмечу, что по сравнению с предыдущим ПО, это несколько сложнее в освоении, т.к. здесь гораздо больше функций.
Особенности:
- Audacity может записать живой звук с микрофона или аудио-карты компьютера (можно сделать это параллельно);
- возможность обрезки, склеивания, копирования и удаления аудио-треков, добавленных в окно программы;
- возможность добавить на редактировку в программу любые ваши прошлые записи, музыкальные треки и пр.;
- поддерживает звук разной битности: 16-bit, 24-bit и 32-bit;
- программа поддерживает плагины (причем, эффекты, которые они создают, могут быть изменены вами с помощью редактирования обычного текстового файла!);
- любые ваши действия в программе могут быть отменены (причем, вы можете откатиться на любое количество шагов назад);
- большинство действий по редактированию трека могут осуществляться с помощью клавиатуры (а значит, со временем, привыкнув, вы сможете очень быстро редактировать файлы);
- режим просмотра спектрограммы частот (для визуального и простого восприятия).
Для справки: для записи звука, необходимо сначала установить уровень входного сигнала (см. скрин ниже, №1), затем выбрать устройство «Микрофон» (2), нажать кнопку записи (3). Обратите внимание, как у вас начнет «играть» звуковая дорожка, в зависимости от громкости поступающего звука (4). Для остановки записи — нажмите кнопку «Стоп» (5).
Инструкция по записи звука в Audacity
Дополнение!
Для тех, кто хочет записывать не только звук, но и видео с экрана — рекомендую вот эту заметку: https://ocomp.info/programmi-dlya-zapisi-video-s-ekrana.html
*
Дополнения всегда кстати…
Удачи!
RSS(как читать Rss)
Другие записи:
- Почему SSD M2 накопитель работает медленно, как обычный SSD диск
- Как войти в UEFI (BIOS) из интерфейса Windows 8, 10 (без использования спец. клавиш F2, Del и др.)
- Как с Android раздавать интернет на компьютер или ноутбук (делаем из смартфона модем)
- Почта не отдает посылку, что можно сделать?
- Нет значка от диспетчера Realtek HD! Как войти в панель управления Realtek, а то никак не могу …
- Как узнать сколько бит 32 или 64 моя Windows, какую выбрать для установки [их различие] // …
- «Файл XXX скачивают редко. Возможно, он вредоносный» — стало появляться какое-то сообщение в Chrome …
- Как убрать черные полосы по краям экрана (откуда они вообще появляются…)
На компьютере с ОС Windows 10 предусмотрено наличие специального встроенного программного средства “Запись голоса”, которое обеспечивает возможность осуществления аудиозаписи через внешний или встроенный микрофон. Несмотря на то, что для звукозаписи на вашем компьютере может использоваться целый ряд других сторонних приложений, выбранных и установленных лично вами, с похожей функциональностью, встроенная программа для записи голоса сделает это качественно и, при этом, бесплатно.
В настоящем руководстве мы рассмотрим шаги, необходимые для начала работы с “Записью голоса” на вашем устройстве. Рекордер поставляется с каждой установкой ОС Windows 10, но если он недоступен на вашем компьютере, вы можете установить его, выполнив следующие действия.
В Магазине Windows Store, задействовав поле поиска, найдите программу по её названию и установите. В разных версиях ОС она может также называться “Диктофон Windows” или в английской – “Windows Voice Recorder”.
Сразу после выполнения этих действий можно приступить к использованию этого программного обеспечения. Давайте рассмотрим процесс более подробно.
ПРОГРАММА ДЛЯ ЗАПИСИ ГОЛОСА
Голосовой диктофон – является удобным программным средством записи звука, и единственное, что вам потребуется иметь дополнительно – это, конечно же, сам микрофон. Внешний или встроенный, в случае использования на ноутбуке. При этом он должен быть во включенном состоянии. Проверьте его состояние в “Параметрах” системы, в категории настроек “Конфиденциальность”. Доступ должен быть включен, как в общем для системы, так и отдельно для приложения “Запись голоса”.
После этого, запустите приложение, выбрав его значок в меню кнопки “Пуск”. Подождите появления окна программы и нажмите, когда будете готовы записывать, на иконку-кнопку с изображением микрофона в центре окна.
Из активных элементов управления для вас станут доступны кнопки:
- остановки;
- паузы;
- добавления метки.
Закончив процесс записи, перейдите в папку “Документы” в Проводнике файлов. Там в папке “Аудиозаписи” найдете записанный файл в формате – M4A.
Воспроизведение записанного на ПК аудиосигнала осуществляется в следующем порядке. Откройте программу и нажмите на верхний файл в списке, он будет на первой позиции в списке и отсортирован от последнего к первому.
Как вы можете заметить, на Панели инструментов внизу, вам станет доступно меню редактирования аудиозаписи. Там присутствуют следующие инструменты:
- поделиться;
- обрезать;
- удалить;
- переименовать;
- настройки микрофона;
- открыть папку с файлом.
Инструмент “Обрезать” выполняет одноименную функцию. Перетаскиванием ползунков выделите нужный участок записи и нажмите кнопку “Сохранить копию”, для предотвращения внесения изменений в оригинальный файл. Кнопка “Переименовать” предоставляет возможность быстрого переименования файла. Кнопка “Поделиться” вызовет интерфейсное окно передачи файла в социальные сети и т.п.
На этом и закончим, а дальше практикуйтесь. Эта удобная программа для записи голоса предоставляет основные простые и понятные инструменты, как для фиксации аудиосигнала, так и для его редактирования. Спасибо за внимание!
Часто пользователи Windows 10 задаются вопросом, как записать звук, который воспроизводится на самом компьютере с помощью этого же компьютера (имеется ввиду запись не через микрофон). Такая ситуация возникает в случае, когда нужно снять какой-то видео урок или обзор программы, способ решения определенной проблемы. В таком случае можно установить программу и выполнить запись звука на компьютере, или же воспользоваться возможностями самой операционной системы. В частности, на Windows 10 имеется функция «Звукозапись».
Читайте на SoftikBox:Какой аудио проигрыватель лучший для ОС Windows 10?
Содержание:
Стандартный способ, как записать звук с компьютера – это использовать возможности звуковой карты, а точнее стерео микшера. По умолчанию данный компонент отключен в Windows 10. Однако его можно включить следующим способом:
- Нажимаем правой кнопкой мыши на значке звука (что на панели уведомлений) и выбираем «Записывающие устройства».
- Откроется новое окно. Переходим во вкладку «Звук». Нажимаем правой кнопкой мыши на пустом месте и выбираем «Показать отключение устройства».
- Появится «Стерео микшер». Нажимаем на нем правой кнопкой мыши и выбираем «Включить».
- Теперь нажимаем «Пуск» и в поисковой строке вводим «Recoder». Выбираем «MicrosoftWindowsSoundRecorder».
- Запустив утилиту, нужно нажать на значок микрофона.
- Начнется запись, о чем сообщит отсчет времени.
- После записи появится меню, где можно прослушать, изменить или удалить материал.
На практике этот метод работает следующим образом:
Также запись звука в Windows 10 можно выполнить с помощью сторонних программ. Среди них выделим Audacity, которая подходит для тех пользователей ПК, в которых отсутствует стерео микшер. При этом важно отметить, что для записи звука с компьютера в этой программе используется цифровой интерфейс Windows WASAPI. Причем при его использовании, запись осуществляется без преобразования аналогового сигнала в цифровой, как происходит в случае со стерео микшером.
Для того, чтобы начать записывать звук, нужно в самой программе в источнике сигнала указать «Windows WASAPI», а в источнике звука «Звуковую плату» или «HDMI».
После этих настроек можно начинать записывать звук. Для этого достаточно нажать на значок «Play».
Если на вашем ПК установлена видеокарта NVidia, то можно установить фирменную утилиту «NVidia GeForse Enterprience» и с помощью раздела «ShadowPlay» записать видео и звук с компьютера. Для этого достаточно выбрать пункт «Звуковое сопровождение» и выставить специальные настройки.
После запускаем запись игры или снимаем происходящее на рабочем столе.
Используемые источники:
- https://ocomp.info/kak-zapisat-zvuk-na-kompyutere.html
- https://liwihelp.com/soft/programma-dlia-zapisi-golosa.html
- https://softikbox.com/kak-zapisat-zvuk-na-kompyutere-s-windows-10-25007.html
Many users encounter the Windows voice recorder not working issue. How to fix the problem on Windows 10? This post of MiniTool will provide 8 effective troubleshooting methods.
What causes Windows 10 voice recorder not working? After investigating extensive user reports, we found the issue is often associated with improper sound settings. Other factors like Windows updates, incompatible applications, and problematic recording device properties can trigger the problem as well. Don’t worry. We explore several solutions to the issue.
Fix 1. Enable the Recording Device
Sometimes the Windows 10 voice recorder not working issue can occur when the correct recording device is disabled accidentally. Here you can follow the steps below to check if the device is enabled.
Step 1. Right-click the Speak/Volume icon at the bottom of Windows taskbar and select Sounds/Recording devices.
Step 2. Navigate to the Recording tab, and then right-click your desired recording device from the list and select Enable.
Step 3. Sometimes the disabled devices might be hidden. So, you can right-click the device list and select Show disabled devices.
Fix 2. Enable the Mixer Input Device
Many users encounter the voice recorder not working problem when recording a sound from an MP3 playing. Some of them fixed the issue by activating the mixer as an input device in Settings. Here’s how:
Step 1. Right-click the Speaker icon again and select Open Sound settings.
Step 2. Scroll down the right sidebar and click on Manage sound devices.
Step 3. Scroll down to the Input devices section, and then select the Stereo mix device under it and click on Enable.
Now, you can restart your computer and check if the voice recorder not working Windows 10 problem is resolved.
Fix 3. Adjust the Recording Device Properties
The Windows 10 recording not working problem can occur when the recording sound level was reduced to zero automatically. To fix it, you can adjust the properties of your recording device.
Step 1. Open the Sound window again.
Step 2. Navigate to the Recording tab, and then right-click your desired recording device and select Properties.
Step 3. In the Properties level, go to the Levels tab and you can adjust the Microphone Boost and Microphone slider to a higher level. Once done, click on OK to save the change.
Fix 4. Reset the Voice Recorder App
If you encounter the Windows voice recorder not working issue with a voice recorder app, you can try resetting it in Settings. Here’s a quick guide for you.
Step 1. Press Win + I keys to open the Settings app and select Apps.
Step 2. Select Apps & features from the left pane, and scroll down to the voice recorder app. Select it and click on Advanced options.
Step 3. In the new window, click on Reset and confirm it. Once done, you can go to Store and see if there are any updates for the app. If yes, install them.
Fix 5. Set the Correct Recording Device as Default Device
If you installed more than one recording device on your computer, you may encounter the voice recorder not working Windows 10 issue. In this case, you need to manually set the correct recording device as the default device.
Step 1. Open the Sound settings window again and navigate to the Playback tab.
Step 2. Right-click your desired recording device and select Enable.
Step 3. Right-click it again and select the Set as Default Device option.
Tip: If you want to switch between recording devices, you need to set it as default each time you want to use one or the other.
Now, you can use the recorder again and check if the Windows voice recorder not working issue is solved.
Fix 6. Run Recording Audio Troubleshooter
Another simple solution is to run the Recording Audio Troubleshooter. It is a Windows built-in tool that can automatically detect and repair the errors related to the voice recording. Here’s how to run the troubleshooter.
Step 1. Open the Settings app again, and then click on Updates & Security > Troubleshoot one by one.
Step 2. Scroll down the right sidebar to the Find and fix other problems section, and then select the Recording Audio and click on Run the troubleshooter.
Step 3. Wait for the detecting process to complete, and then select the recording device that you have issues with and click on Next.
Step 4. Once the investigation completes, click on Apply this fix if an available repair is found.
Fix 7. Allow Apps to Access Your Recording Device
Windows 10 has some new privacy options that allow you to control the access for installed apps. Sometimes, these options may block you from accessing the voice recorder app. To fix the Windows voice recorder not working, you can try granting the recording permission to the app.
Step 1. Open the Settings window and then select Privacy.
Step 2. Select Microphone from the left side, and then make sure the “Allow apps to access your microphone” slider is turned on.
Step 3. Select the apps that you want to use with your recording device and turn on their sliders.
Fix 8. Undo the Recent Changes You Have Made
Some users reported that the Windows voice recorder not working problem happens after they installed Windows updates. These updates may change your privacy settings. In this case, you can undo them by performing a system restore. How to perform a system restore? You can a full guide from this post.
Fix 9. Clear Windows Store Cache
According to some user reports on the Microsoft forum, the Windows 10 voice recorder not working issue can be resolved by clearing the Windows store cache. Let’s have a try.
Step 1. Press Win + R keys to open the Run box, and then type WSReset.exe in it and hit Enter
Step 2. Then you need to wait for some time for the process completes. After that, the Windows store window will pop up.
Step 3. Restart your computer and see if the problem is fixed.
Fix 10. Perform a Clean Boot
Sometimes, the “Windows 10 recording not working” issue could be caused by the conflicts between certain applications and the voice recorder. Here we recommend you perform a clean boot to find the conflicting application, and then uninstall it from Apps and Features. If you are unclear about this operation, you can refer to this post.
Many users encounter the Windows voice recorder not working issue. How to fix the problem on Windows 10? This post of MiniTool will provide 8 effective troubleshooting methods.
What causes Windows 10 voice recorder not working? After investigating extensive user reports, we found the issue is often associated with improper sound settings. Other factors like Windows updates, incompatible applications, and problematic recording device properties can trigger the problem as well. Don’t worry. We explore several solutions to the issue.
Fix 1. Enable the Recording Device
Sometimes the Windows 10 voice recorder not working issue can occur when the correct recording device is disabled accidentally. Here you can follow the steps below to check if the device is enabled.
Step 1. Right-click the Speak/Volume icon at the bottom of Windows taskbar and select Sounds/Recording devices.
Step 2. Navigate to the Recording tab, and then right-click your desired recording device from the list and select Enable.
Step 3. Sometimes the disabled devices might be hidden. So, you can right-click the device list and select Show disabled devices.
Fix 2. Enable the Mixer Input Device
Many users encounter the voice recorder not working problem when recording a sound from an MP3 playing. Some of them fixed the issue by activating the mixer as an input device in Settings. Here’s how:
Step 1. Right-click the Speaker icon again and select Open Sound settings.
Step 2. Scroll down the right sidebar and click on Manage sound devices.
Step 3. Scroll down to the Input devices section, and then select the Stereo mix device under it and click on Enable.
Now, you can restart your computer and check if the voice recorder not working Windows 10 problem is resolved.
Fix 3. Adjust the Recording Device Properties
The Windows 10 recording not working problem can occur when the recording sound level was reduced to zero automatically. To fix it, you can adjust the properties of your recording device.
Step 1. Open the Sound window again.
Step 2. Navigate to the Recording tab, and then right-click your desired recording device and select Properties.
Step 3. In the Properties level, go to the Levels tab and you can adjust the Microphone Boost and Microphone slider to a higher level. Once done, click on OK to save the change.
Fix 4. Reset the Voice Recorder App
If you encounter the Windows voice recorder not working issue with a voice recorder app, you can try resetting it in Settings. Here’s a quick guide for you.
Step 1. Press Win + I keys to open the Settings app and select Apps.
Step 2. Select Apps & features from the left pane, and scroll down to the voice recorder app. Select it and click on Advanced options.
Step 3. In the new window, click on Reset and confirm it. Once done, you can go to Store and see if there are any updates for the app. If yes, install them.
Fix 5. Set the Correct Recording Device as Default Device
If you installed more than one recording device on your computer, you may encounter the voice recorder not working Windows 10 issue. In this case, you need to manually set the correct recording device as the default device.
Step 1. Open the Sound settings window again and navigate to the Playback tab.
Step 2. Right-click your desired recording device and select Enable.
Step 3. Right-click it again and select the Set as Default Device option.
Tip: If you want to switch between recording devices, you need to set it as default each time you want to use one or the other.
Now, you can use the recorder again and check if the Windows voice recorder not working issue is solved.
Fix 6. Run Recording Audio Troubleshooter
Another simple solution is to run the Recording Audio Troubleshooter. It is a Windows built-in tool that can automatically detect and repair the errors related to the voice recording. Here’s how to run the troubleshooter.
Step 1. Open the Settings app again, and then click on Updates & Security > Troubleshoot one by one.
Step 2. Scroll down the right sidebar to the Find and fix other problems section, and then select the Recording Audio and click on Run the troubleshooter.
Step 3. Wait for the detecting process to complete, and then select the recording device that you have issues with and click on Next.
Step 4. Once the investigation completes, click on Apply this fix if an available repair is found.
Fix 7. Allow Apps to Access Your Recording Device
Windows 10 has some new privacy options that allow you to control the access for installed apps. Sometimes, these options may block you from accessing the voice recorder app. To fix the Windows voice recorder not working, you can try granting the recording permission to the app.
Step 1. Open the Settings window and then select Privacy.
Step 2. Select Microphone from the left side, and then make sure the “Allow apps to access your microphone” slider is turned on.
Step 3. Select the apps that you want to use with your recording device and turn on their sliders.
Fix 8. Undo the Recent Changes You Have Made
Some users reported that the Windows voice recorder not working problem happens after they installed Windows updates. These updates may change your privacy settings. In this case, you can undo them by performing a system restore. How to perform a system restore? You can a full guide from this post.
Fix 9. Clear Windows Store Cache
According to some user reports on the Microsoft forum, the Windows 10 voice recorder not working issue can be resolved by clearing the Windows store cache. Let’s have a try.
Step 1. Press Win + R keys to open the Run box, and then type WSReset.exe in it and hit Enter
Step 2. Then you need to wait for some time for the process completes. After that, the Windows store window will pop up.
Step 3. Restart your computer and see if the problem is fixed.
Fix 10. Perform a Clean Boot
Sometimes, the “Windows 10 recording not working” issue could be caused by the conflicts between certain applications and the voice recorder. Here we recommend you perform a clean boot to find the conflicting application, and then uninstall it from Apps and Features. If you are unclear about this operation, you can refer to this post.
Подавляющее большинство ноутбуков оснащается встроенным микрофоном для записи голоса пользователя. По умолчанию данный элемент ПК отключен. А потому запись звука на операционной системе Windows 10 вызывает у новичка ряд сложностей. Чтобы этого не произошло, рекомендуется ознакомиться со списком всех возможных способов фиксации голоса, которые делятся на встроенные и сторонние методы.
Как записать звук с микрофона на компьютер с Windows 10
Записать окружающий звук на операционной системе Windows 10 можно при помощи встроенных средств. Действие выполняется при помощи встроенного приложения. Однако у некоторых пользователей голос не фиксируется из-за того, что на ПК отключен стереомикшер.
Стереомикшер
Чтобы корректно записать голос на ноутбуке при помощи встроенного микрофона, для начала необходимо включить стереомикшер. По умолчанию он находится в деактивированном состоянии, а для исправления ошибки нужно сделать следующее:
- Присмотритесь к Панели задач Windows На ней располагаются разные значки, в числе которых можно заметить иконку с динамиком. Кликните по ней правой кнопкой мыши.
- Из списка доступных действий выберите «Записывающие устройства».
- В открывшемся диалоговом окне перейдите во вкладку «Запись».
- Убедитесь, что, помимо микрофона, отображается стереомикшер. Если его нет – щелкните ПКМ и отметьте галочкой пункт «Показать отключенные устройства».
- Далее кликните по стереомикшеру правой кнопкой мыши и нажмите «Включить».
Как только элемент звуковой карты будет активирован, звук начнет записываться встроенными средствами системы. Разумеется, происходит это не в автоматическом режиме, а с разрешения пользователя в соответствующем приложении.
«Запись голоса»
В операционной системе Windows 10 встроенный диктофон получил название «Запись голоса». Именно поэтому его бывает сложно найти новым пользователям. Если у вас возникли проблемы с поиском инструмента фиксации речи, выполните следующее:
- Щелкните по иконке с лупой, которая располагается в Панели задач. Она отвечает за осуществление поиска необходимых программ.
- Введите запрос для поиска соответствующего приложения.
- В открывшемся списке выберите «Запись голоса».
- После запуска приложения нажмите круглую кнопку, которая находится посередине.
- Для остановки рекординга щелкните по кнопке с квадратом в центре.
На заметку. Размер файла, который записывает стандартный инструмент Windows, практически не ограничен. Также вы можете нажать кнопку паузы (две вертикальные полоски) для приостановки записи, а затем кликнуть по ней еще раз, чтобы продолжить фиксацию голоса.
Бывает, что приложение диктофона не отображается в списке доступных программ и не ищется при помощи поиска. Это связано с тем, что оно не установлено на ПК. Чтобы исправить положение, обратитесь к инструкции:
- Откройте Microsoft Store.
- В списке предложенных программ найдите «Запись голоса Windows».
- На странице приложения нажмите кнопку «Получить».
- Дождитесь окончания загрузки и установки утилиты.
Теперь программа должна отобразиться в общем списке приложений. Если этого не произошло, то стоит попробовать изменить поисковый запрос на «Recoder». Возможно, после установки утилита получит другое название.
С помощью стороннего ПО
Разумеется, встроенный диктофон является не единственным средством фиксации голоса. Также пользователь может обратиться к помощи софта от сторонних разработчиков. Подобный вариант будет работать даже в том случае, если отключен стереомикшер. Соответственно, рекординг будет осуществляться только средствами микрофона.
Audio Master
Первая программа, которая заслуживает внимания, – Audio Master. Она доступна для бесплатного скачивания на официальном сайте разработчика. После установки софта пользователю останется сделать несколько простых шагов:
- Откройте приложение.
- В меню программы выберите пункт «Записать звук с микрофона».
- Нажмите кнопку «Начать новую запись».
- Чтобы завершить процесс фиксации голоса, нажмите кнопку «Стоп».
Главным преимуществом программы, в сравнении со стандартным диктофоном, является наличие встроенного редактора. Вы можете изменить голос оратора до неузнаваемости, используя эквалайзер. Также редактор позволяет исправить недостатки микрофона ноутбука, если аудиозапись получится не самого высокого качества.
Audacity
Пожалуй, самое известное приложение из категории «Voice Recorder». Как и ранее рассмотренная программа, Audacity доступен для бесплатного скачивания. А после запуска утилиты достаточно просто нажать на кнопку в виде красного кружка. В процессе рекординг можно поставить на паузу или сразу остановить. А по окончании станет доступна функция постобработки аудиозаписи.
Важно. Чтобы Audacity смогла зафиксировать голос, необходимо выбрать в качестве источника звука «Windows WASAPI».
С помощью средств NVidia
Если ваш компьютер использует видеокарту NVidia, то для создания аудиозаписи при помощи микрофона можно использовать фирменную программу NVidia GeForse Enterprience. Ссылка на скачивание находится на официальном сайте разработчика. И, как только приложение будет установлено, владельцу ПК следует перейти в раздел «ShadowPlay» и нажать кнопку записи.
Отличие от обычного диктофона заключается в том, что фиксация голоса происходит только во время игры. Также NVidia GeForse Enterprience позволяет фиксировать не только звуковую составляющую, но и видео с экрана в процессе гейминга.
Возможные проблемы
Главная проблема, которая возникает при попытке зафиксировать голос встроенными средствами – отсутствие соответствующего приложения. Ошибка исправляется путем загрузки программы из Microsoft Store. Также для корректной записи не забудьте включить в настройках стереомикшер.
Если встроенные методы не помогают – обратитесь к помощи программ от сторонних разработчиков. Они порадуют вас не только высоким качеством звука, но и широкими возможностями постобработки аудио.
Иногда проблемы связаны не с настройками, а с микрофоном. В таком случае рекомендуется запустить «Параметры» (комбинация клавиш «Win» + «I»), а затем перейти по пути «Система/Звук.» Во вкладке «Вход» под заголовком «Громкость» вы увидите кнопку «Устранение неполадок», которую нужно нажать для исправления ошибок.
-
Открыть доступ к папке
-
Перерегистрация приложения
-
Переустановка приложения
При появлении сообщения «Чтобы начать запись, программе необходимо получить доступ к вашей папке Документы» можно попробовать решить проблему несколькими способами.
Открыть доступ к папке
После обновления до новой версии Windows папка Документы может быть закрыта для доступа из-за смены владельца. Происходит это из-за изменения некоторых данных об учетной записи юзера. Чтобы работать с содержимым папки, необходимо вернуть себе права владельца.
- Перейдите по пути: Этот компьютердиск с установленной Windows 10Пользователи (или Users)папка с именем пользователя.
Полезно знать! Альтернативный способ: в строке поиска введите
Документы→ ПКМ по результату поиска → Открыть папку с файлом. - ПКМ по папке Документы → Свойства → вкладка Безопасность → Изменить.
Важно! Если вы используете пароль для входа в учетную запись, система может запросить его ввод для подтверждения аутентификации.
- Нажмите на имя юзера, под учетной записью которого вы входите в систему → в блоке «Разрешения для группы “название_выбранной_группы”» установите все галочки на столбце «Разрешить» → сохраните все изменения.
Полезно знать! Чтобы узнать имя юзера, нажмите меню Пуск → наведите курсор на пиктограмму учетной записи → появится имя.
- Если столбец «Разрешить» не активен (вы не можете внести изменения), снимите все галочки со столбца «Запретить» и сохраните изменения.
Важно! Если будут появляться сообщения с предупреждениями, нажмите «Продолжить».
- Перезагрузите компьютер и попробуйте запустить приложение.
Перерегистрация приложения
- Введите в строке поиска:
PowerShell→ ПКМ по приложению в окне поиска → Запустить от имени администратора. - Введите в строку поиска:
Get-AppXPackage | Foreach {Add-AppxPackage -DisableDevelopmentMode -Register “$($_.InstallLocation)AppXManifest.xml”} - По завершении команды перезагрузите компьютер.
Важно! Во время выполнения команды может появиться большое количество ошибок красного цвета. Не обращайте на них внимания.
Переустановка приложения
- Скачайте с официального сайта и установите программу CCleaner на компьютер.
- Запустите программу через ярлык на рабочем столе или с пиктограммы Корзины → вкладка Сервис.
- ПКМ по приложению Запись голоса → Деинсталляция.
- Вкладка Реестр → Поиск проблем → по завершении поиска нажмите «Исправить».
- Сохранить резервные копии сделанных изменений? – Нет → Исправить отмеченные.
- Вкладка Очистка → Анализ → по завершении поиска нажмите Очистка.
- Запустите приложение Магазин (Windows Store) → введите в строке поиска
Запись голоса Windows→ Установить → дождитесь завершения установки приложения и попробуйте запустить его.
На чтение 4 мин. Просмотров 606 Опубликовано 03.09.2019
Windows 10 поставляется с удобным встроенным приложением для записи голоса. Работает нормально большую часть времени. Тем не менее, некоторые пользователи сообщают, что диктофон удаляет запись и показывает, что не может сохранить эту ошибку записи во время записи аудио.
Как только пользователь завершит запись, мы не сможем сохранить эту запись. Похоже, что автосохраненный файл был удален до того, как вы закончили запись, появляется ошибка и аудиозапись удаляется.
Если вы столкнулись с этой ошибкой, вот руководство, объясняющее, как ее исправить на вашем компьютере.
Содержание
- Что делать, если Windows 10 Voice Recorder не сохраняет записи
- 1. Запустите средство устранения неполадок при записи звука.
- 2. Обновите аудио драйверы
- 3. Выполните чистую загрузку
- 4. Выполните восстановление системы, используя точку восстановления
Что делать, если Windows 10 Voice Recorder не сохраняет записи
- Запустите средство устранения неполадок при записи звука
- Обновите драйверы аудио
- Выполнить чистую загрузку
- Выполните восстановление системы с помощью точки восстановления
1. Запустите средство устранения неполадок при записи звука.
ОС Windows поставляется со встроенным средством устранения неполадок для записи и аудио. Запустите средство устранения неполадок, чтобы автоматически сканировать и исправлять любые ошибки, связанные с записью звука.
- Нажмите Пуск и выберите Настройки.
- В окне Настройки нажмите Обновление и безопасность.
-
На левой панели нажмите Устранение неполадок.
-
В разделе “ Поиск и устранение других проблем ” найдите Запись аудио.
-
Нажмите Запись аудио и выберите Запустить средство устранения неполадок.
- Средство устранения неполадок просканирует компьютер на наличие проблемы и попросит вас выбрать аудиоустройство для устранения неполадок.
-
Выберите микрофон по умолчанию и нажмите Далее.
- Средство устранения неполадок запустит сканирование и снова и предложит некоторые исправления, если таковые будут найдены. Примените исправление, чтобы увидеть, устраняет ли это ошибку.
- Закройте средство устранения неполадок и проверьте наличие улучшений.
- Также читайте: 6 лучших программ виртуального объемного звука для отличного звучания
2. Обновите аудио драйверы
Microsoft поставляет как общие, так и поставляемые поставщиком драйверы через обновления Windows. Аудиоустройство может работать неправильно, если вы не обновили ОС Windows или не получили обновления для драйвера. Вот как вручную обновить аудио драйверы через диспетчер устройств.
- Введите Устройство на панели Cortana/Search и откройте Диспетчер устройств.
-
В диспетчере устройств нажмите и разверните « Звуковые, видео и игровые устройства».
- Щелкните правой кнопкой мыши Intel Display Audio и выберите Обновить драйвер.
- Выберите параметр «Автоматический поиск программного обеспечения для обновления драйверов ».
- Теперь Windows будет искать все ожидающие обновления, загружать и устанавливать их.
-
Затем нажмите Realtek Audio правой кнопкой мыши и выберите Обновить драйвер.
- Выберите параметр «Автоматический поиск программного обеспечения для обновления драйверов» . Подождите, пока Windows загрузит и установит обновления.
- Повторите шаги, если установлено больше аудиоустройств.
- Перезагрузите компьютер и проверьте наличие улучшений.
3. Выполните чистую загрузку
Перезагрузка компьютера в состоянии чистой загрузки позволяет определить, вызвана ли проблема сторонним программным обеспечением. В состоянии «Чистая загрузка» пользователь отключает все сторонние службы и перезагружает ПК, на котором запущены только основные службы Microsoft. Вот как это сделать.
- Нажмите Windows Key + R , чтобы открыть диалоговое окно «Выполнить».
- Введите msconfig и нажмите ввод, чтобы открыть Конфигурация системы.
-
В окне Конфигурация системы перейдите на вкладку Службы .
-
На вкладке «Службы» нажмите кнопку «Скрыть все службы Microsoft» . Это скроет все основные службы Microsoft.
- Когда все службы Microsoft будут скрыты, нажмите кнопку « Отключить все ».
-
Перейдите на вкладку Автозагрузка и нажмите Открыть диспетчер задач .
-
Откройте вкладку Автозагрузка .
- Выберите каждый элемент автозагрузки и нажмите Отключить. . Закройте диспетчер задач после отключения всех элементов автозагрузки.
- В окне «Конфигурация системы» нажмите ОК и закройте окно.
- Перезагрузите систему и попробуйте перезаписать звук. Если запись успешно сохраняется, возможно, на вашем компьютере установлено стороннее программное обеспечение, которое создает конфликт.
Попробуйте удалить любое недавно установленное программное обеспечение, которое может быть причиной ошибки. Убедитесь, что вы снова включили все отключенные службы из Конфигурация системы> Службы> Включить все.
- Также читайте: Лучшее программное обеспечение для записи аудио и видео для геймеров на Windows 10
4. Выполните восстановление системы, используя точку восстановления
ОС Windows, если она включена, создает точки восстановления всякий раз, когда пользователь вносит значительные изменения в систему, такие как установка нового приложения или обновление ОС. Используя точку восстановления, вы можете восстановить систему до более ранней точки, когда она работала без ошибок. Вот как это сделать.
-
В строке Cortana/Search введите Восстановить. Нажмите Создать точку восстановления .
-
Нажмите кнопку Восстановление системы на вкладке Защита системы .
-
В окне «Восстановление системы» нажмите « Выбрать другую точку восстановления» и нажмите « Далее».
- Установите флажок «Показать больше точек восстановления» внизу.
- Выберите любую из точек восстановления и нажмите Далее.
- Нажмите кнопку Готово, чтобы начать процесс восстановления системы. Восстановление системы перезагрузит компьютер, чтобы изменения вступили в силу.
Примечание. Функция восстановления системы не удаляет данные на вашем компьютере в процессе восстановления. Однако любая программа, установленная после даты точки восстановления, будет удалена.
На компьютере с ОС Windows 10 предусмотрено наличие специального встроенного программного средства “Запись голоса”, которое обеспечивает возможность осуществления аудиозаписи через внешний или встроенный микрофон. Несмотря на то, что для звукозаписи на вашем компьютере может использоваться целый ряд других сторонних приложений, выбранных и установленных лично вами, с похожей функциональностью, встроенная программа для записи голоса сделает это качественно и, при этом, бесплатно.
В настоящем руководстве мы рассмотрим шаги, необходимые для начала работы с “Записью голоса” на вашем устройстве. Рекордер поставляется с каждой установкой ОС Windows 10, но если он недоступен на вашем компьютере, вы можете установить его, выполнив следующие действия.
В Магазине Windows Store, задействовав поле поиска, найдите программу по её названию и установите. В разных версиях ОС она может также называться “Диктофон Windows” или в английской – “Windows Voice Recorder”.
Сразу после выполнения этих действий можно приступить к использованию этого программного обеспечения. Давайте рассмотрим процесс более подробно.
ПРОГРАММА ДЛЯ ЗАПИСИ ГОЛОСА
Голосовой диктофон – является удобным программным средством записи звука, и единственное, что вам потребуется иметь дополнительно – это, конечно же, сам микрофон. Внешний или встроенный, в случае использования на ноутбуке. При этом он должен быть во включенном состоянии. Проверьте его состояние в “Параметрах” системы, в категории настроек “Конфиденциальность”. Доступ должен быть включен, как в общем для системы, так и отдельно для приложения “Запись голоса”.
После этого, запустите приложение, выбрав его значок в меню кнопки “Пуск”. Подождите появления окна программы и нажмите, когда будете готовы записывать, на иконку-кнопку с изображением микрофона в центре окна.
Из активных элементов управления для вас станут доступны кнопки:
- остановки;
- паузы;
- добавления метки.
Закончив процесс записи, перейдите в папку “Документы” в Проводнике файлов. Там в папке “Аудиозаписи” найдете записанный файл в формате – M4A.
Воспроизведение записанного на ПК аудиосигнала осуществляется в следующем порядке. Откройте программу и нажмите на верхний файл в списке, он будет на первой позиции в списке и отсортирован от последнего к первому.
Как вы можете заметить, на Панели инструментов внизу, вам станет доступно меню редактирования аудиозаписи. Там присутствуют следующие инструменты:
- поделиться;
- обрезать;
- удалить;
- переименовать;
- настройки микрофона;
- открыть папку с файлом.
Инструмент “Обрезать” выполняет одноименную функцию. Перетаскиванием ползунков выделите нужный участок записи и нажмите кнопку “Сохранить копию”, для предотвращения внесения изменений в оригинальный файл. Кнопка “Переименовать” предоставляет возможность быстрого переименования файла. Кнопка “Поделиться” вызовет интерфейсное окно передачи файла в социальные сети и т.п.
На этом и закончим, а дальше практикуйтесь. Эта удобная программа для записи голоса предоставляет основные простые и понятные инструменты, как для фиксации аудиосигнала, так и для его редактирования. Спасибо за внимание!

Чтобы записать свой голос, в нижнем левом углу экрана откройте меню “Пуск”. В открывшемся окне, в списке всех приложений, найдите функцию “Запись голоса” и нажмите по ней.



Остались вопросы? Напиши комментарий! Удачи!
Часто пользователи Windows 10 задаются вопросом, как записать звук, который воспроизводится на самом компьютере с помощью этого же компьютера (имеется ввиду запись не через микрофон). Такая ситуация возникает в случае, когда нужно снять какой-то видео урок или обзор программы, способ решения определенной проблемы. В таком случае можно установить программу и выполнить запись звука на компьютере, или же воспользоваться возможностями самой операционной системы. В частности, на Windows 10 имеется функция «Звукозапись».
Читайте на SoftikBox:Какой аудио проигрыватель лучший для ОС Windows 10?
Содержание:
Стандартный способ, как записать звук с компьютера – это использовать возможности звуковой карты, а точнее стерео микшера. По умолчанию данный компонент отключен в Windows 10. Однако его можно включить следующим способом:
- Нажимаем правой кнопкой мыши на значке звука (что на панели уведомлений) и выбираем «Записывающие устройства».
- Откроется новое окно. Переходим во вкладку «Звук». Нажимаем правой кнопкой мыши на пустом месте и выбираем «Показать отключение устройства».
- Появится «Стерео микшер». Нажимаем на нем правой кнопкой мыши и выбираем «Включить».
- Теперь нажимаем «Пуск» и в поисковой строке вводим «Recoder». Выбираем «MicrosoftWindowsSoundRecorder».
- Запустив утилиту, нужно нажать на значок микрофона.
- Начнется запись, о чем сообщит отсчет времени.
- После записи появится меню, где можно прослушать, изменить или удалить материал.
На практике этот метод работает следующим образом:
Также запись звука в Windows 10 можно выполнить с помощью сторонних программ. Среди них выделим Audacity, которая подходит для тех пользователей ПК, в которых отсутствует стерео микшер. При этом важно отметить, что для записи звука с компьютера в этой программе используется цифровой интерфейс Windows WASAPI. Причем при его использовании, запись осуществляется без преобразования аналогового сигнала в цифровой, как происходит в случае со стерео микшером.
Для того, чтобы начать записывать звук, нужно в самой программе в источнике сигнала указать «Windows WASAPI», а в источнике звука «Звуковую плату» или «HDMI».
После этих настроек можно начинать записывать звук. Для этого достаточно нажать на значок «Play».
Если на вашем ПК установлена видеокарта NVidia, то можно установить фирменную утилиту «NVidia GeForse Enterprience» и с помощью раздела «ShadowPlay» записать видео и звук с компьютера. Для этого достаточно выбрать пункт «Звуковое сопровождение» и выставить специальные настройки.
После запускаем запись игры или снимаем происходящее на рабочем столе.
Используемые источники:
- https://liwihelp.com/soft/programma-dlia-zapisi-golosa.html
- https://info-effect.ru/kak-zapisat-golos-na-windows-10.html
- https://softikbox.com/kak-zapisat-zvuk-na-kompyutere-s-windows-10-25007.html
Вы можете легко записывать звук в Windows 10 с помощью приложения Microsoft Voice Recorder. Вы можете экспортировать, обрезать или удалить свой аудиофайл в приложении.
Почему я не могу записывать звук на свой компьютер?
Если вы по-прежнему не можете записывать звук в Windows 10, попробуйте запустить специальное средство устранения неполадок с записью звука от Microsoft. … Перейдите в раздел «Обновление и безопасность»> выберите «Средство устранения неполадок»> щелкните правой кнопкой мыши средство устранения неполадок «Запись звука». Запустите инструмент и следуйте инструкциям на экране, чтобы устранить проблему.
Как включить записывающее устройство в Windows 10?
Как настроить и протестировать микрофоны в Windows 10
- Убедитесь, что ваш микрофон подключен к вашему ПК.
- Выберите Пуск> Настройки> Система> Звук.
- В настройках звука выберите «Вход»> «Выберите устройство ввода», а затем выберите микрофон или записывающее устройство, которое вы хотите использовать.
Что случилось с Windows Sound Recorder?
Диктофон был полностью переписан для Windows 10 UWP. Если бы вы были пользователем моего старого оригинального приложения Sound Recorder на основе Silverlight, ваши сохраненные записи не будут перенесены в новую версию. Помните об этом, прежде чем переходить на эту версию.
Проигрыватель Windows Media позволяет записывать звуки с микрофона или других аудиоустройств. Ваша запись сохраняется в аудиофайл Windows Media, который позволяет копировать на другой носитель записи, например, на аудио-компакт-диск или DVD-диск с данными. Media Player также копирует или записывает предварительно записанные файлы музыки, фотографий и данных.
Как мне записывать аудио и видео на свой компьютер?
Вариант 1: ShareX — программа записи экрана с открытым исходным кодом, которая выполняет свою работу
- Шаг 1: Загрузите и установите ShareX.
- Шаг 2: Запустите приложение.
- Шаг 3. Запишите компьютерный звук и микрофон. …
- Шаг 4: Выберите область захвата видео. …
- Шаг 5. Поделитесь своими снимками экрана. …
- Шаг 6. Управляйте снимками экрана.
10 апр. 2019 г.
Почему у меня не работает запись голоса?
Android позволяет работать только одному регистратору, поэтому вы ДОЛЖНЫ сначала удалить ВСЕ другие регистраторы, иначе Mobile Tracker Free наверняка не сможет записывать звонки. … На некоторых телефонах отключите параметр «Настройки> Google> Поиск> Голос> ОК, обнаружение Google> С любого экрана».
Почему мой микрофон не улавливает звук?
В разделе «Ввод» убедитесь, что ваш микрофон выбран в разделе «Выберите устройство ввода», затем выберите «Свойства устройства». На вкладке «Уровни» окна «Свойства микрофона» отрегулируйте ползунки «Микрофон» и «Усиление микрофона» по мере необходимости, затем нажмите «ОК». … Если вы не видите изменений, микрофон не улавливает звук.
Почему мой микрофон не работает в Windows 10?
Если ваш микрофон не работает, перейдите в «Настройки»> «Конфиденциальность»> «Микрофон». … Ниже убедитесь, что для параметра «Разрешить приложениям доступ к вашему микрофону» установлено значение «Вкл.». Если доступ к микрофону отключен, все приложения в вашей системе не смогут слышать звук с вашего микрофона.
Как мне получить доступ к своим записывающим устройствам?
Найдите значок звука в области уведомлений (нижний правый угол экрана) и щелкните правой кнопкой мыши или нажмите и удерживайте его.
- Вы увидите меню, в котором предлагается несколько вариантов: «Открыть микшер громкости», «Устройства воспроизведения», «Устройства записи», «Звуки» и «Параметры регулировки громкости».
- Выберите устройства воспроизведения, чтобы открыть панель управления звуком.
22 колода 2014 г.
Почему я слышу себя в гарнитуре?
Усиление микрофона
Чтобы отключить настройку, вернитесь в окно «Звук», как описано в предыдущем разделе. Перейдите на вкладку «Запись», затем щелкните правой кнопкой мыши гарнитуру и выберите «Свойства». Щелкните вкладку «Уровни» в окне свойств микрофона и снимите флажок «Повышение уровня микрофона».
Как отключить звук в устройствах?
Откройте панель управления. Щелкните Оборудование и звук, а затем щелкните Звуки. На вкладке «Воспроизведение» щелкните правой кнопкой мыши пустую область и убедитесь, что на «Показать отключенные устройства» стоит галочка. Если наушники / динамики отключены, они появятся в списке.
Что такое диктофон в Windows 10?
Диктофон — это приложение для записи лекций, разговоров и других звуков (ранее называлось Диктофон). Нажмите большую кнопку записи (1) и добавьте маркеры (3), чтобы обозначать ключевые моменты во время записи или воспроизведения (2).
Может ли мой компьютер записывать звук?
Все ноутбуки и моноблоки имеют встроенный микрофон. Для пользователей, у которых есть конфигурация башни / монитора, вы можете одолжить ноутбук у ИТ-отдела для записи звука или можете использовать один из других методов (например, с помощью смартфона). При появлении запроса в браузере нажмите «Разрешить доступ к микрофону».
Как мне записать внутренний звук в Windows?
Откройте вкладку «Запись звука», нажмите, чтобы включить Системный звук для записи внутреннего звука в Windows 10. Если вы хотите одновременно записывать собственный голос с микрофона, также выберите «Микрофон». Нажмите кнопку «Запись», чтобы начать запись звука.