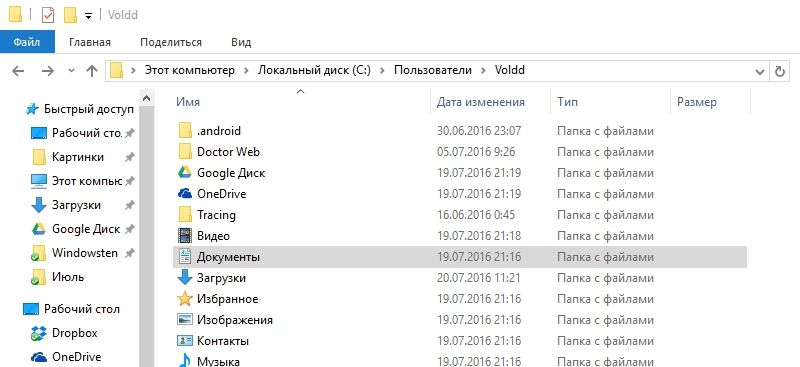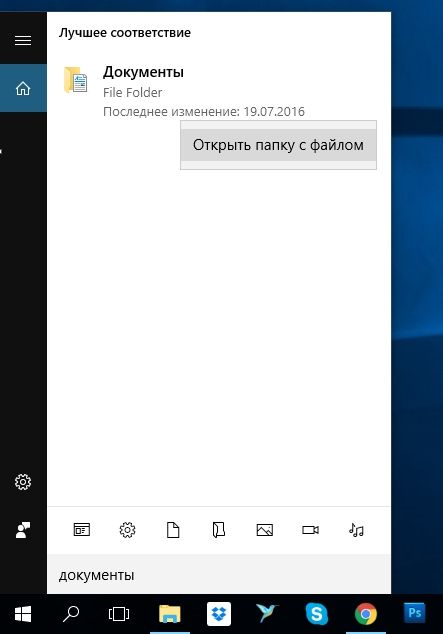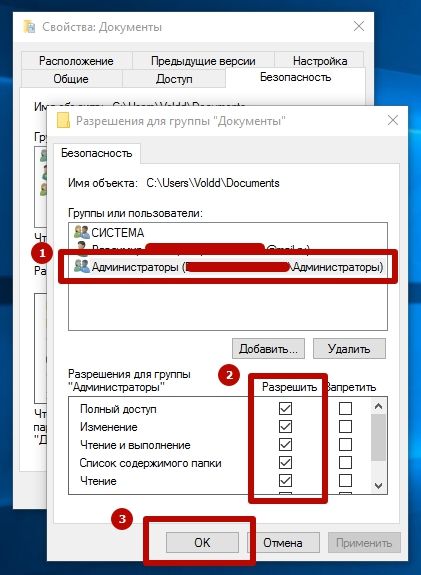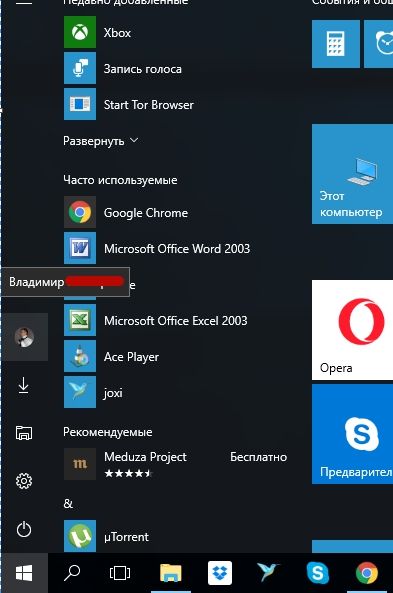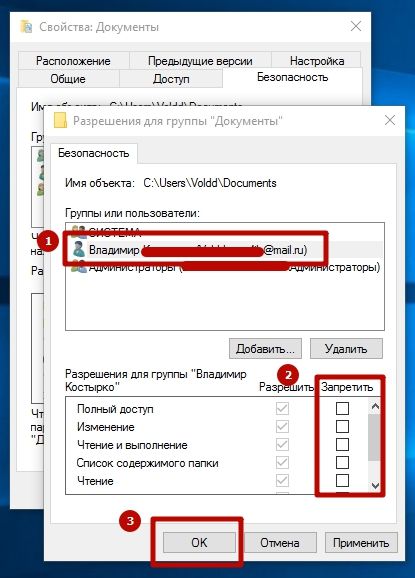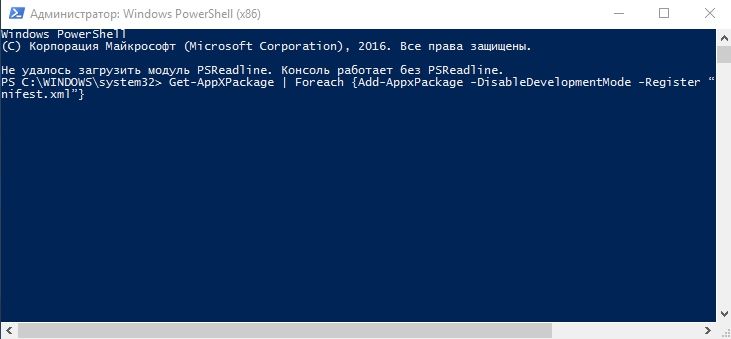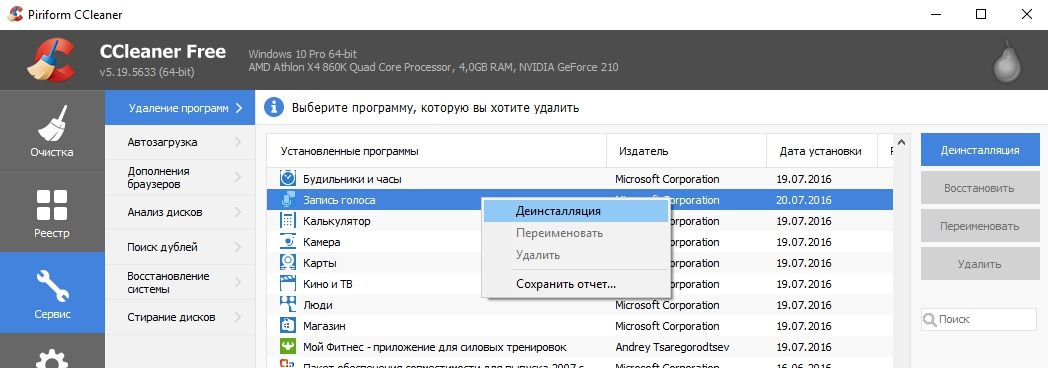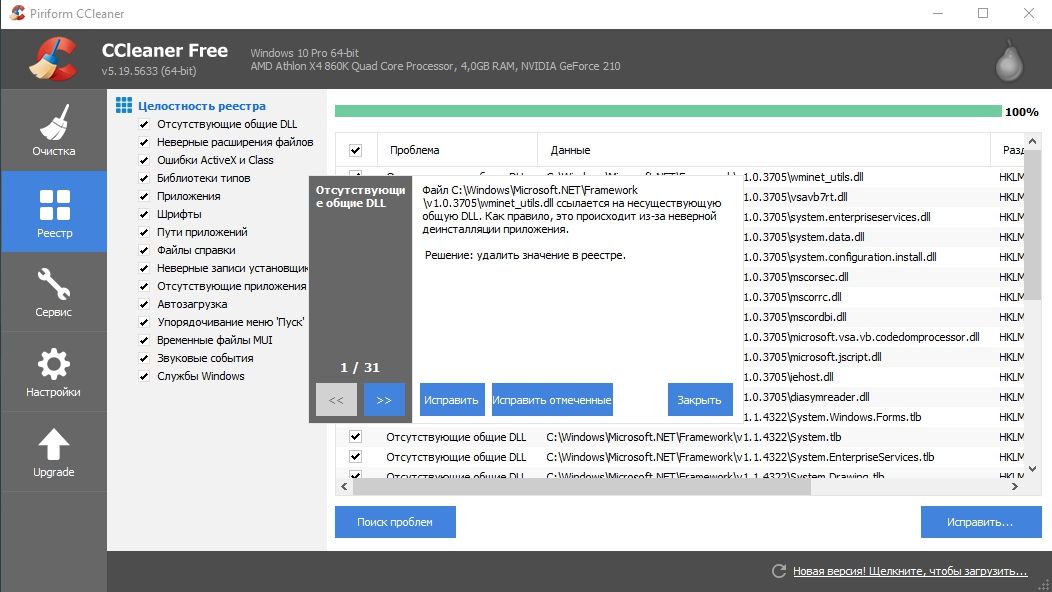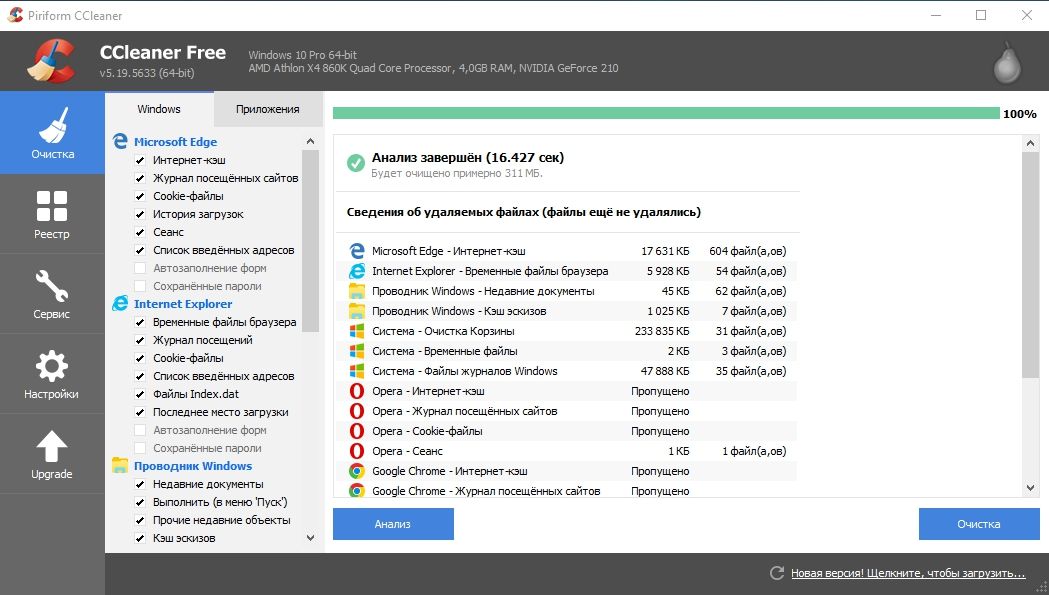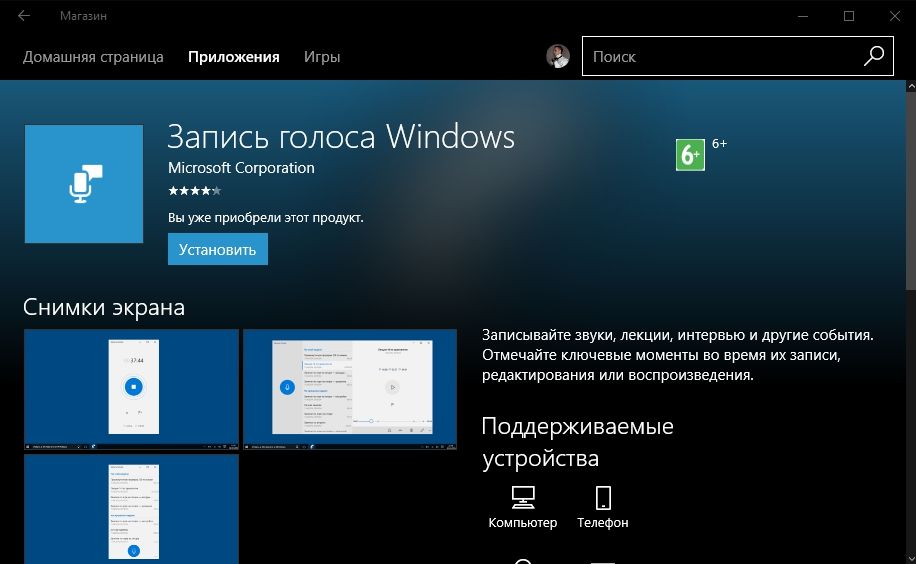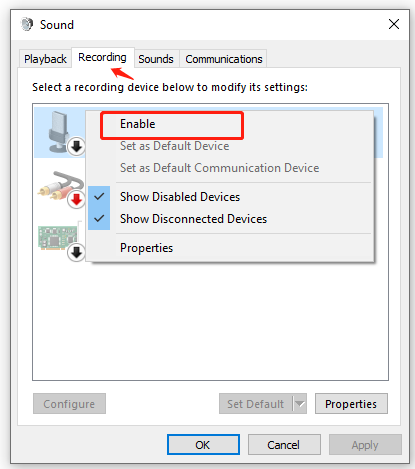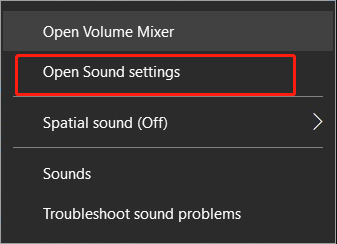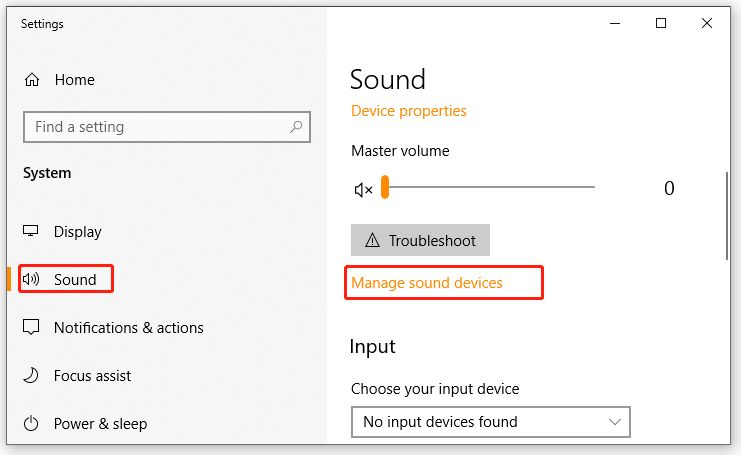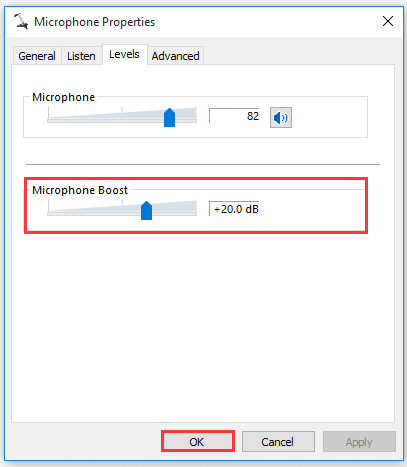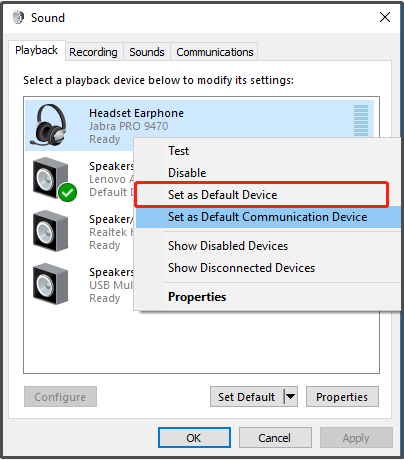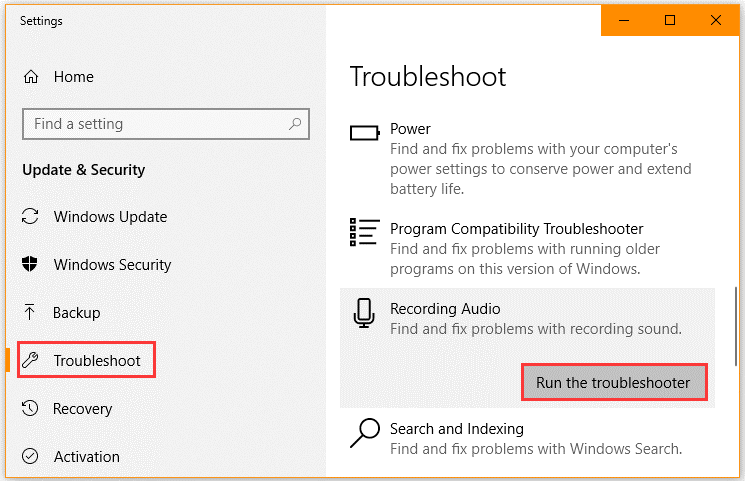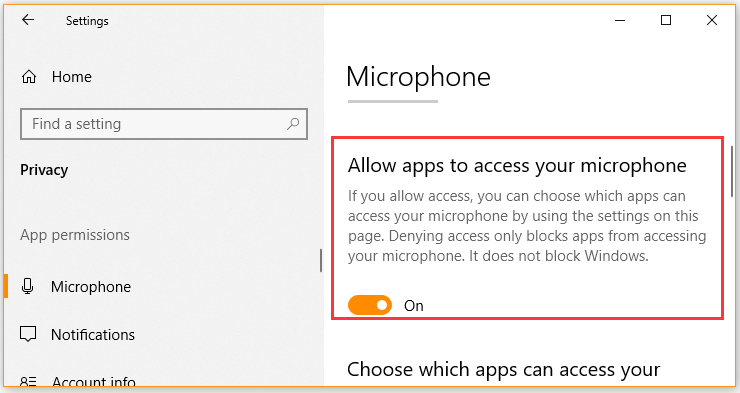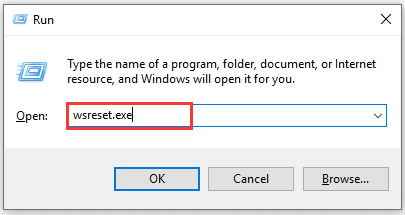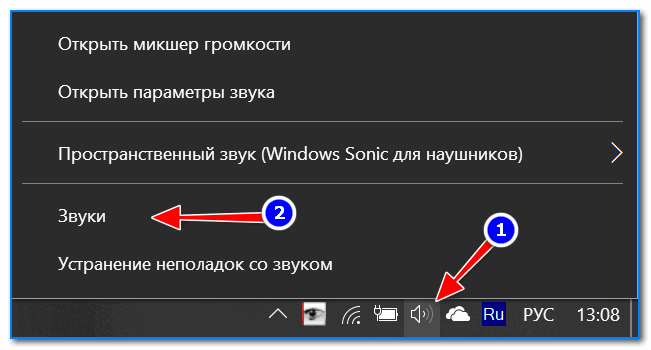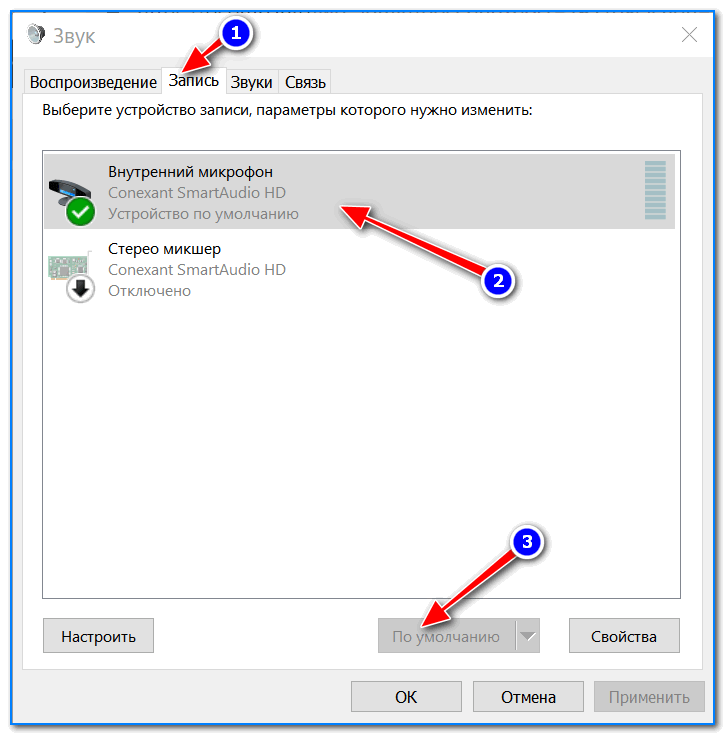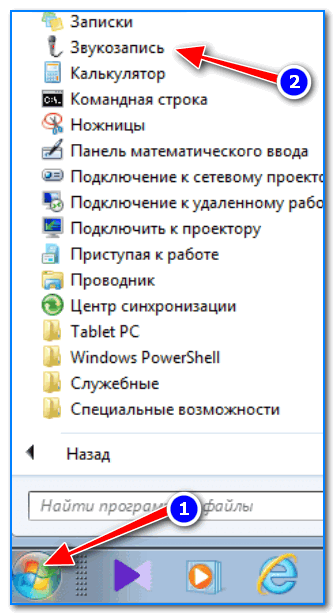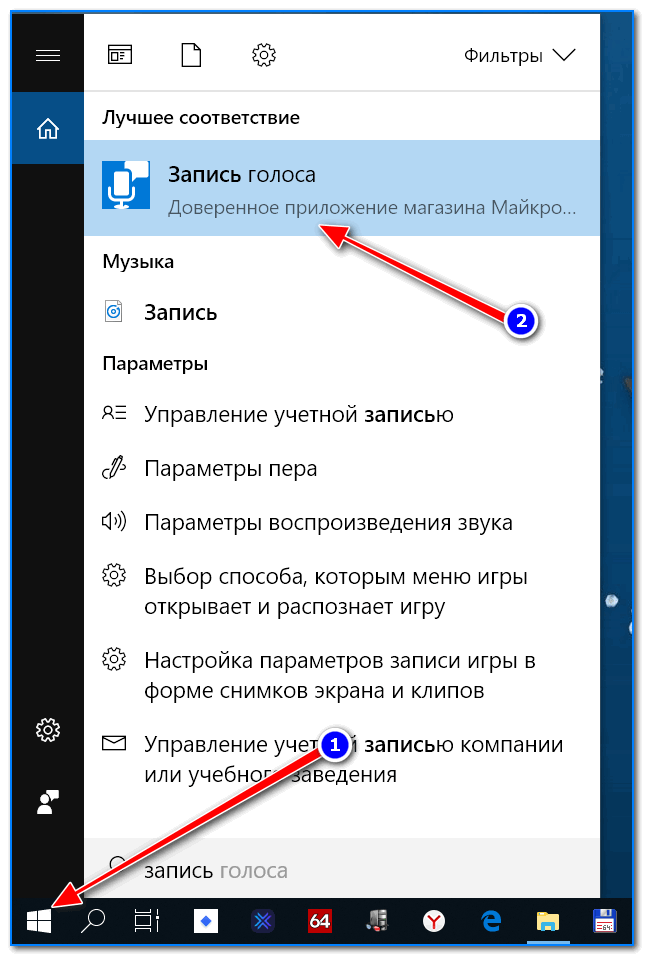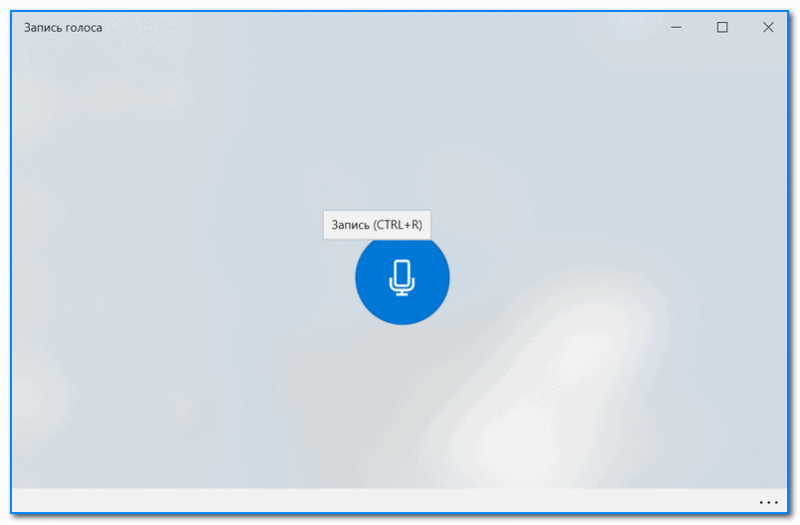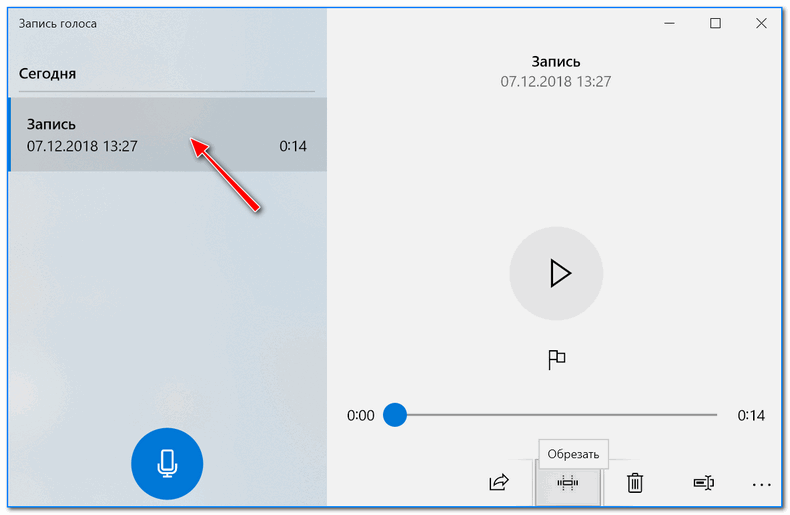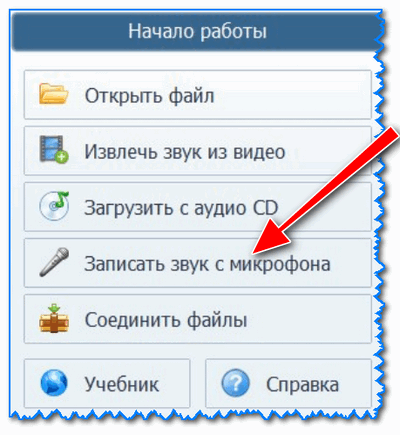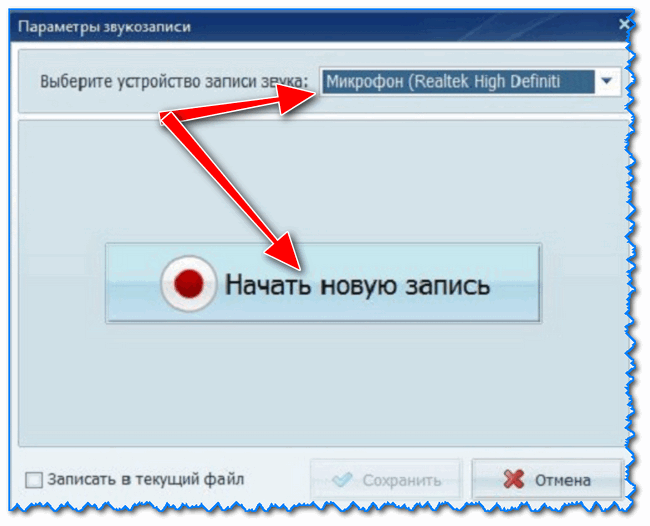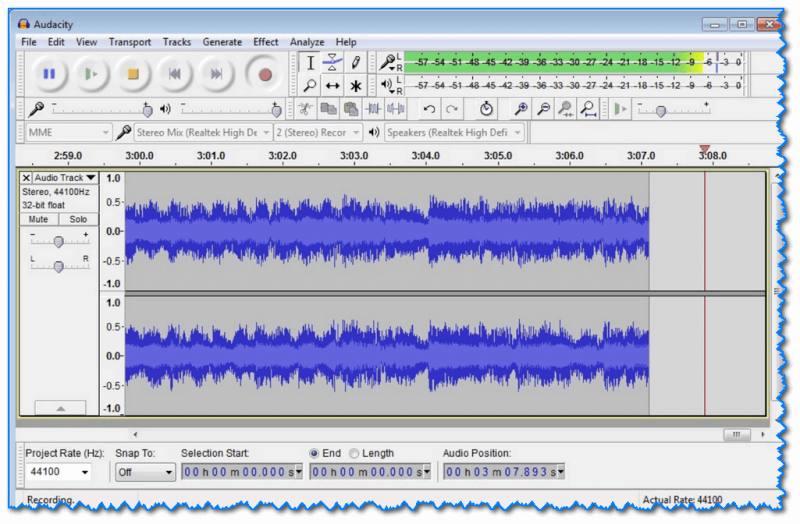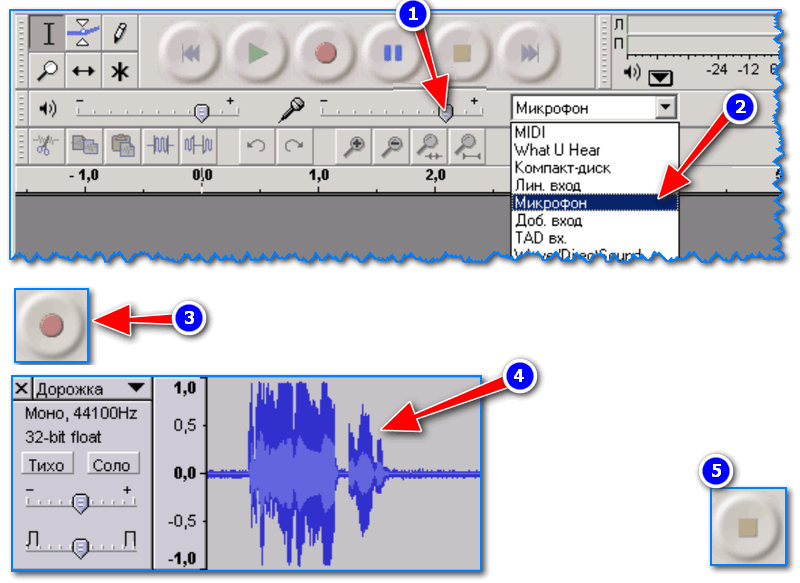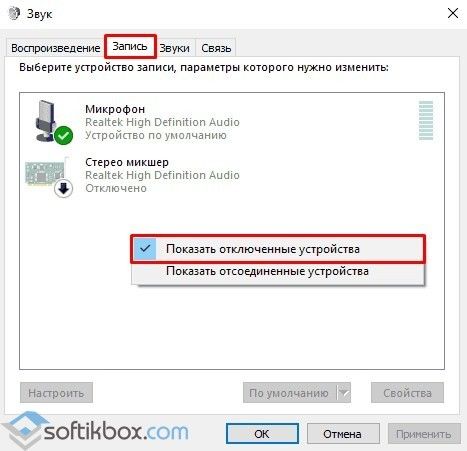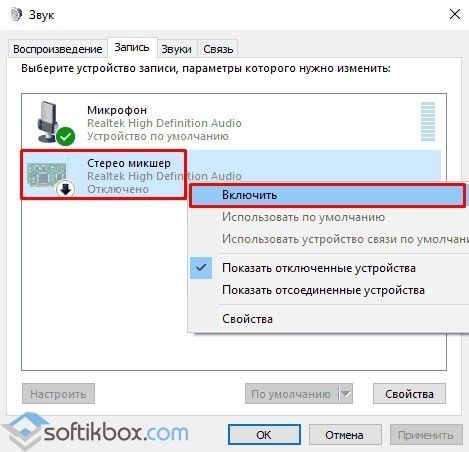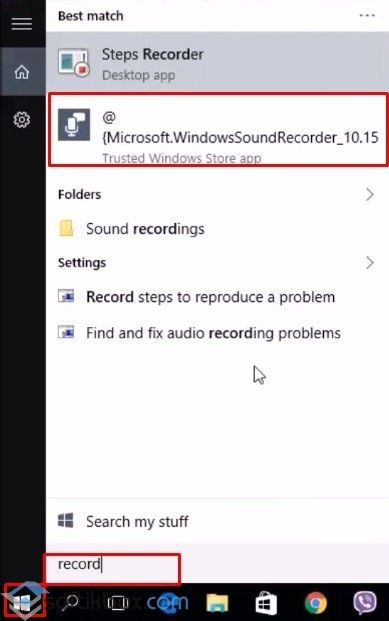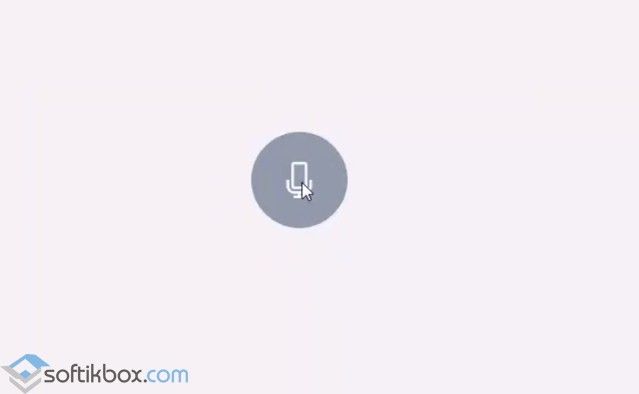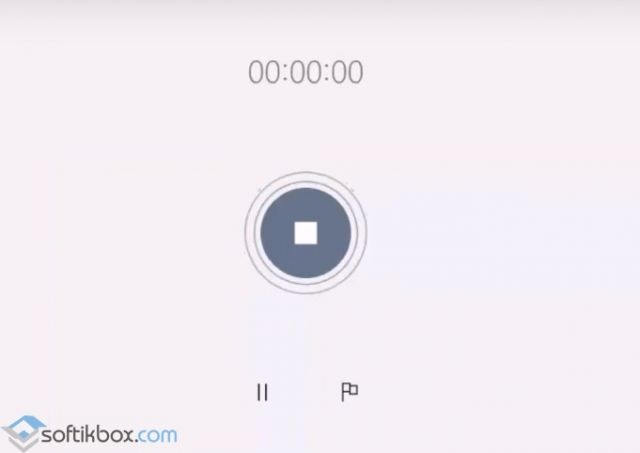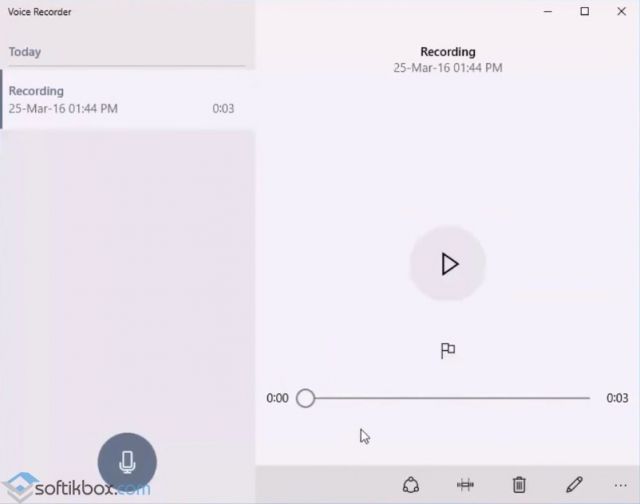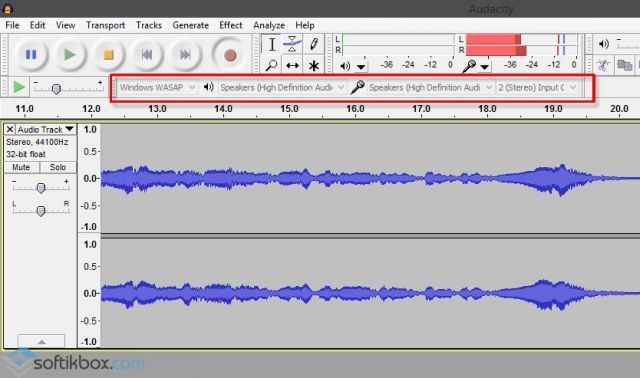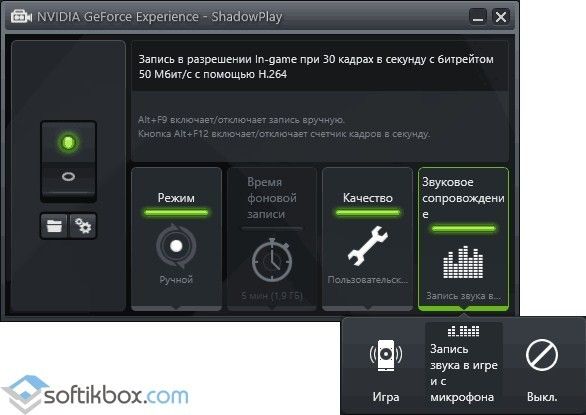-
Открыть доступ к папке
-
Перерегистрация приложения
-
Переустановка приложения
При появлении сообщения «Чтобы начать запись, программе необходимо получить доступ к вашей папке Документы» можно попробовать решить проблему несколькими способами.
Открыть доступ к папке
После обновления до новой версии Windows папка Документы может быть закрыта для доступа из-за смены владельца. Происходит это из-за изменения некоторых данных об учетной записи юзера. Чтобы работать с содержимым папки, необходимо вернуть себе права владельца.
- Перейдите по пути: Этот компьютердиск с установленной Windows 10Пользователи (или Users)папка с именем пользователя.
Полезно знать! Альтернативный способ: в строке поиска введите
Документы→ ПКМ по результату поиска → Открыть папку с файлом. - ПКМ по папке Документы → Свойства → вкладка Безопасность → Изменить.
Важно! Если вы используете пароль для входа в учетную запись, система может запросить его ввод для подтверждения аутентификации.
- Нажмите на имя юзера, под учетной записью которого вы входите в систему → в блоке «Разрешения для группы “название_выбранной_группы”» установите все галочки на столбце «Разрешить» → сохраните все изменения.
Полезно знать! Чтобы узнать имя юзера, нажмите меню Пуск → наведите курсор на пиктограмму учетной записи → появится имя.
- Если столбец «Разрешить» не активен (вы не можете внести изменения), снимите все галочки со столбца «Запретить» и сохраните изменения.
Важно! Если будут появляться сообщения с предупреждениями, нажмите «Продолжить».
- Перезагрузите компьютер и попробуйте запустить приложение.
Перерегистрация приложения
- Введите в строке поиска:
PowerShell→ ПКМ по приложению в окне поиска → Запустить от имени администратора. - Введите в строку поиска:
Get-AppXPackage | Foreach {Add-AppxPackage -DisableDevelopmentMode -Register “$($_.InstallLocation)AppXManifest.xml”} - По завершении команды перезагрузите компьютер.
Важно! Во время выполнения команды может появиться большое количество ошибок красного цвета. Не обращайте на них внимания.
Переустановка приложения
- Скачайте с официального сайта и установите программу CCleaner на компьютер.
- Запустите программу через ярлык на рабочем столе или с пиктограммы Корзины → вкладка Сервис.
- ПКМ по приложению Запись голоса → Деинсталляция.
- Вкладка Реестр → Поиск проблем → по завершении поиска нажмите «Исправить».
- Сохранить резервные копии сделанных изменений? – Нет → Исправить отмеченные.
- Вкладка Очистка → Анализ → по завершении поиска нажмите Очистка.
- Запустите приложение Магазин (Windows Store) → введите в строке поиска
Запись голоса Windows→ Установить → дождитесь завершения установки приложения и попробуйте запустить его.
Many users encounter the Windows voice recorder not working issue. How to fix the problem on Windows 10? This post of MiniTool will provide 8 effective troubleshooting methods.
What causes Windows 10 voice recorder not working? After investigating extensive user reports, we found the issue is often associated with improper sound settings. Other factors like Windows updates, incompatible applications, and problematic recording device properties can trigger the problem as well. Don’t worry. We explore several solutions to the issue.
Fix 1. Enable the Recording Device
Sometimes the Windows 10 voice recorder not working issue can occur when the correct recording device is disabled accidentally. Here you can follow the steps below to check if the device is enabled.
Step 1. Right-click the Speak/Volume icon at the bottom of Windows taskbar and select Sounds/Recording devices.
Step 2. Navigate to the Recording tab, and then right-click your desired recording device from the list and select Enable.
Step 3. Sometimes the disabled devices might be hidden. So, you can right-click the device list and select Show disabled devices.
Fix 2. Enable the Mixer Input Device
Many users encounter the voice recorder not working problem when recording a sound from an MP3 playing. Some of them fixed the issue by activating the mixer as an input device in Settings. Here’s how:
Step 1. Right-click the Speaker icon again and select Open Sound settings.
Step 2. Scroll down the right sidebar and click on Manage sound devices.
Step 3. Scroll down to the Input devices section, and then select the Stereo mix device under it and click on Enable.
Now, you can restart your computer and check if the voice recorder not working Windows 10 problem is resolved.
Fix 3. Adjust the Recording Device Properties
The Windows 10 recording not working problem can occur when the recording sound level was reduced to zero automatically. To fix it, you can adjust the properties of your recording device.
Step 1. Open the Sound window again.
Step 2. Navigate to the Recording tab, and then right-click your desired recording device and select Properties.
Step 3. In the Properties level, go to the Levels tab and you can adjust the Microphone Boost and Microphone slider to a higher level. Once done, click on OK to save the change.
Fix 4. Reset the Voice Recorder App
If you encounter the Windows voice recorder not working issue with a voice recorder app, you can try resetting it in Settings. Here’s a quick guide for you.
Step 1. Press Win + I keys to open the Settings app and select Apps.
Step 2. Select Apps & features from the left pane, and scroll down to the voice recorder app. Select it and click on Advanced options.
Step 3. In the new window, click on Reset and confirm it. Once done, you can go to Store and see if there are any updates for the app. If yes, install them.
Fix 5. Set the Correct Recording Device as Default Device
If you installed more than one recording device on your computer, you may encounter the voice recorder not working Windows 10 issue. In this case, you need to manually set the correct recording device as the default device.
Step 1. Open the Sound settings window again and navigate to the Playback tab.
Step 2. Right-click your desired recording device and select Enable.
Step 3. Right-click it again and select the Set as Default Device option.
Tip: If you want to switch between recording devices, you need to set it as default each time you want to use one or the other.
Now, you can use the recorder again and check if the Windows voice recorder not working issue is solved.
Fix 6. Run Recording Audio Troubleshooter
Another simple solution is to run the Recording Audio Troubleshooter. It is a Windows built-in tool that can automatically detect and repair the errors related to the voice recording. Here’s how to run the troubleshooter.
Step 1. Open the Settings app again, and then click on Updates & Security > Troubleshoot one by one.
Step 2. Scroll down the right sidebar to the Find and fix other problems section, and then select the Recording Audio and click on Run the troubleshooter.
Step 3. Wait for the detecting process to complete, and then select the recording device that you have issues with and click on Next.
Step 4. Once the investigation completes, click on Apply this fix if an available repair is found.
Fix 7. Allow Apps to Access Your Recording Device
Windows 10 has some new privacy options that allow you to control the access for installed apps. Sometimes, these options may block you from accessing the voice recorder app. To fix the Windows voice recorder not working, you can try granting the recording permission to the app.
Step 1. Open the Settings window and then select Privacy.
Step 2. Select Microphone from the left side, and then make sure the “Allow apps to access your microphone” slider is turned on.
Step 3. Select the apps that you want to use with your recording device and turn on their sliders.
Fix 8. Undo the Recent Changes You Have Made
Some users reported that the Windows voice recorder not working problem happens after they installed Windows updates. These updates may change your privacy settings. In this case, you can undo them by performing a system restore. How to perform a system restore? You can a full guide from this post.
Fix 9. Clear Windows Store Cache
According to some user reports on the Microsoft forum, the Windows 10 voice recorder not working issue can be resolved by clearing the Windows store cache. Let’s have a try.
Step 1. Press Win + R keys to open the Run box, and then type WSReset.exe in it and hit Enter
Step 2. Then you need to wait for some time for the process completes. After that, the Windows store window will pop up.
Step 3. Restart your computer and see if the problem is fixed.
Fix 10. Perform a Clean Boot
Sometimes, the “Windows 10 recording not working” issue could be caused by the conflicts between certain applications and the voice recorder. Here we recommend you perform a clean boot to find the conflicting application, and then uninstall it from Apps and Features. If you are unclear about this operation, you can refer to this post.
Many users encounter the Windows voice recorder not working issue. How to fix the problem on Windows 10? This post of MiniTool will provide 8 effective troubleshooting methods.
What causes Windows 10 voice recorder not working? After investigating extensive user reports, we found the issue is often associated with improper sound settings. Other factors like Windows updates, incompatible applications, and problematic recording device properties can trigger the problem as well. Don’t worry. We explore several solutions to the issue.
Fix 1. Enable the Recording Device
Sometimes the Windows 10 voice recorder not working issue can occur when the correct recording device is disabled accidentally. Here you can follow the steps below to check if the device is enabled.
Step 1. Right-click the Speak/Volume icon at the bottom of Windows taskbar and select Sounds/Recording devices.
Step 2. Navigate to the Recording tab, and then right-click your desired recording device from the list and select Enable.
Step 3. Sometimes the disabled devices might be hidden. So, you can right-click the device list and select Show disabled devices.
Fix 2. Enable the Mixer Input Device
Many users encounter the voice recorder not working problem when recording a sound from an MP3 playing. Some of them fixed the issue by activating the mixer as an input device in Settings. Here’s how:
Step 1. Right-click the Speaker icon again and select Open Sound settings.
Step 2. Scroll down the right sidebar and click on Manage sound devices.
Step 3. Scroll down to the Input devices section, and then select the Stereo mix device under it and click on Enable.
Now, you can restart your computer and check if the voice recorder not working Windows 10 problem is resolved.
Fix 3. Adjust the Recording Device Properties
The Windows 10 recording not working problem can occur when the recording sound level was reduced to zero automatically. To fix it, you can adjust the properties of your recording device.
Step 1. Open the Sound window again.
Step 2. Navigate to the Recording tab, and then right-click your desired recording device and select Properties.
Step 3. In the Properties level, go to the Levels tab and you can adjust the Microphone Boost and Microphone slider to a higher level. Once done, click on OK to save the change.
Fix 4. Reset the Voice Recorder App
If you encounter the Windows voice recorder not working issue with a voice recorder app, you can try resetting it in Settings. Here’s a quick guide for you.
Step 1. Press Win + I keys to open the Settings app and select Apps.
Step 2. Select Apps & features from the left pane, and scroll down to the voice recorder app. Select it and click on Advanced options.
Step 3. In the new window, click on Reset and confirm it. Once done, you can go to Store and see if there are any updates for the app. If yes, install them.
Fix 5. Set the Correct Recording Device as Default Device
If you installed more than one recording device on your computer, you may encounter the voice recorder not working Windows 10 issue. In this case, you need to manually set the correct recording device as the default device.
Step 1. Open the Sound settings window again and navigate to the Playback tab.
Step 2. Right-click your desired recording device and select Enable.
Step 3. Right-click it again and select the Set as Default Device option.
Tip: If you want to switch between recording devices, you need to set it as default each time you want to use one or the other.
Now, you can use the recorder again and check if the Windows voice recorder not working issue is solved.
Fix 6. Run Recording Audio Troubleshooter
Another simple solution is to run the Recording Audio Troubleshooter. It is a Windows built-in tool that can automatically detect and repair the errors related to the voice recording. Here’s how to run the troubleshooter.
Step 1. Open the Settings app again, and then click on Updates & Security > Troubleshoot one by one.
Step 2. Scroll down the right sidebar to the Find and fix other problems section, and then select the Recording Audio and click on Run the troubleshooter.
Step 3. Wait for the detecting process to complete, and then select the recording device that you have issues with and click on Next.
Step 4. Once the investigation completes, click on Apply this fix if an available repair is found.
Fix 7. Allow Apps to Access Your Recording Device
Windows 10 has some new privacy options that allow you to control the access for installed apps. Sometimes, these options may block you from accessing the voice recorder app. To fix the Windows voice recorder not working, you can try granting the recording permission to the app.
Step 1. Open the Settings window and then select Privacy.
Step 2. Select Microphone from the left side, and then make sure the “Allow apps to access your microphone” slider is turned on.
Step 3. Select the apps that you want to use with your recording device and turn on their sliders.
Fix 8. Undo the Recent Changes You Have Made
Some users reported that the Windows voice recorder not working problem happens after they installed Windows updates. These updates may change your privacy settings. In this case, you can undo them by performing a system restore. How to perform a system restore? You can a full guide from this post.
Fix 9. Clear Windows Store Cache
According to some user reports on the Microsoft forum, the Windows 10 voice recorder not working issue can be resolved by clearing the Windows store cache. Let’s have a try.
Step 1. Press Win + R keys to open the Run box, and then type WSReset.exe in it and hit Enter
Step 2. Then you need to wait for some time for the process completes. After that, the Windows store window will pop up.
Step 3. Restart your computer and see if the problem is fixed.
Fix 10. Perform a Clean Boot
Sometimes, the “Windows 10 recording not working” issue could be caused by the conflicts between certain applications and the voice recorder. Here we recommend you perform a clean boot to find the conflicting application, and then uninstall it from Apps and Features. If you are unclear about this operation, you can refer to this post.
Microsoft accessories Windows 10 Windows 8.1 Windows 7 Windows 11 Еще…Меньше
Если у вас возникают проблемы с функциями микрофона, следующие сведения помогут вам определить и устранить эти проблемы.
Убедитесь, что у приложений есть доступ к микрофону

Если после обновления Windows 11 ваш микрофон не обнаружен, может потребоваться предоставить приложениям разрешение на его использование. Для этого выполните следующие действия.
-
Выберите Пуск> Параметры> конфиденциальности & безопасности> Микрофон и убедитесь, что включен доступ к микрофону.
-
Убедитесь, что включено приложение «Доступ к микрофону», а затем выберите приложения, к которым у них есть доступ. Классические приложения не отображаются в этом списке.
Если вы хотите предоставить доступ к классическим приложениям, убедитесь, что включено приложение «Позволить классическим приложениям получать доступ к микрофону». Отключить доступ к микрофону для отдельных приложений нельзя.
Другие пользователи не слышат меня
Попробуйте выполнить следующие действия.
-
Если ваша гарнитура оснащена кнопкой выключения звука, убедитесь, что она не нажата.
-
Убедитесь, что микрофон или гарнитура правильно подключены к компьютеру.
-
Убедитесь, что в качестве системного устройства для записи звука по умолчанию используется микрофон или гарнитура. Вот как это сделать в Windows 11:
-
Выберите Начните > Параметры > Системный > Звук.
-
В input(Вход) перейдитек выбору устройства для выступления или записи , а затем выберите нужное устройство.
-
Чтобы проверить микрофон, говорите в нем. В областиГромкость убедитесь, что синяя Windows вас слышит.
-
Громкость микрофона слишком низкая или вообще не работает
Попробуйте выполнить следующие действия.
-
Убедитесь, что микрофон или гарнитура правильно подключены к компьютеру.
-
Убедитесь, что микрофон правильно размещен.
-
Увеличьте громкость микрофона Вот как это сделать в Windows 11:
-
Выберите Начните > Параметры > Системный > Звук.
-
На вкладеВход выберите микрофон, чтобы увидеть его свойства.
-
При громкостиввода убедитесь, что синяя греза корректируется при проговоре микрофона.
-
Если это не так, перейдите к проверкам микрофона и Начать тестирование. Это поможет вам устранить неполадки с микрофоном.
-
Если у вас возникают проблемы с функциями микрофона, следующие сведения помогут вам определить и устранить эти проблемы.
Убедитесь, что у приложений есть доступ к микрофону

Если после обновления Windows 10 микрофон вашего устройства не обнаружен, может потребоваться предоставить разрешение приложениям на его использование.
-
Чтобы разрешить приложению доступ к микрофону, нажмите Пуск и выберите Параметры > Конфиденциальность > Микрофон . Выберите Изменить, затем включите Разрешить приложениям доступ к микрофону.
-
После того как вы разрешите доступ к микрофону, вы можете выбрать, какие приложения Microsoft Store могут получать доступ к этим функциям, в статье Выберите, какие приложения Microsoft Storeмогут получать доступ к микрофону , и предоплатите доступ к классическим приложениям, не входя в Microsoft-Store, задав для переключателя разрешить классическим приложениям доступ к микрофону значение В сети .
Другие пользователи не слышат меня
Попробуйте выполнить следующие действия.
-
Если ваша гарнитура оснащена кнопкой выключения звука, убедитесь, что она не нажата.
-
Убедитесь, что микрофон или гарнитура правильно подключены к компьютеру.
-
Убедитесь, что в качестве системного устройства для записи звука по умолчанию используется микрофон или гарнитура. Вот как это можно сделать в Windows 10.
-
Выберите Начните , а затем Параметры > Системный > Звук .
-
Убедитесь, что в области Вход в поле Выбор устройства входа выбран микрофон.
-
Чтобы проверить микрофон, проговорите его и проверьте микрофон, чтобы убедиться, Windows вас слышно.
-
Громкость микрофона слишком низкая или вообще не работает
Попробуйте выполнить следующие действия.
-
Убедитесь, что микрофон или гарнитура правильно подключены к компьютеру.
-
Убедитесь, что микрофон правильно размещен.
-
Увеличьте громкость микрофона Вот как это можно сделать в Windows 10.
-
Выберите Начните , а затем Параметры > Системный > Звук .
-
Убедитесь, что в области Ввод в поле Выбор устройства ввода выбран микрофон, затем выберите Свойства устройства.
-
На вкладкеУровни окна свойств микрофона нужным образом настройте ползунки Микрофон и Усиление микрофона, затем выберите ОК.
-
Проговорите микрофон во время проверки в области Проверка микрофона, чтобы убедиться, что параметры работают. Если линия перемещается слева направо, ваш микрофон работает. Если вы не видите никаких изменений, микрофон не забирает звук.
-
Другие пользователи не слышат меня во время звонков Skype

Убедитесь, что в качестве устройства для записи звука в Skype по умолчанию используется микрофон или гарнитура. Для этого выполните следующие действия.
-
Если Skype не открыт, выберите Начните , Skype, чтобы открыть его.
-
В правом верхнем углу списка контактов в Skype выберите Еще , а затем Параметры .
-
В области & видеов областиМикрофон убедитесь, что выбран микрофон или гарнитура.
-
В области Динамикивыберите динамик или гарнитуру.
Нужна дополнительная помощь?

Иногда возникает, казалось бы, достаточно простая задача: записать звук, который слышно из наушников/колонок (или тот, который вы сами просто наговорите в микрофон).
Ну, например, услышали вы какую-то интересную онлайн-передачу, вам нужно записать аудио-урок для подчиненных или говорите с дальними родственниками и хотите поделиться записью с близкими. Но по закону подлости, с самыми простыми задачами, вроде этой, можно просидеть не один час, пока добьешься оптимального качества .
Собственно, в этой статье хочу показать пару примеров, как и чем можно записать звук на ПК. Думаю, заметка может быть весьма полезной для всех начинающих аудио-редакторов. И так…
Кстати! Если вы хотите записывать телефонные разговоры, то рекомендую ознакомиться с этой заметкой — https://ocomp.info/kak-zapisyivat-telefonnyie-razgovoryi-na-android.html
*
Как и чем записать звук
Сначала проверьте работоспособность микрофона
Если вы собираетесь вести запись с микрофона — проверьте в первую очередь его работоспособность. Для этого щелкните по значку звука в трее и в появившемся меню выберите «Звуки» (см. пример ниже).
В помощь! Что делать, если значок звука пропал (его нет в трее рядом с часами) — https://ocomp.info/propal-znachok-gromkosti.html
Звуки | Windows 10
Далее откройте вкладку «Запись» и укажите рабочий микрофон.
Важно! Если у вас в этой вкладке несколько устройств, то при неправильно выбранном микрофоне — вы не сможете сделать звукозапись (вас просто не будет слышно).
Выбираем устройство по умолчанию
Для правильного выбора — обратите внимание на ползунки справа (напротив каждого устройства). Если вы скажете что-нибудь в микрофон — вы увидите, как они позеленеют (в зависимости от громкости). См. пример ниже.
Проверка микрофона
Кстати, обратите также внимание на то, что у современных ноутбуков есть встроенный микрофон: обычно расположен рядом с веб камерой, над экраном. См. пример на фото ниже.
Просто многие пользователи подключают к ноутбуку внешний микрофон, а выбирают в качестве используемого по умолчанию встроенный микрофон. В результате их очень плохо слышно, т.к. говорят они не в тот микрофон (сумбурно объяснил, но думаю суть понятна…).
Где обычно располагается микрофон на ноутбуке
Встроенное приложение в Windows: звукозапись (или запись голоса)
В ОС Windows уже встроено очень простое приложение для записи звука с микрофона. В Windows 7 оно называется «Звукозапись» (см. скрин ниже), в Windows 10 — «Запись голоса» (его проще запустить через поиск, см. пример ниже).
Звукозапись в Windows 7
Запись голоса (Windows 10)
В своем примере ниже покажу программу «Запись голоса». После запуска программы — вам достаточно нажать только одну кнопку «Запись» (либо сочетание кнопок Ctrl+R).
Главное окно (запись голоса)
Далее вы сможете наблюдать за процессом записи: обратите внимание, что круг возле кнопки «Остановить запись» будет показывать активность микрофона (чем громче звук — тем больше в диаметре круг, см. скрин ниже).
Процесс записи
После остановки записи, она отобразиться в меню слева. Ее можно прослушать, отрезать от нее ненужные фрагменты, переименовать, поделиться с кем-нибудь и пр. В общем-то, все самое необходимое для неискушенного пользователя…
Сделанные записи
Если возможностей стандартной программы в Windows вам недостаточно, рекомендую обратить внимание на специализированные программы (о паре из них расскажу ниже).
Audio Master (Аудио Мастер)
Сайт разработчика: http://audiomaster.su/
Аудио Мастер — главное окно программы / Кликабельно
Многофункциональная программа для работы с аудио. Позволяет не только полноценно редактировать аудио файлы, но и записывать речь с микрофона (или любой звук с колонок/наушников, например), извлекать музыку с аудио-CD дисков, создавать рингтоны для смартфонов, различные эффекты и пр.
Особенности:
- программа позволяет захватывать звук с различных аудио-устройств: микрофона, звуковой карты, ТВ-тюнера и пр. (причем, захваченные части можно в последствии объединить). Аудио дорожку можно будет сохранить в форматы OGG, MP3, или WAV;
- можно конвертировать музыку с аудио дисков (также в форматы OGG, MP3, или WAV). Причем, в процессе захвата можно отредактировать любой из треков: например, отрезать от него лишнюю часть;
- возможность извлечь звук из видеофайла (например, многие «достают» свои любимые песни, мелодии и фразы и ставят их к себе на телефон);
- программа позволяет работать со всеми популярными аудио-форматами: MP3, WAV, WMA, OGG, FLAC, M4R и др.;
- возможность обрезать файлы и соединять несколько аудио-дрожек в одну;
- есть возможность накладывать десятки различных эффектов (например, можно добавить эхо, попытаться изменить свой голос и пр.);
- интуитивно просто интерфейс: для выполнения нужной задачи, достаточно выбрать ее из левого меню (см. скрин выше);
- поддержка русского языка, и популярных ОС Windows 7, 8 ,10 (32/64 bits).
Что касается процесса начала записи — то сразу после установки и запуска приложения, просто выберите в окне вариант «Записать звук с микрофона».
Запись звука с микрофона
После укажите устройство записи (Микрофон, см. скрин ниже), и начните запись. В общем-то, достаточно просто!
Начать запись
Audacity
Сайт разработчика: https://www.audacityteam.org/download/
Audacity — главное окно программы / Кликабельно
Бесплатная программа с открытым исходным кодом, позволяющая редактировать аудио-файлы. Также с ее помощью можно записать звук как с микрофона, так и с любого другого источника звука. Работает в ОС Windows, Mac OS X, GNU/Linux и др.
Отмечу, что по сравнению с предыдущим ПО, это несколько сложнее в освоении, т.к. здесь гораздо больше функций.
Особенности:
- Audacity может записать живой звук с микрофона или аудио-карты компьютера (можно сделать это параллельно);
- возможность обрезки, склеивания, копирования и удаления аудио-треков, добавленных в окно программы;
- возможность добавить на редактировку в программу любые ваши прошлые записи, музыкальные треки и пр.;
- поддерживает звук разной битности: 16-bit, 24-bit и 32-bit;
- программа поддерживает плагины (причем, эффекты, которые они создают, могут быть изменены вами с помощью редактирования обычного текстового файла!);
- любые ваши действия в программе могут быть отменены (причем, вы можете откатиться на любое количество шагов назад);
- большинство действий по редактированию трека могут осуществляться с помощью клавиатуры (а значит, со временем, привыкнув, вы сможете очень быстро редактировать файлы);
- режим просмотра спектрограммы частот (для визуального и простого восприятия).
Для справки: для записи звука, необходимо сначала установить уровень входного сигнала (см. скрин ниже, №1), затем выбрать устройство «Микрофон» (2), нажать кнопку записи (3). Обратите внимание, как у вас начнет «играть» звуковая дорожка, в зависимости от громкости поступающего звука (4). Для остановки записи — нажмите кнопку «Стоп» (5).
Инструкция по записи звука в Audacity
Дополнение!
Для тех, кто хочет записывать не только звук, но и видео с экрана — рекомендую вот эту заметку: https://ocomp.info/programmi-dlya-zapisi-video-s-ekrana.html
*
Дополнения всегда кстати…
Удачи!
RSS(как читать Rss)
Другие записи:
- Почему SSD M2 накопитель работает медленно, как обычный SSD диск
- Как войти в UEFI (BIOS) из интерфейса Windows 8, 10 (без использования спец. клавиш F2, Del и др.)
- Как с Android раздавать интернет на компьютер или ноутбук (делаем из смартфона модем)
- Почта не отдает посылку, что можно сделать?
- Нет значка от диспетчера Realtek HD! Как войти в панель управления Realtek, а то никак не могу …
- Как узнать сколько бит 32 или 64 моя Windows, какую выбрать для установки [их различие] // …
- «Файл XXX скачивают редко. Возможно, он вредоносный» — стало появляться какое-то сообщение в Chrome …
- Как убрать черные полосы по краям экрана (откуда они вообще появляются…)
На компьютере с ОС Windows 10 предусмотрено наличие специального встроенного программного средства “Запись голоса”, которое обеспечивает возможность осуществления аудиозаписи через внешний или встроенный микрофон. Несмотря на то, что для звукозаписи на вашем компьютере может использоваться целый ряд других сторонних приложений, выбранных и установленных лично вами, с похожей функциональностью, встроенная программа для записи голоса сделает это качественно и, при этом, бесплатно.
В настоящем руководстве мы рассмотрим шаги, необходимые для начала работы с “Записью голоса” на вашем устройстве. Рекордер поставляется с каждой установкой ОС Windows 10, но если он недоступен на вашем компьютере, вы можете установить его, выполнив следующие действия.
В Магазине Windows Store, задействовав поле поиска, найдите программу по её названию и установите. В разных версиях ОС она может также называться “Диктофон Windows” или в английской – “Windows Voice Recorder”.
Сразу после выполнения этих действий можно приступить к использованию этого программного обеспечения. Давайте рассмотрим процесс более подробно.
ПРОГРАММА ДЛЯ ЗАПИСИ ГОЛОСА
Голосовой диктофон – является удобным программным средством записи звука, и единственное, что вам потребуется иметь дополнительно – это, конечно же, сам микрофон. Внешний или встроенный, в случае использования на ноутбуке. При этом он должен быть во включенном состоянии. Проверьте его состояние в “Параметрах” системы, в категории настроек “Конфиденциальность”. Доступ должен быть включен, как в общем для системы, так и отдельно для приложения “Запись голоса”.
После этого, запустите приложение, выбрав его значок в меню кнопки “Пуск”. Подождите появления окна программы и нажмите, когда будете готовы записывать, на иконку-кнопку с изображением микрофона в центре окна.
Из активных элементов управления для вас станут доступны кнопки:
- остановки;
- паузы;
- добавления метки.
Закончив процесс записи, перейдите в папку “Документы” в Проводнике файлов. Там в папке “Аудиозаписи” найдете записанный файл в формате – M4A.
Воспроизведение записанного на ПК аудиосигнала осуществляется в следующем порядке. Откройте программу и нажмите на верхний файл в списке, он будет на первой позиции в списке и отсортирован от последнего к первому.
Как вы можете заметить, на Панели инструментов внизу, вам станет доступно меню редактирования аудиозаписи. Там присутствуют следующие инструменты:
- поделиться;
- обрезать;
- удалить;
- переименовать;
- настройки микрофона;
- открыть папку с файлом.
Инструмент “Обрезать” выполняет одноименную функцию. Перетаскиванием ползунков выделите нужный участок записи и нажмите кнопку “Сохранить копию”, для предотвращения внесения изменений в оригинальный файл. Кнопка “Переименовать” предоставляет возможность быстрого переименования файла. Кнопка “Поделиться” вызовет интерфейсное окно передачи файла в социальные сети и т.п.
На этом и закончим, а дальше практикуйтесь. Эта удобная программа для записи голоса предоставляет основные простые и понятные инструменты, как для фиксации аудиосигнала, так и для его редактирования. Спасибо за внимание!
Часто пользователи Windows 10 задаются вопросом, как записать звук, который воспроизводится на самом компьютере с помощью этого же компьютера (имеется ввиду запись не через микрофон). Такая ситуация возникает в случае, когда нужно снять какой-то видео урок или обзор программы, способ решения определенной проблемы. В таком случае можно установить программу и выполнить запись звука на компьютере, или же воспользоваться возможностями самой операционной системы. В частности, на Windows 10 имеется функция «Звукозапись».
Читайте на SoftikBox:Какой аудио проигрыватель лучший для ОС Windows 10?
Содержание:
Стандартный способ, как записать звук с компьютера – это использовать возможности звуковой карты, а точнее стерео микшера. По умолчанию данный компонент отключен в Windows 10. Однако его можно включить следующим способом:
- Нажимаем правой кнопкой мыши на значке звука (что на панели уведомлений) и выбираем «Записывающие устройства».
- Откроется новое окно. Переходим во вкладку «Звук». Нажимаем правой кнопкой мыши на пустом месте и выбираем «Показать отключение устройства».
- Появится «Стерео микшер». Нажимаем на нем правой кнопкой мыши и выбираем «Включить».
- Теперь нажимаем «Пуск» и в поисковой строке вводим «Recoder». Выбираем «MicrosoftWindowsSoundRecorder».
- Запустив утилиту, нужно нажать на значок микрофона.
- Начнется запись, о чем сообщит отсчет времени.
- После записи появится меню, где можно прослушать, изменить или удалить материал.
На практике этот метод работает следующим образом:
Также запись звука в Windows 10 можно выполнить с помощью сторонних программ. Среди них выделим Audacity, которая подходит для тех пользователей ПК, в которых отсутствует стерео микшер. При этом важно отметить, что для записи звука с компьютера в этой программе используется цифровой интерфейс Windows WASAPI. Причем при его использовании, запись осуществляется без преобразования аналогового сигнала в цифровой, как происходит в случае со стерео микшером.
Для того, чтобы начать записывать звук, нужно в самой программе в источнике сигнала указать «Windows WASAPI», а в источнике звука «Звуковую плату» или «HDMI».
После этих настроек можно начинать записывать звук. Для этого достаточно нажать на значок «Play».
Если на вашем ПК установлена видеокарта NVidia, то можно установить фирменную утилиту «NVidia GeForse Enterprience» и с помощью раздела «ShadowPlay» записать видео и звук с компьютера. Для этого достаточно выбрать пункт «Звуковое сопровождение» и выставить специальные настройки.
После запускаем запись игры или снимаем происходящее на рабочем столе.
Используемые источники:
- https://ocomp.info/kak-zapisat-zvuk-na-kompyutere.html
- https://liwihelp.com/soft/programma-dlia-zapisi-golosa.html
- https://softikbox.com/kak-zapisat-zvuk-na-kompyutere-s-windows-10-25007.html

Прежде чем приступать, обязательно проверьте подключение микрофона (чтобы был подключен в нужный разъем, подключение было плотным), даже если полностью уверены, что с ним всё в порядке. Важное примечание: если у вас наушники с микрофоном с одним коннектором, они требуют наличия совмещенного входа/выхода под микрофон и наушники, а такой в наличии не на любом ПК и ноутбуке.
Микрофон перестал работать после обновления Windows 10 или переустановки
После недавнего большого обновления Windows 10 многие столкнулись с рассматриваемой проблемой. Аналогичным образом микрофон может перестать работать и после чистой установки последней версии системы.
Причина тому (часто, но не всегда, могут потребоваться и далее описанные методы) — новые параметры конфиденциальности ОС, позволяющие настроить доступ к микрофону различных программ.
Поэтому, если у вас установлена последняя версия Windows 10, прежде чем предпринимать методы из следующих разделов руководства, попробуйте эти простые шаги:
- Откройте Параметры (клавиши Win+I или через меню «Пуск») — Конфиденциальность.
- Слева выберите пункт «Микрофон».
- Убедитесь, что доступ к микрофону включен. Иначе, нажмите «Изменить» и включите доступ, также включите доступ приложениям к микрофону чуть ниже.
- Еще ниже на этой же странице настроек в разделе «Выберите приложения, которые могут получать доступ к микрофону», убедитесь, что доступ включен для тех приложений, где вы планируете его использовать (если программы нет в списке — всё в порядке).
- Здесь же включите доступ для приложения Win32WebViewHost (или Веб-средство просмотра классических приложений).
После этого можно проверить, была ли решена проблема. Если нет, пробуем использовать следующие способы исправить ситуацию.
Проверка устройств записи
Убедитесь, что в качестве устройства записи и связи по умолчанию установлен ваш микрофон. Для этого:
- В последней версии Windows 10 нажмите правой кнопкой по значку динамика, выберите пункт «Открыть параметры звука», а на следующем экране — «Панель управления звуком» в разделе «Сопутствующие параметры», затем перейдите на вкладку «Запись». В Windows 10 более ранних версий нажмите правой кнопкой мыши по значку динамика в области уведомлений, выберите пункт «Звуки», а в открывшемся окне откройте вкладку «Запись».
- Если ваш микрофон отображается, но не указан в качестве устройства связи и записи по умолчанию, нажмите по нему правой кнопкой мыши и выберите пункты «Использовать по умолчанию» и «Использовать устройство связи по умолчанию».
- Если микрофон есть в списке и уже задан в качестве устройства по умолчанию, выберите его и нажмите кнопку «Свойства». Проверьте параметры на вкладке «Уровни», попробуйте отключить отметки «Монопольный режим» на вкладке «Дополнительно».
- Если микрофон не отображается, аналогичным образом нажмите в любом месте списка правой кнопкой мыши и включите показ скрытых и отсоединенных устройств — есть ли среди них микрофон?
- Если есть и устройство отключено, нажмите по нему правой кнопкой мыши и выберите пункт «Включить».
Если в результате указанных действий ничего не удалось достичь и микрофон всё так же не работает (или же не отображается в списке устройств записи), переходим к следующему методу.
Проверка микрофона в диспетчере устройств
Возможно, проблема в драйверах звуковой карты и микрофон не работает по этой причине (а его работа зависит и от вашей звуковой карты).
- Зайдите в диспетчер устройств (для этого можно нажать правой кнопкой мыши по «Пуск» и выбрать нужный пункт контекстного меню). В диспетчере устройств откройте раздел «Аудиовходы и аудиовыходы».
- Если микрофон там не отображается — у нас либо проблемы с драйверами, либо микрофон не подключен, либо неисправен, попробуйте продолжить с 4-го шага.
- Если микрофон отображается, но около него вы видите восклицательный знак (работает с ошибкой), попробуйте нажать по микрофону правой кнопкой мыши, выбрать пункт «Удалить», подтвердить удаление. Затем в меню Диспетчера устройств выбрать «Действие» — «Обновить конфигурацию оборудования». Возможно, после этого он заработает.
- В ситуации, когда микрофон не отображается, можно попробовать переустановить драйверы звуковой карты, для начала — простым способом (автоматически): откройте раздел «Звуковые, игровые и видеоустройства» в диспетчере устройств, нажмите правой кнопкой мыши по вашей звуковой карте, выберите пункт «Удалить», подтвердите удаление. После удаления в диспетчере устройств выберите «Действие» — «Обновить конфигурацию оборудования». Драйверы должны будут установиться заново и, возможно, после этого микрофон снова появится в списке.
Если же вам пришлось прибегнуть к 4-му шагу, но это не решило проблемы, попробуйте установить драйверы звуковой карты вручную с сайта производителя вашей материнской платы (если это ПК) или ноутбука именно для вашей модели (т.е. не из драйвер-пака и не просто «Realtek» и подобные из сторонних источников). Подробнее об этом в статье Пропал звук Windows 10.
Видео инструкция
Микрофон не работает в Skype или другой программе
Некоторые программы, такие как Skype, другие программы для общения, записи экрана и прочих задач, имеют собственные настройки микрофона. Т.е. даже если вы установите правильное устройство записи в Windows 10, настройки в программе могут отличаться. Более того, даже если вы уже настраивали правильный микрофон, а затем отключали его и снова подключили, эти настройки в программах иногда могут сбрасываться.
Поэтому, если микрофон перестал работать лишь в какой-то конкретной программе, внимательно изучите её настройки, возможно, всё, что требуется сделать — указать правильный микрофон там. Например, в Skype этот параметр находится в Инструменты — Настройки — Настройка звука.
Также учитывайте, что в некоторых случаях, проблема может быть вызвана неисправным разъемом, не подключенными разъемами передней панели ПК (если подключаем микрофон к ней), кабелем микрофона (можно проверить его работу на другом компьютере) или какими-то другими аппаратными неисправностями.
Вопрос от пользователя
Здравствуйте.
Пару дней назад моя Windows 10 самостоятельно обновилась (сердце чувствовало, что ненужно было, но меня не спросили…). Теперь у меня не работает микрофон — при разговорах никто меня не слышит. Можно ли что-то сделать? Уже подумываю сносить ее и поставить Windows 7 (но у меня на ноутбуке на HDD были записаны драйвера только для Windows 10 — тоже засада…)
Доброго времени!
Да, к сожалению, Windows 10/11 иногда обновляется без «разрешения» пользователя (обновление, кстати, можно отключить! Да, и судя по последним новостям, эту политику хотят «смягчить»… По крайней мере, в Windows 11 появилась возможность временно приостановить обновления).
Что касается микрофона: в подавляющем большинстве случаев он перестает работать из-за настроек конфиденциальности (смешно 😉. Вводят такие «жесткие» настройки приватности, и в тоже время сама Windows 10/11 «следит» за пользователем…).
Итак, теперь ближе к теме…
*
Содержание статьи
- 1 Что делать, если не работает микрофон
- 1.1 Проверьте настройки конфиденциальности
- 1.2 Настройка устройств звукозаписи
- 1.3 Установлены ли «родные» драйвера. Настройки драйверов
- 1.4 По поводу Skype, Steam и др. приложений для разговоров
- 1.5 На что еще обратить внимание
→ Задать вопрос | дополнить
Что делать, если не работает микрофон
Проверьте настройки конфиденциальности
Это первое с чего следует начать. Необходимо открыть параметры Windows, нажав Win+i (не путайте с панелью управления), раздел «Конфиденциальность и безопасность» (см. скрин ниже 👇).
Примечание: чтобы открыть параметры Windows, нажмите сочетания кнопок Win+i, либо воспользуйтесь меню ПУСК.
Windows 11: конфиденциальность и безопасность
Windows 10: Параметры Windows / Кликабельно
Далее во вкладке «Микрофон» сделайте следующее:
- разрешите доступ к микрофону (см. скрине ниже 👇);
- в Windows 10: разрешите доступ к микрофону для «Win32WebViewHost»;
- в Windows 11: разрешите доступ к микрофону для классических приложений;
- проверьте также, чтобы в списке разрешенных приложений было и то приложение, в котором у вас не работает микрофон.
Windows 11. Разрешите доступ к микрофону
Windows 10. Параметры конфиденциальности | Кликабельно
После внесения изменений в раздел конфиденциальности, перезапустите ОС Windows, попробуйте заново открыть приложение и проверить микрофон. В большинстве случаев, подобные «манипуляции» возвращают работу микрофона. 👌
*
Настройка устройств звукозаписи
Пожалуй, это второе, на что нужно обратить внимание…
Дело тут в том, что при определенных настройках, звук с микрофона может стать практически не слышимым (т.е. он вроде и есть, но едва различимый).
Для проверки подобных настроек, рекомендую открыть 📌панель управления Windows, раздел «Оборудование и звук/Звук» (см. пример на скрине ниже 👇).
Панель управления — звук
Далее перейдите во вкладку «Запись» и откройте свойства текущего микрофона.
Обратите внимание, кстати, если у вас два и более микрофонов — тот ли микрофон выбран по умолчанию для записи? (прим.: тот, который выбран — с зеленой галочкой). Просто, возможно, у вас не работает микрофон из-за того, что Windows «выбирает» по умолчанию не то устройство…
Свойства текущего микрофона
Во вкладке «Общие» проверьте, чтобы напротив устройство горел статус «Использовать это устройство (Включено)». 👇
Включено ли устройство
Во вкладке «Прослушать» проверьте, чтобы стояла галочка напротив пункта «Продолжать работу при переходе на питание от аккумулятора» (иначе, в некоторых случаях, для экономии заряда батареи микрофон может выключаться).
Продолжать работу при переходе на питание от аккумулятора
Во вкладке «Уровни» проверьте:
- набор микрофонов: установите ползунок в район 80-90;
- усиление микрофона: попробуйте передвинуть ползунок в сторону усиления (например, в моем случае микрофон хорошо себя ведет при +12 дБ).
Усиление микрофона
Во вкладке «Эффект микрофона» я порекомендую для начала вообще отключить все эффекты (при определенных условиях, тоже подавление шума может подавлять и ваш голос в том числе…). 👇
Отключаем эффекты микрофона
Ну и в последней вкладке «Дополнительно» попробуйте поменять разрядность и частоту дискретизации: установите в режим, например, 24 бит, 48000 Гц (студийная запись). 👇
Формат по умолчанию
Сохранение измененные настройки и проверьте заново работу микрофона.
*
Установлены ли «родные» драйвера. Настройки драйверов
При установке (обновлении*) Windows 10/11 инсталлирует в систему «универсальный» драйвер микрофона, который далеко не всегда корректно работает. Поэтому, после установки системы, я всегда рекомендую обновлять драйвер, загрузив его с официального сайта вашего оборудования.
Для проверки наличия драйвера, достаточно войти 👉 в диспетчер устройств и посмотреть, нет ли устройств в желтыми воскл. знаками, определена ли модель устройства. См. скрин ниже — драйвер установлен. 👇
Кстати, там же вы можете запустить автоматическое обновление драйвера (достаточно кликнуть по устройству правой кнопкой мышки).
Примечание!
Чтобы войти в диспетчер устройств — нажмите сочетание кнопок Win+R, в появившееся окно «Выполнить» введите команду devmgmt.msc.
Микрофон — обновить драйвер (диспетчер устройств)
Кстати, для сравнения приведу ниже еще один скриншот: обратите внимание, что во вкладке звуковых устройств микрофона нет, но во вкладке «Других устройств» — есть одно неизвестное. 👇 Это означает, что для микрофона просто нет драйвера в системе…
Диспетчер устройств — для микрофона нет драйвера
*
👉 Как можно обновить драйвер микрофона:
- если у вас есть диск, шедший в комплекте к вашему микрофону, воспользуйтесь им (правда, если микрофон был куплен уже давно, на нем может не оказаться драйвера под современную ОС Windows 10/11);
- посмотреть точную модель микрофона с помощью спец. утилит, и загрузить нужный драйвер с официального сайта производителя;
- воспользоваться спец. 👉 утилитами для авто-обновления драйверов. Они все сделают за вас: определят модель устройства, проверят, нет ли более нового драйвера для него, и загрузят его (в случае необходимости).
Driver Booster — найдено 18 устаревших драйверов, в т.ч. и для аудио-устройств // пример работы программы
*
📌 Рекомендация!
Перед установкой нового драйвера (при ручном обновлении) удалите старый драйвер. О том, как это сделать — см. здесь: https://ocomp.info/kak-udalit-drayvera.html
PS
Если ваш микрофон достаточно старый, возможно, что для него просто нет драйвера для Windows 10/11. В этом случае можно либо установить на ПК более старую ОС, либо купить более современный микрофон.
👉 Примечание!
Купить микрофон можно по бросовым ценам в китайских-интернет магазинах (если поймать акцию + воспользоваться сервисом кэшбек). Об этом можете узнать здесь.
*
Кстати, после обновления и установки драйверов, не забудьте зайти в их настройки и проверить уровни громкости, эффекты и пр. параметры. Как правило, они имеют более приоритетное значение, чем настройки звука в Windows.
Настройка звука, микрофона
*
По поводу Skype, Steam и др. приложений для разговоров
Во всех этих приложениях есть свои собственные настройки звука. После обновления ОС Windows, могло так стать, что в этих настройках сейчас выбрано неправильное устройство (то бишь вместо реального вашего микрофона — указано получать звук с др. устройства, которое в данный момент вообще может быть не подключено!).
Также, если касаться того же Skype, обратите внимание на галочку «Разрешить автоматическую настройку микрофона». Не всегда эта «фишка» работает правильно. Рекомендую попробовать ее снять и настроить звук вручную.
Skype — настройка микрофона и динамиков
В Steam, на мой взгляд, настроек для микрофона еще больше (раздел «Голос»). Можно настроить громкость (в т.ч. выходную), проверить его работу, можно задать определенную клавишу для передачи звука, указать вручную микрофон (актуально, если у вас их несколько).
Steam — настройка микрофона (вкладка «Голос»)
*
На что еще обратить внимание
1) один разъем для наушников
Если у вас на ноутбуке гарнитурный разъем (т.е. у вас 1 разъем для одновременного подключения микрофона и наушников), то подключив к такому порту «обычный» классический микрофон — шансов, что он будет работать, не много. 👇
Гарнитурный разъем
👉 Примечание!
Вообще, у меня на блоге этой проблеме посвящена целая статья. Рекомендую ознакомиться: «Один вход для наушников и микрофона в ноутбуке — как их подключить».
*
2) Попробуйте запустить средство отладки и поиска неисправностей
За что следует поблагодарить разработчиков Windows 10/11 — так это за появление все большого числа мастеров устранения неполадок. Суть этого мастера в том, что ОС Windows в автоматическом режиме попытается найти и устранить причину неисправности. Во многих случаях помогает решить проблему.
Чтобы запустить средство отладки: откройте параметры Windows (сочетание кнопок Win+i), далее откройте раздел:
- в Windows 11: «Система / устранение неполадок / другие средства устранения неполадок», инструмент «Запись звука»;
- в Windows 10: «Обновление и безопасность/устранение неполадок», инструмент «Запись звука» (см. скрин ниже 👇).
Windows 11. Система — устранение неполадок — другие…
Windows 10. Обновление и безопасность — устранение неполадок
В течении минуты-другой Windows «задумается», а потом предложит варианты решений (в качестве примера см. скрин ниже 👇).
Набор микрофонов (или стерео-микшер)
*
3) Проверьте состояние гнезд, кабеля
Если микрофон вообще не подает признаков «жизни» — обратите внимание на штекер, гнезда и сам кабель. Нередко, на вид с кабелем может быть все в порядке, но из-за частых перегибов — внутри медные жилки могут быть перебиты. Неплохо было бы проверить микрофон на другом устройстве.
Кабель перегнут (скручен)
*
4) Обратите внимание на телефон (может создавать шум/помехи)
Если ваш мобильный телефон находится рядом с микрофоном — он может сказываться на качестве звука (фонить). Из-за этого будет слышен треск, шум, шипение и т.д. (может так стать, что из-за этих помех, вы не будете слышать себя…).
Отмечу, что подобное может происходить и из-за радио-телефонов, раций, различных гаджетов и приставок. Можно, конечно, попробовать экранировать устройства, но лучше просто разместить в разные стороны стола…
*
Дополнения к решению вопроса — приветствуются…
Удачи!
👋
Первая публикация: 09.08.2018
Корректировка: 7.10.2021


Полезный софт:
-
- Видео-Монтаж
Отличное ПО для создания своих первых видеороликов (все действия идут по шагам!).
Видео сделает даже новичок!
-
- Ускоритель компьютера
Программа для очистки Windows от «мусора» (удаляет временные файлы, ускоряет систему, оптимизирует реестр).
Содержание
- Способ 1: Включение микрофона
- Способ 2: Выдача разрешений на управление микрофоном (Windows 10 1803 и новее)
- Способ 3: Удаление обновлений ОС
- Способ 4: Устранение аппаратных проблем
- Вопросы и ответы
С выделенными микрофонами редко возникают проблемы, однако такие устройства тоже подвержены сбоям – например, могут не работать, даже если подключены и распознаются компьютером. Далее мы хотим познакомить вас с причинами того, почему микрофон функционирует некорректно, и методами их устранения.
Способ 1: Включение микрофона
Может оказаться так, что устройство для звукозаписи отключено. Проверить его состояние и включить можно следующим образом:
- Откройте «Панель управления» любым удобным способом – например, напечатайте название оснастки в «Поиске» и выберите нужный результат.
Читайте также: Как открыть «Панель управления» в Windows 10
- Переключите режим отображения в «Крупные значки», после чего щёлкните по пункту «Звук».
- Далее перейдите на вкладку «Запись» – будет открыт список распознанных микрофонов. Целевой компонент должен быть активен и выбран как основной
В случае когда это не так, выделите элемент, щёлкните по нему ПКМ, затем воспользуйтесь кнопкой «Включить».
Далее кликните по пункту «По умолчанию».
Если включение не дало результатов или же устройство уже включено, это означает, что причина проблемы заключается в другом и следует воспользоваться одним из способов ниже.
Способ 2: Выдача разрешений на управление микрофоном (Windows 10 1803 и новее)
Пользователям «десятки» 1803 и выше может понадобиться дополнительно выдать разрешения на управление устройством для звукозаписи. Это делается через «Параметры».
- Запустите «Параметры» любым подходящим методом – например, кликните ПКМ по значку «Пуска», после чего выберите нужный вариант.
- Найдите раздел «Конфиденциальность» и щёлкните по нему.
- С помощью бокового меню откройте пункт «Микрофон».
- В самом верху страницы находится раздел «Разрешить доступ к микрофону на этом устройстве», под ним найдите элемент с названием «Доступ к микрофону для этого устройства…». Если он обозначен как «Выключен», воспользуйтесь кнопкой «Изменить».
Переведите переключатель в положение «Вкл».
- Убедитесь, что параметр «Разрешить приложениям доступ к микрофону» тоже включён.
Ознакомьтесь со списком программ, которым разрешено пользоваться звукозаписью, и включите по отдельности те, которые нужны вам.
Способ 3: Удаление обновлений ОС
Также источником сбоев может оказаться некорректно установленное или проблемное обновление для Виндовс, поэтому разумным будет их удалить.
Урок: Удаление обновлений в Windows 10
Способ 4: Устранение аппаратных проблем
Нередко подключённый микрофон не функционирует корректно из-за аппаратных дефектов с ним или целевым компьютером. Для выявления таких неполадок выполните следующие действия:
- Попробуйте соединить микрофон с другим ПК или ноутбуком, желательно с точно такой же версией Виндовс. Если он всё равно не работает, скорее всего, комплектующее сломано и требует замены либо ремонта.
- Если на втором ПК или ноутбуке девайс функционирует как следует, проверьте порты подключения (USB или линейные выходы) на основном компьютере. Также для настольных вариантов рекомендуется подсоединять периферию к задней панели, поскольку передний вариант в некоторых случаях может не работать из-за плохого контакта с «материнкой».
Читайте также: Подключение передней панели к материнской плате
Нельзя исключать и поломки выходов и/или платы, поэтому продиагностируйте и их.
Подробнее: Руководство по диагностике материнской платы компьютера
Таким образом, мы рассмотрели причины, по которым подключённый к компьютеру с Windows 10 микрофон может не распознаваться, и указали методы устранения этой ошибки.
Еще статьи по данной теме:
Помогла ли Вам статья?
Почему не работает микрофон в Windows 10
Итак, не работает микрофон в Windows 10 и вы не знаете, какие шаги необходимо предпринять для решения такой проблемы? Давайте разбираться по порядку.
Новая версия операционной системы содержит общесистемную опцию, которая полностью блокирует или разрешает доступ к микрофону для устройства. В приложении “Параметры” ОС также есть несколько отдельных параметров, отвечающих за работу с ним всех или только конкретных приложений.
В общем, разрешения приложений влияют не только на новые из официального Магазина, также известные как UWP-приложения, но и на настольные. Давайте перейдем непосредственно в “Параметры” системы.
Это можно сделать в меню кнопки “Пуск” или по нажатию сочетания клавиш Win + I на клавиатуре. Далее выберите группу настроек “Конфиденциальность” и перейдите в раздел “Микрофон”.
Убедитесь, что в правой части окна для опции “Разрешить доступ к микрофону на этом устройстве” доступ разрешен. Если Windows 10 сообщает обратное, нажмите кнопку “Изменить” и установите значение “Включен”.
Далее в окне ниже убедитесь, что переключатель, который разрешает приложениям использовать микрофон, также находится в положении “Вкл.”. В противном случае переключите его.
В следующем разделе из списка всех UWP-приложений, установленных на компьютере, активируйте переключатель для конкретных, по своему выбору. Их будет не много, например Скайп, Камера и Запись голоса.
Это основные шаги, которые необходимо предпринять. Если они не помогли, идем далее.
НЕ РАБОТАЕТ МИКРОФОН В WINDOWS 10
Другие места для проверки. Некоторые производители ноутбуков и ПК позволяют отключить устройство в BIOS или UEFI. Проверьте это и исправьте. Также нужно перейти в Диспетчер устройств оснастки Управления компьютером и проверить состояние микрофона. Включите его, при необходимости, с помощью контекстного меню.
ОС Windows 10 может автоматически установить или обновить драйвера устройств. Если у вас возникли проблемы со звуком, вы можете перейти на сайт производителя вашего ПК и установить новейшие звуковые драйверы, доступные для вашего ноутбука или настольного ПК. Также, если у вас возникли проблемы с USB-микрофоном, вы можете попробовать загрузить последние драйверы USB-контроллера с веб-сайта производителя.
Отдельно проверьте физическое подключение. Вытащите кабель и подключите его обратно, чтобы обеспечить надежное соединение. Убедитесь, что он подключен к правильному аудиоразъему на компьютере.
Попробуйте использовать панель управления звуком. Мы рекомендуем использовать вкладку “Запись”. Чтобы открыть её, щелкните правой кнопкой мыши на значке динамика в системном трее Панели задач и выберите “Звук”.
Вы увидите все устройства записи на вашем компьютере. Если не работает микрофон в Windows 10 и не реагирует на сигнал, посмотрите его состояние. Устройство может быть просто отключено, включите его.
Если вы не можете заставить работать микрофонное устройство в определенном приложении, вам может потребоваться открыть окно настроек последнего и посмотреть индивидуальные параметры. Например, в Skype перейдите в меню “Настройки” – “Звук и видео” и выберите предпочтительное из раскрывающегося списка.
Как дополнительный вариант, запустите средство устранения неполадок Windows. Система имеет встроенный инструмент, который попытается найти и исправить проблемы. Чтобы получить доступ к нему, откройте системные “Параметры” – “Обновление и безопасность” – “Устранение неполадок”. Выберите средство “Запись звука” и следуйте инструкциям на экране.
Если, после всего этого, всё ещё не работает микрофон в Windows 10, причиной может стать проблема с оборудованием. Для внешнего микрофона попробуйте подключить его к другому компьютеру или ноутбуку и проверьте, работает ли он. Если работает, возможно, существует проблема с аудиоразъемом вашего компьютера. Спасибо за внимание!
Микрофон не работает на Windows 10. Как исправить?
В Windows 10 микрофон может не работать по нескольким причинам. Все обычные шаги по устранению неполадок микрофона ПК по-прежнему актуальны, но Windows 10 содержит новую общесистемную опцию, которая полностью отключает вход микрофона во всех приложениях.
Проверьте параметры микрофона Windows 10
В Windows 10 есть несколько параметров, которые отключают микрофон во всех приложениях.
Если микрофон не работает, нажмите «Пуск» > «Настройки» > «Конфиденциальность» > «Микрофон».
В верхней части окна убедитесь, что: «доступ к микрофону для этого устройства включен». Если Windows говорит, что доступ к микрофону выключен, нажмите кнопку «Изменить» и установите его в положение «Вкл». Если доступ выключен, Windows и все приложения в вашей системе не могут получить доступ к вашему микрофону.
Ниже, убедитесь, что «разрешить приложениям доступ к микрофону» также в положении «Вкл». Если доступ к микрофону выключен, все приложения вашей системы не смогут слышать звук с микрофона. Однако сама операционная система Windows будет иметь доступ.
В разделе «выберите, какие приложения могут получить доступ к вашему микрофону» отображаются только новые приложения из магазина Windows Store. Традиционные приложения для рабочего стола из-за пределов магазина никогда не будут отображаться в этом списке и всегда будут иметь доступ к микрофону, если включена настройка «разрешить приложениям доступ к микрофону».
Убедитесь, что микрофон не отключен другими способами
Вы могли отключить микрофон случайно или намеренно другими способами. Если у вас ноутбук со встроенным микрофоном, некоторые производители ноутбуков позволяют отключить этот микрофон на вашем компьютере в настройках BIOS или UEFI. Эта опция доступна не на всех ноутбуках.
Если вы ранее отключили встроенный микрофон через BIOS вашего компьютера, вам нужно вернуться к настройкам BIOS и снова включить микрофонное устройство.
Также можно отключить микрофон через диспетчер устройств компьютера. Если вы уже сделали это, необходимо вернуться в диспетчер устройств и снова включить его.
Установка или обновление драйверов Аудио
Windows 10 пытается установить и обновить драйверы устройств автоматически. Обычно работает нормально, но иногда нет (чаще всего нет . ).
Если у вас возникли проблемы со звуком, вы можете перейти на веб-сайт производителя вашего ПК и установить последние звуковые драйверы, доступные для вашего ноутбука или настольного компьютера. Если вы собрали компьютер самостоятельно, загрузите звуковые драйверы с веб-сайта производителя материнской платы. Обновление драйверов может устранить проблему.
Если у вас возникли проблемы с микрофоном USB, Вы также можете попробовать загрузить последние драйверы USB-контроллера с веб-сайта производителя вашего ПК.
Дважды проверьте физические подключение
Если микрофон не работает, убедитесь, что кабель не разорван и он надежно подключен к компьютеру.
Убедитесь, что он также подключен к правильному аудиоразъему на вашем ПК. Ищите разъем с маркировкой микрофона, который обычно розового цвета.
Некоторые гарнитуры могут иметь кнопку отключения микрофона, на кабеле или на корпусе. Проверьте включён ли он.
Используйте панель управления звуком
Во время тестирования микрофона рекомендуется использовать вкладку запись на панели управления звуком в Windows. Чтобы открыть его, щелкните правой кнопкой мыши значок звука в области уведомлений и выберите «звуки»
Нажмите на вкладку «запись» и вы увидите все устройства записи звука на вашем компьютере. Произнесите что-нибудь громко, и вы увидите изменения индикатора. Таким образом вы можете тестировать различные аудиоразъемы. Это позволит вам быстро увидеть, работает ли ваш микрофон.
Настройка микрофонного устройства по умолчанию
Компьютер может иметь несколько различных микрофонных входов. Например, если у вас есть ноутбук со встроенным микрофоном и вы подключаете другой микрофон, ваш компьютер теперь имеет по крайней мере два отдельных микрофона.
Чтобы выбрать по умолчанию микрофон , который используется в приложениях, щелкните правой кнопкой мыши значок звука в области уведомлений и выберите «Звуки» > вкладка «Запись», щелкните правой кнопкой мыши нужный микрофон, и выберите «Использовать по умолчанию».
Отдельно для каждого приложения можно назначить свой микрофон и это делается в настройках конкретного приложения. Изначально используется микрофон используемый по умолчанию.
Например, в Skype выберите Меню > Настройки > Аудио и видео и выберите предпочтительное устройство микрофона из меню «Микрофон».
Запустите средство устранения неполадок Windows
Windows 10 имеет встроенный средство устранения неполадок, который будет пытаться найти и исправить проблемы с микрофоном. Для доступа к нему перейдите в раздел Параметры > Обновление и безопасность > Устранение неполадок. Выберите средство устранения неполадок «Запись звука», нажмите кнопку «Запустить средство устранения неполадок» и следуйте инструкциям на экране.
Если микрофон все еще не работает
Если микрофон все еще не работает, возможно это проблема с оборудованием. Для внешнего микрофона попробуйте подключить его к другому компьютеру и посмотреть, работает ли он. Если микрофон не работает, значит он может быть сломан.
Если микрофон работает на другом компьютере, но не работает на вашем компьютере, возможно есть проблема с аудиоразъемом вашего компьютера. Попробуйте подключить его к другому микрофонному разъёму, если он есть. Как правило на системных блоках 2 разъёма, спереди и сзади.
Не работает микрофон в Windows 10 — решение проблемы
Сегодня многие обладатели компьютеров или ноутбуков предпочитают общаться в голосовом режиме. В ноутбуках практически всегда это предусмотрено производителем – в наличии есть встроенная видеокамера и микрофон, а в компьютерах необходимо использовать внешнее устройство. Пользователи часто сталкиваются с некорректной работой звуковой подсистемы, в частности и микрофона. Ниже мы рассмотрим, что делать, если не работает микрофон в windows 10.
Проверяем параметры конфиденциальности
С самого начала необходимо проверить настройки конфиденциальности, поскольку частой причиной является то, что стоит запрет на использование микрофона. Чтобы его снять, нужно сделать проделать следующее:
-
Нажимаем на кнопку пуск, после чего в меню слева выбираем «Параметры»;
Перемещаем ползунком под пунктом «Разрешить приложениям использовать микрофон» в положение Вкл. Также посмотрите, активирован ли микрофон для тех приложений, в которых вы его хотите использовать.
После этого перезагрузите программу и проверьте, работает ли микрофон. Если нет – воспользуйтесь советами ниже.
Использование средства «Устранение неполадок»
В Windows 10 работает системная утилита, которая должна в автоматическом режиме найти и устранить неполадку в работе – скорее всего это поможет решить проблему. Для этого:
- Нажимаем клавиши Win+X, переходим в «Панель управления»;
Выбираем «Устранение неполадок»;
Переходим «Оборудование и звук»;
Выбираем параметр «Запись звука» и нажимаем кнопку «Далее».
Будет запущено средство обнаружения проблем, система должна их автоматически исправить. Но иногда утилита неполадок может не найти – в этом случае закройте окно и перейдите к следующему пункту.
Активация микрофона в панели управления звуком
Если не работает интегрированный микрофон – то возможно он просто отключен. Чтобы включить устройство, необходимо сделать следующее:
- Заходим в панель управления. Воспользуйтесь поиском и введите необходимый запрос;
В списке элементов управления выбираем пункт «Звук»;
Переходим во вкладку «Запись», находим микрофон и нажимаем правой кнопкой. Выбираем пункт «Включить»;
Сделайте встроенный микрофон устройством записи по умолчанию.
В панели управления звуком можно провести настройку микрофона. Для этого нажимаем мышкой и выбираем «Свойства». Во вкладке «Уровни» при помощи двух ползунков можно отрегулировать чувствительность микрофона.
Можете включить настройку «Прослушивать с данного устройства», которая находится во вкладке «Прослушать». После настройки параметров сохраните изменения путем нажатия кнопки «Ок».
После проверки, не забудьте снять галочку с «Прослушивать с данного устройства».
Установка актуального драйвера микрофона
Если микрофон по-прежнему не работает и предыдущие способы не решили неисправность, потребуется обновить драйвера. В поиске вводим «Диспетчер устройств», выбираем подходящий результат.
Находим пункт «Аудиовходы и аудиовыходы», где выбираем «Свойства».
Во вкладке «Драйвер» нажимаем на «Обновить». Выбираем «Автоматический поиск обновленных драйверов». Система найдет драйвера в интернете. Если же новые драйвера найденными не были, необходимо удалить устройство. Нажмите мышкой по микрофону и выберите «Удалить».
В меню диспетчера задач нажмите на «Действие» и обновите конфигурацию. При этом вкладка должна быть открытой.
Если ничего не поменялось, придется самостоятельно загрузить драйвера. Если у вас ПК – перейдите на сайт разработчика оборудования и скачайте драйвера для своего микрофона. Подробную информацию о нем вы моете получить в диспетчере устройств. Владельцы ноутбуков могут загрузить дайвера на сайте производителя со страницы «Драйверы и ПО».
Если микрофон не работает в игре
Иногда микрофон работает в системе и обычных приложениях, а в игре при разговоре пользователя не слышно. Чтобы устранить неисправность, необходимо:
- В диспетчере устройств выбираем «Звуковые, игровые и аудиоустройства», нажимаем мышкой по «Conexant» и «Свойства»;
Нажимаем «Обновить», после чего выбираем «Поиск драйверов на этом компьютере»;
Далее нажимаем «Выбрать драйвер из списка уже установленных драйверов», выбираем «Устройство с поддержкой High Definition Audio»;
После таких манипуляций со связью все должно быть в порядке. После этого перезагружаем систему.
После выполнения рассмотренных способов микрофон должен заработать. Если же проблему решить не удалось – возможно, что причина кроется в разъеме для подключения микрофона. В таком случае его необходимо будет заменить. Еще один вариант – неисправность самого микрофона.
Как исправить отключены микрофон Windows 10?
Автор: w10w · Опубликовано 21.06.2018 · Обновлено 21.06.2018

В этой инструкции пошагово о том, что делать, если перестал работать микрофон в Windows 10 на компьютере или ноутбуке, как после обновления, так и после переустановки ОС или же вообще без каких-либо действий со стороны пользователя. Также в конце статьи есть видео, в котором продемонстрированы все шаги. Прежде чем приступать, обязательно проверьте подключение микрофона (чтобы был подключен в нужный разъем, подключение было плотным), даже если полностью уверены, что с ним всё в порядке.
Микрофон перестал работать после обновления Windows 10 или переустановки
После недавнего большого обновления Windows 10 многие столкнулись с рассматриваемой проблемой. Аналогичным образом микрофон может перестать работать и после чистой установки последней версии системы.
Причина тому (часто, но не всегда, могут потребоваться и далее описанные методы) — новые параметры конфиденциальности ОС, позволяющие настроить доступ к микрофону различных программ.
Поэтому, если у вас установлена последняя версия Windows 10, прежде чем предпринимать методы из следующих разделов руководства, попробуйте эти простые шаги:
- Откройте Параметры (клавиши Win+I или через меню «Пуск») — Конфиденциальность.
- Слева выберите пункт «Микрофон».
- Убедитесь, что доступ к микрофону включен. Иначе, нажмите «Изменить» и включите доступ, также включите доступ приложениям к микрофону чуть ниже.
- Еще ниже на этой же странице настроек в разделе «Выберите приложения, которые могут получать доступ к микрофону», убедитесь, что доступ включен для тех приложений, где вы планируете его использовать (если программы нет в списке — всё в порядке).
- Здесь же включите доступ для приложения Win32WebViewHost.
После этого можно проверить, была ли решена проблема. Если нет, пробуем использовать следующие способы исправить ситуацию.
Проверка устройств записи
Убедитесь, что в качестве устройства записи и связи по умолчанию установлен ваш микрофон. Для этого:
- Нажмите правой кнопкой мыши по значку динамика в области уведомлений, выберите пункт «Звуки», а в открывшемся окне откройте вкладку «Запись».
- Если ваш микрофон отображается, но не указан в качестве устройства связи и записи по умолчанию, нажмите по нему правой кнопкой мыши и выберите пункты «Использовать по умолчанию» и «Использовать устройство связи по умолчанию».
- Если микрофон есть в списке и уже задан в качестве устройства по умолчанию, выберите его и нажмите кнопку «Свойства». Проверьте параметры на вкладке «Уровни», попробуйте отключить отметки «Монопольный режим» на вкладке «Дополнительно».
- Если микрофон не отображается, аналогичным образом нажмите в любом месте списка правой кнопкой мыши и включите показ скрытых и отсоединенных устройств — есть ли среди них микрофон?
- Если есть и устройство отключено, нажмите по нему правой кнопкой мыши и выберите пункт «Включить».
Если в результате указанных действий ничего не удалось достичь и микрофон всё так же не работает (или же не отображается в списке устройств записи), переходим к следующему методу.
Проверка микрофона в диспетчере устройств
Возможно, проблема в драйверах звуковой карты и микрофон не работает по этой причине (а его работа зависит и от вашей звуковой карты).
- Зайдите в диспетчер устройств (для этого можно нажать правой кнопкой мыши по «Пуск» и выбрать нужный пункт контекстного меню). В диспетчере устройств откройте раздел «Аудиовходы и аудиовыходы».
- Если микрофон там не отображается — у нас либо проблемы с драйверами, либо микрофон не подключен, либо неисправен, попробуйте продолжить с 4-го шага.
- Если микрофон отображается, но около него вы видите восклицательный знак (работает с ошибкой), попробуйте нажать по микрофону правой кнопкой мыши, выбрать пункт «Удалить», подтвердить удаление. Затем в меню Диспетчера устройств выбрать «Действие» — «Обновить конфигурацию оборудования». Возможно, после этого он заработает.
- В ситуации, когда микрофон не отображается, можно попробовать переустановить драйверы звуковой карты, для начала — простым способом (автоматически): откройте раздел «Звуковые, игровые и видеоустройства» в диспетчере устройств, нажмите правой кнопкой мыши по вашей звуковой карте, выберите пункт «Удалить», подтвердите удаление. После удаления в диспетчере устройств выберите «Действие» — «Обновить конфигурацию оборудования». Драйверы должны будут установиться заново и, возможно, после этого микрофон снова появится в списке.
Содержание
- Что делать, если не работает микрофон в Windows 10
- Способы включения микрофона штатными средствами Windows 10
- Использование средства поиска и устранения неполадок
- Активация микрофона в панели управления звуком
- Настройки конфиденциальности
- Обновление драйверов звуковой карты
- Удаление обновлений системы
- Настройки сторонней программы
- Устранение аппаратных проблем
- Заключение
- Не работает микрофон Windows 10 – возможное решение
- Проверяем параметры конфиденциальности Windows 10
- Проверка микрофона как устройства по умолчанию
- Диспетчер устройств Windows 10
- Видеоинструкция
- Микрофон не работает в Skype, Telegram и других мессенджерах
- Не работает микрофон в Windows 10 [решение]
- Что делать, если не работает микрофон
- Проверьте настройки конфиденциальности
- Настройка устройств звукозаписи
- Установлены ли «родные» драйвера. Настройки драйверов
- По поводу Skype, Steam и др. приложений для разговоров
- На что еще обратить внимание
- Исправлено: 7 способы устранения проблемы с диктофоном Windows, не работающей
- Решение 1. Обновите свой аудио драйвер
- Решение 2. Убедитесь, что микрофон включен из настроек звука
- A. Включить микрофон или записывающее устройство
- B. Отрегулируйте уровень микрофона
- Решение 3. Проверьте, подключено ли ваше устройство
- Решение 4. Пусть Windows Voice Recorder работает с брандмауэром
- Решение 5. Используйте другое программное обеспечение для записи звука
- Шаг 1. Загрузить и установить TuneFab Screen Recorder
- Шаг 2. Отрегулируйте громкость
- Шаг 3. Начать преобразование
- Решение 6. Запустите средство устранения неполадок аудио
- Решение 7. Перезагрузите компьютер
- Устранение проблем со звуком в Windows 10
Что делать, если не работает микрофон в Windows 10
Чаще всего в Windows 10 не работает микрофон по причине неверно заданной системной конфигурации. Для устранения неисправности потребуется изменить соответствующие параметры. Если проблема заключается в аппаратной составляющей, необходимо вмешательство в комплектующие устройства с последующей заменой поврежденных деталей.
Способы включения микрофона штатными средствами Windows 10
Если Windows 10 не видит микрофон, рекомендуется внести правки в настройки операционной системы (ОС). Сделать это можно вручную или посредством предустановленных отладочных средств.
Использование средства поиска и устранения неполадок
Когда гарнитура компьютером определяется, но голос на записи не слышен, потребуется воспользоваться средством устранения неполадок. Пошаговое руководство:
Специальная служба проверит состояние работы звукозаписывающего устройства и предложит сценарии решения проблемы.
Активация микрофона в панели управления звуком
Если звук пропал при подключении устройства к передней панели персонального компьютера (ПК), необходимо внести изменения в меню управления:
Если параметр был установлен изначально, потребуется проверить параметры уровня чувствительности записи. Для этого в том же окне необходимо:
Обратите внимание! В зависимости от используемой гарнитуры в меню может находиться второй ползунок « Усиление микрофона ». Этот параметр следует изменять в случае низкой громкости записи голоса.
Настройки конфиденциальности
Если в Windows 10 перестал работать микрофон после переустановки ОС, причина может заключаться в неверно заданных параметрах конфиденциальности.
Обновление драйверов звуковой карты
Если микрофон подключен, но не реагирует на голос, рекомендуется выполнить проверку драйвера Realtek и при необходимости установить последнюю версию программного обеспечения.
После установки новой версии софта компьютер необходимо перезапустить и повторно проверить работоспособность.
Важно! Для упрощения выполнения поставленной задачи рекомендуется воспользоваться специальными приложениями для инсталляции драйверов: Driver Booster, DriverPack Solution, Driver Hub или Snappy Driver Installer.
Удаление обновлений системы
Если микрофон стал недоступен для использования после установки обновлений ОС, потребуется выполнить деинсталляцию:
Настройки сторонней программы
Если нет звука микрофона в определенных приложениях, необходимо выполнить настройку программного обеспечения. Каждый случай индивидуальный, но с характерными чертами. В качестве примера будет использоваться Скайп.
Обратите внимание! В этом же меню можно проверить работу гарнитуры, нажав по пункту « Сделать бесплатный пробный звонок ».
Устранение аппаратных проблем
Аппаратные неисправности требуют вмешательства непосредственно в работу оборудования устройства. Сначала рекомендуется проверить, отображается ли микрофон в системе. Для этого нужно перейти в панель управления звуком, как было описано ранее. Если иконка микрофона отсутствует, потребуется проверить соответствие разъемов в компьютере со штекером или USB- кабелем (в зависимости от модели гарнитуры).
Подключается микрофон на передней или задней панели системного блока в аудиоразъем красного цвета. В ноутбуках располагается на одной из боковых панелей. Для корректной работы требуется гибридный штекер, отвечающий за работу микрофона и динамиков.
Если устройство подключено верно, но звука нет, проблема заключается в неисправности оборудования. Рекомендуется обратиться в сервисный центр за ремонтом.
Заключение
Для настройки работы звукозаписывающей гарнитуры требуется задать верные параметры системы. Универсального способа исправления проблемы нет, следует поэтапно выполнять описанные в статье инструкции. Если вернуть работоспособность устройства не получилось, необходим ремонт.
Источник
Не работает микрофон Windows 10 – возможное решение
Если после обновления или установки операционной системы Windows 10 у вас перестал работать микрофон, то далее рассмотрим несколько вариантов возможного решения данной проблемы.
Проверяем параметры конфиденциальности Windows 10
Если после проделанных шагов микрофон у вас по-прежнему не работает, то переходим к следующему шагу.
Проверка микрофона как устройства по умолчанию
Микрофон всё ещё не работает. Переходим к следующему варианту возможного решения проблемы.
Диспетчер устройств Windows 10
Проверяем наличие микрофона в диспетчере устройств Windows:
В качестве возможного решения, когда микрофон не отображается в диспетчере задач, можно попробовать обновить драйверы для звуковой карты вручную. Скачать драйверы можно на сайте производителя материнской платы, или попробовать универсальные драйверы Realtek (если речь идёт о встроенной звуковой карте именно от Realtek), если же у вас не интегрированная звуковая карта (ASUS, Creative и др.), то драйверы лучше скачать с официального сайта производителя в соответствии с архитектурой и версией вашей операционной системы.
Видеоинструкция
Микрофон не работает в Skype, Telegram и других мессенджерах
Если микрофон не работает только в одной программе, то здесь причина скорее всего непосредственно в настройках самого приложения.
Так, например, к настройкам микрофона в Telegram можно перейти следующим образом:
Источник
Не работает микрофон в Windows 10 [решение]
Да, к сожалению, Windows 10 иногда обновляется без разрешения пользователя (обновление, кстати, можно отключить! Да, и судя по последним новостям, эту политику хотят «смягчить». ).
Что касается микрофона : в подавляющем большинстве случаев он перестает работать из-за настроек конфиденциальности (смешно 😉. Вводят такие «жесткие» настройки приватности, и в тоже время сама Windows 10 «следит» за пользователем. ).
Итак, теперь ближе к теме.
Что делать, если не работает микрофон
Проверьте настройки конфиденциальности
Это первое с чего следует начать. Необходимо открыть параметры Windows, нажав Win+i (не путайте с панелью управления), раздел «Конфиденциальность» (см. скрин ниже 👇).
Примечание : чтобы открыть параметры Windows, нажмите сочетания кнопок Win+i, либо воспользуйтесь меню ПУСК.
Параметры Windows / Кликабельно
Далее во вкладке «Микрофон» сделайте следующее:
Параметры конфиденциальности в Windows 10 | Кликабельно
После внесения изменений в раздел конфиденциальности, перезапустите ОС Windows, попробуйте заново открыть приложение и проверить микрофон. В большинстве случаев, подобные «манипуляции» возвращают работу микрофона.
Настройка устройств звукозаписи
Пожалуй, это второе, на что нужно обратить внимание.
Дело тут в том, что при определенных настройках, звук с микрофона может стать практически не слышимым (т.е. он вроде и есть, но едва различимый).
Для проверки подобных настроек, рекомендую открыть панель управления Windows, раздел «Оборудование и звук/Звук» (см. пример на скрине ниже 👇).
Далее перейдите во вкладку «Запись» и откройте свойства текущего микрофона.
Свойства текущего микрофона
Включено ли устройство
Во вкладке «Прослушать» проверьте, чтобы стояла галочка напротив пункта «Продолжать работу при переходе на питание от аккумулятора» (иначе, в некоторых случаях, для экономии заряда батареи микрофон может выключаться).
Продолжать работу при переходе на питание от аккумулятора
Во вкладке «Уровни» проверьте:
Во вкладке «Эффект микрофона» я порекомендую для начала вообще отключить все эффекты (при определенных условиях, тоже подавление шума может подавлять и ваш голос в том числе. ). 👇
Отключаем эффекты микрофона
Ну и в последней вкладке «Дополнительно» попробуйте поменять разрядность и частоту дискретизации: установите в режим, например, 24 бит, 48000 Гц (студийная запись). 👇
Формат по умолчанию
Сохранение измененные настройки и проверьте заново работу микрофона.
Установлены ли «родные» драйвера. Настройки драйверов
При установке (обновлении*) Windows 10 инсталлирует в систему «универсальный» драйвер микрофона, который далеко не всегда корректно работает. Поэтому, после установки системы, я всегда рекомендую обновлять драйвер, загрузив его с официального сайта вашего оборудования.
Кстати, там же вы можете запустить автоматическое обновление драйвера (достаточно кликнуть по устройству правой кнопкой мышки).
👉 Как можно обновить драйвер микрофона:
👉 Рекомендация!
Если ваш микрофон достаточно старый, возможно, что для него просто нет драйвера для Windows 10. В этом случае можно либо установить на ПК более старую ОС, либо купить более современный микрофон.
Купить микрофон можно по бросовым ценам в китайских-интернет магазинах (если поймать акцию + воспользоваться сервисом кэшбек). Об этом можете узнать здесь.
Кстати, после обновления и установки драйверов, не забудьте зайти в их настройки и проверить уровни громкости, эффекты и пр. параметры. Как правило, они имеют более приоритетное значение, чем настройки звука в Windows.
Настройка звука, микрофона
По поводу Skype, Steam и др. приложений для разговоров
В Steam, на мой взгляд, настроек для микрофона еще больше (раздел «Голос» ). Можно настроить громкость (в т.ч. выходную), проверить его работу, можно задать определенную клавишу для передачи звука, указать вручную микрофон (актуально, если у вас их несколько).
На что еще обратить внимание
1) один разъем для наушников
2) Попробуйте запустить средство отладки и поиска неисправностей
За что следует поблагодарить разработчиков Windows 10 — так это за появление все большого числа мастеров устранения неполадок. Суть этого мастера в том, что ОС Windows в автоматическом режиме попытается найти и устранить причину неисправности. Во многих случаях помогает решить проблему.
Чтобы запустить средство отладки : откройте параметры Windows (сочетание кнопок Win+i), далее откройте раздел «Обновление и безопасность/устранение неполадок», инструмент «Запись звука» (см. скрин ниже 👇).
В течении минуты-другой Windows «задумается», а потом предложит варианты решений (в качестве примера см. скрин ниже 👇).
Набор микрофонов (или стерео-микшер)
3) Проверьте состояние гнезд, кабеля
Кабель перегнут (скручен)
4) Обратите внимание на телефон (может создавать шум/помехи)
Отмечу, что подобное может происходить и из-за радио-телефонов, раций, различных гаджетов и приставок. Можно, конечно, попробовать экранировать устройства, но лучше просто разместить в разные стороны стола.
Источник
Исправлено: 7 способы устранения проблемы с диктофоном Windows, не работающей
Вы пытаетесь записать звук с помощью диктофона Windows, но он не работает? Хотя диктофон предназначен для записи любого звука или голоса без какого-либо стороннего программного обеспечения в Windows 10, иногда пользователи обнаруживают, что диктофон Windows не работает должным образом. Учитывая, что у вас тоже есть эта проблема, я перечисляю некоторые общие исправления для решения проблемы, когда диктофон Windows 10 не может записывать звук.
Рекомендовать Чтение:
Решение 1. Обновите свой аудио драйвер
Шаг 1: Нажмите «Пуск», введите «диспетчер устройств» в поле поиска и затем выберите его, чтобы открыть окно диспетчера устройств.
Шаг 2: Щелкните стрелку рядом с параметром «Звуковые, видео и игровые контроллеры», чтобы развернуть список, а затем щелкните правой кнопкой мыши звуковую карту и выберите «Обновить драйвер».
Шаг 3: Нажмите «Автоматический поиск обновленного программного обеспечения драйвера», чтобы позволить Windows обновить программное обеспечение драйвера.
Кроме того, вы можете автоматически обновить звуковой драйвер с помощью программного обеспечения, которое может определить драйверы, необходимые для обновления, и предложить самую последнюю версию.
Надеемся, что это решение поможет вам исправить проблему с работой диктофона Windows, но если нет, то попробуйте следующие исправления.
Решение 2. Убедитесь, что микрофон включен из настроек звука
На самом деле, наиболее вероятной причиной неработающей проблемы с диктофоном Windows является то, что ваш микрофон отключен. Поэтому попробуйте следовать приведенным ниже методам, чтобы включить микрофон или записывающее устройство и настроить уровни микрофона.
A. Включить микрофон или записывающее устройство
Шаг 1: Прежде всего, щелкните правой кнопкой мыши значок «Настройки звука» в правом нижнем углу и выберите «Устройства записи» в списке «Настройки звука».
Шаг 2: Затем выберите «Запись» в верхнем меню окна звука.
Шаг 3: Наконец, найдите любое желаемое устройство в списке, щелкните его правой кнопкой мыши и выберите «Включить».
Примечание: Так как отключенные устройства могут быть скрыты, если вы не можете найти нужный «Микрофон», щелкните правой кнопкой мыши в любом месте звукового окна и выберите «Показать отключенные устройства», затем щелкните правой кнопкой мыши нужный микрофон и выберите «Свойства», затем выберите « Использовать это устройство (Включить) »из раскрывающегося списка« Использование устройства »и нажать« Применить »>« ОК ».
B. Отрегулируйте уровень микрофона
В окне «Запись» щелкните правой кнопкой мыши микрофон или записывающее устройство и выберите «Свойства». Выберите «Уровни» и переместите ползунки вправо, чтобы увеличить громкость микрофона.
После этого проверьте, исправлена ли неработающая проблема с диктофоном Windows.
Решение 3. Проверьте, подключено ли ваше устройство
Кроме того, вы должны проверить, подключено ли ваше устройство. Если на вашем компьютере установлено несколько записывающих устройств, Windows, вероятно, не знает, какое устройство использовать, поэтому вы должны выбрать свое устройство в качестве записывающего устройства по умолчанию.
Для этого откройте окно «Звук», щелкнув значок «Настройки звука», выберите «Запись», щелкните правой кнопкой мыши устройство, которое хотите использовать, и выберите «Установить как устройство по умолчанию».
Решение 4. Пусть Windows Voice Recorder работает с брандмауэром
Поскольку брандмауэр может не позволять запускать какое-либо программное обеспечение, такое как диктофон Windows, вам следует также попытаться проверить, позволяет ли ваш брандмауэр запускать диктофон Windows. Просто закройте брандмауэр и проверьте, можете ли вы сейчас записывать звук с помощью диктофона Windows. Если нет, попробуйте другие исправления.
Решение 5. Используйте другое программное обеспечение для записи звука
Если проблема с неработающим диктофоном Windows все еще существует после попытки вышеуказанных способов, то пришло время подумать о переходе на другое программное обеспечение рекордера, ссылаясь на это, TuneFab Screen Recorder является лучшим альтернативным инструментом для диктофона Windows, поскольку это программное обеспечение является универсальным инструментом для записи, редактирования и совместного использования экрана.
Для записи звука с помощью TuneFab Screen Recorder вам необходимо:
Шаг 1. Загрузить и установить TuneFab Screen Recorder
Нажмите ниже кнопку загрузки в соответствии с вашей системой, а затем установите TuneFab Screen Recorder на свой компьютер.
Шаг 2. Отрегулируйте громкость
Запустите его и выберите «Аудиорекордер», затем включите «Системный звук» и «Микрофон» и отрегулируйте громкость.
Шаг 3. Начать преобразование
Когда вы будете готовы начать преобразование, нажмите кнопку «ЗАПИСЬ». Если вы хотите остановить запись, просто нажмите значок остановки на панели записи, а затем нажмите «Сохранить».
Решение 6. Запустите средство устранения неполадок аудио
Windows 10 предоставляет встроенное средство устранения неполадок со звуком, поэтому, когда вы обнаружите, что диктофон Windows не работает, вы можете попробовать запустить средство устранения неполадок со звуком.
Шаг 1: Щелкните правой кнопкой мыши «Пуск» и выберите «Настройки».
Шаг 2: Выберите «Обновление и безопасность»> «Устранение неполадок».
Шаг 3: Щелкните правой кнопкой мыши «Запустить средство устранения неполадок» в параметре «Запись звука» и следуйте инструкциям, чтобы исправить неработающую проблему диктофона Windows.
Решение 7. Перезагрузите компьютер
Хотя вы точно не знаете, почему диктофон Windows не работает, вы можете попробовать перезагрузить компьютер, чтобы решить эту проблему. Вот что вы можете сделать.
Шаг 1: Нажмите «Пуск», затем введите «msconfig» в строку поиска и нажмите «Ввод», чтобы запустить «Конфигурация системы».
Шаг 2: Выберите «Общие», затем выберите «Выборочный запуск» и снимите флажок «Загружать элементы автозагрузки».
Шаг 3: Выберите «Службы», затем установите флажок «Скрыть все службы Microsoft» и нажмите «Отключить все».
Шаг 4: Наконец, нажмите «Применить»> «ОК» и перезагрузите компьютер. После этого попробуйте снова записать звук с помощью диктофона Windows.
Как показано выше, семь распространенных способов исправить проблемы с неработающим диктофоном Windows. Если вы обнаружите, что диктофон Windows не работает, просто следуйте приведенным выше решениям одно за другим, мы искренне надеемся, что вы сможете успешно решить проблему.
Источник
Устранение проблем со звуком в Windows 10
Если у вас возникли проблемы со звуком, воспользуйтесь следующими рекомендациями. Советы перечислены в определенном порядке — начните с первого, проверьте, помог ли он, и переходите к следующему.
Если доступно несколько устройств вывода звука, убедитесь в том, что выбрано нужное. Для этого выполните следующие действия.
Щелкните значок динамиков на панели задач.
Убедитесь в том, что звук воспроизводится на предпочитаемом вами звуковом устройстве, таком как динамик или наушники.
Если это не помогло, переходите к следующему совету..
Возможно, это средство устранит проблемы со звуком автоматически.
Для запуска средства устранения неполадок выполните следующие действия.
В поле поиска на панели задач введите средство устранения неполадок со звуком, а затем из списка результатов выберите Поиск и устранение неполадок при воспроизведении звука и нажмите Далее.
Выберите устройство, проблему с которым требуется устранить, и продолжите работу со средством устранения неполадок.
Средство устранения неполадок также можно запустить из раздела параметров звука. Выберите пуск > Параметры > система > звук > Устранение неполадок.
Если запуск средства устранения неполадок не помог, переходите к следующему совету.
Проверка наличия обновлений
Нажмите кнопку пуск > Параметры > Обновить & Безопасность > обновления Windows > Проверка наличия обновлений.
Выполните одно из следующих действий:
Если указано состояние «Устройство обновлено», перейдите к следующему совету.
Если указано состояние «Доступны обновления», выберите Установить сейчас.
Выберите обновления, которые необходимо установить, а затем нажмите кнопку Установить.
Перезагрузите компьютер и проверьте, правильно ли работает звук.
Если это не решило проблему, переходите к следующему совету.
Проверьте надежность подключения динамиков и наушников к разъемам. Убедитесь, что все кабели подключены.
При наличии нескольких разъемов 5 мм для подключения, особенно в системе объемного звука, убедитесь, что все кабели подключены к правильному разъему.
Если не ясно, к какому разъему необходимо подключить тот или иной кабель, обратитесь к изготовителю оборудования или попытайтесь по очереди найти наиболее очевидные выходные разъемы и проверьте, работают ли они.
Примечание. Некоторые системы используют зеленый разъем для вывода и розового звука для входа в микрофон, а другие — как «Наушники» или «микрофон».
Убедитесь, что питание включено, и проверьте уровень громкости.
Убедитесь, что не включен параметр «Выключить звук», и попробуйте установить более высокий уровень громкости с помощью всех регуляторов.
Помните, что некоторые динамики и приложения имеют собственные регуляторы громкости. Обязательно проверьте их все.
Попробуйте подключить динамик и наушники к другому USB-порту.
Возможно, что динамики не будут работать, когда подключены наушники. Отключите наушники и посмотрите, помогло ли это.
Если с кабелями и громкостью все в порядке, дополнительные инструкции по устранению неполадок см. в следующих разделах.
Проверьте, не отключен ли звук для звуковых устройств и не отключены ли эти устройства.
Щелкните правой кнопкой мыши значок «Динамики» на панели задач, а затем выберите Открыть микшер громкости.
Вы увидите набор элементов управления громкостью для ваших устройств. Убедитесь, что ни на одном из них не отключен звук. Если звук отключен, то рядом с элементом управления громкостью появится красный круг с линией. В этом случае выберите регулятор громкости для включения звука.
Выберите звуковое устройство, а затем Свойства устройства. Убедитесь, что выбраны Свойства устройства для всех устройств ввода и вывода.
Убедитесь, что для устройств ввода и вывода снят флажок Отключить.
Если это не решило проблему, переходите к следующему совету.
Аппаратные проблемы могут быть вызваны устаревшими или неработоспособными драйверами. Убедитесь, что аудиодрайвер обновлен, и при необходимости обновите его. Если это не сработает, попробуйте удалить аудиодрайвер (он будет переустановлен автоматически). Если это не поможет устранить проблему, попробуйте воспользоваться универсальным аудиодрайвером, который поставляется вместе c Windows. Если у вас возникли проблемы со звуком после установки обновлений, попробуйте выполнить откат драйвера звукового устройства.
Для автоматического обновления аудиодрайвера выполните следующие действия.
В поле поиска на панели задач введите диспетчер устройств, а затем выберите его в списке результатов.
Нажмите стрелку рядом с разделом Звуковые, игровые и видеоустройства, чтобы развернуть его.
Щелкните правой кнопкой мыши элемент звуковой платы или звукового устройства, например наушников или динамиков, выберите пункт Обновить драйвер, а затем выберите Автоматический поиск обновленных драйверов. Следуйте инструкциям на экране, чтобы завершить обновление.
Если Windows не находит новый драйвер, найдите его на веб-сайте изготовителя устройства и выполните сопутствующие указания. Если это не поможет устранить проблему, попробуйте удалить аудиодрайвер.
Чтобы удалить аудиодрайвер, выполните следующие действия.
В поле поиска на панели задач введите диспетчер устройств, а затем выберите его в списке результатов.
Нажмите стрелку рядом с разделом Звуковые, игровые и видеоустройства, чтобы развернуть его.
Щелкните правой кнопкой мыши элемент звуковой платы или звукового устройства, а затем выберите Удалить устройство, поставьте флажок напротив пункта Удалить ПО драйвера для этого устройства и нажмите кнопку Удалить.
Примечание. Перед перезапуском обязательно сохраните документы и другие текущие данные.
При перезапуске автоматически появится запрос на переустановку звукового драйвера на компьютере.
Если это не поможет устранить проблему, попробуйте воспользоваться универсальным аудиодрайвером, который поставляется вместе c Windows.
Чтобы воспользоваться универсальным аудиодрайвером, который поставляется вместе c Windows, выполните следующие действия.
В поле поиска на панели задач введите диспетчер устройств, а затем выберите его в списке результатов.
Нажмите стрелку рядом с разделом Звуковые, игровые и видеоустройства, чтобы развернуть его.
Щелкните правой кнопкой мыши элемент звуковой платы или звукового устройства, а затем выберите Обновить драйвер > Выполнить поиск драйверов на этом компьютере > Выбрать драйвер из списка уже установленных драйверов.
Выберите звуковое устройство, драйвер которого требуется обновить, нажмите кнопку Далее, а затем следуйте инструкциям по его установке.
Если эти действия не устранили проблему со звуком, перейдите на веб-сайт изготовителя устройства и установите самые последние аудиодрайверы для вашего устройства. Ниже приведен пример страницы скачивания драйвера от производителя звукового устройства.
Если после установки обновлений возникли проблемы со звуком
Если звук работал до запуска Центра обновления Windows, а теперь не работает, попробуйте выполнить откат аудиодрайвера.
Чтобы выполнить откат аудиодрайвера
В поле поиска на панели задач введите диспетчер устройств, а затем выберите его в списке результатов.
Нажмите стрелку рядом с разделом Звуковые, игровые и видеоустройства, чтобы развернуть его.
Щелкните правой кнопкой профиль звуковой платы или звукового устройства, а затем выберите пункт Свойства.
Перейдите на вкладку Драйвер и выберите Откатить.
Прочтите и выполните инструкции, а затем нажмите Да, если требуется выполнить откат аудиодрайвера.
Если откат звукового драйвера не помог или оказался невозможен, вы можете попытаться восстановить компьютер из точки восстановления системы.
Восстановление компьютера из точки восстановления системы
При установке обновлений Майкрософт в системе мы создаем точку восстановления системы на случай возникновения проблем. Попробуйте восстановить систему до этой точки и проверьте, помогло ли это устранить проблемы со звуком. Дополнительные сведения см. в разделе «Восстановление из точки восстановления системы» статьи Параметры восстановления в Windows 10.
Если вы подключаетесь к звуковому устройству, такому как наушники или динамики, с помощью USB или HDMI, возможно, вам потребуется задать это звуковое устройство как используемое по умолчанию. Если вы используете внешний монитор, не имеющий встроенных динамиков, убедитесь, что этот монитор не установлен в качестве устройства вывода по умолчанию. Если это так, звук не будет. Это можно проверить при задании устройства вывода звука по умолчанию. Вот как это сделать.
Введите панель управления в поле поиска на панели задач, а затем в списке результатов выберите «Панель управления».
В разделе «Панель управления» выберите Оборудование и звук > Звук.
На вкладке Воспроизведение щелкните правой кнопкой мыши профиль звукового устройства, выберите Использовать по умолчанию, а затем нажмите кнопку ОК.
Если настройка звукового устройства по умолчанию не дала результатов, дополнительные советы по устранению неполадок см. в следующих разделах.
Иногда наличие дополнительных средств звука может привести к проблемам со звуком. Их отключение может помочь устранить проблему.
Введите панель управления в поле поиска на панели задач, а затем в списке результатов выберите «Панель управления».
В разделе «Панель управления» выберите Оборудование и звук > Звук.
На вкладке Воспроизведение щелкните правой кнопкой мыши Устройство по умолчанию и выберите Свойства.
На вкладке Дополнительные параметры установите флажок Отключить все дополнительные параметры или Отключить все звуковые эффекты (в зависимости от того, какой параметр отображается), нажмите кнопку ОК и попробуйте воспроизвести звук на звуковом устройстве.
Если это не сработает, на вкладке Воспроизведение выберите другое устройство по умолчанию (если таковое имеется), установите флажок Отключить все дополнительные параметры или Отключить все звуковые эффекты, нажмите кнопку ОК и снова попытайтесь воспроизвести звук. Выполните это для каждого стандартного устройства.
Если выключение дополнительных средств звука не дало результатов, дополнительные инструкции по устранению неполадок см. в следующих разделах.
Введите службы в поле поиска на панели задач, а затем в списке результатов выберите «Службы».
Выберите каждую из следующих служб, щелкните ее правой кнопкой мыши и нажмите кнопку Перезапустить.
Средство построения конечных точек Windows Audio
Удаленный вызов процедур (RPC)
Если перезапуск этих служб не решит проблему, дополнительные инструкции по устранению неполадок см. в следующих разделах.
Введите панель управления в поле поиска на панели задач, а затем в списке результатов выберите «Панель управления».
В разделе «Панель управления» выберите Оборудование и звук > Звук.
На вкладке Воспроизведение щелкните правой кнопкой мыши (или нажмите и удерживайте) элемент Устройство по умолчанию и выберите пункт Свойства.
На вкладке Дополнительно в разделе Формат по умолчанию измените параметр, нажмите ОК,и еще раз проверьте звуковое устройство. Если это не помогло, попробуйте еще раз изменить данный параметр.
Если использование других форматов аудио не дало результатов, дополнительные инструкции по устранению неполадок см. в следующих разделах.
После установки ряда обновлений необходимо перезапустить устройство.
Чтобы проверить наличие установленных обновлений, ожидающих перезагрузки, выполните следующие действия.
Сохраните документы и закройте все приложения.
Выберите один из параметров перезагрузки, чтобы применить обновления.
Требуется справка по Центру обновления Windows? См. статью Узнайте, как устранить проблемы с обновлениями Windows 10.
Если перезапуск не дал результатов, дополнительные инструкции по устранению неполадок см. в следующем разделе.
Некоторые проблемы со звуком могут быть вызваны проблемой с аудиокодеком IDT High Definition Audio. Это можно исправить при помощи ручного обновления драйверов, позволяющего выбрать нужный звуковой драйвер.
Примечание: Не все системы имеют аудиокодек IDT High Definition Audio.
Чтобы проверить, есть ли у вас этот кодек, и обновить драйвер вручную, выполните следующие действия
В поле поиска на панели задач введите диспетчер устройств, а затем выберите его в списке результатов.
Нажмите стрелку рядом с разделом Звуковые, игровые и видеоустройства, чтобы развернуть его.
Найдите аудиокодек IDT High Definition Audio. Если он есть в списке, щелкните его правой кнопкой мыши и нажмите Обновить драйвер,а затем выберите пункты Выполнить поиск драйверов на этом компьютере > Выбрать драйвер из списка уже установленных драйверов.
Вы увидите список предустановленных драйверов. Выберите Устройство с поддержкой High Definition Audio и нажмите кнопку Далее.
В разделе Разрешить доступ к микрофону на этом устройстве выберите Изменить. Убедитесь, что переключатель установлен в положение Вкл..
Если у вас возникла эта проблема с конкретным приложением, прокрутите список вниз до пункта Выбрать приложения Microsoft Store, которые могут получать доступ к микрофону и убедитесь, что переключатель рядом с этим приложением также переведен в положение Вкл..
Источник