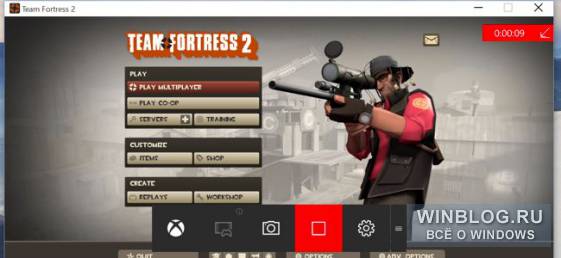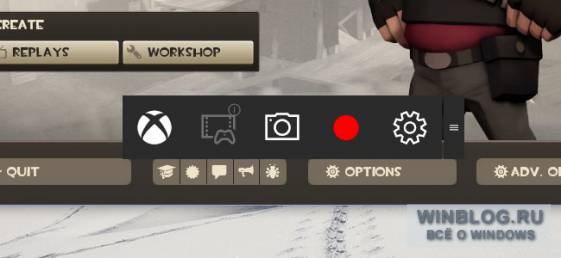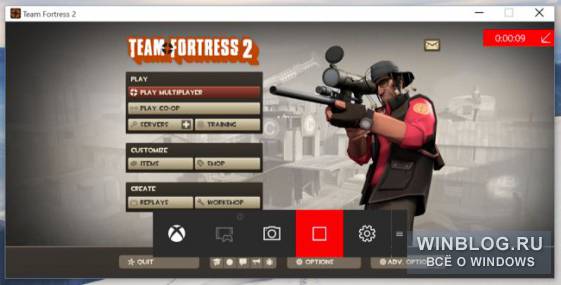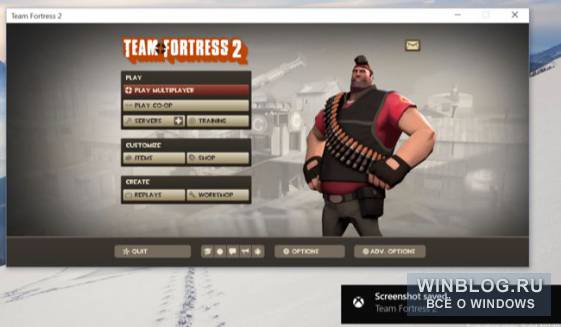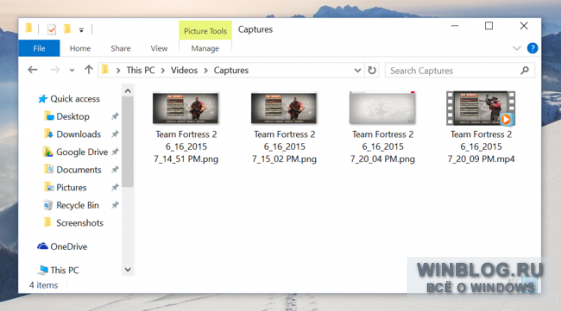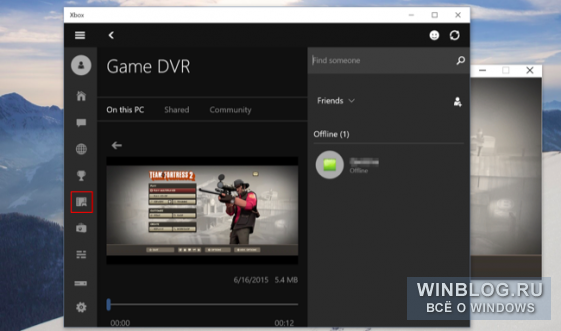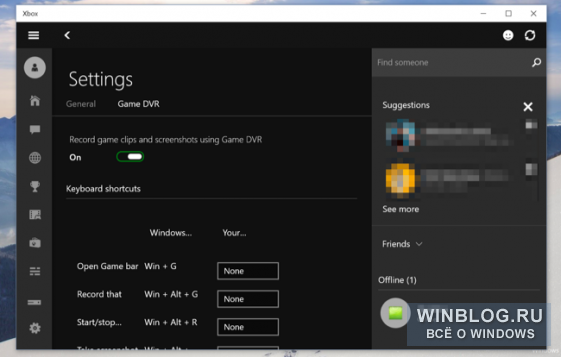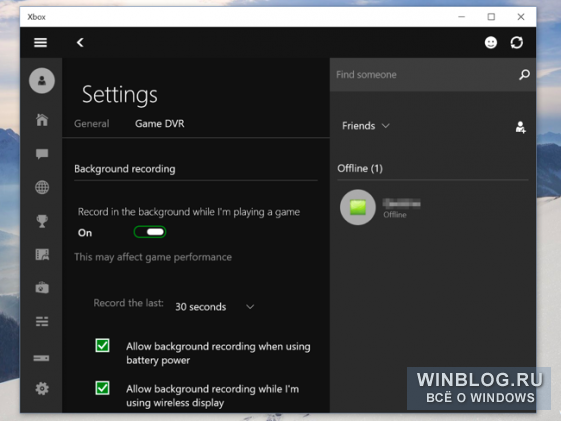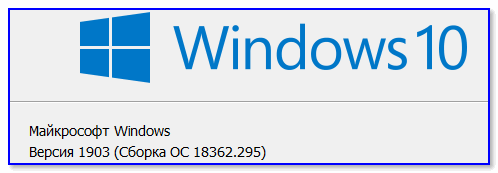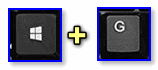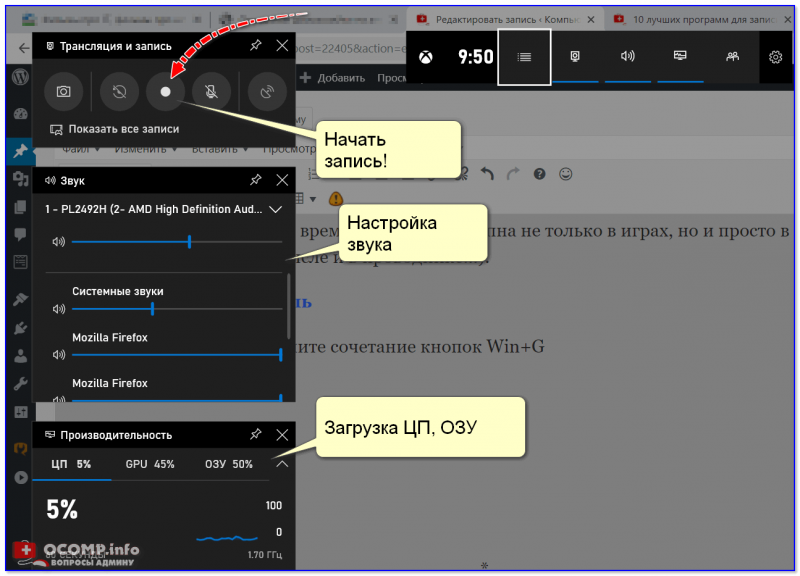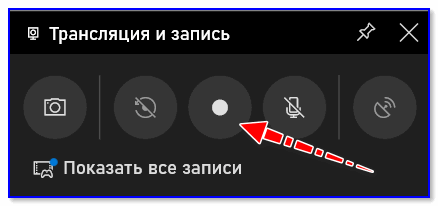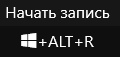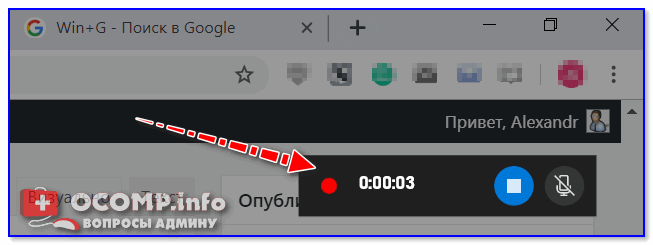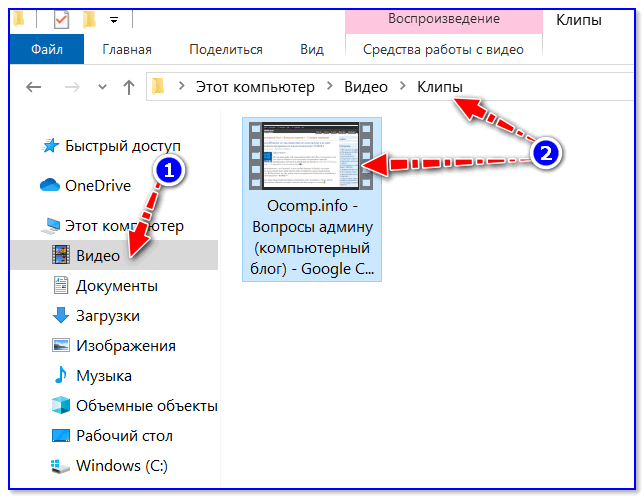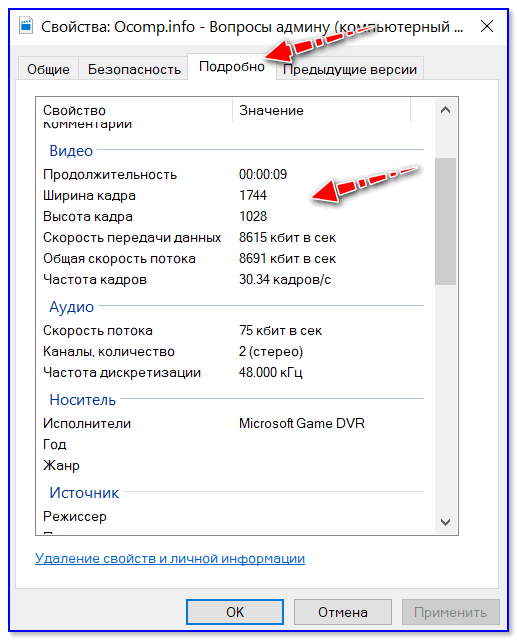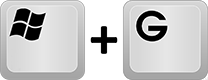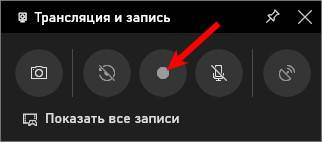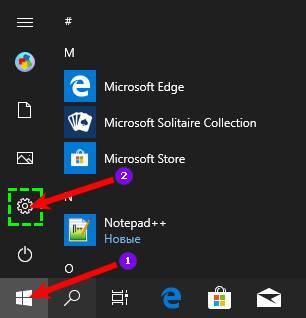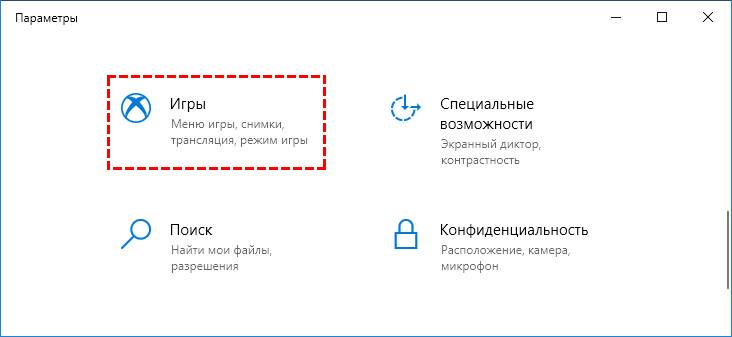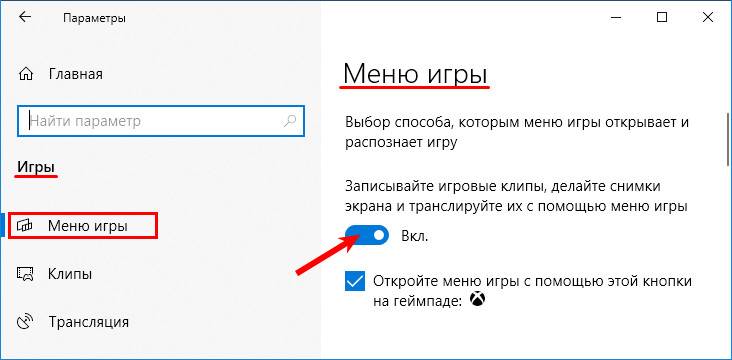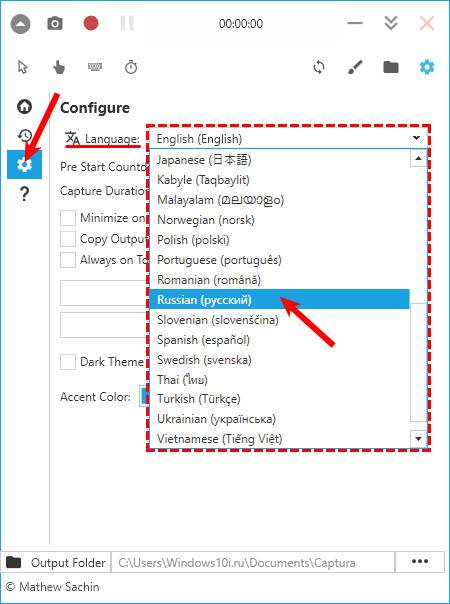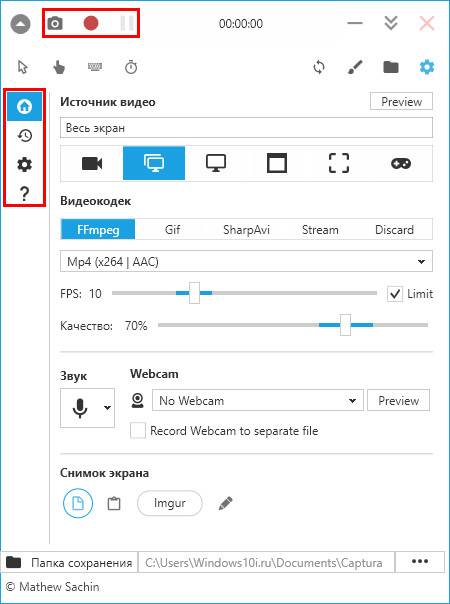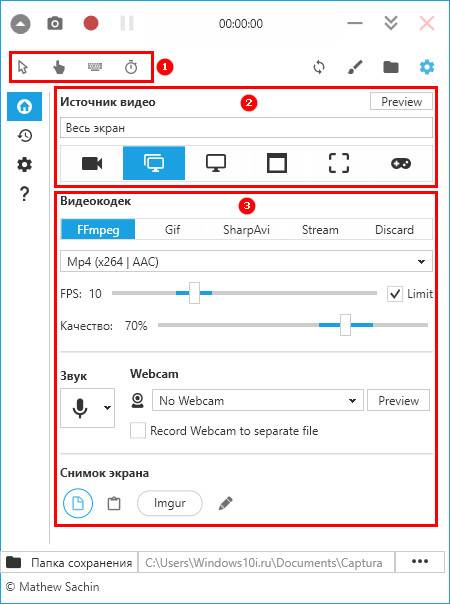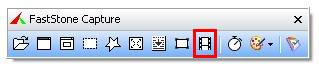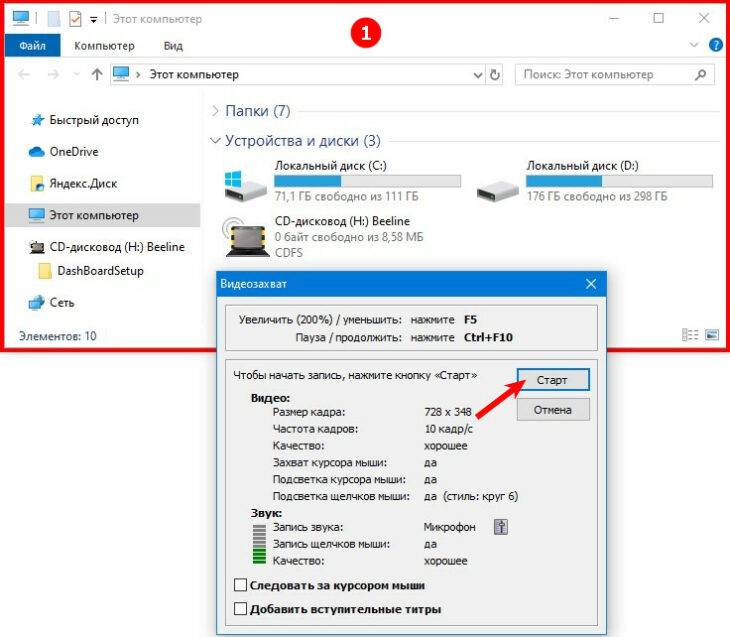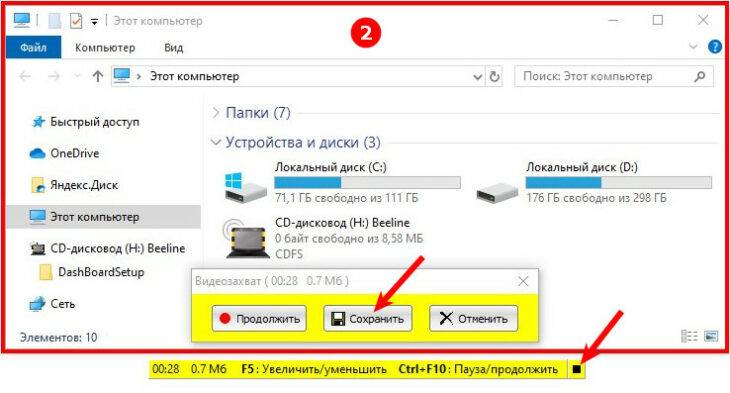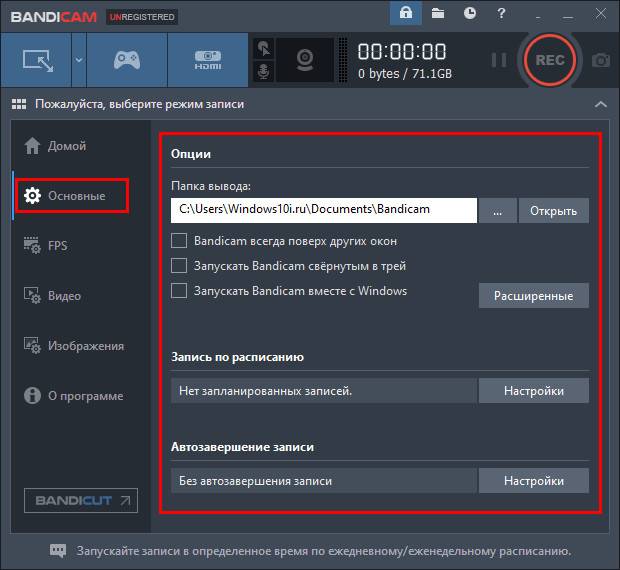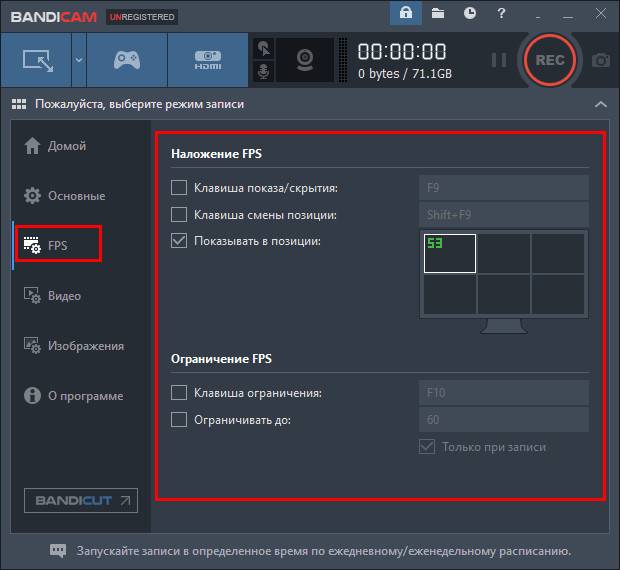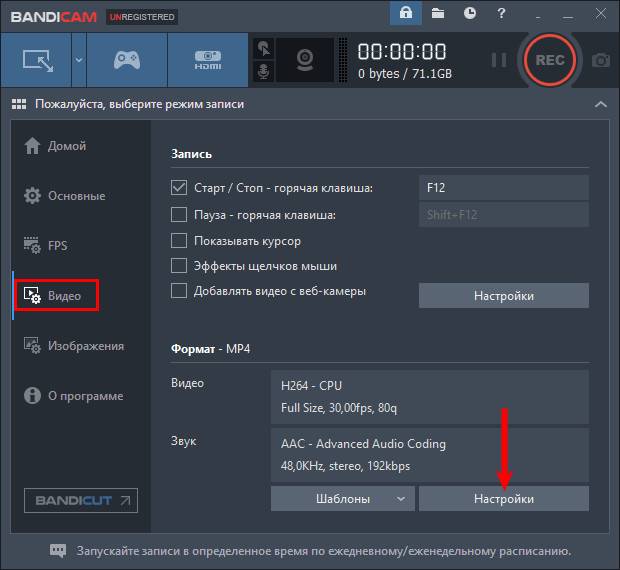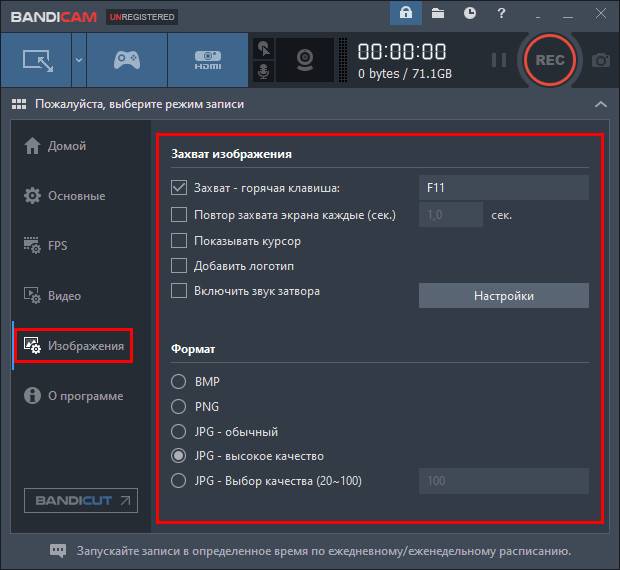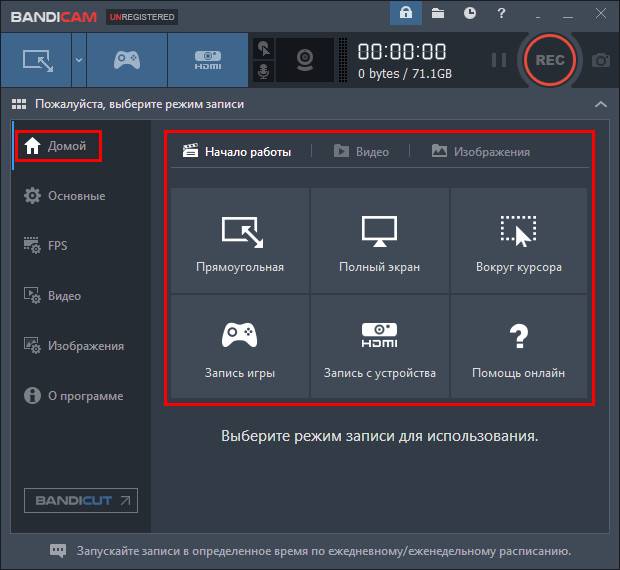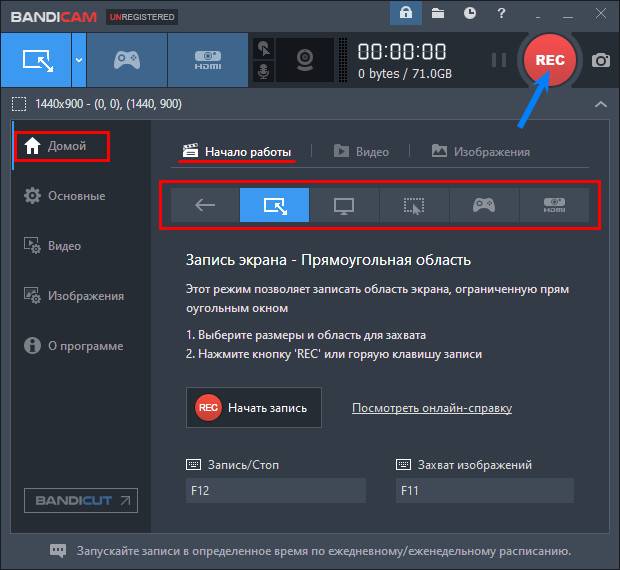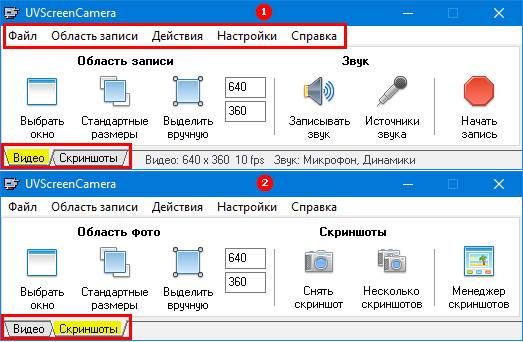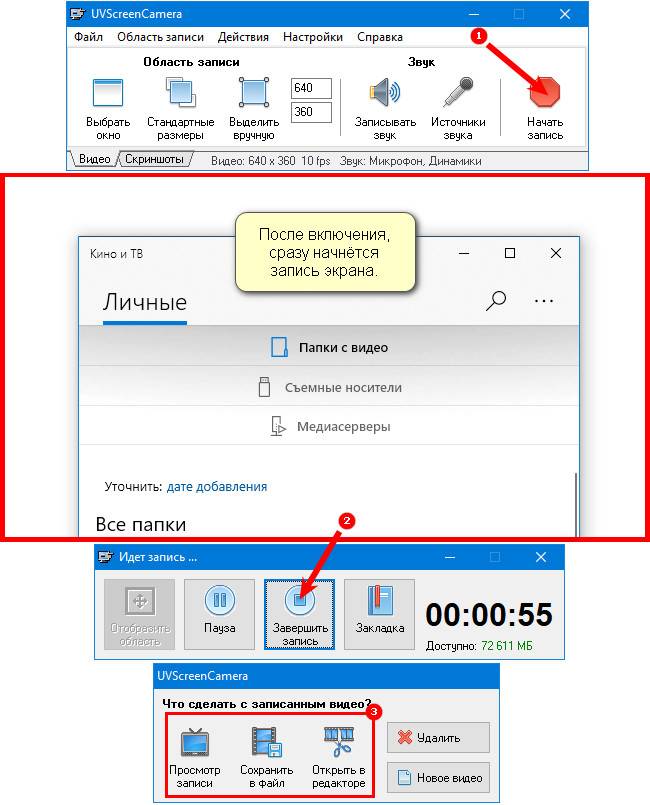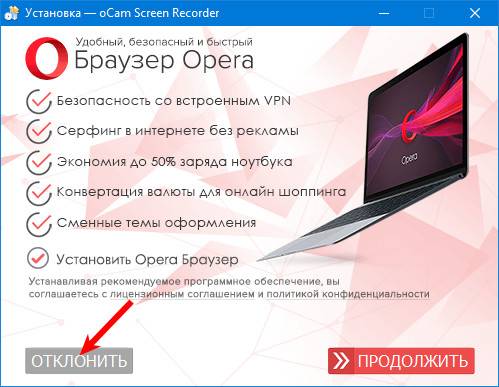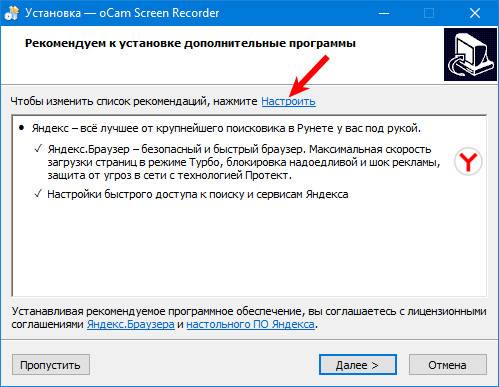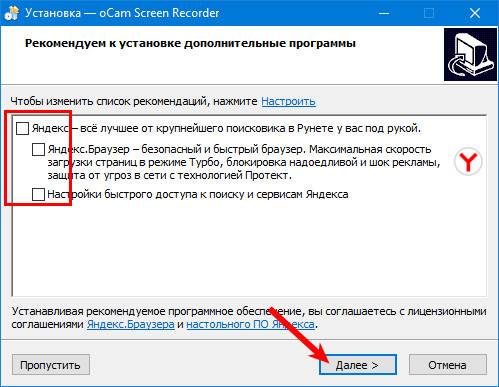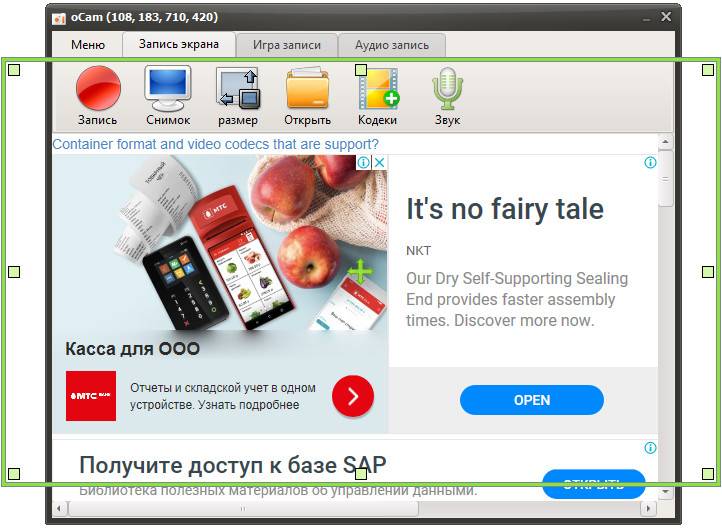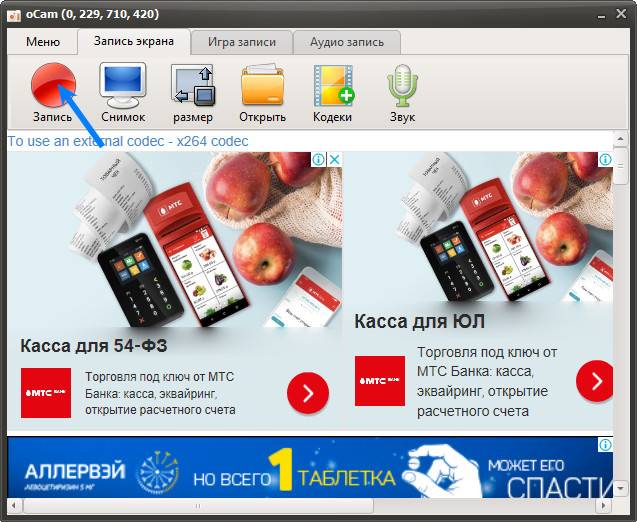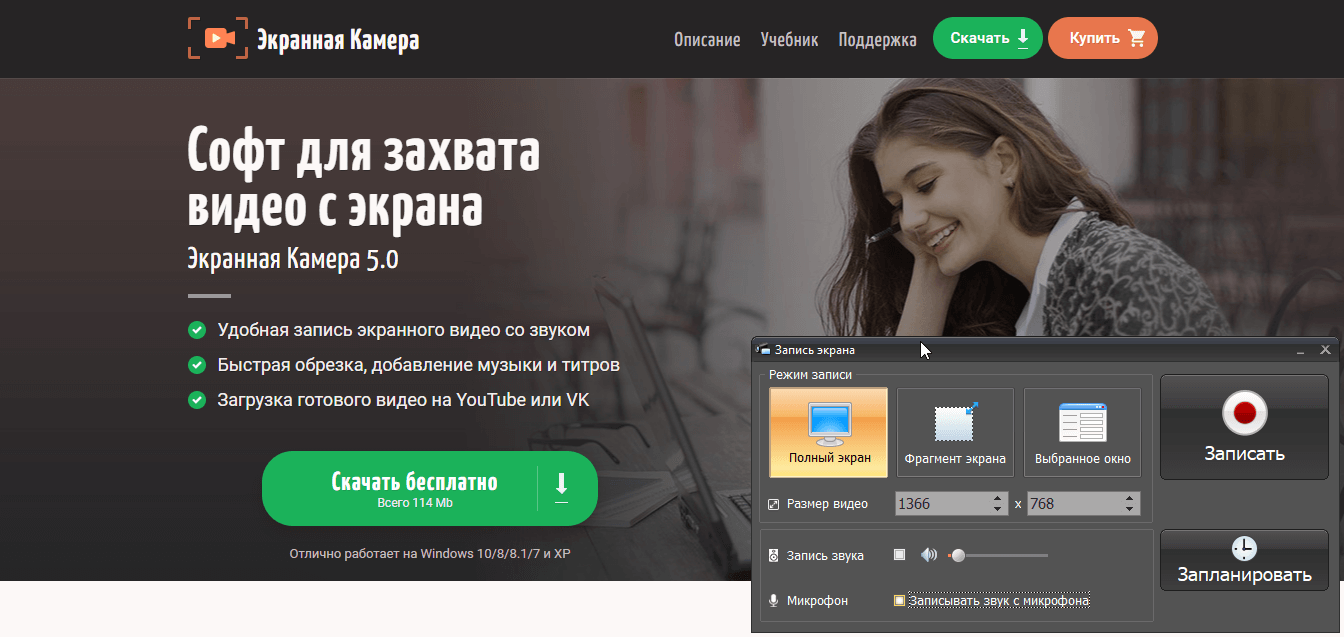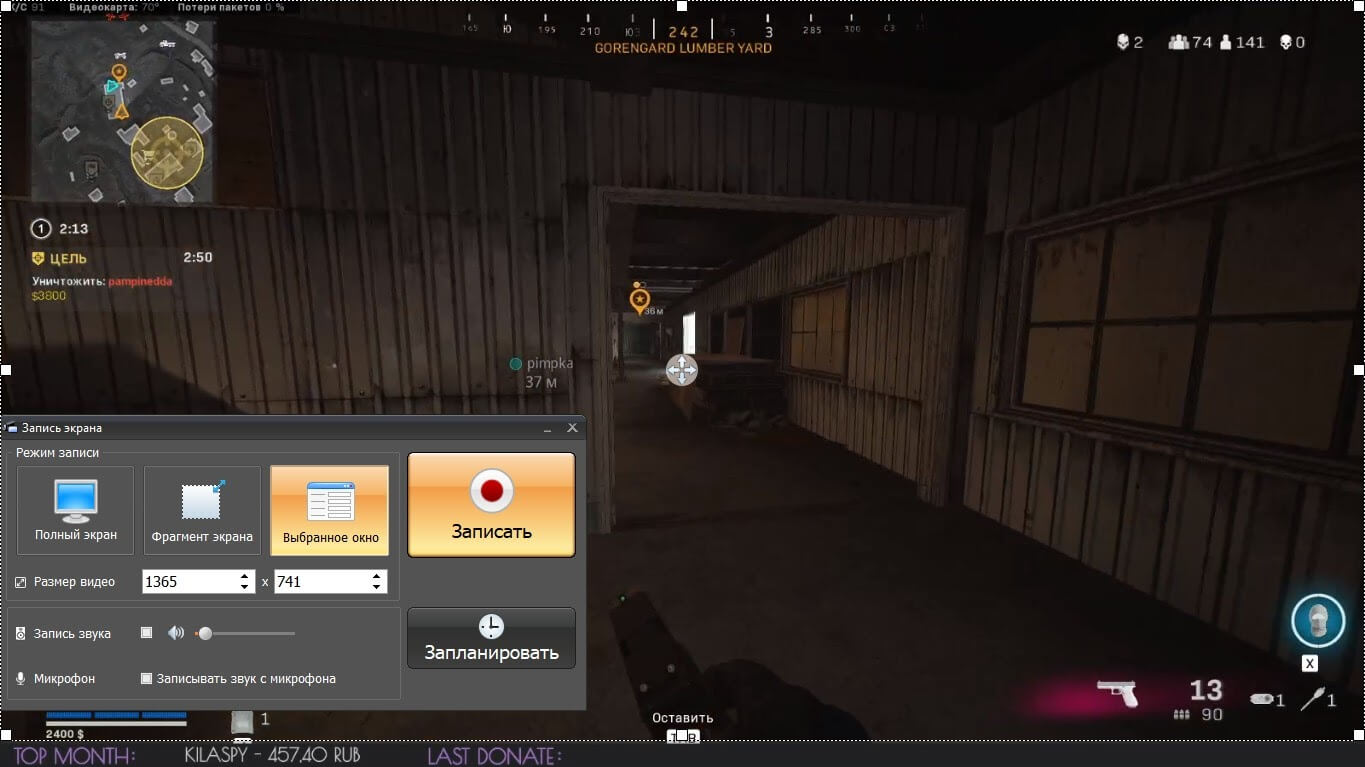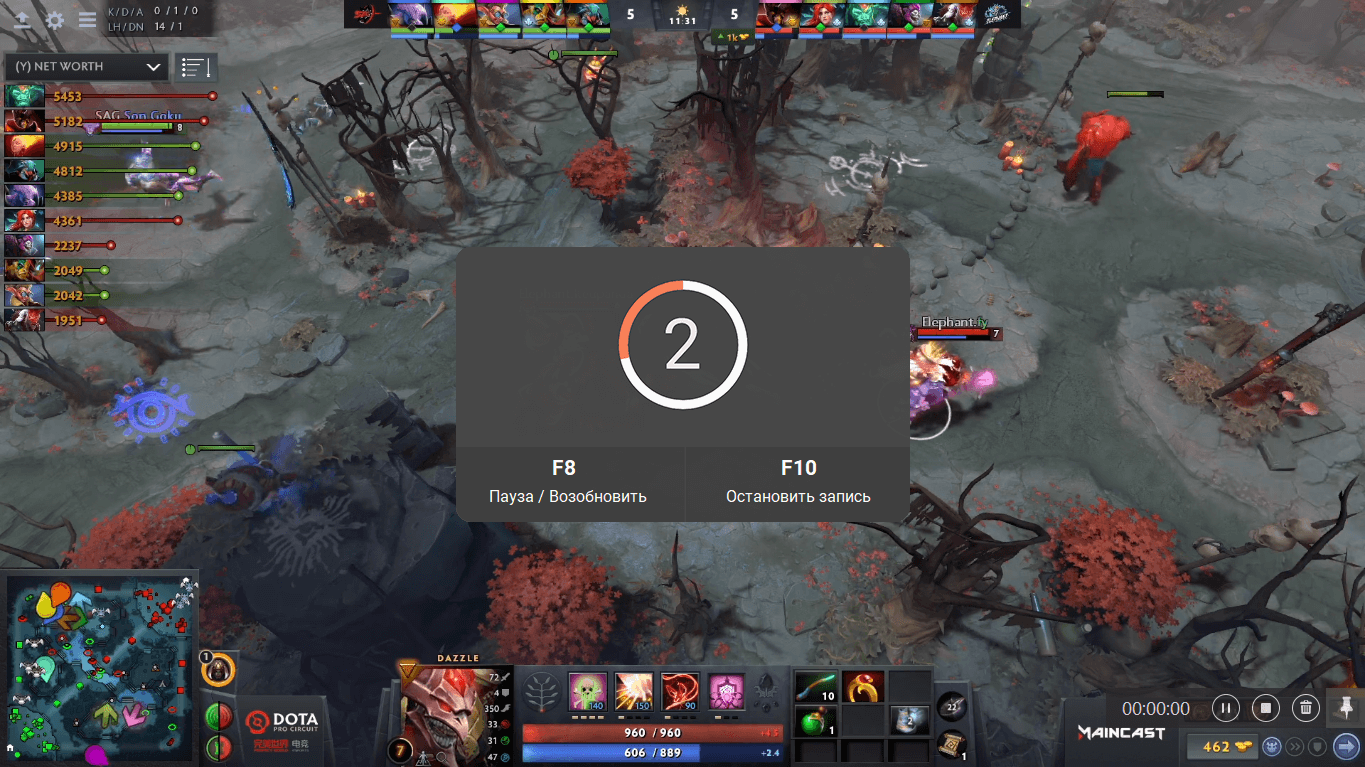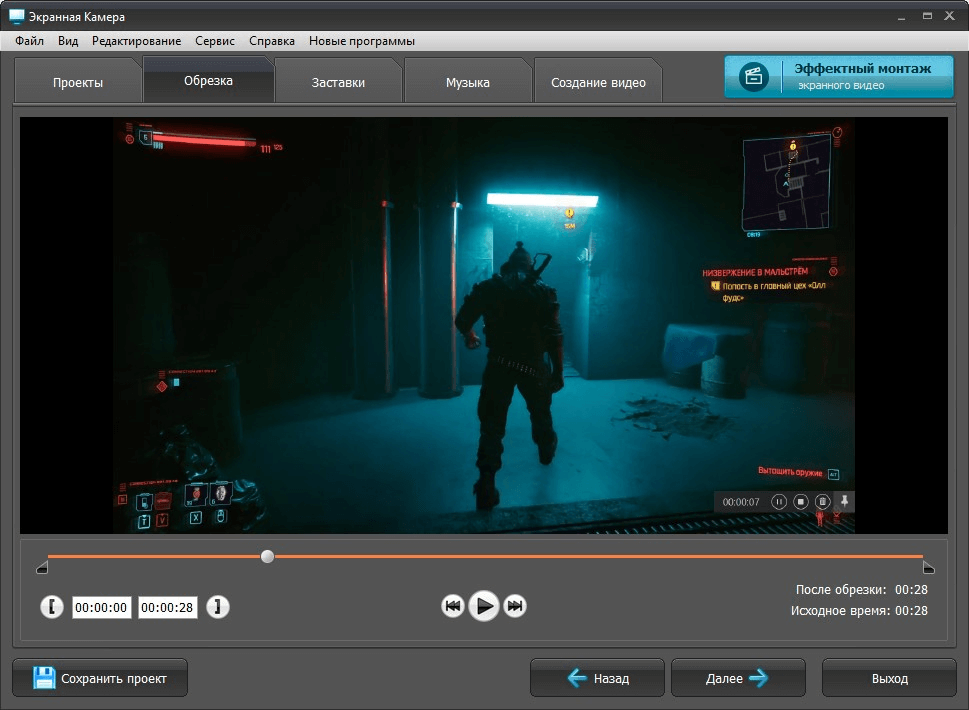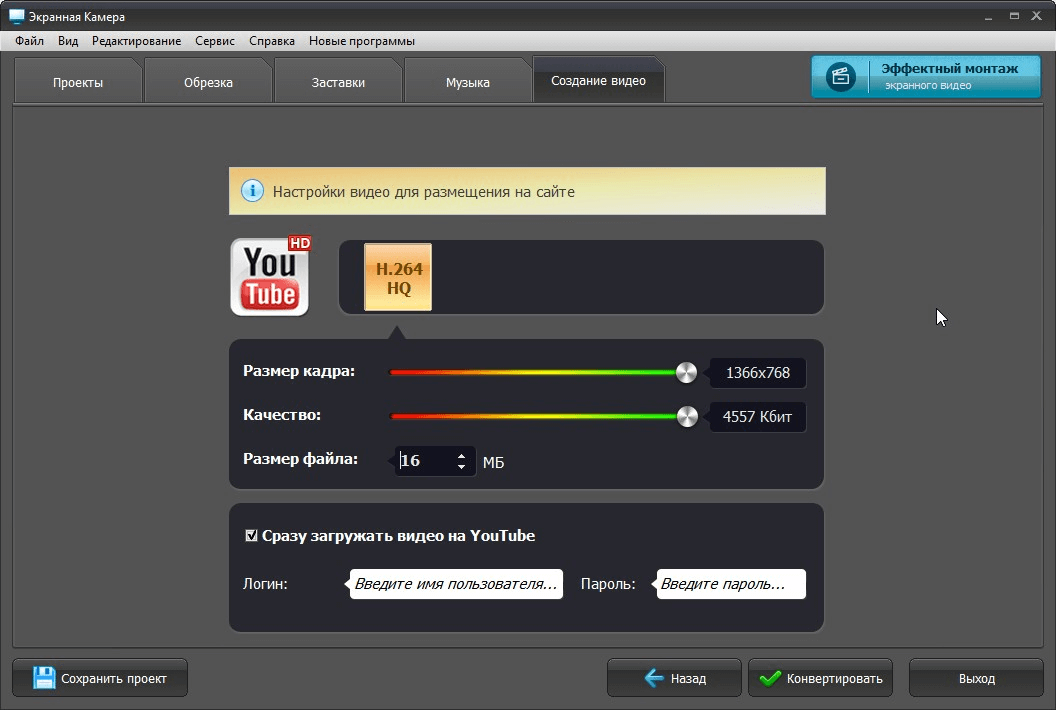Некоторые держат на компьютере Windows второй системой, предназначенной исключительно для игр. Как записывать игровой процесс в Windows 10, чтобы не только наслаждаться игрой самому, но и получить возможность поделиться роликом через социальные сети, YouTube или просто показать новую игрушку друзьям?
Встроенные возможности системы
В Windows 10 появилась стандартная функция для фиксации видео процесса игры. Система позволяет выложить ролик на видеосервис (YouTube и другие), сохранить файл локально или переслать знакомым.
За запись игры отвечает Game Bar – игровая панель, которая является частью более многофункционального компонента Game DVR. Он в свою очередь — лишь часть программы Xbox. Для записи процесса игры можно использовать настроенные клавиатурные комбинации — Windows 10 предоставляет возможность создать «горячие клавиши» для скриншотов игр и записи видеороликов.
Запуск игровой панели
Вызвать панель игр можно клавишами Win (кнопка с лого Windows) + G. Панель будет развернута поверх игрового экрана, если игра запущена. Если в данный момент открытых игр нет или система не смогла идентифицировать игрушку, Windows выведет окно подтверждения и спросит, действительно ли требуется запустить игровую панель.
Иногда панель срабатывает только при оконном режиме игры. Если с вызовом панели в полноэкранном режиме возникают трудности, попробуйте перевести игру в режим окна.
На самой панели игр присутствуют кнопки для управления записью видео в фоне, старта программы Xbox, создания скриншота, записи игрового видео и перехода к настройкам.
Запись процесса игры
Чтобы записать видео игры, запустите панель игр (Win + G), в ней кликните по кнопке записи (обозначена красным цветом). Справа сверху появится индикатор, отображающий время, прошедшее с начала записи.
Чтобы прекратить запись видео, повторно вызовите панель игр и вновь кликните по красной кнопке — теперь это кнопка остановки фиксации видео.
Для старта и остановки записи предусмотрена стандартная комбинация клавиш Win + Alt + R. Если индикатор времени на экране мешает, его также можно убрать, зажав Win + Alt + T. Те же действия можно «повесить» на другие сочетания клавиш. Делается это в параметрах настройки программы Xbox. Приведенные комбинации стандартны и работают по умолчанию.
Создание скриншотов
Скриншот можно сделать центральной кнопкой на игровой панели. Есть для того и «горячие клавиши». Снимок игровой экрана сохранится, если зажать одновременно Win + Alt + PrtSc.
Воспроизведение видео и просмотр скриншотов
Все сделанные записи (видео и снимки экрана) сохраняются в системной папке под учетной записью текущего пользователя — «Видео/Клипы». Ролики конвертируются в формат.mp4, скриншоты записываются с расширением.png. Название файла формируется из имени игры и даты/времени создания файла.
Воспроизвести записанные данные можно и в приложении Xbox. Разверните меню «Пуск», кликом по иконке запустите программу «DVR для игр». Вы увидите перечень всех сохраненных скриншотов и роликов, выведенный под заглавием «На этом компьютере» (в англоязычной редакции — On this PC). Для открытия файлов не потребуется сторонняя программа, запустить просмотр можно прямо в приложении.
Настройка опций приложения «DVR для игр»
Выполнить настройку DVR для игр и самой игровой панели можно через программу Xbox. Откройте соответствующее приложение, выберите пункт «Настройки» (или же Settings), затем перейдите в раздел «DVR для игр».
Вы можете отключить этот компонент и все его функции, изменить горячие клавиши для создания роликов или снимков экрана, перенастроить комбинации для открытия панели, изменить параметры для старта и остановки отсчета времени, поправить работу функции «Record that» («Записать это»).
Также настройки позволят установить собственную папку для сохранения видео и скриншотов, задать параметры, отвечающие за разрешение и уровень качества роликов. При настройках «из коробки» звук также включается в ролик. Вы можете выключить эту функцию или установить подходящее качество записи звуковой дорожки.
Фиксация в фоновом режиме
На PlayStation 4 и Xbox One игра автоматически записывается в режиме фона. Вы можете оперативно сохранить любопытные фрагменты.
Точно так же может работать и DVR для игр в системе Windows 10. Для настройки такого поведения необходимо в настройках активировать опцию «Вести во время игры фоновую запись» («Record in the background»). Однако включение этого параметра может сказаться на производительности и снизить скорость отклика, о чем система предупреждает дополнительно.
Если параметр активен, на запись игры постоянно расходуется некоторое количество системных ресурсов. На слабых машинах это может быть очень заметным. Лучше не держать функцию включенной постоянно, а активировать при необходимости.
При дефолтных настройках записываются последние 30 секунд процесса игры. Для сохранения такого ролика перейдите в игровую панель, кликните по второй кнопке в левой части экрана либо воспользуйтесь сочетанием Win + Alt + G. Имя функции — Record that (Записать это). Подобно такой же опции в Xbox One, она сохраняет на диске последний полуминутный ролик из игры.
На данный момент Game DVR умеет лишь фиксировать процесс и отправлять ролик в сеть. Онлайн-трансляция игры через сервисы на подобии Twitch.tv не реализована. Для выхода «в прямой эфир» придется воспользоваться дополнительными приложениями.
За все это отвечает панель игр (Game Bar), часть функции «DVR для игр» (Game DVR) в составе приложения Xbox. К тому же Windows 10 позволяет настраивать клавишные комбинации для быстрой записи видео и создания снимков экрана.
Запуск панели игр
Чтобы открыть панель игр, нажмите [Win]+[G]. Панель появится поверх текущей игры. Если вы в этот момент не играете (или Windows не распознает игру), система спросит, действительно ли вы хотите открыть панель игр.
В некоторых случаях панель игр появляется только при игре в оконнном (не полноэкранном) режиме. Так что если панель не появилась, попробуйте переключаться из полноэкранного в оконный режим.
На панели игр есть кнопки для быстрого запуска приложения Xbox, управления фоновой записью, создания снимка экрана, записи игрового процесса и доступа к настройкам.
Запись игрового процесса
Чтобы записать видео, откройте панель игр клавишами [Win]+[G] и нажмите красную кнопку записи. В верхнем правом углу окна игры появится отсчет времени записи.
Чтобы остановить запись видео, вновь вызовите панель игр и нажмите красную кнопку «стоп».
Запускать и останавливать запись можно клавишами [Win]+[Alt]+[R]. А скрыть отсчет времени можно клавишами [Win]+[Alt]+[T]. Это стандартные клавишные комбинации, которые можно поменять в настройках приложения Xbox.
Создание снимков экрана
С помощью панели игр можно быстро сделать снимок экрана, нажав соответствующую кнопку в центре. Также можно использовать клавиши [Win]+[Alt]+[Print Screen], чтобы сделать снимок текущей игры.
Просмотр сохраненных видео и снимков экрана
Windows сохраняет все видеозаписи и снимки экрана в папке «ВидеоКлипы» для вашей учетной записи. Видео сохраняются в формате .mp4, а снимки экрана –в формате .png. Имя файла состоит из названия игры и даты записи.
Посмотреть записи также можно в приложении Xbox. Откройте его через меню «Пуск» (Start) и нажмите значок «DVR для игр» на левой панели. Откроется отсортированный список всех видеозаписей и снимков экрана под заголовком «На этом ПК» (On this PC). Смотреть записи можно прямо в приложении.
Настройка «DVR для игр»
Настройки «DVR для игр» и панели игр находятся в приложении Xbox. Запустите его, нажмите значок «Настройки» (Settings) и выберите пункт «DVR для игр».
Здесь можно полностью отключить «DVR для игр» либо задать другие клавишные комбинации для запуска панели игр, записи видео, создания снимков экрана, включения/отключения отчета времени и использования функции «Записать это» (Record that).
Также можно выбрать папки для сохранения записей и снимков, задать новые настройки качества и разрешения записи. По умолчанию видео записывается со звуком – при желании, это можно отключить или указать желаемое качество аудиозаписи.
Запись в фоновом режиме
Xbox One и PlayStation 4 автоматически записывают игровой процесс в фоновом режиме, что позволяет моментально сохранять интересные моменты игры.
«DVR для игр» в Windows 10 может работать так же. Чтобы воспользоваться этой функцией, нужно включить в приложении Xbox в настройках «DVR для игр» опцию «Производить фоновую запись во время игры» (Record in the background while I’m playing a game). Приложение предупреждает, что это может повлиять на быстродействие игры. При активации этой функции для фоновой записи игрового процесса постоянно используются системные ресурсы, так что лучше ее не держать включенной, если вам не требуется постоянная запись в играх – ну разве что у вас супермощный ничем не загруженный компьютер.
По умолчанию записываются и сохраняются последние 30 секунд игрового процесса. Чтобы сохранить такую 30-секундную запись, откройте панель игр и нажмите вторую слева кнопку либо используйте клавиши [Win]+[Alt]+[G]. Функция называется «Записать это». Она автоматически сохраняет последний записанный отрывок игрового процесса, так же, как аналогичная функция на Xbox One.
Пока что «DVR для игр» позволяет только записывать игровой процесс и публиковать в сети. Нет возможности вести прямую трансляцию через сервис типа Twitch.tv – для этого по-прежнему нужны сторонние приложения.
Автор: Chris Hoffman
Перевод
SVET
Оцените статью: Голосов
Содержание
- 1 Запись экрана с помощью игровой панели
- 2 Преимущества и недостатки записи сторонними программами
- 3 Заключение

Если у вас современная ОС Windows 10 со всеми текущими обновлениями — то для простой записи экрана (без «наворотов») можно использовать одну ее штатную функцию. О ней знают еще далеко не все пользователи, да и работает она пока в экспериментальном режиме — однако, никаких проблем в своих тестах я не заметил…
И так, для начала я рекомендую вам узнать вашу текущую версию ОС. Для этого нажмите сочетание Win+R, введите команду winver и нажмите Enter. Должно появится окно с информацией о системе. Необходимый минимум — версия 1903.
Версия ОС
Если у вас версия младше, то есть два пути:
- обновить ОС — https://ocomp.info/obnovlenie-windows-10.html
- воспользоваться спец. программами для записи экрана — https://ocomp.info/programmi-dlya-zapisi-video-s-ekrana.html
Ну а я теперь перейду непосредственно к поставленной задаче… 👌
*
Запись экрана с помощью игровой панели
В Windows 10 есть спец. панель геймера, позволяющая записывать видео и делать скриншоты, не выходя из игр. В последнее время она стала доступна не только в играх, но и просто в любой другой программе (в том числе и в проводнике…).
ШАГ 1: вызываем панель
Для вызова игровой панельки нажмите сочетание кнопок Win+G.
Win+G
Далее у вас должен слегка затемниться экран и появиться несколько небольших окон (см. пример ниже):
- одно из них позволяет начать/остановить запись, включить/выключить микрофон;
- второе — для настройки громкости звука (полезно, когда вы хотите, чтобы в записи не было слышно, например, фоновой музыки);
- третье — для мониторинга загрузки ЦП, ОЗУ, ГПУ. Если вдруг в процессе записи начнутся тормоза — можно хотя бы будет понять «кто виноват»…
Игровая панель
ШАГ 2: начало записи
Здесь, в общем-то — все просто, достаточно нажать на кнопку «с кружком». В идеале с этой же секунды должна начаться запись.
В некоторых случаях Windows может начать тормозить и подвисать (в этом случае обратите внимание на загрузку ЦП. Если нагрузка слишком вырастает, возможно, вам стоит попробовать альтернативный софт).
Начать запись
Кстати, можно использовать для старта записи спец. сочетание клавиш: Win+Alt+R.
Альтернатива
ШАГ 3: остановка и сохранение записи
Когда вы запишите всё, что требовалось — просто нажмите по кнопке с «квадратиком» (она будет на спец. панельке, которая появляется только в процессе записи). См. скрин ниже.
Остановить запись
Если видео сохранено на диске — вы увидите сообщение ОС Windows, что игровой клип был записан. Пример ниже.
Игровой клип записан
ШАГ 4: куда по умолчанию сохраняются клипы
Чтобы найти наш записанный клип — откройте проводник (любую из папок) и кликните по ссылке «Видео» в левом меню. Далее перейдите в папку «Клипы»: в ней должны находится все сделанные видеозаписи.
Где хранится видео по умолчанию — папка клипы
Что касается качества видеозаписи — по умолчанию запись идет 30 кадров в сек. с битрейтом 8700 Кбит/сек. (это примерно 70-80 МБ на 1 минуту записи Full HD видео).
качество видео
ШАГ 5: как обработать полученный клип
Как правило, большинство записанных клипов (роликов) нуждаются в видеообработке: что-то подрезать, поправить, добавить титры, эффекты, переходы и т.д. Все это можно сделать с помощью спец. редакторов.
Если вы еще не очень знакомы с подобным «ремеслом», рекомендую ознакомиться с одной моей прошлой заметкой: в ней представлены редакторы, справится с которыми под-силу даже совсем начинающим…👌
В помощь!
Какие программы для монтажа видео можно посоветовать начинающим — https://ocomp.info/programmyi-dlya-montazha-video.html
*
На этом сегодня всё, удачи!
👋

Другие записи:
Одной из уникальных возможностей Windows 10 является запись игрового видео без использования сторонних программ при помощи функции «DVR для игр» системного приложения Xbox. О том, как ею пользоваться, и пойдёт речь далее. Советы и инструкции| В 19 августа 2015 в 17:03 39120 В В 1 В
Воспользоваться функцией записи видео очень легко: достаточно нажать комбинацию клавиш Win+G для вызова игровой панели, а затем нажатьВ кнопку В«Начать записьВ». Вызвать панель можно нажатием кнопки В«XboxВ» на совместимом геймпаде, кроме того поддерживается использование горячих клавиш и для отдельных функций: Win+Alt+G — записать последний момент, Win+Alt+R — начать или остановить запись, Win+Alt+PrntScr — сделатьВ скриншот, Win+Alt+T — показать или скрыть таймер.
В
В
После старта процесса записи панель автоматически закроется, а в верхнем правом углу окна игры появится таймерВ записанного игрового времени. Такой счётчик имеется и на игровой панели, кроме того прямо оттуда можно запустить приложение Xbox, сохранить клип, если запись велась в фоновом режиме с момента старта игры, сделать скриншот экрана и перейти к панели базовых настроек.
В
В
В панели настроек можно включить фоновую запись, задать её продолжительность и условия использования (от батареи, на беспроводных экранах), отключить показ таймера, советов по использованию DVR для игр, запуск игровой панели нажатием кнопки на геймпаде, сохранение текущего приложения как игры в базе Xbox.
В
Ещё больше опций доступно в панели Настройки в†’ DVR для игр приложения Xbox. Там можно отключить эту функцию вообще, задать собственные сочетания клавиш для всех основных функций, указать максимальную длительность клипов, выбрать подходящее качество и разрешение видео, отключить запись звука и задать его качество.
В
В
Записанные видео-ролики сохраняются в папке ВидеоКлипы, файлам формата MP4 присваиваются имена с указанием названия игры, даты и времени съёмки. Далее вы можете пользоваться ими как угодно: просматривать, редактировать, публиковать, отправлять друзьям.
В
Просмотреть записанное игровое видео можно и в приложении Xbox, в разделе с говорящим названием В«DVR для игрВ», отфильтровав ролики и скриншоты по играм. Воспроизведение поддерживается в оконном и полноэкранном режимах.
В
Прямо из приложения ролик при необходимости можно обрезать, применив изменения к оригиналу (Обрезать исходный клип) или его копии (Сохранить копию), переименовать или удалить.В
В
Наконец, ролик можно опубликовать в ленте активности Xbox (Опубликовать), при этом он будет загружен на серверы Xbox Live и будет доступен даже после удаления локальной копии на диске.
Вполне возможно, что в этом обзоре мы забыли упомянуть ещё что-то интересное о функции DVR для игр, если вам есть, что добавить или остались вопросы, добро пожаловать в комментарии ниже.
ПоделитьсяЧитайте такжеКак переименовать учётную запись в Windows 10?Как пользоваться Центром уведомлений Windows 10?Как создать и удалить учётную запись пользователя в Windows 8?Комментарии
Иногда у пользователей возникает необходимость сделать запись экрана Windows 10, например, создать видеоинструкцию или отчёт о работе в какой-либо программе, сохранить образец прохождения игры или фрагмент интересного ролика на YouTube. Всё это вполне осуществимо как встроенными возможностями «десятки», так и с помощью сторонних продуктов.
Содержание
Если снимать видео с экрана нужно срочно, нет времени или не хочется загромождать компьютер лишним софтом, то можно воспользоваться возможностями Windows 10. Речь идёт об игровой панели, предусмотренной разработчиками системы специально для того, чтобы записывать процесс прохождения игр и делать скриншоты, без сторонних программ.
- Нажать одновременно две кнопки на клавиатуре — «плывущее окно» Win и английскую букву G;
- Если появиться запрос от системы об открытии программы ответить утвердительно.
Игровая панель выглядит как ряд кнопок. За начало записи отвечает кнопочка в виде серой точки внутри кружка, которая после старта превратится в «Стоп» (прямоугольник).
Настроить параметры видео можно посредством нажатия на кнопку в виде шестерёнки. Для параллельной записи звука необходимо отметить галочкой соответствующий пункт, расположенный под кнопками.
Если нажатие на Win + G не привело к появлению игровой панели, значит, данная функция в системе отключена. Включить её можно в «Параметрах» («Пуск», значок шестерёнки) следующим образом:
1. Нужно обратиться к разделу «Игры».
2. В подразделе «Меню игры» перевести во включенное состояние бегунок, отвечающий за функцию записи.
Преимущества и недостатки записи сторонними программами
Как лучше начать записывать видео с экрана монитора? Посредством игровой панели «Виндовс 10» или программ сторонних разработчиков, присутствующих в огромном количестве на просторах интернета? Вопрос неоднозначный, тут каждый пользователь должен решить сам, но можно выделить несколько важных моментов:
- сторонние продукты предварительно нужно найти, скачать и установить на ПК, что бывает проблематично. Ведь не все пользователи умеют инсталлировать утилиты, а также можно вместе с нужным софтом подцепить вирус или накачать программ-паразитов;
- любая утилита, установленная на компьютере, отнимает определённое количество памяти и может влиять на производительность системы;
- многие продукты распространяются платно;
- они могут не поддерживать (или поддерживают только частично) русский язык.
Это были минусы, что касается плюсов, то:
- у сторонних видеорекордеров широкий функционал;
- они позволяют создавать профессиональные видеоролики с экрана и редактировать их по своему усмотрению;
- ими можно записывать любые действия пользователя на ПК, даже простое перемещение между папками (игровая панель активизируется только в играх и программах, раскрытых в полноэкранном режиме);
- в любом стороннем продукте предусмотрена возможность настройки области съёмки, частоты кадров, качества видео и подключение отслеживания курсора мыши;
- некоторые программы показывают даже размер будущего видеофайла.
Ниже описаны самые эффективные и простые в применении продукты, скачивать которые лучше с официальных сайтов разработчиков (ссылки на разработчиков будет указана в тексте).
Captura
Бесплатная программа — https://mathewsachin.github.io/Captura/, отвечающая всем потребностям пользователя. С её помощью можно записывать экранные видеоролики со звуком и без него, не только в «десятке», но и в более ранних версиях ОС. Утилита переведена на русский язык, и представлена в двух версиях, портативной и установочной.
Запуск утилиты приведёт к появлению главного окна, в котором:
1. В программе по умолчанию установлен английский язык, чтобы перейти на русский нужно зайти в настройки «Configure», далее в строке «Language» открыть выпадающий список и выбрать «Russian…».
2. Самый верхний ряд кнопок — фотоаппарат и красный кружок отвечают за скриншот и начало записи.
3. Слева, находится меню, состоящее из 4 разделов, где основным разделом необходимым для работы, является «Видео», ниже идут разделы «Последнее, Настройки, Инфо».
Находясь в разделе Видео, можно:
- Настроить запись указателя мыши или набора текста;
- Ниже расположен функционал для регулирования области съёмки, где можно выбрать — весь экран, конкретное окно, выделенную область или можно выбрать только звук;
- Ещё ниже находятся инструменты для подключения веб-камеры, выбора типа кодека, частоты кадров, источника аудио, формата и места сохранения.
FastStone Capture
Ещё один продукт, позволяющий быстро и просто захватить происходящее на экране и сохранить его в виде скриншота или видеоролика — https://www.faststone.org/FSCapturerDownload.htm. Минус программы в платном использовании, но в течение одного месяца можно пользоваться ей, не заплатив ни копейки. Запуск FastStone Capture приведёт к появлению небольшого окошка с кнопками:
1. Вертикальная лента с кадрами — это начало записи. Нажатие на неё приведёт к раскрытию окошка с основными настройками — выбором области и подключением звука.
2. В том же окошке присутствует кнопка «Опции», посредством которой можно перейти к мастеру дополнительных настроек — подключить захват и подсветку курсора, указать горячие клавиши, установить желаемое качество съёмки и так далее.
3. После установки всех настроек следует нажать кнопочку «Запись». Появится красная рамка, ограничивающая область и окошко с параметрами.
4. Для начала записи нужно нажать на «Старт», для остановки — «Стоп», для сохранения — «Сохранить».
Bandicam
Ещё один русскоязычный видеорекодер — https://www.bandicam.com/ru/, являющийся одним из лучших среди аналогов.
При первом обращении интерфейс может показаться сложным, но это не так. Настройки осуществляются во вкладках:
1. «Основные» — старт записи, отображение окна и папка для сохранения.
2. «FPS» — число кадров и наличие счётчика на экране.
3. «Видео» — параметры качества аудио и видео, установка горячих клавиш для облегчения работы.
4. «Изображение» — параметры скриншотов.
5. «Домой» — осуществление записи.
Во вкладке «Домой» есть свои разделы:
- «Начало работы» предназначен для установки области съёмки;
- «Видео» отображает записанные ролики;
- «Изображение» показывает сделанные скриншоты.
Чтобы приступить к съёмке, нужно нажать на большую круглую кнопку с надписью REC в верхней части окошка, остановка осуществляется также посредством неё (будет нарисован белый квадрат).
UVScreenCamera
Довольно простой, но достаточно функциональной, считают опытные пользователи утилиту UVScreenCamera — http://uvsoftium.ru/products/uvscreencamera. Её установка стандартна, а после запуска на экране появится очень компактное окошко, вмещающее в себя все инструменты для работы:
1. В верхней части — основное меню, отвечающее за настройки.
2. В нижней, две вкладки — «Видео» и «Скриншоты» для перехода к нужному элементу.
3. Между ними — настройки, то есть выбор области, наличия и источника звука.
4. В правой стороне, кнопка записи красного цвета. После её нажатия появится красная рамка и начнётся съёмка, для постановки паузы или завершения необходимо нажать на соответствующую кнопочку под рамкой.
5. После завершения UVScreenCamera спросит, что делать с отснятым материалом: сохранить, просмотреть или редактировать.
oCam Screen Recorder
Условно бесплатной и частично русскоязычной является утилита oCam Screen Recorder — https://ocam-screen-recorder.ru/. Главный минус, показ рекламы в окне программы, а также установка дополнительного ПО «Браузеров Opera и Яндекса» во время инсталляции программы на компьютер. Но если желания устанавливать браузеры у вас нет, вы можете от них отказаться.
Чтобы отказаться от установки «Opera», нужно нажать «Отклонить».
В следующем окне, будет предложено инсталлировать браузер Яндекса, чтобы этого не делать, нажмите на ссылку «Настроить».
Снимите галочки, и нажмите «Далее».
После этих действий, завершающим этапом инсталляции станет автоматический запуск продукта. Появится окно с рамкой, размер которой можно регулировать вручную посредством мышки или выбрать из предложенных программой вариантов в соответствующем разделе меню.
Для начала захвата изображения с экрана нужно нажать на крупный красный круг (кнопку «Запись»).
Данный софт имеет одну примечательную уникальность — размер будущего видеофайла отображается под временем съёмки, что очень удобно для пользователя. Доступ к отснятому материалу можно получить посредством пункта меню «Открыть» (раскрытая не до конца папка). Настройка кодеков, звука осуществляется в соответствующих пунктах меню.
Заключение
Преимущества сторонних продуктов гораздо весомее, чем их недостатки. Например, отсутствие русского языка нивелируется интуитивно понятным интерфейсом, платность — бесплатным пробным периодом, использование ресурсов ПК — диапазоном возможностей. К тому же, если грамотно подойти к процессу выбора продукта и его установки, то опасность нахватать нежелательных дополнений сводится к нулю.
Поэтому если у пользователя необходимость записать что-то с экрана возникает довольно часто, то лучше всё-таки пополнить «арсенал» своего компьютера одной из вышерассмотренных программ. Если же такая потребность возникла разово и не требуется каких-то профессиональных настроек видео, то для его записи вполне сгодится игровая панель Windows 10.
Используемые источники:
- https://ocomp.info/prosteyshiy-sposob-zapisat-video.html
- http://www.wincore.ru/advices/3068-kak-zapisat-igrovoe-video-v-windows-10.html
- https://windows10i.ru/ekran/zapis.html
Как записать игру на Windows 10
Крупные анонсы игровой индустрии и многочисленные обновления не обходят твое внимание стороной? Хочешь записать игру или поделиться новыми сборками к предстоящему боевому пропуску в Warzone? Ты серьезный стример и готовишься побить мировой рекорд по спидрану любимой игры?
Какая бы ни была твоя цель — ознакомься с этим гайдом. Благодаря ему ты прокачаешь свои навыки в записи компьютерных игр и узнаешь, в какой программе лучше снимать геймплей. Итак, поехали!
Шаг 1. Установи необходимый софт на свой ПК
Перед началом покорения игрового мира ютуба и прочих стриминговых сервисов необходимо подготовить компьютер к работе. А именно — установить программное обеспечение, которое поможет тебе в этом деле. Рекомендуем «Экранную Камеру» — это удобный софт для захвата видео с экрана, который работает на русском языке. Скачать бесплатную пробную версию приложения можно на официальном сайте разработчика. После загрузки тебе остается выбрать путь для установки. Процесс займет не больше 3 минут.
Шаг 2. Приступаем к работе
После запуска приложения первым делом требуется настроить параметры для захвата экрана. Делается это легко:
-
Выбери режим «Запись экрана» в главном меню;
-
Снимать можно как весь экран полностью, так и отдельную его часть или окно.
-
При записи фрагмента экрана отдельно настраивается область съемки. Для этого нужно растянуть рамку на ту часть экрана, которую собираешься записывать.
-
Видео со звуком или без — выбор только за тобой. Достаточно поставить галочку и звук будет записываться с динамиков и/или микрофона.
-
Все параметры настроены? Запусти захват видео, нажав на кнопку «Записать».
Приятный бонус: с помощью функции «Запланировать» можно записывать вебинары, стримы, матчи и онлайн трансляции, которые нет возможности посмотреть в строго назначенное время. Для этого необходимо поставить в приложении задачу и указать: дату и время начала, продолжительность, название и путь для сохранения готового видеоролика.
Шаг 3. Запиши прохождение игры
3… 2… 1… Пишем! После обратного отсчета начнется запись экрана. Теперь ты можешь смело играть и не переживать, ведь запись началась, а контроль над процессом полностью в твоих руках. Как правило, в нижнем уголке открывается специальное окно, на котором отображается длительность, а также кнопки: «Пауза» / «Возобновить», «Остановить запись» и «Удалить». На готовом ролике этот идентификатор отображаться не будет. Также возможно переключаться между действиями с помощью горячих клавиш:
-
F8 — «Пауза» / «Возобновить»
-
F10 — «Остановить запись»
Как видишь, записать игру на Windows 10 достаточно легко — требуется просто сделать пару кликов.
Шаг 4. Последние штрихи
После остановки записи откроется проигрыватель, где можно полюбоваться на результат, а при необходимости улучшить его своими руками. Для этого необходимо нажать на кнопку «Редактировать», в нижней части плеера. Если видео записывалось с помощью функции «Запланировать», то оно сохранилось в виде проекта доступного для редактирования.
Пришло время подробнее рассмотреть возможности программы, необходимые для редактирования:
-
Обрезка — можно легко догадаться для чего она нужна. Если ролик получился длинным, всегда можно сократить его: потяни за черные флажки в начале и конце отрезка времени. Благодаря этому инструменту ты можешь оставить необходимую часть своего геймплея.
-
Заставки — вступительное интро и титры. Ты можешь использовать как готовые шаблоны, так и создать собственный. Для этого нужно выбрать в каталоге пункт «Создание шаблона с нуля» и настроить в нем текст, картинки на свой вкус.
-
Музыка — наложить трек, рассказать фишки своего летсплея и дать ему голосовое сопровождение ты можешь настроить именно здесь. Только не забудь настроить громкость, чтобы звуки музыки не перебивали твою речь.
Шаг 5. Сохрани свой результат
Вот и финишная прямая, осталось лишь сохранить твой геймплей. Приложение «Экранная Камера» поддерживает более 30 форматов и даже сохраняет видео в HD качестве. Порядок действий простой, от тебя лишь требуется нажать на пункт «Создание видео», решить для каких источников тебе необходима, сделанная запись (домашний просмотр на компьютере, публикация на ютуб и т.д.) и программа подберет подходящий видеоформат, остается только подтвердить его.
Шаг 6. Level up
Поздравляем, ты прошел обучение и открыл новые навыки:
-
Запись экрана Windows 10;
-
Съемка видео в игре;
-
Редактирование и создание видео.
Приятный бонус тебя точно порадует: через программу «Экранная Камера» можно моментально загрузить видеоролик на свой канал на ютубе.
Шаг за шагом ты научился базовым знаниям захвата видео с экрана. Начал с самого нуля путь к совершенству. Теперь ты узнал как снимать видео в игре, а в последствии редактировать его. «Экранная Камера» — простая и удобная в использовании программа от отечественного разработчика AMS Software. Благодаря ей ты можешь смело снять свои игровые успехи и поделиться ими с друзьями или подписчиками. Создал невероятное творение в Valheim или просто хочешь рассказать о быстрой прокачке? Теперь у тебя точно все получится! Уверены, ты сможешь найти еще больше возможностей для использования приложения.

Microsoft приготовила множество сюрпризов для геймеров в Windows 10. Одним из них является возможность записывать игровой процесс, а также делиться своими достижениями на Youtube, пересылать клип друзьям или сохранять его на жестком диске.
Меню можно активировать, нажав сочетание Win + G. В выплывающем меню можно выбрать одну из пяти опций :
- Первая позволяет перейти к приложению Xbox;
- Вторая дает возможность активировать запись 30 секунд игрового процесса, если была включена функция “фоновой записи” (горячие клавиши: Win + Alt + G);
- Нажав третью можно сделать скриншот (комбинация Win + Alt + PrtScn);
- Четвертая позволяет начать либо прекратить запись геймплея (горячие клавиши: Win + Alt + R);
- При помощи пятой можно перейти к настройкам цифровой записи геймплея (правда, функционал ограничен – можно выбрать стандартное или высокое качество записи, а битрейт аудио можно установить на 96, 128, 160 или 192 kbps).
Запись игрового процесса – ключевая функция Game bar, для активации которой нужно нажать сначала Win + G (чтобы вызвать меню), а затем Win + Alt + R (чтобы начать, либо прекратить запись). Если активирована функция фоновой записи, можно сохранить последние 30 секунд геймплея. Правда, пока неясно, можно ли записывать игру в полноэкранном режиме.
Если запись началась, в правом верхнем углу появляется красный прямоугольник и таймер, отсчитывающий время (можно скрыть его, нажав Win + Alt + T). Чтобы сделать скриншот, нужно нажать Win + Alt + Print Screen.
После завершения процесса видео в формате MP4 либо скриншоты (PNG) можно найти в папке C:Users[your username]VideosCaptures.
Далее с роликами можно делать что угодно – загружать на Youtube, расшаривать на Facebook и так далее. Можно также выставить настройки для фоновой записи геймплея – сохранять последние 30 минут, час или два часа игрового процесса.

Windows 10
включает встроенный инструмент для записи видео компьютерных игр. Вы можете загружать кадры игрового процесса на YouTube или любой другой сайт для обмена видео или просто хранить клип на своем компьютере и делиться им с друзьями.
Вы можете сделать это с помощью «Game Bar», которая является частью функции «Game DVR», предлагаемой приложением Xbox. Windows 10 также включает настраиваемые сочетания клавиш для записи видео и создания снимков экрана.
Откройте игровую панель
СВЯЗАННЫЕ С:
Windows 10 почти здесь: вот что вам нужно знать
Чтобы открыть игровую панель во время игры, нажмите клавиши Windows + G. Она появится над игрой, в которую вы играете. Если вы нажмете Windows Key + G, когда Windows думает, что вы не играете в игру, Windows спросит, действительно ли вы хотите открыть игровую панель.
Возможно, вам придется играть в компьютерную игру в оконном режиме, чтобы увидеть игровую панель, поэтому попробуйте установить игру в оконный режим, если вы его не видите.
На игровой панели есть значки для быстрого открытия приложения Xbox, управления фоновой записью, создания снимка экрана, записи игрового видео и доступа к настройкам.

Запишите игровое видео
Чтобы записать видео, откройте игровую панель с помощью Windows Key + G, а затем нажмите красную кнопку записи. Во время записи в правом верхнем углу окна игры появится таймер.
Чтобы остановить запись окна, снова откройте игровую панель и нажмите красную кнопку остановки.
Вы также можете запускать и останавливать запись с помощью Windows Key + Alt + R. Если вы хотите скрыть или показать таймер, нажмите Windows Key + Alt + T. Это сочетания клавиш по умолчанию — вы можете изменить их в приложении Xbox. .

Сделать скриншот игры
Используйте игровую панель, чтобы быстро сделать снимок экрана, щелкнув значок скриншота в центре игровой панели. Или нажмите Windows Key + Alt + Print Screen, чтобы сделать снимок экрана текущей игры.

Найдите свои видео и скриншоты
Windows сохраняет все записанные видео и снимки экрана в папку Videos Captures вашей учетной записи. Видео сохраняются как файлы .mp4, а снимки экрана — как файлы .png, каждый из которых помечен названием игры, а также датой и временем, когда вы их сделали.

Вы также можете получить к ним доступ в приложении Xbox. Откройте приложение Xbox из меню «Пуск» и щелкните значок «Game DVR» в левой части приложения, чтобы получить доступ к разделу Game DVR. Вы увидите отсортированный список всех сделанных вами снимков экрана и видео в разделе «На этом компьютере». Вы можете просматривать и смотреть их в приложении Xbox.

Настройте параметры DVR для игр
Настройки Game Bar и Game DVR управляются из приложения Xbox. Откройте приложение Xbox, щелкните значок «Настройки», а затем выберите Game DVR, чтобы настроить их.
Отсюда вы можете полностью отключить игровой видеорегистратор или установить различные сочетания клавиш для открытия игровой панели, записи видео, снятия снимков экрана, переключения таймера и использования функции «Записать это».
Также есть варианты выбора папок, в которых Windows 10 будет сохранять игровые клипы и снимки экрана, и выбора различных настроек качества видео и разрешения. По умолчанию звук сохраняется при записи игрового процесса — отсюда вы можете указать игровой панели не записывать звук или управлять уровнем качества звука.

Использовать фоновую запись
СВЯЗАННЫЕ С:
Как снимать видео и снимки экрана с игровой консоли или TV Streaming Box
В
Xbox One и PlayStation 4 автоматически записывают ваш игровой процесс в фоновом режиме
, позволяя мгновенно сохранять интересные игровые клипы после их появления.
Игровой DVR в Windows 10 может работать аналогичным образом. Чтобы использовать эту функцию, вам необходимо включить параметр «Запись в фоновом режиме, пока я играю в игру» в разделе «Настройки DVR для игр» в приложении Xbox. Как сообщает приложение Xbox, «это может повлиять на производительность игры». Системные ресурсы будут постоянно использоваться для записи во время игр с включенным этим параметром, поэтому вы можете оставить его включенным, если вы действительно не хотите записывать игровой процесс или у вас очень мощный компьютер с дополнительными ресурсами.
По умолчанию он всегда будет записывать и хранить последние 30 секунд. Чтобы сохранить последние 30 секунд, вы можете открыть игровую панель и щелкнуть второй значок слева или нажать Windows + Alt + G. Это функция «Записать это», которая автоматически сохранит последний записанный бит игрового процесса. Он работает аналогично аналогичной функции на Xbox One.

В настоящее время функция Game DVR, похоже, предназначена только для записи видео и последующего обмена ими. Нет возможности
прямая трансляция игрового процесса на сервис вроде Twitch.tv
, поэтому вам все равно понадобятся сторонние утилиты для записи игр для потоковой передачи.
How To Record PC Gameplay With Windows 10’s Game DVR And Game Bar Google Chrome 01 05 2016 10 03 0
How To Record PC Gameplay With Windows 10’s Game DVR And Game Bar Google Chrome 3 12 2017 8 28 51
How To Record PC Gameplay With Windows 10’s Game DVR And Game Bar Google Chrome 3 12 2017 8 28 51
Recording Gameplay With Windows 10 Game DVR
Record With A Webcam While Using The Windows 10 Game DVR
Windows 10 Game DVR — How To Record Your Games
How To Record Any Game In FULL SCREEN With The Windows 10 Game Bar
How To Record Screen In Windows 10 With Game DVR Feature
How To Use The Game Bar On Windows 10
Windows 10 Screen Recorder — How To Record Your Voice/Commentary With Game DVR
Windows 10 Configuring And Using The Game Bar
WINDOWS 10 Screen Recorder | How To Record Using Windows10 Game Dvr
How To Use The Windows 10 Game Bar To Record Games — Screen Recording Tutorial
Built-in Windows 10 Screen Recorder Guide (XBox Game Bar)
How To Change Windows 10 Game DVR Captures Folder Location [Tutorial]
WINDOWS 10 Screen Recorder (Gameplay)
WINDOWS 10 Screen Recorder | Recording Using Windows10 Game Dvr Vs OBS Studio
How To Fix Sorry Your Pc Doesn’t Meet The Hardware Requirements For Capture Windows 10
OBS Studio Vs Windows 10 GAME CAPTURE(Shocking)
🎮How To Remove Hardware Requirement In Xbox Game Dvr !!

Удобно иметь возможность в любой момент записать последние 5 или даже 10 минут игры. Нажав сочетание горячих клавиш, можно сохранить последнюю минуту игрового процесса. Сейчас для записи последних минут используют NVIDIA GeForce Experience или же игровой режим Windows 10. Проблема заключается в том, что много пользователей не знают о функциональности обновлённой ОС.
Эта статья расскажет, как записать последние, например, 5 минут игры в операционной системе Windows 10. Для этого рекомендуем обновить до последней версии свою Windows 10. Так как с каждым обновлением игровой режим становится более стабильным и оптимизированным. Запись видео в фоновом режиме требует немного больше ресурсов.
Игровой режим
Обновлённый игровой режим позволяет записывать видео с экрана компьютера Windows 10. Он записывает только игровой процесс, сегодня вести запись рабочего стола нет возможности. В будущих обновлениях думаю это поправят.
Переходим в раздел Параметры > Игры > Меню игры. Перетягиваем ползунок Записывайте игровые клипы, делайте снимки экрана и транслируйте их с помощью меню игры в положение Включено.
Теперь перейдите в Клипы и ползунок Вести запись в фоновом режиме, пока идёт игра установите на Включено. Измените значение Запись последней версии установите на 1, 3, 5 или 10 минут.
По умолчанию установлено последние 30 секунд для записи в фоновом режиме. Увеличение времени записи может повлиять на качество игры в целом. Дополнительно настройте качество записи звука и видео.
Как сохранить последние 5 минут игры? В любой игре после нескольких минут игрового процесса нажмите сочетание клавиш Win+Alt+G. В принципе можно и в игровом меню Win+G выбрать пункт Записать последние 5 минут.
GeForce Experience
Приложение GeForce Experience — это рекомендуемое дополнение классической панели управления NVIDIA. Позволяет записывать и делиться с друзьями своими видео, скриншотами и прямыми трансляциями игрового процесса. Своевременно обновлять драйвера и оптимизировать игровые настройки.
Переходим в Настройки и включаем Внутриигровой оверлей (известный ранее как Внутриигровое наложение). Он позволяет с лёгкостью записывать видео, делать фотографии в игре, играть в кооперативе и транслировать игру.
Теперь нажмите сочетание клавиш Alt+Z, чтобы отрегулировать параметры. Далее, установите значение Мгновенный повтор на Включить (или нажмите Alt+Shift+F10).
После чего в игре после нескольких минут можно записать последние несколько минут нажав Alt+F10. Видео сохраняется по умолчанию (5 минут) в расположении: C:ПользователиИмя_пользователяВидео в папке с названием игры.
Если же некоторые пользователи знали о функциональности GeForce Experience, то игровой режим — это что новое. Как ранее упоминалось игровой режим доступен с Windows 10 Creators Update (1703), а обновлённый May Update (1903). Изменения были больше всего в рабочем интерфейсе, а вот запись последних минут игры была во всех версиях.
Заключение
Возможность записать последние минуты игрового процесса можно отнести к одной из лучших функций. Ранее можно было быстро сохранить нужный фрагмент, используя GeForce Experience. Теперь же достаточно настроить игровой режим Windows 10.
Думаю в скором времени такая возможность появится в настройках AMD Radeon Software Adrenalin 2020 Edition. В принципе обычную запись рабочего стола и приложений можно осуществить прямо сейчас. Остаётся только немного подождать.

Администратор и основатель проекта Windd.ru. Интересуюсь всеми новыми технологиями. Знаю толк в правильной сборке ПК. Участник программы предварительной оценки Windows Insider Preview. Могу с лёгкостью подобрать комплектующие с учётом соотношения цены — качества. Мой Компьютер: AMD Ryzen 5 3600 | MSI B450 Gaming Plus MAX | ASUS STRIX RX580 8GB GAMING | V-COLOR 16GB Skywalker PRISM RGB (2х8GB).