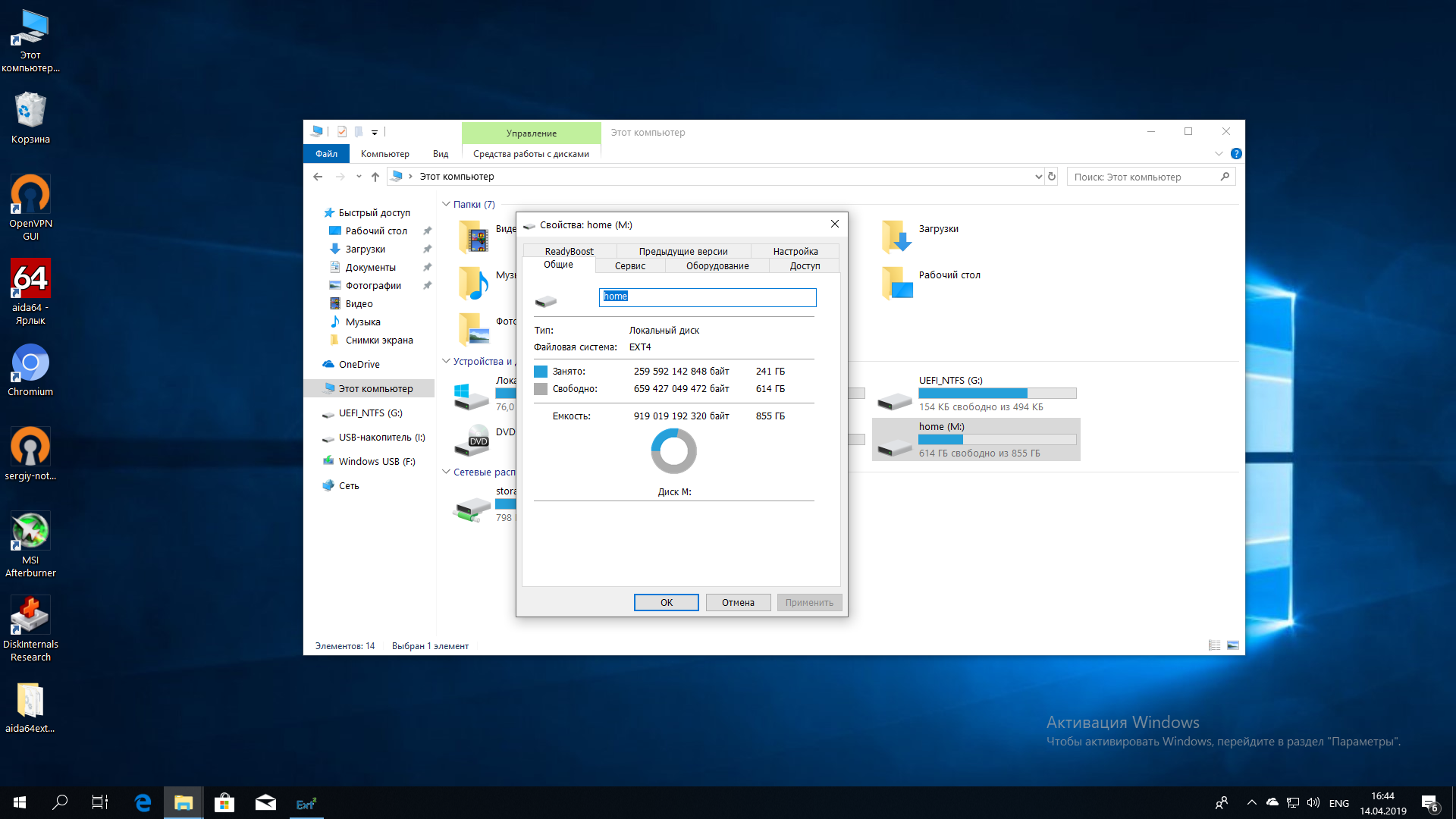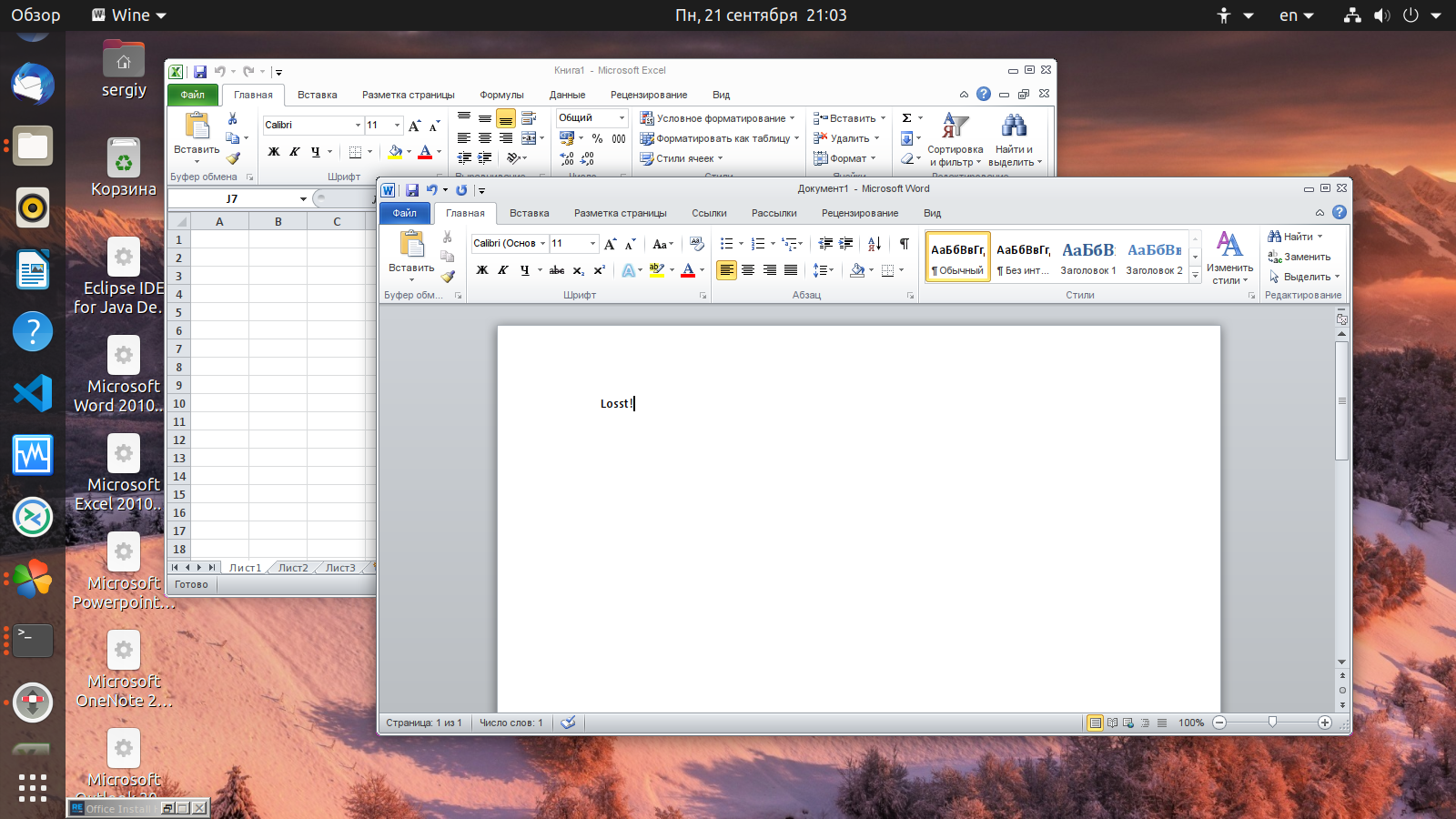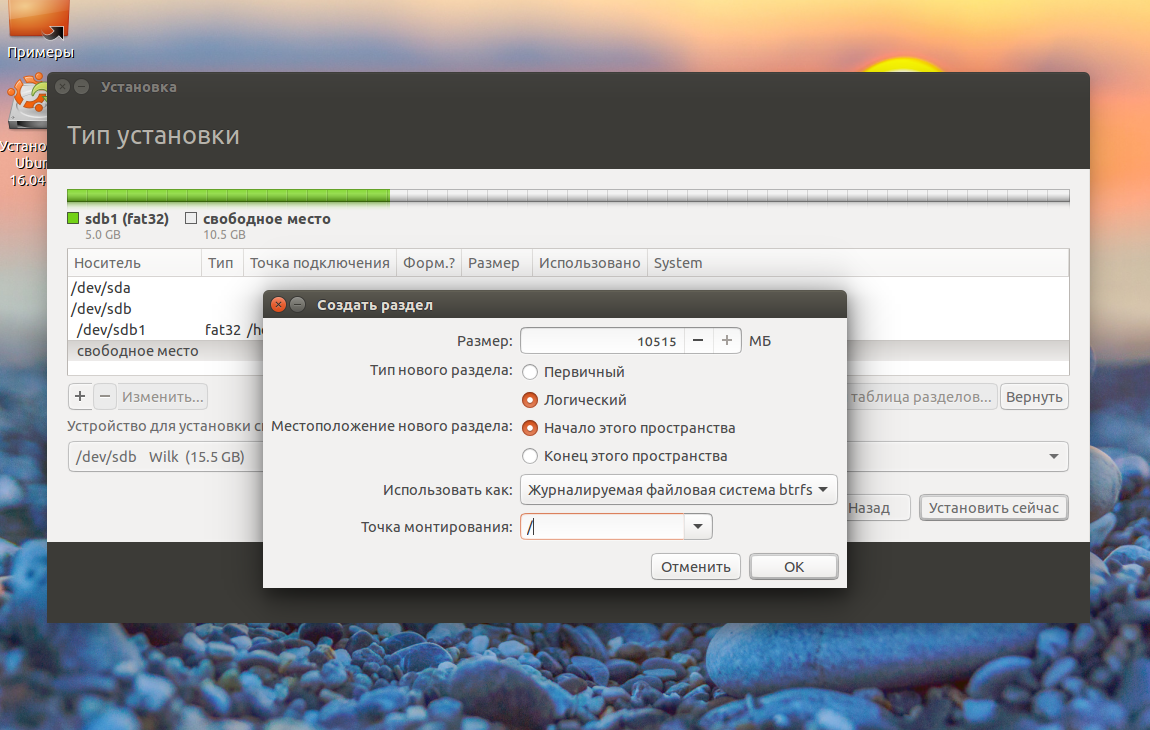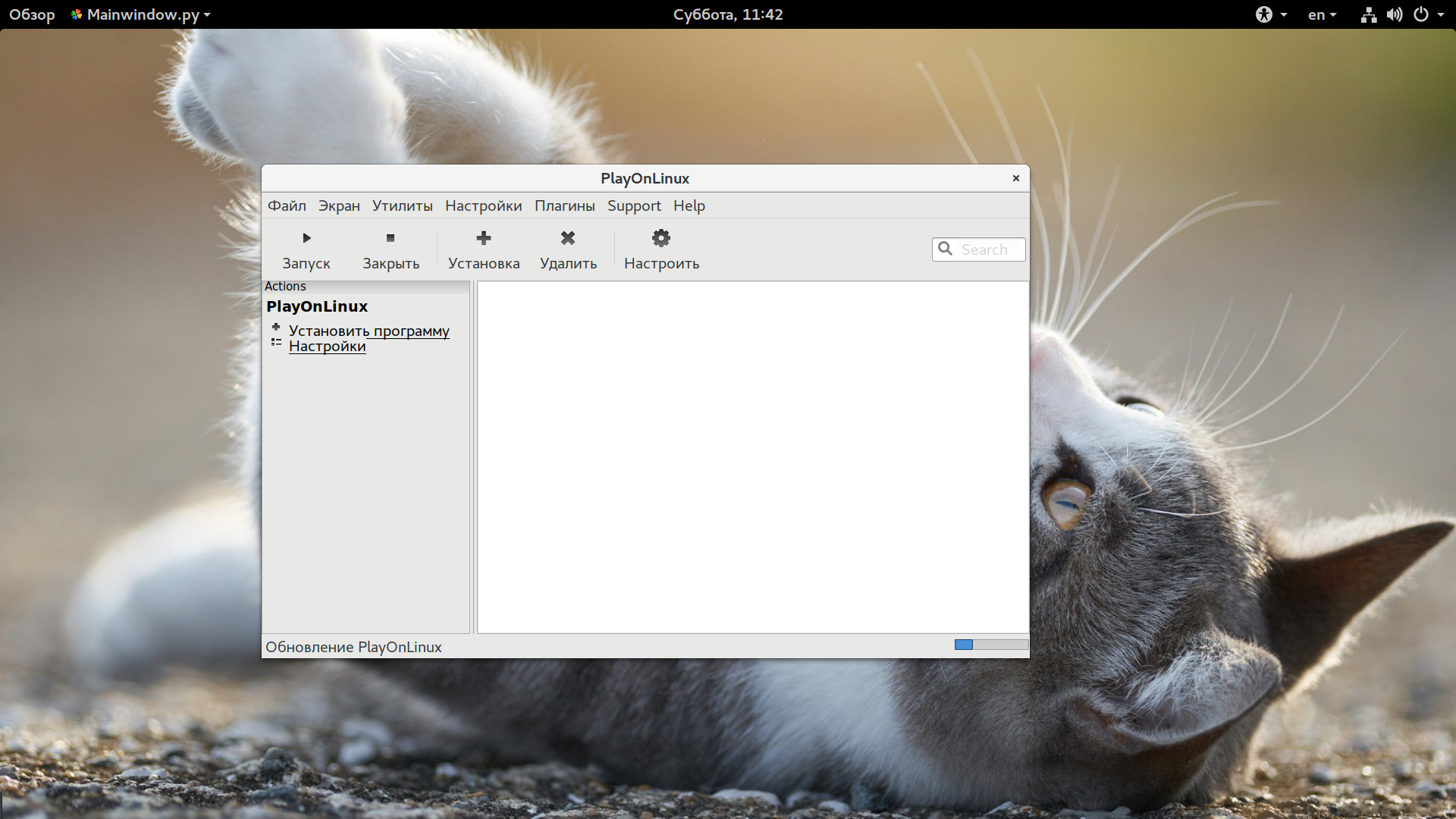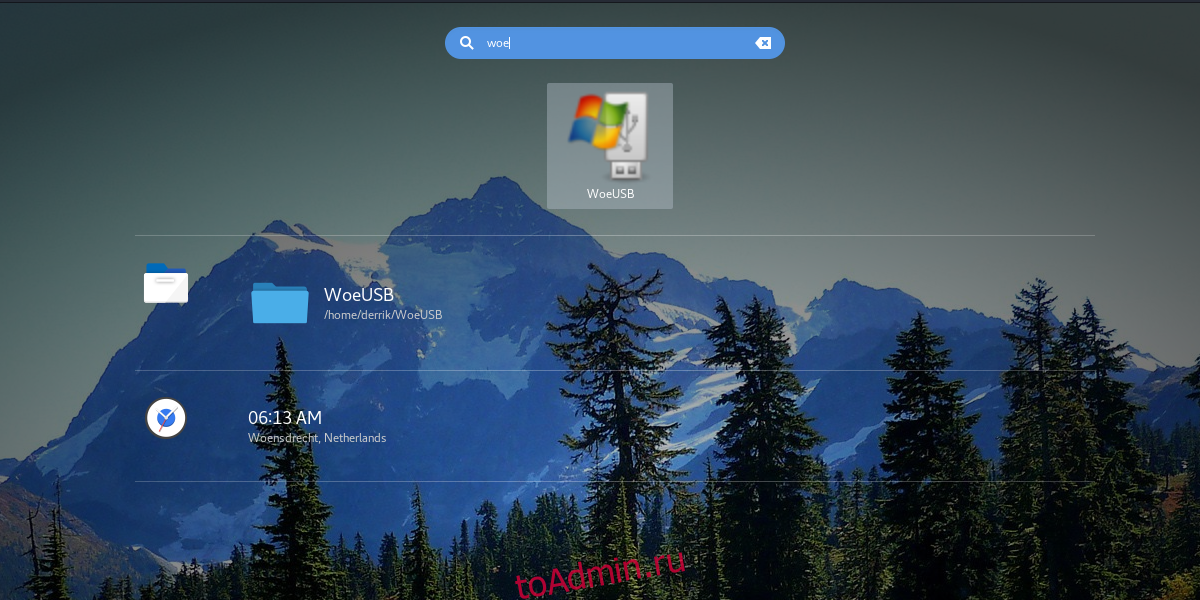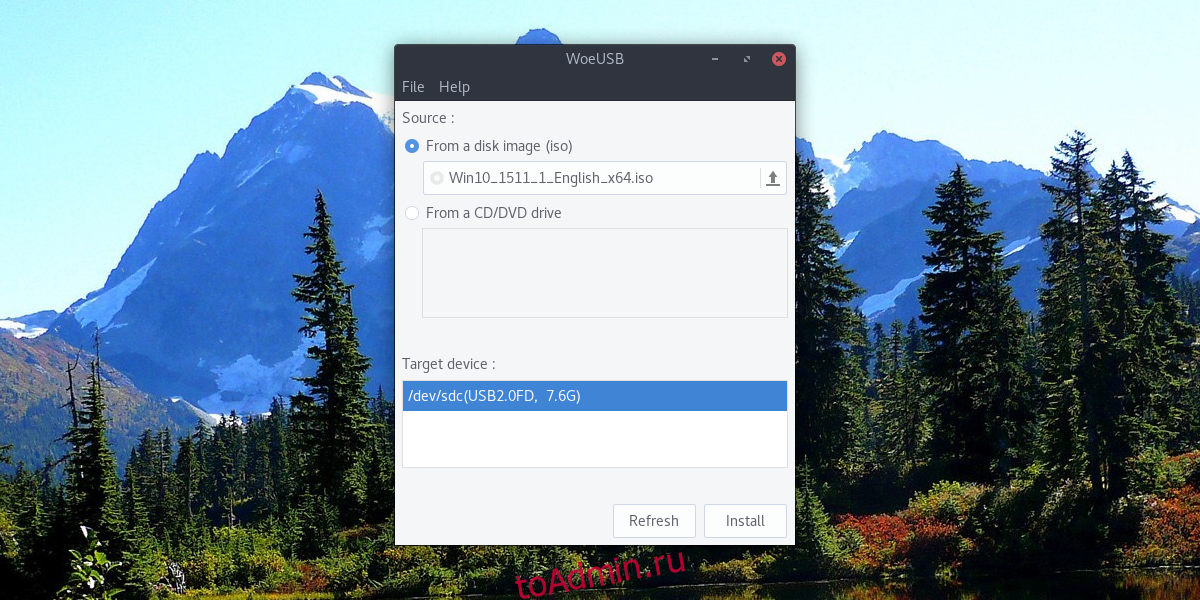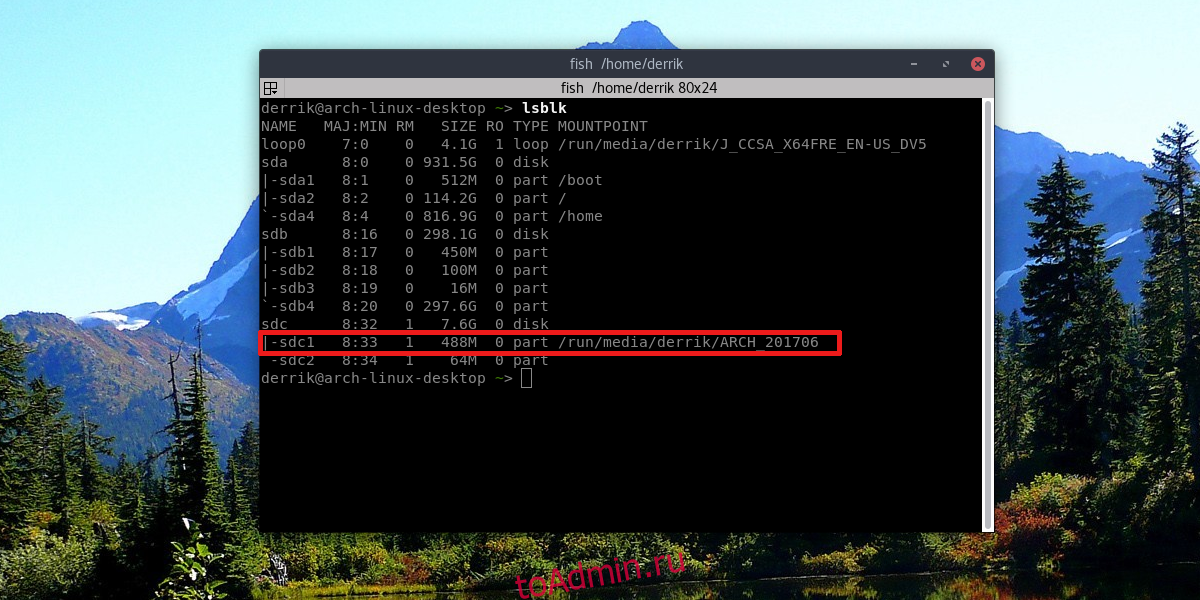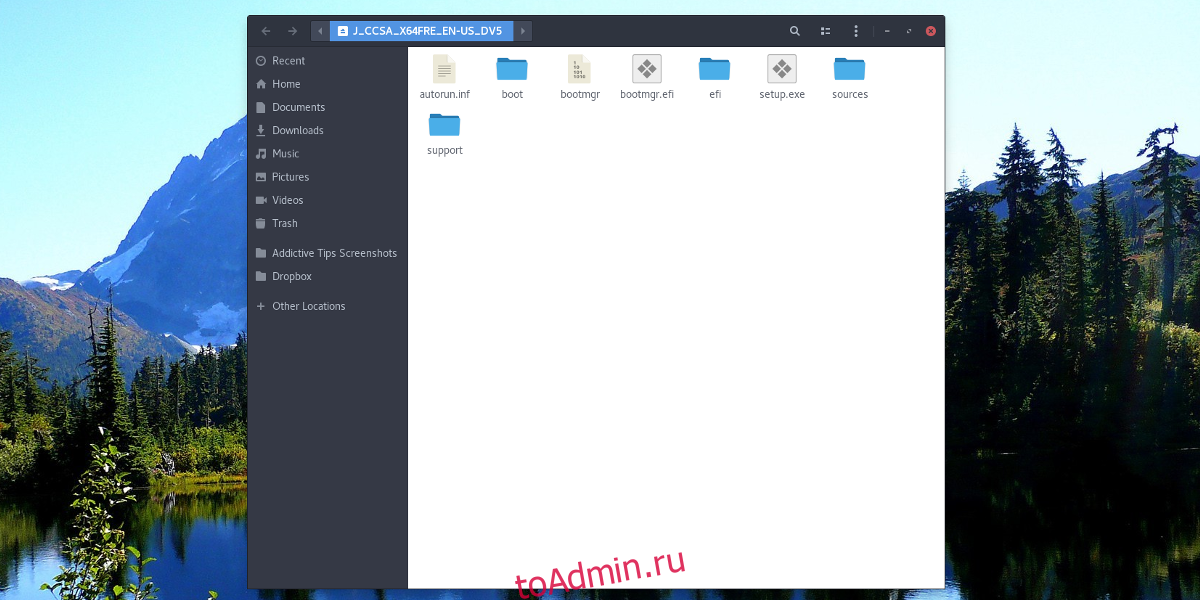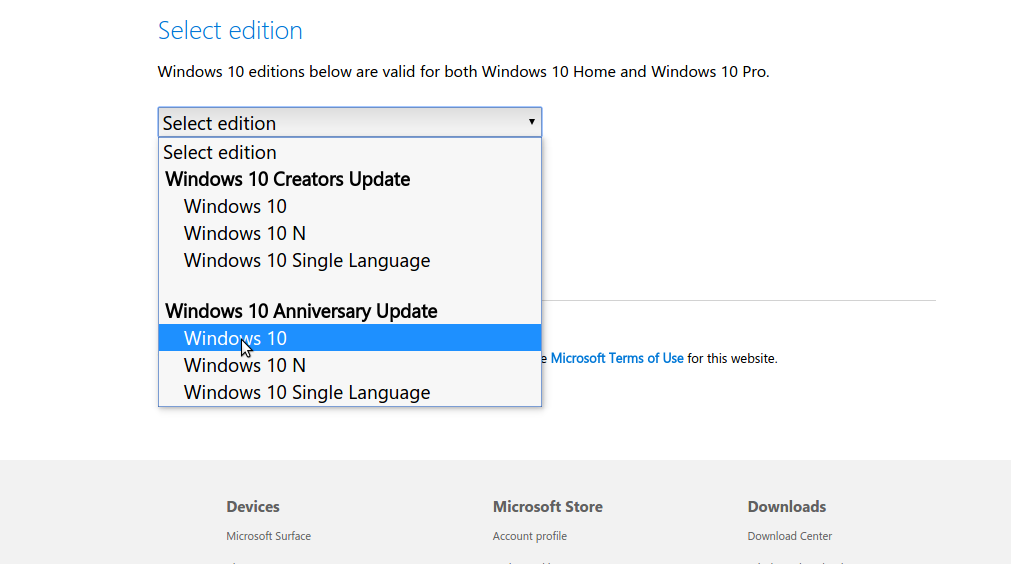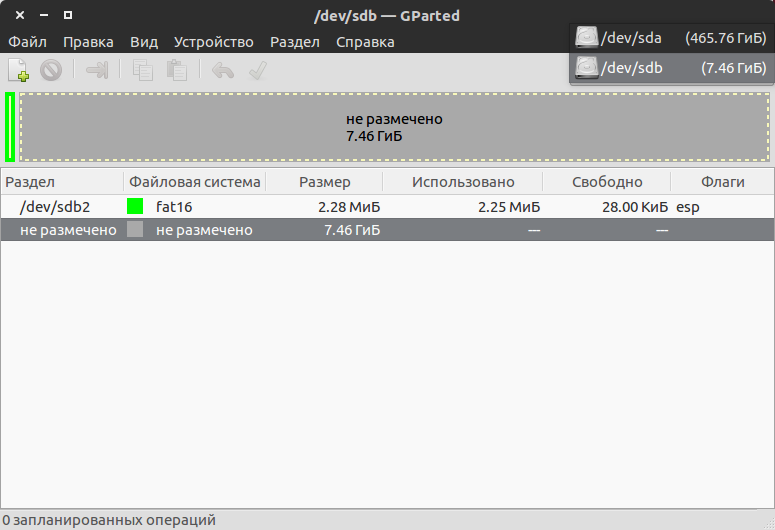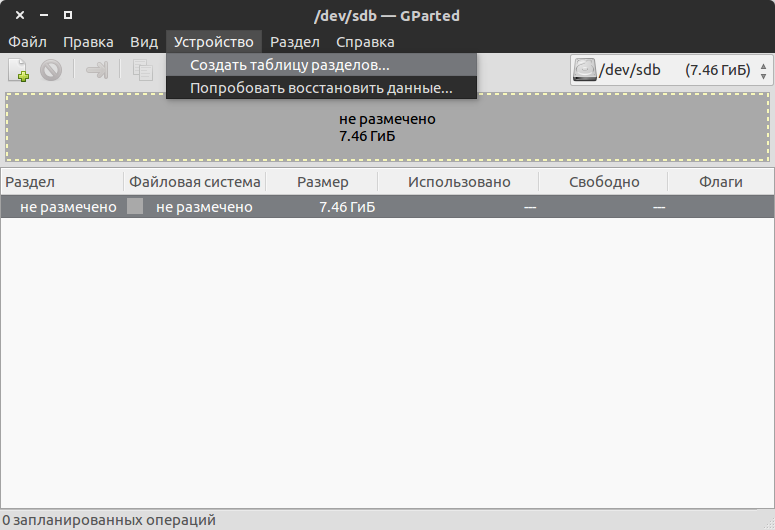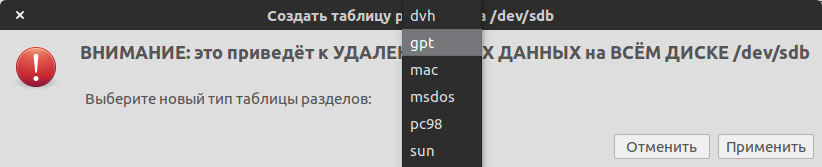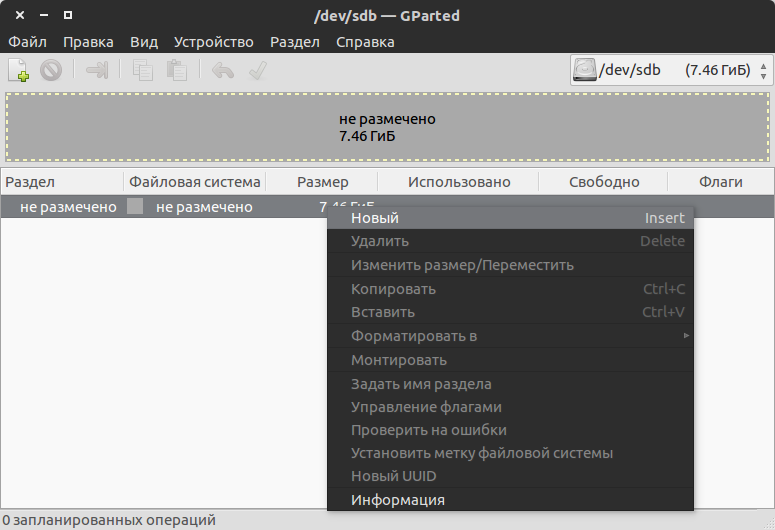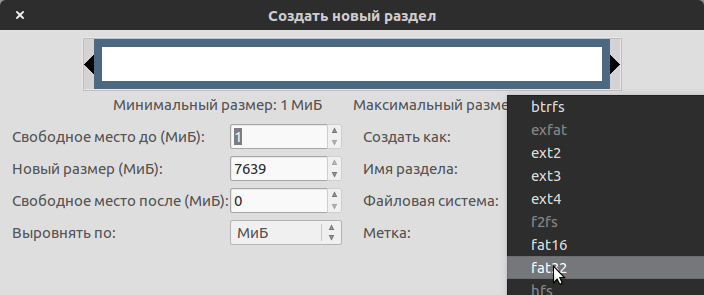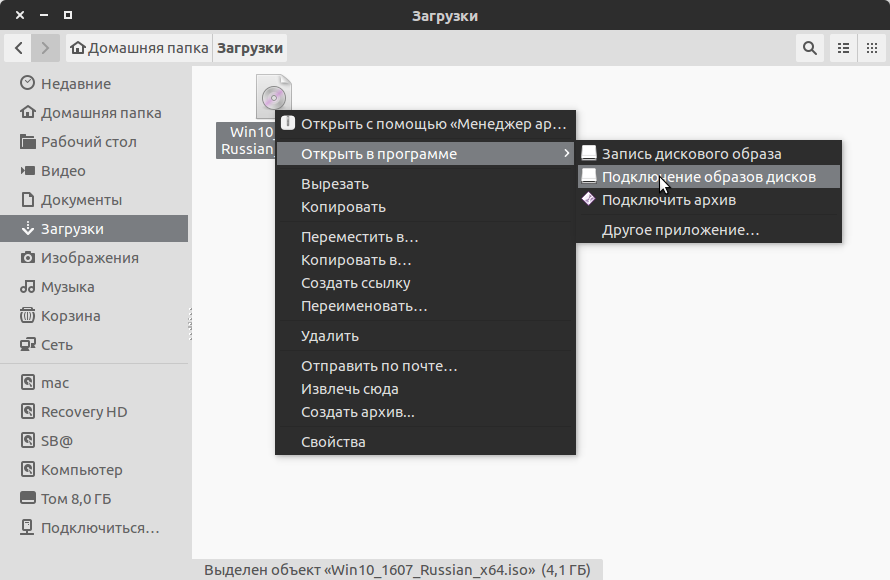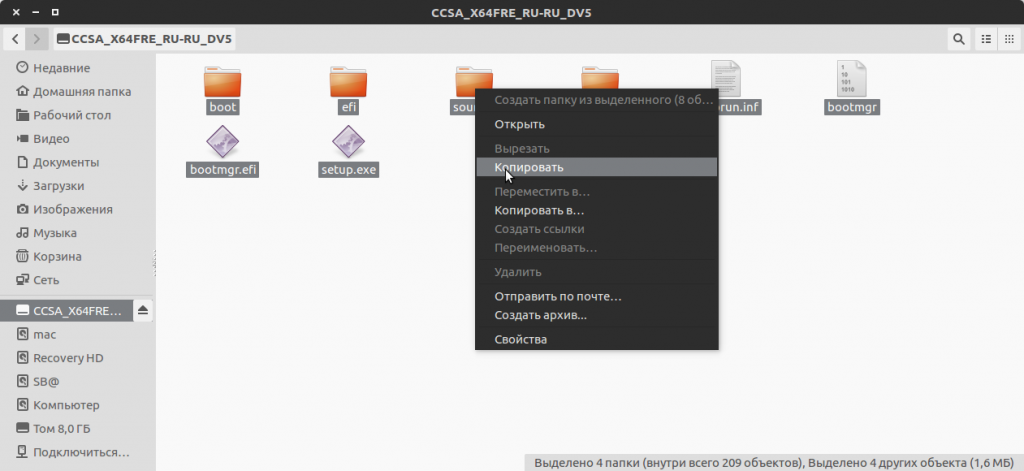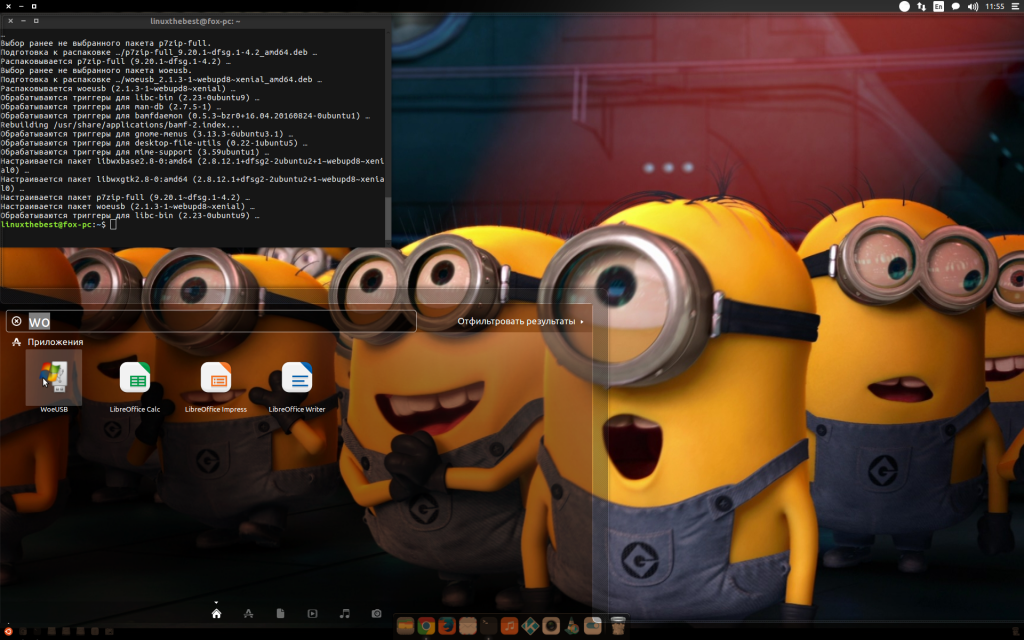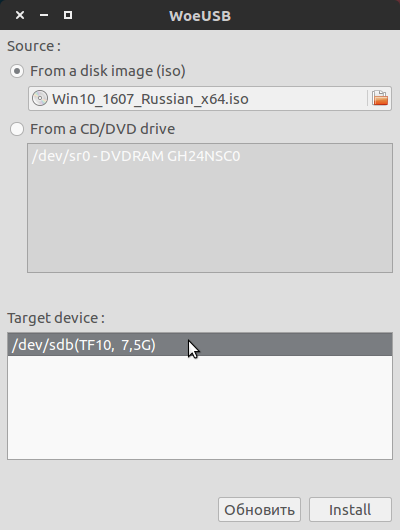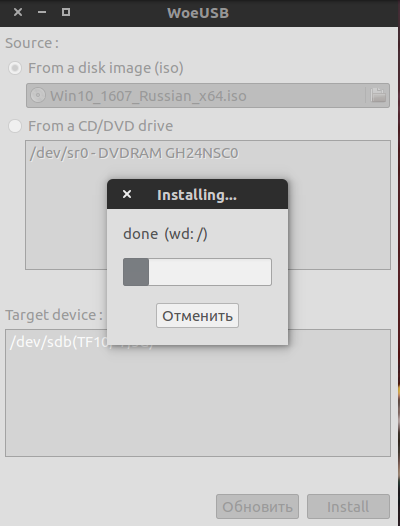Может понадобиться записать флешку с Windows, когда в наличии только Linux.
Приведенный способ наиболее легко применяется в системах ArchLinux и Manjaro, так как в их AUR репозиториях есть ms-sys.
Для начала, установим необходимые утилиты (если они отсутствуют):
~yaourt -S util-linux ntfs-3g ms-sys
Для дальнейших действий необходимо определить флешку. Сделать это можно либо через программу GParted, либо в консоли с помощью программы df в консоли.
~df
Файловая система Размер Использовано Дост Использовано% Cмонтировано в
dev 1,9G 0 1,9G 0% /dev
run 1,9G 1,2M 1,9G 1% /run
/dev/sda4 188G 21G 158G 12% /
tmpfs 1,9G 162M 1,8G 9% /dev/shm
tmpfs 1,9G 0 1,9G 0% /sys/fs/cgroup
tmpfs 1,9G 24K 1,9G 1% /tmp
/dev/sda6 321M 256K 321M 1% /boot/efi
tmpfs 386M 12K 386M 1% /run/user/1000
/dev/sdb1 15G 3,7G 11G 26% /run/media/lab/USB DISK
В данном случае раздел на флешке имеет адрес /dev/sdb1, а сама флешка — /dev/sdb.
На всякий случай отмонтируем флешку, если она уже примонтирована:
~sudo umount /dev/sdb1
[sudo] пароль для lab:
Затем отформатируем флешку:
~sudo mkfs.ntfs -n ‘Windows’ /dev/sdb1
И примонтируем все что нужно:
~sudo mkdir -p /mnt/{usb,iso}
~sudo chmod 777 /mnt/{usb,iso}
~sudo mount -o loop ~/Загрузки/win7.iso /mnt/iso
~sudo mount /dev/sdb1 /mnt/usb
Теперь копируем все установочные файлы Windows:
~cp -r /mnt/iso/* /mnt/usb/
И устанавливаем загрузчик Windows 7 на флешку:
~ms-sys -7 /dev/sdb
Бывают случаи, когда вам нужно записать Windows на флешку в Linux, например, когда вы хотите поставить эту систему второй для использования специализированных программ, или вам нужно переустановить операционку своим знакомым. Или же есть пользователи Linux, которые решили вернуться на Windows, но единственную флешку уже перезаписали под Linux LiveUSB.
Загрузочная флешка Windows в Linux создается достаточно просто. Я предлагаю несколько способов решения этой проблемы. Все их я перечислил ниже.
Загрузочную флешку можно создать с помощью терминала или специальных графических утилит. Настоятельно рекомендую отформатировать флешку в Fat32 (или Exfat) перед использованием любого из предложенных методов. Форматирование можно выполнить через Gparted, сfdisk+mkfs или через usb stick formatter (форматирование USB флеш накопителя).
Способ 1. Утилита USB Image Write
Для создания флешки можно воспользоваться утилитой Запись образа на USB. В некоторых дистрибутивах она уже предустановленна (Ubuntu, Mint и др.):
Выбрать образ в графе Write image образ и в поле to выбрать флешку. Далее нажимаем Write.
Способ 2. Утилита WoeUSB
Пожалуй, это самый простой способ создания. Установка в Ubuntu выполняется с помощью таких команд:
sudo add-apt-repository ppa:nilarimogard/webupd8
sudo apt update
sudo apt install woeusb
Откройте утилиту в меню приложений:
Интерфейс простой. Нажмите на кнопку Обзор со значком папки и выберите образ. Target device это флешка, на которую будет идти запись, если у вас их несколько выберите нужную. Ещё есть поле File system, где нужно выбрать какую файловую систему будете использовать. Рекомендую FAT. Затем нажмите Install и дождитесь окончания.
При появлении ошибки с кодом 256 Source media is currently mounted, размонтируйте образ ISO с Windows, если вы его смонтировали. При ошибке Target device is currently busy, извлеките флешку, затем снова подключите её. Если не сработало, попробуйте отформатировать её.
Способ 3. Терминал и Gparted
Положите образ в домашнюю папку и переименуйте его в windows.iso во избежание проблем с пробелами. Затем перейдите в терминале в домашнюю папку
cd ~
Запустите терминал через главное меню или с помощью сочетания клавиш Ctrl + Alt + T затем используйте команду dd для записи образа на флешку:
dd if=/windows.iso of=/dev/sdX
Замените X на букву вашей флешки! Узнать её можно через Gparted. В правом верхнем углу есть кнопка переключения дисков:
Тот диск который соответствует размеру вашей флешки и есть ваша флешка. В моем случае флешка на 32 гб это /dev/sdb. Значит команда будет иметь вид:
dd if=/windows.iso of=/dev/sdb
Дождитесь окончания записи и извлеките флешку.
Выводы
Как видите, создание загрузочной флешки Windows в Linux не представляет сложности. Это были все способы, которые я знаю. Если они вам помогли, напишите об этом. Если вы знаете еще способы, обязательно напишите о них в комментариях!
Статья распространяется под лицензией Creative Commons ShareAlike 4.0 при копировании материала ссылка на источник обязательна .
Об авторе
Здравствуйте, я изучаю Linux и обладаю хорошими знаниями английского.
Содержание
- Загрузочная флешка Windows в Linux
- Загрузочная флешка Windows в Linux
- Способ 1. Утилита USB Image Write
- Способ 2. Утилита WoeUSB
- Способ 3. Терминал и Gparted
- Выводы
- Оцените статью:
- Об авторе
- 62 комментария
- Как создать загрузочный USB для Windows 10 в Linux
- Сделать загрузочную Windows 10 USB на Linux
- 1] Во-первых, вам нужно установить WoeUSB
- 2] Приступить к созданию загрузочного USB
- Загрузочная флешка Windows в Linux
- Загрузочная флешка Windows в Linux
- Способ 1. Терминал и Gparted
- Первый вариант
- Второй вариант
- Способ 2. утилита winUSB
- Способ 3. Утилита Etcher
- Выводы
- Создаём загрузочный USB диск с Windows из под Linux
- Подготовка USB диска
- Копирование файлов Windows на USB диск
- Делаем USB-диск загрузочным
- Если создаем MBR загрузочный диск
- Если создаем UEFI загрузочный диск
- Способы создания загрузочной флешки Windows в Linux
- Терминал и Gparted
- Утилита WINUSB
- Утилита Etcher
- Создание загрузочной флешки Windows в Linux без программ
Загрузочная флешка Windows в Linux
Бывают случаи, когда вам нужно записать Windows на флешку в Linux, например, когда вы хотите поставить эту систему второй для использования специализированных программ, или вам нужно переустановить операционку своим знакомым. Или же есть пользователи Linux, которые решили вернуться на Windows, но единственную флешку уже перезаписали под Linux LiveUSB.
Загрузочная флешка Windows в Linux создается достаточно просто. Я предлагаю несколько способов решения этой проблемы. Все их я перечислил ниже.
Загрузочная флешка Windows в Linux
Загрузочную флешку можно создать с помощью терминала или специальных графических утилит. Настоятельно рекомендую отформатировать флешку в Fat32 (или Exfat) перед использованием любого из предложенных методов. Форматирование можно выполнить через Gparted, сfdisk+mkfs или через usb stick formatter (форматирование USB флеш накопителя).
Способ 1. Утилита USB Image Write
Для создания флешки можно воспользоваться утилитой Запись образа на USB. В некоторых дистрибутивах она уже предустановленна (Ubuntu, Mint и др.):
Выбрать образ в графе Write image образ и в поле to выбрать флешку. Далее нажимаем Write.
Способ 2. Утилита WoeUSB
Пожалуй, это самый простой способ создания. Установка в Ubuntu выполняется с помощью таких команд:
sudo add-apt-repository ppa:nilarimogard/webupd8
sudo apt install woeusb
Откройте утилиту в меню приложений:

Интерфейс простой. Нажмите на кнопку Обзор со значком папки и выберите образ. Target device это флешка, на которую будет идти запись, если у вас их несколько выберите нужную. Ещё есть поле File system, где нужно выбрать какую файловую систему будете использовать. Рекомендую FAT. Затем нажмите Install и дождитесь окончания.
При появлении ошибки с кодом 256 Source media is currently mounted, размонтируйте образ ISO с Windows, если вы его смонтировали. При ошибке Target device is currently busy, извлеките флешку, затем снова подключите её. Если не сработало, попробуйте отформатировать её.
Способ 3. Терминал и Gparted
Положите образ в домашнюю папку и переименуйте его в windows.iso во избежание проблем с пробелами. Затем перейдите в терминале в домашнюю папку
Запустите терминал через главное меню или с помощью сочетания клавиш Ctrl + Alt + T затем используйте команду dd для записи образа на флешку:
dd if=/windows.iso of=/dev/sdX
Замените X на букву вашей флешки! Узнать её можно через Gparted. В правом верхнем углу есть кнопка переключения дисков:
Тот диск который соответствует размеру вашей флешки и есть ваша флешка. В моем случае флешка на 32 гб это /dev/sdb. Значит команда будет иметь вид:
dd if=/windows.iso of=/dev/sdb
Дождитесь окончания записи и извлеките флешку.
Выводы
Как видите, создание загрузочной флешки Windows в Linux не представляет сложности. Это были все способы, которые я знаю. Если они вам помогли, напишите об этом. Если вы знаете еще способы, обязательно напишите о них в комментариях!
Оцените статью:
Об авторе
Здравствуйте, я изучаю Linux и обладаю хорошими знаниями английского.
62 комментария
8.1 не запишешь, как и 10.
Для ларки например.
wine, lutris, proton в помощь. Почти на 100% уверен в работоспособности.
Через Woe USB можно. Было много людей кто через него windows 10 записывали и у них получалось.
пишет 10 легко и не принужденно
Не упомянули консольную dd
dd if=/windows.iso of=/dev/sdx
Угу,только # пропустил,ибо от рута нужно,ну и lsblk выполнить перед dd не помешает,чтобы не промахнуться)
Только это в статью нужно было добавить.
Ошибка у тебя тут, команда должна выглядеть так sudo dd if=/dev/sdx of=/windows.iso поменяйте пожалуйста
Etcher не делает загрузочную флэш с десяткой из под убунты
У меня чего-то грузит. Ща посмотрим.
нет в линуксе средства,которое создаст загрузочную флешку с виндоус(имеется ввиду актуальная версия и актуальная разрядность).единственное может прокатить,создание fat32 на gpt таблице,с флагом esp,boot http://pix.toile-libre.org/upload/original/1498154969.png
multibootusb в помощь. и винда и линукс и убунту рядышком накатываются на флешку спокойно
На данный момент не существует инструмента под линукс, которым можно непосредственно в линуксе создать загурзочную флешку с виндой, позднее «семёрки». Не надо вводить в заблуждение. Всё уже опробовано не раз. Если у кого-то что-то грузится, то это скорее специфика конкретного железа, нежели исключительность метода записи образа. Etcher, к слову, не все образы линукса пишет нормально. Самый лучший способ писать под виндой (виртуалка) через программу Rufus.
Константин,исправь(те) в информации о себе : познакомитЬся и сертифИкат.
Вы совсем одичали со своим линуксом. Флэшка с windows делается проще простого. Скачиваете образ, его нужно только распаковать. И все файлы банально скопировать на флэшку. И ВСЁ. Единственная заморочка, это распаковать образ.
Разве это не только для UEFI?
Именно так, только для UEFI. Но записать образ 7ки можно практически всегда любым из описанных вами способов, а ставить 10ку не в UEFI особого резона нет, так что парень прав 🙂
woeusb это тот самый winusb с некоторыми поправками (работает коректно)
Etcer помог, спасибо,
попробовал уже практически все! и не помогает в 18.4.1 посмотрю как etcher. если и он не то тогда пойду за болванкой
И не забыть форматнуть флешку в NTFS, так как если последняя будет в Fat, то прога будет падать с подписью Error: Target partition is currently mounted, unmount the partition then try again
Target device is busy, please make sure you unmount all filesystems on target device or shutdown the computer before detaching it.
Чёт у меня пишет ошибку что, мол, не удаётся добавить PPA:colingille/freshlight
Во-первых, здесь нет форума, дебил. Это классный блог с коментами, в которых ты успешно демонстрируешь своё скудоумие. Во-вторых, если ты рукожопый, то тебе здесь нечего делать. Для начала, запишись к хирургу и закончи школу, особенно уделив внимание русскому языку и литературе. Потом можешь возвращаться.
Приветствую вас дамы и господа! У меня Юбунту 18.04 Долгосрочная, прикол в том, что Пробовал Этчер, и он не сработал, выскочило якобы «парень пшел в лес, совсем тронулся через меня юзать флешку»(это образно говоря:) ), сейчас смотрю что и как покажет «Винка»)
утилита дискнаходим флешку(отмечаем)ґ жмем стоп. пишем. или автор добавь про отмонтированние
А скопирывать на флешку не терминальной командой будет тот же результат?
Не устанавливается winUSB. Вот такая ошибка:
E: Unable to locate package winusb
У меня Ubuntu 16.04 LTS
не_пашут-Все_эти-методы_
у_меня_8_реаниматоров_с_нужной_мне_программой_mhdd-victoria
нечем_блин_записать
Winusb,woeusb,etcher,rosaimagewriter
2_суток-пишу
была_бы_Винда_давно-бы_протестил_хард.
sudo add-apt-repository ppa:nilarimogard/webupd8
sudo apt-get update(добавилось)
alex@NOUT:
$ sudo apt-get install winusb
Чтение списков пакетов… Готово
Построение дерева зависимостей
Чтение информации о состоянии… Готово
E: Не удалось найти пакет winusb
alex@NOUT:
/ISO$ sudo dd if=Win7PE_32_xalex_final.iso of=/dev/sdb
утилита Диск. найдите свою флешку нажмите стоп (отмонтировать) и пишите woeusb спокойно
офигенный сайт по linux-ам.
утилита Диск. найдите свою флешку нажмите стоп (отмонтировать) и пишите woeusb спокойно
как после ETCHER восстановить флэшку чтоб на винде показывался полный ее объем?
Как собрать сборку винды на линусе вот в чём вопрос!
Уважаемый Админ, вы не упомянули встроенную в Линукс программу «Запись образа на ЮСБ накопитель».
https://i111.fastpic.ru/big/2019/1119/7d/16e382136b19bf19aa15717c1b7fe17d.jpeg
команду нужно вводить так sudo dd if=windows.iso of=/dev/sdX,где X буква вашей флешки,
а не sudo dd if=/windows.iso of=/dev/sdX.
для dd под дебианом работающая команда копирования образа выглядит так:
sudo dd if=windows.iso of=/dev/sdb
через несколько минут в терминале появилось сообщение
9973484+0 записей получено
9973484+0 записей отправлено
5106423808 байт (5,1 GB, 4,8 GiB) скопирован, 350,409 s, 14,6 MB/s
dd if=/home/ololoev/win10.iso of=/dev/sdX
записал без проблем, 1 строчка
Прогресс и синхронизация для dd
sudo dd bs=4M if=/path/to/archlinux.iso of=/dev/sdx conv=fdatasync status=progress
Образ последней Windows 10 сильно раздули.
В общем у меня сработало только это:
Форматируем флешку в `ntfs` / `gpt`
Для установки WoeUSB в Ubuntu можно воспользоваться PPA-репозиторием. Выполните в терминале следующие команды:
Я думаю ни один из этих способов не сработает. Во первых у вас iso не то. Это не образ диска как в линуксе, это просто его содержимое, что далеко не одно и тоже. Тут надо дописывать заголовки форматировать носитель в NTFS, как вы это сделаете на Линкусе? Я не знаю. Можно попробовать записать на DVD. Просто когда вы так делаете, то ваша писалка автоматически дописывает всё нужное. Если вы делаете загрузочную флэщку, то не проканает. Можно запустить rufus через wine. Но он не видит флэщек, не может создать таблицу разделов дисков и прочее. И отформатировать не может так же, а надо! К тому же вся эта билиберда годится только для ubunty поганая система. Нормальные люди такой не пользуются. некоторые команды можно адаптировать, но не все.
Я токо не понял а нафига запускать gparted чтоб посмотреть диски? Можно тупо залезть в папку /dev(есть такая, а иначе как бы вы могли монтировать ваши партишны!), в которой есть все устройства видимые вашей системой и которые она определяет. Главное не забудьте вставить вашу флэшку, а то она там не появится. Но можно никуда не лазить, а просто запустить команду lsblk и она вам выдаст все устройства на всех дисках, подсоединённых к компу. Если только вы их не вытащили! Это админовская утилита, но её можно запустить и так.. Она вам не покажет UUID от юзера и ряд др инфы, которую она может показать, но что вам надо вы увидите. Это большая разница запустить большой громоздкий gparted(который кстати надо ещё и установить, если его у вас нет) и маленькую утилиту lsblk. Но я например вообще не люблю эту прогу, хрень какая и не всё может Предпочитаю KDE partinionmanager. Он может всё легко и быстро. Но так же легко всё испортить окончательно и бесповоротно. Но этой прогой хорошо делать бэкап партишн. Это классно.
Источник
Как создать загрузочный USB для Windows 10 в Linux
Вы все в значительной степени знакомы с процедурой создания загрузочного носителя Windows 10 на компьютерах с операционной системой Windows. В этом посте мы покажем вам процедуру создания загрузочного USB / CD с Windows 10 на компьютерах с операционной системой Linux.
Все слишком известный процесс создания загрузочного USB / CD с Windows 10 с помощью Media Creation Tool (MCT) работает только в операционной системе Microsoft, Windows 10. Следовательно, необходимо показать вам, как выполнить то же действие на компьютере с Linux.
Некоторые могут спросить, действительно ли этот учебник необходим. Ответ на этот вопрос — да. Эта процедура для создания загрузочного носителя Windows 10 на компьютере с Linux будет полезна, если, например, ваш рабочий компьютер с Windows 10 упаковывается, и вам нужно подготовить другой компьютер на лету, но все компьютеры, к которым у вас есть доступ, — все Машины Linux, на которых вы не можете создать загрузочный носитель Windows 10 обычным способом. Итак, это ценные технические ноу-хау, которые вы должны иметь в своем наборе.
Сделать загрузочную Windows 10 USB на Linux
Для успешного создания загрузочного USB для Windows 10 в Linux вам потребуется следующее;
1] Во-первых, вам нужно установить WoeUSB
Если вы получили сообщение о том, что «add-apt-repository» не найден, перейдите к установке с помощью следующей команды:
Затем снова запустите указанную выше команду « add-apt-repository ».
Если следующая команда « apt install woeusb » не работает, потому что она не может найти пакет, сделайте это вручную, используя следующую команду:
Затем установите WoeUSB с помощью этой команды:
В Fedora установите с помощью команды:
На OpenSUSE вы можете получить WoeUSB отсюда.
2] Приступить к созданию загрузочного USB
Подключите USB и запустите WoeUSB GUI из меню запуска. Если вы не можете найти его там, вызовите его с помощью этой команды:
Если на вашем USB-устройстве есть файловая система, она будет автоматически смонтирована операционной системой. Откройте браузер файлов и размонтируйте его, нажав на стрелку извлечения рядом с ним.
Теперь выберите поле в поле « Из образа диска (iso)» и перейдите в папку, в которую вы загрузили ISO-образ Windows.
Наконец, в разделе «Целевое устройство» нажмите на свое USB-устройство.
Нажмите «Установить» и дождитесь завершения процесса. Не закрывайте приложение и не извлекайте USB-устройство, пока не получите сообщение об успешном завершении операции.
И вот как вы можете создать загрузочный USB для Windows 10 на компьютере с Linux.
Источник
Загрузочная флешка Windows в Linux
Бывают случаи, когда вам нужно записать Windows на флешку в Linux, например, когда вы хотите поставить эту систему второй для использования специализированных программ, или вам нужно переустановить операционку своим знакомым. Или же есть пользователи Linux, которые решили вернуться на Windows, но единственную флешку уже перезаписали под Linux LiveUSB.
Загрузочная флешка Windows в Linux создается достаточно просто. Я предлагаю несколько способов решения этой проблемы. Все их я перечислил ниже.
Загрузочная флешка Windows в Linux
Загрузочную флешку можно создать с помощью терминала или специальных графических утилит. Сначала рассмотрим ручной способ.
Способ 1. Терминал и Gparted
Запустите терминал через главное меню или с помощью сочетания клавиш «Ctrl + Alt + T» в Ubuntu и Ubuntu-подобных, кроме Kubuntu.
Первый вариант
использовать команду dd:
Второй вариант
Установите gparted и ntfsprogs. В Ubuntu для этого используйте команду:
Далее нам нужно отформатировать флешку. Можно сделать это через gparted, а можно в терминале.
Для форматирования USB-накопителя в Gparted в правом верхнем углу нажимаем на иконку диска и выбираем флешку.
Правой кнопкой мыши вызываем контекстное меню для раздела и жмем «Отмонтировать»:
Затем нажимаем «форматировать в …» в открывшемся меню выбираем «ntfs».
Отвечаем на вопрос «Применить эту операцию?» согласием.
Командой все сделать немного проще:
Вместо sdb1 название вашей флешки (не метка!). Чтобы узнать как она называется выполните:
Идём дальше. Откройте Gparted, если вы его ещё не открыли и выберите флешку, если ещё не выбрали. Нажмите правой кнопкой мыши и выберите «Установить флаги». Поставьте галочку boot и нажмите «применить».
Дальше нужно открыть образ windows.iso.
Осталось только скопировать все файлы из образа на флешку:
Это был способ для тех, кто не любит ставить много одноразовых утилит в систему. Создание загрузочной флешки Windows в Linux с помощью сторонних утилит выглядит проще.
Способ 2. утилита winUSB
Пожалуй, это самый простой способ создания. Установка в Ubuntu:
Установка Debian / Ubuntu 14
Интерфейс простой. Нажмите сверху на кнопку «Обзор»(иконка папка) и выберите образ. Затем нажмите «Install» и дождитесь окончания.
Способ 3. Утилита Etcher
Если WinUSB не помог, не запустился, его нет для вашего дистрибутива, вам поможет утилита Etcher. Утилита в настоящее время находится в интенсивной разработке, но даже в бета-версии программа исправно выполняет свою функцию писателя iso-образов. Etcher поддерживает запись Linux, macos 10.9 +, Windows 7+. Может быть, создана загрузочная флешка Windows 10 в Linux.
После установки вы можете запустить программу из главного меню или из appimage файла, если вы выбрали этот путь. Когда программа запустится, найдите у себя загруженный iso-образ:
Нажмите кнопку «Flash» и дождитесь окончания записи. У вас появится примерно такая надпись:
Выводы
Как видите, создание загрузочной флешки Windows в Linux не представляет сложности. Это были все способы, которые я знаю. Если они вам помогли, напишите об этом. Если вы знаете еще способы, обязательно напишите о них в комментариях!
Источник
Создаём загрузочный USB диск с Windows из под Linux
Перед тем как я продолжу, следует указать что в Windows мире два метода загрузки:
Прежде всего USB-диск необходимо подготовить. В Linux наиболее простой и удобной для этих целей утилитой является gparted.
Ставим его если не установлен:
Подготовка USB диска
Выбираем нашу USB флэшку, отмонтируем её если она смонтирована:
Отмонтирование USB диска в gparted
Gparted создание таблицы разделов
После этого выбираем неразмеченную область, нажимаем правой кнопкой мыши по ней же и выбираем пункт меню «Новый». В появившемся окне выбираем файловую систему NTFS или FAT32. Если у вас какая-то нестандартная сборка в которой могут быть файлы больше 4 гигабайт, то файловая система должна быть определенно NTFS, в противном случае, можно выбрать FAT32, и, тогда, так же можно будет загрузиться с UEFI. Так же необходимо указать метку для USB-диска. Важно: метка должна быть не просто «Windows», а какой либо более уникальной. Если файловая система FAT32, то метка должна быть указана заглавными буквами.
Создание нового раздела Gparted
Применяем все наши изменения:
Применение изменений в Gparted
Выходим из gparted.
Копирование файлов Windows на USB диск
Теперь необходимо смонтировать образ с Windows и скопировать данные с него на наш подготовленный ранее usb диск. В большинстве современных рабочих окружений это можно сделать из файлового менеджера. По необходимому образу нажимаем правой кнопкой мыши, выбираем Открыть с помощью и выбираем Disk Image Mounter :
Монтирование образа с Windows в файлом менеджере Thunar
Если у вас нет такой утилиты, то можно смонтировать из командной строки:
Делаем USB-диск загрузочным
Если создаем MBR загрузочный диск
Для создания MBR загрузочной записи будем использовать grub:
Теперь на USB-диске в директории boot/grub необходимо создать файл grub.cfg с таким содержимым:
Если создаем UEFI загрузочный диск
Источник
Способы создания загрузочной флешки Windows в Linux
Если вы хотите записать установочник Windows на отдельный носитель, а ваш компьютер при этом работает на Linux, никаких проблем не будет – несмотря на конкуренцию между двумя операционными системами, это совсем несложная задача. Есть несколько способов записи: используя функционал «Линукс» и посредством сторонних приложений. Разберем четыре самых простых варианта с последовательными инструкциями.
Терминал и Gparted
Для создания загрузочной флешки с образом Windows 10, нам понадобится «Командная строка» в Linux – так называемый терминал, либо же «Редактор разделов» — Gparted. Начнем с первого.
Теперь сделаем то же самое через «Редактор разделов» Gparted.
Как видите, можно справиться своими силами с ОС, но если это не для вас, читайте ниже о том, как всё автоматизировать.
Утилита WINUSB
Создать загрузочную флешку с Windows 10 на Linux можно также с помощью специальной программы – это намного быстрее, чем выполнение всех предыдущих шагов. Наверное, вы уже знаете, что программы в Linux можно устанавливать прямо из «Командной строки». Воспользуемся этой приятной опцией и зададим значения:
$ sudo add-apt-repository ppa:colingille/freshlight
$ sudo apt update
$ sudo apt install winusb
Можно также установить это приложение, просто воспользовавшись поиском в репозитории, вовсе без командной строки. Когда откроется окно программы, вы увидите два предложения:
Выбирайте первое и подтверждайте начало процесса. Больше не потребуется никаких манипуляций – можно вынимать флешку и пользоваться.
Утилита Etcher
Предыдущая программа очень проста и хороша, но, к сожалению, совместима не со всеми разновидностями Linux и не всегда запускается, потому что разработчики не часто представляют публике актуальные обновления. Если это ваш случай, то попробуйте Etcher. Как и все приложения для Linux, оно распространяется бесплатно. С помощью «Этчер» можно записать образ Linux и Windows 7-10 буквально в несколько кликов. Только перед загрузкой обратите внимание, подходит ли ПО к вашей сборке. А теперь разберем, как сделать загрузочную флешку:
Создание загрузочной флешки Windows в Linux без программ
На основе всего вышенаписанного вы можете вообще обойтись без посредничества стороннего ПО и сформировать флешку с установочником в «Линукс» гораздо быстрее. Для этого:
Далее порядок действий такой:
Надо отметить, что данный способ будет эффективен только для обновленного посредника между ОС и микропрограммами – UEFI с системой структурирования разделов GPT и разрядностью 64 бита. Для более ранней версии БСВВ такой метод не подойдет – вы просто не найдете нужных файлов. Чтобы воспользоваться флешкой, очень важно настроить UEFI таким образом, чтоб накопитель распознавался, как средство запуска ОС. Для этого перезагрузите ПК и нажмите сочетание клавиш, подходящее под вашу версию БСВВ (чаще F2 или Del, но могут быть и другие варианты), и вызовите посредника. Вы увидите окошко с изображениями жестких дисков, которые пронумерованы по порядку. Выберите вашу флешку (она должна быть заранее подключена) и перетащите её на первое место (к счастью, UEFI позволяет пользоваться мышкой и имеет более-менее понятный внешний вид). После повторной перезагрузки сразу запустится окно установки Windows.
Источник
Создать USB-диск для Windows просто — в Windows. Это потому, что вы, как пользователь Windows, окружены множеством отличных USB-инструментов для создания образов. В результате получить копию Windows, записанную на USB-накопитель для установки, можно за считанные минуты. Сделать USB-накопитель Windows в Linux не так просто. Все традиционные инструменты USB для создания образов на платформе (даже такие хорошие, как Etcher) не могут сделать хороший Windows USB. В результате пользователям, использующим как Windows, так и Linux, не повезло.
ОПОВЕЩЕНИЕ СПОЙЛЕРА: прокрутите вниз и посмотрите видеоурок в конце этой статьи.
К счастью, есть несколько способов сделать загрузочную флешку Windows на Linux. В этой статье мы рассмотрим два метода. Во-первых, с помощью инструмента WoeUSB. Второй — простой трюк, который работает только с Windows 10. Приступим!
Установка
Процесс установки отличается в каждой операционной системе. У некоторых есть пакеты для WoeUSB, а у других нет.
Ubuntu
Для тех, кто пользуется Ubuntu, есть пакет для WoeUSB. Этот пакет находится на сайте pkgs.org. Перейти Воти выберите свою версию Ubuntu. Загрузив пакет Debian, установите его, дважды щелкнув файл в папке загрузок. Или откройте терминал, чтобы установить его таким образом:
cd ~/Downloads sudo dpkg -i *.deb
Исправьте любые недостающие зависимости с помощью:
sudo apt install -f
OpenSUSE
Как всегда, в поиске пакетов SUSE есть версия WoeUSB. Установите его методом «в один клик» на эта страница.
Debian
Пользователям Debian, желающим установить этот инструмент, повезло. В службе сборки SUSE есть пакеты, доступные как для Debian 8, так и для 9. Перейдите на страница загрузки, и нажмите кнопку «показать нестабильные пакеты» под Debian 8 или 9. После этого установите пакет:
cd ~/Downloads sudo dpkg -i *.deb
Исправьте все недостающие зависимости с помощью этой команды:
sudo apt-get install -f
Строительство WoeUSB
Помимо Ubuntu, Debian и SUSE, найти двоичный файл для WoeUSB довольно сложно. В результате вам нужно будет скомпилировать программу из исходного кода перед ее использованием. Исходный код находится на Github. Однако перед загрузкой исходного кода необходимо установить некоторые вещи.
Fedora
sudo dnf install wxGTK3-devel git
Arch Linux
sudo pacman -S wxgtk-common wxgtk2 wxgtk3 lib32-wxgtk lib32-wxgtk git
Универсальный
Сборка WoeUSB из исходников выполняется легко. При этом необходимо удовлетворять зависимости. Поскольку каждый дистрибутив Linux отличается, когда дело доходит до имен пакетов, мы не можем перечислить все имена зависимых пакетов.
При этом, если вы хотите собрать, знайте: это программное обеспечение полагается на wxgtk3 для компиляции. Даже тогда он может не компилироваться. Если это не удается, просто установите все, что связано с wxgtk, и оно должно быть собрано.
Компиляция
При соблюдении всех зависимостей строительство возможно. Для начала возьмите исходный код
git clone https://github.com/slacka/WoeUSB.git cd woeUSB
Настройте исходный код. Это важно, так как конфигурация просканирует вашу операционную систему и включит определенные флаги компиляции.
./configure
Настройка завершена. Теперь скомпилируйте двоичный файл с помощью команды make.
make
Наконец, установите инструмент:
sudo make install
С установленным WoeUSB можно запускать инструмент. Существует как графический, так и терминальный инструмент. В этом руководстве мы рассмотрим графический инструмент (но также можно использовать инструмент терминала).
Начните использовать его, вынув флешку. Имейте в виду, что большинство файлов ISO Windows имеют размер не менее 4 ГиБ. Подключите диск к компьютеру с Linux и запустите woeUSB.
Внутри инструмента выберите вариант создания установочного USB-диска с ISO. Выберите вариант сделать это с DVD, если вы используете DVD-копию Windows.
После того, как инструмент woeUSB будет использовать версию Windows, выберите флэш-накопитель в разделе «Целевое устройство», затем нажмите кнопку «Установить».
Создание диска Windows Live без WoeUSB
Для некоторых версий Windows требуется средство создания USB. Это не относится к Windows 10 и, возможно, к Windows 8.1. Это связано с тем, что недавно Microsoft изменила способ работы своих установочных дисков с USB.
Если вам нужен USB-диск Windows и вы не хотите использовать woeUSB, следуйте этим инструкциям.
Сначала отформатируйте флешку в Fat32. Сделайте это, открыв терминал и выяснив, что это за метка диска. В этом примере это / dev / sdc1. У вашего диска может быть другая этикетка.
Отформатируйте флешку в Fat32 с помощью: sudo mkfs.msdos -F 32 / dev / sdc1.
После форматирования откройте файловый менеджер и щелкните правой кнопкой мыши ISO-файл Windows 10. Выберите вариант «Открыть с помощью диспетчера архивов». В Менеджере архивов нажмите кнопку «Извлечь» и извлеките содержимое ISO-файла прямо на USB-накопитель.
Когда ISO полностью распакуется на USB-накопитель, процесс будет завершен, и при подключении USB-накопителя к ПК должна загрузиться Windows 10.
Заключение
Поскольку оптические носители умирают медленной смертью, установка через USB — единственный вариант. Вот почему бесит, что Microsoft так усердно работает над созданием живых дисков в других операционных системах. Будем надеяться, что со временем в средствах создания образов USB добавят поддержку Windows. До этого WoeUSB покрыл всех.
Если вы хотите записать установочник Windows на отдельный носитель, а ваш компьютер при этом работает на Linux, никаких проблем не будет – несмотря на конкуренцию между двумя операционными системами, это совсем несложная задача. Есть несколько способов записи: используя функционал «Линукс» и посредством сторонних приложений. Разберем четыре самых простых варианта с последовательными инструкциями.
Терминал и Gparted
Для создания загрузочной флешки с образом Windows 10, нам понадобится «Командная строка» в Linux – так называемый терминал, либо же «Редактор разделов» — Gparted. Начнем с первого.
- Подключите флешку, которая будет носителем дистрибутива.
- Чтобы добраться до терминала, нажмите Ctrl+Alt+T или откройте меню, найдите в нем «Настройки»- «Устройства» — «Клавиатура» и задайте собственное сочетание клавиш для вызова «Командной строки», а затем нажмите его.
- Также можно нажать Alt+F2, и перед вами появится окно «Выполнить» — точь-в-точь, как в Windows. В него нужно вписать либо: «$ gnome-terminal» (через пробел между значком $ и командой, но без кавычек), либо: «$ konsole».
- В первом случае вы увидите классический вариант «Командной строки» без какой-либо графики, а во втором – небольшое, приятное глазу окошко, расположенное прямо поверх экранной заставки. Можете выбирать, что вам нравится больше – это не имеет значения, все будет работать одинаково.
- Далее нужно узнать наименование вашей флешки. Для достоверности впишите в «Командную строку»: «fdisk –l» (без кавычек), нажмите «Enter» и сохраните полученный результат – сейчас он нам пригодится.
- Теперь впишите команду: «$ sudo mkfs.ntfs /dev/имя_вашего_накопителя» и нажмите «Enter» — носитель отформатируется и будет готов к дальнейшей работе.
- Впишите в командную строку: «# dd if=windows.iso of=/dev/sdx» (без кавычек, x в конце команды буква вашей флешки). Таким образом, система «понимает», что от нее ожидают записи загрузочного диска.
Теперь сделаем то же самое через «Редактор разделов» Gparted.
- Установите загрузочную флешку, с которой предполагается записывать образ через Linux для Windows.
- Снова вызовите «Командную строку» и попросите систему открыть Gparted – впишите: «$sudo apt install gparted ntfsprogs», нажмите «Enter» и дождитесь результата.
- Когда откроется окно «Редактора», справа вверху вы увидите небольшое изображение диска. Кликните его и выберите нужную флешку.
- Теперь накопитель с информацией о нем отображается ниже, в основном окне. Кликните по нему ПКМ и нажмите «Отмонтировать». После этого недоступные команды, отображавшиеся серым цветом, станут кликабельными.
- И снова клик ПКМ по названию флешки – на этот раз выбираем «Форматировать в…». Появится много разноцветных квадратиков с надписями – нас интересует ярко-голубой с надписью: «ntfs».
- Соглашаемся с проведением форматирования.
- Опять правый клик по названию флешки и выбор опции Manage flags с меткой напротив boot. Примените изменения.
- Возвращаемся к «Командной строке» и по порядку вписываем: «$ sudo mkdir /media/iso» и «$ sudo mount windowsiso /media/iso -t udf -o loop», чтобы отыскать файлы образа.
- Обязательно проверьте точку монтирования через команду: «ls /run/media» и запомните результат.
- Все, запускаем процесс записи командой: cp -R /media/iso/точка_монтирования_флешки.
Как видите, можно справиться своими силами с ОС, но если это не для вас, читайте ниже о том, как всё автоматизировать.
Утилита WINUSB
Создать загрузочную флешку с Windows 10 на Linux можно также с помощью специальной программы – это намного быстрее, чем выполнение всех предыдущих шагов. Наверное, вы уже знаете, что программы в Linux можно устанавливать прямо из «Командной строки». Воспользуемся этой приятной опцией и зададим значения:
$ sudo add-apt-repository ppa:colingille/freshlight
$ sudo apt update
$ sudo apt install winusb
Можно также установить это приложение, просто воспользовавшись поиском в репозитории, вовсе без командной строки. Когда откроется окно программы, вы увидите два предложения:
- записать ОС из iso-образа;
- записать ОС с диска.
Выбирайте первое и подтверждайте начало процесса. Больше не потребуется никаких манипуляций – можно вынимать флешку и пользоваться.
Утилита Etcher
Предыдущая программа очень проста и хороша, но, к сожалению, совместима не со всеми разновидностями Linux и не всегда запускается, потому что разработчики не часто представляют публике актуальные обновления. Если это ваш случай, то попробуйте Etcher. Как и все приложения для Linux, оно распространяется бесплатно. С помощью «Этчер» можно записать образ Linux и Windows 7-10 буквально в несколько кликов. Только перед загрузкой обратите внимание, подходит ли ПО к вашей сборке. А теперь разберем, как сделать загрузочную флешку:
- Запустите программу и нажмите первую подсвеченную кнопочку: «Выбрать образ». Укажите нужный.
Etcher
- Далее подключите накопитель и начните запись – после выполнения первого шага, подсветится кнопочка второго – выбор флешки, на которую будет записываться образ Windows.
- По завершении работы вы увидите надпись, свидетельствующую о том, что флешка готова к использованию.
Создание загрузочной флешки Windows в Linux без программ
На основе всего вышенаписанного вы можете вообще обойтись без посредничества стороннего ПО и сформировать флешку с установочником в «Линукс» гораздо быстрее. Для этого:
- запаситесь образом оптического диска Windows (можно скачать его или списать с работающей системы);
- флешкой с достаточным количеством памяти.
Далее порядок действий такой:
- Флешку нужно предварительно настроить на формат ntfs или FAT32 (выше рассказано, как это сделать).
- Образ оптического диска надо превратить в установочные файлы. Чтобы сделать это, откройте его через архиватор и извлеките содержимое из хранилища.
- Все элементы просто перетаскиваются на флешку.
Надо отметить, что данный способ будет эффективен только для обновленного посредника между ОС и микропрограммами – UEFI с системой структурирования разделов GPT и разрядностью 64 бита. Для более ранней версии БСВВ такой метод не подойдет – вы просто не найдете нужных файлов. Чтобы воспользоваться флешкой, очень важно настроить UEFI таким образом, чтоб накопитель распознавался, как средство запуска ОС. Для этого перезагрузите ПК и нажмите сочетание клавиш, подходящее под вашу версию БСВВ (чаще F2 или Del, но могут быть и другие варианты), и вызовите посредника. Вы увидите окошко с изображениями жестких дисков, которые пронумерованы по порядку. Выберите вашу флешку (она должна быть заранее подключена) и перетащите её на первое место (к счастью, UEFI позволяет пользоваться мышкой и имеет более-менее понятный внешний вид). После повторной перезагрузки сразу запустится окно установки Windows.
Состояние перевода: На этой странице представлен перевод статьи Windows PE. Дата последней синхронизации: 09 мая 2022. Вы можете помочь синхронизировать перевод, если в английской версии произошли изменения.
Windows PE — это легковесная версия Windows, предназначенная для установки Windows Vista и более поздних версий, а также для обслуживания системы. Она запускается полностью в оперативной памяти и может быть загружена по сети. Эта страница описывает создание настроенного образа Windows PE и, опционально, публикацию его в сети с использованием только свободного программного обеспечения на компьютере с Arch Linux вместе с Microsoft Windows Automated Installation Kit (WAIK). WAIK может быть загружена бесплатно и требуется только для извлечения файла boot.wim, который содержит исходную копию Windows PE вместе с некоторыми загрузочными файлами.
Важно: Загружая Windows Automated Installation Kit, вы попадаете под ограничения лицензии, которая не позволяет, среди прочего, использовать Windows PE как операционную систему общего назначения.
Варианты использования
Обычно, образ Windows PE может быть создан только с использованием Windows Automated Installation Kit (WAIK) на компьютере с Windows. Тем не менее, существует возможность создания и модифицирования образов Windows PE используя компьютер с (Arch) Linux, и, опционально, публикации его в сети для загрузки с помощью PXE. Компьютер с Windows не требуется. Вы можете сделать это если:
- вам необходимо установить Windows по сети или загрузить Windows PE по сети для системного администрирования используя Arch Linux-сервер. Это может быть связано с тем, что у вас нет Windows-сервера, или вы предпочитаете использовать сервер на Linux по причине более высокой безопасности и настраиваемости, или вы уже используете сервер на Linux для других целей.
- вам необходимо запустить Windows-окружение для запуска программы для Win32, у вас нет доступа к компьютеру с Windows, и вы не желаете использовать Wine или программа работает некорректно с Wine.
Создание загрузочного образа Windows PE
Установите wimlib.
Настройка образа Windows PE
Для загрузки в командную строку создайте стартовый скрипт, который может быть включён в загрузочный образ следующим образом:
start.cmd
cmd.exe pause
Скрипт mkwinpeimg поддерживает внесение дальнейших модификаций в Windows PE при использовании опции --overlay. Смотрите страницу руководства для mkwinpeimg чтобы получить больше информации. При желании вы можете добавить Windows-приложения, хоторые хотите запускать в Windows PE или добавить дополнительные драйвера которые необходимы Windows PE (драйвера могут быть загружены при помощи команды drvload в Windows PE).
Получение Windows ISO или WAIK-образа
mkwinpeimg позволяет создать загрузочный Windows PE ISO из нескольких источников. Для начала необходимо получить один из вариантов:
- Вариант А для Windows 7 и более поздних: установочный Windows ISO / образ диска. Он может быть загружен бесплатно на сайте Microsoft: Windows 10 ISO. Это наиболее простой вариант.
- Вариант Б: образ Windows Automated Installation Kit (WAIK). Вплоть до Windows Vista/7 он может быть получен как самостоятельный дистрибутив WAIK от Microsoft. Начиная с Windows 8 WAIK был переименован в WADK и распространяется через
adksetup.exe. - Вариант В с уменьшенным дистрибутивом: Hiren’s BootCD включает в себя Windows PE, весящий примерно вдвое меньше (~2.8GB) полного образа Windows 10. Это полнофункциональная среда, включающая в себя Internet Explorer, который может быть полезен для поиска справки по командам
bcdeditилиbootrecдля восстановления загрузчика Windows.
Важно: Удостоверьтесь, что вы выбрали правильную целевую архитектуру: либо x86 (32-bit), либо x64 (64-bit). Совместимость программ для 32-bit на Windows x64 в основном хорошая, но ваш опыт использования может отличаться.
Различные версии установочных образов Windows содержат различные версии Windows PE. Для соотнесения версий Windows и Windows PE обратитесь к Википедии.
Совет: Возможно использовать httpfs, чтобы избежать загрузки всего образа. Windows PE занимает примерно 118MB от него.
Подготовка загрузочного ISO Windows PE
Как только вы получили установочный образ Windows или образ WAIK/WADK, необходимо примонтировать его. Предполагая, что образ называется winimg.iso:
# mkdir /media/winimg # mount winimg.iso /media/winimg
Используйте скрипт mkwinpeimg, поставляемый с wimlib для создания загрузочного Windows PE ISO winpe.iso, вместе со стартовыми скриптами из предыдущей секции:
Вариант А: в качестве источника выступает установочный образ Windows:
$ mkwinpeimg --iso --windows-dir=/media/winimg --start-script=start.cmd winpe.iso
Вариант Б: в качестве источника выступает образ WAIK/WADK:
$ mkwinpeimg --iso --waik-dir=/media/winimg --start-script=start.cmd winpe.iso
Смотрите mkwinpeimg(1) для дополнительной информации, включающей опцию --overlay для копирования файлов в образ.
Демонтируйте исходный ISO:
# umount /media/winimg
Вариант В: в качестве источника выступает образ Hiren’s BootCD:
Hiren’s BootCD уже является загрузочным и нуждается лишь в записи на USB-накопитель.
dd bs=4M if=./HBCD_PE_x64.iso of=/dev/sdX status=progress && sync
Удостоверьтесь, что USB-накопитель использует таблицу разделов GPT как описано ниже.
Подготовка загрузочной флешки Windows PE для систем с UEFI
К сожалению, в версии 1.13.1-1 wimlib, mkwinpeimg не может создавать загрузочные UEFI-системы. Но мы легко можем создать такую UEFI-систему: установочный ISO Windows 10 уже содержит необходимые загрузочные UEFI-файлы.
Важно: Удостоверьтесь, что вы выбрали соответствующую архитектуру вашего ISO-образа Windows. Это руководство было протестировано только с x64, т.е. он загружается с использованием /efi/boot/bootx64.efi. Неизвестно, будет ли UEFI-система загружать образ Windows x86. Пожалуйста, обновите это руководство, если можете протестировать.
На USB-носителе создайте таблицу разметки GPT, включающую единственный раздел FAT32 с типом «EFI System». Это может быть выполнено в интерактивном режиме с cfdisk или через fdisk:
# fdisk /dev/sdX (fdisk) g # Создать новую таблицу разделов GPT (fdisk) n # Создать новый раздел, оставив все параметры по умолчанию (fdisk) t # Сменить тип раздела (fdisk) 1 # Тип 1 это "EFI System Partition" (fdisk) w # Сохранить и выйти
Затем отформатируйте раздел в FAT32:
# mkfs.vfat /dev/sdX1
Примонтируйте файл winpe.iso, созданный mkwinpeimg, примонтируйте свой USB-носитель и скопируйте на него данные:
# mkdir /media/{winpe,usb}
# mount winpe.iso /media/winpe
# mount /dev/sdX1 /media/usb
# cp -r /media/winpe/* /media/usb/
Наконец, примонтируйте оригинальный Windows ISO и скопируйте загрузочные файлы в efi:
# mount winimg.iso /media/winimg # cp -r /media/winimg/efi /media/usb/
Вы можете отмонтировать все ISO и USB-носитель, который теперь готов к загрузке.
Это правда: нет нужды в магии syslinux или grub. Прошивка UEFI должна обнаружить раздел FAT и загрузить /efi/boot/bootx64.efi, предоставленный Windows для загрузки с USB-носителя.
Загрузка Windows PE
После создания загрузочного ISO Windows PE (winpe.iso), как описано в предыдущей секции, вы можете пожелать загрузить Windows PE следующими способами:
В виртуальной машине
Запустите виртуальную машину с winpe.iso подключённом как CD-ROM. Удостоверьтесь, что выделили достаточно оперативной памяти — определённо больше, чем размер ISO — поскольку Windows PE запускается из оперативной памяти. Смотрите Category:Hypervisors для списка доступного ПО для виртуализации.
С USB-носителя
Если у вас есть подготовленный согласно руководству выше USB-носитель для UEFI-систем, должна просто произойти загрузка. Может потребоваться некоторое время на загрузку (от десяти да двадцати секунд в среднем, в зависимости от вашего USB-носителя) так как загрузчик копирует некоторые/все данные в оперативную память.
С компакт-диска
Просто запишите winpe.iso на CD и вы готовы к загрузке.
Через сеть
Windows PE может быть загружена по сети с использованием PXELINUX и его модуля MEMDISK на BIOS-системах. Для UEFI-систем можно воспользоваться wimboot и iPXE.
Установите syslinux и tftp-hpa.
Скопируйте необходимые файлы PXELINUX в корневой каталог TFTP-сервера.
# rsync -aq /usr/lib/syslinux/bios/ /var/tftpboot/
Поместите winpe.iso в корневой каталог TFTP-сервера.
# mv winpe.iso /var/tftpboot
Создайте файл конфигурации для PXELINUX подобный следующему:
/var/tftpboot/pxelinux.cfg/default
UI menu.c32 MENU TITLE Network Boot TIMEOUT 50 LABEL winpe MENU LABEL Boot Windows PE from network KERNEL /memdisk INITRD winpe.iso APPEND iso raw LABEL localboot MENU LABEL Boot from local disk LOCALBOOT 0
Запустите TFTP-сервер.
Настройте ваш DHCP-сервер (такой как Dhcpd или Dnsmasq) так, чтобы он указывал на pxelinux.0 как на загрузочный файл с IP-адресом Linux-сервера. Будьте внимательны: если ваш DHCP-сервер находится на роутере, это может быть невозможным без установки кастомной прошивки.
После завершения предыдущих шагов, вы можете загрузить Windows PE по сети.
Примечание: С приведённым фалом конфигурации PXELINUX Windows PE будет запускаться по умолчанию через пять секунд.
Совет: TFTP не рассчитан на передачу больших файлов, таких как winpe.iso, объём которого может быть более 118MB и загружаться около тридцати секунд. Скорость может быть повышена при помощи загрузчика gpxelinux.0 вместо pxelinux.0 и получением winpe.iso по HTTP, а не по TFTP.
Установка Windows через Windows PE
После загрузки в Windows PE вы можете установить Windows с установочного носителя.
Установочным носителем может быть общий сетевой ресурс (Samba). Смотрите Samba для настройки Samba-сервера на другом устройстве в LAN. Для того, чтобы предоставить общий доступ у установочному образу /media/winimg, добавьте следующее определение к /etc/samba/smb.conf:
/etc/samba/smb.conf
[REMINST] browsable = true read only = no guest ok = yes path = /media/winimg
После загрузки в окружение командной строки Windows PE запустите следующую команду для инициализации сетевого интерфейса, получения IP Samba-сервера (при условии, что Windows PE загружается через PXE с устройства на котором запущены DHCP, TFTP и Samba-сервер, IP сервера будет соответствовать IP шлюза), монтирования общего ресурса и запуска графического установщика:
> wpeinit > ipconfig > net use I: \IP.ADDRESS.OF.SAMBA.SERVERREMINST > I:setup.exe
Решение проблем
System error 58 has occurred. The specified server cannot perform the requested operation
Если при использовании команды net use вы получили следующую ошибку:
System error 58 has occurred. The specified server cannot perform the requested operation.
1. Удостоверьтесь, что вы случайно не отмонтировали каталог /media/winimg.
2. Добавьте map to guest в /etc/samba/smb.conf. Добавьте следующее в начало файла:
/etc/samba/smb.conf
[global] map to guest = Bad User ...
3. Перезапустите smbd.service.
4. Укажите любой логин/пароль для команды net use:
net use I: \IP.ADDRESS.OF.SAMBA.SERVERREMINST /user:user pass
Это происходит потому, что Windows 10 подключается к анонимным общедоступным ресурсам, проверяя имя пользователя и пароль для проверки возможности входа в систему, и, если оно получено, то разрешает анонимное соединение.
По-видимому, часть, скрывающая это от пользователя, не вошла в сборку PE.
См. также
- Microsoft’s documentation for Windows PE
- Another article about making Windows PE images on Linux
- A guide with scripts for unattended installation of Windows 7 from Linux using Windows PE
- Windows 10 PE Unable to map network drive anonymously

В этой инструкции пошагово о двух способах создать загрузочную флешку Windows 10 из Linux, которые подойдут как для установки на UEFI-системе, так и для того, чтобы установить ОС в Legacy режиме. Также могут пригодиться материалы: Лучшие программы для создания загрузочной флешки, Загрузочная флешка Windows 10.
Загрузочная флешка Windows 10 с помощью WoeUSB
Первый способ создания загрузочной флешки Windows 10 в Linux — использование бесплатной программы WoeUSB. Созданный с её помощью накопитель работает и в UEFI и в Legacy режиме.
Для установки программы используйте следующие команды в терминале
sudo add-apt-repository ppa:nilarimogard/webupd8 sudo apt update sudo apt install woeusb
Если эти команды не сработали, попробуйте такой вариант:
wget mirrors.kernel.org/ubuntu/pool/universe/w/wxwidgets3.0/libwxgtk3.0-0v5_3.0.4+dfsg-3_amd64.deb sudo dpkg -i libwxgtk*_amd64.deb sudo apt update sudo apt --fix-broken install sudo apt install woeusb
После установки порядок действий будет следующим:
- Запустите программу.
- Выберите ISO образ диска в разделе «From a disk image» (также, при желании, можно сделать загрузочную флешку с оптического диска или смонтированного образа).
- В разделе «Target device» укажите флешку, на которую будет записан образ (данные с неё будут удалены).
- Нажмите кнопку Install и дождитесь завершения записи загрузочной флешки.
- При появлении ошибки с кодом 256 «Source media is currently mounted», размонтируйте образ ISO с Windows 10.
- При ошибке «Target device is currently busy», размонтируйте и отключите флешку, затем снова подключите её, обычно помогает. Если не сработало, попробуйте предварительно отформатировать её.
На этом процесс записи завершен, можно использовать созданный USB накопитель для установки системы.
Создание загрузочной флешки Windows 10 в Linux без программ
Этот способ, пожалуй, ещё проще, но подойдет только в том случае, если вы планируете загружаться с созданного накопителя на UEFI-системе и устанавливать Windows 10 на GPT диск.
- Отформатируйте флешку в FAT32, например, в приложении «Диски» в Ubuntu.
- Смонтируйте образ ISO с Windows 10 и просто скопируйте всё его содержимое на отформатированную флешку.
Загрузочная флешка Windows 10 для UEFI готова и с неё можно без проблем загрузиться в EFI-режиме.
Иногда, соседи мне приносят свои компьютеры, для того чтобы я переустановил им Windows, и хотя я и не пользуюсь этой операционной системой, но загрузочная флешка с Windows 10 должна быть всегда под рукой.
Но не всегда получается так, чтобы была готовая флешка, и иногда приходится скачивать Windows с официального сайта, и записывать по новой, и вот как я это делаю.
Существует много способов для создания загрузочной флешки с Windows из под Linux, и я покажу те, которыми я пользуюсь.
Во-первых, загрузите ISO-образ Windows 10 из официального сайта Microsoft.
Скачать Windows 10
Я выбрал Windows 10 Anniversary, но вы можете выбрать другую версию. Ссылка для загрузки видна пользователям на компьютере под управлением Linux. После загрузки следуйте приведенным ниже инструкциям.
Создание загрузочной флешки Windows 10 для прошивки UEFI
Этот метод работает только для прошивки UEFI. Вы создаете таблицу разделов GUID на вашем USB-накопителе, создаете на нем файловую систему FAT32, а затем монтируете образ ISO Windows 10 и копируете эти файлы на свой USB-накопитель. А теперь по-подробней.
Для этого способа вам понадобится редактор разделов GParted. Пользователи Ubuntu могут установить его с помощью команды.
sudo apt install gparted
Затем вставьте USB-накопитель в компьютер. Убедитесь, что вы создали резервные копии важных файлов с вашего USB-накопителя. Затем запустите Gparted.
Выберите свой USB-накопитель в раскрывающемся меню в правом верхнем углу. У меня он называется /dev/sdb, возможно, у вас будет отличатся.
Убедитесь, что все разделы на вашем USB-накопителе размонтированы. Чтобы размонтировать раздел, просто щелкните правой кнопкой мыши и выберите размонтировать.
Удалите все лишние раздели с вашей флешки, для этого просто щелкните правой кнопкой мыши и выберите удалить.
Затем в строке меню выберите «Устройство» > «Создать таблицу разделов».
Выберите GPT в качестве типа таблицы разделов и нажмите «Применить».
Затем щелкните правой кнопкой мыши на нераспределенном пространстве и выберите «Новый», чтобы создать новый раздел.
Измените тип файловой системы с ext4 на fat32 и нажмите «Добавить».
Затем нажмите зеленую галочку на панели инструментов, чтобы применить все операцию. Как только это будет сделано, закройте GParted и найдите скачанный образ Windows 10 в файловом менеджере. Откройте его с помощью «Подключения образов дисков».
Скопируйте все файлы на вашу флешку.
Как только копирование завершится, вы можете перезагружать компьютер и установить Windows 10 в режиме UEFI.
Создание загрузочной флешки Windows 10 для компьютера с Bios Legacy
В этом примере, я покажу как создать загрузочную флешку с Windows 10 для компьютеров, которые не поддерживают UEFI, а используют Bios Legacy.
WoeUSB — это форк WinUSB. Оба они являются ПО с открытым исходным кодом (лицензированным в GPL) для создания загрузочных USB-накопителей Windows на платформе Linux, но это приложение не обновлялось с 2012 года, но все же очень хорошо справляется со своими обязанностями.
Чтобы установить WoeUSB в Ubuntu 14.04/16.04/17.04, вы можете использовать репозиторий. Просто откройте терминал и введите команды
sudo add-apt-repository ppa:nilarimogard/webupd8
sudo apt update
sudo apt install woeusb
После установки, вы можете удалить репозиторий командой
sudo add-apt-repository --remove ppa:nilarimogard/webupd8
Найдите установленное приложение WoeUSB в вашем меню приложений
Вы также можете запустить его из терминала
woeusbgui
Это приложение очень просто использовать. Выберите образ Windows ISO и вашу флешку USB.
Затем дождитесь завершения установки.
После этого вы можете использовать загрузочный USB-диск для установки Windows 10 на свой компьютер.
Последним способом создания загрузочной флешки, вы сможете установить Windows 10 на компьютеры как с UEFI, так и с Legacy Bios.
А как вы создаете загрузочную флешку? Поделитесь пожалуйста в комментариях.
561131cookie-checkКак создать загрузочную флешку с Windows 10 в Linux
Автор публикации
Ubuntu*Pack / ualinux.com
Комментарии: 1033Публикации: 956Регистрация: 10-06-2016