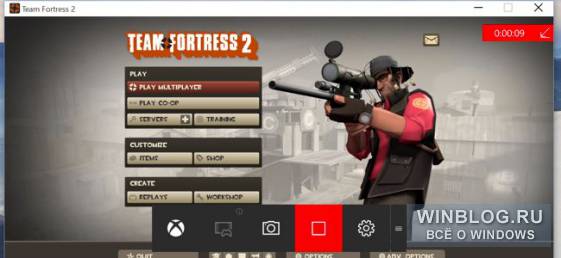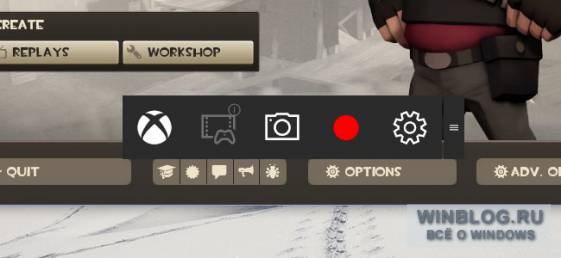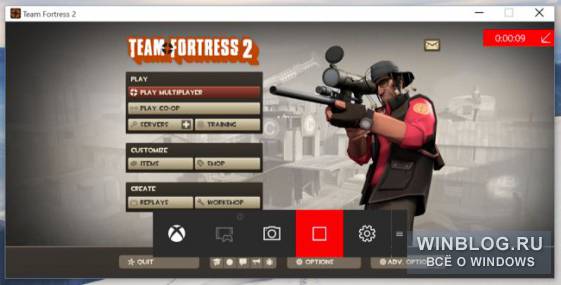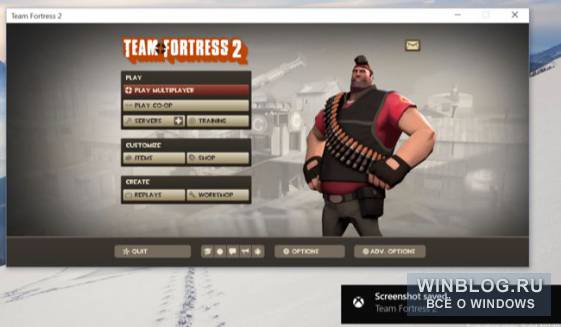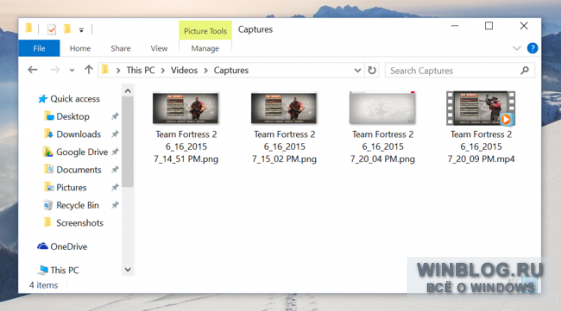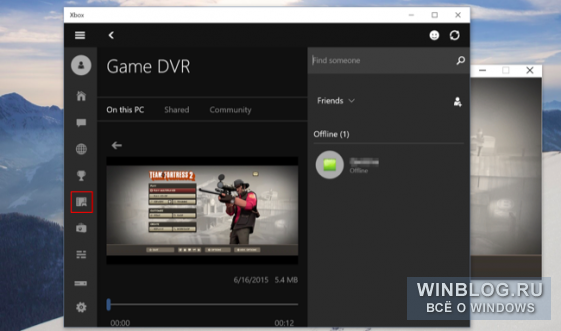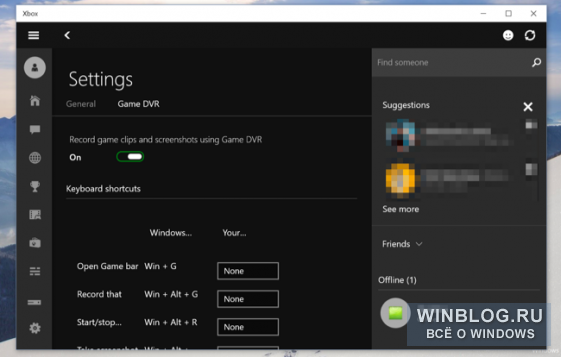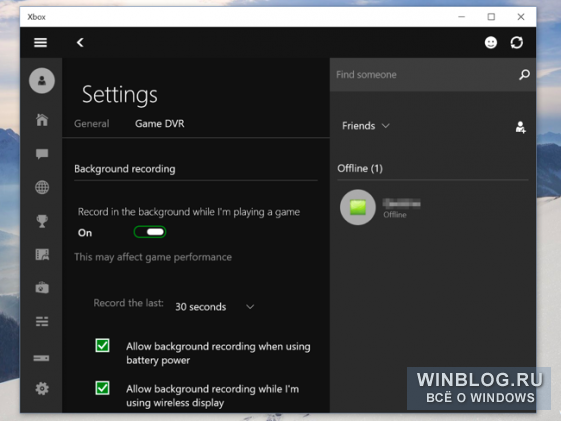Удобно иметь возможность в любой момент записать последние 5 или даже 10 минут игры. Нажав сочетание горячих клавиш, можно сохранить последнюю минуту игрового процесса. Сейчас для записи последних минут используют NVIDIA GeForce Experience или же игровой режим Windows 10. Проблема заключается в том, что много пользователей не знают о функциональности обновлённой ОС.
Эта статья расскажет, как записать последние, например, 5 минут игры в операционной системе Windows 10. Для этого рекомендуем обновить до последней версии свою Windows 10. Так как с каждым обновлением игровой режим становится более стабильным и оптимизированным. Запись видео в фоновом режиме требует немного больше ресурсов.
Игровой режим
Обновлённый игровой режим позволяет записывать видео с экрана компьютера Windows 10. Он записывает только игровой процесс, сегодня вести запись рабочего стола нет возможности. В будущих обновлениях думаю это поправят.
Переходим в раздел Параметры > Игры > Меню игры. Перетягиваем ползунок Записывайте игровые клипы, делайте снимки экрана и транслируйте их с помощью меню игры в положение Включено.
Теперь перейдите в Клипы и ползунок Вести запись в фоновом режиме, пока идёт игра установите на Включено. Измените значение Запись последней версии установите на 1, 3, 5 или 10 минут.
По умолчанию установлено последние 30 секунд для записи в фоновом режиме. Увеличение времени записи может повлиять на качество игры в целом. Дополнительно настройте качество записи звука и видео.
Как сохранить последние 5 минут игры? В любой игре после нескольких минут игрового процесса нажмите сочетание клавиш Win+Alt+G. В принципе можно и в игровом меню Win+G выбрать пункт Записать последние 5 минут.
GeForce Experience
Приложение GeForce Experience — это рекомендуемое дополнение классической панели управления NVIDIA. Позволяет записывать и делиться с друзьями своими видео, скриншотами и прямыми трансляциями игрового процесса. Своевременно обновлять драйвера и оптимизировать игровые настройки.
Переходим в Настройки и включаем Внутриигровой оверлей (известный ранее как Внутриигровое наложение). Он позволяет с лёгкостью записывать видео, делать фотографии в игре, играть в кооперативе и транслировать игру.
Теперь нажмите сочетание клавиш Alt+Z, чтобы отрегулировать параметры. Далее, установите значение Мгновенный повтор на Включить (или нажмите Alt+Shift+F10).
После чего в игре после нескольких минут можно записать последние несколько минут нажав Alt+F10. Видео сохраняется по умолчанию (5 минут) в расположении: C:ПользователиИмя_пользователяВидео в папке с названием игры.
Если же некоторые пользователи знали о функциональности GeForce Experience, то игровой режим — это что новое. Как ранее упоминалось игровой режим доступен с Windows 10 Creators Update (1703), а обновлённый May Update (1903). Изменения были больше всего в рабочем интерфейсе, а вот запись последних минут игры была во всех версиях.
Заключение
Возможность записать последние минуты игрового процесса можно отнести к одной из лучших функций. Ранее можно было быстро сохранить нужный фрагмент, используя GeForce Experience. Теперь же достаточно настроить игровой режим Windows 10.
Думаю в скором времени такая возможность появится в настройках AMD Radeon Software Adrenalin 2020 Edition. В принципе обычную запись рабочего стола и приложений можно осуществить прямо сейчас. Остаётся только немного подождать.

Администратор и основатель проекта Windd.ru. Интересуюсь всеми новыми технологиями. Знаю толк в правильной сборке ПК. Участник программы предварительной оценки Windows Insider Preview. Могу с лёгкостью подобрать комплектующие с учётом соотношения цены — качества. Мой Компьютер: AMD Ryzen 5 3600 | MSI B450 Gaming Plus MAX | ASUS STRIX RX580 8GB GAMING | V-COLOR 16GB Skywalker PRISM RGB (2х8GB).
Некоторые держат на компьютере Windows второй системой, предназначенной исключительно для игр. Как записывать игровой процесс в Windows 10, чтобы не только наслаждаться игрой самому, но и получить возможность поделиться роликом через социальные сети, YouTube или просто показать новую игрушку друзьям?
Встроенные возможности системы
В Windows 10 появилась стандартная функция для фиксации видео процесса игры. Система позволяет выложить ролик на видеосервис (YouTube и другие), сохранить файл локально или переслать знакомым.
За запись игры отвечает Game Bar – игровая панель, которая является частью более многофункционального компонента Game DVR. Он в свою очередь — лишь часть программы Xbox. Для записи процесса игры можно использовать настроенные клавиатурные комбинации — Windows 10 предоставляет возможность создать «горячие клавиши» для скриншотов игр и записи видеороликов.
Запуск игровой панели
Вызвать панель игр можно клавишами Win (кнопка с лого Windows) + G. Панель будет развернута поверх игрового экрана, если игра запущена. Если в данный момент открытых игр нет или система не смогла идентифицировать игрушку, Windows выведет окно подтверждения и спросит, действительно ли требуется запустить игровую панель.
Иногда панель срабатывает только при оконном режиме игры. Если с вызовом панели в полноэкранном режиме возникают трудности, попробуйте перевести игру в режим окна.
На самой панели игр присутствуют кнопки для управления записью видео в фоне, старта программы Xbox, создания скриншота, записи игрового видео и перехода к настройкам.
Запись процесса игры
Чтобы записать видео игры, запустите панель игр (Win + G), в ней кликните по кнопке записи (обозначена красным цветом). Справа сверху появится индикатор, отображающий время, прошедшее с начала записи.
Чтобы прекратить запись видео, повторно вызовите панель игр и вновь кликните по красной кнопке — теперь это кнопка остановки фиксации видео.
Для старта и остановки записи предусмотрена стандартная комбинация клавиш Win + Alt + R. Если индикатор времени на экране мешает, его также можно убрать, зажав Win + Alt + T. Те же действия можно «повесить» на другие сочетания клавиш. Делается это в параметрах настройки программы Xbox. Приведенные комбинации стандартны и работают по умолчанию.
Создание скриншотов
Скриншот можно сделать центральной кнопкой на игровой панели. Есть для того и «горячие клавиши». Снимок игровой экрана сохранится, если зажать одновременно Win + Alt + PrtSc.
Воспроизведение видео и просмотр скриншотов
Все сделанные записи (видео и снимки экрана) сохраняются в системной папке под учетной записью текущего пользователя — «Видео/Клипы». Ролики конвертируются в формат.mp4, скриншоты записываются с расширением.png. Название файла формируется из имени игры и даты/времени создания файла.
Воспроизвести записанные данные можно и в приложении Xbox. Разверните меню «Пуск», кликом по иконке запустите программу «DVR для игр». Вы увидите перечень всех сохраненных скриншотов и роликов, выведенный под заглавием «На этом компьютере» (в англоязычной редакции — On this PC). Для открытия файлов не потребуется сторонняя программа, запустить просмотр можно прямо в приложении.
Настройка опций приложения «DVR для игр»
Выполнить настройку DVR для игр и самой игровой панели можно через программу Xbox. Откройте соответствующее приложение, выберите пункт «Настройки» (или же Settings), затем перейдите в раздел «DVR для игр».
Вы можете отключить этот компонент и все его функции, изменить горячие клавиши для создания роликов или снимков экрана, перенастроить комбинации для открытия панели, изменить параметры для старта и остановки отсчета времени, поправить работу функции «Record that» («Записать это»).
Также настройки позволят установить собственную папку для сохранения видео и скриншотов, задать параметры, отвечающие за разрешение и уровень качества роликов. При настройках «из коробки» звук также включается в ролик. Вы можете выключить эту функцию или установить подходящее качество записи звуковой дорожки.
Фиксация в фоновом режиме
На PlayStation 4 и Xbox One игра автоматически записывается в режиме фона. Вы можете оперативно сохранить любопытные фрагменты.
Точно так же может работать и DVR для игр в системе Windows 10. Для настройки такого поведения необходимо в настройках активировать опцию «Вести во время игры фоновую запись» («Record in the background»). Однако включение этого параметра может сказаться на производительности и снизить скорость отклика, о чем система предупреждает дополнительно.
Если параметр активен, на запись игры постоянно расходуется некоторое количество системных ресурсов. На слабых машинах это может быть очень заметным. Лучше не держать функцию включенной постоянно, а активировать при необходимости.
При дефолтных настройках записываются последние 30 секунд процесса игры. Для сохранения такого ролика перейдите в игровую панель, кликните по второй кнопке в левой части экрана либо воспользуйтесь сочетанием Win + Alt + G. Имя функции — Record that (Записать это). Подобно такой же опции в Xbox One, она сохраняет на диске последний полуминутный ролик из игры.
На данный момент Game DVR умеет лишь фиксировать процесс и отправлять ролик в сеть. Онлайн-трансляция игры через сервисы на подобии Twitch.tv не реализована. Для выхода «в прямой эфир» придется воспользоваться дополнительными приложениями.
За все это отвечает панель игр (Game Bar), часть функции «DVR для игр» (Game DVR) в составе приложения Xbox. К тому же Windows 10 позволяет настраивать клавишные комбинации для быстрой записи видео и создания снимков экрана.
Запуск панели игр
Чтобы открыть панель игр, нажмите [Win]+[G]. Панель появится поверх текущей игры. Если вы в этот момент не играете (или Windows не распознает игру), система спросит, действительно ли вы хотите открыть панель игр.
В некоторых случаях панель игр появляется только при игре в оконнном (не полноэкранном) режиме. Так что если панель не появилась, попробуйте переключаться из полноэкранного в оконный режим.
На панели игр есть кнопки для быстрого запуска приложения Xbox, управления фоновой записью, создания снимка экрана, записи игрового процесса и доступа к настройкам.
Запись игрового процесса
Чтобы записать видео, откройте панель игр клавишами [Win]+[G] и нажмите красную кнопку записи. В верхнем правом углу окна игры появится отсчет времени записи.
Чтобы остановить запись видео, вновь вызовите панель игр и нажмите красную кнопку «стоп».
Запускать и останавливать запись можно клавишами [Win]+[Alt]+[R]. А скрыть отсчет времени можно клавишами [Win]+[Alt]+[T]. Это стандартные клавишные комбинации, которые можно поменять в настройках приложения Xbox.
Создание снимков экрана
С помощью панели игр можно быстро сделать снимок экрана, нажав соответствующую кнопку в центре. Также можно использовать клавиши [Win]+[Alt]+[Print Screen], чтобы сделать снимок текущей игры.
Просмотр сохраненных видео и снимков экрана
Windows сохраняет все видеозаписи и снимки экрана в папке «ВидеоКлипы» для вашей учетной записи. Видео сохраняются в формате .mp4, а снимки экрана –в формате .png. Имя файла состоит из названия игры и даты записи.
Посмотреть записи также можно в приложении Xbox. Откройте его через меню «Пуск» (Start) и нажмите значок «DVR для игр» на левой панели. Откроется отсортированный список всех видеозаписей и снимков экрана под заголовком «На этом ПК» (On this PC). Смотреть записи можно прямо в приложении.
Настройка «DVR для игр»
Настройки «DVR для игр» и панели игр находятся в приложении Xbox. Запустите его, нажмите значок «Настройки» (Settings) и выберите пункт «DVR для игр».
Здесь можно полностью отключить «DVR для игр» либо задать другие клавишные комбинации для запуска панели игр, записи видео, создания снимков экрана, включения/отключения отчета времени и использования функции «Записать это» (Record that).
Также можно выбрать папки для сохранения записей и снимков, задать новые настройки качества и разрешения записи. По умолчанию видео записывается со звуком – при желании, это можно отключить или указать желаемое качество аудиозаписи.
Запись в фоновом режиме
Xbox One и PlayStation 4 автоматически записывают игровой процесс в фоновом режиме, что позволяет моментально сохранять интересные моменты игры.
«DVR для игр» в Windows 10 может работать так же. Чтобы воспользоваться этой функцией, нужно включить в приложении Xbox в настройках «DVR для игр» опцию «Производить фоновую запись во время игры» (Record in the background while I’m playing a game). Приложение предупреждает, что это может повлиять на быстродействие игры. При активации этой функции для фоновой записи игрового процесса постоянно используются системные ресурсы, так что лучше ее не держать включенной, если вам не требуется постоянная запись в играх – ну разве что у вас супермощный ничем не загруженный компьютер.
По умолчанию записываются и сохраняются последние 30 секунд игрового процесса. Чтобы сохранить такую 30-секундную запись, откройте панель игр и нажмите вторую слева кнопку либо используйте клавиши [Win]+[Alt]+[G]. Функция называется «Записать это». Она автоматически сохраняет последний записанный отрывок игрового процесса, так же, как аналогичная функция на Xbox One.
Пока что «DVR для игр» позволяет только записывать игровой процесс и публиковать в сети. Нет возможности вести прямую трансляцию через сервис типа Twitch.tv – для этого по-прежнему нужны сторонние приложения.
Автор: Chris Hoffman
Перевод
SVET
Оцените статью: Голосов
В Windows 10 есть встроенная функция, которая позволяет записывать видеоклипы продолжительностью до 2 часов с вашего экрана.
Есть ли ограничение на продолжительность записи экрана?
На записи нет ограничений по времени, поэтому записывайте столько, сколько хотите.
Запишите свой экран
Нажмите Win + G, чтобы открыть игровую панель. … Щелкните значок камеры, чтобы сделать простой снимок экрана, или нажмите кнопку «Начать запись», чтобы запечатлеть свою активность на экране. Вместо того, чтобы проходить через панель Game Bar, вы также можете просто нажать Win + Alt + R, чтобы начать запись.
Как записать 30 секунд в Windows 10?
По умолчанию он всегда будет записывать и хранить последние 30 секунд. Чтобы сохранить последние 30 секунд, вы можете открыть игровую панель и щелкнуть второй значок слева или нажать Windows + Alt + G. Это функция «Записать это», которая автоматически сохранит последний записанный бит игрового процесса.
Как я могу записывать свой экран на долгое время?
Запись экрана на Android 11 или выше
- Перейдите в быстрые настройки (или выполните поиск по запросу) «Запись с экрана».
- Коснитесь приложения, чтобы открыть его.
- Выберите настройки качества звука и видео и нажмите Готово.
1 окт. 2019 г.
Можете снимать экран 3 часа?
Насколько мне известно, нет ограничений по времени на то, сколько вы можете записать с экрана. Единственное ограничение — это количество пустого места на жестком диске вашего iPhone. Однако вы должны знать, что ваша видеозапись может произвольно останавливаться во время очень длинных записей.
Это незаконно для показа записанных фильмов?
Запись экрана (с защитой авторских прав / частный) носитель теоретически является незаконным, если у вас нет лицензии. … Вы несете ответственность за соблюдение всех законов о регистрации. Организатор может выбрать запись встреч и вебинаров Zoom ».
Как мне записать свой экран со звуком?
Вариант 1: ShareX — программа записи экрана с открытым исходным кодом, которая выполняет свою работу
- Шаг 1: Загрузите и установите ShareX.
- Шаг 2: Запустите приложение.
- Шаг 3. Запишите компьютерный звук и микрофон. …
- Шаг 4: Выберите область захвата видео. …
- Шаг 5. Поделитесь своими снимками экрана. …
- Шаг 6. Управляйте снимками экрана.
10 апр. 2019 г.
Как мне записать свой экран в Windows 10 без игровой панели?
Если у вас есть проблема с Xbox Game Bar и вы хотите записывать экран и звук в Windows 10 без него или любого другого неизвестного программного обеспечения, вы можете попробовать использовать NVIDIA Share (ранее известную как NVIDIA Shadowplay). NVIDIA Shadowplay является частью NVIDIA Geforce Experience — обязательного сопутствующего приложения для пользователей графических карт NVIDIA.
Как мне записать масштабную встречу без разрешения?
Как записать Zoom собрание без разрешения
- Выберите «Видеомагнитофон», чтобы записать собрание Zoom. …
- Выберите область записи и настройте звук. …
- Выберите Формат вывода и установите горячие клавиши. …
- Нажмите «REC» в интерфейсе настройки видео, чтобы начать запись.
15 центов 2020 г.
Как я могу записать последнюю минуту своего компьютера?
Когда вы нажимаете сочетание клавиш Alt + F10, ShadowPlay сохранит клип за последние пять минут игрового процесса в папку «Видео». В ручном режиме вы можете нажать сочетание клавиш Alt + F9, чтобы начать запись клипа вручную, а затем нажать Alt + F9, чтобы остановить клип, когда закончите запись.
Как я могу записывать на свой компьютер более 30 секунд?
Используя приложение Windows Settings, вы можете изменить максимальную длину записи, выполнив следующие действия:
- Открыть настройки.
- Щелкните «Игры».
- Щелкните Game DVR.
- В разделе «Записать» используйте раскрывающееся меню «Максимальное время записи», чтобы выбрать продолжительность: 30 минут. 1 час. 2 часа.
2 сред. 2017 г.
Как снимать видео на моем компьютере?
В полноэкранных играх для ПК используйте клавишу с логотипом Windows + Alt + G, чтобы начать и остановить запись. Чтобы отредактировать клип, нажмите кнопку Xbox, чтобы открыть приложение Xbox, а затем выберите «Захваты».
Как я могу тайно записать свой экран?
Тайная запись видео на Android
- Установите Secret Video Recorder.
- Секретный видеомагнитофон.
- Запланируйте запись видео.
- Установите Quick Video Recorder.
- Нажмите «Принять», чтобы продолжить.
- Установите все по своему желанию.
- Установите все в соответствии с вашими требованиями.
- Нажмите на кнопку «Запись» и предоставьте разрешения.
2 центов 2020 г.
Как я могу записать свой экран, чтобы никто не знал?
Другие приложения Spy Screen Recorder для Android, которые можно получить
- Скрытый рекордер экрана. Приложение Hidden Screen Recorder оправдывает свое название, являясь одним из лучших бесплатных приложений для записи экрана. …
- BlurSPY. Есть много отличных приложений для записи Android, но BlurSPY оставил среди них свой след. …
- TheOneSpy.
6 центов 2019 г.
Могу ли я записать на экран масштабную встречу?
Вы можете записать свою встречу или веб-семинар в облако Zoom со своего мобильного устройства с помощью приложения Zoom. … Невозможно записать локально с устройства iOS или Android. Вы должны быть организатором встречи, чтобы начать запись в облаке на iOS или Android.
Содержание
- — Как включить запись последних 5 минут?
- — Как записывать экран с помощью GeForce Experience?
- — Как записывать геймплей на ПК?
- — Как включить запись игры виндовс 10?
- — Как включить запись в Шадоуплей?
- — Какие видеокарты поддерживают Nvidia Experience?
- — Как записывать с экрана?
- — Как записывать видео с экрана Windows 10?
- — Какой программой записывать геймплей?
- — Как записать видео с экрана компьютера?
- — Как включить запись в Xbox Game Bar?
- — Как включить фоновую запись в Windows 10?
- — Как включить запись Xbox Game Bar?
Если включена запись в фоновом режиме, нажмите комбинацию клавиш Win + Alt + G, чтобы записать последние 30 секунд. Если эти комбинации клавиш не работают, зайдите в настройки игры и найдите параметр запуска игры в окне.
Как включить запись последних 5 минут?
В любой игре после нескольких минут игрового процесса нажмите сочетание клавиш Win+Alt+G. В принципе можно и в игровом меню Win+G выбрать пункт Записать последние 5 минут.
Как записывать экран с помощью GeForce Experience?
Нажав клавиши Alt+Z в любой момент времени, даже вне NVIDIA GeForce Experience, вы вызовите панель записи, в которой доступны еще некоторые настройки, такие как качество видео, запись звука, изображения с веб-камеры.
Как записывать геймплей на ПК?
Как записать геймплей на ПК
- Перейдите на страницу http://www.fraps.com/download.php в веб-браузере
- Нажмите ссылку Download Fraps.
- Дважды щелкните установщик
- Следуйте инструкциям на экране, чтобы установить Fraps.
- Откройте Fraps.
- Нажмите «Фильмы»
- Создайте горячую клавишу захвата видео
- Отрегулируйте настройки видео
Как включить запись игры виндовс 10?
Воспользоваться функцией записи видео очень легко: достаточно нажать комбинацию клавиш Win+G для вызова игровой панели, а затем нажать кнопку «Начать запись».
Как включить запись в Шадоуплей?
Чтобы включить эту функцию, зайдите во вкладку «Предпочтения» и включите “Экспериментальные функции”. Откройте оверлей с помощью клавиш “Alt+Z”, и вы увидите новую функцию под названием “Потоковая передача”.
Какие видеокарты поддерживают Nvidia Experience?
- для настольных ПК: видеокарта GeForce GTX 650 или выше
- для ноутбуков: видеокарта GeForce GTX 660M или выше для ноутбуков без технологии Optimus (поддержка технологии Optimus будет реализована позднее)
Как записывать с экрана?
Как записать видео с экрана телефона
- Дважды проведите вниз от верхнего края экрана.
- Нажмите на значок «Запись экрана» . …
- Выберите, что вы хотите записать, и нажмите кнопку Начать. …
- Чтобы остановить запись, проведите вниз от верхнего края экрана и нажмите на уведомление со значком записи видео .
Как записывать видео с экрана Windows 10?
Откройте источник видео, которое хотите записать с экрана, сделайте полноэкранным и нажмите сочетание кнопок Win+G, чтобы отрыть игровую панель GameBar. У вас появится игровая панель в которой вы можете захватить видео, включить или отключить микрофон, настроить сторонние уровни громкости и место сохранения файла.
Какой программой записывать геймплей?
Dxtory
- MSI Afterburner.
- Nvidia ShadowPlay.
- AMD ReLive.
- OBS.
- Windows Game DVR.
- Bandicam.
- FRAPS.
- Dxtory.
30 мар. 2018 г.
Как записать видео с экрана компьютера?
Для записи видео с экрана компьютера в Windows 10, вам достаточно воспользоваться следующей комбинацией клавиш – Win + G.
Как включить запись в Xbox Game Bar?
Во время игры нажмите клавишу с логотипом Windows + G, чтобы открыть Xbox Game Bar.
- Выберите Главная > Трансляция и запись.
- Выберите Клипы, а затем — Начать запись или Сделать снимок экрана или Записать последние… Нажатием кнопки Записать последние…
Как включить фоновую запись в Windows 10?
Чтобы настроить продолжительность фоновой записи, выберите Пуск > Параметры > Игры > Клипы. Включите параметр Запись в фоновом режиме (Вкл.)
Как включить запись Xbox Game Bar?
Во время игры нажмите клавишу Windows + G на клавиатуре, чтобы открыть Xbox Game Bar. Если к компьютеру подключен контроллер Xbox 360 или Xbox One, нажмите кнопку Xbox. Выберите Записать с текущего момента (круг) для запуска записи клипа, а затем нажмите Остановить запись (квадрат), чтобы остановить запись.
Интересные материалы:
Как сделать скриншот на iPad Pro?
Как сделать скриншот на j2 core?
Как сделать скриншот на клавиатуре DEXP?
Как сделать скриншот на клавиатуре компьютера?
Как сделать скриншот на компьютере Acer?
Как сделать скриншот на компьютере асер?
Как сделать скриншот на компьютере hp?
Как сделать скриншот на компьютере и где он сохраняется?
Как сделать скриншот на компьютере леново?
Как сделать скриншот на компьютере определенной части экрана?
-
Клавиша с логотипом Windows + G: открыть Xbox Game Bar
-
Windows клавиши с логотипом + ALT+G : Запись последних 30 секунд (вы можете изменить время, записанное в xbox Game Bar > Параметры )
-
Клавиша с логотипом Windows + ALT + R: запуск и останов записи
-
Windows клавиша с логотипом
+ ALT+B : включить или отключить HDRПримечание: Применяется к приложению Xbox Game Bar версии 5.721.7292.0 или более новой версии. Чтобы обновить xbox Game Bar, перейдите в приложение Microsoft Store и проверьте, нет ли обновлений.
-
Клавиша с логотипом Windows + ALT + PRNT SCRN: сделать снимок экрана игры
-
Клавиша с логотипом Windows + G: открыть Xbox Game Bar
-
Windows клавиши с логотипом + ALT+G : Запись последних 30 секунд (вы можете изменить время, записанное в xbox Game Bar > Параметры )
-
Клавиша с логотипом Windows + ALT + R: запуск и останов записи
-
Windows клавиша с логотипом
+ ALT+B : включить или отключить HDRПримечание: Применяется к приложению Xbox Game Bar версии 5.721.7292.0 или более новой версии. Чтобы обновить xbox Game Bar, перейдите в приложение Microsoft Store и проверьте, нет ли обновлений.
-
Клавиша с логотипом Windows + ALT + PRNT SCRN: сделать снимок экрана игры

Microsoft приготовила множество сюрпризов для геймеров в Windows 10. Одним из них является возможность записывать игровой процесс, а также делиться своими достижениями на Youtube, пересылать клип друзьям или сохранять его на жестком диске.
Меню можно активировать, нажав сочетание Win + G. В выплывающем меню можно выбрать одну из пяти опций :
- Первая позволяет перейти к приложению Xbox;
- Вторая дает возможность активировать запись 30 секунд игрового процесса, если была включена функция “фоновой записи” (горячие клавиши: Win + Alt + G);
- Нажав третью можно сделать скриншот (комбинация Win + Alt + PrtScn);
- Четвертая позволяет начать либо прекратить запись геймплея (горячие клавиши: Win + Alt + R);
- При помощи пятой можно перейти к настройкам цифровой записи геймплея (правда, функционал ограничен – можно выбрать стандартное или высокое качество записи, а битрейт аудио можно установить на 96, 128, 160 или 192 kbps).
Запись игрового процесса – ключевая функция Game bar, для активации которой нужно нажать сначала Win + G (чтобы вызвать меню), а затем Win + Alt + R (чтобы начать, либо прекратить запись). Если активирована функция фоновой записи, можно сохранить последние 30 секунд геймплея. Правда, пока неясно, можно ли записывать игру в полноэкранном режиме.
Если запись началась, в правом верхнем углу появляется красный прямоугольник и таймер, отсчитывающий время (можно скрыть его, нажав Win + Alt + T). Чтобы сделать скриншот, нужно нажать Win + Alt + Print Screen.
После завершения процесса видео в формате MP4 либо скриншоты (PNG) можно найти в папке C:Users[your username]VideosCaptures.
Далее с роликами можно делать что угодно – загружать на Youtube, расшаривать на Facebook и так далее. Можно также выставить настройки для фоновой записи геймплея – сохранять последние 30 минут, час или два часа игрового процесса.