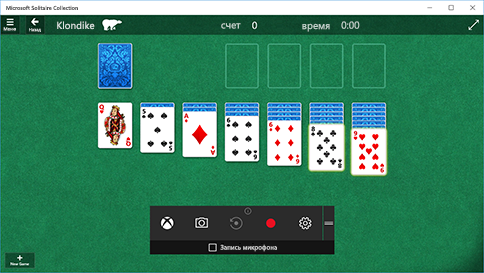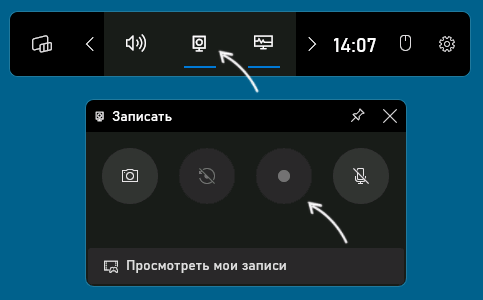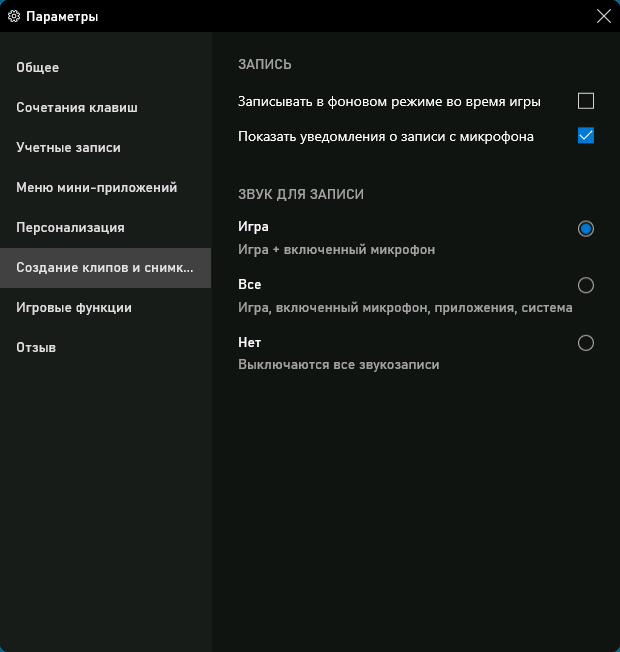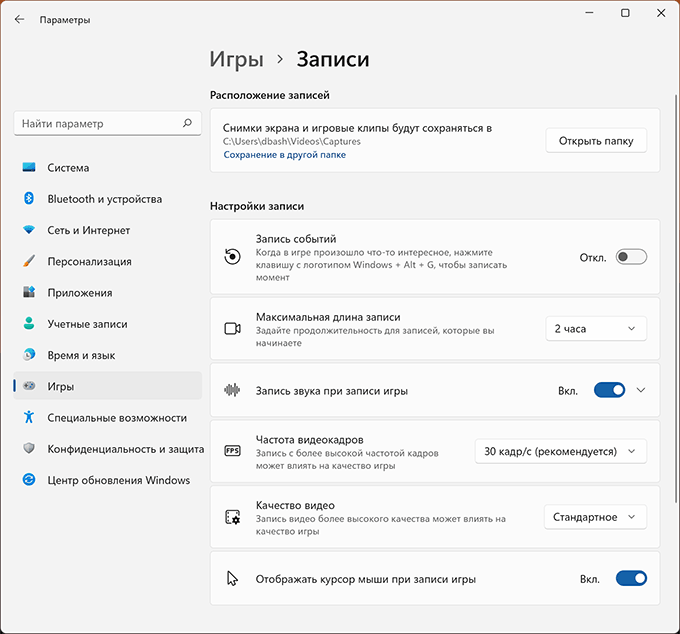Меню Xbox Game Bar встроено в Windows 11, поэтому вы можете записывать видео и делать снимки экрана, когда играете в игры на компьютере. Во время игры нажмите на клавиатуре клавишу Windows + G , чтобы открыть Xbox Game Bar. Если к компьютеру подключен геймпад Xbox 360 или Xbox One, нажмите кнопку Xbox .
-
Выберите Запись с этого момента (кружок), чтобы начать запись клипа. Выберите Остановить запись (квадрат), чтобы завершить запись.
-
Выберите Сделать снимок экрана, (значок камеры), чтобы сделать фотографию того, что происходит во время игры.
-
Во время игры в полноэкранном режиме нажмите клавишу с логотипом Windows + Alt + G для запуска и остановки записи.
-
Чтобы отредактировать клип, нажмите кнопку Xbox , чтобы открыть приложение Xbox, затем выберите Клипы.
Использование Xbox Game Bar для записи видеоклипов и снимков экрана игр в Windows
Меню Xbox Game Bar встроено в Windows 10, поэтому вы можете записывать видео и делать снимки экрана, когда играете в игры на компьютере. Во время игры нажмите на клавиатуре клавишу Windows + G , чтобы открыть Xbox Game Bar. Если к компьютеру подключен геймпад Xbox 360 или Xbox One, нажмите кнопку Xbox .
-
Выберите Запись с этого момента (кружок), чтобы начать запись клипа. Выберите Остановить запись (квадрат), чтобы завершить запись.
-
Выберите Сделать снимок экрана, (значок камеры), чтобы сделать фотографию того, что происходит во время игры.
-
Во время игры в полноэкранном режиме нажмите клавишу с логотипом Windows + Alt + G для запуска и остановки записи.
-
Для редактирования клипа нажмите кнопку Xbox, чтобы открыть приложение Xbox, и выберите Клипы.
Использование Xbox Game Bar для записи видеоклипов и снимков экрана игр в Windows

В этой инструкции подробно о том, как пользоваться встроенным средством для записи видео с экрана в Windows 11, о доступных настройках и дополнительная информация, которая может быть полезной.
Как записать видео с экрана с помощью Xbox Game Bar
Xbox Game Bar — встроенное приложение Windows 11 и, если вы его не удалили с помощью утилит для очистки от встроенных приложений, оно уже установлено в системе. Использование приложения в части записи экрана очень простое:
- При активном окне игры или любой программы (но не на рабочем столе и не в проводнике) нажмите клавиши Windows + G на клавиатуре.
- Поверх экрана откроются виджеты Xbox Game Bar. Вы либо сразу увидите виджет захвата экрана с кнопкой записи, либо может потребоваться нажать по значку камеры, чтобы открыть этот виджет, а уже потом запустить запись.
- Во время записи поверх экрана отображается виджет, в котором можно остановить запись в любой момент.
- Для просмотра записанных видео достаточно нажать по пункту «Просмотреть мои записи» внизу виджета «Записать».
- Также вы можете запустить и остановить запись, не открывая Xbox Game Bar с помощью сочетания клавиш Windows + Alt + R.
По умолчанию видео записывается с частотой 30 кадров в секунду, со звуком микрофона и системы (игры), с отображением указателя мыши. Файлы сохраняются в системную папку «Видеозаписи» во вложенной папке Captures.
При необходимости вы можете изменить некоторые параметры записи:
- Часть параметров доступны, если нажать по кнопке настроек в Xbox Game Bar. Здесь, в пункте «Создание клипов и снимков» вы можете изменить, какие звуки будут записываться при записи игры, а также включить запись в фоновом режиме: в этом случае запись в играх будет вестись постоянно, а сохранить последние 30 секунд можно по сочетанию клавиш Windows + Alt + G.
- Другие параметры записи видео с экрана вы можете найти в Параметрах Windows 11 в разделе «Игры» — «Записи». Здесь можно изменить максимальную продолжительность записи, качество записываемых видео, место сохранения записываемых видео и другие параметры.
Если при попытке записи или в параметрах вы видите уведомления: «Этот компьютер не соответствует требованиям к оборудованию для записи клипов» или «Ваш ПК не соответствует аппаратным требованиям для записи», наиболее вероятная причина — не установленные драйверы видеокарты.
В целом, функция работает исправно и ею вполне можно пользоваться. Основной недостаток, на мой взгляд — невозможность записывать рабочий стол и простую работу в ОС: только игры и окна программ.
Сам я пользуюсь OBS Studio, но для начинающих пользователей скорее рекомендовал бы ShareX — бесплатное приложение для быстрой и удобной записи видео с экрана или создания скриншотов. Кстати, вы знали, что в Microsoft PowerPoint есть возможность записи видео с рабочего стола?
Если на вашем компьютере установлена операционная система Windows 10, то для записи видео с экрана не нужно инсталлировать дополнительное программное обеспечение. В этой статье сможете ознакомиться с пошаговой инструкцией.
Используем игровой центр Xbox
Многие пользователи даже не подозревают о существовании этого встроенного инструмента (хотя в Виндовс 10 LTSC он отсутствует по умолчанию). Другие — сразу после установки ОС удаляют его за ненадобностью, считая, что подобный софт нужен только геймерам.
На самом деле, Xbox Game Bar является отличным средством для записи видео с экрана компьютера, создания скриншотов — ими можно делиться с учениками, коллегами и т.д. Но есть некоторые ограничения, о которых будем скачано дальше.
- Чтобы воспользоваться инструментом, откройте «Параметры»:
- Перейдите в раздел «Игры»:
- Включите «Xbox Game Bar» (если указанная опция неактивна):
Здесь же реально просмотреть/изменить «горячие» сочетания клавиш для начала записи, остановки, создания скриншота и т.д.
- На вкладке «Клипы» настраивается качество звука и видео, продолжительность записи, место сохранения файлов, громкость аудио, микрофона — с этими параметрами придется поэкспериментировать, в зависимости от Ваших потребностей:
- Для вызова панели Xbox используется комбинация Win + G . На экране отобразиться несколько блоков — ненужные можно убрать, воспользовавшись главной панелью управления:
Важное дополнение! Если Вы ранее удаляли нужное приложение (вручную через консоль PowerShell или с помощью специального софта), то установить его повторно можно из магазина Microsoft Store:
- Для начала нужно открыть приложение, окно которого хотите записать (все остальные программы будут проигнорированы). Затем вызываем панель Xbox, нажав на Win + G . В соответствующем блоке кликаем по кнопке записи:
- Появиться индикатор с кнопками остановки, включения/выключения микрофона:
- Просмотреть «отснятые» материалы можно в папке «Клипы», расположенной внутри пользовательского каталога «Видео» (если Вы не вносили никакие изменения в настройки местоположения). Или же на панели Xbox Game Bar открываем окно «Коллекции», где отображается список записей, можно их удалять, открывать в проводнике:
То есть, у данного метода есть один недостаток — возможность записывать окно только одного приложения/игры. Возможно, это не критично для Вас? Тогда стоит попробовать.
Видео
Если хотите наглядно увидеть, как работает запись экрана в Windows 10 без стороннего софта — тогда рекомендуем наш обучающий ролик. В нём дополнительно покажем настройки Xbox:

Полезный контент:
- Как включить новые настройки графики Windows 10 для повышения производительности в приложениях, играх
- Установка устройства запрещена на основании системной политики Windows 7 8 10 — что делать
- csrss.exe — что за процесс Windows, почему грузит процессор, ОЗУ, диск и видеокарту
- Решаем проблемы с открытием фото в Windows 10
- Как создать текстовый документ в Windows 10 — все способы и решение проблем
Вам помогло? Поделитесь с друзьями — помогите и нам!
Способ 1: Xbox GB
В Виндовс 11 есть штатное средство для записи экрана, которое входит в состав Xbox Game Bar. Это в первую очередь геймерский вариант, что лишний раз подтверждает не только название самого приложения, но и определенные ограничения, например, можно фиксировать содержимое всего экрана, но нельзя записать какую-то отдельную его часть.
- Xbox GB не записывает пустой рабочий стол или область «Проводника», поэтому, чтобы соответствующая функция в нем начала работать, нужно открыть любое другое окно или приложение, но не обязательно в полноэкранном виде. Вызываем игровую панель сочетанием клавиш «Windows+G» или находим и запускаем ее через поиск.
- Чтобы появился модуль записи, на панели сверху должна быть активирована соответствующая кнопка.
Нажимаем «Начать запись» или, если Game Bar закрыт, комбинацию клавиш «Windows+Alt+R».
C помощью этого модуля также можно сделать скриншот или заранее отключить микрофон, если звук в видео нас не интересует.
Сразу после запуска на экране появится маленькая панель управления, на которой будет отображаться продолжительность записи, а также дополнительные кнопки – «Стоп» и «Выключить микрофон».
- Останавливаем запись, например тем же сочетанием «Windows+Alt+R», затем снова открываем игровую панель Xbox и нажимаем «Просмотреть мои записи».
- Чтобы воспроизвести видео, выбираем его и нажимаем «Play».
При необходимости можно изменить название ролика. Для этого кликаем иконку «Редактировать»,
вводим новое имя и жмем «Принять».
- Для удаления видеоролика нажимаем соответствующую кнопку,
выбираем «Удалить с этого ПК» и подтверждаем действие.
- Чтобы открыть местоположение файла в «Проводнике», щелкаем «Открыть папку…»,
а при получении уведомления о переходе в другое приложение жмем «Продолжить».
Здесь мы можем воспроизвести ролики в любом медиаплеере или, например удалить сразу несколько файлов, чего из интерфейса Xbox Game Bar сделать нельзя.
- Теперь нажимаем иконку в виде шестеренки на панели сверху.
Если не устраивают горячие клавиши, назначенные по умолчанию, есть возможность установить более удобные комбинации.
Кроме того, можно заранее выбрать звуки, которые приложение будет фиксировать, или запретить ему записывать любое аудио.

Способ 2: ShareX
Все же наиболее оптимальным вариантом пока остается стороннее программное обеспечение. Просто потому, что оно, как правило, более гибкое в плане возможностей. Мы рассмотрим второй способ на примере приложения с открытым исходным кодом ShareX. Оно бесплатное, довольно функциональное, а главное – разобраться в основных моментах эксплуатации сможет любой пользователь.
Скачать ShareX с официального сайта
- Переходим по ссылке выше на страницу загрузки. Скачать можно не только установщик, но и портативную версию, что удобно, если вы, например, работаете на чужом компьютере.
- Если скачали портативный ZIP-архив, кликаем по нему ПКМ, жмем «Извлечь все»
и подтверждаем действие.
- После распаковки папка с файлами откроется в новом окне «Проводника». Находим среди них «ShareX.exe», запускаем его двойным кликом,
если сработает фильтр «SmartScreen», нажимаем «Подробнее»,
а затем «Выполнить в любом случае».
- Программа поддерживает массу параметров, но мы остановимся лишь на тех, что в данный момент нас могут интересовать. Кликаем «Настройки задач»,
переходим в раздел «Запись экрана» и открываем «Настройки записи экрана».
Для кодирования видео и нормальной работы встроенного конвертера программе необходим компонент ffmpeg. Если у вас путь к нему выделен красным цветом, значит, библиотека отсутствует, поэтому нажимаем «Скачать» и ждем, когда она загрузится.
Зеленый цвет означает, что компонент установлен.
Здесь же можно выбрать и настроить аудио и видеокодеки.
- Все созданные файлы складываться в папку по умолчанию. Чтобы ее открыть, нужно кликнуть «Папка скриншотов».
Если возникнет необходимость изменить место сохранения файлов, жмем «Настройки приложения»,
в разделе «Каталоги» ставим галочку напротив «Пользовательская папка для скриншотов», кликаем «Обзор»,
и выбираем нужный каталог.
- Чтобы изменить горячие клавиши, жмем на соответствующий раздел,
а затем редактируем текущие или добавляем новые комбинации.
- Программа поддерживает разные варианты захвата, но в основном они относятся к созданию скриншотов. Что касается видео, то его можно снять в обычном формате или в GIF. В данном случае воспользуемся первым вариантом. Нажимаем «Захват», затем «Запись экрана»
и выделяем нужною область – весь или часть экрана, а запись начнется автоматически.
Чтобы ее завершить, жмем «Стоп».
- Предварительно можно выбрать задачу, которая автоматически будет выполнена сразу после захвата. Кликаем соответствующий элемент справа и в списке выбираем подходящее задание.
- Кроме того, есть возможность планировать пользовательские задачи. Например, если мы хотим, чтобы видео сразу открывалось в нужном нам медиапроигрывателе, необходимо создать такое действие. Открываем «Настройка задач»,
в разделе «Действия» нажимаем «Добавить»,
в следующем окне вводим его название, указываем путь к исполняемому файлу, с помощью которого запускается плеер, поле «Аргумент» в данном случае оставляем без изменений и сохраняем настройки.
Теперь в списке задач после захвата выбираем «Выполнить действие».
Это был самый простой пример, но если вы разбираетесь в теме, с помощью аргументов «Командной строки» сможете создать другие задачи. А, возможно, вам пригодятся уже настроенные действия, опубликованные на официальном сайте приложения ShareX.
На самом деле подобных программ сейчас достаточно много, и каждая из них может обладать своими уникальными особенностями. Поэтому, если вы ищете что-то более подходящее для себя, ознакомьтесь с другой нашей статьей, в которой описано сразу несколько приложений для записи экрана.
Подробнее: Программы для записи видео без потери FPS
Еще статьи по данной теме:
Помогла ли Вам статья?
Если вы хотите создать видео урок или получить видеозапись для публикации в социальных сетях, запись экрана может оказаться крайне полезной. На самом деле вам не нужно стороннее программное обеспечение для записи того, что происходит на экране вашего компьютера, потому что в Windows 10 есть собственный инструмент для записи видео с экрана — Xbox Game Bar.
Не судите по названию. Это функция официального приложения Xbox, которое было разработано для записи игровых клипов на платформе Live, но ее можно очень просто и эффективно использовать для записи видео потока любого приложения или игры, запущенной на вашем ПК.
Содержание статьи:
Запись экрана при помощи игровой панели Xbox Game Bar
Игровую панель довольно легко использовать для записи экрана и создания снимков экрана в Windows 10. Вы можете обратиться к приведенным ниже инструкциям, чтобы разобраться, как это работает.
Шаг 1. Нажмите комбинацию клавиш «Windows + G», и на экране появится небольшая полоса с просьбой подтвердить открытие игровой панели. Установите флажок рядом с опцией «Да, это игра». Если по какой-то причине игровая панель не появляется, вы можете выполнить поиск «Xbox Game Bar» в поле поиска Windows 10.
Шаг 2. Игровая панель интуитивно понятна и имеет всего шесть кнопок. Вы просто щелкаете значок камеры, чтобы начать запись в необходимое время. Вы также можете использовать сочетания клавиш (Windows + Alt + G для записи 30 секунд, Windows + Alt + R для записи и Windows + Alt + PrtScrn для сохранения снимка экрана).
Шаг 3. После этого вы получите небольшую всплывающую панель с таймером и двумя элементами управления записью. Вы можете нажать кнопку микрофона, чтобы выключить внешний микрофон и записать только голос с внутреннего микрофона игры/приложения.
Когда запись будет завершена. Все файлы будут хранится в разделе «Game DVR» в приложении Xbox, но вы также можете найти их в папке «Capture» в каталоге видео операционной системы.
Как видите, игровая панель Windows 10 очень удобна, когда дело доходит до записи экрана без необходимости что-либо загружать. Однако функция записи несовместима с другими ПК. Более данное ПО, не может записывать рабочий стол и проводник в Windows 10.
Этот компьютер не отвечает требованиям к оборудованию для записи клипов
При попытке начать запись есть вероятность, что вы получите следующую ошибку:
«К сожалению, этот компьютер не соответствует требованиям к оборудованию для записи клипов».
Ваша ПК должен быть оборудован видеокартой, поддерживающей эту функцию. Совместимые графические процессоры: Radeon HD 7000, HD 7000M, HD 8000, HD 8000M, R9, R7 (от AMD), серия GeForce 600 или новее, серия 800M или новее, серия Quadro Kxxx или новее (от NVIDIA), HD Graphics 4000 или новее и Iris Graphics 5100 или новее (от Intel).
Устаревшие драйверы также могут вызвать эту проблему, даже если оборудование вашего компьютера соответствует требованиям. Если вы не обновляли драйверы, попробуйте обновить драйверы и повторите попытку. Однако, если вы не можете заставить игровую панель начать запись, вы можете использовать альтернативное приложение для записи экрана Windows 10 бесплатно.
Бесплатное средство записи экрана Windows 10 для любых приложений, игр и рабочего стола
Если встроенное в Windows 10 приложение игровой панели для записи экрана не работает или вам необходима запись экрана с дополнительными функциями, вы можете попробовать IiTop Screen Recorder. Данная программа предназначена для записи вашего экрана в Windows 10/8 / 8.1 / 7. В отличие от Game Bar, он совместим со всеми ПК на базе ОС Windows, независимо от вашего оборудования.
С iTop Screen Recorder вы можете выбрать любую область экрана для записи видео высокой четкости до 4K без задержки и зависаний. Кроме того, он предлагает 4 варианта быстрого выбора области записи: полный экран, отдельное окно, фиксированное соотношение (4: 3) и фиксированное соотношение (16: 9).
Кроме того, стоит упомянуть несколько дополнительных функций iTop Screen Recorder:
-
Записывайте любую область экрана. Пользователи могут записывать экран рабочего стола, проводника, игры и приложения с помощью простого функционала и нескольких щелчков мышью.
-
Запись экрана со звуком. Во время записи вы можете выбрать запись звука с микрофона. Конечно, вы также можете в любой момент включить или выключить системный звук во время записи.
-
Делайте снимки экрана во время записи. Во время записи вы можете выбрать любую область, чтобы сделать снимок экрана для быстрого обмена, не влияя на запись экрана.
-
Запись и редактирование в одном месте. Когда запись завершится, вы можете нажать кнопку «Изменить», чтобы отредактировать видео перед сохранением на жесткий диск.
-
Несколько форматов вывода. iTop Screen Recorder поддерживает более 12 выходных форматов, поэтому вы можете передавать выходное видео на любое стандартное цифровое устройство. Более того, вы можете использовать его для преобразования сохраненных видео в другой формат, если это необходимо.
Благодаря вышеописанному расширенному функционалу бесплатного приложения для записи экрана вы, вероятно, уже хотите его попробовать. Теперь давайте посмотрим, как это работает в Windows 10.
Шаг 1. Бесплатно загрузите и установите iTop Screen Recorder на ПК на базе Windows 10 или более ранней версии.
Шаг 2. По завершении установки появится панель быстрого управления с переключателями для динамика, микрофона и мыши. Для получения дополнительных настроек, таких как формат видео, частота кадров и качество, вы можете щелкнуть «Recording Settings», чтобы настроить их в соответствии с вашими потребностями.
Шаг 3: После настройки предпочтений вы можете нажать красную кнопку «REC», чтобы начать запись. Кроме того, вы также можете нажать горячую клавишу F9, чтобы начать запись, и F10, чтобы приостановить запись. Кстати, вы можете сами указать горячие клавиши в настройках, при необходимости.
Шаг 4: Если вы хотите остановить запись, вы можете просто нажать F9 или нажать кнопку «Stop». Затем видео будет автоматически сохранено и доступно для редактирования или загрузки в социальные сети или облачное хранилище.
Заключение
Большинство людей склонны искать встроенные функции в Windows, когда дело доходит до записи экрана или других вещей. Если вам подходит программа записи экрана — Game Bar, это удобно, поскольку вам не нужно ничего устанавливать.
Если вы ищете более продвинутое приложение для записи экрана или Game Bar вам не подходит, iTop Screen Recorder — ваша лучшая альтернатива. Он интуитивно понятен и совместим со всеми версиями Windows. Попробуйте начать запись экрана ПК и открыть для себя больше возможностей бесплатно прямо сейчас.
Записывайте видео & аудио с экрана бесплатно
- Записывайте высококачественное видео с экрана вашего ПК, а также звук с системы или устройства ввода синхронно с видео.
- Упростите количество шагов и кликов мыши, для более комфортного использования. Управляйте всем процессом записи без усилий.
- Поддержка вывода в несколько форматов и преобразование с использованием новейших технологий сжатия. Лучшее качество и меньший размер.
…чтобы записать видео с экрана, достаточно воспользоваться встроенным в Windows 10 приложением Xbox Game Bar, и вовсе необязательно прибегать к сторонним приложениям. Хотя Xbox является приложением для геймеров, однако, пригодится и обычному пользователю не жалующего всякие игры…
ИксБокс тонко настраиваемая игровая панель (подробнее в следующем материале); работает со всеми играми… из панели Xbox мы запросто сделаем скриншоты экрана, сможем управлять музыкой, искать новых партнёров по игре, общаться с друзьями (при условии, если те так же работают с Xbox Game Bar) на мобильном устройстве или ПК.
Открыть приложение так: жмём клавишу Windows и клавишу «G» (Win + G): (как записать видео с экрана)
-
записать видео с экрана Windows 10 — встроенная утилита системы
-
прямые трансляции; запись игрового процесса
-
как сделать их скриншота мем — Xbox Game Bar?
записать видео с экрана Windows 10 — встроенная утилита системы
Например, возможно записать видео:
…для канала YouTube,
презентацию, либо доклад,
некое обучающее видео, например, специфику работу в какой-то программе и, конечно же, записать интересные моменты игры…
Непременно повторюсь и замечу!! записать видеоролик при помощи Xbox Game Bar возможно без установки стороннего софта!
Для работы требуется наличие на ПК видеоадаптеров: Nvidia NVENC, Intel Quick Sync H.260, AMD VCE.
…хотя в сторонних программах для записи видео присутствует больший функционал, однако, в некоторых случаях достаточно встроенных утилит ОС Виндовс.
вернуться к оглавлению ↑
прямые трансляции; запись игрового процесса
Перво-наперво убедитесь что функция записи игр включена; проверить это обстоятельство возможно в параметрах операционной системы:
Откроем «Пуск»; затем приложение «Параметры»
В «Параметры Windows» откроем опции «Игры»
в разделе «Меню игры» справимся включены ли возможности для записи игровых клипов, снимков экрана и прочего…
Если у вас включена запись трансляций, замечательно. Если отключена — включите…
…во вкладках «Клипы», «Трансляция», «Игровой режим» и «Сеть Xbox» подстраиваются иные параметры приложения…
вернуться к оглавлению ↑
как сделать их скриншота мем — Xbox Game Bar?
С последним обновлением Xbox Game Bar у нас появилась ещё одна возможность: теперь мы запросто сможем любые скриншоты превратить в мемы.
шаги по созданию мема:
- жмём горячие клавиши: Win + G
- откроем соответствующий задаче виджет «Трансляция и запись»
Виджет замечательно поможет добавить требуемый текст к скриншоту, а затем создать мем. …и уж потом этим мемом поделиться со всеми друзьями в Twitter.
1 — белая стрелка: сделать скриншот.
2 — зелёная …записать видео (Win + G + R) — тюкнув по кнопке начнётся запись экрана… Видеофайл сохранится в папке «Видео» в подпапке «Captures»…
3 — коричневая… работа со звуком…
4 — шестерёнка в верхнем правом углу — Настройки…
Полезные сочетания клавиш программы:
- Начать трансляцию: Win + Alt + B
- Записать последние 30-секунд: Win + Alt + G
- Сделать снимок экрана: Win + Alt + PrtScrn
- Выключить микрофон во время записи: Win + Alt + M
…а вот кстати полная подборка полезных горячих клавиш для работы с Виндовс:
горячие клавиши
В статье будет дан список наиболее распространённых комбинаций клавиш компьютера (так называемых — Горячих клавиш) — те используются для быстрого доступа к определённым инструментам той или другой системной программы, да и самой Виндовс. Также рассмотрим важные запросы (команды) к ОС Windows через Командную строку…
Весь интерфейс Xbox Game Bar на русском, так что очень просто разобраться…
…и настроить игровую панель Xbox полностью под себя, например скрыть виджеты и прочее…
Громкость любого звука настраивается прямо в виджете, не выходя из игры: виджеты легко перемещаются по экрану…
И к тому же, не забыть о возможностях присутствуя этой полезной панели, нам поможет это, картинка ниже, всплывающее окошко:
…А мне остаётся только раскланяться… и пожелать полезной работы в сети
Видео: продлить антивирус Аваст ещё на год — бесплатно!..
Если что-то не ясно и остались вопросы, делитесь ими в комментариях…
все статьи: Сергей Кролл ATs владелец, автор cайта COMPLITRA.RU
…веб разработчик студии ATs media — запросто с WordPress
занимаюсь с 2007-года веб разработкой — преимущественно работаю с WordPress в студии ATs media
На чтение 6 мин. Просмотров 389 Опубликовано 26.07.2019
Иногда единственный способ объяснить что-то – показать, как это делается. Это особенно верно, когда дело доходит до компьютеров или чего-то технического. Для тех времен, запись скринкаста может быть очень полезной. Встроенное в Windows 10 приложение Xbox содержит инструмент, который неофициально можно использовать для записи скринкастов. Я говорю неофициально, потому что технически он предназначен для записи игр, но это не единственное потенциальное использование этой функции.
Содержание
- Что такое скринкаст?
- Начиная
- Проверьте настройки Xbox Game DVR
- Откройте игровой бар
- Запишите свой экран Windows
- Продолжайте запись и продолжайте
- Вернуться к приложению Xbox
- Внесение корректировок в ваше видео
- Завершение
Что такое скринкаст?
Скринкаст – это записанное видео вашего рабочего стола Windows. Его можно использовать, чтобы показать, как выполнить действие или набор действий внутри программы, или просто предоставить визуальные эффекты во время разговора. Например, если вы хотите научить кого-то, как конвертировать документ в Microsoft Word из DOCX в DOC, вы можете записать скриншот, показывающий, как это сделать.
Скринкасты не просто учебные, однако. Если у вас есть проблема с программой на вашем ПК, запись скриншота (если это возможно) может помочь кому-то еще разобраться, как это исправить.
До Windows 10 было не так просто создать скринкаст. Либо нужно было потратить много денег на покупку программы, которая это сделала, либо вам пришлось использовать бесплатное решение, которое лучше подходило бы для технических пользователей.
В Windows 10 это изменилось. Функция Microsoft Game DVR в приложении Xbox позволяет записывать ваш экран. Как я уже говорил ранее, игровой видеорегистратор официально предназначен для записи моментов геймплея для хардкорных геймеров на ПК. Затем они могут поделиться своими лучшими моментами на Twitch, YouTube, Plays.TV и Xbox Live. Тем не менее, функция Game DVR может также захватывать неигровую активность.
Теперь это решение не идеально. Например, могут быть программы, для которых Game DVR вообще не работает. Game DVR также не может захватить весь ваш рабочий стол, такой как панель задач, кнопка «Пуск» и так далее. Он будет работать только внутри одной программы, что имеет смысл, поскольку предназначено для записи игровой активности.
Начиная
Откройте приложение Xbox в Windows 10, нажав кнопку Пуск . Затем прокрутите меню вниз до раздела X и выберите Xbox .
Если вы не хотите прокручивать все меню вниз, вы также можете нажать на первую букву, которую вы видите, которая должна быть знаком # или A . Меню Пуск покажет вам алфавит. Выберите X , и вы перейдете прямо к этому разделу списка приложений в алфавитном порядке.
Проверьте настройки Xbox Game DVR
Как только приложение Xbox для Windows будет открыто, выберите значок «Настройки» в нижней части левого поля. Затем на экране настроек выберите вкладку Game DVR в верхней части экрана, а в верхней части раздела Game DVR включите ползунок с надписью Запись. игровые клипы и скриншоты с помощью Game DVR . Если он уже активирован, вам не нужно ничего делать.
Откройте игровой бар
Для нашего примера мы собираемся создать вышеупомянутое учебное видео о том, как превратить документ DOCX Word в обычный файл DOC. Для этого мы откроем Microsoft Word и файл DOCX, который мы хотим конвертировать.
Затем нажмите Win + G на клавиатуре, чтобы вызвать то, что называется Game Bar. Это просто интерфейс Game DVR для записи того, что на вашем экране. В первый раз, когда вы вызываете Game Bar, это может занять немного больше времени, чем вы ожидаете, но оно появится.
Как только появится игровая панель, появится вопрос «Хотите открыть игровую панель?» Ниже находится флажок, подтверждающий, что программа, которую вы используете, на самом деле является игрой. Очевидно, что нет, но Windows не знает ничего лучше. Просто установите флажок, подтверждающий, что это игра, и двигайтесь дальше.
Запишите свой экран Windows
Теперь, когда мы сказали Windows, что она смотрит на игру, мы можем начать запись. Как вы можете видеть в моем примере, игровая панель очень похожа на панель управления видеомагнитофона или DVD-плеера.
Нажмите большую красную кнопку, и Game Bar начнет записывать каждое ваше действие в Word. Игровая панель имеет флажок, который позволяет вам записывать микрофон вашего ПК, если вы также хотите рассказать о своих действиях. В моих тестах, если бы у меня во время записи играла музыка, игровой видеорегистратор брал этот звук и полностью игнорировал мою речь на микрофоне.
Продолжайте запись и продолжайте
Теперь мы просто рассмотрим движения, чтобы создать обучающее видео по конвертации файла DOCX в DOC. Во время этого процесса игровая панель появится в виде «мини-плеера» в верхнем правом углу экрана.Он будет сидеть там, чтобы уйти с дороги и показать, как долго ваша текущая запись. Это немного сложно увидеть мини-плеер, так как он как бы вписывается в остальную часть экрана. Тем не менее, когда вы закончите записывать свои действия, нажмите значок красного квадрата в мини-плеере.
Вернуться к приложению Xbox
Как только ваше видео записано, вы можете получить к нему доступ в приложении Xbox. Мы также обсудим, как получить доступ к этим записям напрямую через проводник.
На данный момент, однако, щелкните значок Game DVR в левом поле приложения – на момент написания статьи он выглядел как пленочная ячейка с игровым контроллером перед ним.
В этом разделе приложения Xbox вы увидите все ваши записанные клипы. Каждое видео будет автоматически озаглавлено названием записанного вами файла, названием программы, а также датой и временем. Это означает, что если вы записали документ без названия в Word 5 декабря в 4 часа дня, заголовок видео будет выглядеть примерно так: «Документ 1 – Word 12_05_2016 16_00_31 PM.mp4».
Внесение корректировок в ваше видео
Нажмите на видео, которое вы хотите использовать, и оно развернется в приложении Xbox, чтобы вы могли его воспроизвести. Отсюда вы можете обрезать видео, если есть биты, которые вы хотели бы пропустить. Вы также можете удалить его, переименовать видео и загрузить его в Xbox Live, если хотите – хотя я не уверен, что ваши друзья-геймеры заинтересованы в том, чтобы научиться конвертировать документы Word.
Если вы хотите отправить это видео кому-либо по электронной почте или просто загрузить его на YouTube, нажмите кнопку Открыть папку под видео, и вы попадете туда, где сохранены видео. Для большинства людей это место должно быть Видео> Снимки .
Если вы хотите получить доступ к этому местоположению, не заходя в приложение Xbox, нажмите Win + E на клавиатуре, чтобы открыть проводник Windows 10. В левом столбце навигации выберите Видео , а затем на главном экране проводника дважды щелкните папку Captures .
Завершение
Таковы основы записи неигровых программ с помощью Xbox Game DVR. Имейте в виду, что видео, записанные с помощью Game DVR, могут быть довольно большими. С размерами файлов мало что можно сделать. Просто помните, что вы хотите, чтобы эти скринкасты были как можно более краткими, чтобы размер файлов был низким. Для тех, кому нужно лучше контролировать размер файла, я бы посоветовал окунуться в мир скринкастов с программным обеспечением, предназначенным для этой цели.
Тем не менее, для тех, кому нужен быстрый и грязный способ записи программы на рабочем столе, Game DVR работает достаточно хорошо.
Windows 10 имеет встроенную функцию, которая позволяет записать видеоклип происходящего на вашем экране, длительностью до 2 часов. Но вы, возможно, не замечали эту особенность, потому что она скрыта от внутри приложения Xbox.
Называемая «DVR для игр», эта функция предназначена для записи видео игр (для вашего канала на Ютубе/Твиттере). Но это не просто функция для игр. На самом деле, она работает практически в любом приложении, в том числе интернет-браузера и даже в Microsoft Word. И иногда помогает, когда нужно записать процесс печати для какой-либо инструкции.
В качестве приложения для записи экрана игры DVR довольно ограничен. Например, вы не сможете записывать весь экран, вы можете записать окно только одного приложения за раз. Но эта функция всё же довольно удобна, если вам нужно захватить видео клип из одного приложения, вот, как активировать и использовать эту функцию.
Шаг 1: Если вы пока ещё не использовали приложение Xbox, вам необходимо сначала открыть его и настроить следуя инструкциям в самом приложении. Чтобы сделать это, откройте меню Пуск и выберите «Все приложения> Xbox».
Шаг 2: После того, как приложение Xbox настроено, вы можете открыть панель игры изнутри любого приложения или программы, нажав сочетание клавиш Win + G. В первый раз, когда вы откроете эту панель игры внутри какого либо приложения или программы, вы увидите, всплывающее сообщение с вопросом, хотите ли вы открыть игровую панель. Нажмите «Да, это игра». Сделайте это, даже если это не игра, запись будет работать с любым приложением, в том числе интернет-браузерами.
Шаг 3: В игровой панели нажмите круглую красную кнопку, чтобы начать запись видео в приложении. (Если кнопка серая, как на скриншоте ниже, значит на этом компьютере невозможно записать видео.) Записываться будет только окно этого приложения, и не будет записи движений мыши. Чтобы остановить запись, откройте игровую панель Win + G и снова нажмите большую красную кнопку.
Шаг 4: Вы можете найти новый видеоклип в приложении Xbox. Либо нажмите кнопку Xbox на игровой панели, либо откройте приложение Xbox из меню Пуск. На левой стороне окна приложения Xbox вы увидите ряд иконок. Нажмите на иконку, которая выглядит как контроллер Xbox перед кинопленкой (шестой значок сверху), чтобы открыть меню «DVR для игр». Здесь вы увидите список записанных клипов, наряду с некоторыми ограниченными возможностями редактирования, такими как обрезка клипа или его переименование.
Шаг 5: Игровая панель довольно ограничена, когда дело доходит до записи экрана, но вы можете настроить некоторые параметры записи видео в меню настроек панели и в приложении Xbox. Чтобы открыть меню настроек игровой панели, откройте панель и нажмите значок настроек (шестерёнка). Здесь вы сможете настроить время фоновой записи, установить максимальную длину клипов (30 минут, 1 час или 2 часа), и настроить игровую панель помнить программу, как игру (эта опция включена по умолчанию). Для более продвинутых настроек, таких как возможность устанавливать собственные сочетания клавиш для управления игровой панелью, нажмите кнопку «Перейти в приложение Xbox», чтобы увидеть дополнительные параметры.
Содержание
- — Как записывать рабочий стол через Xbox Game Bar?
- — Как записывать клипы на виндовс 10?
- — Как записать рабочий стол виндовс 10?
- — Что делать если Xbox Game Bar выключается?
- — Как включить запись рабочего стола?
- — Как записывать клипы на ПК?
- — Как записать геймплей на виндовс 10?
- — Как записать игру Windows 10?
- — Как записать видео с экрана Windows?
- — Как записывать с экрана?
- — Как вернуть Xbox Game Bar Windows 10?
- — Как сбросить настройки Xbox Game Bar?
- — Как установить Xbox Game Bar на Windows 10?
Совместно нажмите сочетание клавиш «Windows + G», для отображения интерфейса приложения «Xbox Game Bar», в представленном модульном окне «Записать» выберите параметр «Показать все записи» и, в дополнительно открывшемся модульном окне «Коллекция», в левом верхнем углу, щелкните левой кнопкой мыши символьное изображение …
Чтобы открыть Xbox Game Bar, нажмите сочетание клавиш Win и G. На экране возникнет специальное меню наложений — в нём вы можете посмотреть настройки аудиосистемы, оценить производительность компьютера и, в том числе, записать видео с экрана. Нужная панель появится в левом верхнем углу рабочего стола.
Как записывать клипы на виндовс 10?
Воспользоваться функцией записи видео очень легко: достаточно нажать комбинацию клавиш Win+G для вызова игровой панели, а затем нажать кнопку «Начать запись».
Как записать рабочий стол виндовс 10?
Для этого стоит проделать следующее: Нажимаем комбинацию клавиш «Win+G». Появится небольшое окно. Ставим отметку «Да, это игра», чтобы появится панель управления записью.
Что делать если Xbox Game Bar выключается?
Отключить Game Bar
Когда Microsoft выпустит патч обновления, то ошибка автоматически устраниться и останется всего-лишь включить игровую панель обратно. Для отключения Game Bar нажмите Win+i и выберите «Игры» > «Xbox Game Bar». Справа отключите игровую панель.
Как включить запись рабочего стола?
После выполнения указанных шагов вы сразу сможете записывать видео в играх (запись рабочего стола по умолчанию отключена, но её можно включить), нажав клавиши Alt+F9 для начала записи и последующей остановки или вызвав игровую панель, нажав клавиши Alt+Z, однако рекомендую предварительно изучить доступные настройки …
Как записывать клипы на ПК?
В случае полноэкранных компьютерных игр нажмите комбинацию клавиш Win + Alt + R, чтобы начать запись, а затем снова нажмите это сочетание клавиш, чтобы остановить запись. В момент запуска и остановки записи на экране будет мигать соответствующий значок.
Как записать геймплей на виндовс 10?
9. Откройте игру, которую вы хотите записать 10. Нажмите горячую клавишу (например, F9), чтобы начать запись
…
Метод 2. Использование Game Bar (Windows 10)
- Откройте игру, которую вы хотите записать
- Нажмите ⊞ Win + G. …
- Нажмите кнопку записи …
- Нажмите кнопку «Стоп», когда закончите
Как записать игру Windows 10?
Используйте комбинацию клавиш Win + G, чтобы открыть панель игр, и выберите «Начать запись» в поле «Трансляция и запись» в верхнем левом углу. Во время игры игровая панель исчезнет и появится меньшая панель с несколькими опциями, включая: Остановить запись – квадратный значок. Нажмите один раз, чтобы остановить запись.
Как записать видео с экрана Windows?
Для записи видео с экрана компьютера в Windows 10, вам достаточно воспользоваться следующей комбинацией клавиш – Win + G.
Как записывать с экрана?
Как записать видео с экрана телефона
- Дважды проведите вниз от верхнего края экрана.
- Нажмите на значок «Запись экрана» . …
- Выберите, что вы хотите записать, и нажмите кнопку Начать. …
- Чтобы остановить запись, проведите вниз от верхнего края экрана и нажмите на уведомление со значком записи видео .
Как вернуть Xbox Game Bar Windows 10?
Нажмите кнопку Пуск и выберите Параметры. Перейдите в меню Игры > Меню игры, затем включите параметр Записывайте игровые клипы, делайте снимки экрана и транслируйте их с помощью меню игры. Во время игры нажмите клавишу Windows + G, чтобы открыть Game Bar.
Как сбросить настройки Xbox Game Bar?
Если игровая панель Xbox не работает, то вы можете сбросить приложение и посмотреть. Вы сможете сделать это через Настройки> Приложения> Xbox> Расширенные настройки> Сброс.
Как установить Xbox Game Bar на Windows 10?
Нажмите кнопку Пуск, затем на Параметры. На экране Параметры перейдите в категорию Игры. В левой части окна выберите Xbox Game Bar, а затем в правой части окна включите переключатель как показано на скриншоте ниже.
Интересные материалы:
Чем можно обшить стены Кроме гипсокартона?
Чем можно отделать внешние стены дома?
Чем можно отмыть электрическую плиту?
Чем можно отмыть фломастер с пластика?
Чем можно оттереть корректор с линейки?
Чем можно почистить золото от черноты?
Чем можно подкормить герань в домашних условиях?
Чем можно помыть москитную сетку?
Чем можно промыть пивное оборудование?
Чем можно развести помадку для бровей?