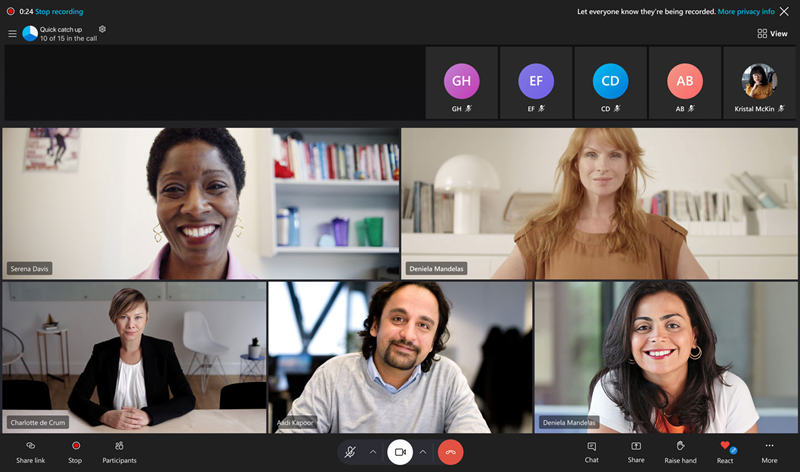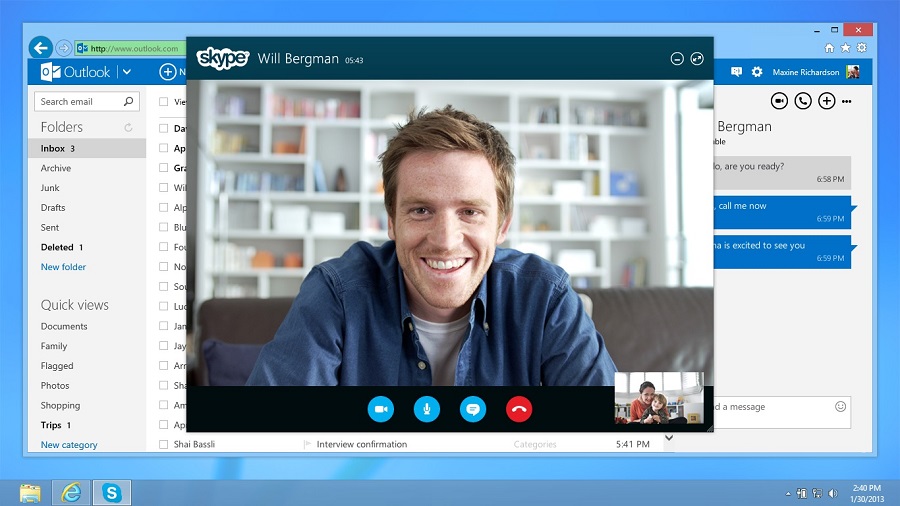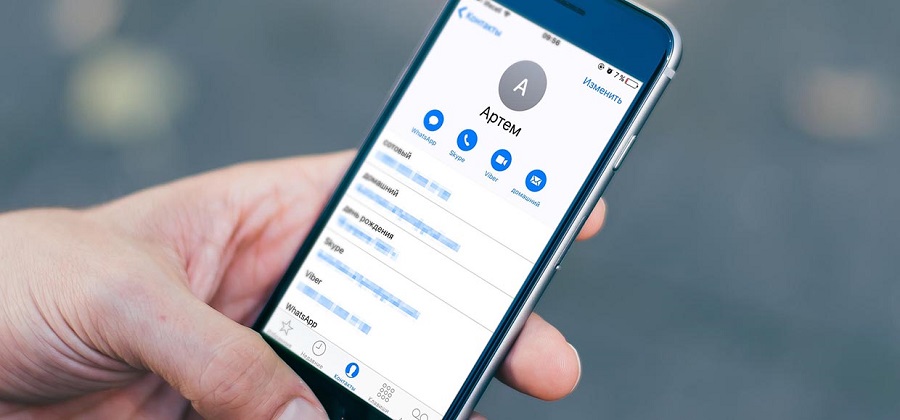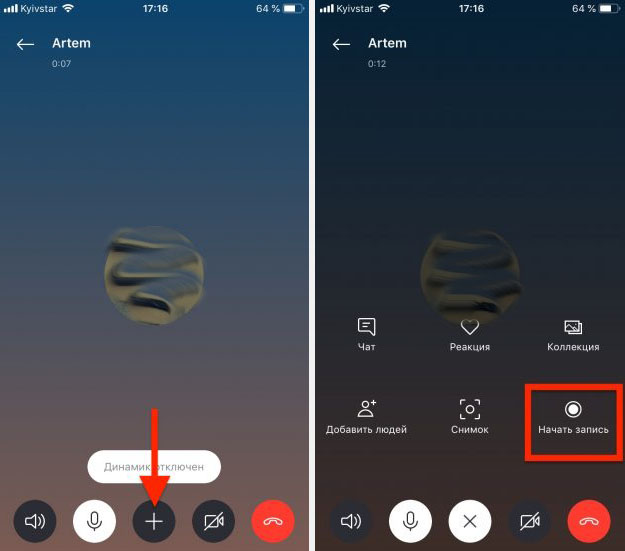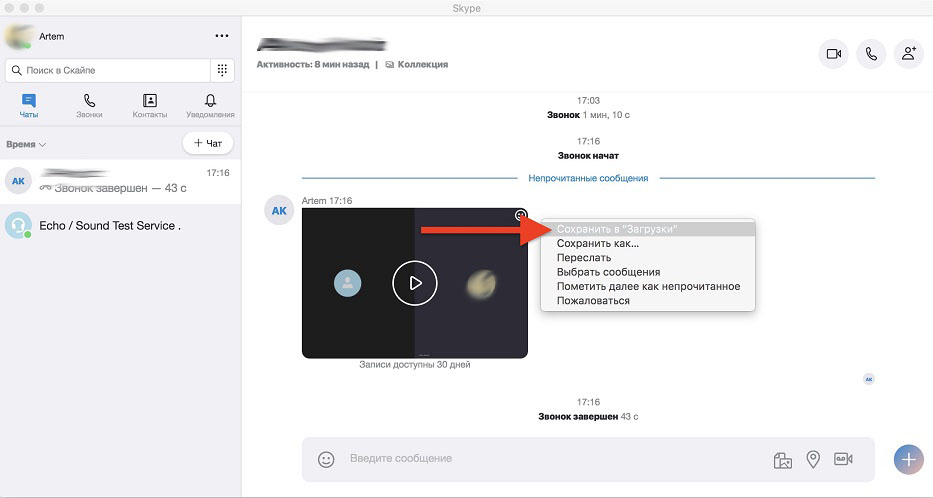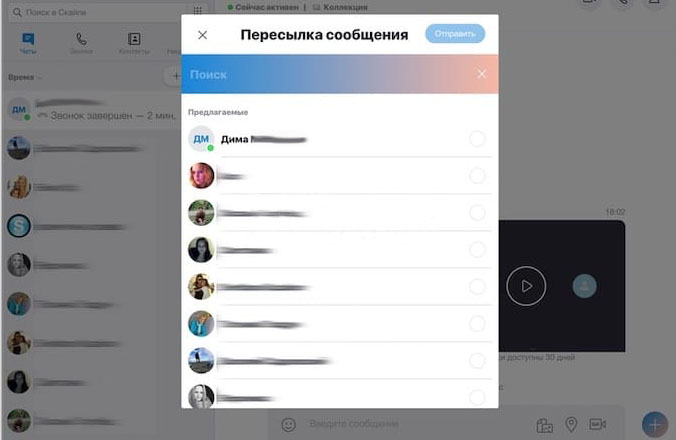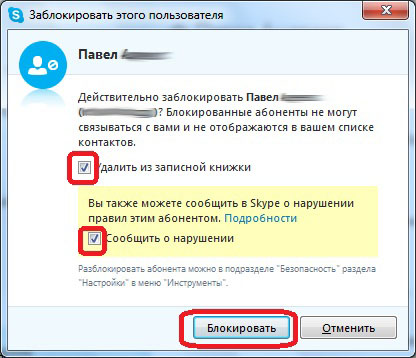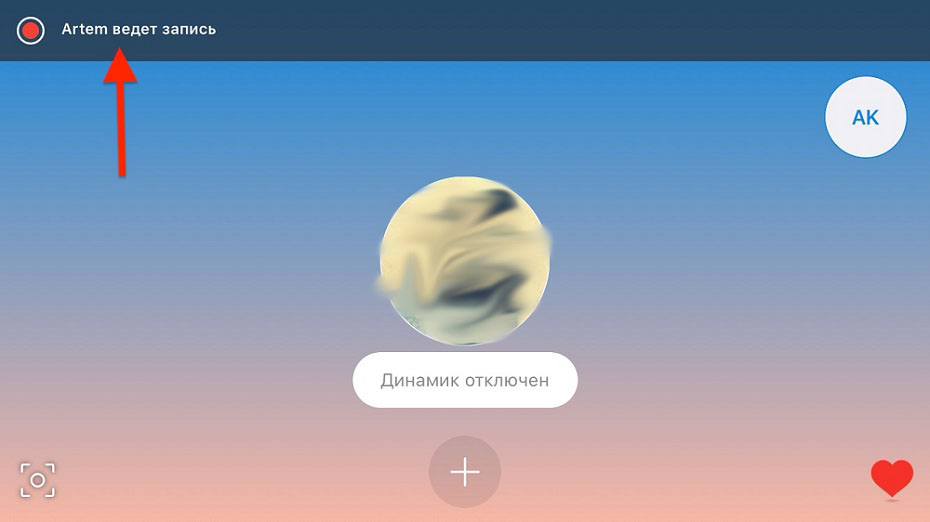Как записывать звонки в Скайпе?
Вернуться к результатам поиска
Хотите запечатлеть эмоции близкого человека, когда вы сообщаете ему радостное известие? А как насчет того, чтобы записать бурные обсуждения в учебной группе? В Skype вы можете записывать свои Skype непосредственно в приложении. Запись звонков в Скайпе осуществляется в облаке, поэтому при записи можно не беспокоиться о производительности устройства или о наличии свободного места.
Основные функции записи звонков Скайпа:
- Как только вы начнете запись Skype звонка, вам нужно будет дать знать всем звоним о том, что они записываются, чтобы не было сюрпризов.
- Если вы записываете видеозвонок, Скайп объединит и запишет видеопотоки всех участников (в том числе и ваш).
- Если во время звонка кто-то из участников начнет демонстрацию экрана, это тоже будет включено в запись.
- Если остановить запись, завершить звонок или выйти из группового звонка, запись остановится. Итоговая запись звонка будет опубликована от вашего имени в чате в Скайпе, в котором происходил этот звонок.
- Максимальная длительность записи звонка — 24 часа. Более продолжительные звонки могут быть разделены на несколько файлов.
- Запись звонка в Скайпе будет доступна в вашем чате в течение 30 дней. В любое время в течение этих 30 дней вы можете загрузить эту запись и сохранить ее на локальном устройстве.
Как записать звонок в Скайпе
- Чтобы записать звонок Skype:
- Появится баннер, в который будет посоветовано всем о том, что вы начали запись.
- После звонка запись будет опубликована в вашем чате и будет доступна в течение 30 дней. В любое время в течение этих 30 дней вы можете загрузить эту запись и сохранить ее на локальном устройстве.
Как сохранить записанный звонок Скайпа
- В чате:
- На компьютере:выберите Дополнительные параметры
- На мобильном устройстве: нажмите и удерживайте запись звонка.
- На компьютере:выберите Дополнительные параметры
- Скачайте и сохраните запись в виде файла MP4.
- На компьютере: выберите Сохранить в «Загрузки», чтобы сохранить файл непосредственно в папку «Загрузки», или выберите Сохранить как, чтобы выбрать папку для сохранения.
- На мобильномустройстве: нажмите Сохранить, чтобы автоматически скачать и сохранить запись в альбом камеры своего устройства.
Как предоставить доступ к записанному звонку Скайпа
- В чате:
- На компьютере: Выберите Дополнительные параметры
.
- На мобильном устройстве: нажмите и удерживайте запись звонка.
- На компьютере: Выберите Дополнительные параметры
- Выберите Переслать, чтобы предоставить другому чату доступ к этой записи звонка Скайпа.
Другие возможности для записанных звонков Скайпа
- Выбрать сообщения — выбрать это сообщение и другие сообщения в чате.
- Удалить — удалить записанный звонок из чата.
- Пожаловаться — сообщить о нарушении или спаме в связи с записанными звонками других пользователей.
машинный перевод
ВНИМАНИЕ! Эта статья переведена с помощью средств машинного (автоматического) перевода, а не человеком. Дополнительные сведения см в следующей статье. В Skype машинный перевод используется для предоставления статей службы поддержки и справки на дополнительных языках. При этом автоматически переведенные статьи могут содержать ошибки, а также синтаксические и грамматические неточности, аналогичные тем, которые допускают носители других языков. Skype не несет ответственности за неточности, ошибки и ущерб, вызванные некачественным переводом или его использованием клиентами.
См. исходный текст на английском языке: FA12395
Дополнительные ресурсы
В наши дни записывать видео- или аудиозвонки по Skype стало еще проще. Прежде всего, в Skype предусмотрена функция записи для настольных, мобильных и веб-платформ. Даже если вам не нравится встроенная функция записи, на рынке доступно множество программ для записи разговоров, доступных для Skype.
Однако обычным людям сложно найти подходящее устройство записи звонков в Skype для сохранения важных встреч или личных разговоров. Вот почему в этой статье содержится полное руководство, чтобы познакомить вас с функцией записи Skype и лучшими регистраторами звонков Skype для Windows, Mac, онлайн, iPhone и Android.
- Часть 1. Запись разговоров по Skype с помощью встроенной функции
- Часть 2: самый простой способ записать звонок по Skype на ПК
- Часть 3: Как записать Skype-звонок на Mac
- Часть 4: Запись Skype-звонка в браузере
- Часть 5: Запись видео или аудиозвонка Skype на iPhone и Android
- Часть 6: Часто задаваемые вопросы о Skype Call Recorder
Часть 1. Запись разговоров по Skype с помощью встроенной функции
Встроенная функция записи — это простой способ записывать звонки Skype. Работает в программе Skype на Windows, macOS, Linux, iOS и Android. В Skype для Интернета эта функция доступна только в Google Chrome и Microsoft Edge.
Шаг 1: Совершите видеозвонок в Skype. После подключения щелкните значок «Плюс» в правом нижнем углу и выберите «Начать запись», чтобы начать ее. Затем вы и другие участники получите сообщение о том, что вы записываете звонок.
Шаг 2: Когда вы закончите разговор, нажмите Плюс еще раз и выберите Остановить запись. Или же завершите звонок, и запись остановится автоматически.
Шаг 3: После этого вы сможете найти сохраненную запись в окне чата. Щелкните значок воспроизведения, чтобы открыть его в окне медиаплеера. Теперь запись разговора хранится в Skype, и вы можете получить к ней доступ в течение 30 дней.
Шаг 4: Чтобы получить запись разговора по Skype, нажмите значок с тремя точками над ним и выберите Сохранить в Загрузки. Затем он перейдет в папку «Загрузки». Или выберите Сохранить каки установите конкретную папку, чтобы сохранить ее как файл MP4.
Часть 2: самый простой способ записать звонок по Skype на ПК
Встроенная функция записи в Skype имеет несколько недостатков. Во-первых, вы не можете записывать звонки Skype тайно, так как сообщение появится на всех экранах, как только вы начнете запись. Если вы забыли скачать запись, она исчезнет через месяц. С этого момента мы рекомендуем Vidmore Screen Recorder.
- Записывайте видео и аудио звонки Skype на рабочий стол тайно.
- Автоматическая оптимизация качества видео во время записи Skype.
- Добавьте свое лицо и голос через веб-камеру и микрофон.
- Предварительно просмотрите записи разговоров, прежде чем сохранять их на жесткий диск.
- Экспортируйте записи разговоров по Skype в популярные видео и аудио форматы.
Одним словом, Screen Recorder — лучший вариант для записи видео- и аудиозвонков Skype в Windows и Mac OS X. Мы используем Windows 10 в качестве примера, чтобы показать вам, как это работает.
Как записать Skype-звонок тайно на ПК
Шаг 1: Установите лучший регистратор звонков Skype
Прежде чем совершать звонки по Skype, скачайте лучший регистратор звонков для Skype и установите его на свой компьютер. Затем запустите его и выберите Видеомагнитофон , чтобы открыть окно видеомагнитофона Skype. Если вам нужен диктофон Skype, выберите Диктофон вместо.
Шаг 2: Запишите свой Skype-звонок тайно
Сначала включите Дисплей раздел и установите область записи. Выбрать На заказ вариант, затем выберите Выберите регион / окнои выберите окно Skype. Включите Вебкамера раздел, разрешите ему доступ к вашей веб-камере. Далее включаем Системный звук а также Микрофон, и отрегулируйте громкость.
Щелкните значок Настройки кнопка со значком шестеренки в правом верхнем углу, чтобы открыть Предпочтения диалог. Перейти к Выход на вкладке в левом столбце установите формат видео, качество и другие параметры в зависимости от ваших предпочтений. Кроме того, вы можете настроить параметры, связанные с горячими клавишами и многим другим в диалоговом окне. Нажмите в порядке кнопку для подтверждения.
Теперь начните видеозвонок или встречу и нажмите REC кнопку, чтобы начать запись. Во время процесса вы можете рисовать на записи или добавлять текст с Ручка инструмент.
Шаг 3: Предварительный просмотр и сохранение записи разговора
Каждый раз, когда вы хотите завершить запись разговора по Skype, нажмите кнопку «Стоп» и откройте окно предварительного просмотра. Нажмите значок воспроизведения, чтобы просмотреть запись разговора. Используйте инструмент «Клип», чтобы удалить ненужные клипы. Или сделайте снимки важных кадров с помощью значка камеры. Если вас устраивает запись, нажмите кнопку «Сохранить». При появлении запроса установите папку назначения и сохраните ее в качестве настройки.
Часть 3: Как записать Skype-звонок на Mac
Хорошо известно, что собственный медиаплеер на Mac, QuickTime, может записывать экран. Однако вам может потребоваться специальный регистратор звонков Skype для вашего компьютера Mac, такой как Ecamm Call Recorder для Skype. Это стоит $29.95 с бесплатной пробной версией в течение семи дней. Вы можете купить полную версию на сайте разработчика или попробовать бесплатную пробную версию. Имейте в виду, что это не автономный регистратор звонков для Skype, а надстройка для программы Skype.
Шаг 1: Получите регистратор звонков, запустите установщик и выберите Установить. Если будет предложено, введите свой пароль, и Skype откроется с устройством записи звонков в виде небольшого окна.
Шаг 2: Во-первых, вы должны настроить регистратор звонков Skype. Нажмите Настройки значок или нажмите Skype, Предпочтения а также Запись. Далее установите Кодирование аудио, Качество видео, и другие параметры в Параметры QuickTime. Если вы предпочитаете сохранять все звонки Skype, установите флажок рядом с Автоматическая запись звонков. По умолчанию записи разговоров сохраняются в папке «Фильмы», но вы можете изменить это в Сохранить записи в поле.
Шаг 3: После настройки откройте приложение Skype и сделайте видеозвонок как обычно. После нажатия на красный символ записи в диалоговом окне Call Recorder чат будет записываться тайно.
Шаг 4: Подождите, пока запись закончится, и нажмите Стоп значок в диалоговом окне, чтобы сохранить его. Если вы купили полную версию средства записи звонков Skype, вы также можете получить Инструменты для фильмов. Нажмите значок увеличительного стекла, чтобы открыть его. Здесь вы можете настроить запись разговоров в режиме разделенного экрана, изображения в картинке или в другом режиме. К сожалению, он не предоставляет расширенных инструментов для редактирования видео.
Часть 4: Запись Skype-звонка в браузере
Хотя встроенная функция записи может помочь вам записывать звонок Skype в браузере, она доступна только в Chrome и Edge. Не говоря уже о том, что уведомление делает невозможную уверенную запись. Поэтому вам понадобится веб-регистратор звонков для Skype, например Screencastify. Это расширение для записи звонков для Firefox, Chrome и других.
Шаг 1: Откройте свой браузер, например Firefox, щелкните значок Меню кнопку в правом верхнем углу. Выбрать добавлять-ons, и выберите Получить Добавить-он. Найдите Screencastify и нажмите Добавить в Firefox кнопку, чтобы получить это. Для Chrome вы можете установить его напрямую из Интернет-магазина Chrome.
Шаг 2: Войдите в Skype в своем браузере и щелкните на регистраторе звонков для Skype.
Шаг 3: Перейти к Вкладка браузера, включить Микрофон а также Встроить веб-камеру. Нажмите Показать больше вариантов, включить Вкладка Аудиои установите другие параметры.
Шаг 4: Создайте звонок в Skype и нажмите ЗАПИСЬ кнопку, чтобы начать запись. Когда это будет сделано, нажмите значок регистратора звонков Skype и нажмите Стоп икона. Затем сохраните запись на жесткий диск.
Часть 5: Запись видео или аудиозвонка Skype на iPhone и Android
Если вы ищете сторонний способ записи разговора по Skype на iPhone или Android, попробуйте приведенное ниже руководство. Они могут помочь вам сделать уверенную запись разговоров, не уведомляя других.
Как записать аудиозвонок Skype на iPhone
Возможности записи видеозвонков Skype на устройствах iOS ограничены, помимо встроенной функции записи в приложении Skype. Когда дело доходит до диктофона Skype, стоит попробовать QuickVoice (http://itunes.apple.com/us/app/quickvoice-recorder/id284675296?mt=8).
Шаг 1: Получите бесплатный аудиорекордер Skype из App Store бесплатно. У него нет ограничений на продолжительность записи, но вы не можете экспортировать его со своего iPhone, если размер аудиофайла превышает 5 МБ.
Шаг 2: Совершите аудиовызов по Skype на своем iPhone и откройте приложение для записи. Нажмите Запись кнопку, чтобы начать запись. Затем коснитесь Запись значок в нижнем левом углу, чтобы сделать заметку о звонке.
Шаг 3: После завершения вызова коснитесь Стоп кнопку, чтобы сохранить запись.
Примечание: Не используйте наушники во время записи разговоров по Skype на iPhone; в противном случае вы запишете только свой голос.
Как записать Skype-звонок на телефон Android
По-видимому, у вас есть больше возможностей для записи видео- и аудиозвонков по Skype на устройствах Android, например DU Screen Recorder (https://play.google.com/store/apps/details?id=com.duapps.recorder), AZ Screen Recorder (https://play.google.com/store/apps/details?id=com.hecorat.screenrecorder.free&hl=en_US), Mobizen Screen Recorder (https://play.google.com/store/apps/details? id = com.rsupport.mvagent & hl = en_US) и т.д. Мы используем первый в качестве примера, чтобы показать вам процедуру.
Шаг 1: После установки регистратора звонков для Skype на экране появится плавающая кнопка. Коснитесь его и выберите «Настройки», чтобы открыть экран настроек. Установите выходной каталог и другие параметры.
Шаг 2: Переключитесь в приложение Skype и сделайте видео- или аудиозвонок. Затем нажмите плавающую кнопку и выберите Начать запись.
Шаг 3. Проведите пальцем вниз от верхнего края экрана после завершения вызова. Затем вы увидите панель записи звонков Skype на экране уведомлений. Нажмите Стоп значок, чтобы остановить запись и сохранить ее в соответствии с вашими настройками.
Часть 6: Часто задаваемые вопросы о Skype Call Recorder
Есть ли бесплатный способ записывать звонки по Skype?
Встроенная функция записи в приложении Skype — это бесплатный способ сохранить ваши видеозвонки и конференции. Недостатком является то, что вы не можете делать запись тайно, так как Skype уведомит всех участников, как только вы нажмете кнопку Начать запись.
Не можете заставить Skype для бизнеса записывать звонки?
Согласно Skype, индивидуальные или обычные телефонные звонки, сделанные в Skype для бизнеса, не могут быть записаны. Вместо этого вам нужно использовать функцию Meet Now, чтобы запустить простую онлайн-конференцию и записать звонок. После этого станут доступны функции записи в Skype для бизнеса, включая публикацию записи.
Какой лучший инструмент для записи звонков по Skype?
Ответ зависит от ваших потребностей. Встроенная функция — хороший вариант для публичной записи разговоров по Skype. Однако, если вы хотите уверенно записывать звонки, вы должны использовать сторонний инструмент, такой как Vidmore Screen Recorder.
Вывод
В этом руководстве представлены 6 основных подходов к записи звонков по Skype на Windows, Mac, iOS и Android. Иногда вам нужно сохранить онлайн-встречи или видеочаты по деловым или личным причинам. Эти подходы могут удовлетворить ваши потребности в различных ситуациях. Например, Vidmore Screen Recorder — лучший способ тайно записывать видео или аудио звонки Skype на компьютере. Если у вас возникнут другие проблемы, связанные с записью разговоров в Skype, сообщите нам, и мы ответим на ваше сообщение как можно скорее.
До относительно недавнего времени сделать аудио- или видеозапись звонков по Skype можно было только с помощью специального стороннего софта. Но, начиная с версии 8, десктопная программа Skype для Windows кардинально преобразилась, обрела новый интерфейс под стать UWP-приложению Win10, а в числе функциональных улучшений получила возможность видеозаписи звонков.
Однако эта возможность программы построена на принципах честности и согласованности действий: собеседник узнает о старте записи, более того, как и записывающий разговор, получит доступ к этой записи. Для фиксации разговоров скрыто, без ведома собеседника по-прежнему понадобится помощь сторонних программ.
Как записать звонки по Skype – открыто с помощью функционала самой программы и скрыто посредством другого софта?
1. Запись звонков самой программой Skype
Чтобы начать записывать разговор по Skype, в окне десктопной программы или в приложении Win10 в режиме активного звонка жмём кнопку-плюсик дополнительных опций и выбираем, соответственно, «Начать запись».
Собеседник в окне своего Скайпа тотчас же увидит уведомление, о том, что ведётся запись.
Запись прекращается по окончании звонка или в любой момент по нашему требованию.
После чего любой из собеседников может просмотреть видео в общем чате, а при необходимости – ещё и сохранить его в файл MP4.
Сам принцип ведения записи построен на облачной технологии. Разговор не сохраняется автоматически в видео- или аудиофайл, как при использовании сторонних программ. Разговор хранится, как и наша история или текстовая переписка, на серверах Microsoft с подвязкой к учётной записи мессенджера. Но хранится только 30 дней. Именно столько нам даётся, чтобы понять, нужен нам этот разговор или нет.
2. oCam Screen Recorder
Для фиксации разговоров по Skype существует, как упоминалось, специальный тип софта. В сути своей он ничем не отличается от обычных программ для захвата видео с экрана. Но такой специальный софт заточен под Skype и может предложить удобные функции для тех, кто активно общается с помощью этого мессенджера и постоянно записывает свои разговоры. Как, например, функция автоматической фиксации всех звонков в фоне. Такие программы обычно относятся к платным решениям, и их покупка вряд ли будет оправдана в единичных случаях необходимости записать разговор с кем-то.
Чтобы записать единичный какой-то разговор, можем взять любую бесплатную программу для видеозахвата экрана. К примеру, oCam Screen Recorder. Это захламлённый рекламой, но функциональный продукт с поддержкой видеозахвата в среде 3D, с разнообразием выбора кодеков и видеоформатов. Чтобы записать беседу по Skype, запускаем oCam Screen Recorder. Жмём кнопку «Размер», далее «Select область» и указываем окно Скайпа в качестве записываемой области экрана.
Можем нажать кнопку «Кодеки» и указать нужный кодек и формат, если по каким-то причинам предустановленные H.264 и MP4 не устраивают.
Далее жмём «Звук» и указываем программе, чтобы она записывала и системные звуки (нужно для фиксации того, что говорит собеседник), и сигнала с микрофона (нужно для фиксации нашей речи).
И можем жать красную кнопку «Запись». Для завершения нажимаем, соответственно, кнопку «Остановить». И с помощью кнопки «Открыть» оперативно получаем доступ к месту хранения записанных видеофайлов.
***
Ну а теперь о том самом специальном софте, заточенном под Skype.
3. Amolto Call Recorder for Skype
Программа Amolto Call Recorder for Skype после установки в среду Windows внедряется в системным трей, где впредь будет поджидать входящего или исходящего звонка по Skype, чтобы записать его. И, естественно, чтобы всегда быть на чеку, она будет запускаться вместе с Windows. Автостарт фиксации разговоров предусмотрен по умолчанию. О начале и завершении этого процесса программа уведомит своим сообщением.
Получить доступ к записям можно из главного окна: здесь есть ссылки на последний звонок и всю медиатеку записей.
В медиатеке записями можно управлять – воспроизводить их, удалять, редактировать свойства файлов, открывать в проводнике и т.п.
Программа полностью бесплатна в части создания аудиозаписей разговоров. Для видеофиксации разговоров необходима Premium-версия за $30.
4. Evaer Skype video call recorder
Evaer Skype video call recorder – ещё одна программа, заточенная специально под аудио- и видеозапись звонков по Скайпу. Она, как предыдущая, также предназначена для постоянной фиксации разговоров. По умолчанию запускается вместе с Windows, обитает в системном трее и пишет все звонки подряд.
В её небольшом окошке, кроме прочих опций, увидим медиатеку созданных записей, где ненужные из них можем удалить, а к нужным получить доступ в проводнике.
В числе возможностей этой программы – выбор различных режимов захвата видео и звука.
В базовой редакции, предусматривающей в принципе все необходимые функции, программа стоит $20.
Загрузка…
Как записывать звонки в приложении «Skype» в «Windows 10»
В метро приложение «Skype» для Windows 10 есть функция записи сеанса голосовой и видео связи.
Далее в этой мы подробно рассмотрим как правильно записывать звонки в «Skype».
Введение
Ежедневный уровень общего взаимодействия пользователей вырос многократно и включает в себя не только восприятие окружающего огромного массива информации, посредством получения, обработки и распространения данных, но и подразумевает разнообразные способы коммуникации потребителей друг с другом.
Особенно, объем ежедневного общения, во многом, вырос за счет упрощения процесса удаленной связи посредством применения различных современных компьютерных устройств, как самых массово представленных стационарных персональных компьютеров и ноутбуков разных форм и конечной конфигурации исполнения, так и, сравнимых с компьютерами по популярности и востребованности, мобильных вариантов устройств, таких как смартфоны, коммуникаторы, камерофоны и т.д.
Одним из объединяющих факторов вовлечения компьютерных устройств для дистанционного общения пользователей и удаленного обмена данными является наличие унифицированного программного обеспечения. На сегодняшний день существует несколько известных защищенных продуктов доверенных производителей, к которым безусловно относиться и приложение «Skype». Данный инструмент коммуникации принадлежит корпорации «Microsoft», как и наиболее известный и вероятно самый популярный продукт – операционная система «Windows», представленная своей новейшей версией «Windows 10». Для пользователей, применяющих на своих устройствах «Windows 10», приложение «Skype» предлагается для использования по умолчанию.
Данная программа для общения получила различные дополнительные усовершенствования, одним из которых является возможностью записывать звонки прямо из приложения, что может пригодиться во многих ситуациях. Например, если пользователи работают удаленно на дому или не имеют возможности персонально посетить отдельные мероприятия (презентации, собрания, обсуждения, лекции в учебных группах или личные семейные встречи), но желают сохранить прошедшие события в видео формате.
Функция записи проста и пользователи могут использовать ее для создания медиа файлов при голосовых и видео звонках «Skype» с максимальной продолжительностью 24 часа. Запись происходит в облачное хранилище, что означает, что дисковое пространство локального запоминающего устройства не задействуется. При активации функции, все участники разговора получают уведомление о том, что вызов записывается. Кроме того, «Skype» будет захватывать все пользовательские потоки участников, а также любой общий экран, доступный в указанном сеансе.
В данном руководстве по описанию, заложенных разработчиком, возможностей операционной системы «Windows 10» мы покажем, как произвести запись вызова в приложении «Skype», а также как загрузить и сохранить готовый медиа файл на персональное пользовательское устройство, и в последствии удалить сюжетную композицию «Skype» при необходимости.
Примечание. Главным образом, предлагаемая инструкция ориентирована для использования на компьютерных устройствах под управлением операционной системы «Windows 10», но функция записи должна быть доступна также и на остальных поддерживаемых платформах, включая «mac OS», «iOS» и «Android».
Как записать голосовой или видео звонок в «Skype»?
Чтобы в операционной системе «Windows 10» записать любой сеанс связи в приложении «Skype», пользователям необходимо выполнить следующий простой упорядоченный алгоритм последовательных действий.
Важное замечание. Прежде чем продолжить, обязательно сообщите собеседникам, что будет производиться запись сеанса. При использовании данной функции готовый медиа файл загружается на сервера корпорации «Microsoft», где он будет храниться в течение 30 дней. Кроме того, функция доступна только для записи звонков, если каждый из собеседников использует для входящих и исходящих звонков именно приложение «Skype» (звонящий задействует «Skype» и принимающий также использует «Skype»).
Откройте приложение «Skype» на компьютерном устройстве.
В представленном окне инструмента для удаленного общения выберите в левой боковой панели, из доступного списка контактов, будущего собеседника.
Нажмите на кнопку «Голосовой звонок» (исполнена в виде трубки стационарного телефона) или «Видеозвонок» (представлена посредством схематического изображения видеокамеры), каждая из которых расположена на ленте меню управления отмеченного контакта в верхнем правом углу окна приложения, чтобы непосредственно начать сеанс.
В новом окне, ответственном за процесс общения посредством выбранного варианта, нажмите в правом нижнем углу страницы на кнопку «Другие параметры», представленную в виде горизонтальной линии, состоящей из трех последовательно расположенных точек, и обеспечивающую мгновенный доступ ко вложенному контекстному меню.
В открывшейся всплывающей панели меню выберите, из доступных для использования вариантов разрешенных действий, раздел «Начать запись», щелкнув по нему левой кнопкой мыши.
Запись пользовательского разговора будет незамедлительно запущена, о чем засвидетельствует сообщение «Начинаем запись», мгновенно отображаемое на всплывающей вертикальной панели в верхней части окна.
Повторно нажмите на кнопку вызова вложенного контекстного меню (горизонтальная линия из трех последовательно расположенных точек) в правом нижнем углу.
В мгновенно открывшейся панели меню выберите, из предложенного списка допустимых операций, раздел «Остановить запись».
Краткое примечание. Пользователи могут также прекратить процесс записи содержимого указанной беседы, нажав на одноименную текстовую ссылку «Остановить запись», доступную в верхнем левом углу экрана приложения на соответствующей всплывающей панели.
После того, как представленный упорядоченный алгоритм последовательных действий будет пользователями исполнен, приложение «Skype» начнет записывать происходящий сеанс, независимо от того, используете ли вы голосовой или видео звонок.
Как скачать готовую голосовую или видео запись в приложении «Skype»?
По завершению разговора и остановке ведущейся голосовой или видео записи, готовый медиа файл мгновенно автоматически появится на временной шкале чата «Skype», и будет доступен для взаимодействия и исполнения дальнейших действий для всех участников зафиксированной беседы. Но стоит помнить, что активный период пользования созданной файловой композицией будет ограничен сроком в тридцать дней. Поэтому, если присутствует необходимость сохранить готовую запись в персональное локальное пользовательское хранилище, то выполнить данную операцию пользователям предстоит самостоятельно вручную до истечения указанного срока.
Чтобы загрузить готовую запись «Skype» из соответствующей шкалы чата приложения, пользователи должны выполнить следующий пошаговый простой алгоритм упорядоченных действий.
Откройте «Skype», добившись отображения окна приложения в активном режиме.
В левой боковой панели раскрывающегося изменяемого раздела управления «Последние чаты» выберите требуемую беседу.
Наведите указатель компьютерной мыши на миниатюру записи во временной шкале чата, чтобы отобразить связанную кнопку «Дополнительные параметры».
Нажмите на активную, ставшую видимой, кнопку вызова контекстного меню, исполненную в виде вертикальной линии, состоящей из трех последовательно расположенных точек, и откройте востребованную всплывающую панель.
В представленном перечне разрешенных возможных действий, выберите раздел «Сохранить как», щелкнув его левой кнопкой мыши.
Во всплывающем окне проводника файлов «Сохранение» выберите конечную папку назначения, выполнив пошаговый переход к существующей или вновь созданной директории, в которой будет располагаться востребованная звуковая или видео запись.
Укажите описательное имя для сохраняемого файла в изменяемом поле «Имя файла». Например, «рабочая_презентация_май_2020».
Нажмите на кнопку «Сохранить» для непосредственного исполнения операции.
После выполнения описанного простого пошагового алгоритма упорядоченных действий, запись «Skype» будет сохранена в виде файла с расширением «MP4», который пользователи в дальнейшем смогут воспроизводить практически на любых медиа проигрывателях.
Если же затем планируется распространять запись среди участников сеанса удаленной беседы, то можно использовать, строенное в стандартный функционал операционной системы «Windows 10», приложение «Фотографии» для обрезки и редактирования видеофайла.
Как удалить созданную голосовую или видео запись в приложении «Skype»?
Чтобы выполнить процедуру удаления записи беседы участников разговора в приложении «Skype», пользователям предстоит осуществить последовательный порядок, представленных далее, простых пошаговых действий.
Откройте приложение «Skype».
Выберите беседу в изменяемом разделе управления «Недавние чаты» в левой боковой панели окна приложения.
Наведите курсор компьютерной мыши на миниатюру требуемой записи в связанной временной шкале чата, чтобы скрытая кнопка меню «Дополнительные параметры» стала видимой.
Нажмите на, отображенную по результатам действий из предыдущего шага, кнопку, представленную в приложении в виде пунктирной вертикальной линии из трех последовательно расположенных точек, и откройте всплывающее контекстное меню.
Из представленных на выбор вариантов разрешенных действий, выберите раздел «Удалить», щелкнув по нему левой кнопкой мыши.
Во всплывающем отдельном предупреждающем сообщении подтвердите свое решение и на вопрос «Вы действительно хотите удалить это видео?» повторно нажмите на кнопку «Удалить».
После выполнения представленного последовательного порядка простых пошаговых действий, выбранная запись больше не будет отображаться во временной шкале истории чатов «Skype».
Заключение
Современные персональные компьютерные устройства существенно облегчили пользователям, в самых разных конечных областях деятельности, исполнение множества разнообразных операций и, различных по уровню затрат и трудоемкости, процессов. А также, в том числе, устройства регулярно используются для осуществления удаленной взаимосвязи, коммуникации и общения конечных потребителей друг с другом, посредством задействования разнообразного программного обеспечения.
Одним из таких функциональных инструментов, полноценно способным успешно функционировать на разных видах популярных системных платформ, является приложение «Skype». Современная версия «Skype» включает в себя, помимо многих востребованных функций, возможность записывать голосовые и видео беседы пользователей.
Используя, представленные в данном руководстве, алгоритмы пошаговых действий, пользователи смогут записать необходимые композиции, сохранить их в локальное персональное хранилище и удалить при необходимости из приложения «Skype», что увеличит удобство использования и расширит возможный формат общения.
Источник
Вы задаетесь вопросом, как записать ваши важные звонки в Skype для просмотра или использования позже? С помощью встроенной функции записи Skype вы можете создавать подкасты, сохранять драгоценные моменты с вашими близкими или следить за тем, чтобы никто не пропустил то, что обсуждалось на последней онлайн-встрече. Ваша запись в Skype сохраняется в облаке в течение 30 дней, в течение которых вы можете загрузить и поделиться ею. Из этого туториала Вы узнаете, как записывать звонки Skype в Windows 10, Android, iPhone и Mac, а также в Skype для Интернета.
ПРИМЕЧАНИЕ. Вы записываете звонки людей, которые используют разные компьютерные платформы. Skype записывает все во время разговора, включая голос, совместный видеопоток всех участников и совместное использование экрана . Убедитесь, что вы используете последнюю версию приложения Skype для Windows 10, Mac, Android или iPhone.
Как записывать звонки Skype в Windows 10
Чтобы записать встречу в Windows 10, сначала запустите приложение Skype и позвоните . Затем нажмите или коснитесь кнопки Дополнительные параметры (…) в правом нижнем углу.
Нажмите или коснитесь Начать запись из доступных вариантов.
Как только Skype начинает записывать ваш звонок, он отображает напоминание, а также истекшее время на верхнем баннере вместе с рекомендацией сообщить участникам, что они записываются. Люди в вашем звонке также уведомляются, что вы записываете с подобным баннером.
Чтобы остановить запись, завершите вызов или нажмите или нажмите « Остановить запись» в баннере или в меню «Дополнительные параметры» (…) .
Запись становится доступной в окне разговора как вам, так и другим участникам. Skype публикует его в чате от вашего имени.
СОВЕТ. Чтобы получить доступ к своей записи во время разговора, нажмите или коснитесь кнопки Открыть разговор.
Нажмите на запись, чтобы воспроизвести ее. Чтобы узнать больше вариантов записи, нажмите или коснитесь ее кнопки Дополнительные параметры. Он отображается в верхнем правом углу записи и выглядит как три вертикальные точки.
Если вы хотите сохранить запись, выберите Сохранить как …, чтобы определить имя и место загрузки. Нажатие кнопки « Сохранить» загружает его в папку « Загрузки » в разделе «SkypeAll». Файл имеет общее название Video и расширение «.mp4».
Как записывать звонки с помощью Skype для Интернета в Google Chrome и Microsoft Edge
Skype для Web призван предложить такой же опыт без проблем с загрузкой и установкой приложения. Хотя он доступен в нескольких других браузерах, вы можете совершать звонки только из Skype для Интернета с помощью Google Chrome и Microsoft Edge. Сначала войдите в Skype для Интернета и позвоните . Затем нажмите или коснитесь кнопки Дополнительные параметры (…) в правом нижнем углу.
В меню «Дополнительные параметры» нажмите «Начать запись».
Skype начинает запись вашего звонка и сообщает вам об этом на верхнем баннере, который также показывает истекшее время и рекомендацию проинформировать участников о том, что они записываются. Люди в вашем звонке уведомлены, что вы записываете аналогичным баннером.
Чтобы остановить запись, завершите вызов или нажмите « Остановить запись» на баннере или в меню «Дополнительные параметры» (…) .
Затем запись автоматически публикуется для вас в окне разговора, и становится доступной для других участников.
СОВЕТ. Чтобы получить доступ к своей записи во время разговора, нажмите «Открыть разговор».
Нажмите на запись в чате, чтобы воспроизвести ее. Чтобы открыть дополнительные параметры, нажмите кнопку «Дополнительные параметры» записи в правом верхнем углу. Значок кнопки имеет три вертикальные точки.
Если вы нажмете «Сохранить», запись будет сохранена в папке «Загрузки» в виде файла mp4, который называется «Видео».
Как записывать звонки Skype на Android
Чтобы записать встречу Skype на вашем Android-устройстве, откройте приложение и позвоните. Коснитесь экрана, чтобы открыть дополнительные параметры, а затем нажмите кнопку с тремя точками (…) в правом нижнем углу вызова.
Нажмите на кнопку «Начать запись» в списке вариантов внизу экрана.
Ваша запись начинается. Баннер сверху напоминает вам об этом, показывая истекшее время и рекомендации, чтобы сообщить другим участникам, что они записываются.
Другие контакты в вашем звонке уведомляются о том, что вы начали запись с помощью аналогичного баннера.
Чтобы остановить запись, завершите вызов или коснитесь параметра «Остановить запись», доступного как в баннере, так и в меню «Дополнительные параметры» (…).
Как только вы ее остановите, запись автоматически станет доступна всем в чате, и вы сможете нажать на нее, чтобы воспроизвести на своем смартфоне Android.
СОВЕТ. Чтобы получить доступ к своей записи во время разговора, коснитесь всплывающей подсказки в левом верхнем углу вызова.
Чтобы открыть дополнительные параметры записи, включая «Сохранить» и «Переслать», коснитесь и удерживайте ее в окне разговора.
Как записывать звонки Skype на iPhone
Чтобы записывать звонки Skype на iPhone, начните с запуска приложения Skype и совершения звонка . Коснитесь экрана, чтобы открыть дополнительные параметры, а затем нажмите кнопку с тремя точками (…) в правом нижнем углу вызова.
Нажмите на кнопку Начать запись из вариантов, показанных внизу.
Ваша запись начинается, как указано в верхней части баннера, который отображает истекшее время и рекомендации, чтобы сообщить другим, что они записываются. Аналогичный баннер показывается другим участникам разговора, давая им понять, что вы начали запись.
Чтобы остановить запись, вы можете завершить вызов или нажать «Остановить запись» на баннере или в меню «Дополнительные параметры» (…).
Как только вы его остановите, запись будет автоматически опубликована от вашего имени и станет доступна всем в чате. Вы можете нажать на запись, чтобы воспроизвести ее.
СОВЕТ. Чтобы получить доступ к своей записи во время разговора, нажмите на значок чата в левом верхнем углу вызова.
Нажмите и удерживайте запись, опубликованную в окне разговора, чтобы открыть дополнительные параметры, включая «Сохранить» и «Переслать».
Как записывать звонки Skype на вашем Mac
Чтобы записать встречу Skype на вашем Mac, начните с запуска приложения и совершения звонка. Затем нажмите Дополнительные параметры (…) в правом нижнем углу.
Нажмите на Начать запись из доступных вариантов.
Skype начинает записывать ваш звонок и дает вам знать с баннером сверху. Также рекомендуется сообщать другим, что они записываются, хотя им сообщают об этом с помощью аналогичного баннера.
Чтобы остановить запись, завершите вызов или нажмите «Остановить запись» на баннере или в меню «Дополнительные параметры» (…).
Это может занять несколько секунд, в зависимости от продолжительности вашей записи, но Skype публикует запись в чате от вашего имени, делая ее доступной как для вас, так и для других участников.
СОВЕТ. Чтобы получить доступ к своей записи во время разговора, нажмите «Открыть разговор».
Нажатие на запись воспроизводит ее. При нажатии на кнопку «Дополнительные параметры» в верхнем правом углу записи отображаются дополнительные параметры.
Чтобы сохранить запись, нажмите «Сохранить как…» и выберите имя и место для ее загрузки. Нажмите «Сохранить», чтобы загрузить его в папку «Загрузки» под названием «Видео» в виде файла mp4.
Skype, который принадлежит компании Microsoft, продолжает оставаться в числе самых популярных инструментов для общения между пользователями. Причём программа позиционируется в основном как софт для видео общения. Но она не лишена при этом функций чата.
Общение по Скайпу позволяет увидеть человека, находящегося в другом конце света, причём в достаточно хорошем качестве. Тут уже многое зависит от скорости интернета, а также параметров используемой веб-камеры.
Совершая разные видеозвонки, принимая участие в конференциях, человек узнаёт много новой информации. И закономерно эти записи захочется сохранить. Причём не только в памяти, но и на компьютере либо смартфоне. Раньше такой возможности не было. Интересно узнать, как ситуация изменилась на сегодняшний день.
Есть ли в Skype функция записи
Те, кто отключил автоматическое обновление программы, пользуются старой версией, а потому рассчитывать на такую функцию в Скайпе как запись видео не могут.
Соответствующая возможность появилась после недавнего обновления. Именно актуальная версия программы позволяет осуществлять запись экрана в Скайпе.
Это исключило необходимость использовать какие-либо дополнительные программы, инструменты для захвата экрана или банальные видеокамеры на телефоне. Вряд ли кому-то будет удобно одновременно общаться и контролировать запись сторонним девайсом или программой.
Причём во время разговора в Скайпе пользователь может вести не только видео, но и аудиозапись происходящего. К примеру, некоторым юзерам требуется только сам разговор, без сопровождающейся картинки. И тогда смысла загружать память видео, где ничего не происходит, нет.
Подобную беседу в Скайпе можно записать на компьютере, ноутбуке и даже на смартфоне. Единственным условием для всех устройств является наличие актуальной версии мессенджера. Если хочется записывать именно видео, тогда дополнительно нужна камера.
Если планируется какая-то важная и интересная видеоконференция, либо вам хочется сообщить близким людям приятную новость, сохранив при этом их реакцию, воспользоваться встроенным инструментом актуальной версии программы Skype будет максимально легко, быстро и просто.
Как записываются звонки
Теперь к вопросу о том, как правильно записывать разговоры в Скайпе. Причём это касается простых аудио разговоров, а также видео звонков.
Условно этот раздел можно разделить на 2 пункта. Всё зависит от того, через какое устройство осуществляется захват:
- компьютер или ноутбук;
- смартфон или планшет.
Это обусловлено тем, что на ПК и ноутбуки устанавливается соответствующая версия программы. То есть она заточена под работу с компьютерной операционной системой.
А вот для смартфонов и планшетов применяются мобильные версии ОС. В основном это Android и iOS. Хотя и про Windows Phone от Microsoft забывать тоже не стоит. Для всех актуальных мобильных ОС Скайп предлагает свежие обновления. Соответственно, в них появилась функция захвата разговоров.
Компьютеры и ноутбуки
Для начала следует узнать, как можно записать видео беседу со Скайпа, а затем в дальнейшем иметь возможность её пересматривать, отправлять другим пользователям, публиковать на сайтах, в других социальных сетях и пр.
Если вы решили записать свой разговор в мессенджере Скайп только с аудио, либо с аудио и видео, работая на компьютере или ноутбуке, нужно выполнить следующее:
Теперь формируется файл, который в дальнейшем станет доступным для просмотра и сохранения.
Смартфоны и планшеты
Далее о том, как сделать запись в мобильном Скайпе, то есть установленном на планшете или смартфоне. В случае с мобильными гаджетами, включить запись получится по аналогичному принципу. Когда начнётся звонок, нажимается кнопка «+», а затем кликаем на «Начать запись».
Функция остановки записи отображается на верхней панели открытого мессенджера.
Даже если конференция ведётся через телефон, при установке последней версии программы выполнить запись не составит труда. Эта функция доступна всем.
Сохранение записей
С тем, как записать себе на компьютер или телефон разговор в популярном мессенджере Скайп, разобраться несложно. Но теперь ещё один вопрос. Касается он того, куда сам Скайп сохраняет выполненную запись видео или аудио разговора.
По завершении записи при нажатии на соответствующую кнопку на верхней панели, будь то ноутбук, ПК, смартфон или планшет, происходит достаточно быстрая обработка. После этого файл появляется в чате, через который и велось общение между пользователями.
ВНИМАНИЕ. В чате эта запись сохраняется не навсегда. Через 30 дней она автоматически удаляется.
Через загруженный в чат файл можно просмотреть запись, дать ей оценку, поделиться с другими контактами в мессенджере Скайп.
Многие пользователи наверняка расстроятся из-за того факта, что файл в чате хранится всего 30 дней. Но здесь ничего страшного нет. Если файл действительно важный, интересный или полезный, и терять через месяц его не хочется, есть отличный вариант. Его можно сохранить на своём компьютере или телефоне.
СОВЕТ. Чтобы сохранить запись, загруженную в чат, нужно просто кликнуть по файлу правой кнопкой мыши, вызвав контекстное меню, и выбрать пункт «Сохранить в Загрузки» либо «Сохранить как».
Второй вариант с «Сохранить как» более актуален и удобен, поскольку сразу можно поменять название, а также определить папку, где будет храниться файл.
Далее уже пользователь сам решит, куда именно перекинуть запись, на какой жёсткий диск, каталог и пр. В его распоряжении оказывается полноценный разговор, которым можно поделиться, куда-то загрузить, опубликовать или просто периодически пересматривать. Он уже никуда не исчезнет.
С мобильными устройствами ничуть не сложнее. Нажмите на значок файла записи и удерживайте его. Появится всплывающее меню, где будет отображаться кнопка «Сохранить». Выбирайте, куда именно сохранить запись, и ждите, пока файл выгрузится до конца.
Доступ к записям
Сделав запись одного или нескольких видеозвонков через мессенджер Skype, порой возникает необходимость поделиться ею с кем-то, отправить другим контактам или пользователям.
Здесь есть два варианта:
- В первые 30 дней. Если у вас компьютер, тогда жмите на кнопку «Дополнительно», после чего выбирайте пункт «Переслать». Далее уже просто выбирайте, кому именно хотите отправить файл. Если это мобильное устройство, тогда зажмите запись и удерживайте, пока не появится соответствующее меню. Там также присутствует пункт «Переслать».
- После 30 дней. Поскольку запись хранится в чате только в течение 1 месяца, уже через 30 дней после разговора отправить его тем же способом не получится. Но и здесь всё предельно просто. Предварительно сохранив разговор себе на компьютер или телефон, откройте нужный чат и отправьте файл мультимедиа.
ВНИМАНИЕ. Видео и аудио звонки сохраняются в формате MP4.
При какой-то острой необходимости их можно конвертировать в другие форматы.
Таким вот нехитрым образом ваш видео разговор могут посмотреть не только его непосредственные участники, но также и другие пользователи, подписчики в иных социальных сетях. Никто не мешает загрузить видео или аудио файл в ВК, YouTube, Facebook и пр.
Что ещё можно сделать
У записанных звонков через популярный мессенджер Скайп, который сравнительно недавно добавил такую функцию, есть ещё несколько возможностей.
Это касается возможности выбора этого сообщения для пересылки в другие чаты, удаления записи, а также отправки жалобы. К примеру, когда кто-то спамит записями, либо нарушает ваши права. Уже неоднократно пользователи жаловались на то, что кто-то без разрешения вёл запись. Хотя на этот случай есть своя защита. И довольно тяжело не заметить, что видео или аудио звонок с вами записывается.
Важные особенности
Есть несколько моментов, которые обязательно нужно знать и помнить касательно новой функции в программе Skype, поддерживаемой и продвигаемой таким гигантом как Microsoft.
Учитывая подобную поддержку, удивительно, что Скайп раньше не обрёл такой функционал, а также в период пандемии остался в тени Zoom.
Но разработчики явно ведут работу над ошибками. И предъявить претензии за новую функцию в виде возможности записывать разговоры сложно. Это обусловлено несколькими причинами:
- Ограничения для пользователей. Если человек является пользователем Скайпа, то есть у него имеется свой зарегистрированный аккаунт, и он общается с таким же юзером, функция записи будет доступна. Это хорошо, поскольку записывать видео и аудио не могут те, кто не авторизован. Это защищает от подключения сомнительных лиц, которых невозможно идентифицировать. Мало ли, что они могут сделать с полученными файлами и как использовать записанные разговоры в своих интересах.
- Уведомление о начале записи. Как только пользователь начинает звонок через Скайп и активирует функцию записи, все остальные участники этого чата получают соответствующие уведомления. То есть каждый будет знать, что сейчас ведётся фиксация всего происходящего. Это защита от неожиданных записей, тайной слежки и пр.
- При записи видео звонков в мессенджере Скайп происходит захват видео потоков всех участников конференции. А не только того пользователя, который инициировал сохранение разговора.
- Если в процессе общения, записывая разговор, один из пользователей откроет доступ к своему рабочему столу, тогда это изображение будет также отображаться в сохранённом видео файле.
- Автоматическая остановка записи. Остановить сохранение разговора можно несколькими способами. Это непосредственно сама кнопка «Остановить запись» либо 2 других варианта. Пользователь может покинуть групповой звонок либо завершить беседу. Если запись начал юзер, который просто покинул чат, а другие продолжили общаться, сохранение также прекратится. Сформируется готовый файл, и он появится в чате.
- Все видеозаписи публикуются в чате от имени того пользователя, который инициировал звонок.
- Максимальная продолжительность записи. Она составляет не более 24 часов. Разумеется, сохранять какие-то звонки и конференции длительностью около суток мало кому может потребоваться. Но всё же это и не ограничения на запись в течение 3–5 минут. Если звонок длительный, тогда файл может быть разделён на несколько документов, сохранённых в определённой последовательности.
- Запись остаётся доступной в общем чате только 30 дней. Это сделано для того, чтобы не перегружать серверы Скайпа. Потому в течение месяца у пользователя есть время на принятие решения о необходимости сохранить либо удалить файлы.
Несмотря на некоторые недостатки, Skype остаётся одним из лучших мессенджеров с широкими функциональными возможностями.
Появление функции записи звонков для многих стало приятной неожиданностью. При этом разработчики заранее подумали над вопросами безопасности и конфиденциальности. Это не даст возможности злоумышленникам и мошенникам записывать какие-либо разговоры и видео без ведома пользователя, чтобы затем корыстно ими воспользоваться.
А пользоваться новым функционалом предельно просто. Приятно и то, что такая возможность появилась на компьютерной и мобильной версиях популярной программы Skype.