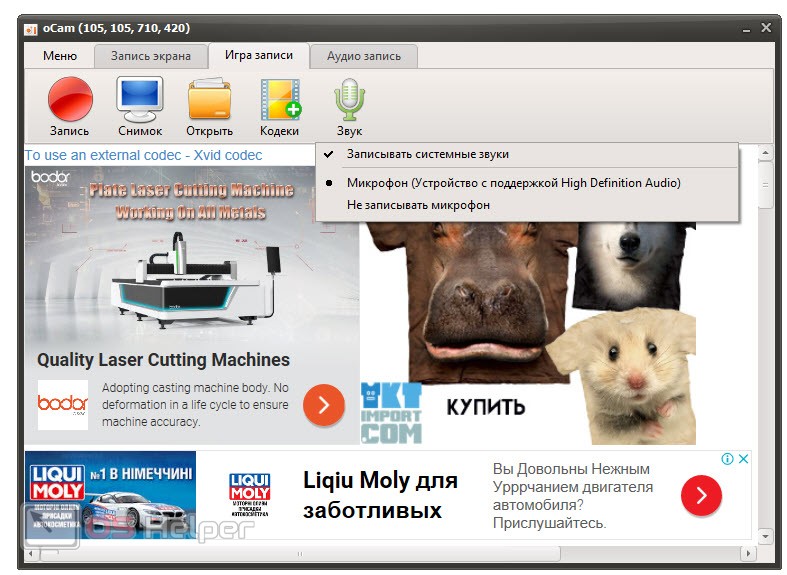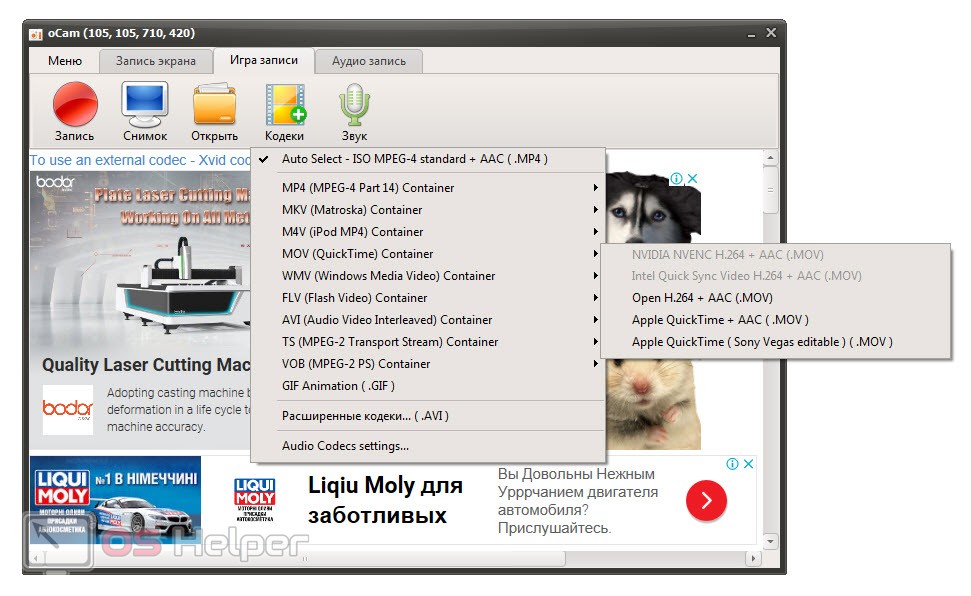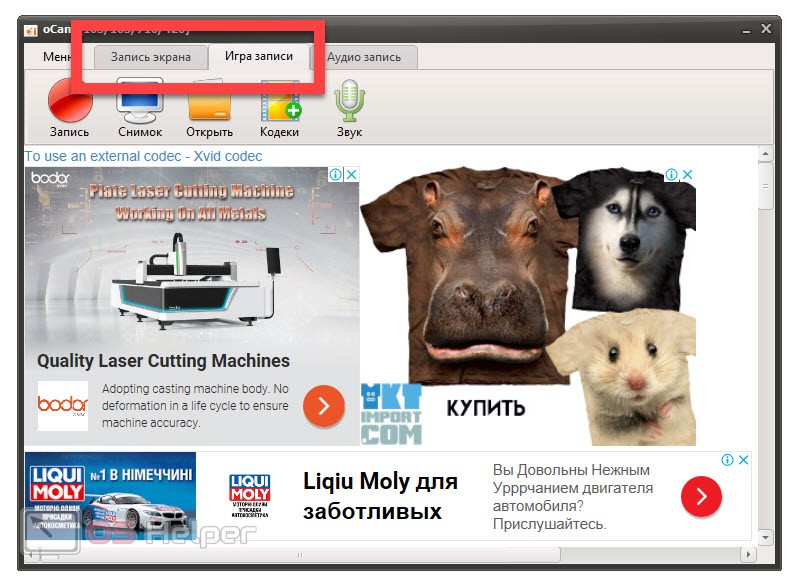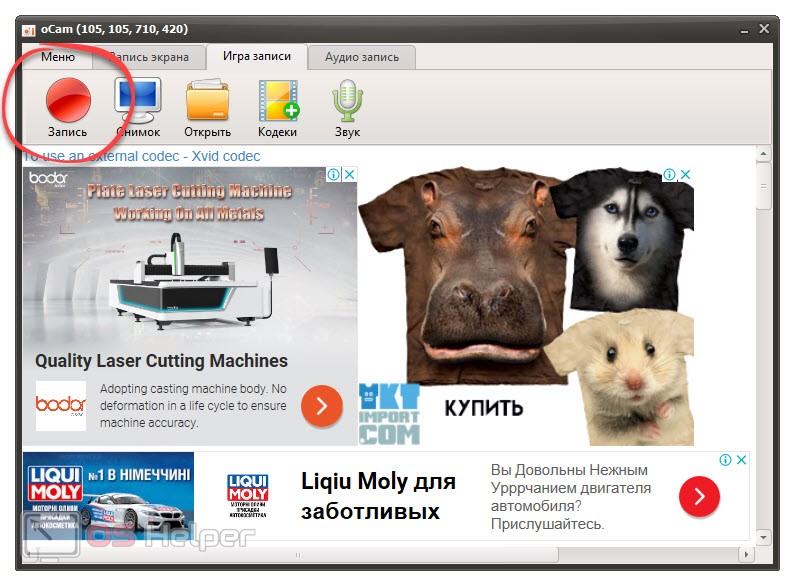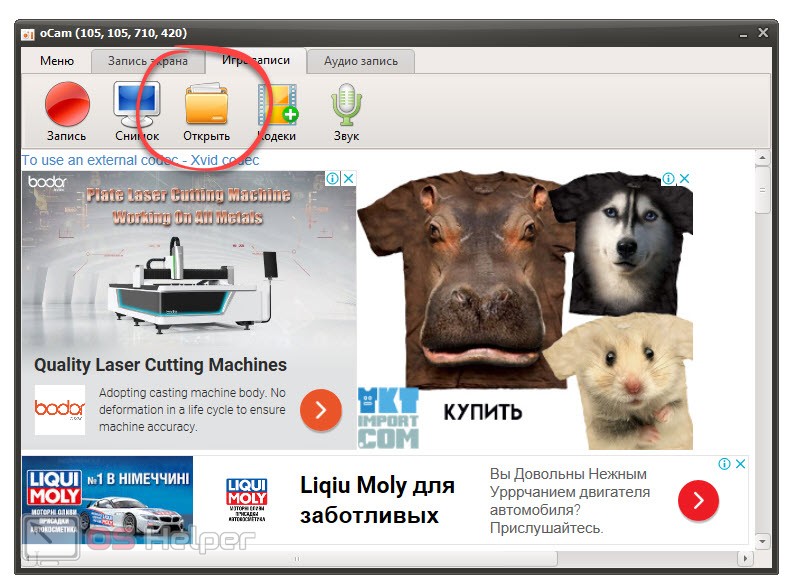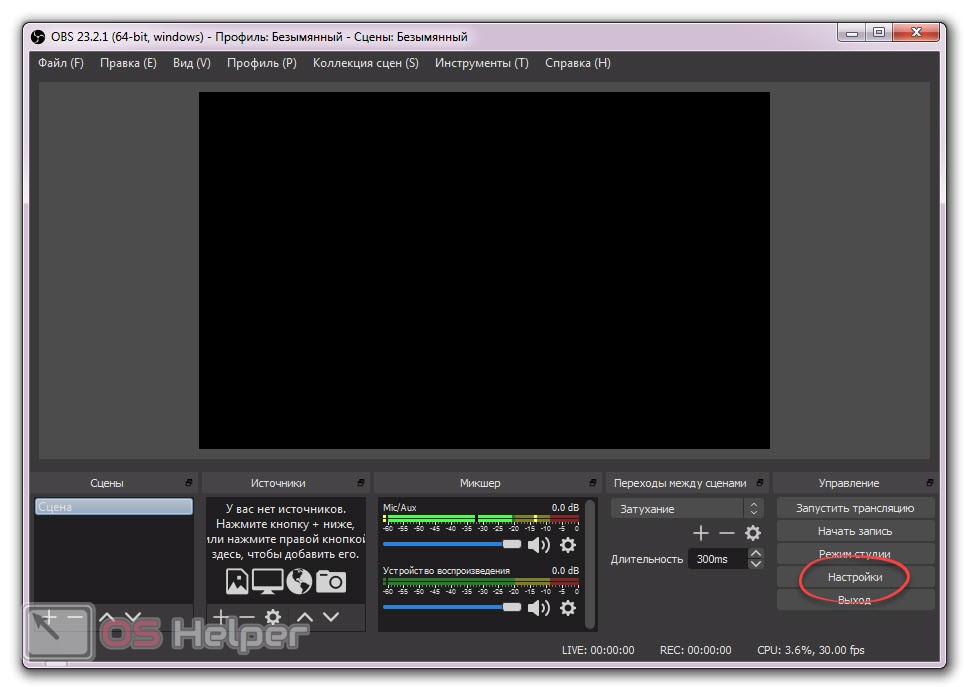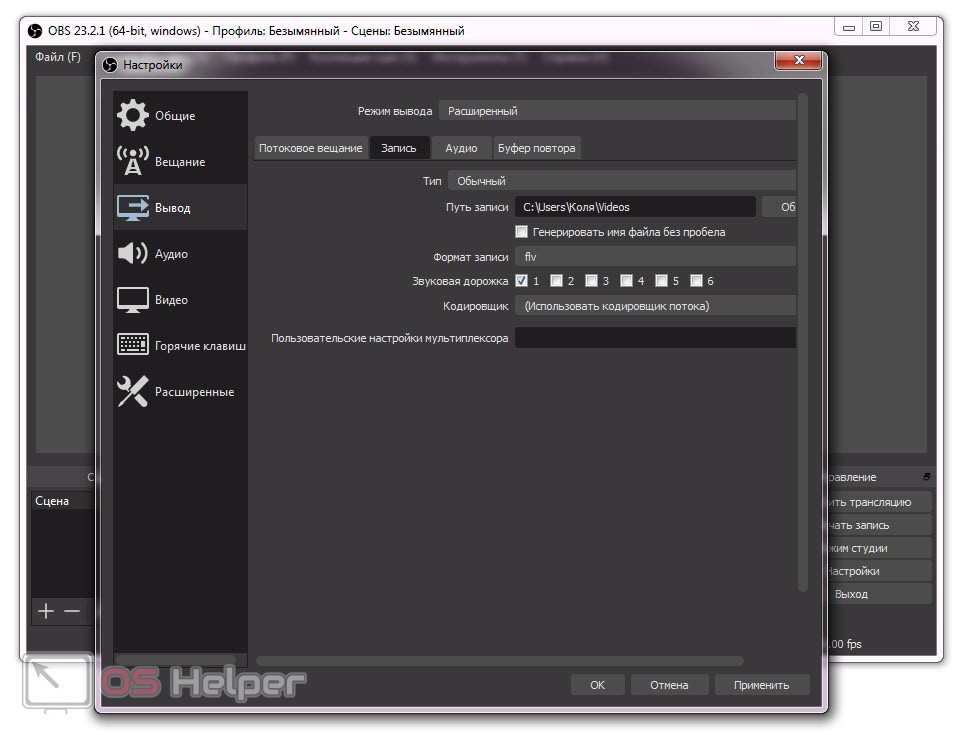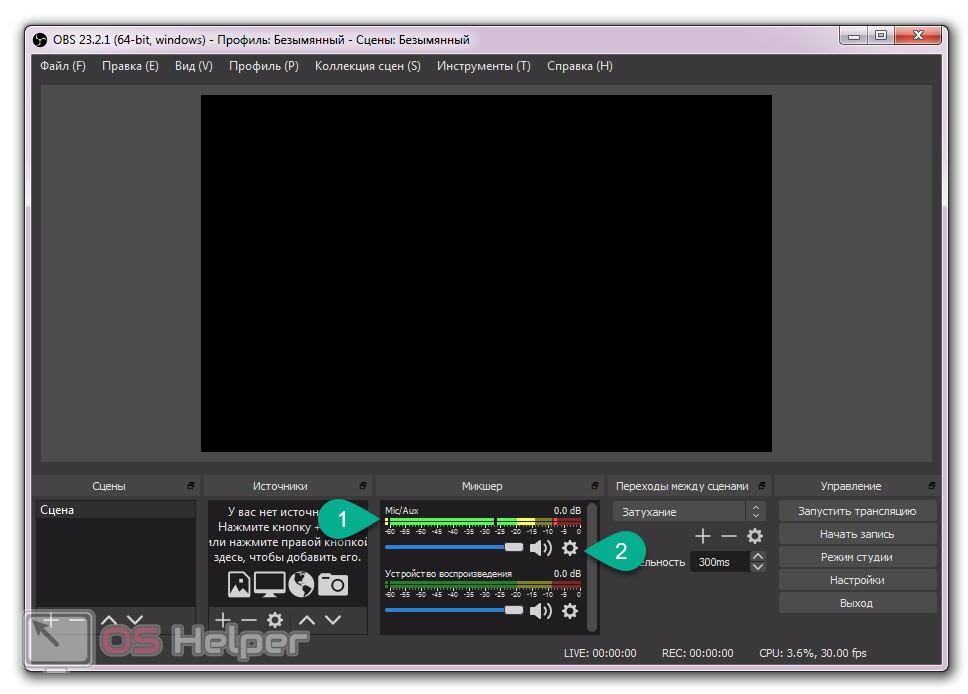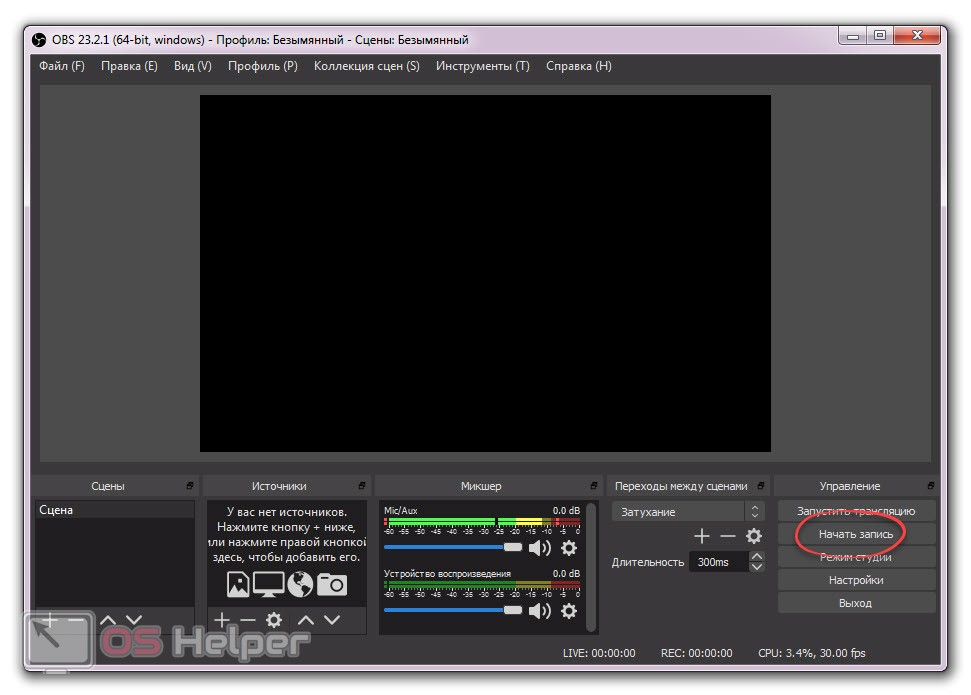Чтобы открыть средство записи шагов, нажмите кнопку «Пуск», а затем выберите «Стандартные Windows»> «Средство записи шагов» (в Windows 10) или «Стандартные»> «Средство записи действий при неполадках» (в Windows 7 или Windows 8.1). Выберите Начать запись.
Дважды щелкните Ярлык ScreenRecorder на рабочем столе, чтобы открыть его. Выберите элемент, который хотите записать. Щелкните раскрывающийся список в левой части панели ScreenRecorder, затем выберите ПОЛНЫЙ ЭКРАН или конкретное окно для записи. Установите флажок «Аудио», чтобы включить запись звука.
Есть ли в Windows 7 встроенное средство записи экрана?
Вы можете записывать экран своего ПК или ноутбука с помощью Movavi Screen Recorder. Это программное обеспечение позволяет бесплатно снимать видео с экрана в Windows 7.
Как мне записать свой экран в Windows 7 без приложения?
5 ответы
- Щелкните Медиа.
- Щелкните Открыть устройство захвата.
- Выберите режим захвата: рабочий стол (на этом этапе вы можете установить более высокий FPS)
Есть ли в Windows встроенный рекордер экрана?
В Windows 10 есть встроенный инструмент под названием Game Bar чтобы помочь вам записывать изображение с экрана во время игровых сессий ПК и Xbox. Но этот инструмент также можно использовать для записи неигровых приложений и активности.
Какое устройство записи экрана лучше всего для Windows 7?
Мы собрали семь лучших бесплатных программ записи экрана, которые успешно конкурируют с лучшими платными инструментами записи экрана.
- TinyTake. …
- Студия ОБС. …
- АйСпринг Люкс. …
- Камтазия. …
- Filmora Scrn. …
- Программа записи экрана Movavi. …
- Мой Screen Recorder Pro. …
- FlashBack. Простой экранный рекордер с основными функциями редактирования.
Как я могу записать свой экран, ничего не скачивая?
Практическое руководство: сделайте запись экрана Windows 10 без установки какого-либо программного обеспечения
- Перейдите в «Настройки»> «Игры»> «DVR для игр».
- Настройте параметры качества звука и видео.
- Когда вы будете готовы к записи, откройте игровую панель с помощью Win + G.
- Нажмите «Да, это игра».
- Запишите видео захвата экрана.
- Найдите свое видео в разделе «Видео»> «Захваты».
Как вы записываете игровой процесс в Windows 7?
Как легко записывать игровой процесс в Windows 7:
- Установите бесплатное программное обеспечение для записи игр и запустите его.
- Настройте параметры захвата игры. …
- Выполните настройки звука на игровом рекордере. …
- Когда вы закончите, вы можете нажать кнопку остановки, чтобы закончить запись.
Как мне записать свой экран?
Запишите экран телефона
- Дважды проведите вниз от верхнего края экрана.
- Нажмите Запись экрана. Возможно, вам придется провести пальцем вправо, чтобы найти его. …
- Выберите, что вы хотите записать, и нажмите «Начать». Запись начинается после обратного отсчета.
- Чтобы остановить запись, проведите вниз от верхнего края экрана и коснитесь уведомления программы записи экрана.
Как мне записать масштабную встречу без разрешения?
Хотя Zoom имеет встроенную функцию записи, вы не можете записать собрание, если организатор не разрешил запись. Запись без разрешения может быть сделана с использованием отдельных инструментов записи. Существует множество бесплатных и платных программ записи экрана для Linux, Mac и Windows, таких как Camtasia, Bandicam, Filmora и т. Д.
Как записать звук на моем ноутбуке с Windows 7?
Windows Vista и Windows 7
Нажмите кнопку «Пуск» на панели задач и выберите «Панель управления». Выберите «Звук» (если вы просматриваете панель управления по категориям, сначала следует выбрать «Оборудование» и «Звук»). На Диалоговое окно «Звук», выберите вкладку «Запись»..
Как мне записать видео на свой ноутбук без их ведома?
Как использовать веб-камеру на ноутбуке, чтобы тайно записать комнату
- Купите веб-камеру, если у вас ее еще нет. …
- Установите драйвер веб-камеры на компьютер, если устройство еще не установлено. …
- Поместите ноутбук на плоскую незаметную поверхность, например на стол, где его вряд ли можно будет двигать.
Как записать видео на свой ноутбук?
Как записать свой экран в Windows 10
- Откройте приложение, которое хотите записать. …
- Одновременно нажмите клавиши Windows + G, чтобы открыть диалоговое окно игровой панели.
- Установите флажок «Да, это игра», чтобы загрузить игровую панель. …
- Нажмите кнопку «Начать запись» (или Win + Alt + R), чтобы начать запись видео.
Как мне записать свой экран со звуком?
Вот как записать экран компьютера и звук с помощью ShareX.
- Шаг 1: Загрузите и установите ShareX.
- Шаг 2: Запустите приложение.
- Шаг 3. Запишите компьютерный звук и микрофон. …
- Шаг 4: Выберите область захвата видео. …
- Шаг 5. Поделитесь своими снимками экрана. …
- Шаг 6. Управляйте снимками экрана.
Содержание
- Записываем видео с экрана в Windows 7
- Способ 1: oCam Screen Recorder
- Способ 2: Bandicam
- Способ 3: Movavi Screen Recorder Studio
- Вопросы и ответы
Технология записи видео с экрана позволяет быстро запечатлеть все происходящее, сохранить запись на локальном или съемном носителе для дальнейшего редактирования или просмотра. Если брать во внимание Windows 10, то многие пользователи знают, что в ней есть встроенная функция захвата, чего, к сожалению, нет в Виндовс 7. Потому обладателям данной версии операционной системы придется прибегать к использованию дополнительных средств в виде стороннего программного обеспечения, о котором и пойдет речь далее.
Читайте также: Запись видео с экрана компьютера на Windows 10
Теперь вы знаете о том, что встроенное средство записи в Виндовс 7 отсутствует, и готовы к предстоящему выбору софта. Алгоритм работы каждого из них идентичен, различаются лишь некоторые встроенные функции, которые могут быть уникальными. Потому самая главная задача — найти оптимальное средство, а захват почти всегда выполняется буквально в несколько кликов. Давайте разберем это на примере трех простых инструментов.
Способ 1: oCam Screen Recorder
Если вы начнете искать на просторах интернета специализированный софт, то заметите, что практически все инструменты распространяются платно, а пробные версии включают в себя определенные ограничения. Потому в первую очередь мы хотим остановиться на полностью бесплатном ПО под названием oCam Screen Recorder. Конечно, функциональность здесь включает только основное, а в главном окне присутствует тонна рекламы. Однако вы можете не беспокоиться о каких-либо ограничениях и водяных знаках.
Скачать oCam Screen Recorder
- Для скачивания oCam Screen Recorder и ознакомления с полным списком возможностей перейдите по указанной выше ссылке. После успешной установки и запуска вы окажетесь в главном окне, где сразу же можно приступать к настройке записи. В первую очередь рекомендуем определиться с размером захватываемой области. Для этого кликните по соответствующей кнопке на верхней панели.
- Откроется всплывающее меню. Как видите, здесь присутствует множество разнообразных форматов. Можно указать полноэкранный режим или выбрать кастомный размер.
- Появится зеленая рамка, которая также отдельно редактируется. Зажмите один из ее углов и потяните, чтобы настроить размер, или на крест по центру, если хотите переместить область в другую часть экрана.
- По завершении настройки нажмите на кнопку «Запись».
- Об успешном начале захвата свидетельствует появившийся таймер. Вы можете в любой момент остановить захват, поставить его на паузу или сделать снимок экрана.
- После остановки останется только перейти в папку хранения видео. Для этого кликните по кнопке «Открыть».
- Произойдет перемещение в директорию, которая была создана автоматически. Сейчас и далее в ней будут сохраняться все захваты и скриншоты. Изменяется это расположение через настройки oCam Screen Recorder.

Как видите, взаимодействие с oCam Screen Recorder крайне простое, однако здесь нет каких-либо уникальных инструментов, заслуживающих особого внимания. Отметить можно лишь бесплатность приложения. Если оно вам не подходит в силу своего устаревания, предлагаем на выбор два следующих варианта.
Способ 2: Bandicam
Если вы отдаете предпочтение записи прохождения игр или обучающих материалов, непременно следует обратить внимание на Bandicam, поскольку это приложение уже давно стало популярным этих сферах. Здесь присутствуют все необходимые настройки, позволяющие гибко настроить устройство захвата звука, веб-камеру, установить подходящую область или выбрать сразу игровой режим. Что касается записи, то здесь она происходит так:
Скачать Bandicam
- Конечно, сразу же после установки Bandicam можно переходить непосредственно к захвату происходящего на экране, однако для начала все же рекомендуется задать основные параметры и дополнительные опции, которые тоже являются немаловажными. Разобраться во всем этом помогут отдельные материалы на нашем сайте по следующим ссылкам.
- Далее переместитесь в раздел «Домой». Здесь есть несколько режимов работы — выберите один из удобных и переходите к следующему шагу.
- После указания одного из типов захвата сверху отобразится панель, на которую будет выведена основная информация. Справа же находятся дополнительные инструменты, позволяющие сделать снимок экрана или использовать функцию рисования.
- Как будете готовы записывать, просто нажмите на кнопку «Начать запись» или используйте стандартную горячую клавишу F12. К слову, можно выбрать абсолютно любую комбинацию или клавишу, заменив ею F12 в настройках.
- Завершается запись либо через главное окно программы, что далеко не всегда удобно, либо повторным нажатием все на ту же клавишу.
- Как и в предыдущем рассмотренном варианте, Bandicam создает свою собственную папку в разделе «Документы», куда по умолчанию сохраняются все материалы. Это место сохранения редактируется все в том же окне с настройками.
Подробнее:
Включение микрофона в Bandicam
Настройка программы Bandicam для записи игр
Как настроить звук в Bandicam
Как изменить голос в Bandicam

Выше мы уже говорили о том, что оставшиеся две программы, которые будут рассмотрены в этой статье, являются платными. Соответственно, Bandicam тоже попадает под эту категорию. Из ограничений стоит отметить наличие водяного знака, сообщающего об использовании именно этого инструмента. Избавиться от него можно только путем приобретения лицензии и ее регистрации через официальный сайт.
Подробнее: Регистрация полной версии Bandicam
Способ 3: Movavi Screen Recorder Studio
Плавно подбираемся к завершающему софту под названием Movavi Screen Recorder Studio. Известная отечественная компания Movavi уже давно занимается производством самой разнообразной продукции, позволяющей записывать и редактировать материалы видео. Screen Recorder тоже входит в этот список. В его функциональность входят как уже привычные инструменты, так и уникальные, один из которых мы упомянем далее.
Скачать Movavi Screen Recorder Studio
- После запуска Movavi Screen Recorder Studio перед пользователем отобразится только небольшое окно и рамка, показывающая область захвата. Слева в меню редактируется этот параметр путем выбора свободной зоны или указания точного разрешения.
- Затем не забудьте настроить веб-камеру, системный звук и микрофон. Если значок горит зеленым цветом, значит звук записывается, а слева от него находится регулятор громкости.
- Советуем заглянуть в отдельное меню настроек. Здесь изменяются общие параметры, горячие клавиши, эффекты и место сохранения материалов.
- По завершении подготовительных работ выставьте таймер для записи по времени или сразу же нажмите на кнопку, чтобы начать захват.
- Появится уведомление, что используется пробная версия софта с определенными ограничениями, а ниже будут отмечены горячие клавиши для быстрого управления записью.
- В самом верху над областью захвата вы наблюдаете состояние записи, а ниже все в том же окне управления можно приостановить или завершить процесс.
- После остановки откроется новое окно с редактором. Это и есть уникальная функция. Здесь осуществляется трансформирование записи, настройка звука, эффектов, а также обрезаются лишние моменты. Нажмите на «Показать файл в папке», чтобы перейти к его просмотру.
- Откроется обозреватель с директорией, куда по умолчанию сохраняются все клипы в формате MKV.

Пробный период Movavi Screen Recorder Studio состоит из семи дней, а в условия использования входит наложение водяного знака и ограничение по записи в пять минут. Однако этого достаточно, чтобы ознакомиться со всей функциональностью данного софта и решить, стоит ли задействовать его на постоянной основе.
Выше мы взяли во внимание только три представителя программного обеспечения, позволяющего записывать видео с экрана. Сейчас существует огромное количество похожих решений от сторонних разработчиков. Все их не описать в рамках одной небольшой статьи, к тому же алгоритм работы практически везде одинаков. Если же вас не устраивает ни один из рассмотренных выше инструментов, изучите обзор на другое популярное ПО подобного рода, перейдя по указанной ниже ссылке.
Подробнее: Программы для захвата видео с экрана компьютера
Захват экрана Windows 7 с помощью программы oCam screen recorder.
Шаг 1: Загрузите и установите программу для записи экрана с официального сайта.
Перейдите на официальный сайт утилиты и кликните по кнопке “Скачать” внизу страницы. Дождитесь загрузки архива с файлами установки. По завершении загрузки, разархивируйте каталог, запустите установочный файл с расширением .exe и проследуйте инструкциям инсталлятора.
Шаг 2: Определитесь с режимом работы.
Запустив программу, в верхнем меню выберите необходимый режим работы. В данном случае — “Запись экрана”.
Шаг 3: Начните запись.
Перед вами откроется меню управления записью экрана Windows 7. Для начала захвата экрана Windows 7 нажмите на большую красную кнопку. автоматически запустится таймер записи. Здесь же можно в любой нужный момент поставить захват видео на паузу.
Шаг 4: Завершите запись и откройте папку с видео.
Ocam автоматически сохраняет все ваши видеозаписи. По умолчанию они хранятся по следующему пути: C:ПользователиИмя пользователя компьютераДокументыoCam. Быстро перейти в данную папку прямо из программы можно с помощью иконки папки в главном меню. Записать видео с экрана с использованием oCam screen recorder можно абсолютно таким же способом и на Windows 10.
Хотите узнайть подробнее о программе oCam Screen Recorder?
Хотите скачать программу oCam Screen Recorder?
Шаг 1: Скачиваем и устанавливаем компоненты программы.
Скачайте установочный файл с главной страницы сайта. Запустите его и дождитесь окончания установочного процесса.
Шаг 2: Выберите режима захвата экрана.
Открыв программу, вы увидите выбор режима работы Экранной камеры. Кликните по иконке “Запись экрана”.
Шаг 3: Задайте параметры записи и начните видеозапись.
Выбрав режим работы, перед вами откроется меню управления записью видео. Просмотрите настройки, выберите необходимую область захвата и режим записи звука. Задав все нужные настройки, кликните по кнопке “Записать”.
Шаг 4: Завершите запись.
Остановить запись можно, кликнув по красной кнопке ещё раз. Сделать это также можно с помощью клавиши F10 на клавиатуре. После остановки видеозахвата, перед вами откроется проигрыватель и варианты дальнейших действий. Здесь вы можете перейти к редактированию видео, сохранить его, загрузить в интернет или сделать скриншоты. Экранная камера также отлично подходит для сохранения потоковых видео в Интернете.
Шаг 5: Сохраните ваше видео.
Выберите пункт “Сохранить видео”. Откроется меню параметров экспорта. Выберите желаемый формат и кодек. Для удобства здесь же представлены наиболее популярные пресеты для сохранения. Выберите один из них и кликните по кнопке “Конвертировать”. Экранная камера одно из лучших универсальных средств для записи видео, редактирования, конвертации и загрузки их в Интернет и социальные сети.
Хотите узнайть подробнее о программе Экранная Камера?
Хотите скачать программу Экранная Камера?
Запись экрана Windows 7 в OBS Studio.
Шаг 1: Скачайте и установите утилиту.
Перейдите на главный сайт программы и бесплатно скачайте OBS, выбрав вариант программы для Windows 7 и кликнув по кнопке “скачать”. Запустите скачанный файл и проследуйте инструкции инсталлятора.
Шаг 2: Настройте параметры захвата.
Сделать это несколько труднее, чем в аналоговых программах. Сперва запустите программу и изучите её главный экран. Найдите внизу параметры управления видео: сцены, источники, микшер и вкладку управления видео. В меню “Сцены” кликните на плюсик в контекстном меню и создайте новую сцену. Кликните по ней. теперь в меню “Источники” также кликните на плюсик и выберите одну из представленных опций. В данном случае — “Запись экрана”.
Шаг 3: Начало записи.
Теперь в меню управления можно начать запись видео с экрана Windows 7, кликнув по соответствующей опции. Внизу вы сможете увидеть загоревшийся красный символ “Rec” и таймер захвата. Остановить запись можно, кликнув по кнопке записи ещё раз.
Шаг 4: Откройте вашу видеозапись.
OBS автоматически сохраняет все ваши видеозаписи. Открыть папку можно следующим образом. В главном меню программы найдите пункт “Файл” и выберите опцию “Показать записи”. Откроется каталог со всеми видео, записанными в программе OBS. Как уже было сказано, OBS изначально рассчитана для использования в целях проведения прямых трансляций. Именно поэтому функция записи экрана в данной программе не имеет широкого выбора настроек и устроена сложнее, чем в аналоговых программах.
Хотите узнайть подробнее о программе OBS Studio?
Хотите скачать программу OBS Studio?
Записываем экран Windows 7 в Bandicam.
Шаг 1: Скачайте и установите Bandicam на ПК.
На главной странице официального сайта кликните по кнопке “Скачать”. Скачав установочный файл, запустите его и дождитесь окончания установки утилиты.
Шаг 2: Настройте режим и параметры записи экрана.
Запустив программу, обратите внимание на меню, что находится слева. Перейдите во вкладку “Видео” и укажите формат записи и другие настройки захвата. Здесь же вы найдете шаблоны для быстрой работы.
Шаг 3: Начните запись.
Кликните по вкладке “Домой”, чтобы вернуться к главному меню Bandicam и приступить к работе. Задайте область захвата и кликните по кнопке “Начать запись”.
Шаг 4: Сохраните получившееся видео.
Программа автоматически сохраняет видео с заданными вами ранее параметрами и форматом. Для быстрого доступа к папке со всеми записями кликните по иконке папки в верхнем меню программы.
Хотите узнайть подробнее о программе Bandicam?
Хотите скачать программу Bandicam?
Как записать видео с экрана Windows 7 в Camtasia studio.
Шаг 1: Устанавливаем утилиту на ПК.
Перейдите по следующей ссылке и кликните по кнопке “Windows download”. Автоматически запустится скачивание установочного файла программы. Запустите его и следуйте инструкциям инсталлятора.
Шаг 2: Настраиваем параметры захвата экрана.
Запустив программу, найдите большую красную кнопку “Record” в верхнем левом углу и кликните по ней. Программа свернется, а перед вами откроется панель быстрого управления параметрами записи. Задайте необходимую область захвата, запись звука и веб-камеры. Указав все нужные вам параметры, начните запись, кликнув по кнопке “Rec”.
Шаг 3: Управление захватом.
Вы в любой момент можете остановить запись, отключить запись звука и микрофона на окне быстрого управления. Чтобы быстро остановить запись, нажмите F10 на вашей клавиатуре. Camtasia автоматически откроет записанное видео в своем проигрывателе.
Шаг 4: Сохраняем видео.
Чтобы сохранить запись экрана Windows 7, кликните по зеленой кнопке “Export” в верхнем правом углу экрана. Откроется меню выбора параметров экспорта. Сперва выберите, хотите ли вы сохранить файл на ПК или загрузить его на один из предложенных сервисов. В любом случае, программа потребует выбрать формат видео, указать путь сохранения и задать имя файла. После выбора всех параметров вам останется лишь подтвердить сохранение.
Хотите узнайть подробнее о программе Camtasia Studio?
Хотите скачать программу Camtasia Studio?
Запись экрана с помощью Movavi Screen Recorder Studio.
Шаг 2: Укажите параметры захвата экрана.
Запустив программу, перед вами сразу же откроется меню выбора параметров для захвата видео. Задайте область захвата и отметьте другие необходимые пункты: захват веб-камеры, аудио, звук с микрофона и т.д. Начните запись, кликнув по большой красной кнопке “Rec”.
Шаг 3: Сохраните записанное видео.
Вы можете в любой момент прервать захват экрана, кликнув по кнопке ещё раз. В таком случае программа сразу же откроет меню сохранения видео. Укажите предпочитаемый формат, имя файла и папку для сохранения. Подтвердите сохранение видеофайла.
Хотите узнайть подробнее о программе Movavi Screen Recorder Studio?
Хотите скачать программу Movavi Screen Recorder Studio?
Захватываем экран Windows 7 через Fraps.
Шаг 1: Скачиваем и устанавливаем программу.
Установите продукт на свой компьютер. Бесплатно скачать Fraps можно с официального сайта разработчиков софта. Запустите его и установите Fraps.
Шаг 2: Определяемся с параметрами.
Fraps не предназначен для прямой записи экрана. Он предполагает использование утилиты в играх и Java приложениях. Если вам необходимо произвести запись экрана Windows 7 подобного контента, то в главном меню программы перейдите во вкладку “Movies” и укажите следующие параметры: кнопку для быстрого запуска и остановки видео захвата, FPS и папку для сохранения видео. Если вы попробуете произвести запись рабочего стола Windows 7, то программа просто создаст видео, на котором будет присутствовать только изображение фона.
Шаг 3: Начинаем запись.
Откройте приложение или игру, в которой вы собираетесь вести захват экрана. С помощью ранее указанной клавиши начните захват экрана. Для остановки записи воспользуйтесь той же кнопкой. В левом верхнем углу вы можете следить за изменением цвета цифр FPS.
Шаг 4: Откройте ваши видео.
Все записанные вами видео вы сможете найти в указанной ранее папке. Для быстрого доступа к ней вы можете кликнуть по опции “View”.
Хотите узнайть подробнее о программе Fraps?
Хотите скачать программу Fraps?
Пользуемся UkeySoft Screen Recorder
Шаг 1: скачиваем необходимый софт.
Переходим на сайт разработчиков утилиты и скачиваем установочный файл. Дождавшись окончания загрузки, откройте его и установите программу на свой компьютер.
Шаг 2: Выбираем параметры захвата.
Запустив программу, вы сразу же увидите все настройки захвата. Укажите необходимую область захвата, источник аудио и папку для сохранения роликов. Для более детальных настроек, таких как формат видеофайла, качество и количество кадров в секунду, перейдите в раздел расширенных параметров, кликнув по иконке шестеренки.
Шаг 3: Начинаем захват экрана.
Кликните по кнопке “Record” для начала захвата вашего экрана с установленными ранее параметрами. Кликнув по стрелочке рядом, вы также можете изменить режим работы приложения: создание скриншотов или режим отложенной записи.
Шаг 4: Сохранение видео.
Утилита самостоятельно сохранит вашу запись с экрана Windows 7 при её остановке. Быстро прервать запись с экрана Windows 7 можно комбинацией Ctrl+Alt+F3. Найти все записанные вами видео вы сможете по указанному в программе пути. Осуществить быстрый доступ к папке сохранения можно. кликнув по иконке лупы.
Запись с экрана Windows 7 в Microsoft ScreenRecorder.
Шаг 1: Как записать видео с экрана Windows 7 c помощью Microsoft ScreenRecorder.
Перейдите по следующему адресу в оглавлении статьи и скачайте необходимый софт по первой указанной ссылке. Разархивируем его на ПК.
Шаг 2: Выбираем параметры захвата.
Перейдите в распакованный архив и запустите версию программы для вашей Windows 7. В главном меню утилиты, выберите область, необходимую для захвата и аудио.
Шаг 3: Начинаем работать.
Задав все необходимые параметры, кликните по кнопке “ОК” для старта захвата экрана.
Шаг 4: Сохранение видео.
Программа сама сохраняет видео и хранит их в указанном пути: C:/пользователи/имя пользователя/Videos. На данный момент всё ещё можно воспользоваться данным методом захвата экрана на Windows 7. Однако, Microsoft прекратили поддержку данного продукта. Поэтому единственным рабочим и надежным встроенным средством записи экрана, подобно Windows 10, остался следующий способ с использование PSR.EXE.
Используем встроенное средство Windows 7 PSR.EXE.
Шаг 1: Откройте средство записи действий на ПК.
Здесь нет необходимости скачивания чего-либо. Перейдите в “Пуск” > “найти программы и файлы”. В поисковой строке введите “PSR.EXE”. Откройте появившийся файл.
Шаг 2: Установите параметры записи видео Windows 7 без программ.
Данная утилита способна записывать экран и все действия, происходящие на нем. Однако по итогу сохраняет это не в видео файл, а в каталог ZIP. Открыв его, вам и будет доступна запись экрана Windows 7. В открывшемся меню PSR кликните по иконке вопроса справа и задайте путь сохранения. Данный способ поможет вам также решить вопрос, как записывать видео с экрана Windows 10.
Шаг 3: Приступите к записи экрана.
Нажмите на кнопку “Начать запись”. Кликнув по ней ещё раз, запись приостановится.
Шаг 4: Открываем запись.
Записанные вами действия на экране сохранятся в указанную ранее папку. Открыв её, запустите файл. Данный способ позволяет вам производить запись своего экрана без установки дополнительного ПО. В этом также может помочь заранее скачанная и установленная Nvidia Shadowplay.
Аналоги использованных программ

Snagit

Jing

Screencast-o-matic

HyperCam

ScreenR
Лучшие обзоры программ
Возможность делать запись происходящего на экране важна для демонстрации работы приложений, проведения онлайн-уроков, создания обучающих роликов. Захват видео и звука в режиме реального времени позволяет пользователю следить за последовательностью действий процесса, который ему нужно изучить (например, скачивание и настройка программы, регистрация на сайте, работа с функциями Word или Excel), и слышать объяснение этих действий. Это облегчает понимание информации. Сегодня мы рассмотрим 5 способов записывания видео с экрана на Windows 7.
Как записать видео с экрана компьютера на Windows с Movavi Screen Recorder
Если вы хотите записывать экран компьютера со звуком, чтобы сохранять для себя любимые шоу, сериалы или вебинары, обратите внимание на программу Movavi Screen Recorder. Это многофункциональный инструмент для записи видео с экрана Windows 7 на стационарных ПК и ноутбуках.
Movavi Screen Recorder позволяет не только снимать происходящее на экране, но и редактировать видео и сохранять его в хорошем качестве в нужном формате. У программы компактный интерфейс, ее удобно держать под рукой на рабочем столе, чтобы захватывать изображение с монитора спонтанно, в любой момент. Если нужно, вы можете также вести запись действий курсора и клавиатуры.
Чтобы записать экран в Movavi Screen Recorder, скачайте программу бесплатно и действуйте по инструкции ниже.
Шаг 1. Установите программу для записи экрана на Windows 7
После скачивания Movavi Screen Recorder запустите установочный файл и следуйте подсказкам на экране. Спустя пару минут программа будет установлена и откроется автоматически.
Шаг 2. Настройте параметры записи
Перед захватом экрана в Windows 7, как и в других версиях Windows, нужно определить область захвата. Нажмите значок видеокамеры на панели управления справа и очертите ту зону экрана, которую хотите записать.
После обозначения зоны захвата появятся новые панели инструментов. Чтобы показать на записи нажатия клавиш, выделить клики мыши или подсветить курсор, нажмите соответствующие иконки на панели эффектов сбоку. Если вы хотите записывать звук из динамиков, проверьте, что кнопка Системный звук на панели записи подсвечена зеленым.
Шаг 3. Запишите экран
Нажмите кнопку Начать запись, чтобы включить запись экрана. Для временной остановки захвата используйте кнопку Пауза; чтобы закончить запись, нажмите Стоп. Вы также можете применять горячие клавиши: F10 – чтобы начать и завершить процесс записи, F9 – чтобы приостановить и возобновить ее.
Когда вы закончите захват, откроется окно предварительного просмотра и ваше видео будет автоматически сохранено в отдельной папке «Movavi Screen Recorder» в формате MKV.
Шаг 4. Отредактируйте результат (необязательно)
В открывшемся окне можно сразу перейти к просмотру сохраненного файла (кликните на итоговом видео правой кнопкой мыши и выберите опцию Открыть в папке) или просмотреть полученное видео и вырезать, если нужно, лишние фрагменты. Чтобы сохранить запись в нужном формате, нажмите Экспорт, задайте папку, имя и формат файла, затем нажмите Сохранить.
Как видите, захват видео с экрана компьютера на Windows 7 не требует никаких особых навыков, если вы используете Movavi Screen Recorder.
Лучший способ захватывать видео с экрана
Обратите внимание: программа Movavi Screen Recorder не предназначена для записи видео и других материалов, защищенных от копирования.
Программу для записи видео с монитора oCam Screen Recorder можно бесплатно скачать по ссылке ниже.
Перейти на официальный сайт разработчика
Захват видео происходит со звуком, поэтому программа подходит для создания видео об играх, объяснения работы приложений, образцов расчетов. Во время ее установки будет предложена загрузка кодека XviD, который стабильно работает практически на всех ноутбуках и ПК. Видео снимается в форматах AVI, MP4, FLV, VOB, MOV, TS.
Перед тем, как начать запись, следует задать в качестве области захвата весь монитор, окно, с которого будет вестись запись, или область экрана (делается мышкой). Чтобы записывать игру, нужно нажать на Game. Система автоматически перейдет в уже настроенный оптимальный режим записи игр. Системные звуки в дополнение к микрофонным записываются, если пустить их через динамики. Качество видео и звука настраивается в опциях. Скриншоты сохраняются в формате PNG.
Создатели приложения Fraps позиционируют его как универсальное средство для записи игр с графикой DirectX и OpenGL. В дополнение к стандартной возможности захватывать видео, средства Fraps позволяют замерять частоту кадров между 2 любыми точками, хранить статистику, делать скрины экрана с автоматическим указанием временных отметок и имен одним нажатием клавиши. Максимальный размер видео – 7680х4800, количество кадров в секунду – от 1 до 120. Быстрее всего работает с видеокартами NVIDIA и AMD Radeon.
Fraps предлагается пользователям в бесплатной и платной версиях. В платной версии доступны все возможности программы, в бесплатной – основные, которых, впрочем, рядовому пользователю вполне достаточно.
Скачать программу Fraps с официального сайта
Несмотря на англоязычный интерфейс, настройка приложения довольно простая. После скачивания на вкладке General выбираем общие параметры работы программы (например, запускать ли ее при запуске системы). На вкладке FPS можно выбрать место, в котором будет храниться информация по тестированию, и назначить горячую клавишу для его запуска. При старте тестирования счетчик будет светиться зеленым, по его окончании – красным. Результаты тестирования выгружаются в формате CSV.
Следующая вкладка – Movies.Чтобы записывать видео было максимально удобно, с ней следует поработать предметнее. Вначале выбираем папку, в которой будут храниться записи. Для них должно быть достаточно места – желательно от 10 ГБ. Назначаем горячую клавишу для включения записи. Разрешаем системе записывать звук с микрофона (или нет, если вы планируете в дальнейшем накладывать музыку или комментировать видео постфактум). Настраиваем захват видео, курсор и оверлей при помощи чекбоксов, расположенных в правом нижнем углу.
После настройки программы запускаем ее, заходим в игру и в нужный момент нажимаем горячую клавишу. Записанные видеофайлы можно выкладывать на YouTube и в соцсети, дополнительно обрабатывать.
Бесплатное приложение Bandicam позволяет записывать видео частотой до 480 кадров не только с экрана, но и с внешних устройств – камеры, смартфона, Xbox/PlayStation или IPTV. Формат видео – 4K UHD. Видеоролики можно выгружать в YouTube. Захватывать можно экран целиком или любой его участок. Есть функции создания скриншотов, рисования в реальном времени, эффектов хромакея (объект помещается на другой фон), визуальных эффектов при работе с мышью, записи по расписанию, наложения записи с веб-камеры, голоса через микрофон.
Перейти на официальный сайт разработчика
После скачивания программы ее нужно настроить. Благодаря пояснениям на русском языке и подробным видеороликам сделать это достаточно просто. Пользователю доступны 3 режима: запись экрана, запись игры и запись с устройства. Нужный режим выбирается нажатием соответствующей кнопки в верхнем левом углу диалогового окна. Выбираем предмет и область записи, нажимаем на старт. Во время записи видео его сразу же можно обрабатывать – сделать записи, выделения фрагментов экрана, накладывать фоновый звук, создавать графические объекты. Чтобы не искать, куда программа поместила записанное видео, папку, в которой она будет сохранять файлы, следует выбрать заранее. После выбора режима источники видео, звука, применяемые эффекты и параметры готового видео выбираются до старта записи из выпадающих списков. Готовые видео выгружаются на YouTube и в соцсети нажатием пары кнопок.
Со страницы разработчика утилиту OBS Studio для Windows, Linux и macOS можно скачать совершенно бесплатно. Выложенная в настоящее время на сайт профессиональная версия разработана для Windows 8, 8.1 и 10, однако предыдущие выпуски работают и на Windows 7. Доступны для скачивания установщики для 32- и 64-разрядных систем.
Скачать программу с официального сайта
Основные отличия OBS Studio от других стримминг-программ – мультиплатформенность, открытый исходный код и отсутствие платных версий. Программа распространяется по принципу «как есть», все ее средства доступны без оплаты. Она дает возможность без проблем организовывать потоковое вещание в YouTube, стримить на Twich, работать с любым количеством мультимедийных источников, редактировать до 8 фрагментов одновременно. Здесь можно обрабатывать не только видео, но и звук (есть аудиомикшер). Видео сохраняется в MP4 и FLV.
После установки программы найдите в нижней части окна графу Сцены, нажмите на + и придумайте название первой сцене. Затем выберите источник для видео из соседней графы. Выбираем пункт Захват окна и ставим галочку возле надписи Сделать источник видимым. Запускаем программу или приложение, с которого будет вестись запись. Регулируем параметры звука. Нажимаем Начать запись и работаем. Чтобы снять видео в режиме «картинка в картинке», вместо пункта Захват окна нужно выбрать Устройство захвата видео и выбрать из списка, например, свою камеру.
Как видим, возможностей записывать видео с экрана компьютера на Windows 7 существует предостаточно. Друг от друга приложения в основном отличаются количеством встроенных опций, интерфейсом и возможностями, которые предоставляются бесплатно. Из рассмотренных приложений интереснее всего выглядит Movavi Screen Recorder, которое обеспечивает максимум полезных возможностей для записи качественного видео с хорошим звуком и удобной его обработки.
Остались вопросы?
Если вы не можете найти ответ на свой вопрос, обратитесь в нашу службу поддержки.
Подпишитесь на рассылку о скидках и акциях
Загрузить PDF
Загрузить PDF
Из данной статьи вы узнаете, как записать видео с монитора компьютера с Windows 7. Для этого можно воспользоваться бесплатной программой OBS (Open Broadcaster Software) или бесплатной программой ScreenRecorder.
-
1
Откройте сайт программы OBS Studio. Для этого перейдите на страницу https://obsproject.com/ в веб-браузере компьютера. OBS Studio является бесплатной программой, с помощью которой можно записать видео с экрана компьютера в формате высокой четкости; это видео можно сохранить как видеофайл и воспроизвести его на компьютере.
-
2
Щелкните по Windows. Это зеленая кнопка в верхней части страницы. Установочный файл OBS Studio скачается на компьютер.
-
3
Найдите скачанный установочный файл. Найдите его в папке «Загрузки». Чтобы открыть эту папку, нажмите ⊞ Win+E, а затем щелкните по «Загрузки» в левой части открывшегося окна.
-
4
Дважды щелкните по установочному файлу OBS Studio. Откроется окно установщика.
-
5
Установите OBS Studio. Для этого:
- нажмите «Да», если появится запрос;
- щелкните по «Далее»;
- нажмите «Принять»;
- щелкните по «Далее»;
- нажмите «Установить»;
- дождитесь, когда программа будет установлена.
-
6
Запустите OBS Studio. Установите флажок у опции «Запустить OBS Studio» посередине страницы, а затем нажмите «Готово». Запустится OBS Studio.
- Также, чтобы запустить OBS Studio, дважды щелкните по значку этой программы на рабочем столе.
-
7
Следуйте инструкциям на экране. Когда OBS запускается впервые, программа спрашивает, выполнить ли автоматическую настройку. Щелкните по «Да», а затем следуйте подсказкам на экране.
-
8
Нажмите +. Этот значок находится в нижней левой части окна «Источники», которое расположено в нижней левой части окна OBS Studio. Появится всплывающее меню.
-
9
Нажмите Захват экрана. Эта опция находится в верхней части всплывающего меню. Откроется новое окно.
-
10
Установите флажок у «Создать новый». Вы найдете эту опцию в верхней части окна.
-
11
Введите имя файла с видео, которое будет записано с экрана. Сделайте это в текстовом поле в верхней части окна.
-
12
Щелкните по OK. Эта кнопка находится в нижней части окна.
-
13
Еще раз нажмите OK. Теперь можно приступить к записи видео с экрана.
- Чтобы на видео не отображался указатель мыши, снимите флажок у «Захват курсора».
- Если вы пользуетесь несколькими мониторами, откройте меню «Дисплей» и выберите нужный монитор.
-
14
Нажмите Начать запись. Эта кнопка находится в нижней правой части окна OBS Studio. Начнется запись видео.
-
15
Щелкните по Остановить запись. Эта кнопка находится там же, где кнопка «Начать запись». Видеофайл будет сохранен на жестком диске компьютера.
- Чтобы воспроизвести видео, нажмите «Файл» (в строке меню) > «Показать записи» (в выпадающем меню).
Реклама
-
1
-
2
Щелкните по UtilityOnlineMarch092009_03.exe. Эта ссылка находится в верхней части окна. На компьютер скачается установочный файл программы ScreenRecorder.
-
3
Запустите скачанный установочный файл. Найдите его в папке «Загрузки». Чтобы открыть эту папку, нажмите ⊞ Win+E, а затем щелкните по «Загрузки» в левой части открывшегося окна.
-
4
Дважды щелкните по установочному файлу. Откроется окно установщика.
-
5
Установите ScreenRecorder. Для этого:
- нажмите «Да», когда будет предложено;
- выберите папку для установки — для этого нажмите «⋯», щелкните по нужной папке и нажмите «OK»;
- нажмите «OК»;
- когда появится запрос, нажмите «OК».
-
6
Откройте папку, в которую вы установили ScreenRecorder. Теперь дважды щелкните по папке «UtilityOnlineMarch09».
-
7
Дважды щелкните по папке «64-bit». Она находится в верхней части папки с программой.
- Если на компьютере установлена 32-разрядная версия системы, дважды щелкните по папке «32-bit».
- Выясните, является ли система 64-разрядной или 32-разрядной.
-
8
Дважды щелкните по значку «ScreenRecorder». Он выглядит как компьютерный монитор.
-
9
Установите Windows Media Encoder 9. Для этого следуйте инструкциям на экране.
-
10
Завершите установку ScreenRecorder. Еще раз дважды щелкните по значку ScreenRecorder, а затем следуйте инструкциям на экране, чтобы установить программу ScreenRecorder со стандартными параметрами.
-
11
Запустите программу ScreenRecorder. Для этого дважды щелкните по ярлыку ScreenRecorder на рабочем столе.
-
12
Выберите элемент, который вы хотите записать. Откройте меню в левой части окна ScreenRecorder и выберите опцию «FULL SCREEN» (Весь экран) или определенное окно.
-
13
Установите флажок у «Audio» (Аудио), чтобы записать звук. Если к компьютеру подключен микрофон, отметьте указанную опцию, чтобы к видео добавить звук. Так можно прокомментировать происходящее на экране.
- По умолчанию программа ScreenRecorder использует системные настройки звука.
- Чтобы отрегулировать громкость, воспользуйтесь ползунком в системном трее.
-
14
Имейте в виду, что по умолчанию рамка окна, которое записывается, мигает. Но мигающая рамка не отобразится на записанном видео.
- Если вы не хотите, чтобы рамка окна мигала, установите флажок у опции «No Border Flashing» (Рамка окна не мигает).
-
15
Щелкните по OK. Эта кнопка находится посередине окна ScreenRecorder. Откроется панель записи.
-
16
Введите имя видеофайла и укажите папку, в которой он будет храниться. Для этого щелкните по кнопке в верхней части панели записи.
- Видео будет записано в формате WMV.
-
17
Щелкните по Start (Запись). ScreenRecorder начнет запись видео из указанной области.
- Чтобы приостановить запись, нажмите «Pause» (Пауза).
-
18
Остановите запись. Для этого нажмите на красную кнопку «Stop» (Стоп). Видео будет сохранено в указанном видеофайле.[2]
Реклама
Советы
- OBS Studio совместима с Windows 7 и новыми версиями.
- Чтобы сделать снимок экрана в Windows 7, воспользуйтесь утилитой Ножницы.
Реклама
Предупреждения
- Если долго записывать видео с экрана, получится большой видеофайл, который займет немалый объем жесткого диска.
- OBS Studio не является идеальной программой для записи видеоигр или других программ, которые потребляют значительные компьютерные ресурсы.
Реклама
Об этой статье
Эту страницу просматривали 117 460 раз.
Была ли эта статья полезной?
Download Article
An easy-to-use guide to recording your computer screen with Windows 7
Download Article
This wikiHow teaches you how to record your computer screen on Windows 7. You can use either the free OBS («Open Broadcaster Software») Studio program or the free ScreenRecorder program to do so.
-
1
Open the OBS Studio site. Go to https://obsproject.com/ in your computer’s web browser. OBS Studio is a free program that allows you to record your screen in high-definition and then save the recordings as playable video files on your computer.
-
2
Click Windows. It’s a green button near the top of the page. This will prompt the OBS Studio setup file to begin downloading onto your computer.
Advertisement
-
3
Find the downloaded setup file. You’ll usually find downloaded files in the «Downloads» folder, which you can open by pressing ⊞ Win+E and then clicking Downloads on the left side of the resulting window.
-
4
Double-click the OBS Studio setup file. This will prompt the installation window to open.
-
5
Install OBS Studio. To do so:
- Click Yes if prompted.
- Click Next
- Click I Agree
- Click Next
- Click Install
- Wait for the program to finish installing.
-
6
Launch OBS Studio. Make sure that the «Launch OBS Studio» box in the middle of the page is checked, then click Finish. OBS Studio will open.
- You can also start OBS Studio by double-clicking its app icon on your desktop.
-
7
Navigate through the on-screen prompts. The first time you run OBS Studio, you’ll usually be asked if you want to run the Auto-Configuration Wizard. Click on Yes and follow the prompts.
-
8
Click +. It’s in the lower-left side of the «Sources» window, which is in the lower-left section of the OBS Studio window. Clicking it prompts a pop-up menu to appear.
-
9
Click Display Capture. This option is near the top of the pop-up menu. A new window will open.
-
10
Check the «Create new» box. You’ll find it near the top of the window.
-
11
Enter a name for your capture. Type the name under which you want to save your capture in the text field at the top of the window.
-
12
Click OK. It’s at the bottom of the window.
-
13
Click OK again. This will complete the recording setup. You’re now ready to begin recording.
- If you want to keep your mouse out of your screen recording, first uncheck the «Capture Cursor» box.
- If you use multiple displays, first click the «Display» drop-down box, then click the name of the display that you want to capture.
-
14
Click Start Recording. It’s in the lower-right section of the OBS Studio window. Your recording will begin.
-
15
Click Stop Recording when you’re finished. It’s in the same place as the Start Recording button. The video will be saved to your computer.
- To view your screen recording, click File in the menu bar, then click Show Recordings in the resulting drop-down menu.
Advertisement
-
1
-
2
Click UtilityOnlineMarch092009_03.exe. It’s at the top of the window. Doing so will cause the ScreenRecorder file to download onto your computer.
-
3
Locate the downloaded file. You’ll usually find downloaded files in the «Downloads» folder, which you can open by pressing ⊞ Win+E and then clicking Downloads on the left side of the resulting window.
-
4
Double-click the setup file. Doing so will launch the installation window.
-
5
Install ScreenRecorder. To do so:
- Click Yes when prompted.
- Select an installation location by clicking ⋯, clicking a folder, and clicking OK
- Click Ok
- Click Ok when prompted.
-
6
Open the installation folder. Go to the location in which you installed ScreenRecorder, then double-click the UtilityOnlineMarch09 folder there.
-
7
Double-click the «64-bit» folder. It’s at the top of the installation folder.
- If your computer uses a 32-bit processor, you’ll double-click the «32-bit» folder instead.
- You can check your computer’s bit number if you don’t know whether your computer is 64-bit or 32-bit.
-
8
Double-click the «ScreenRecorder» icon. It resembles a computer monitor.
-
9
Install the Windows Media Encoder 9. Follow the on-screen prompts to do so.
-
10
Finish installing ScreenRecorder. Double-click the «ScreenRecorder» icon again, then follow the prompts to install ScreenRecorder in its default location.
-
11
Open ScreenRecorder. Double-click the ScreenRecorder shortcut on your desktop to open it.
-
12
Select the element you want to record. Click the drop-down box on the left side of the ScreenRecorder bar, then select either FULL SCREEN or a specific window to record.
-
13
Check the Audio box to enable audio recording. If you have a microphone plugged in, you can check the Audio box to enable audio recording along with the video capture. This will allow you to narrate what you are doing in the video.
- ScreenRecorder uses your default Windows settings for audio input.
- You can adjust audio levels through the Volume settings in the System Tray.
-
14
Decide if you want the border of your window to flash. This tool causes the border of the window that is being recorded to flash. It will not appear in the recorded video.
- If you don’t want to border to flash, check the «No Border Flashing» box before proceeding.
-
15
Click OK. It’s in the middle of the ScreenRecorder window. This will open the recording tool.
-
16
Specify a name and file location. Click the button at the top of the recording tool to do so.
- ScreenRecorder records in WMV format.
-
17
Click the Start button. ScreenRecorder will begin recording your specified area.
- You can click the yellow Pause button to pause recording.
-
18
Finish recording when ready. Click the red Stop button to do so. This will complete the recording and output it to the file that you specified.[2]
Advertisement
Add New Question
-
Question
Are there any other screen recorders?
Yes, there are many. Just be aware that some of the less well known free ones may contain viruses, This screen recorder is virus free.
-
Question
Do I need administrator rights to download this?
To download it, no. To install it, yes. If you don’t have administrator privileges, you can use a portable version.
-
Question
Will the screen record record everything on screen?
Yes, it will record everything.
See more answers
Ask a Question
200 characters left
Include your email address to get a message when this question is answered.
Submit
Advertisement
-
OBS Studio is compatible with Windows 7 and up.
-
If you think these two free software is too difficult for a newbie or you need some tools more easy-to-use, you can try some reliable paid screen recorders such as Bandicam, Camtasia, RecMaster, etc.
Thanks for submitting a tip for review!
Advertisement
-
Prolonged screen recordings can take up a large amount of hard drive space.
-
OBS Studio isn’t ideal for recording video games or other programs that use large amounts of memory and processing power.
Advertisement
About This Article
Article SummaryX
1. Install OBS Studio.
2. Open OBS Studio.
3. Follow the on-screen setup instructions.
4. Click the plus sign.
5. Click Display Capture.
6. Click Create New.
7. Enter a name and click OK.
8. Click OK again.
9. Click Start Recording to record.
10. Click Stop Recording when finished.
Did this summary help you?
Thanks to all authors for creating a page that has been read 1,710,308 times.
Is this article up to date?
Download Article
An easy-to-use guide to recording your computer screen with Windows 7
Download Article
This wikiHow teaches you how to record your computer screen on Windows 7. You can use either the free OBS («Open Broadcaster Software») Studio program or the free ScreenRecorder program to do so.
-
1
Open the OBS Studio site. Go to https://obsproject.com/ in your computer’s web browser. OBS Studio is a free program that allows you to record your screen in high-definition and then save the recordings as playable video files on your computer.
-
2
Click Windows. It’s a green button near the top of the page. This will prompt the OBS Studio setup file to begin downloading onto your computer.
Advertisement
-
3
Find the downloaded setup file. You’ll usually find downloaded files in the «Downloads» folder, which you can open by pressing ⊞ Win+E and then clicking Downloads on the left side of the resulting window.
-
4
Double-click the OBS Studio setup file. This will prompt the installation window to open.
-
5
Install OBS Studio. To do so:
- Click Yes if prompted.
- Click Next
- Click I Agree
- Click Next
- Click Install
- Wait for the program to finish installing.
-
6
Launch OBS Studio. Make sure that the «Launch OBS Studio» box in the middle of the page is checked, then click Finish. OBS Studio will open.
- You can also start OBS Studio by double-clicking its app icon on your desktop.
-
7
Navigate through the on-screen prompts. The first time you run OBS Studio, you’ll usually be asked if you want to run the Auto-Configuration Wizard. Click on Yes and follow the prompts.
-
8
Click +. It’s in the lower-left side of the «Sources» window, which is in the lower-left section of the OBS Studio window. Clicking it prompts a pop-up menu to appear.
-
9
Click Display Capture. This option is near the top of the pop-up menu. A new window will open.
-
10
Check the «Create new» box. You’ll find it near the top of the window.
-
11
Enter a name for your capture. Type the name under which you want to save your capture in the text field at the top of the window.
-
12
Click OK. It’s at the bottom of the window.
-
13
Click OK again. This will complete the recording setup. You’re now ready to begin recording.
- If you want to keep your mouse out of your screen recording, first uncheck the «Capture Cursor» box.
- If you use multiple displays, first click the «Display» drop-down box, then click the name of the display that you want to capture.
-
14
Click Start Recording. It’s in the lower-right section of the OBS Studio window. Your recording will begin.
-
15
Click Stop Recording when you’re finished. It’s in the same place as the Start Recording button. The video will be saved to your computer.
- To view your screen recording, click File in the menu bar, then click Show Recordings in the resulting drop-down menu.
Advertisement
-
1
-
2
Click UtilityOnlineMarch092009_03.exe. It’s at the top of the window. Doing so will cause the ScreenRecorder file to download onto your computer.
-
3
Locate the downloaded file. You’ll usually find downloaded files in the «Downloads» folder, which you can open by pressing ⊞ Win+E and then clicking Downloads on the left side of the resulting window.
-
4
Double-click the setup file. Doing so will launch the installation window.
-
5
Install ScreenRecorder. To do so:
- Click Yes when prompted.
- Select an installation location by clicking ⋯, clicking a folder, and clicking OK
- Click Ok
- Click Ok when prompted.
-
6
Open the installation folder. Go to the location in which you installed ScreenRecorder, then double-click the UtilityOnlineMarch09 folder there.
-
7
Double-click the «64-bit» folder. It’s at the top of the installation folder.
- If your computer uses a 32-bit processor, you’ll double-click the «32-bit» folder instead.
- You can check your computer’s bit number if you don’t know whether your computer is 64-bit or 32-bit.
-
8
Double-click the «ScreenRecorder» icon. It resembles a computer monitor.
-
9
Install the Windows Media Encoder 9. Follow the on-screen prompts to do so.
-
10
Finish installing ScreenRecorder. Double-click the «ScreenRecorder» icon again, then follow the prompts to install ScreenRecorder in its default location.
-
11
Open ScreenRecorder. Double-click the ScreenRecorder shortcut on your desktop to open it.
-
12
Select the element you want to record. Click the drop-down box on the left side of the ScreenRecorder bar, then select either FULL SCREEN or a specific window to record.
-
13
Check the Audio box to enable audio recording. If you have a microphone plugged in, you can check the Audio box to enable audio recording along with the video capture. This will allow you to narrate what you are doing in the video.
- ScreenRecorder uses your default Windows settings for audio input.
- You can adjust audio levels through the Volume settings in the System Tray.
-
14
Decide if you want the border of your window to flash. This tool causes the border of the window that is being recorded to flash. It will not appear in the recorded video.
- If you don’t want to border to flash, check the «No Border Flashing» box before proceeding.
-
15
Click OK. It’s in the middle of the ScreenRecorder window. This will open the recording tool.
-
16
Specify a name and file location. Click the button at the top of the recording tool to do so.
- ScreenRecorder records in WMV format.
-
17
Click the Start button. ScreenRecorder will begin recording your specified area.
- You can click the yellow Pause button to pause recording.
-
18
Finish recording when ready. Click the red Stop button to do so. This will complete the recording and output it to the file that you specified.[2]
Advertisement
Add New Question
-
Question
Are there any other screen recorders?
Yes, there are many. Just be aware that some of the less well known free ones may contain viruses, This screen recorder is virus free.
-
Question
Do I need administrator rights to download this?
To download it, no. To install it, yes. If you don’t have administrator privileges, you can use a portable version.
-
Question
Will the screen record record everything on screen?
Yes, it will record everything.
See more answers
Ask a Question
200 characters left
Include your email address to get a message when this question is answered.
Submit
Advertisement
-
OBS Studio is compatible with Windows 7 and up.
-
If you think these two free software is too difficult for a newbie or you need some tools more easy-to-use, you can try some reliable paid screen recorders such as Bandicam, Camtasia, RecMaster, etc.
Thanks for submitting a tip for review!
Advertisement
-
Prolonged screen recordings can take up a large amount of hard drive space.
-
OBS Studio isn’t ideal for recording video games or other programs that use large amounts of memory and processing power.
Advertisement
About This Article
Article SummaryX
1. Install OBS Studio.
2. Open OBS Studio.
3. Follow the on-screen setup instructions.
4. Click the plus sign.
5. Click Display Capture.
6. Click Create New.
7. Enter a name and click OK.
8. Click OK again.
9. Click Start Recording to record.
10. Click Stop Recording when finished.
Did this summary help you?
Thanks to all authors for creating a page that has been read 1,710,308 times.
Is this article up to date?
На чтение 4 мин Просмотров 68 Опубликовано 04.09.2019

Содержание
- oCam
- Open Broadcaster software
- Видеоинструкция
- Подводим итоги
oCam
Первое приложение, о котором мы сегодня поведем речь, являет собой простейшую утилиту, не стоящую ни копейки. Скачать программу можно с ее официального сайта на русском языке.
- Переходим на официальный сайт приложения и скачиваем его оттуда. Когда файл будет получен распаковываем архив и запускаем наш рекордер.
Рекомендуем скачивать именно портативную версию программы, так как она банально не требует установки и работает сразу после распаковки.
- Для того чтобы начать запись нам необходимо немножко настроить утилиту. Для начала кликаем по иконке с изображением микрофона и выбираем наше устройство ввода по умолчанию.
- Затем выбираем кодек, в котором будет записываться наше видео.
- Далее включаем один из режимов записи:
- Запись всего экрана или выделенной области. Устанавливается при помощи специальной рамки, которую можно раскрыть на весь экран, либо установить в определенный размер.
- Запись игры. Данный режим срабатывает при активности какого-либо полноэкранного приложения. К особенностям относятся режим работы в DirectX и более быстрый алгоритм сохранения динамичных сцен.
- Теперь нам остается только нажать кнопку начала записи для того, чтобы процесс стартовал. Соответственно, когда нам нужно будет завершить запись, жмем кнопку ее остановки.
- Итоговый файл доступен после клика по иконке, отмеченной на скриншоте ниже.
Как видите, данное приложение полностью бесплатно, однако, тут отображается реклама. По нашему мнению, она не сильно мешает реализовать нашу задумку.
Open Broadcaster software
Второе приложение в нашем списке — это также полностью бесплатный продукт, который называется – OBS. Это уже более профессиональное решение, которое чаще всего используют для записи своих экранов различные стримеры и создатели другого популярного контента. Рассмотрим, как установить программу и перейти к работе с ней:
- Изначально переходим на данную страничку и скачиваем последнюю русскую версию нужного нам приложения.
- Так как программа не требует установки просто запускаем полученный файл. Изначально нам нужно указать вывод, поэтому жмем кнопку настроек.
- В левом боковом меню переходим на вкладку «Вывод», а в верхней части окна переключаемся на «Запись». Именно тут нам и нужно установить параметры кодека таким образом, чтобы они соответствовали производительности вашего компьютера и качеству итогового видео. Когда все изменения будут внесены нажмем кнопку «ОК».
- Далее проверяем, работает ли звук (смотрим на индикатор, отмеченный на скриншоте цифрой «1») и, если это не так, при помощи шестеренки, отмеченной цифрой «2», выбираем устройство по умолчанию.
Мнение эксперта
Василий
Руководитель проекта, эксперт по модерированию комментариев.
Задать вопрос
Индикатор, находящийся немного ниже, отвечает за громкость системных звуков, производимых самой Windows 7.
- Готово, теперь мы можем нажать кнопку начала записи и сохранить все, происходящее на экране компьютера, с установленной Windows 7. Соответственно, когда нам нужно будет завершить запись, жмем кнопку ее остановки.
В данном приложении присутствует возможность комбинировать список источников, с которых ведется запись. Вы можете, например, записывать рабочий стол, а в левом верхнем углу вывести какую-то игру. Таким образом создается любая конфигурация.
Видеоинструкция
Для наглядности рекомендуем также посмотреть обучающее видео, в котором автор подробно рассказывает и показывает, как записать видео с экрана со звуком на Windows 7.
Подводим итоги
Теперь, когда наша проблема решена и вы знаете, как записать видео с экрана своей семерки, мы можем заканчивать нашу статью. Выбирайте одну из программы, которая больше подходит под ваши цели. А если останутся какие-то вопросы, задавайте их нам. Мы обязательно ответим и поможем в той или иной ситуации.