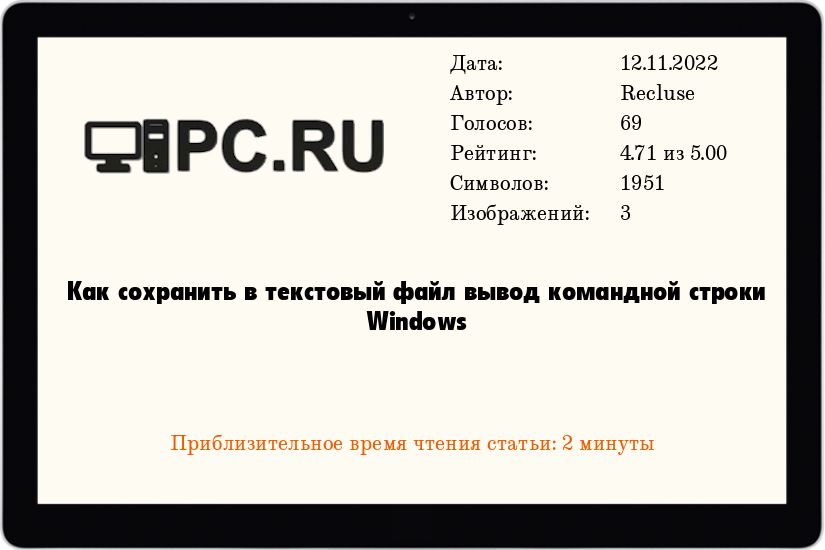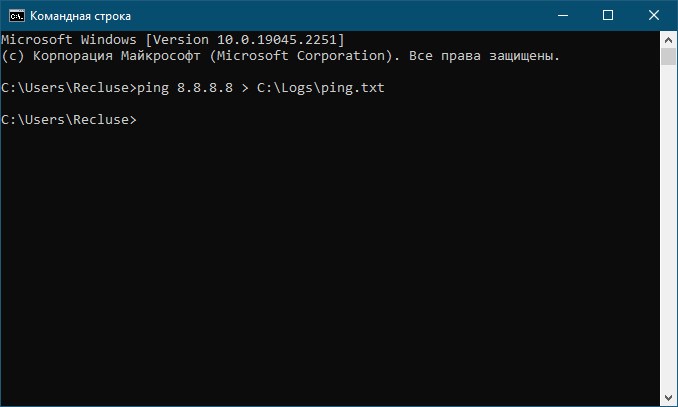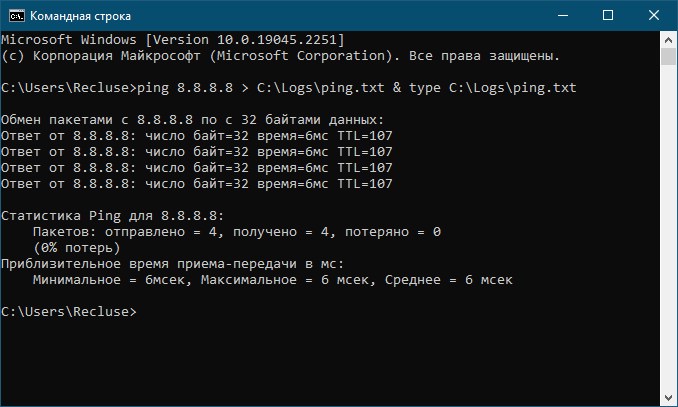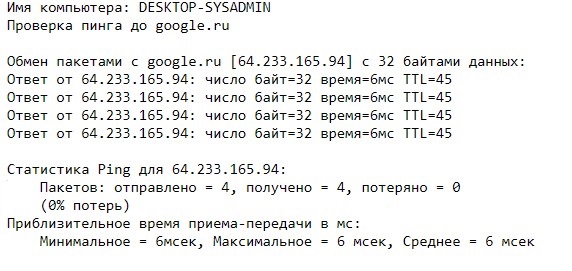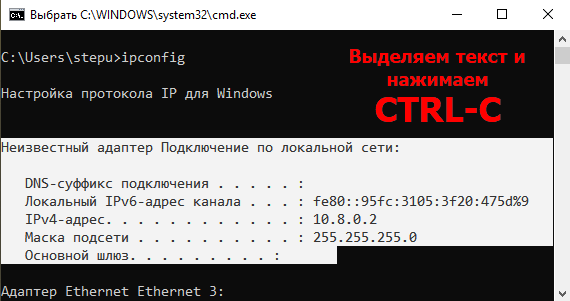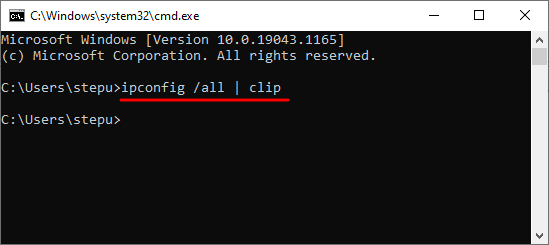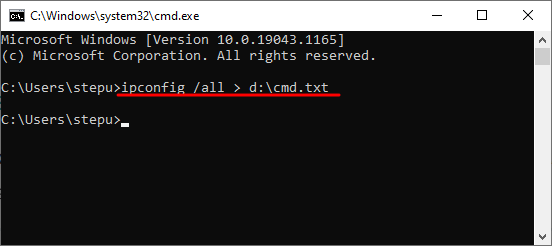В этой инструкции подробно о работе с текстовыми файлами в командной строки или PowerShell (разумеется, можно и в Терминале Windows) — создание и сохранение текстовых файлов, их вывод и чтение в консоли.
Создание текстовых файлов в командной строке
Возможность создания текстовых файлов доступна как в командной строке (cmd.exe), так и в PowerShell. Начнем с первого варианта.
Во всех случаях учитывайте, что при использовании кириллицы потенциально возможны проблемы с кодировкой, а в некоторых случаях кодировка может отличаться при использовании разных команд.
Команда ECHO
Команда командной строки echo предназначена для вывода текстовых сообщений в окне консоли, например, при выполнении сценария в bat-файле, но может быть использована и для вывода текста в файл, благодаря возможности использования оператора «>» для перенаправления вывода из консоли в файл.
Пример команды:
echo Содержимое текстового файла > file.txt
В результате её выполнения в текущей рабочей папке командной строки будет создан файл с именем file.txt и содержимым «Содержимое текстового файла».
COPY CON
Команда copy с параметром con позволяет скопировать содержимое консоли в файл. Использование возможности будет состоять из следующих шагов:
- Введите команду
copy con имя_файла.txt
файл не будет создан, но после выполнения указанной команды у вас появится возможность набрать содержимое этого файла, которое по завершении процесса будет в него сохранено.
- Курсор переместится на строчку ниже, и вы сможете набирать текст так, как делаете это обычно, включая перенос строки.
- Для завершения набора и сохранения текстового файла нажмите сочетание клавиш Ctrl+Z, а затем — Enter. Это добавит отметку конца файла и сохранит его в текущей папке с указанным на 1-м шаге именем.
Создание текстового файла в PowerShell
PowerShell также имеет набор встроенных командлетов для сохранения текстовых данных в файл.
Out-File
Использование Out-File в PowerShell по своей функциональности сходно с оператором перенаправления вывода в командной строке. Вывод консоли перенаправляется в заданный файл.
Пример использования:
"Текстовая строка" | Out-File -FilePath .file.txt
В этом примере в текущей папке PowerShell будет создан файл с именем file.txt и содержимым «Текстовая строка».
New-Item
Создание нового текстового файла в PowerShell возможно с помощью командлета New-Item. Пример команды, в которой создается текстовый файл file.txt, содержащий «Текстовая строка» в текущем расположении:
New-Item -Path . -Name "file.txt" -ItemType "file" -Value "Текстовая строка"
Set-Content и Add-Content
Ещё два командлета PowerShell для работы с текстовыми файлами:
- Set-Content — перезаписывает содержимое файла
- Add-Content — добавляет содержимое в конце выбранного файла
Их использование можно увидеть на примере следующей команды:
Add-Content -Path .file.txt -Value "Ещё одна текстовая строка"
Вывод (чтение) текстового файла в командной строке и PowerShell
Теперь перейдем к способам просмотреть текстовые файлы в командной строке или PowerShell. Как и в предыдущем случае, учитывайте, что для файлов, содержащих кириллицу, возможны проблемы с отображением символов в правильной кодировке.
TYPE
Самый простой вариант — использование команды TYPE с указанием пути к файлу, который нужно отобразить в консоли, например:
type file.txt
MORE
Если файл объемный и содержит большое количество строк, используйте команду more, например:
more file.txt
Выполнив команду, вы увидите часть содержимого текста, которая помещается в окне консоли, далее вы можете использовать следующие клавиши:
- Enter — для отображения следующей строки файла.
- Пробел — для отображения следующих строк документа, которые поместятся в активное окно консоли.
- P — Показать следующие N строк. После нажатия этой клавиши с последующим указанием количества строк, будет выведено соответствующее количество строк текстового документа.
- S — пропустить следующие N строк, работает аналогично предыдущему варианту.
- Клавиша «=» — для отображения текущего номера строки.
- Q — для прекращения выполнения команды more.
Get-Content
Вывести содержимое текстового файла в PowerShell можно с помощью Get-Content с указанием пути к файлу, например:
Get-Content file.txt
Также вы можете выводить определенные строки файла, с помощью команд вида (вывод первых или последних 10 строк соответственно):
Get-Content file.txt | Select-Object -First 10 Get-Content file.txt | Select-Object -Last 10
Или присвоить содержимое файла переменной и вывести конкретную строку:
$file_text = Get-Content file.txt $file_text[2]
Помимо использования ручного ввода команд, вы можете использовать консольные текстовые редакторы — сторонние в версиях для Windows, такие как Vim, Nano, Kinesics Text Editor или даже старый встроенный edit.com (может отсутствовать в вашей версии системы и требовать патча NTVDMx64).
Windows 10, Windows 11, Windows 7, Windows 8, Windows Server, Windows Vista, Windows XP
- 15.11.2016
- 74 736
- 20
- 12.11.2022
- 53
- 50
- 3
- Содержание статьи
- Использование перенаправления выполнения команд
- Комментарии к статье ( 20 шт )
- Добавить комментарий
Командная строка — неизменный компонент любой операционной системы Windows, который берет свое происхождение прямиком от её предка — операционной системы MS-DOS. Данная программа имеет довольно широкие возможности, но сейчас мы поговорим о довольно примитивной вещи — сохранение (по факту — перенаправление) вывода командной строки в текстовый файл.
Почитать о том, как сделать тоже самое в LinuxBSD системах можно в этой статье.
Использование перенаправления выполнения команд
В случае, если необходимо просто сохранить все, что вывела командная строка в текстовый файл, то нужно после введенной команды добавить символ «>», что приведет к созданию текстового файла и весь вывод командной строки отправится туда. Пример:
ping 8.8.8.8 > C:Logsping.txtОбратите внимание, что командная строка при перенаправлении вывода может создать только текстовый файл, но не папку. Если вы введете несуществующий путь, то получите ошибку!
Как видно, командная строка не вывела никакого результата введенной команды на экран, но зато сохранила все в файл ping.txt. К сожалению, существуют ограничения перенаправления вывода, которые не позволяют одновременно отображать вывод и в окне командной строки, и сохранять их в текстовый файл. Однако, можно воспользоваться хитростью — сразу по завершению выполнения команды вывести содержимое текстового файла на экран с помощью команды type. Получится что-то следующее:
ping 8.8.8.8 > C:Logsping.txt & type C:Logsping.txtЕсли требуется файл не записывать (существующий текстовый файл будет перезаписан), а дописывать (существующий текстовый файл будет дополнен), нужно вместо одного символа «>» использовать два — «>>».
ping 8.8.8.8 >> C:Logsping.txtВ случае, если в текстовый файл нужно сохранить так же какой-то текст (например, в составе bat файла), то можно воспользоваться комбинацией с командой echo:
echo Имя компьютера: %computername% > C:Logsping.txt
echo Проверка пинга до google.ru >> C:Logsping.txt
ping google.ru >> C:Logsping.txtСодержимое получившегося текстового файла будет следующим:
Для того, чтобы вывод был только в текстовый файл (без показа в окне командной строки), нужно вставить первой строкой в bat файле команду @echo off
Время чтение: 6 минут
2013-08-24
Вторая часть поста, в котором будут рассмотрены основные команды для работы с файлами. В первой части было рассказано про то, как удалить файл и каталог используя cmd.exe, если Вы не читали, то советую прочитать. В этом посте будут рассмотрены команды, которые позволят пользователю…
- Перемещать файлы.
- Переименовывать файлы.
- Выводить содержимое файлов в консоль.
- Записывать в файл (txt) результат выполнения команды.
Как всегда, все команды будут представлены Вашему вниманию в сопровождении коротких, но ясных описаниях, а так же будут прилагаться «Пошаговые» скриншоты.
Первым делом, я расскажу, как переместить файл из одной директории в другую.
Как переместить файл через консоль?
Для перемещения файлов используется команда под названием «MOVE». Что бы переместить файл из корня диска «C: Move.txt» в папку, в моём случаи это «С:Test_Move» пишем в консоль:
Результат выполнения команды. Файл «Move.txt» был перемещён в папку «Test_Move»
Если Вам нужно переместить все файлы с конкретным расширением, то в этом случаи стоит писать так:
Для примера я создал 3 файла «Move_1.txt, Move_2.txt и Move_3.txt» Как видно из скриншота выше, все три файла были перемещённых. В этом можно убедится не закрывая консоль.
Для проверки используем команду «DIR»
С перемещением файлов на этом все. Но, если в каталоге куда нужно переместить файл уже есть такой? То пользователь получит сообщения, в котором его спросят подтвердить, перезаписать файл или нет.
Если ввести символ «Y» то файл будет перезаписан. При этом содержимое уже имеющегося файла в каталоге «C:Test_Move» будут потеряны.
Если ввести символ «N» файл не будет перемещён.
Если ввести «ALL» то будут перемещены и перезаписаны все файлы с конкретным расширением. При этом, также, содержимое файлов в директории «C:Test_Move» будут потеряны.
Примечание: За место «ALL» можно просто ввести букву «А» результат будет додже.
Что бы отключить предупреждения используется ключик «/Y»
Теперь все файлы будет перемещены и перезаписаны без всяких предупреждений. Будьте внимательны, можно потерять важную информацию.
Как переименовать файл через cmd.exe?
Для того, чтобы переименовать существующий файл используется команда «RENAME» Я создал файл с именем «test.txt» в корне диска «С:» что бы его переименовать, скажем в «NEW_Name.txt» пишем в консоли.
Файл «test.txt» будет переименован.
Примечание: Команду «RENAME» можно писать короче, просто «REN» от этого результат не изменится.
Можно сменить расширения у всех файлов в каталоге, например с «txt» на «cmd». Для этого делаем так:
Теперь уже в знакомой нам папке «Test_Move» все 3(три) файла приобретут расширение «cmd» за место «txt»
Как вывести содержимое файла в консоль?
Если появилась необходимость просмотреть содержимое файла прямо в cmd. Для этого пользуемся командой «TYPE» Я создал файл и написал в нём адрес своего блога. Теперь попробуем просмотреть данный файл из консоли, не запуская его обычном, привычным образом.
В общем все просто. Но как быть с файлами большего размера, где много информации? В этак случаи содержимое файла нужно выводить с паузой, чтобы просмотреть его полностью.
Для этого пишем так:
Для примера взял текст с первого попавшегося забугорного сайта.
В конце добавляем «| more» таким образом содержимое файла будет выводится не полностью а отрывками, чтобы просмотреть следующею часть файла жмём «Enter»
Как записать в файл результат выполнения команды?
Для примера запишем в файл результат команды «DIR» В консоль пишем:
Обратите внимание на символ «>» он то и играет здесь главную роль. В итоге появится файл на диске «C:» с именем «Save.txt» куда будет записан результат выполнения команды.
Если Вам понадобится записать результат команды «DIR» ещё раз, то файл «Save.txt» будет перезаписан и ранние содержимое файла будет удалено!
Что бы этого избежать и просто добавить новый результат не удаляя старый, стоит использовать символ «>» два раза, то есть вот так:
Теперь файл не будет перезаписан, в него просто добавится новый результат в конец файла.
На этом я пожалуй закончу пост, и отправлюсь праздновать первый день рождения сына, ему сегодня исполняется один годик!!!
Спасибо за внимание!
I’d like to easily save the log of the Windows command prompt into a file. Is there any alternative to select everything and right-click on copy?
Kara
6,06516 gold badges51 silver badges57 bronze badges
asked Jan 24, 2013 at 11:45
You can redirect the output of a cmd prompt to a file using > or >> to append to a file.
i.e.
echo Hello World >C:output.txt
echo Hello again! >>C:output.txt
or
mybatchfile.bat >C:output.txt
Note that using > will automatically overwrite the file if it already exists.
You also have the option of redirecting stdin, stdout and stderr.
See here for a complete list of options.
answered Jan 24, 2013 at 11:49
First method
For Windows 7 and above users, Windows PowerShell give you this option. Users with windows version less than 7 can download PowerShell online and install it.
Steps:
-
type PowerShell in search area and click on «Windows PowerShell»
-
If you have a .bat (batch) file go to step 3 OR copy your commands to a file and save it with .bat extension (e.g. file.bat)
-
run the .bat file with following command
PS (location)> <path to bat file>/file.bat | Tee-Object -file log.txt
This will generate a log.txt file with all command prompt output in it. Advantage is that you can also the output on command prompt.
Second method
You can use file redirection (>, >>) as suggest by Bali C above.
I will recommend first method if you have lots of commands to run or a script to run. I will recommend last method if there is only few commands to run.
answered Sep 25, 2014 at 8:22
Mr.HuntMr.Hunt
4,8132 gold badges20 silver badges28 bronze badges
3
In cmd when you use > or >> the output will be only written on the file. Is it possible to see the output in the cmd windows and also save it in a file.
Something similar if you use teraterm, when you can start saving all the log in a file meanwhile you use the console and view it (only for ssh, telnet and serial).
answered Nov 29, 2019 at 20:35
Работа с командной строкой¶
Командная строка позволяет вводить и выполнять команды операционной системы и другие компьютерные команды. Вводя команды, можно выполнять на компьютере различные задачи, не пользуясь мышью или сенсорным вводом.
В разделе перечислены базовые приемы работы в командной строке Windows.
Запуск командной строки¶
Для запуска командной строки воспользуйтесь одним из следующих способов:
- «Пуск → Выполнить» (или клавиши
Win+R) введитеcmdи нажмите клавишуEnter; - «Пуск → Все программы → Стандартные → Командная строка»;
- «Пуск → Поиск → Командная строка».
Ввод команд¶
Команды вводятся посредством ввода с клавиатуры. Простейшая команда help выводит список всех доступных команд. Также вы можете просмотреть полный перечень команд в статье Список команд Windows ( Windows CMD ).
Для вывода справки по конкретной команде введите help название_команды, например:
Перечень основных команд и примеры их использования приведены в разделе Основные команды данного руководства.
Автодополнение путей файлов¶
Чтобы не набирать вручную весь путь к файлам используется клавиша Tab на клавиатуре. Она автодополняет названия директорий и файлов, например, чтобы ввести название папки User, достаточно ввести первую букву и нажать клавишу Tab, будет подставлено соответствующее значение.
Если на букву U начинается несколько директорий или файлов, то при каждом последующем нажатии Tab будет происходить перебор названий. Чтобы произвести перебор в обратном порядке, нажимайте Tab c зайжатой клавишей Shift.
Если папка состоит из нескольких слов, разделенных пробелом или из кириллических символов, то весь путь берется в кавычки, например, cd "C:Documents and Settings"
Копирование текста в/из командной строки¶
По умолчанию копирование текста из командной строки отключено. Чтобы его включить необходимо:
- Нажать правой кнопкой мыши на заголовок окна командной строки и выбрать пункт «Свойства»;
- Установить галочки напротив «Выделение мышью» и «Быстрая вставка»;
Для копирования текста из командной строки достаточно выделить текст и щелкнуть правой кнопкой мыши, выделенный текст скопируется в буфер обмена. Для вставки текста в командную строку также используется нажатие правой кнопкой мыши.
Вывод информации в текстовый файл и перенаправление данных¶
Информацию, выводимую программами в командную строку, можно перенаправить в файл. Делается это с помощью символа >, например, systeminfo > C:UsersmazhartsevDesktoptest.txt.
Если файл не существует, то он будет создан. Если существует, то он будет перезаписан. Чтобы записать данные в конец файла, необходимо воспользоваться командой >>, например: systeminfo >> C:UsersmazhartsevDesktoptest.txt
Данные команды называются операторами перенаправления.
| Описание | Оператор перенаправления |
|---|---|
> |
Записывает данные на выходе команды вместо командной строки в файл или на устройство, например, на принтер. |
< |
Читает поток входных данных команды из файла, а не с клавиатуры. |
>> |
Добавляет выходные данные команды в конец файла, не удаляя при этом существующей информации из файла. |
>& |
Считывает данные на выходе одного дескриптора как входные данные для другого дескриптора. |
<& |
Считывает входные данные одного дескриптора как выходные данные другого дескриптора. |
| |
Считывает выходные данные одной команды и записывает их на вход другой команды. Эта процедура известна под названием «канал». |
Как сохранить текст из командной строки
Командная строка Windows — это довольно удобный инструмент, который позволяет делать многие вещи намного быстрее. Но, она имеет один недостаток, с ней нельзя работать также как с другими программами. Текстовый интерфейс требует знания специальных команд. В данной статье мы рассмотрим два способа, как сохранить текст из командной строки в Windows 11, 10 и 7.
Копирование текста в командной строке Windows 11 и Windows 10
Если вы используете операционную систему Windows 11 или Windows 10, то вы можете копировать текст из командной строки точно также, как это делается в других программах. Для этого достаточно выделить текст мышкой и нажать комбинацию клавиш Ctrl-C.
Кроме этого, в Windows 11 и Windows 10 текст можно скопировать выделив его мышкой и просто нажав правую кнопку мышки. При этом выделение отменяется, а выделенный текст копируется и помещается в буфер обмена.
Для того чтобы вставить скопированное обратно в командную строку можно использовать сочетание клавиш Ctrl-V или клик правой кнопкой мышки.
После того как текст скопирован его можно вставить в любой документ или программу и сохранить в нужном формате.
Копирование текста в командной строке Windows 7
Если вы пользуетесь операционной системой Windows 7 или Windows XP, то текст нужно копировать по другому. Для этого нужно кликнуть правой кнопкой мышки по командной строке и в открывшемся меню выбираем пункт «Пометить».
После этого нужно выделить содержимое с помощью мышки и нажать клавишу Enter. После нажатия на Enter выделение исчезнет, а текст будет скопирован в буфер обмена.
Сохранение текста из командной строки в буфер обмена
С помощью команды «clip» вывод командной строки можно сразу сохранить в буфер обмена. Для этого после команды нужно добавить вертикальную черту и команду «clip», например:
команда | clip
Предположим, нам нужно выполнить команду «ipconfig /all» и скопировать ее вывод в буфер обмена. В этом случае полная команда будет выглядеть так:
ipconfig /all | clip
После выполнения команды результаты будут помещены в буфер обмена. Для того чтобы воспользоваться этими результатами достаточно вставить текст в любой редактор с помощью комбинации клавиш Ctrl-V.
Сохранение текста из командной строки в файл
Если вам нужно сохранить текст из командной строки в файл, то для этого нужно использовать оператор перенаправления вывода (> или >>). Данный оператор добавляется после команды и выполняет перенаправление всего вывода данной команды в указанный файл, например:
команда > файл.txt
Предположим, нам нужно выполнить команду «ipconfig /all» и сохранить ее в файл «d:cmd.txt». В этом случае полная команда будет выглядеть так:
ipconfig /all > d:cmd.txt
После выполнения данной команды будет создан текстовый файл, в котором будут сохранены все результаты.
Несколько важных моментов при использовании перенаправления вывода:
- Оператор перенаправления > перезаписывает существующие файлы, а оператор >> дописывает вывод в конец.
- Текст в файле будет закодирован с помощью кодировки IBM CP866. Поэтому для нормального отображения кирилицы его нужно открывать в Notepad++ или Akelpad.
- Для сохранения файла у пользователя должны быть права на запись. Поэтому сохранение в корень системного диска может не сработать.
Посмотрите также:
- Выключение компьютера через командную строку
- Как перезагрузить компьютер через командную строку
- Как вызвать командную строку в Windows 7
- Как поменять дату в Windows 7
- Как выключить компьютер через определенное время
Автор
Александр Степушин
Создатель сайта comp-security.net, автор более 2000 статей о ремонте компьютеров, работе с программами, настройке операционных систем.
Остались вопросы?
Задайте вопрос в комментариях под статьей или на странице
«Задать вопрос»
и вы обязательно получите ответ.
На чтение 6 мин. Опубликовано 15.12.2019
Содержание
- Вывод в файл txt результатов выполнения команды в cmd
- Описание
- Другие статьи:
- Комментарии:
Вывод в файл txt результатов выполнения команды в cmd
Иногда возникает желание зафиксировать результат выполнения команды в cmd . Как правило , такое желание возникает , когда текст не помещается в окно командной строки ( cmd ).
Синтаксис для записи результата выполнения команды простой .
Команда_с_ключами > путь_к_файлу имя_файла.txt
То есть вначале пишется команда со всеми ключами и параметрами , а сразу после последнего символа ставиться символ > потом пробел и пишется путь и имя файла , в который будет сохранен результат . Результат будет сохранен в файл без вывода на экран . Файл сохраняется в кодировке DOS-866.
Для примера , выполним команду ping itindustry-spb.ru с записью на диск D в файл ping.txt
Для этого в командной строке выполняем команду ping itindustry-spb.ru > D: ping.txt
Ниже показан результат выполнения этой команды

Часто возникает необходимость сохранить вывод из командной строки.
Способ № 1. Сохранения текста из командной строки в файл.
Если после команды добавить >> и ввести адрес текстового документа, то результаты выполнения данной команды будут сохранены в этом файле.
Например, вводим ipconfig /all >> d:cmd.txt и жмем ввод для выполнения команды. После того как команда будет выполнена в текстовом файле cmd.txt на диске d: будут сохранены все результаты. При этом в текст будет закодирован с помощью кодировки IBM CP866. Поэтому для того чтобы его открыть придётся использовать сторонние приложения, например программу Akelpad.
Способ № 2. Сохранение текста из командной строки в буфер обмена.
С помощью команды clip вывод командной строки можно направить в буфер обмена. Для этого после команды нужно добавить: | clip (пробел, вертикальная черта и команда clip) .
Например, вводим ipconfig /all | clip и жмем ввод для выполнения команды. Когда выполнение команды будет завершено, результаты будут помещены в буфер обмена. Для того чтобы воспользоваться этими результатами достаточно вставить текст в любом текстовом редакторе с помощью всем известной комбинации клавиш Cntrl+V.
Способ № 3. Скопировать текст из командной строки.
Последний способ позволяет сохранить не только результаты работы команды, но и всю остальную информацию из командной строки.
Чтобы это сделать кликаем правой кнопкой мышки по командной строке и вызываем контекстное меню. В открывшемся меню выбираем пункт «Пометить».
После этого выделяем текст в командной строке с помощью мышки и нажимаем на клавишу Enter. После нажатия на Enter выделение исчезнет, а текст будет скопирован в буфер обмена.
Командная строка — неизменный компонент любой операционной системы Windows, который берет свое происхождение прямиком от её предка — операционной системы MS-DOS. Данная программа имеет довольно широкие возможности, но сейчас мы поговорим о довольно примитивной вещи — сохранение (по факту — перенаправление) вывода командной строки в текстовый файл.
Описание
В случае, если необходимо просто сохранить все, что вывела командная строка в текстовый файл, то нужно после введенной команды добавить символ «>», что приведет к созданию текстового файла и весь вывод командной строки отправится туда. Пример:
Как видно, командная строка не вывела никакого результата введенной команды на экран, но зато сохранила все в файл ping.txt. К сожалению, существуют ограничения перенаправления вывода, которые не позволяют одновременно отображать вывод и в окне командной строки, и сохранять их в текстовый файл. Однако, можно воспользоваться хитростью — сразу по завершению выполнения команды вывести содержимое текстового файла на экран с помощью команды type. Получится что-то следующее:
Если требуется файл не записывать (существующий текстовый файл будет перезаписан), а дописывать (существующий текстовый файл будет дополнен), нужно вместо одного символа «>» использовать два — «>>».
Почитать о том, как сделать тоже самое в LinuxBSD системах можно в этой статье.
Другие статьи:
Комментарии:
-
-
rekill
- 22.08.2019 15:06
У меня есть программа на Visual Studio C++ она выводит числа и текст,можно ли как-то сохранять все что выводит в текстовый документ?
Искал в интернете ничего не нашел про вывод в текстовый документ именно в C++.Если у Вас программа в Visual Studio, то есть, вы обладаете её исходными кодами — то Вам нужно модифицировать её исходный код, добавив помимо вывода чисел и текста на экран, сохранение в текстовый файл.
А ещё такой вопрос. В Файл всё Сохраняется нечитабельно, можно исправить с помощью той же командной строки?
Самый простой вариант, который без проблем подойдет для большинства случаев — это сперва выполнить команду chcp 855 . Единственный минус — при этом все будет на английском.
Добрый день.
Тогда можно можно ещё и на ФТП грузить результат ?)Можно, но для этого нужно будет лучше написать отдельную статью. Как руки дойдут — обязательно сделаю!
Не совсем понял про какие переменные для ping или systeminfo идет речь, поэтому лучше уточните, что именно вы хотите сделать.
Если же речь идет про переменные, вроде %COMPUTERNAME% , то их можно найти выполнив в командной строке команду set , либо по запросу «Переменные среды» в интернете.
ДА, лучше, благодарю. Напоследок, где поточнее можно почитать про другие переменные, которые может использовать тот же ping или systeminfo (нужно было для systeminfo), а то в хелпе к systeminfo описаны лишь несколько базовых операций, а про переменные ни слова.
А вам не проще будет использовать имена компьютеров в имени файлов отчета? Для этого используйте переменную %COMPUTERNAME% в названии файла, в который идет сохранение, например:
Подскажите, а как можно сохранять файл отчета с новыми номерами, чтобы они шли по порядку друг за другом?
То есть, я сохраняю файл отчета, то же самое проделывается на других машинах и все сохраняется в одну папку с одинаковым именем файла (потому что сделано через bat), как сделать, чтобы файл нумеровался и не заменялся.Что подразумевается под общим диском? Если сетевой диск, то у него должна быть конкретная буква, под которой он смонтирован в системе, и нужно проделать все то же самое, о чем написано в статье:
ping 8.8.8.8 > Z: est.txt
Если под общим диском подразумевается сетевая «шара», то и тут нужно делать все тоже самое, например:
ping 8.8.8.8 > serverupload est.txt
А возможно ли записать файл с результатом на общий диск?