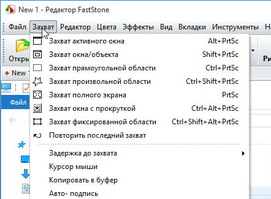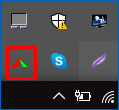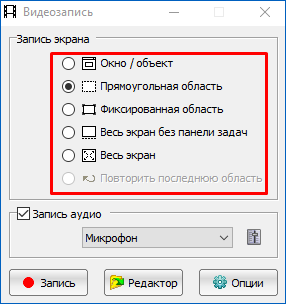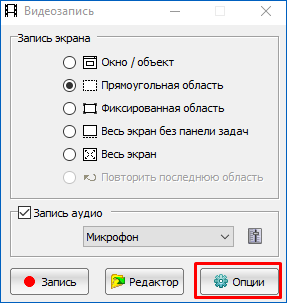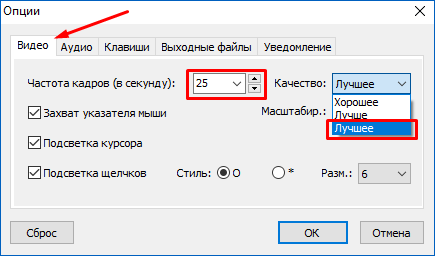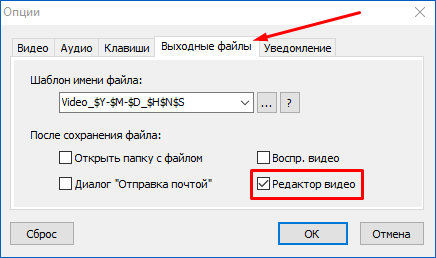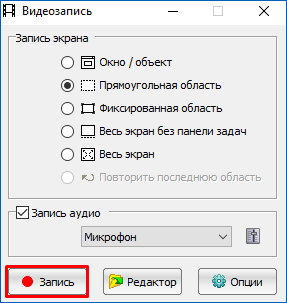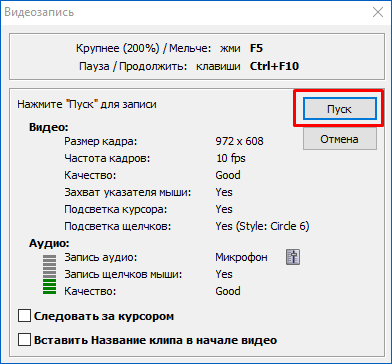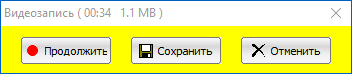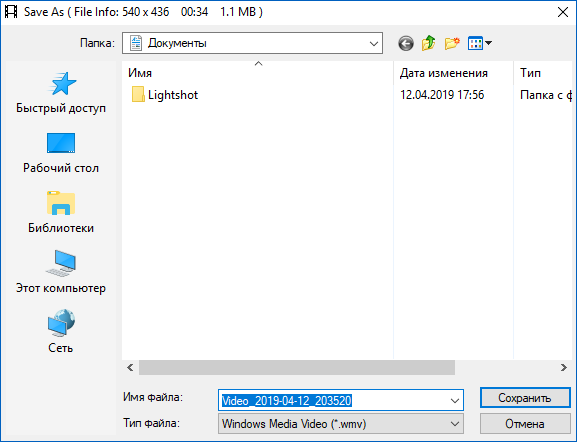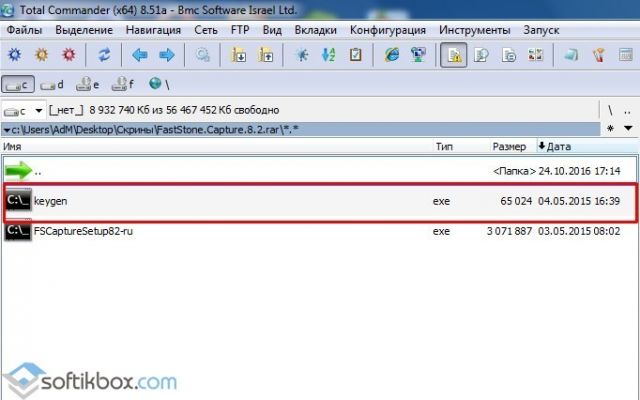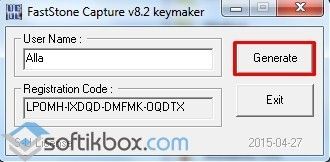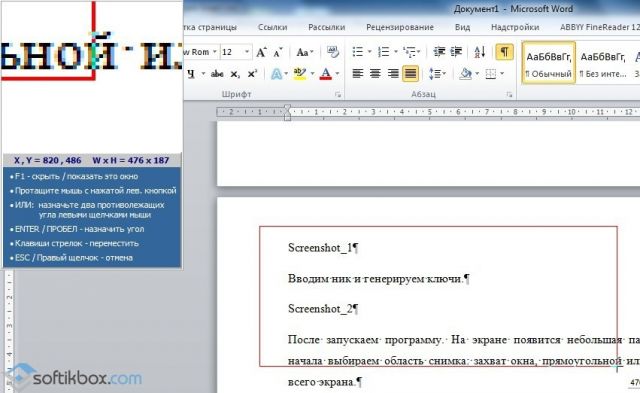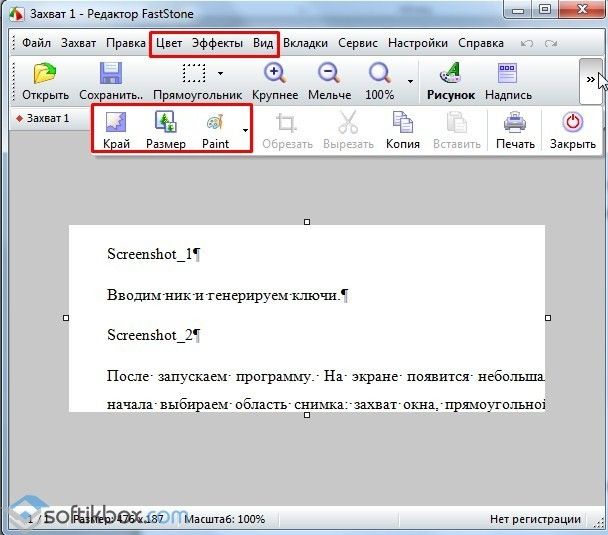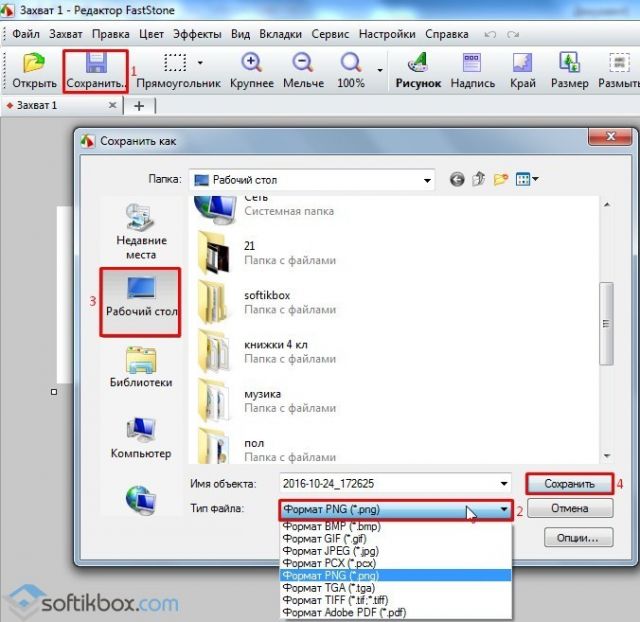О записи видео с экрана монитора с помощью программы FastStone Capture речь и пойдет ниже.
Вкратце о FastStone Capture
FastStone Capture – это функциональный скриншоттер, и акцент в программе сделан именно на процесс создания фотоснимков с экрана монитора. Возможность записи видео с экрана разработчики предусмотрели в довесок к основным возможностям программы. Потому в части функционала по созданию скринкастов каких-то продвинутых настроек вы не обнаружите. Тем не менее, базовые настройки для создания видео и даже несложный редактор видео в FastStone Capture присутствуют.
Видеофайлы на выходе программа сохраняет только в формате WMV. Поскольку это формат Windows Media Video от компании Microsoft, с его воспроизведением на Windows-устройствах проблем не будет. Никакого другого формата видео на выходе FastStone Capture не предусматривает. Впрочем, учитывая обилие бесплатных видеоконвертеров на рынке софта, вряд ли этот момент можно отнести к недостаткам программы.
FastStone Capture – платный программный продукт, но разработчики заботливо предусмотрели бесплатную триал-версию, действующую в течение 30-ти дней. Единственное, что будет омрачать все эти 30 дней – это предупредительное окошко перед запуском программы с количеством оставшихся дней бесплатного использования триал-версии. Никаких иных ограничений, в частности, функциональных триал-версия не предусматривает. Огромным плюсом последней является то, что она не реагирует на предыдущую свою установку на этом же компьютере с этой же операционной системой. После того, как 30 дней бесплатного использования программы пройдут, триал-версию FastStone Capture можно удалить и установить заново. И снова получим 30 дней бесплатного использования программы. И все это легально.
Скачивание, установка и русификация программы
Давайте установим программу FastStone Capture и детально рассмотрим, как с ее помощью проходит процесс снятия видео с экрана монитора.
Отправляемся на сайт разработчика программы и скачиваем инсталлятор последней актуальной версии. В нашем случае это версия 8.2.
FastStone Capture представлена в нескольких форматах для скачивания, включая портативную версию программы. Выберем обычный инсталлятор и полноценно установим программу на компьютер.
Устанавливаем программу.
После запуска увидим то самое предупредительное окошко с обратным отсчетом времени. Жмем «Continue Trial» для запуска программы.
Программа запустится и свернется в системный трей. Оттуда можно запустить ее небольшое рабочее окошко с кнопками наиболее востребованных функций, а также, вызвав контекстное меню, увидеть полный перечень возможностей и настроек.
Программа изначально не предусматривает русскоязычный интерфейс, но те, кто с английским на «Вы», могут вручную русифицировать FastStone Capture, скачав файлы русскоязычной локализации. Все, что нужно, чтобы программа запустилась на русском – это переместить файлы «FSCapture.RUS» и «FSRecorder.RUS» в папку установки FastStone Capture. Распаковываем архив с этими файлами, выбираем их и копируем.
Переходим в папку установки программы. Если при инсталляции путь не менялся, это:
C:Program Files (x86)FastStone Capture
Для 32-битных систем Windows это путь, соответственно:
C:Program FilesFastStone Capture
В папке установки программы вызываем контекстное меню и вставляем файлы русификации.
Естественно, для такой операции нужны права администратора. Подтверждаем действие.
После перезапуска программа будет русифицирована.
Настройка записи видео с экрана монитора
Функцию записи видео с экрана монитора можно выбрать в контекстном меню на значке программы в системном трее.
Обычный клик левой клавишей мыши на значке FastStone Capture в системном трее запустит небольшое рабочее окошко с кнопками функций, в числе которых будет и видеозапись.
В принципе, удобен любой из этих двух вариантов запуска видеозаписи. После запуска необходимо определиться с областью записи видео – отдельное активное окно приложения, определенная зафиксированная область, весь экран с панелью задач Windows или без нее.
Внизу этого окошка доступны настройки звука. FastStone Capture позволяет записывать только звук с подключенного к компьютеру микрофона, только звуки компьютера (все то, что слышно в динамиках, например, музыка в плеере, звуковые оповещения Windows), доступны также оба эти варианта вместе.
Кнопка опций в нижнем углу позволит при необходимости провести более детальные настройки процесса снятия видео с экрана монитора.
Во вкладке опций «Видео» первым делом стоит сменить предустановленный параметр частоты кадров в секунду с 10 на максимальные 25. Качество видео, по умолчанию заданное как хорошее, можно сменить на лучшее. Захват в кадре курсора, его стиль, размер и подсветка – настройки сугубо индивидуального предпочтения.
Во вкладке «Аудио» можем настроить громкость звуков.
Единственная горячая клавиша для работы с процессом записи видео с экрана монитора может быть переназначена.
Вкладка «Выходные файлы» предлагает несколько шаблонов имени видео на выходе, но особо заморачиваться этим моментом есть смысл тогда, когда речь идет о потоковом снятии скринкастов, возможно, с несколькими дублями. Более значимой опцией здесь будет назначение дальнейшей участи видео после снятия. Для удобства лучше сразу выбрать открытие видео после сохранения в редакторе FastStone Capture, если, конечно же, редактирование предполагается.
Все проделанные изменения применяем кнопкой «Ок» и можем приступать непосредственно к записи видео с экрана монитора.
Запись видео с экрана монитора
Разобравшись с опциями, жмем кнопку «Запись».
Появится окошко с отображением настроенных параметров видеозаписи и кнопкой старта. Чтобы начать запись, жмем либо кнопку «Пуск», либо горячие клавиши (по умолчанию Ctrl+F11).
Все – запись видео с экрана пошла.
Завершить видеозапись или сделать паузу в процессе съемки можно, кликнув на значок записи видео FastStone Capture в системном трее или с помощью тех же горячих клавиш. После завершения перерыва можем жать кнопку «Продолжить», а если видеосъемка окончена, жмем, соответственно – «Сохранить».
Сохраняем видеофайл.
В процессе сохранения при необходимости можно уменьшить размер видео. Исходное разрешение видео будет выбрано по умолчанию, а меньшие размеры вручную выставляются в соответствующих графах.
Редактирование видео встроенным редактором FastStone Capture
Поскольку в нашем случае в опциях перед записью видео было назначено последующее его открытие во встроенном редакторе FastStone Capture, после сохранения файла окно этого редактора, собственно, и увидим.
Возможности встроенного видеоредактора FastStone Capture очень скромные. Видео можно подправить, вырезав определенные кадры согласно заданной продолжительности вперед или назад.
Нужные кадры сохраняются в файл изображения.
Отдельные промежутки видео можно масштабировать, а также применять к выбранным кадрам несложные налаживаемые объекты типа стрелочек, кружочков, квадратиков, выделений маркером и т.п.
Вернуться к редактированию видео можно в любой удобный момент, нажав кнопку редактора и указав путь к видеофайлу в окошке настроек видеозаписи.
На этом все!
Отличного Вам дня!
FastStone Capture для Windows 10
|
|
|
| Версия | Платформа | Язык | Размер | Формат | Загрузка |
|---|---|---|---|---|---|
|
FastStone Capture 8.3 Full |
Windows 10 |
Русский | 3.1MB | .exe |
Скачать бесплатно |
|
FastStone Capture 8.3 Portable |
Windows | Русский | 3.1MB | .exe |
Скачать бесплатно |
|
FastStone Capture последняя версия |
Windows | Русский | 5.1MB | .exe |
Скачать бесплатно |
|
FastStone Capture русская версия |
Windows | Русский | 5.1MB | .exe |
Скачать бесплатно |
|
FastStone Capture x64 |
Windows | Русский | 5.1MB | .exe |
Скачать бесплатно |
|
FastStone Capture x32 |
Windows | Русский | 5.1MB | .exe |
Скачать бесплатно |
|
FastStone Capture x86 |
Windows | Русский | 5.1MB | .exe |
Скачать бесплатно |
|
FastStone Capture 2022 |
Windows | Русский | 5.1MB | .exe |
Скачать бесплатно |
|
FastStone Capture 2021 |
Windows | Русский | 5.1MB | .exe |
Скачать бесплатно |
|
FastStone Capture 2020 |
Windows | Русский | 5.1MB | .exe |
Скачать бесплатно |
Обзор FastStone Capture
FastStone Capture – утилита для создания скриншотов и захвата видео с экрана. Поддерживает ряд графических форматов (JPEG, BMP, TGA, PDF, PCX, GIF, PNG, TIFF), обеспечивает просмотр и редактирование снимков экрана. Программа работает на платформе Windows, совместима со всеми версиями операционной системы.
Читать Далее »
FastStone Capture скачать бесплатно для windows
FastStone Capture — мощная и многофункциональная программа как для снятия скриншотов экрана, так захвата видео с их последующим редактированием. Позволяет редактировать и просматривать графические файлы. Поддерживает BMP, GIF, JPEG, PCX, PNG, TGA, TIFF и PDF форматы.
Несложный в использовании встроенный графический редактор позволяет поворачивать, изменять размер, глубину цвета, вырезать фрагменты и производить другие операции с картинкой. Доступны горячие клавиши и множество настроек, с помощью которых можно делать снимки активного окна, всей рабочей области экрана, выделенной области и т.д.
Поддерживает снятие скриншотов с полной веб-страницы, даже если она прокручивается в браузере. Предусмотрена возможность добавления на скриншоты поясняющих надписей, подписей, указательных стрелок и водяных знаков.
Кроме этого, с помощью FastStone Capture можно производить запись происходящего на экране монитора в видеофайл. Полученные снимки можно отправлять по электронной почте, загружать на собственный веб-сайт, генерировать в Word, PowerPoint и отправлять на печать.
Перейти к контенту

Процесс записи видео с экрана возможен без профессиональных видеоредакторов. Для этого можно использовать программу FastStone Capture, которая не требует много ресурсов системы, проста в использовании и доступна бесплатно. Основная функция программы – создание снимков экрана, но также она может делать видео запись экрана.
Содержание
- Настройка записи видео с экрана
- Запись и редактирование видео
Настройка записи видео с экрана
Для начала необходимо скачать FastStone Capture с официального сайта. После установки программы на ПК и запуска, скриншотер автоматически сворачивается в трей.
Поверх всех окон отображаются иконки утилиты для быстрого действия. На панели помещены все основные возможности программы: захват экрана различными способами, редактор и настройки.
Перед началом записи происходящего на мониторе необходимо ознакомиться и правильно настроить программу:
- Нажмите на соответствующую иконку на панели действий
или правой кнопкой мыши на значок в трее. В контекстном меню выберите пункт «Видеозапись».
- Откроется окно с настройками записи, где сначала необходимо определиться с областью записи. Доступно несколько режимов: захват активного окна, прямоугольной или фиксированной области, всего экрана без панели задач и с ней.
- Чтобы сделать видео со звуком, нужно выбрать источник звука в разделе «Запись аудио», нажав на раскрывающееся меню.
- В правом нижнем углу расположена кнопка более детальной и тонкой настройки записи «Опции».
- Нажмите на нее, чтобы попасть в окно настроек. Во вкладке «Видео» выставите значение частоты кадров – 25, а качество – лучшее. Настройки курсора выбираются в зависимости от индивидуальных предпочтений.
- Во вкладке «Аудио» выберите источники воспроизведения и качество звучания.
- Для работы с клавиатуры в процессе видеозаписи можно переназначить горячие клавиши в соответствующем разделе. Здесь можно назначить кнопку для увеличения или уменьшения картинки, а также паузу и продолжения записи.
- Вкладка «Выходные файлы» позволяет задать шаблон имени получившегося файла, а также определить действие после записи. Если вы собираетесь редактировать его после того, как оно было захвачено, то рекомендуется поставить галочку напротив параметра «Редактор видео».
После того, как все настройки заданы, нажмите для их сохранения на кнопку «ОК».
Запись и редактирование видео
После этого, можно переходить к работе с FastStone Capture. Как записать видео рассмотрим далее.
- В главном окне видеозаписи нажмите на кнопку «Запись», которая расположена в нижнем левом углу.
- После завершения процесса подготовки к записи появится окно с параметрами для настройки и кнопкой пуска, на которую необходимо нажать, чтобы начать процедуру.
- Процесс записи экрана начнется. Нажав на значок FastStone в трее, отобразится панель задач. Чтобы завершить процесс, нажмите на соответствующую кнопку.
- В открывшемся интегрированном проводнике выберите директорию для сохранения выходного видео файла.
Вы можете отредактировать полученное видео во встроенном редакторе. Доступны следующие возможности:
- обрезка видео;
- изменение масштаба определенной области;
- эффекты в виде стрелок, выделений и фигурных объектов.
FastStone Capture получил широкое распространение благодаря понятному интерфейсу, простоте в использовании и наличию всех необходимых инструментов для работы с захватом экрана различного формата.
Основные возможности
- Создание скриншотов целого экрана, выделенной области;
- Видеозапись экрана со звуком;
- Запись экранных операций;
- Нанесение объектов аннотации: надпись, выделение, стрелки, водяные знаки;
- Внешнее редактирование: настройка контраста, цветовой гаммы, яркости и т д;
- Изменение размера картинки;
- Сохранение и отправка файлов.
Плюсы и минусы
Плюсы:
- Занимает минимум места на жестком диске;
- Простая в использовании;
- Имеет такие же инструменты редактирования, как и полноценный фотошоп;
- Поддерживает несколько мониторов.
Минусы:
- Платная. Бесплатное использование только в течение 30 дней;
- Нет русского языка;
- Долго сохраняет видео.
Аналоги
UV Screen Camera – бесплатная программа для записи видео с экрана. Прекрасно подходит для создания презентаций и видео уроков. Имеет встроенный многофункциональный редактор, а также проигрыватель с поддержкой многих языков. Поддерживает функцию рисования во время записи.
Lightscreen – бесплатная программа с русскоязычным интерфейсом, с помощью которой можно делать скриншоты экрана, редактировать их и передавать в облако или по e-mail, размещать в социальных сетях. Программа имеет функцию поиска дублей скриншотов в сети.
Screenshot Captor – бесплатная программа, которая имеет широкий спектр возможностей. Предназначена для создания скриншотов. Позволяет редактировать изображение: накладывать текст, удалять элементы, изменять цвет, размер картинки.
Принципы работы
Установка программы стандартная. Скачиваем exe-файл и запускаем инсталляцию. Программа будет бесплатно работать в течение 30 дней. Если файл запрашивает регистрацию, запускаем файл keygen.
Вводим ник и генерируем ключи.
Запускаем программу. На экране появится небольшая панель инструментов. Для начала выбираем область снимка: захват окна, прямоугольной или произвольной области, всего экрана.
Или же можно выбрать запись видео.
После выбора появится маркер. Выбираем область.
После того, как будет создан скриншот, появится полноценный редактор, в котором можно изменить снимок.
Отредактировав файл, сохраняем его. Для этого жмём «Сохранить», выбираем формат и указываем место для хранения.
Скриншот сохранён.
Более подробнее узнать, как пользоваться программой смотрите в видео:
FastStone Capture что это за программа и как в ней работать? В статье рассмотрим, как скачать данную программу и установить на компьютер. Запишем с ее помощью видео.
Для чего записывают видео с экрана компьютера
Здравствуйте, читатели! Начинающим блогерам не всегда доступны мощные программы для записи видео с экрана компьютера. На это есть причины – слабый компьютер или платная программа. Что в этом случае делать, если видео надо записывать? Сегодня мы используем утилиту FastStone Capture.
Эта программа позволит записать видео, чтобы показать людям технические моменты на компьютере, обучить какому-нибудь делу и так далее. Чаще всего, такие видеоролики используют для обучения и заработка – инфобизнесмены, блогеры. С их помощью люди познают что-то интересное, могут научиться новому делу.
Далее, дадим четкое определение этой программы и разберемся, как в ней работают.
FastStone Capture что это за программа и как в ней работать
Итак, FastStone Capture – это небольшая утилита для записи видео экрана вашего компьютера и создания скриншотов. Скачать и установить на компьютер ее можно бесплатно. Работает программа во всех операционных системах Windows.
Разберем, как в ней работать:
- Скачиваете и устанавливаете программу на компьютер.
- Запускаете утилиту на компьютере.
- Кликните в панели инструментов на значок «Видеозапись».
- Подключите микрофон+динамики в настройках программы и подсоедините микрофонное устройство к компьютеру.
- Выберите функцию записи «Весь экран».
- Нажмите «Запись» далее, кнопку «Старт», чтобы программа начала записывать рабочий стол компьютера.
После завершения записи видео, нажимаете кнопку «Сохранить», выберите место для сохранения и видео будет сохранено на компьютере. Далее, эту инструкцию рассмотрим наглядно.
Как скачать и запустить утилиту для записи видео FastStone Capture
Скачивать программу FastStone Capture нужно с официального сайта. Набираем в любом поисковике браузера название утилиты и находим (Скрин 1).
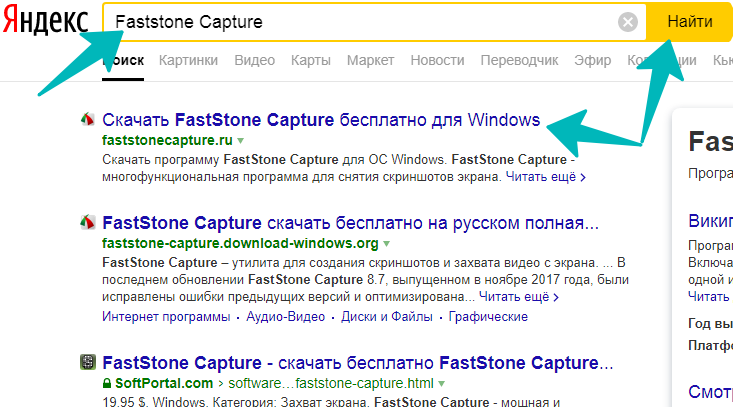
Далее, нажимаем «Скачать» и загружаем на компьютер архив с программой (Скрин 2).
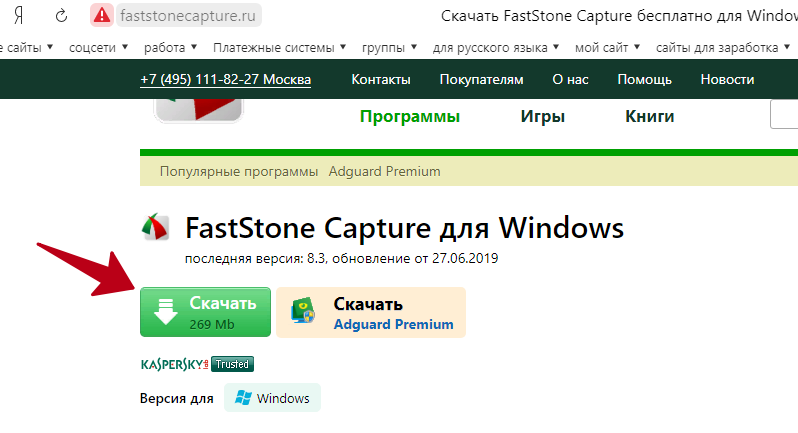
Также вы можете воспользоваться моей ссылкой – «https://yadi.sk/d/PcZ-9TpBkJ71Og» для скачивания программы «Вирусов нет!»
Просто скачиваете и запускаете программу, установки не требуется.
Как записывать видео программой FastStone Capture
Давайте покажу, как записывается видео с помощью программы FastStone Capture. Находите ярлык утилиты и щелкаете по нему левой кнопкой мыши два раза, чтобы запустить программу (Скрин 3).
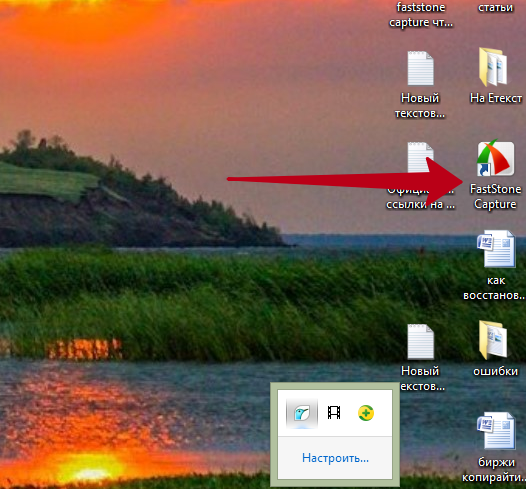
Откроется небольшое окно, в котором кликните по значку видеозаписи (Скрин 4).
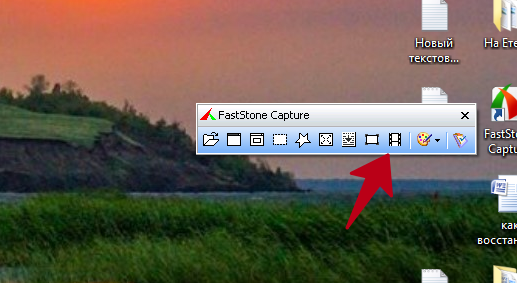
Далее, выбираете размер записи «Весь экран», установите галочку «Запись звука» и «Микрофон+динамики» (Скрин 5).
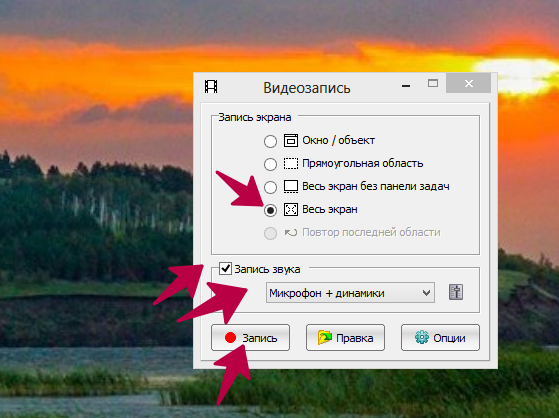
Затем, кликнем на «Запись», после чего начнется подготовка к записи видео (Скрин 6).

По желанию, здесь можно добавить вступительные титры. Когда подключите микрофон, нажимаете «Старт». После этого запись видео пойдет и можете говорить, что-то показывать.
Если видео пора заканчивать, необходимо нажать значок программы в трее, далее «Сохранить» (Скрин 7).
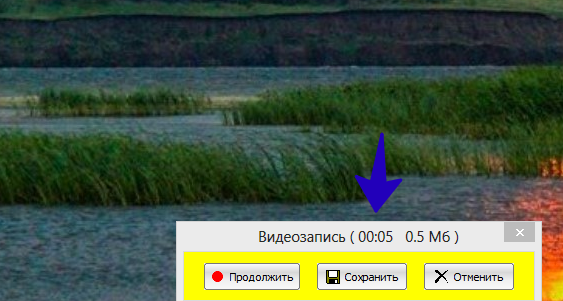
Выбираете место сохранения видео на компьютере, например, рабочий стол. Записанный видеоролик можно посмотреть, если запустить его в проигрывателе.
Другие возможности программы расписывать не будем. Ведь в ней разберется любой новичок.
Отзывы о программе Faststone Capture
Поговорим об отзывах программы FastStone Capture. Она удобная и компактная утилита, которая подойдет новичкам для записи видео. В Интернете о ней нашлись положительные отзывы:
- otzovik.com/reviews/programma_dlya_snyatiya_skrin-shotov_faststone_capture/;
- www.softportal.com/response-17397-faststone-capture-1.html.
Люди довольны этой программой. Что тут говорить, даже я сам ей пользовался. В скором времени планирую перейти на более мощную утилиту для записи видео.
Заключение
Статья показала ответ на вопрос, FastStone Capture что это за программа и как в ней работать? Мы рассмотрели: как скачать и настроить программу, записали с ее помощью видео. Данная программа поможет людям записывать видео и зарабатывать деньги на видеороликах в Интернете. Поможет обучать людей удаленно. Записав один видеоролик, вам не придется объяснять людям по нескольку раз технические моменты.
Спасибо за внимание!
С уважением, Сергей Ёлчев.

FastStone Capture – мощный инструмент для создания снимков экрана и записи видео с рабочего стола. Он может использоваться для создания руководств и ежедневных снимков экрана с аннотациями или советами. Программа предлагает возможность захвата изображения в виде графического файла (BMP, GIF, JPG, PCX, PNG, TGA, TIFF и PDF) и записи действий, выполняемых в системе, в формат WMV.
FastStone Capture может захватывать изображение практически со всего, что находится на экране компьютера: окна, объекты, полноэкранный режим, определенные позиции, нарисованный от руки вырез. Более того, программа позволяет делать скриншоты длинных публикаций, требующих прокрутки, например, веб-сайтов.
Мощная программа для создания скриншотов
Инструмент оснащен графическим редактором. Он позволяет добавлять надписи, вставлять геометрические фигуры и применять простые графические эффекты и многое другое. Программа поддерживает сочетания клавиш, что делает создание снимков экрана более удобным. FastStone Capture можно свернуть до области уведомлений на панели задач.
Самые важные функции ФастСтоун Каптур:
- скриншоты всего экрана или только активного окна;
- вырезание прямоугольных скриншотов фрагмента экрана;
- снимок экрана фрагмента экрана любой нестандартной формы;
- редактирование скриншотов в редакторе;
- добавление на него графических элементов;
- уменьшить размер до необходимой ширины и высоты;
- добавить эффекты — например, тень или водяной знак.
Плюсы и минусы FastStone Capture
Плюсы
+ Гибкость захвата экрана;
+ Всегда доступен через горячую клавишу, не мешает работе каких-либо другим программ;
+ Встроенный инструмент для редактирования скриншотов;
+ Возможность настройки горячих клавиш.
Минусы
– Отсутствие русского языка;
– Программа условно-бесплатная, ограничена 30 днями.
Внимание! Пробная версия позволяет использовать программу 30 дней.
Если вы ищете бесплатную альтернативу программе FastStone Capture, мы рекомендуем вам скачать Lightscreen или PicPick.
Скачать последнюю версию FastStone Capture бесплатно [32-/64-bit]
Бесплатно скачивайте программу FastStone Capture (версия 9.6) 32-/64-bit размером 4,5 Мб по ссылкам ниже с официального сайта или нашего сервера. Программа поддерживается Windows 7, 8, 10.
| Разработчик: | FastStone Soft |
| Категория: | Графика и дизайн – Создание скриншотов |
| Язык: | Русский, английский |
| Размер: | 4,5 Мб |
| Статус программы: |
Условно-бесплатная |
| Система: | Windows 7, 8, 10 |
| Рейтинг: |      (1 оценок, среднее: 5,00 из 5) (1 оценок, среднее: 5,00 из 5) |