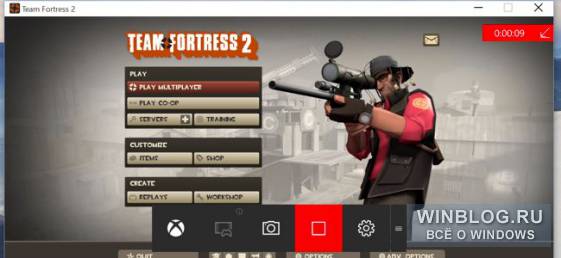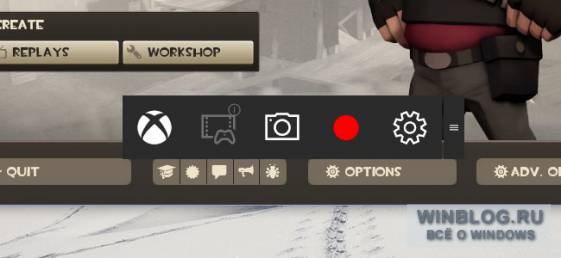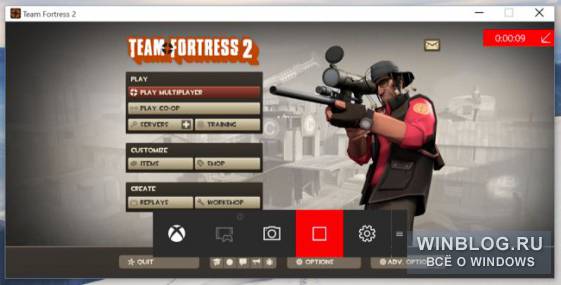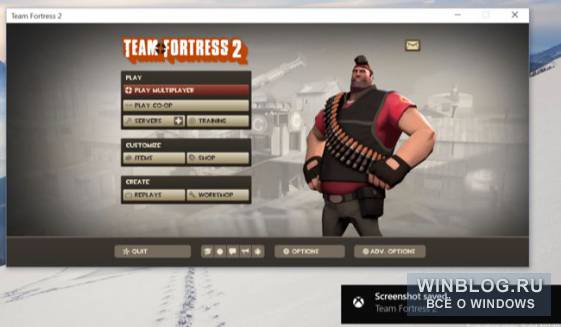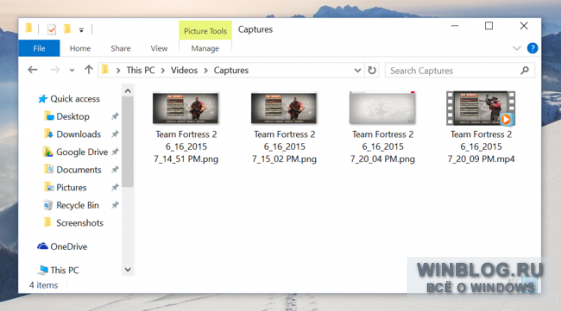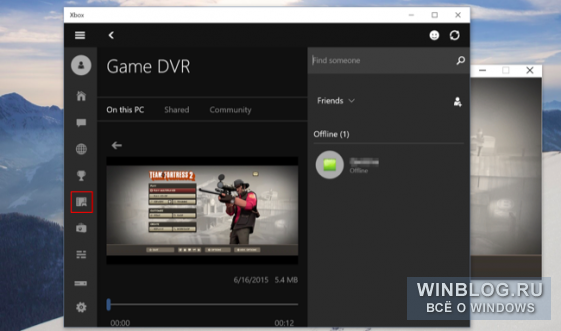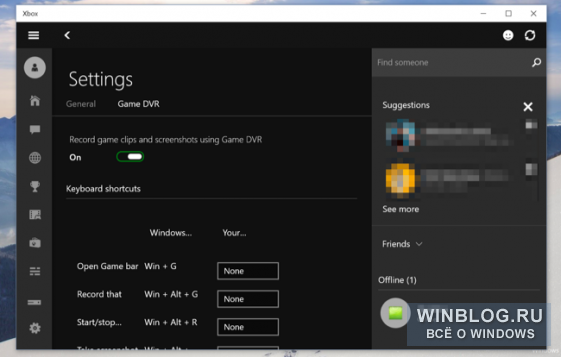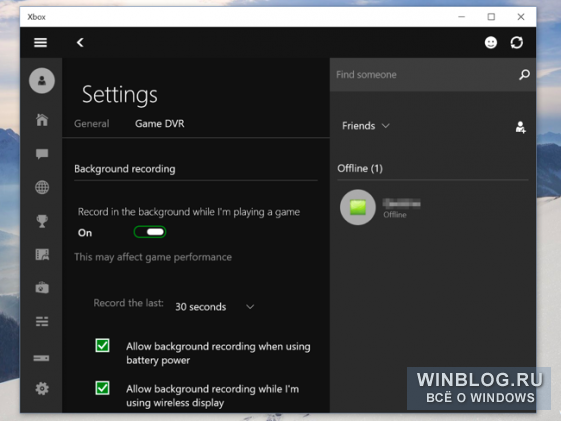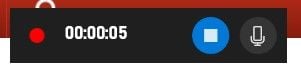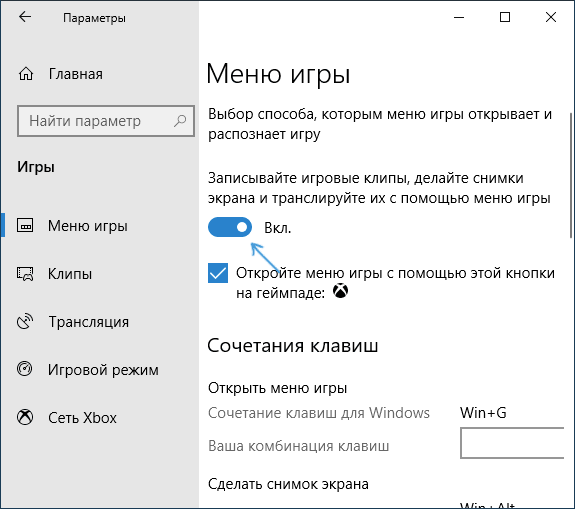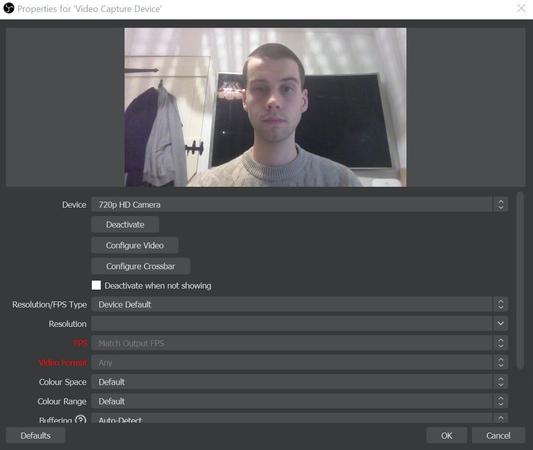Удобно иметь возможность в любой момент записать последние 5 или даже 10 минут игры. Нажав сочетание горячих клавиш, можно сохранить последнюю минуту игрового процесса. Сейчас для записи последних минут используют NVIDIA GeForce Experience или же игровой режим Windows 10. Проблема заключается в том, что много пользователей не знают о функциональности обновлённой ОС.
Эта статья расскажет, как записать последние, например, 5 минут игры в операционной системе Windows 10. Для этого рекомендуем обновить до последней версии свою Windows 10. Так как с каждым обновлением игровой режим становится более стабильным и оптимизированным. Запись видео в фоновом режиме требует немного больше ресурсов.
Игровой режим
Обновлённый игровой режим позволяет записывать видео с экрана компьютера Windows 10. Он записывает только игровой процесс, сегодня вести запись рабочего стола нет возможности. В будущих обновлениях думаю это поправят.
Переходим в раздел Параметры > Игры > Меню игры. Перетягиваем ползунок Записывайте игровые клипы, делайте снимки экрана и транслируйте их с помощью меню игры в положение Включено.
Теперь перейдите в Клипы и ползунок Вести запись в фоновом режиме, пока идёт игра установите на Включено. Измените значение Запись последней версии установите на 1, 3, 5 или 10 минут.
По умолчанию установлено последние 30 секунд для записи в фоновом режиме. Увеличение времени записи может повлиять на качество игры в целом. Дополнительно настройте качество записи звука и видео.
Как сохранить последние 5 минут игры? В любой игре после нескольких минут игрового процесса нажмите сочетание клавиш Win+Alt+G. В принципе можно и в игровом меню Win+G выбрать пункт Записать последние 5 минут.
GeForce Experience
Приложение GeForce Experience — это рекомендуемое дополнение классической панели управления NVIDIA. Позволяет записывать и делиться с друзьями своими видео, скриншотами и прямыми трансляциями игрового процесса. Своевременно обновлять драйвера и оптимизировать игровые настройки.
Переходим в Настройки и включаем Внутриигровой оверлей (известный ранее как Внутриигровое наложение). Он позволяет с лёгкостью записывать видео, делать фотографии в игре, играть в кооперативе и транслировать игру.
Теперь нажмите сочетание клавиш Alt+Z, чтобы отрегулировать параметры. Далее, установите значение Мгновенный повтор на Включить (или нажмите Alt+Shift+F10).
После чего в игре после нескольких минут можно записать последние несколько минут нажав Alt+F10. Видео сохраняется по умолчанию (5 минут) в расположении: C:ПользователиИмя_пользователяВидео в папке с названием игры.
Если же некоторые пользователи знали о функциональности GeForce Experience, то игровой режим — это что новое. Как ранее упоминалось игровой режим доступен с Windows 10 Creators Update (1703), а обновлённый May Update (1903). Изменения были больше всего в рабочем интерфейсе, а вот запись последних минут игры была во всех версиях.
Заключение
Возможность записать последние минуты игрового процесса можно отнести к одной из лучших функций. Ранее можно было быстро сохранить нужный фрагмент, используя GeForce Experience. Теперь же достаточно настроить игровой режим Windows 10.
Думаю в скором времени такая возможность появится в настройках AMD Radeon Software Adrenalin 2020 Edition. В принципе обычную запись рабочего стола и приложений можно осуществить прямо сейчас. Остаётся только немного подождать.

Администратор и основатель проекта Windd.ru. Интересуюсь всеми новыми технологиями. Знаю толк в правильной сборке ПК. Участник программы предварительной оценки Windows Insider Preview. Могу с лёгкостью подобрать комплектующие с учётом соотношения цены — качества. Мой Компьютер: AMD Ryzen 5 3600 | MSI B450 Gaming Plus MAX | ASUS STRIX RX580 8GB GAMING | V-COLOR 16GB Skywalker PRISM RGB (2х8GB).
За все это отвечает панель игр (Game Bar), часть функции «DVR для игр» (Game DVR) в составе приложения Xbox. К тому же Windows 10 позволяет настраивать клавишные комбинации для быстрой записи видео и создания снимков экрана.
Запуск панели игр
Чтобы открыть панель игр, нажмите [Win]+[G]. Панель появится поверх текущей игры. Если вы в этот момент не играете (или Windows не распознает игру), система спросит, действительно ли вы хотите открыть панель игр.
В некоторых случаях панель игр появляется только при игре в оконнном (не полноэкранном) режиме. Так что если панель не появилась, попробуйте переключаться из полноэкранного в оконный режим.
На панели игр есть кнопки для быстрого запуска приложения Xbox, управления фоновой записью, создания снимка экрана, записи игрового процесса и доступа к настройкам.
Запись игрового процесса
Чтобы записать видео, откройте панель игр клавишами [Win]+[G] и нажмите красную кнопку записи. В верхнем правом углу окна игры появится отсчет времени записи.
Чтобы остановить запись видео, вновь вызовите панель игр и нажмите красную кнопку «стоп».
Запускать и останавливать запись можно клавишами [Win]+[Alt]+[R]. А скрыть отсчет времени можно клавишами [Win]+[Alt]+[T]. Это стандартные клавишные комбинации, которые можно поменять в настройках приложения Xbox.
Создание снимков экрана
С помощью панели игр можно быстро сделать снимок экрана, нажав соответствующую кнопку в центре. Также можно использовать клавиши [Win]+[Alt]+[Print Screen], чтобы сделать снимок текущей игры.
Просмотр сохраненных видео и снимков экрана
Windows сохраняет все видеозаписи и снимки экрана в папке «ВидеоКлипы» для вашей учетной записи. Видео сохраняются в формате .mp4, а снимки экрана –в формате .png. Имя файла состоит из названия игры и даты записи.
Посмотреть записи также можно в приложении Xbox. Откройте его через меню «Пуск» (Start) и нажмите значок «DVR для игр» на левой панели. Откроется отсортированный список всех видеозаписей и снимков экрана под заголовком «На этом ПК» (On this PC). Смотреть записи можно прямо в приложении.
Настройка «DVR для игр»
Настройки «DVR для игр» и панели игр находятся в приложении Xbox. Запустите его, нажмите значок «Настройки» (Settings) и выберите пункт «DVR для игр».
Здесь можно полностью отключить «DVR для игр» либо задать другие клавишные комбинации для запуска панели игр, записи видео, создания снимков экрана, включения/отключения отчета времени и использования функции «Записать это» (Record that).
Также можно выбрать папки для сохранения записей и снимков, задать новые настройки качества и разрешения записи. По умолчанию видео записывается со звуком – при желании, это можно отключить или указать желаемое качество аудиозаписи.
Запись в фоновом режиме
Xbox One и PlayStation 4 автоматически записывают игровой процесс в фоновом режиме, что позволяет моментально сохранять интересные моменты игры.
«DVR для игр» в Windows 10 может работать так же. Чтобы воспользоваться этой функцией, нужно включить в приложении Xbox в настройках «DVR для игр» опцию «Производить фоновую запись во время игры» (Record in the background while I’m playing a game). Приложение предупреждает, что это может повлиять на быстродействие игры. При активации этой функции для фоновой записи игрового процесса постоянно используются системные ресурсы, так что лучше ее не держать включенной, если вам не требуется постоянная запись в играх – ну разве что у вас супермощный ничем не загруженный компьютер.
По умолчанию записываются и сохраняются последние 30 секунд игрового процесса. Чтобы сохранить такую 30-секундную запись, откройте панель игр и нажмите вторую слева кнопку либо используйте клавиши [Win]+[Alt]+[G]. Функция называется «Записать это». Она автоматически сохраняет последний записанный отрывок игрового процесса, так же, как аналогичная функция на Xbox One.
Пока что «DVR для игр» позволяет только записывать игровой процесс и публиковать в сети. Нет возможности вести прямую трансляцию через сервис типа Twitch.tv – для этого по-прежнему нужны сторонние приложения.
Автор: Chris Hoffman
Перевод
SVET
Оцените статью: Голосов
Содержание
- Не работает функция записи в Windows 10 Game Bar
- Не удается записать прямо сейчас Ошибка Windows 10 Game Bar
- 1) Переустановите приложение Xbox
- 2) Удаление временных файлов
- 3) Основные сочетания клавиш
- 4) Использование полноэкранного режима
- 5) Закройте широковещательный сервер DVR вручную
- 6) Используйте встроенный инструмент устранения неполадок
- Исправлено: не могу записать прямо сейчас, попробуйте позже —
- Ошибка игровой панели Windows 10 «Не можете записать прямо сейчас, повторите попытку позже?»
- Решение 1. Восстановление установочных файлов Xbox
- Решение 2. Сброс кеша Магазина Windows
- Решение 3. Основные инструкции по устранению неполадок с игровой панелью в Windows 10 вручную
- Решение 4. Перезапустите сервер Broadcast DVR из диспетчера задач.
- Решение 5. Переместите папку захвата туда, где на самом деле находятся отснятый материал и снимки экрана
- Решение 6. Встроенное средство устранения неполадок приложений Windows
- Как записать игровое видео в Windows 10?
- Как включить видеозапись экрана в Windows 10
- Как записывать игры, инструкции, фильмы и все, что происходит на экране Windows 10 в видеоклип.
- Как записать видео происходящего на мониторе в Windows 10 без установки сторонних программ
- Как записать видео в любом окне Windows 10
- Запись видео с монитора, без установки дополнительного софта, встроенной функцией Windows 10
- Как создать видеоклип всего происходящего на мониторе компьютера или ноутбука.
- Как включить запись видео на Windows 10
Не работает функция записи в Windows 10 Game Bar
Если вы видите ошибки, такие как «осуществить запись сейчас невозможно повторите попытку позже windows 10», «windows 10 xbox возникли проблемы с доступом к вашему устройству для записи клипов», «сейчас для записи ничего нет поиграйте еще и повторите попытку windows 10», «возникла проблема с выполнением фоновой записи повторите попытку позже» тогда вы попали в нужное место и я расскажу вам несколько советов по устранению проблем.
Не удается записать прямо сейчас Ошибка Windows 10 Game Bar
Эта проблема зачастую возникает, когда ваш компьютер не может обрабатывать функции Game Bar и Game DVR — и это обычно происходит, когда у вас нет компьютера с высокой производительностью. Если у вас хорошая конфигурация, но вы все еще сталкиваетесь с этой проблемой, вы можете попробовать эти предложения.
1) Переустановите приложение Xbox
Теперь откройте Windows Store, найдите приложение Xbox и установите его.
2) Удаление временных файлов
Если вы недавно обновили свой компьютер, вы также можете удалить «предыдущую версию Windows».
3) Основные сочетания клавиш
Мы нажимаем Win + G, чтобы показать панель, а затем запустите запись. Тем не менее, есть много игр, которые блокируют ключ Win. Если это так, возможно, вы не сможете включить Game Bar. В этом случае вам нужно сменить сочетание клавиш.
4) Использование полноэкранного режима
Хотя игровая панель может определять размер экрана, в которую вы играете, иногда она может это не сделать. Если это произойдет, вы увидите сообщение «Can not Record Right Now» на вашем экране. Играйте в полноэкранном режиме. За исключением некоторых плохо закодированных игр, каждая современная игра может подстраиваться под любое разрешение.
5) Закройте широковещательный сервер DVR вручную
6) Используйте встроенный инструмент устранения неполадок
Microsoft включила средство устранения неполадок на панели «Параметры» > «Обновление и безопасность»> «Устранение неполадок». Используя эти средства устранения неполадок, вы можете исправить различные проблемы. Используйте приложения Windows Store и посмотрите, сработает ли это для вас.
Насколько публикация полезна?
Нажмите на звезду, чтобы оценить!
Средняя оценка 1.7 / 5. Количество оценок: 91
Источник
Исправлено: не могу записать прямо сейчас, попробуйте позже —
Обновления Windows 10 распространены, и рекомендуется обновить Windows 10, если вы хотите не отставать от новых функций и опций, которые каждое новое обновление приносит вам. Windows 10 прислушалась к советам геймеров со всего мира, и они включили в приложение «Настройки» раздел, посвященный исключительно играм и играм.
Этот раздел в разделе «Настройки» предлагает различные функции, такие как игровая панель, которую можно использовать для записи внутриигровых видеороликов и создания снимков экрана. Существует также настройка Game DVR, которую также можно использовать для записи видеоряда в фоновом режиме, чтобы вы могли просмотреть его позже. Вы также можете использовать опцию Broadcasting для передачи звука и видео с вашего компьютера вашим поклонникам или в игровой режим, который можно использовать для максимальной оптимизации игрового процесса. Тем не менее, некоторые проблемы обязательно возникнут …
Ошибка игровой панели Windows 10 «Не можете записать прямо сейчас, повторите попытку позже?»
Именно этой проблемой были ошибки игроков, которые хотели использовать игровую панель во время игры. Когда они нажимают комбинацию клавиш Windows + G, которая обычно используется для записи игрового материала, они получают предупреждение «Не можете записать прямо сейчас, попробуйте еще раз?» И не могут записывать или делать снимки экрана.
Это иногда происходит, когда компьютер пользователя просто недостаточно силен, чтобы справиться с этой функцией, поскольку функции Game bar и Game DVR являются ресурсоемкими процессами, которые также могут повлиять на игровой процесс, существенно замедляя игру.
Играми, которые больше всего подвержены этому, является Minecraft, хотя это довольно легкая игра, которую можно запускать практически на любом ПК, созданном за последние 20 лет. Давайте узнаем, как решить эту проблему!
Решение 1. Восстановление установочных файлов Xbox
Возможная причина того, что вы столкнулись с этой проблемой, может зависеть от того, что ваши файлы Xbox были неправильно настроены. Приложение Xbox для Windows очень важно, если вы хотите эффективно запустить игровую панель, поэтому убедитесь, что вы правильно ее настроили.
Get-AppxPackage * xboxapp * | Remove-AppxPackage
Решение 2. Сброс кеша Магазина Windows
Если в кеше Store возникают некоторые проблемы, убедитесь, что вы сбросили его с помощью этой простой команды. Сброс кеша обычно решает подобные проблемы, потому что они возникают, когда Хранилище используется чрезмерно, а его кеш становится больше, чем рекомендуется. Это может вызвать проблемы как с игровой панелью, так и с приложением Xbox, что может привести к частому отображению конкретного сообщения.
Решение 3. Основные инструкции по устранению неполадок с игровой панелью в Windows 10 вручную
Если игровая панель в настоящее время работает со сбоями, следуйте инструкциям, которые вы собираетесь прочитать ниже, чтобы настроить компьютер для правильного использования игровой панели. Даже малейшая неверная конфигурация может привести к ошибкам и сообщению об ошибке «Не могу записать сейчас». Поддержите нас, если один из шагов, описанных ниже, не звучит ясно.
Решение 4. Перезапустите сервер Broadcast DVR из диспетчера задач.
Иногда предыдущая запись, которую вы запустили, не заканчивалась должным образом или была случайно прервана до того, как процессу удалось сохранить ваши данные, и это привело к проблеме, с которой мы сейчас имеем дело. Самый быстрый способ это исправить — просто сбросить настройки Game DVR в диспетчере задач.
Решение 5. Переместите папку захвата туда, где на самом деле находятся отснятый материал и снимки экрана
Это исправление работало для нескольких пользователей, которые жаловались на это на форуме Xbox. Это довольно странное исправление, которое вы должны выполнить вручную, поскольку нет способа изменить папку хранения по умолчанию для ваших снимков экрана и видео в другое место на вашем жестком диске. Узнайте, как этого добиться, следуя инструкциям ниже!
C: Users имя_пользователя Видео
Преимущество перемещения папки «Захваты» состоит в том, что панель «Игра» будет продолжать сохранять захваченные материалы независимо от того, куда вы их переместили. Это замечательно, потому что вам не нужно мучаться с фактическим удалением папки по умолчанию в настройках.
Решение 6. Встроенное средство устранения неполадок приложений Windows
Windows определенно готовится к устранению неполадок, потому что в приложении «Настройки» можно найти множество средств для устранения неполадок, связанных с различными неполадками на вашем устройстве. Поскольку эта проблема тесно связана с приложением Xbox, вы также можете использовать это решение как последнее средство, если все вышеперечисленные решения не сработали. Устранение неполадок в приложениях Windows 10 может быть весьма полезным, поскольку оно может показать вам, где проблема, или даже автоматически решить ее.
Источник
Как записать игровое видео в Windows 10?
Воспользоваться функцией записи видео очень легко: достаточно нажать комбинацию клавиш Win+G для вызова игровой панели, а затем нажать кнопку «Начать запись». Вызвать панель можно нажатием кнопки «Xbox» на совместимом геймпаде, кроме того поддерживается использование горячих клавиш и для отдельных функций: Win+Alt+G — записать последний момент, Win+Alt+R — начать или остановить запись, Win+Alt+PrntScr — сделать скриншот, Win+Alt+T — показать или скрыть таймер.
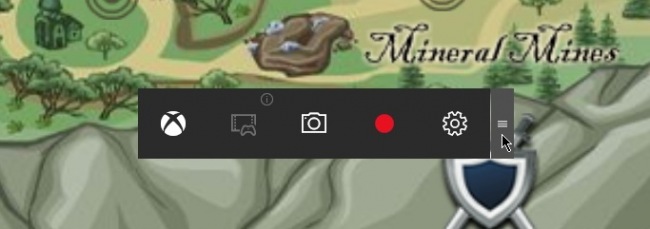
После старта процесса записи панель автоматически закроется, а в верхнем правом углу окна игры появится таймер записанного игрового времени. Такой счётчик имеется и на игровой панели, кроме того прямо оттуда можно запустить приложение Xbox, сохранить клип, если запись велась в фоновом режиме с момента старта игры, сделать скриншот экрана и перейти к панели базовых настроек.
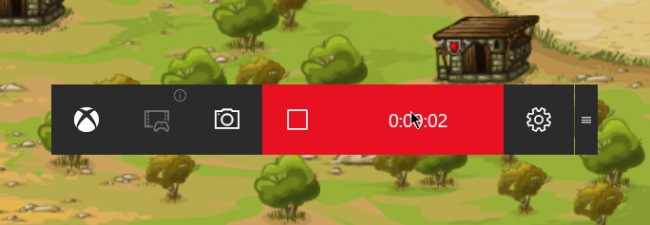
В панели настроек можно включить фоновую запись, задать её продолжительность и условия использования (от батареи, на беспроводных экранах), отключить показ таймера, советов по использованию DVR для игр, запуск игровой панели нажатием кнопки на геймпаде, сохранение текущего приложения как игры в базе Xbox.
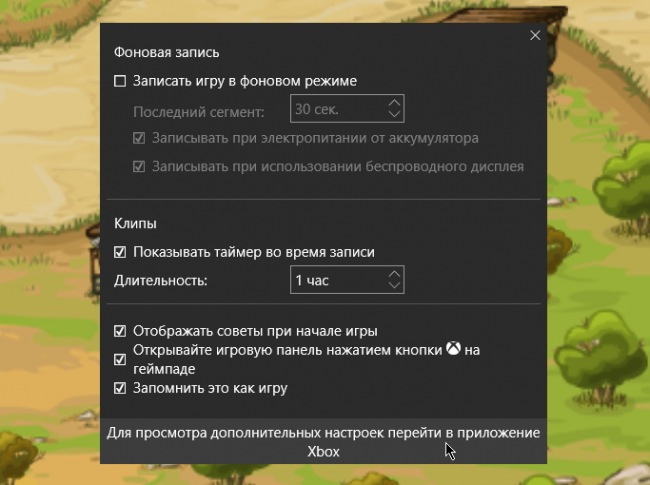
Ещё больше опций доступно в панели Настройки → DVR для игр приложения Xbox. Там можно отключить эту функцию вообще, задать собственные сочетания клавиш для всех основных функций, указать максимальную длительность клипов, выбрать подходящее качество и разрешение видео, отключить запись звука и задать его качество.
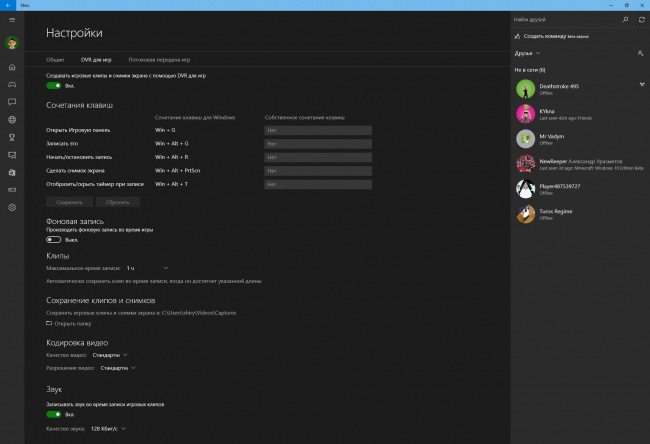
Записанные видео-ролики сохраняются в папке ВидеоКлипы, файлам формата MP4 присваиваются имена с указанием названия игры, даты и времени съёмки. Далее вы можете пользоваться ими как угодно: просматривать, редактировать, публиковать, отправлять друзьям.
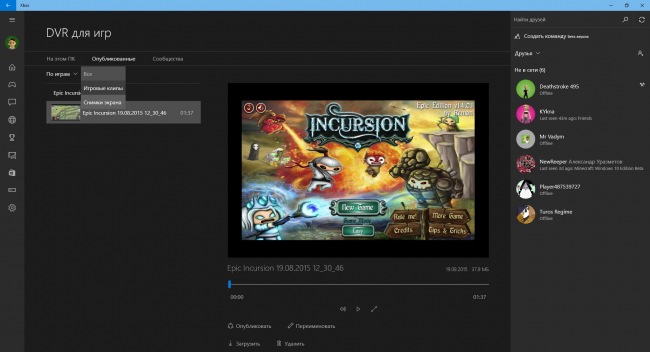
Просмотреть записанное игровое видео можно и в приложении Xbox, в разделе с говорящим названием «DVR для игр», отфильтровав ролики и скриншоты по играм. Воспроизведение поддерживается в оконном и полноэкранном режимах.
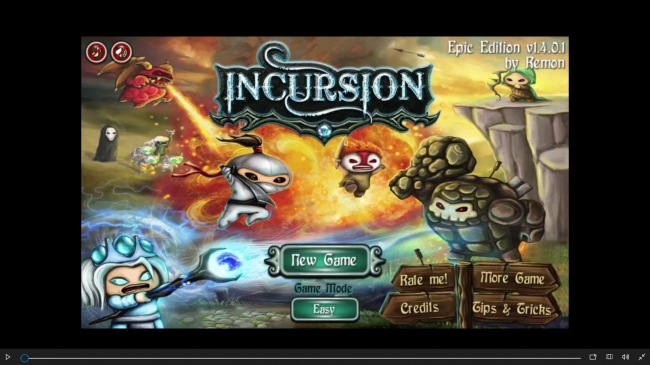
Прямо из приложения ролик при необходимости можно обрезать, применив изменения к оригиналу (Обрезать исходный клип) или его копии (Сохранить копию), переименовать или удалить.
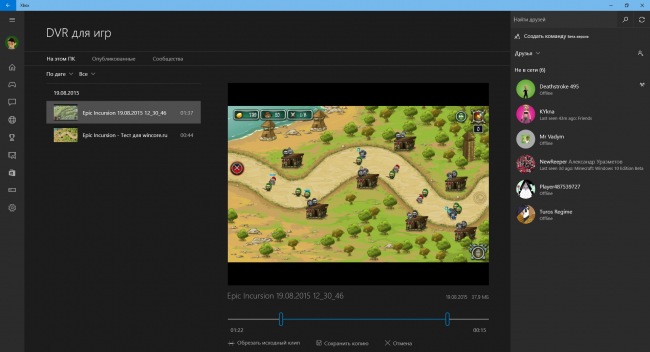
Наконец, ролик можно опубликовать в ленте активности Xbox (Опубликовать), при этом он будет загружен на серверы Xbox Live и будет доступен даже после удаления локальной копии на диске.
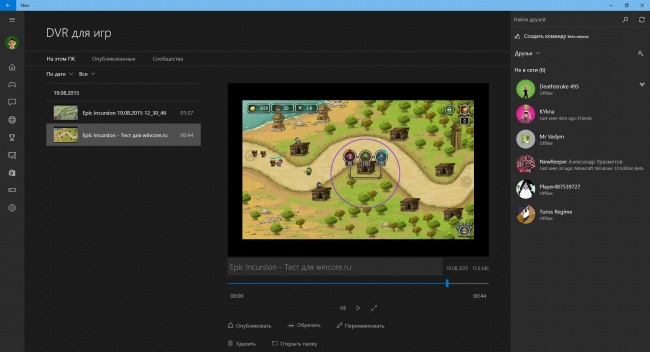
Вполне возможно, что в этом обзоре мы забыли упомянуть ещё что-то интересное о функции DVR для игр, если вам есть, что добавить или остались вопросы, добро пожаловать в комментарии ниже.
Источник
Как включить видеозапись экрана в Windows 10
Как записывать игры, инструкции, фильмы и все, что происходит на экране Windows 10 в видеоклип.
Как записать видео происходящего на мониторе в Windows 10 без установки сторонних программ
Как записать видео в любом окне Windows 10
Запись происходящего на экране компьютера или ноутбука в видеоклип уже давно стала обыденностью и с каждым днем набирает свою актуальность для все большего количества пользователей. Кто-то записывает игры, кто-то делает видео-инструкции для себя или для других, а кому-то приходят в голову другие идеи, требующие захват происходящего на мониторе и последующего сохранения в фильм.
В общем, не зависимо от цели, средства, для записи видео с экрана используются одни. Мы рассмотрим 2 варианта записи на видео, всего происходящего на экране компьютера или ноутбука:
Запись видео с монитора, без установки дополнительного софта, встроенной функцией Windows 10
Способ интересен в первую очередь тем, что вам не придется ничего искать и устанавливать, но подойдет не для всех целей.
Дело в том, что встроенная утилита Windows 10, для захвата видео, после начала записи, будет записывать только ту игру или программу, в которой была начата запись и не умеет записывать просто рабочий стол, проводник, или другие элементы Windows.

Как создать видеоклип всего происходящего на мониторе компьютера или ноутбука.
Встроенная функция записи видео в Windows 10 отлично подходит для создания роликов в играх или программах.
Однако, когда нужна запись всего, что происходит на мониторе, рабочего стола, переключения между окнами и/или запущенными программами, играми и так далее, потребуется установка дополнительного софта.
Рабочее окно программы минимализировано с целью закрытия собой как можно меньшей части экрана, для того, чтобы пользователь мог свободно ориентироваться, какое окно или какую область ему нужно выделить для видеозаписи.
На этой небольшой панели есть шесть основных кнопок, каждая из них говорит о своем назначении, если навести на нее курсор мыши.
Для начала записи видео, нажимаем на одну из трех кнопок справа.
Тут нам предлагается:
Для примера, мы выберем «Запись видео с области» и нажмем соответствующую кнопку на панели Free Screen Video Recorder
После чего, нажимаем кнопку «Продолжить», чтобы пользоваться программой бесплатно
И выделяем нужную для записи видео область, зажав левую кнопку мыши
После того, как вы отпустите кнопку мыши, выделенная часть зафиксируется, как окно для записи видео, а под ним появится панель основных команд, для начала записи в котором, нужно нажать на кнопку в виде красного кружка.

.
Рамка вокруг области записи начнет мигать, что будет означать начало записи экрана.
Под ней появится 2 кнопки — «пауза» остановка записи видео с возможность дальнейшего продолжения клипа, и «остановить» — завершение записи видеоролика.

.
После нажатия кнопки остановить, запись экрана свернется, и перед нами снова появится основная панель Free Screen Video Recorder.
Для того, чтобы просмотреть записанный видеоролик, кликаем на значок в виде решетки справа
И выбираем пункт «открыть папку видео»

.
В результате чего, программа откроет директорию, в которой сохраняются все сделанные в ней видеозаписи
Источник
Как включить запись видео на Windows 10
Включить запись видео на Windows 10 можно с помощью игрового режима DVR. Вначале нужно произвести настройки записи. Для этого с помощью клавиш WIN+I откройте Параметры. Перейдите в Параметрах в категорию Игры. В левой части вам понадобятся первые два пункта.

В первом пункте под названием Меню игр вам нужно будет перевести ползунок в положение Вкл чтобы можно было производить запись видео с помощью игрового режима. Ниже вы увидите какими горячими клавишами вы сможете пользоваться при записи. По умолчанию нажав сразу на три клавиши WIN+Alt+G сразу начнётся запись видео. Нажав на три клавиши WIN+Alt+R произойдёт остановка записи на паузу, для продолжения записи нужно будет повторно нажать на эти клавиши.

Во втором пункте под названием DVR для игр вам нужно будет указать папку где должны храниться сделанные вами записи видео. Также вы можете указать максимальную длину записи в часах, выбрать частоту видеокадров, выбрать качество звука и видео. Закончив с настройками можете начинать производить запись видео. Для этого нажмите сразу на две клавиши WIN+G.

Откроется контекстное окно в котором вам нужно поставить галочку у пункта Да, это игра. В итоге у вас появится панель игрового режима.

Нажмите на кнопку в виде красного круга и запись видео начнётся или используйте для этого горячие клавиши WIN+Alt+G. Чтобы поставить запись видео на паузу нажмите горячие клавиши WIN+Alt+R. Чтобы остановить запись видео нажмите на кнопку в виде квадрата который появился вместо красного круга.
Источник
Многие пользователи сталкиваются с необходимостью записать видео с экрана Windows 10, которое можно выполнить тем или иным способом. С экрана записывают видео для YouTube, презентации или доклады, трансляцию обучающего видео, работу в программе, запись игры и т. д.
В большинстве случаев, запись видео экрана Windows происходит с помощью стороннего программного обеспечения: специализированных программ для захвата экрана монитора. Имеются онлайн сервисы, помогающие записывать видео ролики с экрана компьютера.
Содержание:
- Как записать видео с экрана Windows средством системы
- Как записать видео с экрана компьютера Windows в NVIDIA GeForce Experience
- Запись видео с экрана в AMD Radeon ReLive
- Выводы статьи
Описанные способы предполагают установку специального приложения на ПК, с помощью которого выполняется запись происходящего на экране, а затем сохранение видео в файл. Возникает закономерный вопрос, можно ли сделать запись видео с экрана компьютера в Windows без помощи стороннего ПО?
В операционной системе Windows 10 имеется встроенная функция: экранный рекордер, который предназначен для записи игр. В систему предустановлено приложение Xbox Game Bar, с помощью которого можно записать видео с игры на экране компьютера.
Существуют другие варианты записать видео с экрана компьютера Windows 10: для этого, необходимо воспользоваться инструментами из программного обеспечения для видеокарт NVIDIA и AMD, установленных на компьютере.
Конечно, в специализированных программах, как правило, имеется больший функционал, но в некоторых случаях, пользователь может обойтись без посторонних приложений для записи экрана компьютера.
Как записать видео с экрана Windows средством системы
В Windows 10 имеется приложение Xbox Game Bar, которое записывает с экрана в играх и других приложениях, открытых на полный экран. Запись Рабочего стола и Проводника не доступны.
Запись видео с экрана Windows 10 работает на компьютерах, видеоадаптеры которых поддерживают технологии:
- Nvidia NVENC;
- AMD VCE;
- Intel Quick Sync H.260.
Опции записи настраиваются из параметров операционной системы и самого приложения. Прежде всего, необходимо убедиться, что функция записи игр включена в параметрах операционной системы.
Выполните следующие действия:
- Войдите в меню «Пуск», откройте приложение «Параметры».
- В окне «Параметры Windows» нажмите на «Игры».
- В разделе «Меню игры» посмотрите включены ли параметры для записи игровых клипов, снимков экрана и трансляций.
В этом разделе находятся опции для изменения сочетаний «горячих» клавиш, если вам понадобится изменить настройки по умолчанию.
Во вкладках «Клипы», «Трансляция», «Игровой режим» и «Сеть Xbox» настраиваются другие параметры: запись в фоновом режиме, запись звука, длина записи, качество записи видео и т. д.
- Запустите игру, на компьютере. Вместо игры можно запустить любую программу в полноэкранном режиме, например, браузер, трансляцию вебинара, видео из YouTube или т. п.
- Нажмите на клавиши «Win» + «G».
- Поверх экрана появится несколько панелей с различными параметрами: «Трансляция и запись», «Звук», «Производительность». Отображение ненужных панелей отключается из главной панели Xbox Game Bar, расположенной в верхней центральной части экрана.
- Для изменения настроек войдите в «Параметры».
- Для старта записи экрана, на панели «Трансляция и запись» нажмите на кнопку «Начать запись», или зажмите клавиши клавиатуры «Win» + «Alt» + «R».
На панели «Трансляция и запись» также доступны кнопки для выполнения других действий, вызываемых клавишами:
- «Сделать снимок экрана» — «Win» + «Alt» + «PrtScrn».
- «Записать последние 30 с» — «Win» + «Alt» + «G».
- «Выключить микрофон во время записи» — «Win» + «Alt» + «M».
- «Начать трансляцию» — «Win» + «Alt» + «B».
Во время записи на экране отображается небольшая панель, откуда можно оперативно поменять некоторые параметры: отключить микрофон или завершить захват экрана.
- Для завершения операции, нажмите на кнопку «Остановить запись». Альтернативный вариант завершения записи экрана: повторное нажатие на клавиши «Win» + «Alt» + «R».
- На экране появится оповещение «Игровой клип записан», которое затем исчезнет.
По умолчанию, записи захвата экрана и созданные скриншоты сохраняются в папке «Клипы», которая находится в папке «Видео». Видеоролики сохраняются в формате «MP4», а снимки экрана в формате «PNG».
Пользователь может посмотреть все записанные клипы из окна игрового режима, после нажатия на кнопку «Показать все записи».
Как записать видео с экрана компьютера Windows в NVIDIA GeForce Experience
В приложении NVIDIA GeForce Experience, распространяемом вместе с видеодрайверами компании NVIDIA, имеется функция записи экрана. Это приложение, кроме игр, может записать происходящее на Рабочем столе или в любых открытых программах.
Пройдите следующие шаги:
- После запуска GeForce Experience, войдите у четную запись NVIDIA.
- В окне «GeForce Experience» откройте «Настройки» (кнопка с изображением шестеренки).
- В разделе «Внутриигровой оверлей» включите переключатель.
- Нажмите на клавиши «Alt» + «Z».
- Откроется панель для управления записями.
На панели имеются инструменты для выполнения необходимых действий, которым соответствуют сочетания клавиш на клавиатуре:
- «Снимок экрана» — «Alt» + «F1».
- «Фоторежим» — «Alt» + «F2».
- «Фильтр» — «Alt» + «F3».
- «Мгновенный повтор» — «Alt» + «Shift» + «F10».
- «Запись» — «Alt» + «F9».
- «Прямая трансляция» — «Alt» + «F8».
Функции «Фоторежим» и «Фильтр» используются только в поддерживаемых играх.
- Для запуска захвата видео на экране, нажмите на кнопку «Запись», а затем на клавиши «Alt» + «F9».
- Завершить и сохранить запись нужно повторным нажатием клавиш «Alt» + «F9», или после нажатия на кнопку «Остановить и сохранить».
Записи видео файлов сохраняются в формате «MP4», а снимки экрана в формате «PNG». Они находятся в системной папке «Видео» профиля пользователя. Сохраненные медиа файлы можно посмотреть в «Галерее» из окна программы GeForce Experience.
Запись видео с экрана в AMD Radeon ReLive
В драйверах видеокарт компании AMD имеется программное обеспечение Radeon ReLive, с помощью которого можно записывать видео в играх и с Рабочего стола компьютера.
Функция ReLive не работает на видеоплатах с размером памяти меньше 2 ГБ, необходимо наличие блока кодирования видео AMD Video Coding Engine (VCE).
Необходимо проделать следующие действия:
- В настройках Radeon откройте вкладку «ReLive».
- Во вкладке «Глобальный» включите параметр «ReLive».
- Включите параметр «Записать видео с рабочего стола».
- В опции «Сохранить папку» выберите месторасположение для записанных файлов.
- Проверьте «Устройство звукозаписи», настройте «горячие» клавиши.
- Во вкладке «Запись» настройте параметры записи: разрешение записи, кадровая частота, скорость передачи во время записи, тип кодирования, скорость передачи звука, параметры повторного показа.
- Во вкладке «Трансляция» настраиваются опции трансляции видео в YouTube и Twitch.
- Нажатие на клавиши «Ctrl» + «Shift» + «R» служит для запуска записи экрана.
- Для завершения видео захвата повторно нажмите на клавиши «Ctrl» + «Shift» + «R».
По умолчанию, записанные файлы сохраняются в папке «Radeon ReLive», находящейся в папке «Видео».
Выводы статьи
В некоторых случаях, пользователь может записать видео с экрана в операционной системе Windows 10 без помощи дополнительных программ. Инструменты для захвата видео имеются в настройках системного приложения Xbox Game Bar, и в программном обеспечении для графических карт NVIDIA и AMD.
Похожие публикации:
- Как убрать размытие экрана в Windows 10 — 3 способа
- Игровой режим в Windows 10
- Как удалить неустановленные обновления Windows — 2 способа
- Sticky Notes для Windows — заметки на Рабочий стол
- Ночной режим в Windows 10
Некоторые держат на компьютере Windows второй системой, предназначенной исключительно для игр. Как записывать игровой процесс в Windows 10, чтобы не только наслаждаться игрой самому, но и получить возможность поделиться роликом через социальные сети, YouTube или просто показать новую игрушку друзьям?
Встроенные возможности системы
В Windows 10 появилась стандартная функция для фиксации видео процесса игры. Система позволяет выложить ролик на видеосервис (YouTube и другие), сохранить файл локально или переслать знакомым.
За запись игры отвечает Game Bar – игровая панель, которая является частью более многофункционального компонента Game DVR. Он в свою очередь — лишь часть программы Xbox. Для записи процесса игры можно использовать настроенные клавиатурные комбинации — Windows 10 предоставляет возможность создать «горячие клавиши» для скриншотов игр и записи видеороликов.
Запуск игровой панели
Вызвать панель игр можно клавишами Win (кнопка с лого Windows) + G. Панель будет развернута поверх игрового экрана, если игра запущена. Если в данный момент открытых игр нет или система не смогла идентифицировать игрушку, Windows выведет окно подтверждения и спросит, действительно ли требуется запустить игровую панель.
Иногда панель срабатывает только при оконном режиме игры. Если с вызовом панели в полноэкранном режиме возникают трудности, попробуйте перевести игру в режим окна.
На самой панели игр присутствуют кнопки для управления записью видео в фоне, старта программы Xbox, создания скриншота, записи игрового видео и перехода к настройкам.
Запись процесса игры
Чтобы записать видео игры, запустите панель игр (Win + G), в ней кликните по кнопке записи (обозначена красным цветом). Справа сверху появится индикатор, отображающий время, прошедшее с начала записи.
Чтобы прекратить запись видео, повторно вызовите панель игр и вновь кликните по красной кнопке — теперь это кнопка остановки фиксации видео.
Для старта и остановки записи предусмотрена стандартная комбинация клавиш Win + Alt + R. Если индикатор времени на экране мешает, его также можно убрать, зажав Win + Alt + T. Те же действия можно «повесить» на другие сочетания клавиш. Делается это в параметрах настройки программы Xbox. Приведенные комбинации стандартны и работают по умолчанию.
Создание скриншотов
Скриншот можно сделать центральной кнопкой на игровой панели. Есть для того и «горячие клавиши». Снимок игровой экрана сохранится, если зажать одновременно Win + Alt + PrtSc.
Воспроизведение видео и просмотр скриншотов
Все сделанные записи (видео и снимки экрана) сохраняются в системной папке под учетной записью текущего пользователя — «Видео/Клипы». Ролики конвертируются в формат.mp4, скриншоты записываются с расширением.png. Название файла формируется из имени игры и даты/времени создания файла.
Воспроизвести записанные данные можно и в приложении Xbox. Разверните меню «Пуск», кликом по иконке запустите программу «DVR для игр». Вы увидите перечень всех сохраненных скриншотов и роликов, выведенный под заглавием «На этом компьютере» (в англоязычной редакции — On this PC). Для открытия файлов не потребуется сторонняя программа, запустить просмотр можно прямо в приложении.
Настройка опций приложения «DVR для игр»
Выполнить настройку DVR для игр и самой игровой панели можно через программу Xbox. Откройте соответствующее приложение, выберите пункт «Настройки» (или же Settings), затем перейдите в раздел «DVR для игр».
Вы можете отключить этот компонент и все его функции, изменить горячие клавиши для создания роликов или снимков экрана, перенастроить комбинации для открытия панели, изменить параметры для старта и остановки отсчета времени, поправить работу функции «Record that» («Записать это»).
Также настройки позволят установить собственную папку для сохранения видео и скриншотов, задать параметры, отвечающие за разрешение и уровень качества роликов. При настройках «из коробки» звук также включается в ролик. Вы можете выключить эту функцию или установить подходящее качество записи звуковой дорожки.
Фиксация в фоновом режиме
На PlayStation 4 и Xbox One игра автоматически записывается в режиме фона. Вы можете оперативно сохранить любопытные фрагменты.
Точно так же может работать и DVR для игр в системе Windows 10. Для настройки такого поведения необходимо в настройках активировать опцию «Вести во время игры фоновую запись» («Record in the background»). Однако включение этого параметра может сказаться на производительности и снизить скорость отклика, о чем система предупреждает дополнительно.
Если параметр активен, на запись игры постоянно расходуется некоторое количество системных ресурсов. На слабых машинах это может быть очень заметным. Лучше не держать функцию включенной постоянно, а активировать при необходимости.
При дефолтных настройках записываются последние 30 секунд процесса игры. Для сохранения такого ролика перейдите в игровую панель, кликните по второй кнопке в левой части экрана либо воспользуйтесь сочетанием Win + Alt + G. Имя функции — Record that (Записать это). Подобно такой же опции в Xbox One, она сохраняет на диске последний полуминутный ролик из игры.
На данный момент Game DVR умеет лишь фиксировать процесс и отправлять ролик в сеть. Онлайн-трансляция игры через сервисы на подобии Twitch.tv не реализована. Для выхода «в прямой эфир» придется воспользоваться дополнительными приложениями.
В Windows 10 есть встроенный инструмент записи экрана на компьютере, но мы рекомендуем стороннее программное обеспечение для записи видео с веб-камеры. Одной из самых заметных функций, выпущенных в обновлении Windows 10 за май 2019 года, была игровая панель Xbox.
Разработанный для создания более захватывающего игрового процесса на ПК, он делает различные инструменты доступными для всех пользователей с помощью быстрого сочетания клавиш.
Среди них — возможность записи экрана, которая хорошо работает во всех приложениях Windows 10. Однако вам все равно понадобится стороннее программное обеспечение, если вы хотите одновременно сделать снимок экрана.
Панель Xbox Game Bar технически доступна на всех ПК с Windows 10, но не работает на некоторых устройствах. Сюда входят и те, у кого есть конкретный тип видеокарты, но все же стоит попробовать, если вы не уверены.
Также важно отметить, что игровая панель не сможет записывать в проводнике или непосредственно на рабочем столе.
При использовании этих приложений опция записи будет недоступна, и вы увидите сообщение о том, что «игровые функции недоступны для рабочего стола Windows или проводника».
Прежде чем начать, важно убедиться, что игровая панель включена. Перейдите в «Параметры»> «Игры»> «Игровая панель» и убедитесь, что переключатель установлен в положение «Вкл.»
Игровая панель Windows 10
- Отсюда вы также можете настроить сочетания клавиш для различных операций, но для целей этого руководства мы будем использовать значения по умолчанию:
- Откройте приложение или программу, запись которой вы хотите просмотреть. Опция будет недоступна, если вы начнете на рабочем столе.
- Запустите игровую панель с помощью сочетания клавиш Windows Key + G
- Теперь вам будут представлены различные варианты.
- В меню «Захват» в верхнем левом углу найдите параметр записи, обозначенный белым пятном в сером круге. Вы также можете перейти прямо к этому этапу, нажав Win + Alt + R.
- Если это ваша первая запись экрана, вам, возможно, придется принять некоторые разрешения, прежде чем начать. Во время записи вы должны увидеть такое окно.
- Здесь вы можете в любой момент включить и выключить микрофон или нажать кнопку «Стоп».
- После завершения записи вы получите сообщение «Игровой клип записан». Щелкните его, чтобы увидеть файл в проводнике.
- Чтобы изменить место по умолчанию для сохранения снимков, перейдите в «Параметры»> «Игры»> «Захваты». Нажмите «Открыть папку» и выберите другую область проводника.
Также есть удобная функция, позволяющая записывать экран в фоновом режиме. Это особенно полезно для выделения в игре, но также может быть эффективным способом диагностики проблем с вашим устройством:
- Откройте то же меню снимков, что и выше, перейдя «Параметры»> «Игры». Убедитесь, что в разделе «Фоновая запись» включен переключатель.
- Опять же, вам, возможно, придется принять некоторые разрешения.
- Здесь вы также можете выбрать, как вы хотите, чтобы устройство записывало, от 30 секунд до 10 минут. Теперь, когда вы войдете в игровую панель (Win + G), нажмите кнопку слева от записи, чтобы захватить недавний отснятый материал. Если он неактивен, щелкните его и установите флажок «Включить игровые функции для этого приложения для записи игрового процесса».
Как одновременно записывать экран и веб-камеру в Windows 10
Этот метод отлично работает, если вы хотите просто записать свой голос и то, что отображается на вашем дисплее, но что, если вы хотите одновременно снимать кадры с веб-камеры.
Для этого мы рекомендуем OBS Studio. После того, как вы загрузили бесплатное программное обеспечение с веб-сайта OBS и установили его на свой компьютер, выполните следующие действия:
- Откройте OBS Studio, выберите «Оптимизировать только для записи, я не буду транслировать» и нажмите «Далее».
- На следующем экране выберите желаемое разрешение и частоту кадров. Если вы не уверены, что выбрать, оставьте параметры по умолчанию и нажмите «Далее».
- На следующем итоговом экране нажмите «Применить настройки».
- Теперь вы будете на главном экране. В разделе «Источники» внизу экрана щелкните значок +, чтобы добавить источник.
- Выберите «Display Capture» и нажмите «OK» на следующем экране.
- Выберите соответствующий экран и укажите, хотите ли вы, чтобы курсор отображался, прежде чем еще раз нажать «ОК». Теперь вы должны увидеть экран, показанный ниже, с предварительным просмотром снимаемого изображения.
- Щелкните тот же значок +, что и раньше, и выберите «Устройство видеозахвата».
- Выберите веб-камеру, которую хотите использовать, и нажмите «ОК».
- Теперь вы увидите свою веб-камеру над экраном, который вы будете записывать. Щелкните и перетащите края веб-камеры, чтобы изменить размер.
- Когда вы будете довольны этим, нажмите «Начать запись» в правом нижнем углу. Нет необходимости добавлять отдельное устройство ввода звука. Нажмите ту же кнопку, чтобы остановить запись в любой момент.
- Все записи по умолчанию сохраняются в папке «Видео» в проводнике.
Запись экрана на Mac была представлена в macOS Mojave в 2018 году, но мы по-прежнему рекомендуем OBS, если вы тоже хотите использовать кадры с веб-камеры.
Когда вы включаете фоновую запись, она отслеживает несколько последних моментов игрового процесса, чтобы вы могли запечатлеть волшебство, пока оно не исчезло навсегда. Чтобы настроить продолжительность фоновых записей, выберите «Пуск»> «Настройки»> «Игры»> «Захваты».
Чтобы остановить запись, нажмите на красную полосу записи в правом верхнем углу окна программы. Если в этом случае он исчезнет, нажмите Windows + G, чтобы вернуть панель.
Как остановить запуск фоновой записи?
Перейдите в Захват в меню левой панели, Под фоновой записью нажмите кнопку, чтобы выключить ее.
Как сохранить фоновую запись?
Чтобы сохранить последние 30 секунд, вы можете открыть игровую панель и щелкнуть второй значок слева или нажмите Windows + Alt + G. Это функция «Записать», которая автоматически сохраняет последний записанный фрагмент игрового процесса.
Как долго длится запись экрана Windows?
Запись экрана ограничена максимальной продолжительностью 15 минут. Чтобы получить более длинный контент, разбейте видео на более короткие сегменты.
Как остановить запись Windows?
Если вы хотите отключить эту функцию, выполните следующие действия:
- Щелкните правой кнопкой мыши кнопку «Пуск» в левом нижнем углу экрана.
- Зайдите в «Настройки», а затем «Игры».
- Выберите игровую панель слева.
- Нажмите переключатель под записью игровых клипов, снимков экрана и трансляции с помощью игровой панели, чтобы они были выключены.
Как я могу тайно записать свой экран?
РазмытиеSPY является одним из лучших секретных приложений для записи экрана. Он предлагает самые мощные сервисы для отслеживания активности любого из телефонов Android. Это приложение также очень легко установить на телефон, на который оно будет установлено.
Стоит ли отключать игровую панель?
Если вас не интересует запись игрового процесса, вам нужно отключить эту функцию. … Игровая панель — это графический интерфейс, который позволяет записывать игровой процесс, сохранять клипы и делать снимки экрана с помощью функции Game DVR. Это не обязательно снижает производительность вашей системы, но может мешать, всплывая.
Как полностью отключить игровую панель?
Как отключить Xbox Game Bar в Windows 10
- Щелкните правой кнопкой мыши кнопку «Пуск».
- Нажмите «Настройки».
- Щелкните «Игры». Источник: Windows Central.
- Щелкните Игровая панель.
- Нажмите переключатель под записью игровых клипов. Снимки экрана и трансляция с помощью игровой панели, чтобы она отключилась. Источник: Windows Central.
Как отключить игровые сервисы?
Вы можете перейти в «Службы» («Пуск»> найти «Службы» и нажать «Ввод», найти все службы, которые начинаются с «Xbox», щелкнуть правой кнопкой мыши по одной службе за раз> «Свойства»> установить для параметра «Тип запуска» значение «Отключено»> «ОК».
Как включить фоновую запись?
Чтобы настроить продолжительность фоновых записей, перейдите в Пуск. > Настройки> Игры> Захваты. При включенной фоновой записи выберите период времени для записи последнего [период времени]. Примечание. Фоновая запись может повлиять на производительность игры.
Как мне записать мой компьютерный фон?
В разделе настроек (нажмите на значок шестеренки), вы можете включить фоновую запись, которая, как следует из названия, позволит вам вести запись в фоновом режиме. Вы также можете установить максимальную продолжительность записи, переключить параметр отображения таймера во время записи, отключить всплывающие подсказки и многое другое.