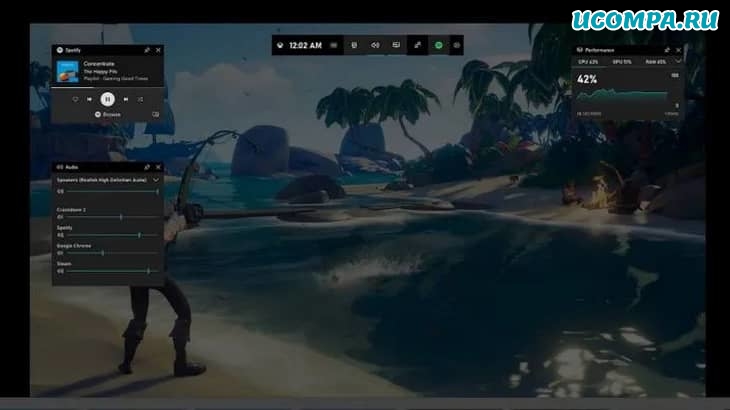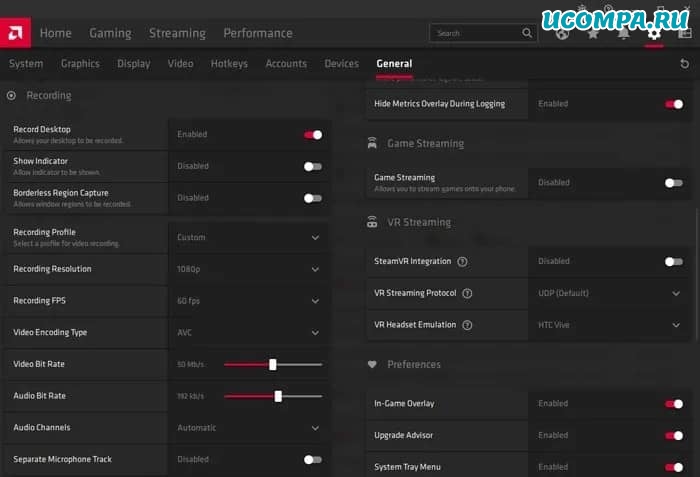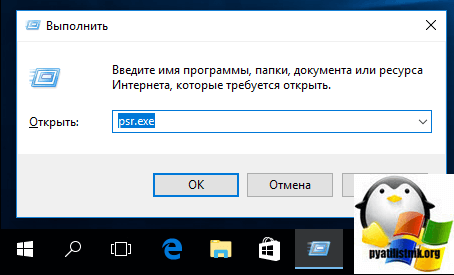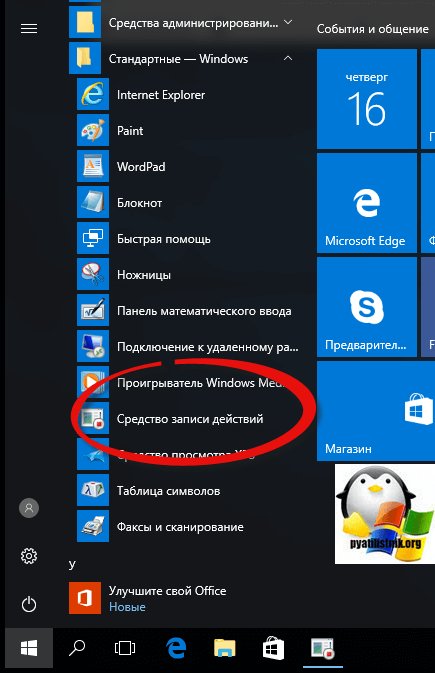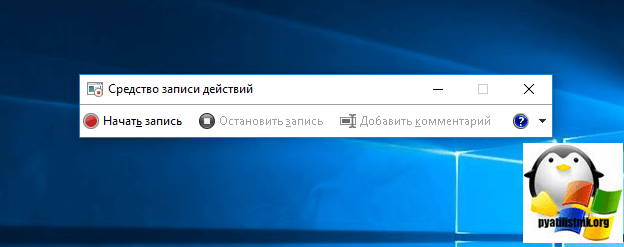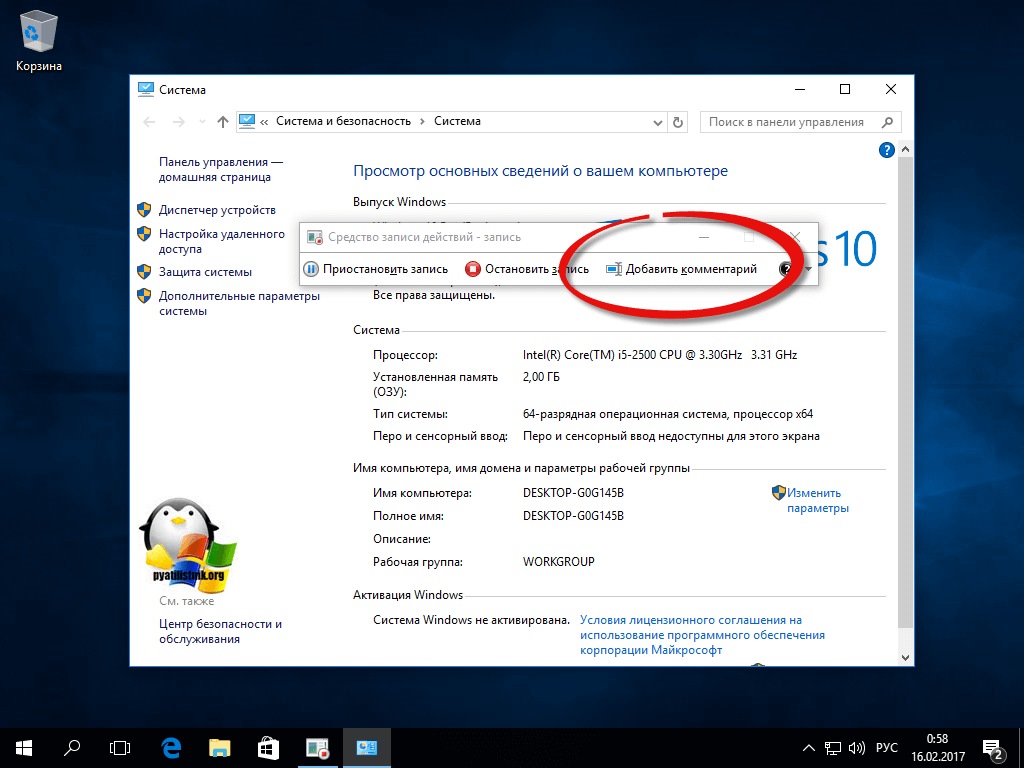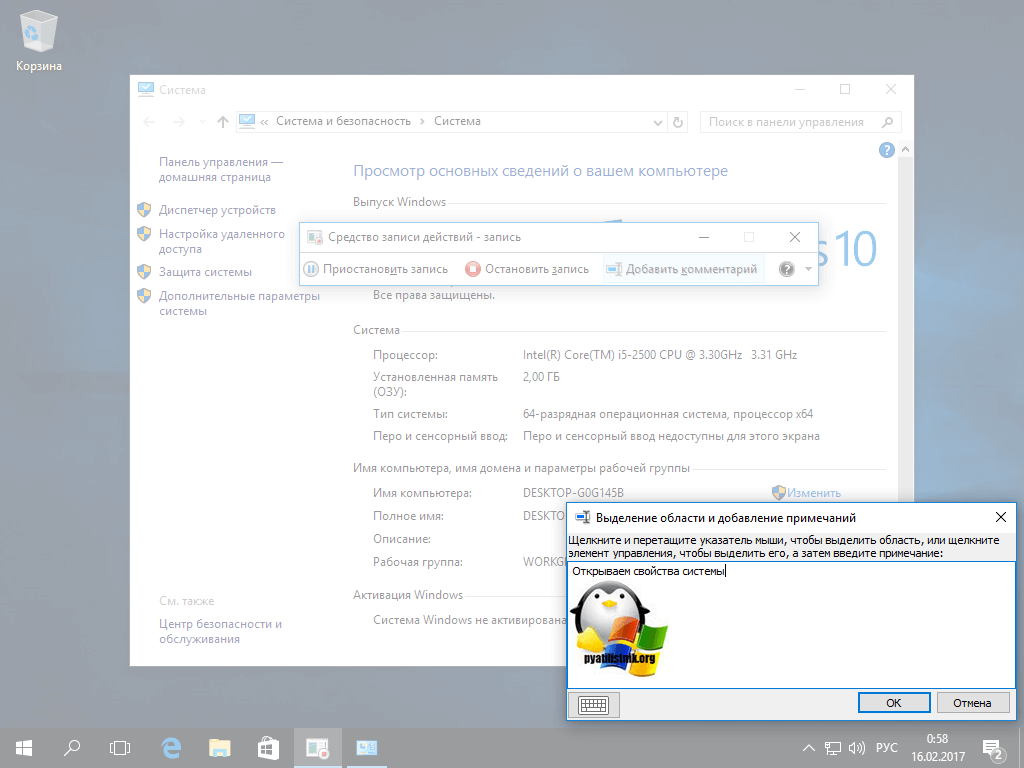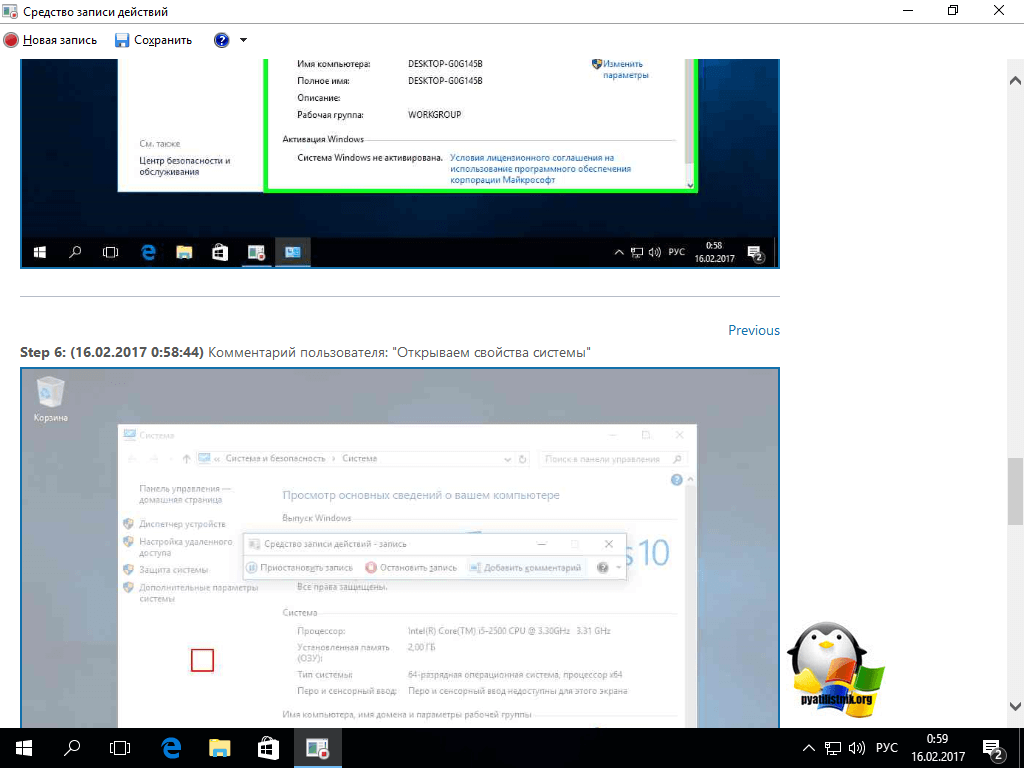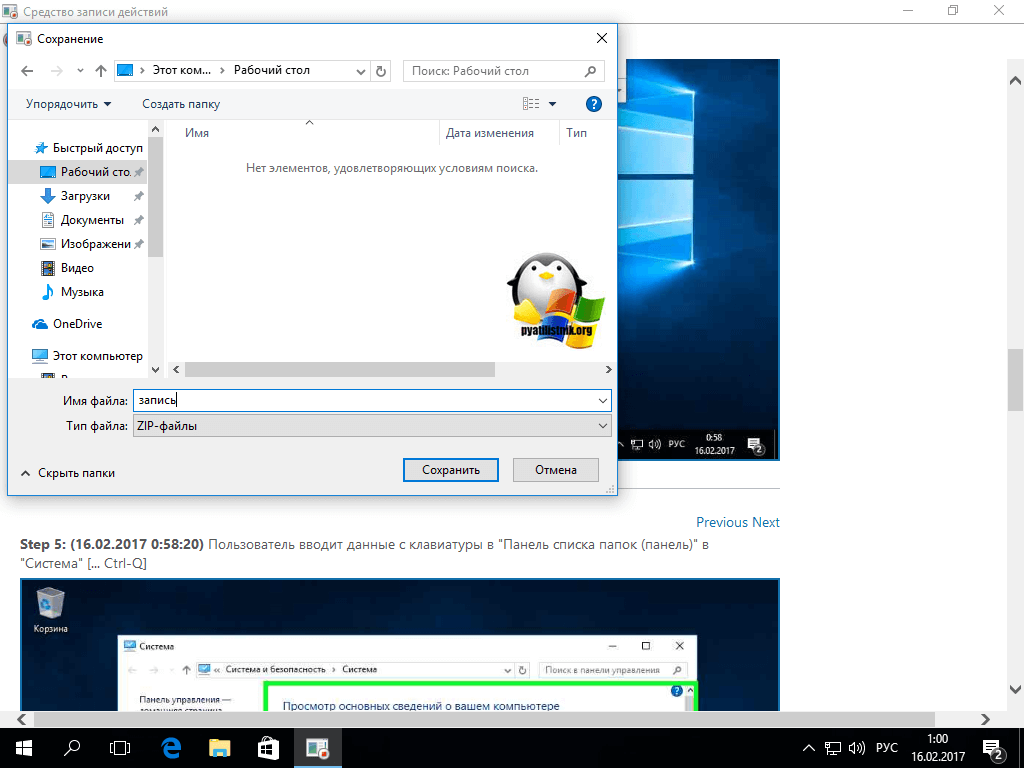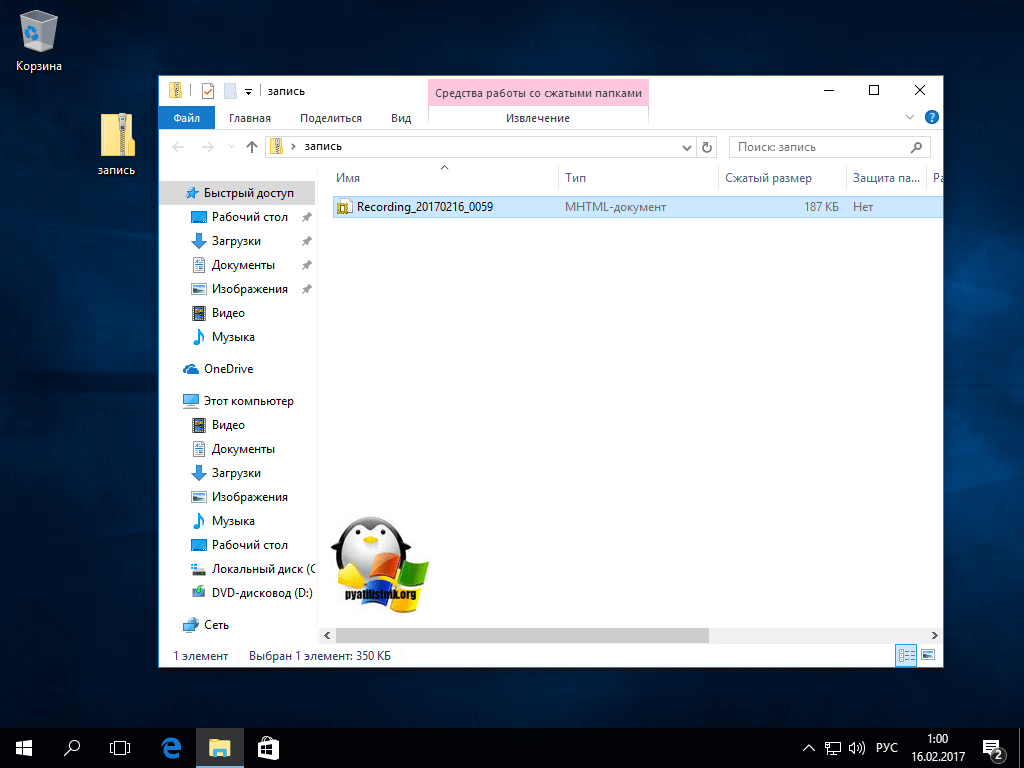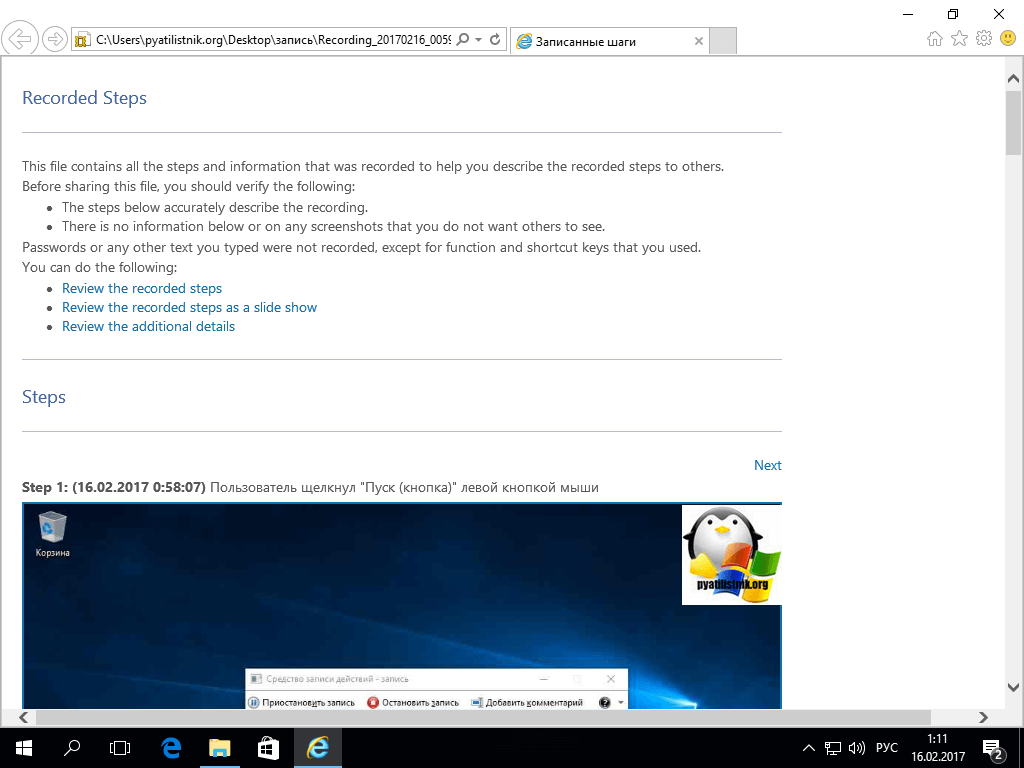Средство записи действий (вызываемое средством записи действий в Windows 7) — это программа, которая поможет вам устранить неполадки на вашем устройстве, записав точные шаги, которые вы сделали после возникновения проблемы. Затем вы можете отправить эту запись специалисту службы поддержки, чтобы помочь им выявить проблему.
Примечания:
-
Средство записи действий не записывает вводимый вами текст (например, пароль), за исключением функциональных клавиш и сочетаний клавиш.
-
Некоторые программы (например, игры в полноэкранном режиме) не могут быть описаны точно.
Запись и сохранение действий на компьютере
-
Чтобы открыть средство записи действий, нажмите Start кнопку «Пуск», а затем выберите пункт стандартные программы для Windows > запись действий (в Windows 10) или стандартные > действия средства записи задач (в Windows 7 или Windows 8,1).
-
Выберите Начать запись.
-
Чтобы воспроизвести проблему, которую вы пытаетесь диагностировать, выполните действия, описанные ниже. Вы можете приостановить и возобновить запись в любое время.
-
(Необязательно) Во время записи, выберите Добавить комментарий, с помощью мыши выделите часть экрана, в которую требуется добавить комментарий, введите комментарий, а затем нажмите OK.
-
Когда все будет готово, нажмите Остановить запись.
-
Проверьте запись шагов, которые вы хотите, чтобы убедиться, что он отображается. Нажмите Сохранить, введите имя ZIP-файла, выберите, куда следует сохранить его, а затем нажмите Сохранить. Теперь можно прикрепить и отправить этот ZIP-файл специалисту, который помогает вам устранить проблему на вашем компьютере. Его можно просмотреть в любом веб-браузере.
Настройка параметров
-
В средстве записи действий нажмите стрелку вниз около кнопки справки, а затем выберите элемент Параметры.
-
Можно внести следующие изменения:
-
Расположение выходных данных. Если вы не хотите получать запрос на расположение и имя файла каждый раз при сохранении файла, нажмите кнопку Обзор, чтобы установить расположение и имя файла по умолчанию.
-
Разрешить снимки экрана. Выберите Нет, если вы не хотите делать снимки экрана, например, если на экране могут отображаться личные сведения, которые вы не хотите разглашать. Приложение по-прежнему будет записывать текстовое описание ваших действий.
-
Количество последних снимков экрана для хранения. Значение по умолчанию — 25 снимков. Если вам необходимо записать больше снимков, увеличьте это количество.
Примечание: Все параметры, которые вы настраиваете здесь, являются временными. Они вернутся к значениям по умолчанию после того, как вы закроете и снова откроете программу.
-
Нужна дополнительная помощь?
В Windows 10 есть встроенное, бесплатное приложение «Средство записи действий». Иногда используется английский вариант в сокращенном виде – PSR, полностью «Problem Steps Recorder».
Содержание:
1. Зачем нужна запись действий на экране компьютера
2. Поиск и запуск средства записи действий
3. Об открытии и пересылке файла, созданного Средством записи действий
4. Маленькие настройки для «Средства записи действий»
5. Скриншот с захватом курсора в Windows 10
6. Видео-версия статьи
Аналогичное приложение, но с чуть более длинным названием – «Средство записи действий по воспроизведению неполадок» уже было и в Windows 7.
Зачем нужна запись действий
В Windows 10 приложение «Средство записи действий» можно использовать для решения двух задач:
- запись своих действий на экране компьютера и
- создания скриншота с захватом курсора.
Казалось бы, зачем записывать все свои клики, перемещения и действия на экране? Это может понадобиться, если у Вас есть какая-то проблема и Вы хотите получить консультацию у кого-либо по этому вопросу. С помощью приложения «Средство записи действий» можно записать по шагам все свои действия при работе с чем-либо на компьютере. Затем полученный файл отправить другому человеку. Просматривая ваши действия, ему будет проще понять, на каком шаге и в чем может быть проблема.
Ведь обычно как бывает? Если у пользователя имеется проблема, то он пишет о ней в виде окончательного диагноза, например, «не могу создать архив в программе WinRar» или «не могу войти в почту». Если пользователь не может или не хочет подробно описать свою проблему, то в лучшем случае получается как в игре: «я загадал интересную загадку — отгадай, если сможешь».
На самом деле, помочь в этой ситуации можно, если пользователь подробно (а в идеале – по шагам) пишет, что именно он делает и на каком шаге у него возникает проблема. А если пользователь может прислать файл, созданный с помощью «Средства записи действий», то, пожалуй, это было бы наилучшим вариантом, чтобы другому человеку можно было бы понять проблему пользователя и помочь ему с ее решением.
Кроме того, «Средство записи» можно использовать еще и для получения скриншота с захватом курсора. Однако в разных версиях Windows 10 можно сделать такой скриншот немного отличающимися способами. Дело в том, что выпущено много разных обновлений десятки и не везде такой метод работает одинаково.
Поиск и запуск средства записи действий
Английский сокращенный вариант названия Средства записи — PSR используют, например, для запуска этого приложения с помощью программы «Выполнить», где в поле для выполнения вводят команду «PSR». Но далее показан другой, более понятный вариант для поиска и запуска приложения, так как мало кто из обычных пользователей компьютера применяет команды программы «Выполнить».
1) Кликните по иконке с лупой (цифра 1 на рис. 3).
Введите без кавычек «Средство записи действий» в строке поиска Windows 10 (цифра 2 на рис. 1). Щелкните на первый результат – по приложению, найденному компьютером в результате поиска (цифра 3 на рис. 3).
Рис. 1 (кликните для увеличения). Поиск приложения «Средство записи действий» с помощью строки поиска в Windows 10.
2) Нажмите пункт «Начать запись» в строке меню программы (рис. 2). И начинайте проводить те действия, для которых Вам нужно получить подробную запись.
Например, наберите в поисковике что-то типа «приручить дракона», перейдите по какой-либо ссылке. Либо сделайте любые другие действия в любых других окнах Windows. При этом программа пошагово будет фиксировать все ваши действия, клики мышки, изображения, которые будут появляться на экране. Одновременно программа сама будет создавать снимки экрана – скриншоты того, что Вы делаете на компьютере.
Рис. 2 (кликните, чтобы увеличить). После клика на кнопку «Начать запись» фиксируются все действия пользователя.
3) Когда Вы сделаете необходимые действия, кликните «Остановить запись» (рис. 3).
Рис. 3 (кликните для увеличения). Останавливаем запись, чтобы перейти к поиску записи действий.
4) Прокрутите страницу вниз и найдите запись последовательности ваших действий (рис. 4). Там будут скриншоты с краткими пояснениями, а в конце описания будет еще текстовое описание всего, что Вы делали. Используйте бегунок (иногда его еще называют лифтом) в правой части окна для того, чтобы скролить вниз окно. На рис. 4 перемещение с помощью бегунка показано красными стрелками.
Рис. 4 (кликните для увеличения). Ищем запись своих действий, которую сделало приложение.
5) Если запись действий Вас устраивает, можно ее сохранить (рис. 5). Если не устраивает, тогда нет смысла ее сохранять, нужно сделать новую запись.
Рис. 5 (кликните, чтобы увеличить). Сохранение записи действий в файле.
Чтобы создать файл с записью действий, кликаем «Сохранить» (цифра 1 на рис. 5).
Выбираем папку, где нужно сохранить файл с записью действий. На рис. 5 выбрана папка «Загрузки» (2 на рис. 5), у Вас может быть другая папка, например, «Изображения». Важно знать папку, в которой будет находиться ваш файл, иначе Вам потом не просто будет его найти.
Задаем любое имя файлу (3 на рис. 5). В моем примере файл будет с именем 22.zip. Формат zip – это формат архива. Конечно, на компьютере должна быть предварительно установлена программа для работы с архивами 7-Zip или WinRar.
Кликаем кнопку «Сохранить» (4 на рис. 5).
6) Закройте средство записи действий (рис. 6).
Рис. 6 (кликните для увеличения). Чтобы закрыть «Средство записи», надо просто щелкнуть крестик в правом верхнем углу приложения.
Об открытии и пересылке файла, созданного Средством записи действий
Прежде чем открыть файл, нам предстоит его найти на своем компьютере. Это проще сделать, если прошло мало времени с момента создания файла, а спустя время это уже сложнее.
При сохранении файла у нас была возможность выбрать папку, куда будет помещен файл (рис. 5). В моем примере файл был сохранен в папке «Загрузки».
Чтобы открыть файл, который был создан приложением «Средство записи действий», открываем Проводник. Он находится в панели задач (1 на рис. 7).
В левой колонке Проводника можно открыть «Загрузки» (2 на рис. 7) или иную папку, куда был помещен искомый файл. Осталось кликнуть два раза левой кнопкой мыши по файлу, в моем случае это 21.zip (цифра 3 на рис. 7).
Рис. 7. С помощью Проводника находим файл 21.zip, в котором находится запись действий, и кликаем по нему 2 раза левой кнопкой мыши.
Итак, файл 21.zip открыт, точнее сказать, разархивирован с помощью программы-архиватора, в моем случае это WinRar. Тогда можно увидеть, что внутри архива 21.zip находится другой файл в формате .mht (рис. 8).
Рис. 8 (кликните для увеличения). Файл содержит запись действий.
Достаточно 2 раза кликнуть левой кнопкой мыши по названию файла Recording_20190828_1145.mht, в результате файл будет открыт автоматически. В Windows файл формата .mht открывается с помощью браузеров Microsoft Edge, Microsoft Internet Explorer, Google Chrome, Mozilla Firefox, Opera и текстового редактора Microsoft Word.
Отправить файл с записью действий можно, например, по электронной почте. Для этого файл можно прикрепить к письму. Будьте внимательны: перед отправкой кому бы то ни было файла с записью действий убедитесь, что в этом файле нет конфиденциальной информации — каких-либо Ваших личных данных, компрометирующих фотографий или текстов, любых логинов и паролей, и особенно к системам работы с банками в режиме онлайн, номеров банковских карт, номеров телефонов и тому подобных вещей «не для посторонних глаз». Никогда не отправляйте никому то, что может быть использовано против Вас.
Если вариант с обычной почтой не устраивает, например из-за большого размера прикрепленного файла, можно использовать какой-либо сервис по пересылке файлов больших объемов.
Маленькие настройки «Средства записи действий»
У приложения «Средства записи действий» есть небольшие настройки.
Чтобы перейти к настройкам приложения, кликните по треугольнику рядом со знаком вопроса (цифра 1 на рис. 9), а затем откройте «Параметры» (2 на рис. 9):
Рис. 9 (кликните для увеличения). Настройки для «Средства записи действий» находятся в «Параметрах».
Как видно на рис. 10, с помощью настроек можно:
- Задать папку, куда будут сохраняться файлы с записанными действиями (1 на рис. 10).
- Выбрать, нужно ли делать скриншоты (снимки экрана) или достаточно лишь текстового описания действий (2 на рис. 10).
- Задать число, сколько скриншотов экрана нужно хранить (3 на рис. 10).
Рис. 10. Можно задать параметры средства записи действий, правда, на то время, пока открыто приложение.
Обратите внимание, что данные настройки являются временными и действуют только, пока открыто приложение. После его закрытия все настройки пропадают. Остаются только настройки по умолчанию, изначально заданные в программе «Средство записи действий».
Справка на сайте Microsoft по приложению «Запись действий по воспроизведению проблемы» https://support.microsoft.com/ru-ru/help/22878/windows-10-record-steps
Скриншот с захватом курсора в Windows 10
Microsoft предоставляет два варианта захвата экрана для того, чтобы получить скриншот. Первый, самый известный, — это использование клавиши Print Screen (на некоторых клавиатурах используется сокращение, например, Prt Sc или Prt Scr).
Для более расширенного функционала потребуется приложение Ножницы (Snipping Tool). Но и в этом приложении отсутствуют некоторые функции, одна из которых — сохранение курсора мыши на скриншоте.
Клавиша Print Screen, как правило, имеется на всех клавиатурах, а приложение Ножницы обычно уже есть, оно встроено в Windows 10 и в Windows 7, и в 8-ке (правда, есть зависимость от версии Windows 7, где-то этого приложения нет).
Иногда бывает необходимо сделать скриншот с курсором, чтобы на сохраненном изображении экрана компьютера был виден и курсор мышки, было понятно его местоположение — ни клавиша Print Screen, ни приложение Ножницы курсор мышки не отображают. Что делать в таком случае? Можно воспользоваться встроенным приложением «Средство записи действий» и пошаговой инструкцией:
1) Откройте «Средство записи действий», как показано выше на рис. 1.
2) Кликните «Начать запись» (рис. 2). Проводите необходимые действия, чтобы приложение сделало необходимые скриншоты.
3) По окончании действий нажмите «Остановить запись» (рис. 3).
4) На полученной записи надо проскроллить страницу вниз, чтобы найти необходимый скриншот (рис. 4).
5) Кликните правой кнопкой мыши на каком-либо скриншоте (рис. 11 ниже), чтобы открыть контекстное меню.
Рис. 11. Клик правой кнопкой мыши по скриншоту, чтобы открыть контекстное меню.
К сожалению, НЕ во всех версиях Windows 10 после клика правой кнопкой мыши по скриншоту на экране появится меню. Если у Вас не появилось меню, значит на компьютере стоит не та версия Windows 10, где подобное возможно. В этом случае нужно
- постараться разместить скриншот с изображением курсора мышки примерно посредине экрана,
- сделать другой скриншот экрана клавишей Print Screen, и
- вставить сохраненное изображение в программу Paint.
6) Используйте кнопку «Сохранить изображение как…» (рис. 12) для сохранения изображения.
Рис. 12 (кликните для увеличения). В меню кликаем по ссылке «Сохранить изображение как…»
Если же нет такой кнопки, как на рис. 12, тогда Вам понадобится сделать повторный скриншот, например, с помощью кнопки Print Screen. Такой скриншот уже можно будет вставить в программу Paint. В этой программе в главном меню тоже есть опция «Сохранить как».
7) В открывшемся окне заполните поле «Имя файла» (рис. 13) и нажмите кнопку «Сохранить».
Рис. 13 (кликните для увеличения). Вводим имя файла и жмем на «Сохранить».

Таким образом можно сделать скриншот с захватом курсора в Windows 10, правда, немного по-разному в разных версиях этой системы.
Видео «Средство записи действий Windows 10 и скриншот с захватом курсора»
Ниже приведена видео-версия материала, изложенного выше. Для просмотра кликните по этому видео.
Дополнительно:
1. Как открыть два окна рядом на примере Проводника и Блокнота
2. Скриншотер в Яндекс.Диске: как сделать снимок экрана, получить ссылку и выложить в Интернете
3. Как сделать скриншот экрана на Андроиде с телефона Samsung
4. Вредная компьютерная грамотность 1
5. Как перевернуть экран в Windows 10: два способа
Получайте актуальные статьи по компьютерной грамотности прямо на ваш почтовый ящик.
Уже более 3.000 подписчиков
.
Важно: необходимо подтвердить свою подписку! В своей почте откройте письмо для активации и кликните по указанной там ссылке. Если письма нет, проверьте папку Спам.
Многие пользователи сталкиваются с необходимостью записать видео с экрана Windows 10, которое можно выполнить тем или иным способом. С экрана записывают видео для YouTube, презентации или доклады, трансляцию обучающего видео, работу в программе, запись игры и т. д.
В большинстве случаев, запись видео экрана Windows происходит с помощью стороннего программного обеспечения: специализированных программ для захвата экрана монитора. Имеются онлайн сервисы, помогающие записывать видео ролики с экрана компьютера.
Содержание:
- Как записать видео с экрана Windows средством системы
- Как записать видео с экрана компьютера Windows в NVIDIA GeForce Experience
- Запись видео с экрана в AMD Radeon ReLive
- Выводы статьи
Описанные способы предполагают установку специального приложения на ПК, с помощью которого выполняется запись происходящего на экране, а затем сохранение видео в файл. Возникает закономерный вопрос, можно ли сделать запись видео с экрана компьютера в Windows без помощи стороннего ПО?
В операционной системе Windows 10 имеется встроенная функция: экранный рекордер, который предназначен для записи игр. В систему предустановлено приложение Xbox Game Bar, с помощью которого можно записать видео с игры на экране компьютера.
Существуют другие варианты записать видео с экрана компьютера Windows 10: для этого, необходимо воспользоваться инструментами из программного обеспечения для видеокарт NVIDIA и AMD, установленных на компьютере.
Конечно, в специализированных программах, как правило, имеется больший функционал, но в некоторых случаях, пользователь может обойтись без посторонних приложений для записи экрана компьютера.
Как записать видео с экрана Windows средством системы
В Windows 10 имеется приложение Xbox Game Bar, которое записывает с экрана в играх и других приложениях, открытых на полный экран. Запись Рабочего стола и Проводника не доступны.
Запись видео с экрана Windows 10 работает на компьютерах, видеоадаптеры которых поддерживают технологии:
- Nvidia NVENC;
- AMD VCE;
- Intel Quick Sync H.260.
Опции записи настраиваются из параметров операционной системы и самого приложения. Прежде всего, необходимо убедиться, что функция записи игр включена в параметрах операционной системы.
Выполните следующие действия:
- Войдите в меню «Пуск», откройте приложение «Параметры».
- В окне «Параметры Windows» нажмите на «Игры».
- В разделе «Меню игры» посмотрите включены ли параметры для записи игровых клипов, снимков экрана и трансляций.
В этом разделе находятся опции для изменения сочетаний «горячих» клавиш, если вам понадобится изменить настройки по умолчанию.
Во вкладках «Клипы», «Трансляция», «Игровой режим» и «Сеть Xbox» настраиваются другие параметры: запись в фоновом режиме, запись звука, длина записи, качество записи видео и т. д.
- Запустите игру, на компьютере. Вместо игры можно запустить любую программу в полноэкранном режиме, например, браузер, трансляцию вебинара, видео из YouTube или т. п.
- Нажмите на клавиши «Win» + «G».
- Поверх экрана появится несколько панелей с различными параметрами: «Трансляция и запись», «Звук», «Производительность». Отображение ненужных панелей отключается из главной панели Xbox Game Bar, расположенной в верхней центральной части экрана.
- Для изменения настроек войдите в «Параметры».
- Для старта записи экрана, на панели «Трансляция и запись» нажмите на кнопку «Начать запись», или зажмите клавиши клавиатуры «Win» + «Alt» + «R».
На панели «Трансляция и запись» также доступны кнопки для выполнения других действий, вызываемых клавишами:
- «Сделать снимок экрана» — «Win» + «Alt» + «PrtScrn».
- «Записать последние 30 с» — «Win» + «Alt» + «G».
- «Выключить микрофон во время записи» — «Win» + «Alt» + «M».
- «Начать трансляцию» — «Win» + «Alt» + «B».
Во время записи на экране отображается небольшая панель, откуда можно оперативно поменять некоторые параметры: отключить микрофон или завершить захват экрана.
- Для завершения операции, нажмите на кнопку «Остановить запись». Альтернативный вариант завершения записи экрана: повторное нажатие на клавиши «Win» + «Alt» + «R».
- На экране появится оповещение «Игровой клип записан», которое затем исчезнет.
По умолчанию, записи захвата экрана и созданные скриншоты сохраняются в папке «Клипы», которая находится в папке «Видео». Видеоролики сохраняются в формате «MP4», а снимки экрана в формате «PNG».
Пользователь может посмотреть все записанные клипы из окна игрового режима, после нажатия на кнопку «Показать все записи».
Как записать видео с экрана компьютера Windows в NVIDIA GeForce Experience
В приложении NVIDIA GeForce Experience, распространяемом вместе с видеодрайверами компании NVIDIA, имеется функция записи экрана. Это приложение, кроме игр, может записать происходящее на Рабочем столе или в любых открытых программах.
Пройдите следующие шаги:
- После запуска GeForce Experience, войдите у четную запись NVIDIA.
- В окне «GeForce Experience» откройте «Настройки» (кнопка с изображением шестеренки).
- В разделе «Внутриигровой оверлей» включите переключатель.
- Нажмите на клавиши «Alt» + «Z».
- Откроется панель для управления записями.
На панели имеются инструменты для выполнения необходимых действий, которым соответствуют сочетания клавиш на клавиатуре:
- «Снимок экрана» — «Alt» + «F1».
- «Фоторежим» — «Alt» + «F2».
- «Фильтр» — «Alt» + «F3».
- «Мгновенный повтор» — «Alt» + «Shift» + «F10».
- «Запись» — «Alt» + «F9».
- «Прямая трансляция» — «Alt» + «F8».
Функции «Фоторежим» и «Фильтр» используются только в поддерживаемых играх.
- Для запуска захвата видео на экране, нажмите на кнопку «Запись», а затем на клавиши «Alt» + «F9».
- Завершить и сохранить запись нужно повторным нажатием клавиш «Alt» + «F9», или после нажатия на кнопку «Остановить и сохранить».
Записи видео файлов сохраняются в формате «MP4», а снимки экрана в формате «PNG». Они находятся в системной папке «Видео» профиля пользователя. Сохраненные медиа файлы можно посмотреть в «Галерее» из окна программы GeForce Experience.
Запись видео с экрана в AMD Radeon ReLive
В драйверах видеокарт компании AMD имеется программное обеспечение Radeon ReLive, с помощью которого можно записывать видео в играх и с Рабочего стола компьютера.
Функция ReLive не работает на видеоплатах с размером памяти меньше 2 ГБ, необходимо наличие блока кодирования видео AMD Video Coding Engine (VCE).
Необходимо проделать следующие действия:
- В настройках Radeon откройте вкладку «ReLive».
- Во вкладке «Глобальный» включите параметр «ReLive».
- Включите параметр «Записать видео с рабочего стола».
- В опции «Сохранить папку» выберите месторасположение для записанных файлов.
- Проверьте «Устройство звукозаписи», настройте «горячие» клавиши.
- Во вкладке «Запись» настройте параметры записи: разрешение записи, кадровая частота, скорость передачи во время записи, тип кодирования, скорость передачи звука, параметры повторного показа.
- Во вкладке «Трансляция» настраиваются опции трансляции видео в YouTube и Twitch.
- Нажатие на клавиши «Ctrl» + «Shift» + «R» служит для запуска записи экрана.
- Для завершения видео захвата повторно нажмите на клавиши «Ctrl» + «Shift» + «R».
По умолчанию, записанные файлы сохраняются в папке «Radeon ReLive», находящейся в папке «Видео».
Выводы статьи
В некоторых случаях, пользователь может записать видео с экрана в операционной системе Windows 10 без помощи дополнительных программ. Инструменты для захвата видео имеются в настройках системного приложения Xbox Game Bar, и в программном обеспечении для графических карт NVIDIA и AMD.
Похожие публикации:
- Как убрать размытие экрана в Windows 10 — 3 способа
- Игровой режим в Windows 10
- Как удалить неустановленные обновления Windows — 2 способа
- Sticky Notes для Windows — заметки на Рабочий стол
- Ночной режим в Windows 10
Перейти к содержанию
На чтение 2 мин Опубликовано 13.06.2016
Продолжаем разбирать операционную систему Windows 10. Сегодня мы разберём мало кому известную функцию — Средство записи действий. С помощью данной функции вы сможете записывать все свои действия выполняемые на компьютере. После записи действий у вас откроется окно где будет показано описание ваших действий, в виде текста и скриншотов. Очень полезная функция если вы хотите запомнить ход действий выполняемых на вашем компьютере. Функция полезна для написания поучительных статей и инструкций.
Чтобы открыть средство записи действий на Windows 10, в левом нижнем углу экрана откройте меню Пуск. В открывшемся окне нажмите на вкладку — Все приложения.
Далее, в списке всех приложений, в самом низу, нажмите на вкладку — Стандартные Windows. В открывшемся подсписке нажмите на вкладку — Средство записи действий.
Далее, у вас откроется окно средства записи действий. Чтобы начать запись нажмите на кнопку — Начать запись. В правой части экрана нажмите на стрелочку возле значка с вопросительным знаком. В открывшемся окне нажмите на значение — Параметры.
В параметрах вы можете указать выходной файл, в который будет сохраняться записи действий. По умолчанию включены снимки экрана, то есть скриншоты.
После того как вы нажмёте на кнопку — Начать запись, у вас начнётся запись всех выполняемых вами действий на компьютере. Если вы хотите завершить запись, нажмите на кнопку — Остановить запись. Можно просто приостанавливать запись, а потом снова возобновлять.
После того как вы остановите запись, у вас откроется окно с изображением и описанием ваших действий.
Во время записи действий вы можете воспользоваться функцией Добавить комментарий. Во время записи действий нажмите на кнопку — Добавить комментарий. Выделите на экране с помощью курсора мыши ту часть, к которой вы хотите оставить комментарий. Напишите комментарий в специальном окне и нажмите на кнопку — Сохранить. После чего в записи действий будет показан скриншот и комментарий который вы к нему оставили.
Приветствую, друзья!
Запись вашего экрана в Windows 10 — единственный способ записать каждый экземпляр живой игры, приложения или открытого окна браузера.
Эти снимки экрана автоматически сохраняются в MP4 и других видеоформатах и могут транслироваться на Facebook, YouTube и другие места назначения.
В этой статье рассматриваются лучшие методы записи экрана Windows 10 с использованием собственных приложений, таких как Xbox Game bar, а также сторонних приложений.
1. Используйте программное обеспечение AMD Radeon
Если вы являетесь счастливым обладателем видеокарты AMD, то при условии, что у вас установлены драйверы и сопутствующий программный пакет Radeon, у вас есть доступ к отличным инструментам для записи экрана всего парой нажатий кнопок клавиатуры.
Чтобы убедиться, что запись экрана включена, откройте Radeon Software, щелкните значок настроек в правом верхнем углу, затем «Общие».
Здесь, при записи, убедитесь, что включен параметр «Запись рабочего стола» (Ctrl+Shift+E).
Конечно, вы можете изменять различные настройки, такие как разрешение записи, частоту кадров, битрейт и так далее.
Вы также можете включить здесь Instant Replay (Ctrl+Shift+S), что позволит вам сохранять видео в любом месте между последними 15 и 20 минутами экранного времени.
2. Использование панели Xbox Game Bar
Если вы хотите без излишеств записывать каждый экземпляр на вашем экране, Windows Xbox Game Bar — самый простой способ.
Вы можете запустить его из меню «Пуск» или использовать ярлык «Win+G», чтобы открыть приложение.
Если возникнут какие-либо проблемы, вы можете переустановить приложение из Microsoft Store.
Убедитесь, что вы включили «запись игровых клипов, снимков экрана и трансляцию с помощью игровой панели» в настройках приложения.
Вы можете установить конфигурации для записанных клипов, качества звука и качества видео.
Как только игра или приложение будут в сети, нажмите красный кружок на игровой панели, чтобы начать запись.
Чтобы остановиться, нажмите еще раз или используйте «Win+Alt+R».
Скриншоты и видео по умолчанию сохраняются в папке «С:VideosCaptures».
3. Используйте панель управления NVIDIA
Если вы используете видеокарту NVIDIA в своем компьютере, вы можете использовать приложение NVIDIA Control Panel для захвата экрана и трансляции онлайн.
После установки его можно будет открыть из меню «Пуск».
Настройте разрешение экрана, частоту обновления и другие параметры на панели управления.
На официальном сайте NVIDIA есть загрузки всех необходимых драйверов для игр.
Загрузите и установите драйвер GeForce Game Ready.
Для правильной установки драйвера потребуется некоторое время.
Графический драйвер пройдет базовый тест на совместимость с системой, чтобы его можно было использовать в качестве установки для панели управления NVIDIA.
После этого вы должны войти в систему, используя свою учетную запись NVIDIA или Facebook, Google и т. д.
Когда установка NVIDIA GeForce будет готова, включите внутриигровой оверлей или используйте «Alt+Z», чтобы открыть экран, показанный ниже.
Вы можете вести прямую трансляцию на Facebook и YouTube.
Нажмите кнопку «Запись», чтобы начать запись экрана.
Панель управления NVIDIA будет невидима для вас, в отличие от игровой панели.
Используйте «ALT+F9» для остановки и возобновления в любое время.
4. Используйте Screen Recorder Pro для Windows 10
Screen Recorder Pro — одно из самых современных, но совершенно бесплатных приложений для Windows 10, позволяющее записывать не только все, что отображается на экране, но и с веб-камеры.
После установки из Microsoft Store он доступен из меню «Пуск».
По сравнению с более ранними приложениями, Screen Recorder Pro имеет несколько вариантов просмотра экрана, включая полный экран, определенный экран, конкретную область, только звук и дублирование рабочего стола, что подходит для более быстрых игр DirectX.
Он кодирует файлы в формате ffmpeg для форматов MP4, H.264, GIF и WebM.
Вы можете включить или исключить щелчки мыши и нажатия клавиш в верхнем меню.
Нажмите красный кружок, чтобы начать запись.
Во время записи экран диктофона полностью невидим.
Вы можете использовать горячие клавиши «Alt+F9» для остановки и возобновления работы в любое время.
Комбинация «Shift+F9» приостановит запись.
Все сохраненные скриншоты и видео доступны в папке с названием «Captura».
5. Используйте Debut Screen and Video Recorder
Для более продвинутых функций записи экрана мы рекомендуем Debut Screen and Video Recorder. Это совершенно бесплатно для использования в некоммерческих целях.
Преимущество этого приложения в том, что оно может поддерживать очень большое количество форматов разрешения наряду с быстрым захватом.
К ним относятся устройства Android (480p и 720p), версии iPhone до iPhone X, PS4, Xbox, Nintendo 3DS и другие.
Он также может кодировать качество H.265, которое является единственным в нашем списке.
Чтобы начать запись, нажмите красный кружок. Вы можете использовать «Ctrl+F10» чтобы остановить запись.
Запись происходит в фоновом режиме без каких-либо препятствий. После остановки записи нажмите «Ctrl+F9» для возобновления.
В этой статье были рассмотрены некоторые из лучших способов захвата экранов в Windows 10 для любых действий на вашем экране.
Если вы ищете что-то, относящееся только к играм, вы можете использовать инструменты игрового процесса, такие как XSplit или OBS, которые имеют более продвинутые функции.
До скорых встреч! Заходите!
-
Как записать видео происходящего на мониторе в Windows 10 без установки сторонних программ
-
Как записать видео в любом окне Windows 10
Запись происходящего на экране компьютера или ноутбука в видеоклип уже давно стала обыденностью и с каждым днем набирает свою актуальность для все большего количества пользователей. Кто-то записывает игры, кто-то делает видео-инструкции для себя или для других, а кому-то приходят в голову другие идеи, требующие захват происходящего на мониторе и последующего сохранения в фильм.
В общем, не зависимо от цели, средства, для записи видео с экрана используются одни. Мы рассмотрим 2 варианта записи на видео, всего происходящего на экране компьютера или ноутбука:
- Первый вариант не будет требовать установки каких-либо программ и даст возможность записать видео, использую только встроенные возможности Windows 10
- А во втором случае, мы воспользуемся установкой удобной и, что немаловажно, бесплатной программой для захвата видео с экрана.
.
Запись видео с монитора, без установки дополнительного софта, встроенной функцией Windows 10
Способ интересен в первую очередь тем, что вам не придется ничего искать и устанавливать, но подойдет не для всех целей.
Дело в том, что встроенная утилита Windows 10, для захвата видео, после начала записи, будет записывать только ту игру или программу, в которой была начата запись и не умеет записывать просто рабочий стол, проводник, или другие элементы Windows.
Теперь подробнее:
- Помним, что встроенное средство записи будет работать только внутри нужной вам игры или программы.
В нашем примере, мы будем записывать на видео работу в Photoshop. - Запускаем, браузер, или любую другую программу, происходящее в которой нужно записать на видео, и нажимаем комбинацию клавиш Win + G (то есть — зажимаете клавишу «win», и, не отпуская ее, один раз нажимаете клавишу «G»)
. - После чего, на экране появится небольшое окно, в котором нужно поставить флажок напротив записи «да, это игра»
. - Как только мы установим отметку, окошко исчезнет, а, для вызова панели управления записью видео, нужно будет еще раз нажать комбинацию клавиш Win + G (то есть — зажимаете клавишу «win», и, не отпуская ее, один раз нажимаете клавишу «G»)
- На появившейся панели управления останется лишь нажать круглую кнопку красного цвета для начала записи.
. - В правой части экрана будет отображаться мини-панель, знаменуя процесс записи и дающая возможность мгновенного включения/отключения микрофона или остановки записи видео.
Если эта мини-панель будет вам мешать, ее можно скрыть нажатием кнопки со стрелкой. (Видео, при этом, будет записываться дальше)
. - А, для возврата панели записи видео с экрана Windows, снова нажмите комбинацию клавиш Win + G
. - Завершить запись видеоролика можно нажатием все той же красной кнопки, или просто свернуть игру программу либо приложение, в котором велась запись.
Записанное же видео, будет автоматически сохранено в папке видеоклипы, находящейся по адресу » диск С -> папка «пользователи»-> папка с «именем пользователя» -> папка «Видео» -> «Клипы»..
Как создать видеоклип всего происходящего на мониторе компьютера или ноутбука.
Встроенная функция записи видео в Windows 10 отлично подходит для создания роликов в играх или программах.
Однако, когда нужна запись всего, что происходит на мониторе, рабочего стола, переключения между окнами и/или запущенными программами, играми и так далее, потребуется установка дополнительного софта.
Лучше всего, для захвата видео с экрана подходит бесплатная программа Free Screen Video Recorder.
Скачиваем ее ЗДЕСЬ.
(если процесс установки вызовет какие-то сложности, можно обратиться к подробной инструкции по установке Free screen video recorder)
После установки запускаем Video Recorder и видим небольшое окно примерно по середине экрана
.
Рабочее окно программы минимализировано с целью закрытия собой как можно меньшей части экрана, для того, чтобы пользователь мог свободно ориентироваться, какое окно или какую область ему нужно выделить для видеозаписи.
На этой небольшой панели есть шесть основных кнопок, каждая из них говорит о своем назначении, если навести на нее курсор мыши.
Для начала записи видео, нажимаем на одну из трех кнопок справа.
Тут нам предлагается:
- Запись на видео всего, что происходит на экране — «Запись видео с рабочего стола»
- Запись видео происходящего в определенном окне или программе — «Запись видео с окна»
- И возможность записывать все, что происходит в определенной области экрана, которую нам будет предложено предварительно выделить — «Запись видео с области»
Для примера, мы выберем «Запись видео с области» и нажмем соответствующую кнопку на панели Free Screen Video Recorder
.
После чего, нажимаем кнопку «Продолжить», чтобы пользоваться программой бесплатно
.
И выделяем нужную для записи видео область, зажав левую кнопку мыши
.
После того, как вы отпустите кнопку мыши, выделенная часть зафиксируется, как окно для записи видео, а под ним появится панель основных команд, для начала записи в котором, нужно нажать на кнопку в виде красного кружка.
.
Рамка вокруг области записи начнет мигать, что будет означать начало записи экрана.
Под ней появится 2 кнопки — «пауза» остановка записи видео с возможность дальнейшего продолжения клипа, и «остановить» — завершение записи видеоролика.
.
После нажатия кнопки остановить, запись экрана свернется, и перед нами снова появится основная панель Free Screen Video Recorder.
Для того, чтобы просмотреть записанный видеоролик, кликаем на значок в виде решетки справа
.
И выбираем пункт «открыть папку видео»
.
В результате чего, программа откроет директорию, в которой сохраняются все сделанные в ней видеозаписи
Загрузка…
Мало кто знает о том что в операционной системе Windows 10 есть предустановленное ПО, которое позволяет записывать действия, оно так и называется «Средство записи действий «. С его помощью можно записать все действия выполняемые в ОС, программа создает скриншоты а также делает текстовое описание действий. Её можно использовать для создания небольших инструкций, к сожалению она не записывает видео с экран.
Рекомендую прочитать следующие статьи которые позволять расширить функционал Windows.
Как полностью удалить программу с компьютера
Как удалить неиспользуемые пункты из контекстного меню «Создать»
Как убрать задержку появления контекстного меню
Как отключить контроль учетных записей
Как в Windows 10 включить стандартную программу для просмотра изображений
Как записать действия стандартными средствами в Windows 10
Запустить «Средство записи действий » можно через меню пуск, либо с помощью команды, для этого нажимаем сочетание клавиш «Win+R» и вводим «PSR».
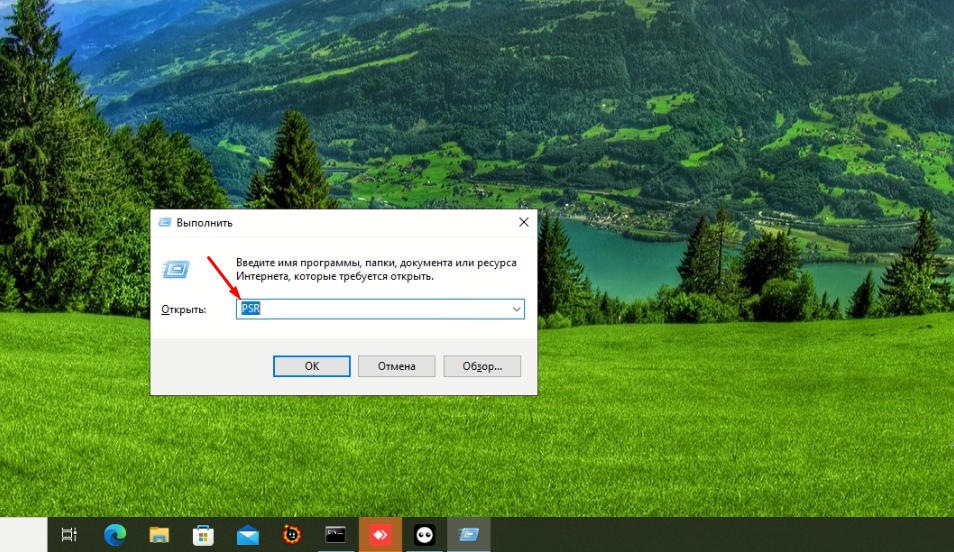
После чего запуститься «Средство записи действий «, интерфейс очень простой, есть две кнопки запуска и остановки записи, и небольшие настройки.
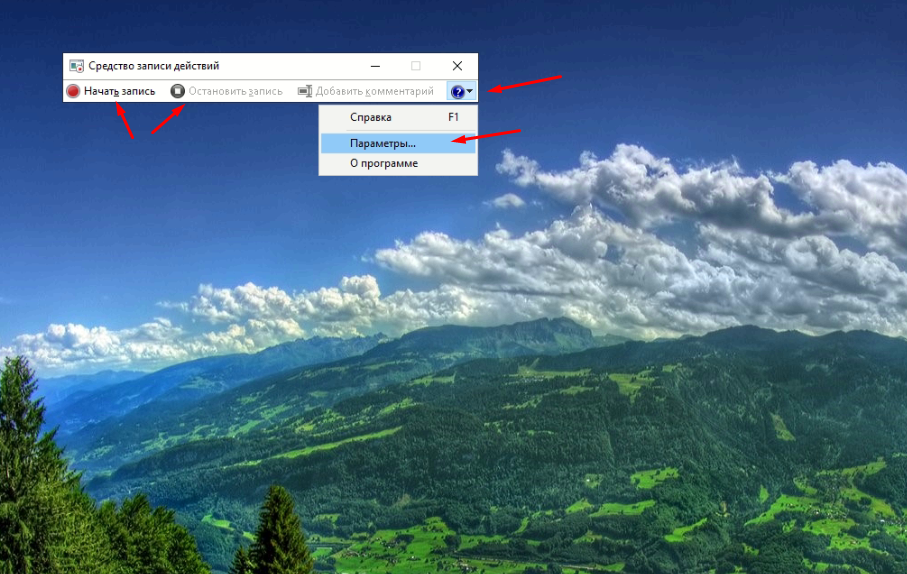
В которых можно указать выходной файл, для того чтобы продолжить запись, включить или отключить снимки экрана, в этом случае программа сделает только текстовое описание действий и указать число хранимых снимков.
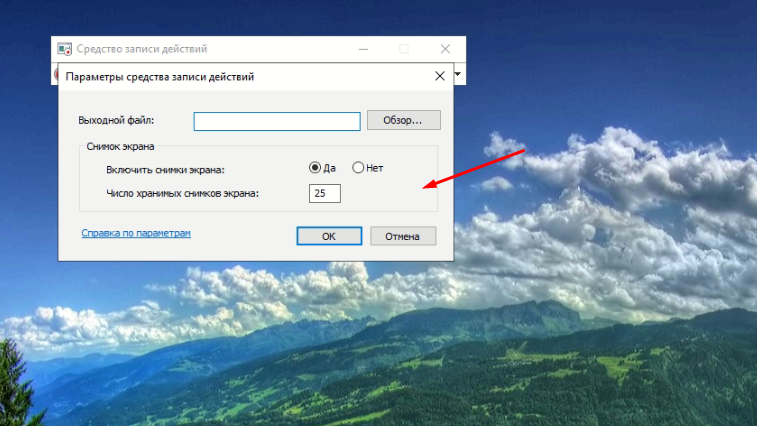
Давайте проверим как все это работает, нажимаем «Начать запись» и создадим папку на рабочем столе.
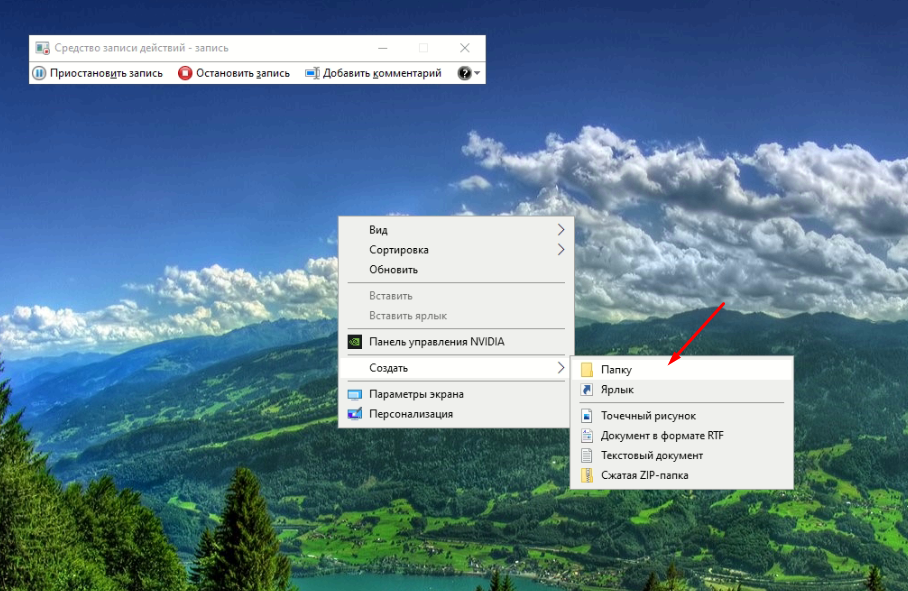
После нажатия кнопки «Остановить запись» откроется файл в котором вы увидите снимки экран с описанием. На скриншотах выполняемые действия будут выделены. Например, в моем случае, на первом выделен весь экран, на втором вызванное меню и т.д. Благодаря этому любой открывший такой файл поймет последовательность действий.
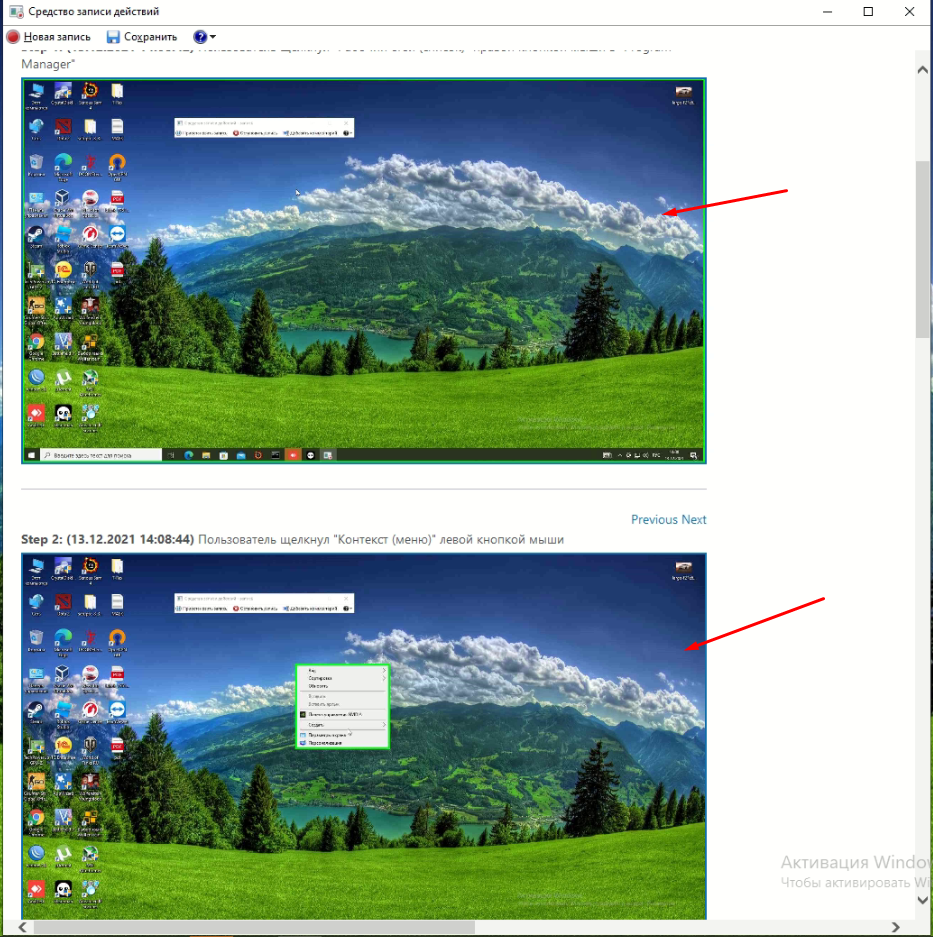
Можно увеличить сделанные скриншоты кликнув по ним.
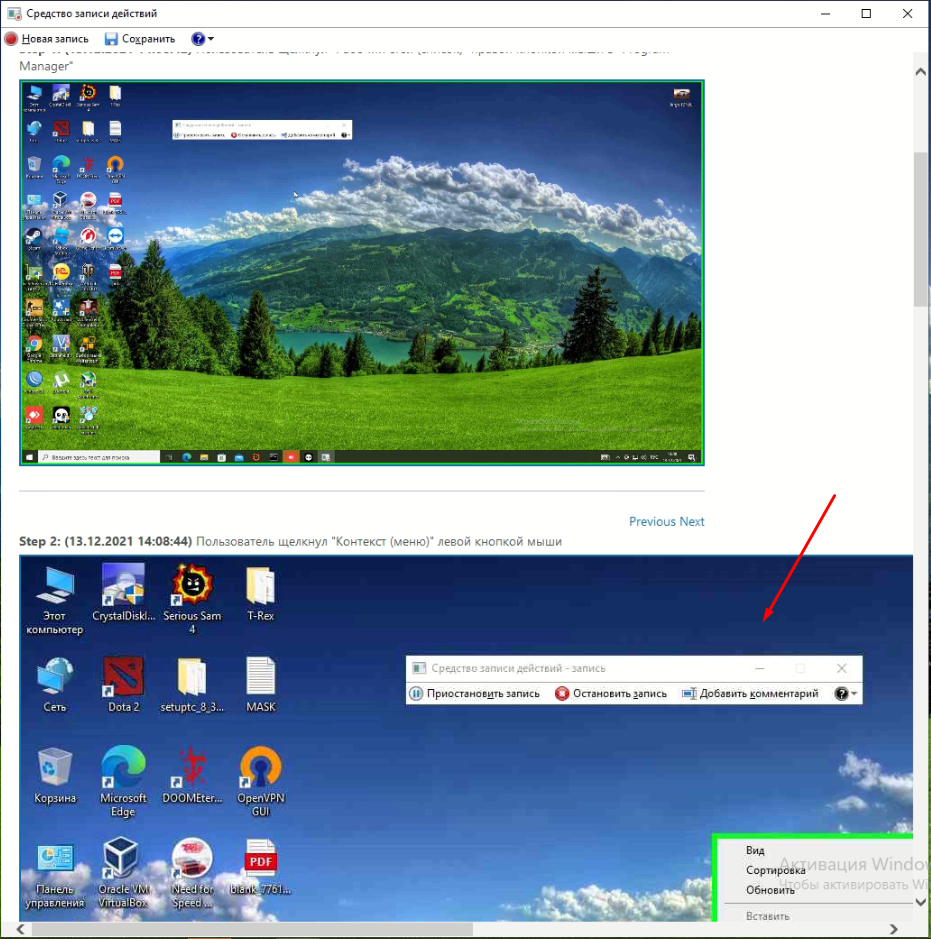
В самом конце файла будет текстовое описание записанных действий по шагам.
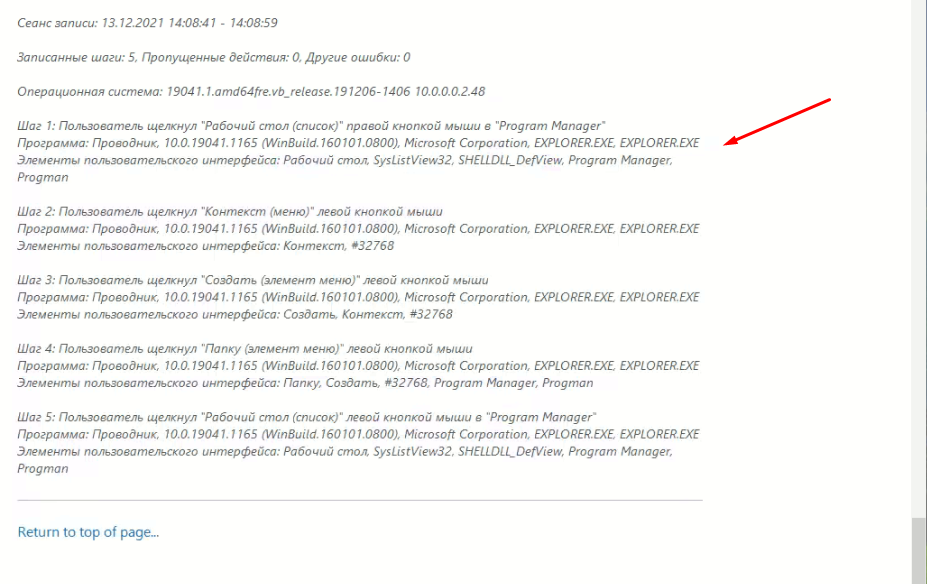
Сохраняется запись сразу в архив.
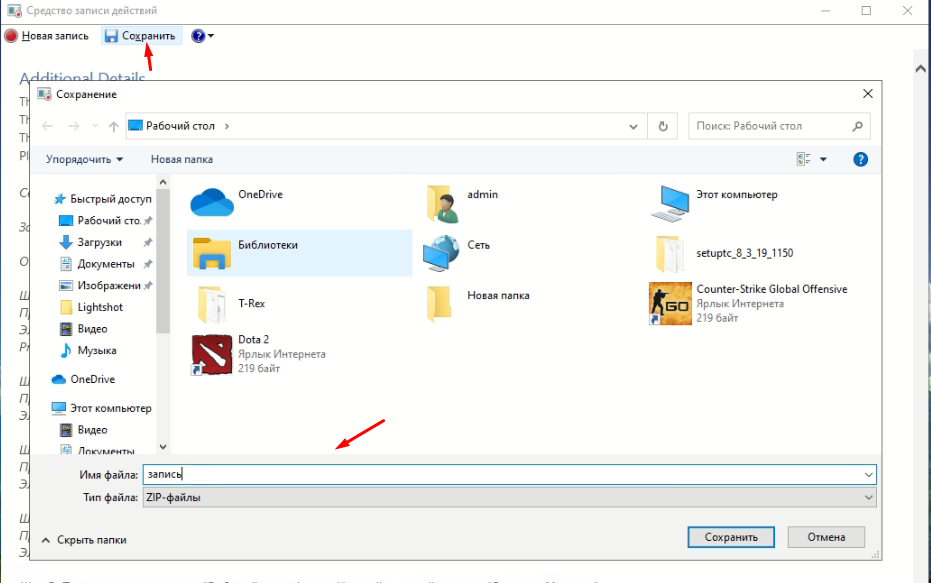
В котором будет этот файл.
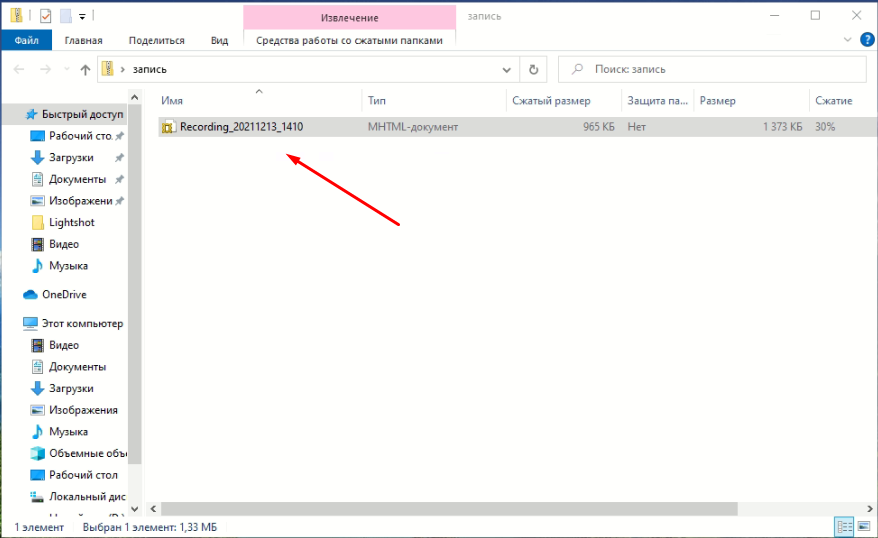
Достаточно удобная программа которая создает не только снимки но и текстовое описание выполненных действий. Согласитесь это очень удобно! Если Вы знаете что-то более удобное обязательно напишите об этом!
Обновлено 09.03.2017
Добрый день уважаемые читатели, сегодня я хочу с вами поговорить вот о какой вещи, представим себе ситуацию, что вы живете в большом мегаполисе, с хорошим интернетом, который позволяет выходить в сеть на большой скорости, и есть у вас друг или родственник, которому так не повезло, как вам и живет он в маленьком городе или вообще поселке, где до сих пор люди сидят на ADSL модемах с полу рабочими медными линиями. Приходит день и вам нужно помочь своему родственнику по настройке компьютера, что может быть проще берем тимвивер и подключаемся, но не тут то было, скорость и качество соединения не позволяют вам это сделать на той стороне, а помочь нужно, как быть в такой ситуации, выход есть, компания Microsoft еще с семерки, придумала и внедрила такой механизм как, средство записи действий Windows 10, рассказывать буду именно про него и на последней ос, но все нижеизложенное актуально и для предыдущих версий.
Что такое средство записи действий windows 10
По сути это компонент операционной системы Redstone, задачей которого является запись действий пользователя на компьютере, в виде скриншотов и комментариев. Вы делаете последовательность действий нужных для решения какой то задачи, комментируете это все и упаковываете это все в виде файла записи, который потом можно передать человеку, который посмотрит вашу запись, после просмотра которой сможет все воспроизвести и решить свою проблему, удобно тем, что не требуется:
- быстрый интернет
- дополнительных настроек со стороны пользователя
- безопасно, в закрытых сетях и окружениях
На кого рассчитано средство записи действий windows 10. Во первых для представителей технической поддержки, а во вторых в личных ситуациях, где нет возможности удаленного подключения. Кстати я вам уже рассказывал про средство записи действий в Windows 8.1, сегодня мы рассмотрим нововведения десятки и что улучшили.
Итак использование средства записи действий происходит таким образом, нажимаете WIN+R и вводите psr.exe, в результате чего откроется нужная утилита.
Либо можно открыть Пуск > Стандартные Windows > Средство записи действий.
Далее у вас не большой выбор, активной будет только кнопка начать запись.
Производите нужные вам действия, которые необходимо продемонстрировать удаленному пользователю, обратите внимание, что можно в любой удобный для вас момент, добавить комментарий, через соответствующую кнопку.
Я добавил нужный мне комментарий.
Останавливаю запись действий. В результате вы увидите скриншоты описывающие, то что вы делали, а ниже будет текстовая версия, в которой так же будут указаны запускаемые процессы в Windows 10. Сохраняем нашу запись.
Указываем название файла, обратите внимание, что по умолчанию он сохраняется в архив zip, для последующей отправки.
А внутри файл формата MHTML.
Передаете это файл другому человеку и он открывает его с помощью обычного браузера, видя всю последовательность действий. В итоге помощь оказана и средство записи действий по воспроизведению неполадок отработало как нужно.