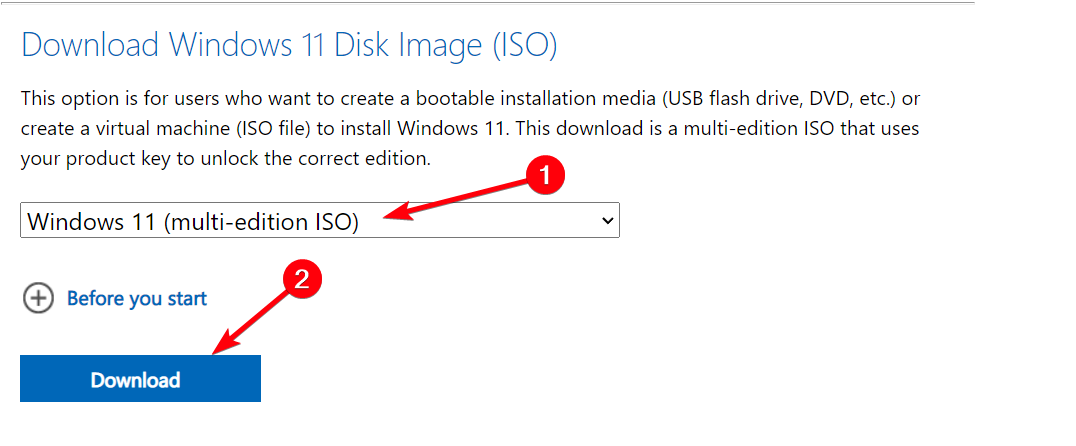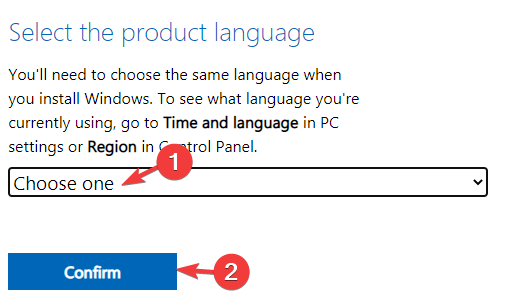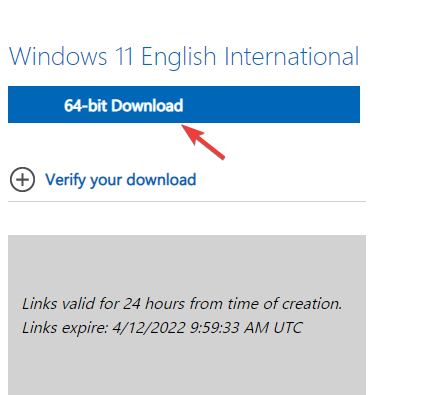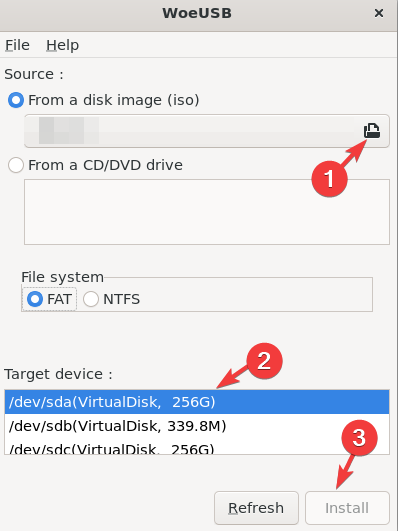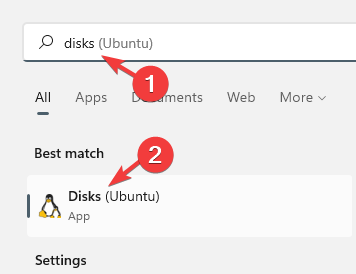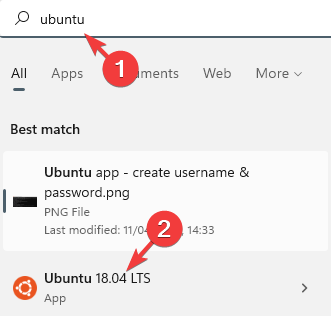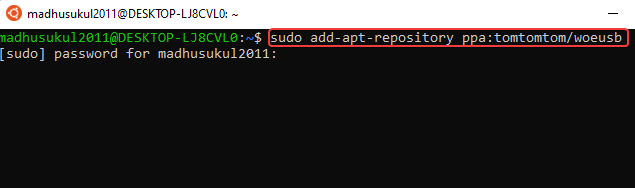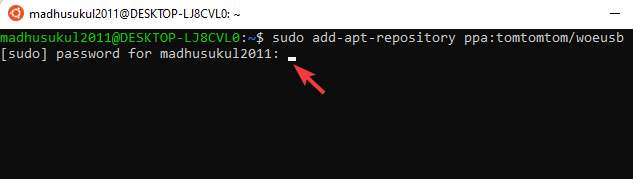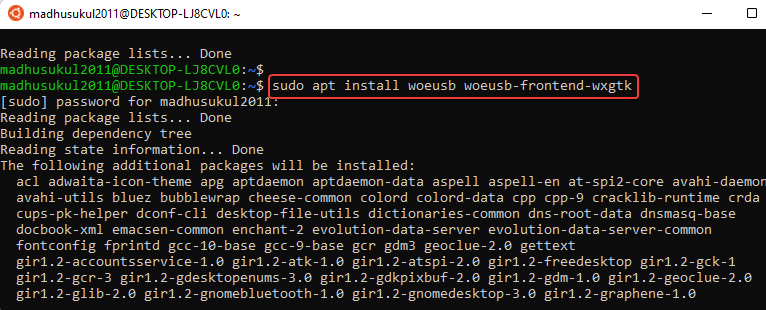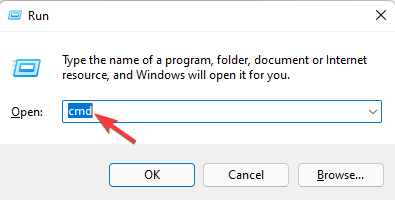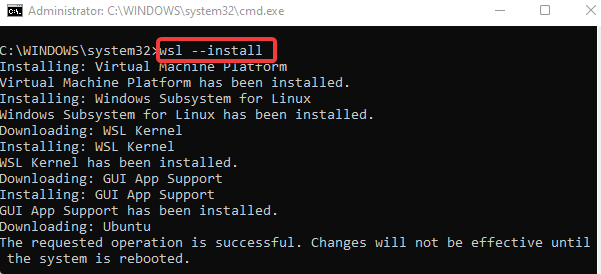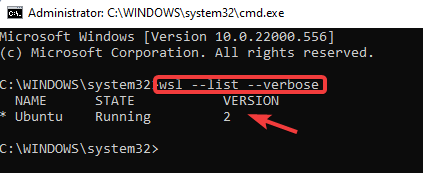Бывают случаи, когда вам нужно записать Windows на флешку в Linux, например, когда вы хотите поставить эту систему второй для использования специализированных программ, или вам нужно переустановить операционку своим знакомым. Или же есть пользователи Linux, которые решили вернуться на Windows, но единственную флешку уже перезаписали под Linux LiveUSB.
Загрузочная флешка Windows в Linux создается достаточно просто. Я предлагаю несколько способов решения этой проблемы. Все их я перечислил ниже.
Загрузочную флешку можно создать с помощью терминала или специальных графических утилит. Настоятельно рекомендую отформатировать флешку в Fat32 (или Exfat) перед использованием любого из предложенных методов. Форматирование можно выполнить через Gparted, сfdisk+mkfs или через usb stick formatter (форматирование USB флеш накопителя).
Способ 1. Утилита USB Image Write
Для создания флешки можно воспользоваться утилитой Запись образа на USB. В некоторых дистрибутивах она уже предустановленна (Ubuntu, Mint и др.):
Выбрать образ в графе Write image образ и в поле to выбрать флешку. Далее нажимаем Write.
Способ 2. Утилита WoeUSB
Пожалуй, это самый простой способ создания. Установка в Ubuntu выполняется с помощью таких команд:
sudo add-apt-repository ppa:nilarimogard/webupd8
sudo apt update
sudo apt install woeusb
Откройте утилиту в меню приложений:
Интерфейс простой. Нажмите на кнопку Обзор со значком папки и выберите образ. Target device это флешка, на которую будет идти запись, если у вас их несколько выберите нужную. Ещё есть поле File system, где нужно выбрать какую файловую систему будете использовать. Рекомендую FAT. Затем нажмите Install и дождитесь окончания.
При появлении ошибки с кодом 256 Source media is currently mounted, размонтируйте образ ISO с Windows, если вы его смонтировали. При ошибке Target device is currently busy, извлеките флешку, затем снова подключите её. Если не сработало, попробуйте отформатировать её.
Способ 3. Терминал и Gparted
Положите образ в домашнюю папку и переименуйте его в windows.iso во избежание проблем с пробелами. Затем перейдите в терминале в домашнюю папку
cd ~
Запустите терминал через главное меню или с помощью сочетания клавиш Ctrl + Alt + T затем используйте команду dd для записи образа на флешку:
dd if=/windows.iso of=/dev/sdX
Замените X на букву вашей флешки! Узнать её можно через Gparted. В правом верхнем углу есть кнопка переключения дисков:
Тот диск который соответствует размеру вашей флешки и есть ваша флешка. В моем случае флешка на 32 гб это /dev/sdb. Значит команда будет иметь вид:
dd if=/windows.iso of=/dev/sdb
Дождитесь окончания записи и извлеките флешку.
Выводы
Как видите, создание загрузочной флешки Windows в Linux не представляет сложности. Это были все способы, которые я знаю. Если они вам помогли, напишите об этом. Если вы знаете еще способы, обязательно напишите о них в комментариях!
Статья распространяется под лицензией Creative Commons ShareAlike 4.0 при копировании материала ссылка на источник обязательна .
Об авторе
Здравствуйте, я изучаю Linux и обладаю хорошими знаниями английского.
Если вы хотите записать установочник Windows на отдельный носитель, а ваш компьютер при этом работает на Linux, никаких проблем не будет – несмотря на конкуренцию между двумя операционными системами, это совсем несложная задача. Есть несколько способов записи: используя функционал «Линукс» и посредством сторонних приложений. Разберем четыре самых простых варианта с последовательными инструкциями.
Терминал и Gparted
Для создания загрузочной флешки с образом Windows 10, нам понадобится «Командная строка» в Linux – так называемый терминал, либо же «Редактор разделов» — Gparted. Начнем с первого.
- Подключите флешку, которая будет носителем дистрибутива.
- Чтобы добраться до терминала, нажмите Ctrl+Alt+T или откройте меню, найдите в нем «Настройки»- «Устройства» — «Клавиатура» и задайте собственное сочетание клавиш для вызова «Командной строки», а затем нажмите его.
- Также можно нажать Alt+F2, и перед вами появится окно «Выполнить» — точь-в-точь, как в Windows. В него нужно вписать либо: «$ gnome-terminal» (через пробел между значком $ и командой, но без кавычек), либо: «$ konsole».
- В первом случае вы увидите классический вариант «Командной строки» без какой-либо графики, а во втором – небольшое, приятное глазу окошко, расположенное прямо поверх экранной заставки. Можете выбирать, что вам нравится больше – это не имеет значения, все будет работать одинаково.
- Далее нужно узнать наименование вашей флешки. Для достоверности впишите в «Командную строку»: «fdisk –l» (без кавычек), нажмите «Enter» и сохраните полученный результат – сейчас он нам пригодится.
- Теперь впишите команду: «$ sudo mkfs.ntfs /dev/имя_вашего_накопителя» и нажмите «Enter» — носитель отформатируется и будет готов к дальнейшей работе.
- Впишите в командную строку: «# dd if=windows.iso of=/dev/sdx» (без кавычек, x в конце команды буква вашей флешки). Таким образом, система «понимает», что от нее ожидают записи загрузочного диска.
Теперь сделаем то же самое через «Редактор разделов» Gparted.
- Установите загрузочную флешку, с которой предполагается записывать образ через Linux для Windows.
- Снова вызовите «Командную строку» и попросите систему открыть Gparted – впишите: «$sudo apt install gparted ntfsprogs», нажмите «Enter» и дождитесь результата.
- Когда откроется окно «Редактора», справа вверху вы увидите небольшое изображение диска. Кликните его и выберите нужную флешку.
- Теперь накопитель с информацией о нем отображается ниже, в основном окне. Кликните по нему ПКМ и нажмите «Отмонтировать». После этого недоступные команды, отображавшиеся серым цветом, станут кликабельными.
- И снова клик ПКМ по названию флешки – на этот раз выбираем «Форматировать в…». Появится много разноцветных квадратиков с надписями – нас интересует ярко-голубой с надписью: «ntfs».
- Соглашаемся с проведением форматирования.
- Опять правый клик по названию флешки и выбор опции Manage flags с меткой напротив boot. Примените изменения.
- Возвращаемся к «Командной строке» и по порядку вписываем: «$ sudo mkdir /media/iso» и «$ sudo mount windowsiso /media/iso -t udf -o loop», чтобы отыскать файлы образа.
- Обязательно проверьте точку монтирования через команду: «ls /run/media» и запомните результат.
- Все, запускаем процесс записи командой: cp -R /media/iso/точка_монтирования_флешки.
Как видите, можно справиться своими силами с ОС, но если это не для вас, читайте ниже о том, как всё автоматизировать.
Утилита WINUSB
Создать загрузочную флешку с Windows 10 на Linux можно также с помощью специальной программы – это намного быстрее, чем выполнение всех предыдущих шагов. Наверное, вы уже знаете, что программы в Linux можно устанавливать прямо из «Командной строки». Воспользуемся этой приятной опцией и зададим значения:
$ sudo add-apt-repository ppa:colingille/freshlight
$ sudo apt update
$ sudo apt install winusb
Можно также установить это приложение, просто воспользовавшись поиском в репозитории, вовсе без командной строки. Когда откроется окно программы, вы увидите два предложения:
- записать ОС из iso-образа;
- записать ОС с диска.
Выбирайте первое и подтверждайте начало процесса. Больше не потребуется никаких манипуляций – можно вынимать флешку и пользоваться.
Утилита Etcher
Предыдущая программа очень проста и хороша, но, к сожалению, совместима не со всеми разновидностями Linux и не всегда запускается, потому что разработчики не часто представляют публике актуальные обновления. Если это ваш случай, то попробуйте Etcher. Как и все приложения для Linux, оно распространяется бесплатно. С помощью «Этчер» можно записать образ Linux и Windows 7-10 буквально в несколько кликов. Только перед загрузкой обратите внимание, подходит ли ПО к вашей сборке. А теперь разберем, как сделать загрузочную флешку:
- Запустите программу и нажмите первую подсвеченную кнопочку: «Выбрать образ». Укажите нужный.
Etcher
- Далее подключите накопитель и начните запись – после выполнения первого шага, подсветится кнопочка второго – выбор флешки, на которую будет записываться образ Windows.
- По завершении работы вы увидите надпись, свидетельствующую о том, что флешка готова к использованию.
Создание загрузочной флешки Windows в Linux без программ
На основе всего вышенаписанного вы можете вообще обойтись без посредничества стороннего ПО и сформировать флешку с установочником в «Линукс» гораздо быстрее. Для этого:
- запаситесь образом оптического диска Windows (можно скачать его или списать с работающей системы);
- флешкой с достаточным количеством памяти.
Далее порядок действий такой:
- Флешку нужно предварительно настроить на формат ntfs или FAT32 (выше рассказано, как это сделать).
- Образ оптического диска надо превратить в установочные файлы. Чтобы сделать это, откройте его через архиватор и извлеките содержимое из хранилища.
- Все элементы просто перетаскиваются на флешку.
Надо отметить, что данный способ будет эффективен только для обновленного посредника между ОС и микропрограммами – UEFI с системой структурирования разделов GPT и разрядностью 64 бита. Для более ранней версии БСВВ такой метод не подойдет – вы просто не найдете нужных файлов. Чтобы воспользоваться флешкой, очень важно настроить UEFI таким образом, чтоб накопитель распознавался, как средство запуска ОС. Для этого перезагрузите ПК и нажмите сочетание клавиш, подходящее под вашу версию БСВВ (чаще F2 или Del, но могут быть и другие варианты), и вызовите посредника. Вы увидите окошко с изображениями жестких дисков, которые пронумерованы по порядку. Выберите вашу флешку (она должна быть заранее подключена) и перетащите её на первое место (к счастью, UEFI позволяет пользоваться мышкой и имеет более-менее понятный внешний вид). После повторной перезагрузки сразу запустится окно установки Windows.

В этой инструкции пошагово о двух способах создать загрузочную флешку Windows 10 из Linux, которые подойдут как для установки на UEFI-системе, так и для того, чтобы установить ОС в Legacy режиме. Также могут пригодиться материалы: Лучшие программы для создания загрузочной флешки, Загрузочная флешка Windows 10.
Загрузочная флешка Windows 10 с помощью WoeUSB
Первый способ создания загрузочной флешки Windows 10 в Linux — использование бесплатной программы WoeUSB. Созданный с её помощью накопитель работает и в UEFI и в Legacy режиме.
Для установки программы используйте следующие команды в терминале
sudo add-apt-repository ppa:nilarimogard/webupd8 sudo apt update sudo apt install woeusb
Если эти команды не сработали, попробуйте такой вариант:
wget mirrors.kernel.org/ubuntu/pool/universe/w/wxwidgets3.0/libwxgtk3.0-0v5_3.0.4+dfsg-3_amd64.deb sudo dpkg -i libwxgtk*_amd64.deb sudo apt update sudo apt --fix-broken install sudo apt install woeusb
После установки порядок действий будет следующим:
- Запустите программу.
- Выберите ISO образ диска в разделе «From a disk image» (также, при желании, можно сделать загрузочную флешку с оптического диска или смонтированного образа).
- В разделе «Target device» укажите флешку, на которую будет записан образ (данные с неё будут удалены).
- Нажмите кнопку Install и дождитесь завершения записи загрузочной флешки.
- При появлении ошибки с кодом 256 «Source media is currently mounted», размонтируйте образ ISO с Windows 10.
- При ошибке «Target device is currently busy», размонтируйте и отключите флешку, затем снова подключите её, обычно помогает. Если не сработало, попробуйте предварительно отформатировать её.
На этом процесс записи завершен, можно использовать созданный USB накопитель для установки системы.
Создание загрузочной флешки Windows 10 в Linux без программ
Этот способ, пожалуй, ещё проще, но подойдет только в том случае, если вы планируете загружаться с созданного накопителя на UEFI-системе и устанавливать Windows 10 на GPT диск.
- Отформатируйте флешку в FAT32, например, в приложении «Диски» в Ubuntu.
- Смонтируйте образ ISO с Windows 10 и просто скопируйте всё его содержимое на отформатированную флешку.
Загрузочная флешка Windows 10 для UEFI готова и с неё можно без проблем загрузиться в EFI-режиме.
WinUSB is old, obsolete, and outdated. It can cause problems on newer systems. You should be using WineUSB or other software in place of WinUSB.
This answer is, however, left here as-is for historical purposes.
Create a bootable Windows USB (Vista and above) from Ubuntu through WinUSB software.
Ubuntu 12.04 through 15.04
Run the below commands on terminal to install WinUSB from a PPA,
sudo add-apt-repository ppa:colingille/freshlight
sudo apt-get update
sudo apt-get install winusb
Warning for Ubuntu EFI:
installing WinUSB on EFI loaded Ubuntu will uninstall the grub-efi packages in order to install the grub-pc packages. It will make your system unbootable if you don’t manually reinstall grub-efi package before rebooting.
To do the manual re-install do:
sudo update-grub
sudo grub-install /dev/sda
sudo update-grub
sudo reboot
answered Nov 24, 2013 at 13:05
Avinash RajAvinash Raj
75.7k55 gold badges212 silver badges252 bronze badges
39
Any Ubuntu version
even other Linux distros as long as GParted and GRUB are installed.
Install GParted, GRUB, 7z, and NTFS on Ubuntu with:
sudo apt-get install gparted grub-pc-bin p7zip-full ntfs-3g
For BIOS: MBR partition scheme
-
Using GParted, rewrite the USB drive’s partition table as msdos, format it as NTFS, and then «Manage flags» and add the
bootflag. -
In GParted, right click the USB partition and select Information. Copy the UUID somewhere as you will need it.
-
Mount your Windows ISO or DVD and copy all its files to the USB drive.
-
Go to the USB drive, and if the folder named
boothas uppercase characters, make them all lowercase by renaming it. -
Install GRUB on the USB drive.
In the below command, replace
/dev/sdXwith the device (e.g./dev/sdb, not/dev/sdb1) and replace<USB_mount_folder>with the folder where you mounted the USB drive (which could be like/media/<username>/<UUID>).sudo grub-install --target=i386-pc --boot-directory="/<USB_mount_folder>/boot" /dev/sdX -
Create a GRUB config file in the USB drive folder
boot/grub/with the namegrub.cfg.Write this into the file, replacing
<UUID_from_step_2>with the UUID you copied down in step 2.echo "If you see this, you have successfully booted from USB :)" insmod ntfs insmod search_fs_uuid search --no-floppy --fs-uuid <UUID_from_step_2> --set root ntldr /bootmgr boot -
Unmount the USB drive.
-
Now to use it, restart your PC, and boot from the USB drive.
For UEFI: GPT partition scheme *
* Older Windows versions / editions may not be properly supported or not supported at all. I suggest reading the Microsoft UEFI Firmware page.
- Using GParted, rewrite the partition table of the USB drive as GPT.
- Create a new primary partition and format it as FAT32.
- Mount your Windows ISO or DVD and copy all its files to the USB drive.
- Look on USB in the
efi/boot/folder. If there’s a filebootx64.efi(bootia32.efi) then you’re done. The USB is bootable. Skip to step 7. - Otherwise, open
sources/install.wimwith the Archive Manager (you must have7zinstalled) and browse to./1/Windows/Boot/EFI/. From here extractbootmgfw.efisomewhere, rename it tobootx64.efi(orbootia32.efifor supported 32 bits OS [?]) and put it on USB inefi/boot/folder. - If you’re making a Windows 7 USB, copy the
bootfolder fromefi/microsoft/toefifolder. - Don’t forget to unmount (safely remove) the USB drive.
- Select the proper EFI loader from your BIOS.
Source: My blog post about this can be found at Make a bootable Windows USB from Linux.
Note
When properly used with a compatible target operating system, both of these methods should get you a bootable USB drive. However this does not guarantee successful installation of Windows.
wjandrea
13.8k4 gold badges46 silver badges94 bronze badges
answered Jun 25, 2014 at 10:15
CorneliusCornelius
9,3134 gold badges39 silver badges61 bronze badges
32
Writing ISOs with WoeUSB (WinUSB fork)
Some answers are outdated, since WinUSB is not working anymore. But there is a working fork called WoeUSB.
Github: https://github.com/WoeUSB/WoeUSB
TLDR:
sudo woeusb --target-filesystem NTFS --device /path/to/your.iso /dev/sdX
Installation
It does not uninstall grub-efi anymore!
☞ Ubuntu / Debian
sudo add-apt-repository universe # contains the p7zip-full dependency
sudo add-apt-repository ppa:nilarimogard/webupd8
sudo apt update
sudo apt install woeusb
☞ Arch
pacaur -S woeusb
☞ Fedora
dnf install -y WoeUSB
☞ OpenSUSE
zypper install WoeUSB
Identifying the USB stick (the /dev/sdX path)
GUI approach
Search for a programm called disks, or if you use gnome you can launch it by executing gnome-disks.
Command line approach
There are several commands available to list storage devices. You might try one of these:
sudo lsblk --scsi --paths
sudo lshw -class disk -short
Identify your usb device and see which path it has (like /dev/sdX).
Writing the ISO
After installation, write the windows ISO to your storage device with the following command. In the command below replace the X in /dev/sdX with your usb device path (see above how to find it).
sudo woeusb --target-filesystem NTFS --device /path/to/your.iso /dev/sdX
The --target-filesystem NTFS flag is required if the installation image is greater than 4GB, which is the case for the current Windows 10 official ISO file.
answered Jun 24, 2017 at 22:13
EugeneEugene
1,5062 gold badges11 silver badges10 bronze badges
19
WoeUSB is a tool for creating a bootable USB flash drive used for installing Windows. Native UEFI booting is supported for Windows 7 and later images. WoeUSB is an updated fork of the WinUSB project.
Some third-party installers feature Windows installation images (/sources/install.wim) greater than 4GB making FAT32 as target filesystem impossible. NTFS filesystem support has been added to WoeUSB 3.0.0 and later.
WoeUSB (GUI+CLI) installation
Ubuntu 18.04 and later
-
Visit the WoeUSB GitHub page and look for a file with the form woeusb-x.x.x.bash (example: woeusb-5.2.2.bash).
-
Download woeusb-x.x.x.bash (example:
wget https://github.com/WoeUSB/WoeUSB/releases/download/v5.2.2/woeusb-5.2.2.bashbut the latest version may be different from 5.2.2). -
Right-click the woeusb-x.x.x.bash file that you downloaded, select Properties, and under the Permissions tab put a check in the checkbox before where it says Allow executing file as program.
-
Open the terminal and change locations with
cdto the directory that contains woeusb-x.x.x.bash. -
Install wimtools.
sudo apt install wimtools -
Insert a USB flash drive. If there are any files on the USB flash drive back them up to a different device. Open the disks application and make a note of the Device to be used later in step 7. The device should have the form
/dev/sdXwhereXis a letter of the alphabet, and in step 7 you must replace theXwith the correct letter of the alphabet that you found in Disks. -
Run the woeusb-x.x.x.bash script.
sudo ./woeusb-x.x.x.bash --target-filesystem NTFS --device Windows10.iso /dev/sdX # for Windows 10or
sudo ./woeusb-x.x.x.bash --target-filesystem NTFS --device Windows11.iso /dev/sdX # for Windows 11The command for other versions of Windows has a similar form to the above two commands.
The USB drive with Windows installer boots in either UEFI mode or BIOS mode.
-
UEFI mode (also boots with Secure Boot enabled)
-
BIOS mode (may be called CSM or Legacy mode)
Ubuntu 14.04-18.04
sudo add-apt-repository ppa:nilarimogard/webupd8
sudo apt update
sudo apt install woeusb
This will install the WoeUSB graphical interface and the WoeUSB command line tool. WoeUSB supports both UEFI and BIOS for FAT32/NTFS/ExFAT USB flash drives.
To install the WoeUSB command line tool snap package in all currently supported versions of Ubuntu open the terminal and type:
sudo snap install --edge woe-usb
sudo snap connect woe-usb:removable-media
To launch the woe-usb snap package command line tool run the following command:
/snap/bin/woe-usb.woeusb
If you get a permission denied error click the Permissions button on the woe-usb screen in Ubuntu Software and toggle the permissions options from OFF to ON as shown in the below screenshot.
The WoeUSB GUI is easier to use than the WoeUSB command line tool. Click the radio button to the left of where it says From a disk image (iso), browse to the location of the Windows .iso file, under Target device select a USB flash drive, open Disks application and check that the Device name in Disks matches the Target device in WoeUSB (it should be something like /dev/sdX where X is a letter of the alphabet), and click the Install button to install to create a bootable Windows installation media on the USB flash drive.
Windows USB drive from Ubuntu failing repeatedly
WoeUSB Issues
answered Jun 29, 2014 at 11:43
karelkarel
106k93 gold badges263 silver badges290 bronze badges
23
The current UNetbootin boot chain is not compatible with UEFI and computers that come with a pre-installed copy Windows 8
You can use dd instead, while being careful in what you are doing:
sudo dd if=/path/to/iso/windows.iso of=/dev/sdX bs=4M; sync
- Replace
sdXwith the drive you want to use (in my case,sdg): - This requires that your motherboard is able to boot from CDROM-USB.
If you want still to use UNetbootin, there are 2 (3) things that you will need:
- Unetbootin
- Gparted
- Internet access to install all the above, the Windows ISO image and a USB stick with more than 4GB.
So, first, backup all the contents of your usb stick. Once that is done install gparted and unetbootin:
sudo apt-get install gparted unetbootin
Now look for gparted in the Dash or type gparted in the terminal. Select your USB stick from the right dropdown list. In my case it’s /dev/sdg, yours may be different. Remove all partitions and create a single big FAT32 partition with Gparted.
Once that is done, unplug and plug your USB stick so it gets mounted (you can also mount it from the same GParted), now execute Unetbootin, again, you can look in the dash or typing in the terminal. Select that you want to use an iso, look for the path your ISO is.
Mark the checkbox to see all devices, here you have to select the very same device you selected in Gparted, otherwise your data can be lost. Select continue. Wait for a moment and done. Restart your pc and select to boot from the USB.
wjandrea
13.8k4 gold badges46 silver badges94 bronze badges
answered Oct 25, 2013 at 15:14
BraiamBraiam
66.2k30 gold badges174 silver badges262 bronze badges
11
In Non-UEFI machines, we can use GRUB2 to make USB stick bootable.
Then, we can use ‘ntldr’ command in the GRUB2 to boot Windows from USB.
- Enable the boot flag on the target partition of the USB drive. It can be easily done with the use of the tool called «GParted». It is a GUI tool for drive partitioning.
- If the installation image is an ISO file, mount it and access the files.
- Copy all the files to root of USB drive.
-
Install GRUB to USB drive:
sudo grub-install --boot-directory="/media/user/MyUSBDrive/boot" /dev/sdX -
Configure GRUB to boot Windows by placing the following file as «/boot/grub/grub.cfg» in the USB drive:
set menu_color_normal=white/black set menu_color_highlight=black/light-gray menuentry 'Install Windows 8' { ntldr /bootmgr }
See complete answer at my blog
Creating a bootable windows USB from Linux
answered Apr 11, 2015 at 12:33
harish2704harish2704
4515 silver badges8 bronze badges
6
A simple ‘Do it yourself’ method
A rather simple ‘Do it yourself’ method is described at the following links. You can create Windows install drives that work in UEFI mode as well as in BIOS mode,
-
help.ubuntu.com/community/Installation/iso2usb
-
help.ubuntu.com/community/Installation/iso2usb/diy
-
help.ubuntu.com/community/Installation/iso2usb/diy/windows-installer-for-big-files
This method will work also with [new] versions of Windows 10, where there is a file,
install.wim, with a size > 4 GiB, so that the FAT32 file system cannot manage it, when extracted from the iso file. In this case there will be a small FAT32 partition and a bigger NTFS partition. It is tested with an early version of Windows 11, and works there too.
This ‘Do it yourself’ method is for you
- if you have a Windows iso file that contains a file,
install.wim, with a size > 4 GiB, or - if you don’t like PPAs, or
- if you want to ‘Do it yourself’ and understand the details
mkusb version 12.5.6 and newer versions
This ‘Do it yourself’ method is implemented in mkusb-tow and available via mkusb version 12.5.6 (mkusb-dus) and mkusb-plug.
You get/update this new version of mkusb from the mkusb PPA via the following commands
sudo add-apt-repository universe # this line only for standard Ubuntu
sudo add-apt-repository ppa:mkusb/ppa
sudo apt-get update
sudo apt-get install mkusb mkusb-plug
sudo apt-get install usb-pack-efi # only for persistent live drives
- mkusb 12.5.6 — brief description
- mkusb — general description and manual
- mkusb-plug — description and manual
mkusb-nox and mkusb version 12 (old method for 32-bit systems)
This ‘mkusb’ method is for you
- if you run a 32-bit operating system, and other methods have problems that extracted files are truncated
- if you want to create a boot drive for Windows 7 or 8
- if you want to create a boot drive for [older] Windows 10 versions, where no file in the iso file exceeds 4 GiB.
It was difficult to find a linux tool that can create boot drives (USB sticks, memory cards …) with Windows, so I added this feature to mkusb-nox and later on created mkusb version 12 with this feature. It works in all current versions of Ubuntu (and Ubuntu flavours: Kubuntu, Lubuntu … Xubuntu) and with Debian 8-10. The created boot drive can boot 64-bit Windows in both UEFI and BIOS mode.
- help.ubuntu.com/community/mkusb#Windows_USB_install_drive
dus with guidus alias mkusb version 12:
answered Oct 15, 2016 at 8:35
sudodussudodus
43.7k5 gold badges80 silver badges143 bronze badges
8
-
Install VirtualBox and the VirtualBox Extension Pack found there.
-
Download the Windows image you want to install.
-
Create a Windows virtual machine, and set it up using the Windows ISO file you downloaded.
-
Plug in your USB drive, and expose it to the VM using the latter’s
Devices/USBmenu. -
Run Microsoft’s Media Creation Tool in the VM (you will only be directed to the right page if you access it from Windows). Use this tool to create a bootable Windows USB.
The advantage of this method is that it depends only on Microsoft’s tool, which does the configuration for you. The latest Windows images contain a file above FAT32’s size limit, which makes it a pain to create a bootable USB drive by hand. My WoeUSB-created drive wasn’t recognized by my Dell XPS’s UEFI.
answered Aug 2, 2020 at 11:33
HeyHey
2142 silver badges12 bronze badges
3
You can use WinUSB for that to install WinUSB on your Ubuntu follow these instruction.
Okey, if you are from Ubuntu 13.10,13.04,12.10,12.04, then run this in terminal:
sudo add-apt-repository ppa:colingille/freshlight
sudo apt-get update
sudo apt-get install winusb
and if you are from Ubuntu 14.04 then run this in terminal:
sudo add-apt-repository ppa:colingille/freshlight
sudo sh -c "sed -i 's/trusty/saucy/g' /etc/apt/sources.list.d/colingille-freshlight-trusty.list"
sudo apt-get update
sudo apt-get install winusb
WinUSB comes with a simple GUI with minimal options to go with, here is how to use WinUSB to make bootable Windows USB from Ubuntu. You can use any Windows ISO may be for XP, Windows 7, Windows 8, Windows 8.1 or any other.
- Insert Flash Drive & Get your Windows ISO (I used Windows 10 Technical Preview) or insert the Windows CD/DVD
- Start WinUSB and, nothing else really needs to be explained.
- Select your Source, either ISO or CD Drive
- Pick your Target (USB) Device. If it doesn’t appear, hit refresh and make sure it’s mounted.
- Click on “Install” and enter your Password (required to mount devices and write directly to drives)
This is all you need to do to create a bootable Windows USB Stick
Source : How to install and use WinUSB in Ubuntu
answered Oct 18, 2014 at 10:40
Luzan BaralLuzan Baral
9339 silver badges16 bronze badges
1
For any one getting file limit exception using woeUsb , use terminal command
sudo woeusb --device /home/uName/Downloads/Win10_1809Oct_English_x64.iso /dev/sdb --target-filesystem NTFS
Instead of /home/uName/Downloads/Win10_1809Oct_English_x64.iso use your path to iso file and
Instead of /dev/sdb use your path do the flash drive .
answered Jan 15, 2019 at 4:11
ManoharManohar
2133 silver badges11 bronze badges
1
Windows2usb
Windows2usb is a perfect solution for creating a bootable USB flash drive of Windows 7/8/8.1/10 ISO in Ubuntu. This tool supports BIOS and UEFI (with Rufus driver), FAT32 and NTFS.
Simply download the AppImage and make it executable using your file manager or by entering the following command in a terminal:
chmod +x ./*.AppImage
Then follow the following instruction below as your requirements.
BIOS Boot
BIOS Boot (Legacy Boot/UEFI-CSM) uses stock Windows 7 MBR and NTFS bootloader, courtesy of ms-sys project.
Use this mode if you have old computer without UEFI support or want maximum compatibility of installation media.
To burn ISO in this mode, run:
windows2usb <device> <windows iso> mbr
UEFI Boot
UEFI Boot (gpt mode) creates FAT32 partition with stock Windows UEFI bootloader.
This mode will not work on old computers. Use this mode for new computers with UEFI support.
This mode supports UEFI Secure Boot.
To burn ISO in this mode, run:
windows2usb <device> <windows iso> gpt
UEFI Boot with NTFS Partition
UEFI Boot with NTFS partition uses uefi-ntfs bootloader from Rufus project.
This mode is made for custom installation disks with install.wim file greater than 4 GiB, which could be found on various torrent trackers. Windows2usb creates 2 partitions in this mode, small 1 MiB FAT32 partition with uefi-ntfs and huge NTFS partition with ISO data.
This mode does not support Secure Boot (uefi-ntfs bootloader is not signed by Microsoft or other trusted party).
To burn ISO in this mode, run:
windows2usb <device> <windows iso> gptntfs
If your ISO contains install.wim greater than 4 GiB, gpt mode will automatically detect that and terminate the writing process.
karel
106k93 gold badges263 silver badges290 bronze badges
answered Aug 14, 2020 at 12:15
JihanJihan
7512 bronze badges
For the sake of completeness, let me add instructions on how to create a bootable USB-disk from ThinkPad’s UEFI/BIOS update ISOs. None of the above answers worked for me. (Perhaps there are similar problems with other vendors.)
-
Create an img file with
geteltoritosudo apt install genisoimage geteltorito <image>.iso -o <image>.img -
Write the img file to disk. Using this exact block size is important.
sudo dd if=<image>.img of=/dev/sdX bs=512K && sync
answered Oct 27, 2017 at 14:12
Nico SchlömerNico Schlömer
1,8323 gold badges16 silver badges24 bronze badges
Creating a Windows Bootable USB Stick using Ubuntu
Windows can be installed to boot in BIOS, (Legacy), mode or in UEFI mode. I will describe each method.
BIOS, (Legacy), mode, MSDOS Partition Table
-
Boot Ubuntu in Legacy mode.
-
Using GParted, create a 8GB NTFS partition for the installer and a 50GB or larger partition for Windows.
-
Mount the Windows ISO using
sudo mount -t udf /{Path to ISO}/Win.iso /media/iso, Copy the contents of/media/iso/to the 8GB partition. -
In Terminal run
sudo update-grubto add the Windows installer to Ubuntu’s GRUB menu. -
Edit the grub.cfg Windows menuentry, to add
ntldr /bootmgron the line afterchainloader +1 -
Reboot and select Windows Recovery Environment from the Boot menu.
-
Proceed with Windows 10 installation as normal.
UEFI mode, GPT Partition Table
-
Boot Ubuntu in UEFI mode.
-
Using GParted, create a 8GB NTFS partition for the installer and a 50GB or larger NTFS partition for Windows.
-
Mount the Windows ISO using
sudo mount -t udf /{Path to ISO}/Win.iso /media/iso, Copy the contents of/media/iso/to the 8GB partition. -
It should not be necessary to Update GRUB to boot in UEFI mode. (Please let me know if you find otherwise).
-
Reboot, The Windows installer should start. At this point you can close the installer to open the GRUB menu.
UEFI Notes:
UEFI properties may vary among vendors.
It may be necessary to add Windows Recovery Environment menuentry by hand.
Some instructions for installing Windows recommend the ISO be extracted to a FAT32 partition. If there are problems using the ISO extracted to NTFS see: https://www.dedoimedo.com/computers/windows-10-usb-media-linux.html, (thanks to oldfred).
I was not able to install as UEFI mode from Legacy Ubuntu on GPT disk.
answered May 13, 2021 at 9:56
C.S.CameronC.S.Cameron
18.1k10 gold badges56 silver badges99 bronze badges
20.04 ONLY, working as of 2/11/2021
Woeusb GUI will no longer install from the webupd8 PPA on 20.04 due to a dependency error
The following packages have unmet dependencies:
woeusb : Depends: libwxgtk3.0-0v5 (>= 3.0.4+dfsg) but it is not installable
E: Unable to correct problems, you have held broken packages.
To get it to work, download the dependency and install it libwxgtk3.0-0v5_3.0.4+dfsg-3_amd64.deb
wget https://mirrors.kernel.org/ubuntu/pool/universe/w/wxwidgets3.0/libwxgtk3.0-0v5_3.0.4+dfsg-3_amd64.deb
sudo dpkg -i libwxgtk3.0-0v5_3.0.4+dfsg-3_amd64.deb
Then install via the PPA
sudo add-apt-repository ppa:nilarimogard/webupd8 && sudo apt update
sudo apt install woeusb
answered Nov 2, 2021 at 9:50
Mark KirbyMark Kirby
18k19 gold badges76 silver badges112 bronze badges
The easiest way that I know is using Ventoy.
You can get Ventoy in this web site https://www.ventoy.net/en/download.html
You just need to install Ventoy to the USB stick and Ventoy allows you to drag and drop the image files that you want to add to the USB stick and it creates a grub like menu that allows you to choose the system you want to boot from your USB stick. It can be done with many different operating systems, including Windows and Linux distributions.
In addition to being easy, Ventoy is very practical. You can find the instructions on how to use it on the website.
answered Jun 26, 2022 at 17:43
Jorge EduardoJorge Eduardo
1982 gold badges3 silver badges14 bronze badges
Follow our first solution to install W11 from Ubuntu with the USB drive
by Radu Tyrsina
Radu Tyrsina has been a Windows fan ever since he got his first PC, a Pentium III (a monster at that time). For most of the kids of… read more
Updated on February 2, 2023
Reviewed by
Alex Serban
After moving away from the corporate work-style, Alex has found rewards in a lifestyle of constant analysis, team coordination and pestering his colleagues. Holding an MCSA Windows Server… read more
- Installing Windows 11 on Linux using a bootable USB is easy, and this guide shows you precisely how.
- Before you proceed, check if your system supports Linux Kernel 5.15 with the latest NTFS driver and check the WSL version.
- Learn how you can run a Windows 11 bootable USB on Linux (Ubuntu) using Windows 11 ISO and other handy tools.
XINSTALL BY CLICKING THE DOWNLOAD FILE
- Download Restoro PC Repair Tool that comes with Patented Technologies (patent available here).
- Click Start Scan to find Windows 11 issues that could be causing PC problems.
- Click Repair All to fix issues affecting your computer’s security and performance
- Restoro has been downloaded by 0 readers this month.
While Windows 11 came with a lot of new and advanced features, and changes, it was still a tough task to create a Windows 11 bootable USB on Ubuntu Linux.
The NTFS format on Windows lacked quality drivers and hence, could not handle the bigger NTFS files, thus, corrupting the newly created installation media.
It would also need you to split the install.wim file into several different files to create the bootable USB. However, currently, the Linux Kernel 5.15 and the later versions feature the latest NTFS driver and are adept at handling bigger NTFS files, thus, helping users to create a Windows 11 bootable USB on Linux.
This guide will explain the steps in detail on how to create a bootable Windows 11 USB in Linux (Ubuntu).
📃 Check the requirements
Before creating a Windows 11 bootable USB on Linux, here are a few things to remember:
- Get a 6 GB+ USB drive
- A computer or laptop with a processor that is 1 GHz or faster
- 4GB+ RAM
- 60GB+ hard disk
- DirectX 12 or late (graphics) compatible
- Supports UEFI, and Secure Boot
- Supports TPM 2.0 or WinPE (in old devices)
How to make Windows 11 bootable on Linux?
- How to make Windows 11 bootable on Linux?
- 1. Download & Create Windows 11 ISO USB
- ➡️ Now that you’ve downloaded the W11 ISO, here’s how you can burn it on your USB stick:
- 2. Use a dedicated app
- Download & install WoeUSB in Ubuntu
- How to install Windows Subsystem for Linux (WSL) in Windows 11?
- Check the WSL version or Linux Kernel Version
1. Download & Create Windows 11 ISO USB
- To download the Windows 11 ISO file, visit Microsoft’s official page for software download.
- In Linux, it’s recommended to use the direct download links, because the other two options – Windows 11 Installation Assistant and the Create Windows 11 Installation Media are applications, built only to function in Microsoft Windows.
- Therefore, navigate to the Download Windows 11 Disk Image (ISO) section.
- From the drop-down, select Windows 11 (multi-edition ISO) and click on Download.
- Next, under the Select the product language field, select the desired language from the drop-down and press Confirm. For example, you can select English (United States), English International, or any other preferred language.
- It will now display a Windows 11 64-bit Download link that is valid for 24 hours from the time of creation. Click on the link to finish the download and then create the bootable USB installer for Windows 11.
➡️ Now that you’ve downloaded the W11 ISO, here’s how you can burn it on your USB stick:
In order to burn the Windows 11 ISO file on your USB driver accordingly, you have our guided steps as an example.
1. Connect your USB device.
2. Go to the Windows icon on the taskbar (Start) and search for WoeUSB in the search bar.
3. As the app opens, select From a disk image (ISO) option and select your ISO image from the drop-down. Now, navigate to the Target device section at the bottom and highlight your USB drive.
4. Press Install to continue.
5. Next, search for Disks in the Windows search to open the Disk Utility and unmount the USB device, or it will show an error message.
6. In the Disks utility, go to the left side of the pane, select the USB device and click on the square symbol. This will unmount the USB device.
7. Once done, return to the WoeUSB app, click the Refresh button below, and select the USB device.
8. Press Install again.
Some PC issues are hard to tackle, especially when it comes to corrupted repositories or missing Windows files. If you are having troubles fixing an error, your system may be partially broken.
We recommend installing Restoro, a tool that will scan your machine and identify what the fault is.
Click here to download and start repairing.
9. It will now start cleaning the USB drive and burning the Windows 11 OS to it.
10. Once the installation process is over, it will display a success message.
11. Shut down and boot from the USB device to begin installing the Windows 11 OS.
You can also use GParted to create a bootable USB flash drive to install Windows from Linux. You would first need to install GParted and then follow the process as mentioned in the link.
Those who own a Windows device running on Intel 8th, 9th, 10th, or 11th generation and the RAID SATA Operation, and wish to install Windows 11, would need extra storage controllers. This will help them to identify the storage controller easily and find the NVMe SSD.
For this, download the Intel Rapid Storage Technology Driver from the official website, extract the folder and copy the same to the install partition of the Windows 11 bootable USB on Ubuntu Linux.
2. Use a dedicated app
Download & install WoeUSB in Ubuntu
- Go to Start, and type Ubuntu to search for the Ubuntu command-line app.
- Run the below command in the Ubuntu app and press Enter:
sudo add-apt-repository ppa:tomtomtom/woeusbThis will add the PPA. - Next, type the password, and press the Enter key as asked.
- Now, execute the below command to finish installing the WoeUSB tool:
sudo apt install woeusb woeusb-frontend-wxgtkPress Y to continue. - The process takes a while, so wait till the installation is complete.
To create the Windows 11 bootable USB on Ubuntu, the WoeUSB app needs to be
installed.
How to install Windows Subsystem for Linux (WSL) in Windows 11?
The previous Windows version was called the Linux Kernel version. However, in Windows 11, it’s known as WSL or the Windows Subsystem for Linux.
Currently, there are only two WSL versions, WSL 1 (released originally) and WSL 2, the second version that comes built-in with the Linux kernel within a virtual machine.
While it supports all the features of the original version, it also helps optimize the system performance, supports multiple monitors, compatible with call support for the entire system, and also supports all of the Linux GUI-based apps.
However, it has to be installed on your Windows 11 PC. Here’s how to check if the WSL or the Windows Subsystem for Linux is installed on the Windows 11 device. Here’s how:
- To open the Run command window, press the Win + R keys together on your keyboard.
- In the search bar, write CMD and press the Ctrl + Shift + Enter keys at the same time. This will open the elevated Command Prompt.
- Now, copy and paste the below command in the Command Prompt (admin) and press Enter:
wsl –installIt will show the message: The requested operation is successful. Changes will not be effective until the system is rebooted. - Restart your PC to complete installing the WSL on Windows 11. The process will be completed in the Ubuntu app console.
- Create the UNIX username and password as requested.
As the username and password are successfully created, it will show the message: Installation successful. One can now proceed with the below method to check the WSL version installed.
Check the WSL version or Linux Kernel Version
- Press the Win + R shortcut keys simultaneously to launch the Run command.
- In the Run command search bar, type in CMD and press Ctrl + Shift + Enter. This will open the Command Prompt window with admin rights.
- As you see the elevated Command Prompt window, run the below command and hit Enter:
wsl --list –verboseThis will show whether the device has WS 2 or WS 1 installed. - Check the WSL version under the Version column. For WSL 1, it will show 1 and for WSL 2, it will show 2.
Now that the WSL version is known, the latest Windows Subsystem for Linux is installed, and hence, can proceed to create the Windows 11 bootable USB on Ubuntu Linux.
- How to Add Text in The Snipping Tool [Quickest Ways]
- How to Make Sticky Notes Stay on Top in Windows 11
- Reserved Storage on Windows 11: How to Enable or Disable It
- How to Remove Windows 11 File Explorer Please Sign In
WoeUSB is a free and open-source Microsoft Windows® USB installation media preparer for GNU+Linux. Go to the PPA repository to download and install the tool, which includes all current Ubuntu releases (Ubuntu 18.04, Ubuntu 20.04, Ubuntu 21.04).
NOTE
To install the WoeUSB tool, the commands must be run in the Ubuntu command-line app and not in the usual Command Prompt or Terminal. So, make sure it’s installed.
Download Ubuntu from Microsoft Store.
If Windows 11 is running Ubuntu 18.04 (Linux Mint), run the below command to generate a fresh list of packages: sudo apt update
No doubt, Windows 11 is the most sought-after Windows OS at this moment. Thanks to its splendid features and functionalities, users are keen to install the OS on their computers. However, installing the Windows 11 OS on Linux can be perplexing.
But, if you follow the above methods properly, it should not be a tough task after all. This guide will get you going with your Windows 11 installation on Linux (Ubuntu). So, simply mount the bootable USB on the PC and reboot. This will auto-start the Windows 11 installation process and that’s it!
Still having issues? Fix them with this tool:
SPONSORED
If the advices above haven’t solved your issue, your PC may experience deeper Windows problems. We recommend downloading this PC Repair tool (rated Great on TrustPilot.com) to easily address them. After installation, simply click the Start Scan button and then press on Repair All.
Newsletter
Follow our first solution to install W11 from Ubuntu with the USB drive
by Radu Tyrsina
Radu Tyrsina has been a Windows fan ever since he got his first PC, a Pentium III (a monster at that time). For most of the kids of… read more
Updated on February 2, 2023
Reviewed by
Alex Serban
After moving away from the corporate work-style, Alex has found rewards in a lifestyle of constant analysis, team coordination and pestering his colleagues. Holding an MCSA Windows Server… read more
- Installing Windows 11 on Linux using a bootable USB is easy, and this guide shows you precisely how.
- Before you proceed, check if your system supports Linux Kernel 5.15 with the latest NTFS driver and check the WSL version.
- Learn how you can run a Windows 11 bootable USB on Linux (Ubuntu) using Windows 11 ISO and other handy tools.
XINSTALL BY CLICKING THE DOWNLOAD FILE
- Download Restoro PC Repair Tool that comes with Patented Technologies (patent available here).
- Click Start Scan to find Windows 11 issues that could be causing PC problems.
- Click Repair All to fix issues affecting your computer’s security and performance
- Restoro has been downloaded by 0 readers this month.
While Windows 11 came with a lot of new and advanced features, and changes, it was still a tough task to create a Windows 11 bootable USB on Ubuntu Linux.
The NTFS format on Windows lacked quality drivers and hence, could not handle the bigger NTFS files, thus, corrupting the newly created installation media.
It would also need you to split the install.wim file into several different files to create the bootable USB. However, currently, the Linux Kernel 5.15 and the later versions feature the latest NTFS driver and are adept at handling bigger NTFS files, thus, helping users to create a Windows 11 bootable USB on Linux.
This guide will explain the steps in detail on how to create a bootable Windows 11 USB in Linux (Ubuntu).
📃 Check the requirements
Before creating a Windows 11 bootable USB on Linux, here are a few things to remember:
- Get a 6 GB+ USB drive
- A computer or laptop with a processor that is 1 GHz or faster
- 4GB+ RAM
- 60GB+ hard disk
- DirectX 12 or late (graphics) compatible
- Supports UEFI, and Secure Boot
- Supports TPM 2.0 or WinPE (in old devices)
How to make Windows 11 bootable on Linux?
- How to make Windows 11 bootable on Linux?
- 1. Download & Create Windows 11 ISO USB
- ➡️ Now that you’ve downloaded the W11 ISO, here’s how you can burn it on your USB stick:
- 2. Use a dedicated app
- Download & install WoeUSB in Ubuntu
- How to install Windows Subsystem for Linux (WSL) in Windows 11?
- Check the WSL version or Linux Kernel Version
1. Download & Create Windows 11 ISO USB
- To download the Windows 11 ISO file, visit Microsoft’s official page for software download.
- In Linux, it’s recommended to use the direct download links, because the other two options – Windows 11 Installation Assistant and the Create Windows 11 Installation Media are applications, built only to function in Microsoft Windows.
- Therefore, navigate to the Download Windows 11 Disk Image (ISO) section.
- From the drop-down, select Windows 11 (multi-edition ISO) and click on Download.
- Next, under the Select the product language field, select the desired language from the drop-down and press Confirm. For example, you can select English (United States), English International, or any other preferred language.
- It will now display a Windows 11 64-bit Download link that is valid for 24 hours from the time of creation. Click on the link to finish the download and then create the bootable USB installer for Windows 11.
➡️ Now that you’ve downloaded the W11 ISO, here’s how you can burn it on your USB stick:
In order to burn the Windows 11 ISO file on your USB driver accordingly, you have our guided steps as an example.
1. Connect your USB device.
2. Go to the Windows icon on the taskbar (Start) and search for WoeUSB in the search bar.
3. As the app opens, select From a disk image (ISO) option and select your ISO image from the drop-down. Now, navigate to the Target device section at the bottom and highlight your USB drive.
4. Press Install to continue.
5. Next, search for Disks in the Windows search to open the Disk Utility and unmount the USB device, or it will show an error message.
6. In the Disks utility, go to the left side of the pane, select the USB device and click on the square symbol. This will unmount the USB device.
7. Once done, return to the WoeUSB app, click the Refresh button below, and select the USB device.
8. Press Install again.
Some PC issues are hard to tackle, especially when it comes to corrupted repositories or missing Windows files. If you are having troubles fixing an error, your system may be partially broken.
We recommend installing Restoro, a tool that will scan your machine and identify what the fault is.
Click here to download and start repairing.
9. It will now start cleaning the USB drive and burning the Windows 11 OS to it.
10. Once the installation process is over, it will display a success message.
11. Shut down and boot from the USB device to begin installing the Windows 11 OS.
You can also use GParted to create a bootable USB flash drive to install Windows from Linux. You would first need to install GParted and then follow the process as mentioned in the link.
Those who own a Windows device running on Intel 8th, 9th, 10th, or 11th generation and the RAID SATA Operation, and wish to install Windows 11, would need extra storage controllers. This will help them to identify the storage controller easily and find the NVMe SSD.
For this, download the Intel Rapid Storage Technology Driver from the official website, extract the folder and copy the same to the install partition of the Windows 11 bootable USB on Ubuntu Linux.
2. Use a dedicated app
Download & install WoeUSB in Ubuntu
- Go to Start, and type Ubuntu to search for the Ubuntu command-line app.
- Run the below command in the Ubuntu app and press Enter:
sudo add-apt-repository ppa:tomtomtom/woeusbThis will add the PPA. - Next, type the password, and press the Enter key as asked.
- Now, execute the below command to finish installing the WoeUSB tool:
sudo apt install woeusb woeusb-frontend-wxgtkPress Y to continue. - The process takes a while, so wait till the installation is complete.
To create the Windows 11 bootable USB on Ubuntu, the WoeUSB app needs to be
installed.
How to install Windows Subsystem for Linux (WSL) in Windows 11?
The previous Windows version was called the Linux Kernel version. However, in Windows 11, it’s known as WSL or the Windows Subsystem for Linux.
Currently, there are only two WSL versions, WSL 1 (released originally) and WSL 2, the second version that comes built-in with the Linux kernel within a virtual machine.
While it supports all the features of the original version, it also helps optimize the system performance, supports multiple monitors, compatible with call support for the entire system, and also supports all of the Linux GUI-based apps.
However, it has to be installed on your Windows 11 PC. Here’s how to check if the WSL or the Windows Subsystem for Linux is installed on the Windows 11 device. Here’s how:
- To open the Run command window, press the Win + R keys together on your keyboard.
- In the search bar, write CMD and press the Ctrl + Shift + Enter keys at the same time. This will open the elevated Command Prompt.
- Now, copy and paste the below command in the Command Prompt (admin) and press Enter:
wsl –installIt will show the message: The requested operation is successful. Changes will not be effective until the system is rebooted. - Restart your PC to complete installing the WSL on Windows 11. The process will be completed in the Ubuntu app console.
- Create the UNIX username and password as requested.
As the username and password are successfully created, it will show the message: Installation successful. One can now proceed with the below method to check the WSL version installed.
Check the WSL version or Linux Kernel Version
- Press the Win + R shortcut keys simultaneously to launch the Run command.
- In the Run command search bar, type in CMD and press Ctrl + Shift + Enter. This will open the Command Prompt window with admin rights.
- As you see the elevated Command Prompt window, run the below command and hit Enter:
wsl --list –verboseThis will show whether the device has WS 2 or WS 1 installed. - Check the WSL version under the Version column. For WSL 1, it will show 1 and for WSL 2, it will show 2.
Now that the WSL version is known, the latest Windows Subsystem for Linux is installed, and hence, can proceed to create the Windows 11 bootable USB on Ubuntu Linux.
- How to Add Text in The Snipping Tool [Quickest Ways]
- How to Make Sticky Notes Stay on Top in Windows 11
- Reserved Storage on Windows 11: How to Enable or Disable It
- How to Remove Windows 11 File Explorer Please Sign In
WoeUSB is a free and open-source Microsoft Windows® USB installation media preparer for GNU+Linux. Go to the PPA repository to download and install the tool, which includes all current Ubuntu releases (Ubuntu 18.04, Ubuntu 20.04, Ubuntu 21.04).
NOTE
To install the WoeUSB tool, the commands must be run in the Ubuntu command-line app and not in the usual Command Prompt or Terminal. So, make sure it’s installed.
Download Ubuntu from Microsoft Store.
If Windows 11 is running Ubuntu 18.04 (Linux Mint), run the below command to generate a fresh list of packages: sudo apt update
No doubt, Windows 11 is the most sought-after Windows OS at this moment. Thanks to its splendid features and functionalities, users are keen to install the OS on their computers. However, installing the Windows 11 OS on Linux can be perplexing.
But, if you follow the above methods properly, it should not be a tough task after all. This guide will get you going with your Windows 11 installation on Linux (Ubuntu). So, simply mount the bootable USB on the PC and reboot. This will auto-start the Windows 11 installation process and that’s it!
Still having issues? Fix them with this tool:
SPONSORED
If the advices above haven’t solved your issue, your PC may experience deeper Windows problems. We recommend downloading this PC Repair tool (rated Great on TrustPilot.com) to easily address them. After installation, simply click the Start Scan button and then press on Repair All.