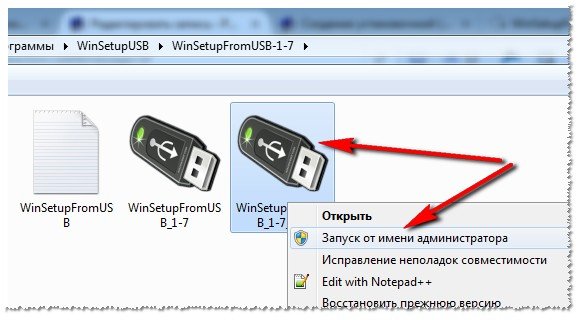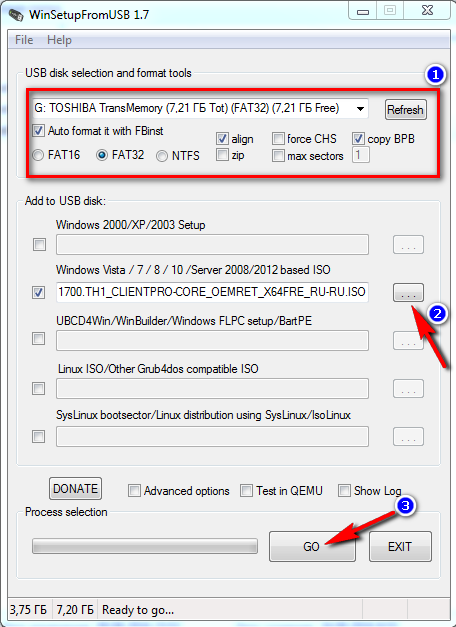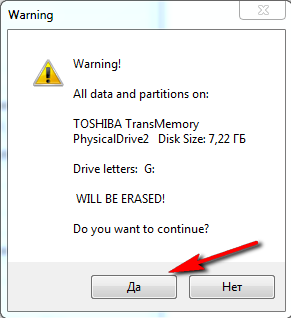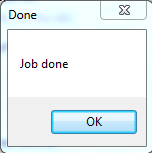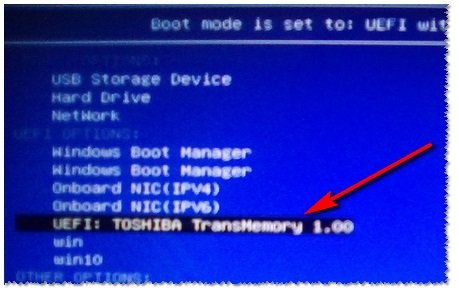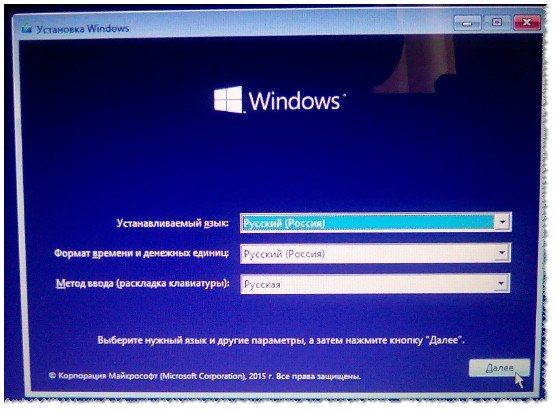Содержание
- Создаем загрузочную флешку с Windows 10 для UEFI
- Способ 1: Media Creation Tool
- Способ 2: Rufus
- Вопросы и ответы
Мы не раз упоминали ранее о том факте, что рано или поздно все пользователи компьютеров и ноутбуков сталкиваются с необходимостью установки операционной системы. Еще на начальном этапе данной процедуры может возникнуть проблема, когда ОС наотрез отказывается видеть накопитель. Вероятнее всего дело в том, что он был создан без поддержки UEFI. Поэтому в сегодняшней статье мы расскажем вам о том, как создать загрузочную флешку с UEFI для Windows 10.
UEFI – это интерфейс управления, который позволяет операционной системе и микропрограммам корректно взаимодействовать между собой. Он пришел на смену известному всем BIOS. Проблема в том, что для установки ОС на компьютер с UEFI приходится создавать накопитель с соответствующей поддержкой. В противном случае могут возникнуть сложности в процессе инсталляции. Есть два основных метода, которые позволят достичь нужно результата. О них мы и расскажем далее.
Способ 1: Media Creation Tool
Мы сразу хотели бы обратить ваше внимание на тот факт, что этот способ подходит лишь в том случае, когда загрузочная флешка создается на компьютере или ноутбуке с UEFI. В ином случае накопитель будет создан с «заточкой» под BIOS. Для реализации задуманного вам понадобится утилита Media Creation Tool. Загрузить ее можно по ссылке ниже.
Скачать Media Creation Tool
Сам же процесс будет выглядеть следующим образом:
- Подготовьте флешку, на которую в дальнейшем будет загружена операционная система Windows 10. Объем памяти накопителя должен быть не менее 8 гб. Кроме того, стоит предварительно отформатировать ее.
Подробнее: Утилиты для форматирования флешек и дисков
- Запустите Media Creation Tool. Необходимо будет немного подождать, пока завершится подготовка приложения и ОС. Как правило, это занимает от нескольких секунд до минут.
- Спустя некоторое время вы увидите на экране текст лицензионного соглашения. Ознакомьтесь с ним по желанию. В любом случае для продолжения необходимо принять все указанные условия. Для этого нажмите кнопку с одноименным названием.
- Далее вновь появится окно подготовки. Придется вновь немного подождать.
- На следующем этапе программа предложит выбор: обновить ваш компьютер или же создать установочный накопитель с операционной системой. Выбираем второй вариант и жмем кнопку «Далее».
- Теперь нужно указать такие параметры, как язык Windows 10, выпуск и архитектуру. Предварительно не забудьте снять галочку напротив строки «Использовать рекомендованные параметры для этого компьютера». Затем нажмите кнопку «Далее».
- Предпоследним шагом будет выбор носителя для будущей ОС. В данном случае необходимо выбрать пункт «USB-устройство флэш-памяти» и кликнуть по кнопке «Далее».
- Остается лишь выбрать из списка ту флешку, на которую в дальнейшем будет установлена Windows 10. Выделите в списке нужное устройство и в очередной раз нажмите «Далее».
- На этом ваше участие завершится. Далее необходимо подождать, пока программа загрузит образ. Время выполнения этой операции зависит от качества интернет-соединения.
- В завершении начнется процесс записи скачанной информации на выбранный ранее носитель. Снова придется подождать.
Через некоторое время на экране появится сообщение об удачном завершении выполняемой процедуры. Остается лишь закрыть окно программы и можно приступать к инсталляции Windows. Если вы не уверены в своих силах, рекомендуем ознакомиться с отдельной обучающей статьей.
Подробнее: Руководство по установке Windows 10 с флешки или диска
Способ 2: Rufus
Для использования данного метода нужно будет прибегнуть к помощи Rufus, наиболее удобного приложения для решения нашей сегодняшней задачи.
Читайте также: Программы для создания загрузочной флешки
От конкурентов Rufus отличается не только удобным интерфейсом, но и возможностью выбора целевой системы. А это именно то, что необходимо в данном случае.
Скачать Rufus
- Откройте окно программы. Первым делом нужно установить соответствующие параметры в верхней его части. В поле «Устройство» следует указать флешку, на которую в результате будет записан образ. В качестве метода загрузки выбираем параметр «Диск или ISO-образ». В завершении нужно будет указать путь к самому образу. Для этого нажмите кнопку «Выбрать».
- В открывшемся окне перейдите в папку, в которой хранится необходимый образ. Выделите его и нажмите кнопку «Открыть».
- К слову, скачать образ вы можете самостоятельно из интернета, либо же вернуться к 7 пункту первого способа, выбрать пункт «ISO-образ» и следовать дальнейшим инструкциям.
- Далее следует выбрать из списка целевую и файловую систему для создания загрузочной флешки. В качестве первой укажите «UEFI (non-CSM)», а второй — «NTFS». После установки всех необходимых параметров нажмите кнопку «Старт».
- Появится предупреждение о том, что в процессе с флешки будут стерты все имеющиеся данные. Жмем «OK».
- Начнется процесс подготовки и создания носителя, который займет буквально несколько минут. В самом конце вы увидите следующую картину:
Это значит, что все прошло успешно. Можно извлекать устройство и приступать к инсталляции ОС.
Наша статья подошла к своему логическому завершению. Надеемся, что у вас не возникнет трудностей и проблем в процессе. Если же вам когда-то понадобится создать установочную флешку с Windows 10 под BIOS, рекомендуем ознакомиться с другой статьей, в которой подробно описаны все известные способы.
Подробнее: Руководство по созданию загрузочной флешки с Windows 10
Еще статьи по данной теме:
Помогла ли Вам статья?
В этой инструкции подробно покажем, как самостоятельно создать загрузочную USB флешку для UEFI компьютера с дистрибутивом Windows 10 или Windows 7.
Нам понадобится:
- USB-флешка (v 2.0 или v 3.0) емкостью не менее 4 Гб для Windows 7 или 8 Гб для Windows 10;
- 64-битный установочный образ с дистрибутивом Windows (32 битные версии Windows не получиться установить на UEFI компьютере). Дистрибутив может быть в виде установочного DVD диска или ISO файла с образом.
Важная особенность загрузочной USB флешки для UEFI системы, ее обязательно придется отформатировать в файловой системе FAT32.
Рассмотрим несколько самых популярных способов, которые позволяют создать загрузочную UEFI флешку для установки Windows 10.
Содержание:
- Используем Media Creation Tool для записи образа Windows 10 на USB флешку
- Rufus – утилита для создания загрузочной UEFI GPT флешки для установки Windows
- Diskpart: создаем установочную UEFI флешку с Windows 10 вручную
- Особенности загрузочной UEFI флешки с Windows 7
- Создаем загрузочную UEFI флешку с помощью PowerShell
Используем Media Creation Tool для записи образа Windows 10 на USB флешку
Официально средство Microsoft для создания установочных носителей и ISO образов с Windows 10 – Media Creation Tool. Скачать последнюю версию можно здесь: https://www.microsoft.com/en-us/software-download/windows10
Старая версия Windows USB/DVD download tool для записи образа Windows 7 форматировала USB накопитель только в файловой системе NTFS. Компьютер с UEFI в native режиме не сможет загрузиться с такого носителя. Поэтому эта утилита не подходит для создания установочной флешки с Windows 7.
- Запустите файл MediaCreationTool2004.exe;
- Выберите, что вы хотите создать установочный носитель — Create installation media (USB flash drive, DVD, or ISO file) for another PC);
- Выберите язык, разрядность и архитектуру образа Windows 10, который нужно записать на USB накопитель;
- Затем укажите, что вы хотите записать образ на USB флешку;
- Выберите вашу флешку в списке извлекаемых устройств и USB накопителей;
На этом все. Нажмите Next -> Next -> Finish и дождитесь пока установочный образ запишется на USB накопитель.
При этом все данные с флешки будут удалены при форматировании.
Данную USB флешку можно использовать для загрузки как на UEFI, так и на BIOS компьютерах.
Rufus – утилита для создания загрузочной UEFI GPT флешки для установки Windows
Начинающим пользователям гораздо проще создать собственную загрузочную UEFI флешку для установки Windows с помощью графического интерфейса популярной утилиты Rufus. На данный момент на сайте разработчика https://rufus.ie доступна уже третья версия утилиты – Rufus 3.10. Утилита довольно компактная (около 1 Мб), не требует установки и полностью бесплатна. Кроме того, работает заметно быстрее аналогов.
Запустите утилиту Rufus с правами администратора и укажите следующие настройки:
- Устройство: выберите вашу USB флешку;
- Метод загрузки: укажите файл с ISO образом Windows (можно создать ISO образ с последним билдом Windows 10 с помощью той же Media Creation Tool, см. пример);
- Схема раздела: GPT;
- Целевая система: UEFI (non-CSM);
- Файловая система: FAT32
Нажмите СТАРТ для начала записи образа Windows на USB флешку. Через 10-15 минут ваш загрузочный USB накопитесь с образом Windows для установки на UEFI компьютере готов
Diskpart: создаем установочную UEFI флешку с Windows 10 вручную
Вы можете создать загрузочную UEFI флешку с нужным дистрибутивом Windows вручную. Описанная ниже процедура подходит для опытных пользователей, выполняется из командной строки и позволяет вам полностью контролировать (и понимать) все этапы процесса создания загрузочной USB флешки.
- Вставьте USB флешку в соответствующий порт компьютера;
- Запустите командную строку с правами администратора;
- Запустите утилиту DISKPART, набрав в командной строке:
Diskpart
- Выведите список всех дисков в системе:
list disk
- Найдите диск, соответствующий вашей USB флешке (в нашем примере это Disk 2) и выберите его:
Select Disk 2
-
Предупреждение. Следующая команда полностью уничтожит всю информацию и разделы на USB флешке, поэтому желательно лишний раз убедится, что на предыдущем шаге вы выбрали именно ваше съемное USB устройство, а не один из жестких дисков компьютера.
Удалите все данные с данного диска командой:
clean
- Создайте на диске первичный раздел:
create partition primary
- Сделайте созданный раздел активным (системным томом):
active
- Выведите список разделов в системе командой:
list volume
- Выберите созданный вами раздел (в нашем примере это Volume 3):
select volume 3
- Отформатируйте выбранный раздел в файловой системе Fat32:
format fs=fat32 quick
Примечание. В отличии от систем с BIOS, позволяющих загружаться с загрузочных разделов с файловыми системами FAT, FAT32, exFAT или NTFS, UEFI позволяет загрузиться только с загрузчика, находящегося на загрузочном диске, отформатированном в файловой системе FAT32.
- Назначьте отформатированному разделу букву диска (если Windows автоматически не назначает букву флешке — смотри статью):
assign
- Завершите работу с DISKPART:
exit
Осталось скопировать все файлы со смонтированного установочного ISO образа диска с Windows x64 на подготовленную вами USB флешку. Сделать это можно с помощью проводника Windows, любимого файлового менеджера или из командной строки, например, так:
xcopy d:* f: /s /e
(где, d: установочный DVD диск или смонтированный iso образ с дистрибутивом Windows , f: — буква, присвоенная флешке)
Примечание Т.к. максимальный размер файла на файловой системе FAT32 не должен превышать 4 Гб, вы не сможете скопировать файл образа системы install.wim большого размера (чаще всего это проблема возникает с модифицированными образами Windows). Размер файла install.wim, может быть более 4 Гб, если вы интегрировали в него обновления, драйвера и т.д. В этом случае файл install.wim придется разбить на несколько файлов размером до 4 Гб (например, 3 Гб файлы). Для этого можно воспользоваться командой Dism /Split-Image:
Dism /Split-Image /ImageFile:D:sourcesinstall.wim /SWMFile:c:tmpinstall.swm /FileSize:3000
Или с помощью утилиты imagex:
imagex /split D:sourcesinstall.wim c:tmpinstall.swm 3000
Полученные файлы install.swm, install2.swm, install3.swm … нужно скопировать на флешку в каталог F:sources. Установщик Windows в процессе установки системы сам соберет swm файлы и применит полный wim образ к диску.
На этом процесс создания загрузочной UEFI флешки с Windows 10 закончен.
Особенности загрузочной UEFI флешки с Windows 7
Если вы создаете установочную USB флешку с Windows 7 для UEFI компьютера, нужно выполнить дополнительные шаги:
- На USB флешке перейдите в каталог f:efimicrosoftboot;
- Целиком скопируйте его содержимое на один уровень выше (в каталог F:efiboot)
- Скопируйте файл bootmgfw.efi в каталог f:efiboot и переименуйте его в bootx64.efi;
Примечание. Именно файлу bootx64.efi должна передать управление среда UEFI. Файл bootmgfw.efi можно скопировать из уже установленной системы с Windows 7 x64 (находится он в каталоге %windir%BootEFI), также его можно извлечь из файла install.wim в дистрибутиве с помощью архиватора 7ZIP, найти его можно по пути sourcesinstall.wim1WindowsBootEFIbootmgfw.efi).
Примечание. Для некоторых материнских плат необходимо дополнительно скопировать файл bootx64.efi в корень USB диска либо с идентичным именем файла или с именем shellx64.efi.
Создаем загрузочную UEFI флешку с помощью PowerShell
Также можно использовать командлеты PowerShell для создания загрузочной UEFI флешки.
Следующая команда выведет список USB устройств. После того, как вы выберите нужный накопитель, он будет очищен, создан первичный раздел и отформатирован в файловой системе Fat32 (используются командлеты из модуля управления дисками Storage):
$Results = Get-Disk |Where-Object BusType -eq USB |Out-GridView -Title 'Select USB Drive to Create UEFI bootable device' -OutputMode Single |Clear-Disk -RemoveData -RemoveOEM -Confirm:$false -PassThru |New-Partition -UseMaximumSize -IsActive -AssignDriveLetter |Format-Volume -FileSystem FAT32
Смонтируйте установочный ISO образ Windows 10:
$Volumes = (Get-Volume).Where({$_.DriveLetter}).DriveLetter
Mount-DiskImage -ImagePath C:ISOWindows10-2004x64.iso
$ISO = (Compare-Object -ReferenceObject $Volumes -DifferenceObject (Get-Volume).Where({$_.DriveLetter}).DriveLetter).InputObject
Т.к. в PowerShell у меня не получилось определить, какая буква диска была назначена смонтированному ISO образу пришлось сравнивать список дисков до и после монтирования с помощью Compare-Object.
Теперь нужно перейти в каталог Boot и скопировать содержимое на USB флешку с помощью Copy-Item:
Set-Location -Path "$($ISO):boot"
bootsect.exe /nt60 "$($Results.DriveLetter):"
Copy-Item -Path "$($ISO):*" -Destination "$($Results.DriveLetter):" -Recurse -Verbose
Обратите внимание, что, для установки операционной системы в UEFI режиме, жесткий диск компьютера должен иметь разметку диска GPT. Для конвертации MBR диска в таблицу разделов GPT без потери данных можно использовать утилиту mbr2gpt).
Подробнее процесс установки Windows на компьютер с UEFI и все подводные камни мы рассмотрим в одной из следующих статьей.
Всем доброго дня!
При покупке нового ноутбука (компьютера) все больше пользователей сталкивается с различными ошибками при установке (обновлении) ОС Windows (например, популярная ошибка «установка Windows на данный диск невозможна…» или устройство вообще не видит загрузочную флешку).
Происходит это из-за того, что в новых компьютерах «старый» классический BIOS меняется на UEFI. И, разумеется, создавать загрузочные носители под UEFI — нужно несколько иначе (поэтому, с созданных по «старой» технологии флешек, не получается установить Windows).
Итак, будем со всем этим разбираться по порядку…
*
Содержание статьи
- 1 Создание загрузочной флешки под UEFI (GPT)
- 1.1 Вопрос 1: «У меня BIOS или UEFI?»
- 1.2 Вопрос 2: узнаем разметку диска GPT или MBR
- 1.3 «Правильная» запись ISO-образа на флешку
→ Задать вопрос | дополнить
Создание загрузочной флешки под UEFI (GPT)
Вопрос 1: «У меня BIOS или UEFI?»
Хочу начать статью с одного из самых популярных вопросов: «Как узнать, UEFI у меня на компьютере или BIOS, в чем у них разница…».
👉 Вообще, если отбросить некоторые ненужные большинству термины, то UEFI, по сути, представляет из себя улучшенный BIOS (входить в него также по спец. кнопке, чаще всего F2 или Del. В нем также есть все те же настройки, что и в BIOS).
👉 Наглядную разницу увидите сразу же — в UEFI более современный графический интерфейс с поддержкой мышки, нет этого синего экрана (взгляните на скриншот ниже 👇, думаю, разница видна невооруженным глазом). К тому же, достаточно прочитать верхнюю строчку на экране: «UEFI BIOS Utility» — говорит сама за себя…
UEFI и BIOS: наглядная разница…
В плане кардинальных отличий UEFI от BIOS, на которые стоит обратить внимание:
- 👉 UEFI позволяет производить загрузку с дисков, объем которых больше 2 ТБ. Дело в том, что в BIOS используется MBR (основная загрузочная запись), а в UEFI используется GPT — это другой стандарт размещения разделов на жестком диске (позволяет использовать диски в десятки и сотни ТБ!). Из-за этой разницы, часто и возникают ошибки при установке, т.к. подготавливать загрузочный носитель нужно иначе!
- 👉 как правило, компьютер с UEFI загружается быстрее, чем с BIOS (за счет параллельной инициализации устройств);
- 👉 UEFI более продвинута в плане безопасности (например, можно использовать криптографию);
- 👉 в UEFI можно работать с мышкой, используется современный графический интерфейс (гораздо удобнее производить настройку).
*
Вопрос 2: узнаем разметку диска GPT или MBR
Если вы собираетесь при установке Windows удалить все разделы и переразметить диск — этот шаг можно пропустить.
*
Кстати, чтобы посмотреть какой у вас используется стандарт: GPT или MBR, достаточно перейти в «Управление дисками» и в нижней части окна открыть свойства конкретного диска (не раздела! 👇). См. пример ниже.
Управление дисками
Во вкладке «Тома» будет указан «Стиль раздела»:
- либо «Таблица с GUID» (как на примере ниже) — это GPT;
- либо MBR…
Вкладка тома — стиль раздела
Кстати, там же в «Управлении дисками» можно преобразовать один стандарт к другому (например, GPT к MBR). Чтобы сделать это без потери данных, рекомендуется использовать спец. утилиты: 👉 Minitool Partition Wizard, Acronis Disk Director, Aomei Partition Assistant.
*
📌 В помощь!
Способы преобразования MBR к GPT (и наоборот) без потери данных — инструкция для начинающих
*
«Правильная» запись ISO-образа на флешку
Нам потребуется:
- утилита 👉 Rufus (одна из лучших для подготовки установочных носителей);
- загрузочный ISO образ с Windows: рекомендую выбирать официальный образ ISO с одной редакцией системы, и не более 4 ГБ (например, «Windows 10 Pro x64»; Такие варианты, как «Windows 10 5 in 1 x32+x64» и т.д. — рекомендую не использовать, с ними часто возникают различные проблемы!).
Возможно вам пригодится статья о том, 👉 как скачать ISO-образы с ОС Windows 8/10/11 [официально и легально]
- флешка на 8-16 ГБ (лучше не менее 16 ГБ, т.к. не всегда и не каждый образ можно поместить на флешку в 8 ГБ).
*
👉 Действия по порядку:
1) Первое, что необходимо сделать, это вставить флешку в USB-порт и скопировать с нее всё важное, что на ней есть (в процессе дальнейшей работы с нее все будет удалено!).
2) Утилиту Rufus нужно запустить от имени администратора (если кто не знает — достаточно зайти под учетной записью администратора в Windows, щелкнуть правой кнопкой мышки по исполняемому файлу программы и выбрать сию функцию во всплывшем контекстном меню).
Запуск Rufus от имени администратора
3) Далее самое важное (выполняйте по порядку!):
- указываете флешку в графе «Устройство» (см. скрин ниже);
- указываете образ ISO с Windows 10;
- схема раздела и тип интерфейса: «GPT для компьютеров с интерфейсом UEFI» (об этом было пол статьи выше 😉);
- файловая система — FAT 32;
- проверьте, чтобы стояли галочки в пунктах «Быстрое форматирование», «Создать загрузочный диск (стандартная установка)», «Создать расширенную метку».
- для начала создания — нажмите кнопку «Старт».
Настройки Rufus 2.1 для записи установочного носителя
Обновление от 24.01.2019.
Утилита Rufus при обновлении до версии 3 несколько изменила дизайн. На всякий случай (чтобы не было путаницы) добавлю скрин окна более новой версии.
Rufus 3.4 — создание флешки под UEFI (GPT)
4) Rufus вас, кстати, предупредит, что во время записи будут удалены все данные на флешке, и попросит подтвердить операцию. Если все нужное с флешки заранее скопировали — жмите «OK».
Предупреждение об удалении данных
5) Минут через 5-10* (время зависит от работы USB, флешки, выбранного ISO образа) — флешка будет готова и можно приступать к установке Windows.
Флешка готова!
Собственно, созданный носитель по рекомендациям выше, должен работать на всех современных ПК и ноутбуках.
*
📌 В помощь!
1) Создание универсальной мультизагрузочной флешки с Windows 7/8/10/11, WinPE, Linux и пр. (Legacy + UEFI поддерживается)
2) Один из примеров установки Windows 10 с подобного носителя — 👉 см. заметку
*
Дополнения по теме — будут кстати!
На сим пока всё, успехов!
👋
Первая публикация: 07.03.2018
Корректировка: 28.10.2022


Полезный софт:
-
- Видео-Монтаж
Отличное ПО для создания своих первых видеороликов (все действия идут по шагам!).
Видео сделает даже новичок!
-
- Ускоритель компьютера
Программа для очистки Windows от «мусора» (удаляет временные файлы, ускоряет систему, оптимизирует реестр).
Официальный релиз новейшей операционной системы Windows 10 от компании Microsoft, наконец, состоялся. 29 июля система, тестируемая на протяжении 9 месяцев, стала доступна в 190 странах мира. Решение познакомиться со всеми ее достоинствами и недостатками уже приняли для себя многие читатели нашего блога. Пошаговый мануал, который позволит вам самостоятельно подготовить флэш-накопитель для «чистой» установки Windows 10 с поддержкой технологии UEFI мы подробно опишем в этой статье.
Как получить обновление до Windows 10?
Получить обновление текущих версий лицензионных Windows 7, 8, 8.1 и Windows Phone 8.1 до Windows 10 вы сможете в течение всего года совершенно бесплатно. При этом если вы воспользуйтесь предложением в течение “бесплатного года”, то устройство на котором будет установлен пакет 10-ки, будет получать обновление до тех пор, пока будет осуществляться его поддержка производителем. Для этой цели можно использовать удобный инструмент Get Windows 10, уведомляющий о доступности новой версии и обеспечивающий автоматическую загрузку и установку всех необходимых компонентов.

Такая беспрецедентная щедрость привлекает многих, но все преимущества нового продукта, конечно же, будут доступны тем, кто установит у себя на компьютере свежую систему, не отягощенную уже имеющимися багами настроек и ошибок предыдущих версий. Установка “чистой” Windows 10 может заинтересовать и тех, кто устанавливает 10-ку в качестве второй ОС.
Создание загрузочного USB носителя для установки Windows 10
Для установки программного пакета понадобиться загрузить на сменный носитель образ ISO, загрузить с него устройство и выполнить установку, следуя простым рекомендациям. Создать установочный USB носитель вы можете непосредственно на официальном сайте. Образ ISO с Win 10 при выборе соответствующей опции в процессе создания загрузочной флэшки предоставляется Microsoft в автоматическом режиме.
Опишем последовательность действий:
Подсоединяем к нашему устройству флэшку, объемом не менее 4 Гб.

Переходим на страницу, на которой компания предлагает нам скачать дистрибутив Windows 10.
Жмем ”Начать”.

В открывшемся окне вводим свой логин и пароль к учетной записи, жмем подключиться (SIGN IN). За неимением учетной записи создаем новую (SIGN UP Now). На следующей странице жмем:

На следующей странице выбираем разрядность дистрибутива Win 10 (Download Tool Now (32-bit version или 64-bit version)).

Скачиваем утилиту MediaCreationToolх32/x64.exe которая поможет нам создать загрузочную флэшку Windows 10. Запускаем.

Выбираем опцию: Создать установочный носитель для другого компьютера.

В следующем окне настраиваем параметры:

Выбираем носитель:

Жмем далее, запуская процесс создания загрузочной флэшки.

Процесс окончен.
Создание загрузочного USB носителя Windows 10 с поддержкой UEFI
На новых системах, использующих в качестве альтернативы привычному BIOS прогрессивную технологию UEFI стандартная установка может повлечь за собой множество ошибок, а в ряде случаев не позволит загрузиться со сменного носителя. Почему, будет понятно ниже. Для тех, кто не знаком с технологией UEFI мы приведем краткий ознакомительный экскурс, который позволит представить себе базовые отличия технологий BIOS и UEFI. Те, кто уже активно пользуется UEFI, могут пропустить эту часть статьи и перейти к описанию процесса создания загрузочной флэшки Windows с поддержкой UEFI.
Почему важна поддержка UEFI BIOS?
Привычная для нас микросхема БИОС, размещенная на материнской плате проверяет жесткие диски на предмет главной загрузочной записи MBR (Master Boot Record) весом 512 байт в нулевом секторе. При ее обнаружении БИОС запускает код на выполнение, после чего загружается операционная система. Таким образом, БИОС запускается до старта операционной системы, проверяет (POST), задает требуемые параметры работы процессору, материнке и прочим элементам системы и, при обнаружении проблем подает соответствующий звуковой сигнал о неисправности.
Для того, чтобы представлять себе, зачем авторам потребовалось столь кардинально менять стереотипы и привычные концепции, разберемся, что же представляет собой UEFI BIOS в сравнении со знакомой нам системой ввода-вывода (BIOS).
BIOS vs UEFI BIOS
UEFI (Unified Extensible Firmware Interface — унифицированный расширяемый интерфейс прошивки) — технология от компании Intel, пришедшая на смену привычному нам BIOS, от которого она отличается целым рядом принципиальных решений.
- Объем максимального адресного пространства жесткого диска на компьютере под управлением стандартного БИОС с главной загрузочной записью MBR не превышает 2,2 ТБ. Другими словами, если на вашем компьютере будет установлен жесткий диск в 3 ТБ операционной системе будет доступно лишь 2 из них. UEFI BIOS не ограничивает полезный объем винчестера 2,2 терабайтами, открывая доступ к разделам с максимальным объемом 18 экзабайт (18 000 000 терабайт).
- На компьютере под управлением стандартного БИОС с главной загрузочной записью MBR жесткие диски имеют ограничение на создание первичных разделов в количестве 3-х основных и 1 дополнительного (всего до 4 разделов), в котором вы можете создавать логические диски с последующей установкой ОС. В свою очередь, операционная система не будет запускаться без соответствующего диспетчера загрузки на основном раздела. UEFI BIOS способна обеспечить работу винчестеров с таблицей разделов GUID (GPT), которых можно разбить на 128 первичных разделов.
- Микросхема БИОС подвержена атакам руткитов, коды которых способны загрузиться до операционной системы, получив, таким образом, полный контроль над компьютером пользователя. UEFI BIOS на этом этапе надежно защищена от описанной проблемы, поскольку загрузка стартует в безопасном режиме «Secure Boot».
- UEFI BIOS — своего рода самостоятельная мини-операционка между основной ОС и микропрограммами, обеспечивающими управление аппаратными низкоуровневыми функциями оборудования. UEFI — это удобный, гибкий и понятный графический интерфейс управления и, что немаловажно для комфортной работы, с поддержкой мыши и русскоязычной версии меню.

К перечисленным преимуществам UEFI BIOS нужно добавить:
- поддержку жесткими дисками с таблицей (GPT) прогрессивной адресации LBA (в отличие от устаревшей CHS);
- ощутимо возросшую скорость загрузки системы, что достигается благодаря ускоренному режиму чтения блоков EFI I/O до 1 Мб за раз, заранее определенного UEFI на этапе установки ОС загрузочного диска;
- сетевая аутентификация;
- простоту обновления, универсальные графические драйверы.
- поддержку 32-х и 64-х битных процессоров, возможность использования совместно с процессорами Itanium, x64, x86 и ARM;
- поддержку загрузочных и тестовых сервисов;
- реализацию стандартных протоколов взаимодействия (включая сетевые);
- наличие собственной EFI-оболочки с возможностями запуска собственных EFI-приложений и выхода в сеть Интернет на уровне UEFI и пр.
Заметим, что для возможности загрузки старых ОС, которые поддерживают только BIOS, в UEFI предусмотрен режим эмуляции BIOS CSM (Compatibility Support Module).
Код UEFI по своему размеру значительно превышает загрузочный код BIOS и располагается в специальном каталоге /EFI/, который, в свою очередь, может храниться в самых различных местах: от микросхемы системной платы — до раздела жесткого диска или сетевого хранилища.
Чтобы создать установочную флэшку для компьютеров с обновленным BIOS UEFI нам понадобиться специальная компактная бесплатная программка, не требующая установки и именуемая Rufus. Поскольку Rufus поддерживает как MBR, так и GPT (см. описание UEFI выше), то установить Windows 10 с ее помощью вы сможете на любой компьютер, как с БИОС, так и с UEFI.

Последовательность действий:
- Скачиваем портативную версию Rufus. Запускаем программу.
- В меню ”Устройства” выбираем сменный накопитель, на который вы намерены записать образ системы.
- В меню “Схема раздела и тип системного интерфейса” отмечаем опцию “GPT для компьютеров с UEFI”.
- В меню “Файловая система” и “Размер кластера” ничего не меняем. Отмечаем флажком опцию “Создать загрузочный диск”.
- В выпадающем окне выбираем опцию “ISO-образ” и указываем на образ диска ОС.
- Жмем кнопку “Старт” и дожидаемся окончания операции.
После проделанных операций загружаемся с подготовленной флэшки и устанавливаем Win 10. Если вся последовательность операций соблюдена, то проблем при инсталляции возникнуть не должно.
Скачать образ Windows 10 Insider Preview ISO для работы с программой можно, опять-таки, пройдя по ссылке. Процесс, описанный выше, полностью повторяется за исключением пункта 9, где мы выбираем создать ”образ ISO” и двух последующих простейших ступеней.
Что ж, теперь вы знаете, как получить доступ к преимуществам нового продукта от Microsoft. В добрый путь!
Похожие материалы:
До выхода новой версии Windows остались считаные дни, и многие наши читатели уже готовятся попробовать эту систему в действии. Из этой статьи вы узнаете, как подготовить флеш-накопитель для «чистой» установки Windows 10.
Компания Microsoft проделала большую работу, чтобы пользователи Windows могли обновить эту систему самым удобным способом. Специальный инструмент под названием Get Windows 10 уведомит вас о доступности новой версии, автоматически скачает и установит все необходимые компоненты.
Однако далеко не всем подходит такой способ обновления. Некоторые предпочитают «чистую» установку, при которой пользователь получает совершенно свежую, не отягощённую предыдущими ошибками и настройками систему. Этот же способ вам придётся использовать в том случае, если вы хотите установить Windows 10 в качестве второй системы.
Для «чистой» установки Windows 10 вам понадобится скачать образ системы в формате ISO, записать его на сменный носитель, а затем загрузиться с него и выполнить установку. Однако на новых системах, использующих UEFI вместо старого доброго BIOS, эта последовательность действий приведёт к появлению различного рода ошибок или просто к невозможности загрузиться со сменного носителя.
В этом случае вам на помощь придёт утилита Rufus, которая предназначена для создания загрузочных флешек с поддержкой как MBR, так и GPT. Эта программа имеет небольшой размер, не требует установки и распространяется совершенно бесплатно. Вот перечень шагов, которые вам необходимо сделать для записи Windows 10.
- Скачайте портативную версию Rufus по ссылке, которую вы найдёте в конце статьи. Запустите программу.
- Выберите в меню «Устройства» сменный накопитель, на который вы хотите записать образ системы.
- В меню «Схема раздела и тип системного интерфейса» установите значение «GPT для компьютеров с UEFI».
- Меню «Файловая система» и «Размер кластера» оставьте без изменений. Отметьте флажком опцию «Создать загрузочный диск».
- В выпадающем меню выберите пункт «ISO-образ» и укажите на образ диска операционной системы.
- Нажмите кнопку «Старт» и дождитесь окончания операции.
Теперь попробуйте загрузиться с записанной вами флешки и начать установку Windows 10. Если вы всё сделали правильно, то инсталляция должна пройти до самого конца без всяких ошибок. Кроме того, вы можете использовать Rufus и для установки других операционных систем, например Windows 7, Windows 8 или Linux в полном EFI-режиме.
Rufus Windows 10 Insider Preview ISO

В статье описан как официальный метод сделать загрузочную флешку с оригинальной Windows 10 Pro и Home x64 и 32-бит посредством фирменной утилиты Microsoft Installation Media Creation Tool, так и другие способы и бесплатные программы, которые помогут вам в записи установочного USB накопителя из ISO образа с Windows 10 для установки ОС в системах UEFI и Legacy, на GPT и MBR диск или восстановления системы. В дальнейшем может пригодиться пошаговое описание процесса установки: Установка Windows 10 с флешки. Полезные в рассматриваемом контексте дополнительные материалы — Создание загрузочной флешки Windows 11, Создание загрузочной флешки Windows 10 на Mac, Загрузочная флешка Windows 10 в Linux, Запуск Windows 10 с флешки без установки
- Официальный способ сделать загрузочную флешку Windows 10
- Видео инструкция: 5 способов сделать загрузочную флешку Windows 10
- Создание загрузочной установочной флешки Windows 10 без программ
- Загрузочная флешка Windows 10 в Rufus
- Установочный USB накопитель с помощью UltraISO
- Microsoft Windows USB/DVD Download Tool
- Мультизагрузочный или загрузочный USB накопитель в WinSetupFromUSB
- Дополнительная информация
Загрузочная флешка Windows 10 официальным способом
Сразу после выхода финальной версии новой ОС, на сайте Microsoft появилась утилита Windows 10 Installation Media Creation Tool (сегодня Microsoft Media Creation Tool), позволяющая создать загрузочную флешку для последующей установки системы, автоматически загружающая на накопитель последнюю выпущенную финальную версию Windows 10 и создающая USB-накопитель для загрузки как в UEFI так и в Legacy режиме, подходящий для GPT и MBR дисков HDD и SSD.
Тут важно отметить, что с помощью данной программы вы получаете оригинальную Windows 10 Pro (Профессиональная, в том числе для рабочих станций), Home (Домашняя), Home для одного языка с сайта Майкрософт. И в полной мере такая флешка подходит в том случае, если у вас либо есть ключ Windows 10, либо на компьютере или ноутбуке уже была установлена лицензионная Windows 10 или 8.1, а теперь хотите выполнить чистую установку (в этом случае при установке пропустите ввод ключа, нажав «У меня нет ключа продукта», система активируется автоматически при подключении к Интернету). Вы можете установить Windows 10 с такого USB накопителя и без выполнения этих условий и работать без активации (без особых ограничений), либо активировать её ключом от предыдущей версии системы.
Шаги по созданию загрузочной флешки Windows 10 официальным способом будут выглядеть следующим образом, сам накопитель желательно подключить сразу, размер — не менее 8 Гб, данные с нее в процессе будут удалены:
- Скачать утилиту для создания загрузочной флешки Windows 10 Microsoft Installation Media Creation Tool можно с официального сайта https://www.microsoft.com/ru-ru/software-download/windows10, нажав кнопку «Скачать средство сейчас».
- Запустите загруженную утилиту и примите условия лицензионного соглашения.
- Выберите пункт «Создать установочный носитель USB-устройство флэш памяти» и нажмите «Далее».
- Через некоторое время появится окно выбора архитектуры, языка системы и её выпуска. По умолчанию установлены рекомендуемые параметры, в соответствии с характеристиками текущей системы, но сняв отметку, вы можете выбрать другой язык или разрядность — 64-бит или 32-бит. Учитывайте, что в одном образе содержатся сразу все редакции Windows 10: в поле выпуск ничего поменять нельзя, выбор профессиональной или домашней версии ОС происходит во время установки.
- В случае, если вы сняли отметку «Использовать рекомендуемые параметры для этого компьютера» и выбрали иную разрядность или язык, вы увидите предупреждение: «Убедитесь, что выпуск установочного носителя соответствует выпуску Windows на компьютере, на котором вы будете его использовать». Учитывая, что на данным момент времени в образе содержатся сразу все выпуски Windows 10, обычно на это предупреждение не следует обращать внимания.
- Выберите пункт «USB-устройство флэш-памяти», если требуется, чтобы программа сама записала загрузочную установочную флешку, либо, при желании, вы можете выбрать пункт «ISO-файл», чтобы скачать оригинальный образ Windows 10 и записать его на USB или DVD самостоятельно.
- Выберите накопитель, который будет использоваться из списка. Важно: все данные с флешки или внешнего жесткого диска (со всех его разделов) будут удалены. При этом, если вы создаете установочный накопитель на внешнем жестком диске или на USB накопителе размером более 32 Гб, вам пригодятся сведения в разделе «Дополнительная информация» в конце этой инструкции.
- Начнется скачивание файлов установки Windows 10, а затем — их запись на флешку: Создание установочного накопителя. Эти этапы могут занять продолжительное время.
- По завершении вы получите сообщение «USB-устройство флэш-памяти готово», можно закрыть утилиту и использовать созданный накопитель.
По окончании у вас будет готовый накопитель с оригинальной Windows 10 последней версии, который пригодится не только для чистой установки системы на системах UEFI и Legacy (CSM), но и для ее восстановления в случае сбоев.
5 способов сделать загрузочную установочную флешку Windows 10 — видео инструкция
Также могут оказаться полезными некоторые дополнительные способы создания установочного накопителя Windows 10 x64 и x86 для систем UEFI GPT и BIOS MBR, описанные ниже.
Создание загрузочной флешки Windows 10 без программ
Вы можете сделать загрузочную флешку Windows 10 вообще без программ: это требует, чтобы ваша материнская плата (на том компьютере, где будет использоваться загрузочная флешка) была с ПО UEFI (большинство материнских плат последних лет), т.е. поддерживала EFI-загрузку, а установка проводилась на диск HDD или SSD с таблицей разделов GPT (или было не критичным удаление всех разделов с него).
Вам потребуется: образ ISO с системой и USB накопитель подходящего объема, отформатированный в FAT32 (обязательный пункт для данного способа). Причем если он уже в нужной файловой системе, имеющиеся данные с него удалять не обязательно. Сами же действия по созданию загрузочной флешки Windows 10 состоят из следующих шагов:
- Смонтируйте образ Windows 10 в системе, в последних версиях ОС это можно сделать, нажав по файлу образа правой кнопкой мыши и выбрав пункт «Подключить».
- Скопируйте все содержимое, все файлы и папки, из смонтированного образа на USB накопитель.
Готово. Теперь, при условии, что на компьютере выставлен режим загрузки UEFI, вы можете легко загрузиться и установить Windows 10 с изготовленного накопителя. Для того, чтобы выбрать загрузку с флешки, лучше всего воспользоваться Boot Menu материнской платы.
Использование Rufus для записи установочного USB
Если ваш компьютер или ноутбук не имеет UEFI (то есть у вас обычный БИОС) или по какой-то иной причине предыдущий способ не подошел, Rufus — отличная программа (и на русском языке), чтобы быстро сделать загрузочную USB флешку для установки Windows 10 для самых разных систем.
В программе достаточно указать USB накопитель, на который будет произведена запись, нажать кнопку «Выбрать», чтобы указать путь к образу ISO с Windows 10 (также вы можете скачать Windows 10 прямо в Rufus), а в поле «Параметры образа» указать «Стандартная установка Windows».
Также следует обратить внимание на выбор пунктов в «Схема раздела» и «Целевая система». В общем случае, при выборе следует исходить из следующего:
- Для компьютеров с обычным БИОС или для установки Windows 10 на компьютере с UEFI на диск MBR выбираем «MBR» в качестве схемы разделов и «BIOS или UEFI-CSM» в целевой системе.
- Для компьютеров с UEFI для установки на GPT диск выбираем соответствующие параметры.
После этого достаточно нажать «Старт» и дождаться завершения копирования файлов на флешку. Более подробно о доступных настройках в программе, видео инструкция и официальный сайт утилиты — Загрузочная флешка Windows 10 в Rufus.
Загрузочная флешка Windows 10 с помощью UltraISO
Программа UltraISO, служащая для создания, изменения и записи ISO образов, очень популярна у пользователей и, в том числе, может быть использована для того, чтобы сделать загрузочную флешку.
Процесс создания состоит из следующих шагов:
- Открыть образ ISO Windows 10 в UltraISO через меню Файл — Открыть.
- В пункте меню «Самозагрузка» выбрать пункт «Записать образ жесткого диска».
- С помощью мастера записать установочный образ на USB накопитель, какие-либо параметры обычно менять не требуется.
Более подробно процесс описан у меня в руководстве Создание загрузочной флешки в UltraISO.
Программа Windows 7 USB/DVD Download Tool
Официальная бесплатная утилита Microsoft, изначально созданная для записи образа Windows 7 на DVD-диск или USB накопитель не потеряла актуальности и с выходом новых версий ОС — ее все так же можно использовать, если вам нужен дистрибутив для установки.
Процесс создания загрузочной флешки Windows 10 в данной программе состоит из 4-х шагов:
- Выберите образ ISO с Windows 10 на вашем компьютере и нажмите «Next» (Далее).
- Выберите: USB device — для загрузочной флешки или DVD — для создания диска.
- Выберите USB накопитель из списка. Нажмите кнопку «Begin copying» (появится предупреждение о том, что все данные с флешки будут удалены).
- Дождитесь окончания процесса копирования файлов.
На этом создание Flash-диска завершено, можно начинать им пользоваться.
Скачать Windows 7 USB/DVD Download Tool на данный момент можно со страницы на официальном сайте Майкрософт — https://www.microsoft.com/en-us/download/details.aspx?id=56485
WinSetupFromUSB для создания мультизагрузочной флешки
WinSetupFromUSB — одни из моих любимых программ для целей записи загрузочных и мультизагрузочных USB. Ее можно использовать и для Windows 10, причем с помощью программы вы можете создать одну флешку с разными образами Windows 10.
Процесс (в базовом варианте, без учета нюансов) будет состоять из выбора USB накопителя, установки отметки «Autoformat it with FBinst» (в случае если образ не добавляется к уже имеющимся на флешке), указания пути к ISO образу Windows 10 (в поле для Windows Vista, 7, 8, 10) и нажатия кнопки «Go». Для детальной информации: Инструкция и видео по использованию WinSetupFromUSB.
Дополнительная информация
Некоторые дополнительные сведения, которые могут быть полезны в контексте создания загрузочной флешки Windows 10:
- Загрузиться с флешки проще всего, используя Boot Menu, а не изменяя параметры загрузки в БИОС или UEFI. Если в меню загрузки накопитель отображается 2 раза — с пометкой UEFI (или EFI) и без неё, для установки на GPT диск выбирайте с пометкой, для установки на MBR — без пометки.
- В последнее время получил несколько комментариев о том, что при использовании внешнего USB диска (HDD) для создания загрузочного накопителя, он приобретает файловую систему FAT32 и его объем меняется: в данной ситуации, после того, как файлы установки на диске больше не нужны, нажмите клавиши Win+R, введите diskmgmt.msc и в управлении дисками удалите все разделы с этого накопителя, после чего отформатируйте его с нужной вам файловой системой. Либо используйте инструкцию: Как удалить разделы на флешке.
- Установку с флешки можно произвести не только загрузившись с неё в БИОС, но и запустив файл setup.exe с накопителя: единственное условие в данном случае — разрядность устанавливаемой системы должна совпадать с устанавливаемой (а на компьютере должна быть установлена система не старше Windows 7). Если же вам нужно поменять 32-бит на 64-бит, то установку следует производить как описано в материале Установка Windows 10 с флешки.
- После работы официальной утилиты Майкрософт для создания установочного USB на диске могут остаться папки ESD и Windows.BT, их можно удалить.
По сути, для того, чтобы сделать установочную флешку Windows 10 подходят все способы, которые работают для Windows 8.1, в том числе через командную строку, многочисленные программы для создания загрузочной флешки. Так что, если вам не хватило описанных выше вариантов, вы можете смело использовать любой другой для предыдущей версии ОС.
Привет, друзья. В этой публикации предлагаю рассмотреть простейший способ создания загрузочной флешки, причём такой, что будет совместима и с режимом работы компьютера UEFI, и со старым Legacy. При этом нам не потребуется никаких сторонних программ, всё будет выполнено средствами самой Windows. Этим способом вы можете создать установочную флешку любой версии Windows или LiveUSB со средой WinPE для устранения проблем с операционной системой и решения иных задач.
Как создать загрузочную флешку, совместимую с Legacy и UEFI
Итак, друзья, самый простой способ создания универсальной загрузочной флешки для установки на компьютеры с UEFI и обычным БИОСом Legacy. Совместимая UEFI/Legacy загрузочная флешка форматируется в файловую систему FAT32. В проводнике в контекстном меню на флешке жмём «Форматировать». Форматируем нашу флешку в FAT32.
Затем щёлкаем двойным щелчком левой клавишей мыши на ISO-образе Windows или WinPE, в нашем примере это образ установки Windows 10.
Образ у нас откроется в проводнике. Затем берём и копируем все файлы образа на флешку.
Все файлы образа скопированы на нашу флешку.
Уже сейчас эта флешка пригодна для загрузки на компьютерах с включенным интерфейсом UEFI. Но чтобы загружаться с ней ещё и на компьютерах со старым BIOS Legacy, нам нужно сделать единственный раздел на флешке активным. Открываем командную строку от имени администратора.
Вводим команды:
diskpart
lis vol (выводим в список разделы всех накопителей, подсоединённых к нашему компьютеру и видим нашу флешку, как Том 6)
sel vol 6 (данной командой мы выбираем нашу флешку)
activ (делаем её активной).
Вот и всё. Теперь с этой флешки мы можем загружаться на любых компьютерах — старых, новых, с UEFI, без UEFI. Такая универсальная флешка будет видна в меню загрузки BIOS компьютеров с включенным интерфейсом UEFI.
И также флешка будет видна в меню загрузки компьютеров с отключённым UEFI.
Примечание: друзья, вы также можете создать универсальную загрузочную флешку с любым загрузочным ПО, совместимую как с Legacy, так и UEFI, с помощью программ WinSetupFromUSB и Bootice.
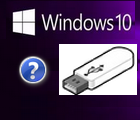
По вопросу создания загрузочных флешек — всегда витает много споров и вопросов: какие утилиты лучше, где какие-галочки ставить, чем быстрее записать и т.д. В общем, тема, как всегда актуальная :). Именно поэтому, в этой статье хочу рассмотреть подробно вопрос создания загрузочной флешки с ОС Windows 10 UEFI (так как всем привычный BIOS на новых компьютерах заменяется новой «альтернативой» UEFI — которая не всегда видит установочный флешки, созданные по «старой» технологии).
Важно! Такая загрузочная флешка понадобится не только для установки Windows, но и для ее восстановления. Если у вас нет такой флешки (а на новых компьютерах и ноутбуках, обычно, идет предустановленная ОС Windows, и никаких установочных дисков в комплекте не идет) — то очень рекомендую подстраховаться и создать ее заблаговременно. Иначе в один прекрасный день, когда не загрузится Windows, придется искать и просить помощи «друга»…
Итак, приступим…
Что нужно:
- Загрузочный образ ISO с ОС Windows 10: не знаю, как сейчас, но одно время такой образ без проблем можно было скачать даже с официального сайта Microsoft. В общем-то, и сейчас, большой проблемы найти загрузочный образ нет… Кстати, один важный момент: Windows нужно взять x64 (более подробно о разрядности: https://pcpro100.info/kak-uznat-razryadnost-sistemyi-windows-7-8-32-ili-64-bita-x32-x64-x86/);
- USB-флешка: желательно не менее 4 ГБ (я вообще, советовал бы не менее 8 ГБ!). Дело в том, что на 4 ГБ флешку не каждый образ ISO удастся записать, вполне возможно, что придется попробовать несколько версий. Так же неплохо бы на флешку добавить (скопировать) драйвера: очень удобно, после установки ОС сразу установить драйвера для своего ПК (а для этого как раз будут полезны «лишние» 4 ГБ);
- Спец. утилита для записи загрузочных флешек: рекомендую выбрать WinSetupFromUSB (скачать можно на официальном сайте: http://www.winsetupfromusb.com/downloads/).
Рис. 1. Подготовленная флешка для записи ОС (без намека на рекламу :)).
WinSetupFromUSB
Сайт: http://www.winsetupfromusb.com/downloads/
Небольшая бесплатная программа, которая незаменима для подготовки установочных флешек. Позволяет создавать флешки с самыми разными ОС Windows: 2000, XP, 2003, Vista, 7, 8, 8.1, 10, 2008 Server, 1012 Server и пр. (так же стоит отметить, что и работает сама программа в любой из этих ОС). Что еще стоит отметить: это «не привередливость» — т.е. программа работает практически с любыми образами ISO, с большинством флешек (в том числе и дешевых китайских), не зависает по каждому поводу и без, и достаточно быстро записывает файлы из образа на носитель.
Еще один важный плюс: программу не нужно устанавливать, достаточно извлечь, запустить и записать (этим мы сейчас и займемся)…
Процесс создания загрузочной флешки Windows 10
1) После того, как скачаете программу — просто извлеките содержимое в папку (кстати, архив программы само-распаковывающийся, достаточно просто запустить).
2) Далее запустите исполняемой файл программы (т.е. «WinSetupFromUSB_1-7_x64.exe») от имени администратора: для этого щелкните по нему правой кнопкой мышки и в контекстном меню выберите «Запустить от имени администратора» (см. рис. 2).
Рис. 2. Запуск от имени администратора.
3) Затем нужно вставить флешку в USB-порт и приступить к заданию параметров программы.
Важно! Скопируйте с флешки все важные данные на другие носители. В процессе записи на нее ОС Windows 10 — все данные с нее будут удалены!
Примечание! Специально готовить флешку не нужно, программа WinSetupFromUSB сама сделает все, что нужно.
Какие параметры задавать:
- Выбрать правильно флешку для записи (ориентируйтесь по названию и размеру флешки, если у вас их несколько подключено к ПК). Так же поставьте следующие галочки (как на рис. 3 ниже): Auto format it with FBinst, align, copy BPB, FAT 32 (Важно! Файловая система должна быть FAT 32!);
- Далее указать образ ISO с ОС Windows 10, который будет записан на флешку (строка «Windows Vista / 7 / 8/ 10…»);
- Нажать кнопку «GO».
Рис. 3. Настройки WinFromSetupUSB: Windows 10 UEFI
4) Далее программа несколько раз вас переспросить, точно ли вы хотите отформатировать флешку и записать на нее загрузочные записи — просто соглашайтесь.
Рис. 4. Предупреждение. Нужно согласиться…
5) Собственно, далее WinSetupFromUSB начнет «работать» с флешкой. Время записи может сильно варьироваться: от минуты, до 20-30 мин. Зависит от скорости работы вашей флешки, от записываемого образа, от загрузки ПК и пр. В это время, кстати, лучше на компьютере не запускать ресурсоемких приложений (например, игр или видео-редакторов).
Если флешка записалась нормально и не было никаких ошибок, в конце вы увидите окно с надписью «Job Done» (работа завершена, см. рис. 5).
Рис. 5. Флешка готова! Job Done
Если такого окна нет, скорее всего, в процессе записи возникли ошибки (и наверняка, при установке с такого носителя возникнут лишние проблемы. Рекомендую попробовать запустить заново процесс записи)…
Испытание флешки (попытка установки)
Как лучше всего проверить работоспособность какого-либо устройства или программы? Правильно, лучше всего в «бою», а не в различных тестах…
Итак, подключил флешку к ноутбуку и при загрузке открыл Boot Menu (это спец. меню для выбора носителя, с которого произвести загрузку. В зависимости от производителя оборудования — кнопки для входа везде разные!).
Кнопки для входа в BOOT MENU — https://pcpro100.info/boot-menu/
В Boot Menu выбарал созданную флешку («UEFI: Toshiba…», см. рис. 6, извиняюсь за качество фото :)) и нажал Enter…
Рис. 6. Проверка флешки: Boot Menu на ноутбуке.
Далее открылось стандартное окно приветствия Windows 10 с выбором языка. Таким образом в следующем шаге можно приступить к установке или восстановлению Windows.
Рис. 7. Флешка работает: запустилась установка Windows 10.
PS
В своих статьях я рекомендовал так же еще пару утилит для записи — UltraISO и Rufus. Если вам не подошла чем-то WinSetupFromUSB — можно попробовать и их. Кстати, о том, как пользоваться Rufus и создать загрузочную флешку UEFI для установки на диск с GPT разметкой, можете узнать из этой статьи: https://pcpro100.info/kak-sozdat-zagruzochnuyu-uefi-fleshku/.
На этом у меня все. Всем всего доброго!
- Распечатать
Оцените статью:
- 5
- 4
- 3
- 2
- 1
(1 голос, среднее: 5 из 5)
Поделитесь с друзьями!