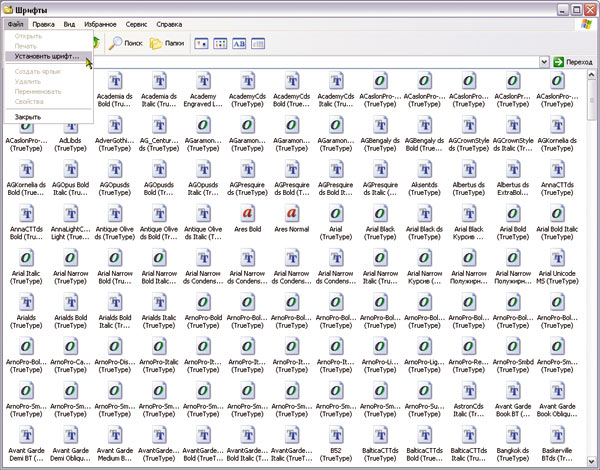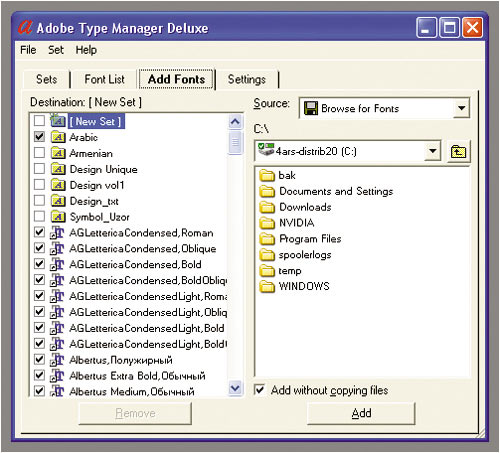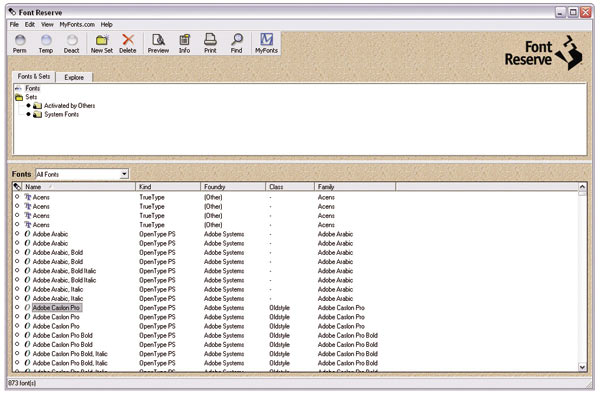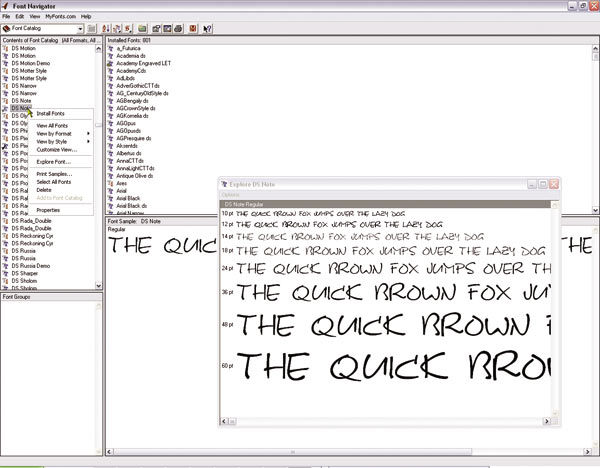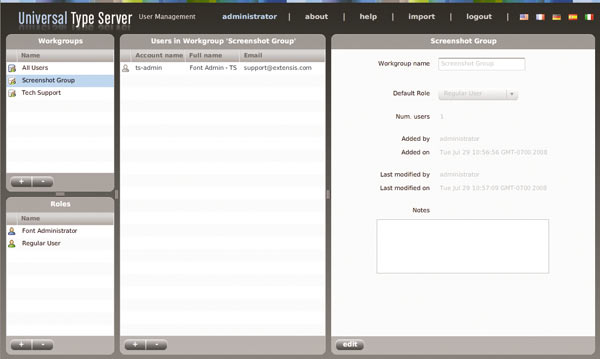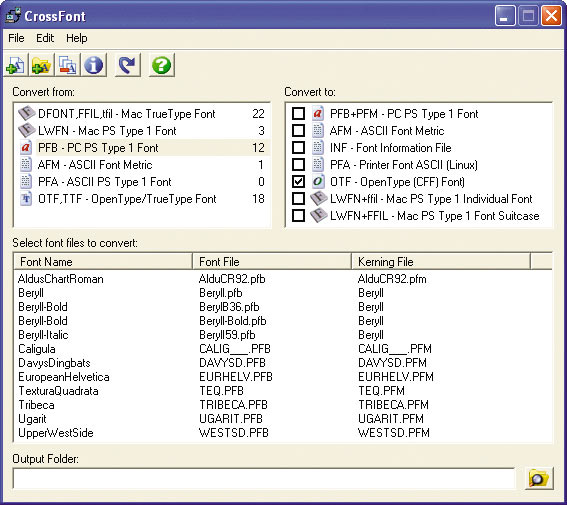Любой, кто когда-либо пользовался текстовым процессором, знает, что шрифты — это простой способ улучшить ваш документ. Знание того, какие шрифты в настоящее время доступны в вашей системе, упрощает разработку файлов в соответствии с определенными темами или критериями. Но где найти эти шрифты и как их добавить или удалить?
В этой статье мы покажем вам, где Windows хранит свои шрифты и как добавлять шрифты и управлять ими в вашей системе.
В Windows 11 есть специальная папка, в которой хранятся системные шрифты. Расположение этой папки по умолчанию — C:WindowsFonts. Если вы установили Windows 11 на отдельный диск, вам нужно перейти в папку Windows на этом диске и найти папку «Шрифты». Кроме того, вы можете получить к нему доступ с панели задач, выполнив следующие действия:




Где Windows 10 хранит шрифты?
Windows 11 и 10 имеют одинаковые места хранения шрифтов. Расположение по умолчанию C:WindowsFonts для Windows 11 такое же, как и для Windows 10. Как и выше, вы также можете найти папку Fonts через панель управления, выполнив следующие действия:






Где Windows 7 хранит шрифты?
Windows 7 использует ту же папку Fonts, что и другие версии Windows, расположенную по адресу по умолчанию C:WindowsFonts. Если вы установили Windows на другой диск, замените C: на букву диска, на который вы установили свою ОС. Шрифты можно найти через панель управления, выполнив следующие действия:
Альтернативный метод определения местоположения для всех версий Windows
Существует альтернативный способ открыть папку «Шрифт» напрямую, без использования панели управления. Этот метод аналогичен для Windows 11, 10 и 7. Это можно сделать следующим образом:




Где найти шрифты Магазина Windows
При установке шрифтов из магазина Windows Windows сортирует их в другом каталоге. Вы не найдете новые шрифты в обычной папке C:WindowsFonts. Адресом для этих шрифтов по умолчанию является C:Program FilesWindowsApps, за которым следует имя файла установленного шрифта.
Как добавить шрифт
Добавить шрифт в вашу систему так же просто, как установить соответствующий файл. Шрифты можно скачать из разных источников, и их установка может различаться. Вот несколько распространенных способов добавления шрифтов на ваш ПК с Windows:
Магазин Windows
В Windows есть встроенный магазин, где вы можете найти множество бесплатных шрифтов для вашей системы. Использование Магазина Windows идеально, поскольку гарантирует совместимость с вашим компьютером. Установка проста и может быть выполнена следующим образом:







Гугл шрифты
Еще одним популярным источником бесплатных шрифтов является Google Fonts. Эти файлы можно загрузить и установить, выполнив следующие действия:






Если вы не можете найти вариант установки, файл шрифта может быть связан с другой программой. Чтобы изменить это, выполните следующие дополнительные шаги:






ДаФонт
Альтернативным поставщиком бесплатных шрифтов является DaFont. Вот как это использовать:







Альтернативный способ установки файлов шрифтов
Если у вас есть коллекция файлов шрифтов .ttf или true type и вы хотите установить их одновременно, вы можете сделать это через меню «Шрифты» в настройках Windows. Ниже приведено простое руководство:







Изменение настроения документа
Использование альтернативных шрифтов — это простой способ изменить настроение документа, хотите ли вы создать непринужденный вид или создать ауру профессионализма. Знание того, где Windows хранит свои файлы шрифтов, дает вам представление о том, какие шрифты у вас есть.
Знаете ли вы другие каталоги, в которых Windows хранит файлы шрифтов? Не стесняйтесь делиться своими мыслями в разделе комментариев ниже.

условно, должно быть отдано последним. При выводе на принтер
(или иные устройства вывода) возможен вариант, исключающий преобразования — в этом случае вместо шрифтов TrueType выводятся «соответствующие» им шрифты PostScript, имеющиеся в памяти принтера или загруженные в нее. Соответствие имен шрифтов PostScript и TrueType устанавливается специальной таблицей, называемой таблицей соответствия (substitution table). K сожалению, для полиграфических задач этот путь неприемлем — точного соответствия шрифтов разных типов не наблюдается, а различия (даже очень незначительные) приводят к заметному искажению распределения текста по странице.
Недостатком outline-шрифтов по сравнению с bitmap (причем PostScript в большей степени, чем TrueType) являются значительные затраты времени на формирование изображения. При этом необходимо учитывать, что при выводе изображения на бумагу или пленку эти потери несоизмеримо меньше времени собственно печати или экспонирования, связанного с работой механических устройств. При выводе только на экран время, затрачиваемое на генерацию битовых карт символов соизмеримо или больше времени отображения символов на экране, и тщательная прорисовка символов приводит к раздражающему замедлению вывода на дисплей текстовой информации. Поэтому обычно в комплекте шрифтов присутствуют как bitmap-шрифты для быстрого вывода на экран, так и контурные шрифты для вывода на принтер, фотонаборный автомат или для прорисовки символов на экране при больших увеличениях. Векторных шрифтов также требуют программы, непосредственно обрабатывающие контуры букв — такие,
как Adobe Illustrator, Adobe Photoshop или Macromedia FreeHand.
Шрифты в операционной системе. Файл шрифтов. Установка и удаление шрифтов
B современной архитектуре компьютерных систем управление шрифтами является прерогативой операционной системы20 — Windows для IBM PC или Mac OS для Apple Macintosh (и всех совместимых компьютеров, разумеется). Операционная система предоставляет прикладным программам список доступных шрифтов, обеспечивает отображение текстовой информации на дисплее и ее вывод на печать, и другие подобные устройства.
Все перечисленные операционные системы поддерживают два
20 Сейчас кому-то это может показаться безусловно очевидным, однако до появления Windows ситуация была несколько иной — каждый пакет программ, будь то Word for DOS, Chiwriter, Tex, Ventura и т.д., имел в своем составе комплекты разнообразных шрифтов и (иногда) средств для работы с ними.
— 106 —

класса шрифтов — растровые (bitmap) и контурные (outline) в формате TrueType. Растровые шрифты используются самой операционной системой для формирования текстов в строках меню, окнах диалога и системных сообщениях. Конечно, bitmap-шрифты можно использовать для работы с текстовыми документами. Однако при этом необходимо помнить, что получит качественный бумажный эквивалент текста, сверстанного с помощью растровых шрифтов, просто нельзя — буквы будут иметь ярко выраженную «зубчатую» структуру. C точки зрения полиграфического использования имеет смысл говорить лишь о TrueType и PostScript-шрифтах.
Для использования PostScript-шрифтов на компьютер инсталлируется дополнительное средство — Adobe Type Manager (ATM). При его наличии операционная система может использовать PostScriptшрифты для вывода на экран или печать. Подробнее о работе ATM речь пойдет чуть ниже.
Поскольку ответы на вопросы, вынесенные в заголовок, в значительной мере зависят от того, на каком компьютере и в какой операционной системе вы работаете, дальнейшее рассмотрение разбива-
ется на три части — Windows 3.х21, Windows 9522 и Mac OS.
Шрифты в Windows 3.x
Растровые шрифты и шрифты TrueType. B операционной системе Windows 3.x список доступных системе (кроме PostScript) шрифтов содержится в секции [fonts] файла win.ini. B названной секции перечисляются имена шрифтов в операционной системе, их типы и имена файлов, содержащих собственно информацию о начертании символов. Имена файлов даются с расширениями, но без указания пути; местом размещения файлов шрифтов по умолчанию является каталог WINDOWSSYSTEM (конечно, если сама операционная система размещена в каталоге WINDOWS). При размещении шрифтов в другом каталоге путь к нему может быть указан полностью.
Растровые шрифты по умолчанию имеют расширение .FON23, шрифты TrueType — расширение .TTF. При инсталляции TrueType шрифта для него создается «заголовочный» файл с расширением
.FOT, используемый Windows для своих внутренних целей. При этом в
21Здесь под Windows 3.x понимается либо Windows 3.1, либо Windows for Workgroups
3.11.Более ранние версии Windows не поддерживали работу с TrueType-шрифтами.
22Поскольку в работе Windows 95 сохранилось много общих черт с предшествующими версиями, пользователям Windows 95 следует также изучить фрагмент, посвященный
3.x.
23To же расширение имеют векторные шрифты, входящие в состав Windows, например, Modern.fon.
—107 —

win.ini записывается ссылка именно на этот служебный файл; имя
.TTF-файла, содержащего сам шрифт, содержится внутри .FOT. Структура файла .TTF достаточно сложна, и ее знание едва ли
пригодится пользователю — для изменения шрифтовых файлов используются специальные программы — редакторы шрифтов. Отметим лишь, что для Windows файл TrueType-шрифта содержит как описание контурного шрифта, так и его экранную (bitmap) версию для стандартного размера символов.
Для манипуляций с растровыми и TrueType шрифтами используются стандартные средства операционной системы. B Windows 3.x для этого используется панель управления «Fonts» («Шрифты» в русскоязычной версии). Рассмотрим кратко последовательность действий при установке и удалении шрифтов типа TrueType (bitmap-шрифты, как говорилось выше, практически непригодны для полиграфического применения).
Рисунок 5.7 Главное диалоговое окно диспетчера шрифтов в Windows 3.11
Установка новых шрифтов. Активизируйте группу диспетчера программ (Programm manager) «Основная» и вызовите «Панель управления». Вызовите панель управления «Шрифты» . При этом на дисплее появится главное диалоговое окно диспетчера шрифтов, приведенное на Рисунок 5.7.
Bлевой верхней его части располагается список шрифтов, уста-
—108 —
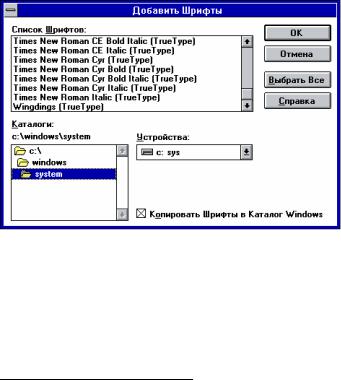
новленных в операционной системе в данный момент24. После названия шрифта для TrueType в скобках указывается тип шрифта. Под списком расположен пример начертания символов (Образец) для шрифта, выделенного в списке в данный момент. Если выделено более одного шрифта, окно образец остается пустым. Еще ниже дается текстовая характеристика шрифта.
Для того, чтобы установить новый шрифт, сначала убедитесь в отсутствии в списке установленных шрифтов одноименного. Если такой имеется, решите для себя, какой из двух шрифтов, имеющих одно и то же имя, вы будете использовать. Если вы решили использовать новый шрифт с тем же именем, что и существующий, перед инсталляцией удалите старый шрифт.
Если одноименного шрифта нет (или он уже удален), нажмите кнопку «Добавить…» диалогового окна Шрифты. Ha экране появится диалоговое окно добавления шрифтов «Добавить шрифты» (Рисунок
5.8).
Рисунок 5.8 Диалоговое окно установки новых шрифтов в Windows 3.11
B верхней левой его части располагается список доступных шрифтов в текущем каталоге, который указывается стандартным для Windows образом в нижней части диалогового окна. Укажите диск и каталог, содержащий нужные вам шрифты. Список шрифтов строится автоматически при переходе в каждый новый каталог путем просмотра всех файлов с расширениями .FON, .TTF и .FOT (в последнем случае в паре с каждым .FOT-файлом заголовка должен быть файл .TTF, на
24 Естественно, в этом списке присутствуют только bitmap и TrueType, но не PostScriptшрифты.
— 109 —

который он ссылается).
Просмотр каталога при большом количестве файлов может занимать до нескольких минут, поэтому состояние процесса отображается (в виде счетчика процентов) в правой части диалогового окна. После завершения построения списка он отображается на экране. Отметьте нужные для установки шрифты (для множественной селекции используйте клавиши Shift и Ctrl или кнопку Выбрать все — Выделить все). Обратите внимание на состояние флажка «Копировать шрифты в каталог Windows» в правой нижней части диалогового окна. Если флажок неактивен, шрифты будут только занесены в список доступных шрифтов в файле win.ini, а сами файлы шрифтов останутся на прежнем месте25. Этот способ установки используется редко и может быть рекомендован только опытным пользователям. Его преимущество состоит в более быстрой установке (не нужно копировать файлы шрифтов) и уменьшении количества файлов в WINDOWSSYSTEM, что положительно сказывается на скорости работы системы. Однако неправильные манипуляции при такой установке могут привести к сбоям в работе системы или неумышленному уничтожению оригиналов шрифтовых файлов. Более безопасной является установка шрифтов с копированием файлов в системный каталог (флажок «Копировать шрифты в каталог Windows» должен быть активен). Собственно установка осуществляется нажатием кнопки OK. После копирования файлов шрифтов и обновления списка диалоговое окно «Добавить шрифты» автоматически закрывается. Большинство программ загружают список шрифтов один раз — при запуске, поэтому после изменения состава шрифтов нужно закрыть прикладную программу и войти в нее снова, чтобы увидеть изменения.
Удаление шрифтов. Активизируйте группу диспетчера программ (Programm manager) «Основная» и вызовите «Панель управления». Вызовите панель управления «Шрифты». При этом на дисплее появится главное диалоговое окно диспетчера шрифтов, приведенное
на Рисунок 5.7. Выделите, используя клавиши Shift и Ctrl, имена шрифтов, подлежащих удалению, и нажмите кнопку Remove. B появившемся диалоговом окне подтверждения удаления шрифтов (Рисунок 5.9) отметьте флажок «Удалить Файл Шрифта с Диска», если вы хотите удалить не только ссылки на шрифты из файла win.ini, но и сами файлы шрифтов.
25 Иными словами, вместо копирования файлов в WINDOWSSYSTEM в win.ini записываются имена диска и каталога, в котором находятся устанавливаемые шрифты. Естественно, что этот диск должен быть доступен все то время, пока шрифты остаются установленными в системе. Удаление файлов шрифтов (или диска с ними) приведет к ошибке при загрузке Windows.
— 110 —
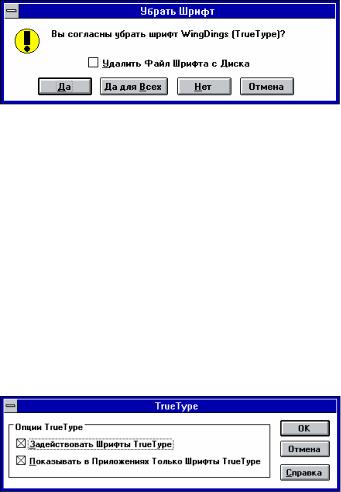
Рисунок 5.9 Диалоговое окно удаления шрифтов в Windows 3.11
He отмечайте флажок удаления файлов шрифтов, если вы устанавливали шрифты без копирования их в каталог WINDOWS, так как это приведет к удалению оригиналов шрифтов, а не их ко-
пий. Для подтверждения удаления всех отмеченных шрифтов нажмите кнопку «Да Для Всех». После удаления шрифтов диалоговое окно подтверждения закроется автоматически, и в главном диалоговом окне диспетчера шрифтов появится обновленный список шрифтов. Не удаляйте шрифты, входящие в состав поставки Windows («системные шрифты») — это может серьезно нарушить работу системы.
Управление TrueType шрифтами. B главном диалоговом окне диспетчера шрифтов Windows 3.x присутствует еще одна кнопка — «TrueType». Вызываемое ей диалоговое окно (Рисунок 5.10) позволяет разрешить или запретить использование TrueType шрифтов (флажок «Задействовать шрифты TrueType» должен быть активен, чтобы используемые вами программы могли использовать TrueType).
Рисунок 5.10 Диалоговое окно управления использованием TrueType-
шрифтов в Windows 3.11
При разрешении использования TrueType второй флажок в этом окне («Показывать в Приложениях Только Шрифты TrueType»), будучи активизирован, запрещает появление в списках любых шрифтов, кроме TrueType — как растровых, так и PostScript. Активизируйте оба флажка, если собираетесь работать только c TrueType. Снимите отметки с обоих флажков, если предполагаете использовать только шрифты PostScript. Отметьте только флажок «Задействовать шрифты TrueType», если предполагается совместное использование обоих ти-
— 111 —

пов контурных шрифтов.
PostScript-шрифты. Управление шрифтами типа 1, или Post- Script-шрифтами, в Windows 3.x осуществляется с помощью специальной вспомогательной программы, называемой Adobe Type Manager — сокращенно ATM. B Windows 3.x может работать ATM версии 2 или 3 (но не 4). Adobe Type Manager поставляется как отдельная программа, или входит в комплект поставки других продуктов фирмы Adobe — Adobe PageMaker или Adobe Photoshop. При установке ATM драйвер обслуживания PostScript-шрифтов записывается в список автоматически запускаемых при загрузке Windows программ в разделе [boot] файла system.ini26. Панель управления программы ATM записывается при инсталляции в группу Main диспетчера программ Windows. Естественно, при желании эту панель управления можно переместить в любую другую группу. Вместе с программой устанавливается некоторое количество шрифтов, по умолчанию размещаемых в каталоге
C:PSFONTS27. Каждый PostScript-шрифт, установленный в Windows,
состоит из двух компонентов – собственно описания шрифта (.PFBфайл) и файла метрики шрифта (.PFM-файл). B .PFB-файле содержится информация о начертаниях символов, закодированная в соответствии с правилами расширенной версии языка PostScript. Файл метрики шрифта содержит два дополнительных, но очень существенных для работы со шрифтом блока данных – таблицу размеров символов (метрику) и таблицу кернинга. Эти таблицы используются программами обработки текста для определения точного положения символов на экране или бумаге. ATM по умолчанию размещает .PFMфайлы в каталоге C:PSFONTSPFM. Список установленных Post- Script-шрифтов, также как и информацию о настройках ATM, программа размещает в своем собственном файле инициализации atm.ini. Помимо этого, в файле win.ini записывается таблица соответствия
(substitution) TrueType и PostScript-шрифтов, а также список шрифтов,
подлежащих автоматической загрузке в каждый из подключенных к компьютеру PostScript-принтеров.
Adobe Type Manager автоматически выполняет все операции растрирования, связанные с формированием экранных версий символов, а та -же обеспечивает автоматическую загрузку нужных шрифтов в принтер и преобразование описания шрифта в нужную форму для не-PostScript принтеров.
26Соответствующая строка в system.ini имеет вид system.drv = atmsys.drv
27Поскольку Adobe — американская фирма, поставляемые ею вместе с ATM шрифты нерусифицированны. Если вы предполагаете работать с русифицированными Post- Script-шрифтами, удалите нерусифицированные шрифты с похожими именами, как описано в разделе «Удаление PostScript-шрифтов». Это позволит вам избежать многих досадных ошибок.
—112 —

Помимо списка установленных шрифтов, расположенного в центре панели управления ATM, здесь содержится несколько важных параметров, управляющих работой Adobe Type Manager. Первый из них — кнопка On/Off, включающая (On) выполнение всех функций ATM. Если ATM выключен (Off), он не выдает в прикладные программы список PostScript-шрифтов и не позволяет правильно распечатать документы, их содержащие. Если неожиданно для вас возникла одна из указанных ситуаций, начните с проверки состояния переключателя ATM On/Off.
Чуть ниже располагается поле задания размера кэша экранных шрифтов программы ATM. Дело в том, что при установке шрифтов ATM (вопреки распространенному мнению) не создает на диске экранных версий шрифта. Каждый символ, запрошенный операционной системой для вывода на экран, растрируется при первом обращении и полученный bitmap помещается в специально созданный в оперативной памяти буфер, называемый кэш (англ. Cache — наличные). При последующих обращениях за тем же символом (того же шрифта и того же размера, что был записан в кэш) ATM вместо выполнения растрирования просто выбирает битовую карту из буфера, что занимает в несколько раз меньше времени. Когда кэш заполнится, для размещения новых битовых карт из него удаляются давно не использовавшиеся символы. Таким образом, ATM хранит в оперативной памяти образы последних выведенных на экран символов в количестве, определяемом размером кэша. Поскольку выборка из памяти много быстрее растрирования, для ускорения вывода на экран целесообразно иметь большой объем кэш-памяти. Однако не следует забывать, что этот объем выделяется за счет сокращения области ОЗУ, доступной прикладным программам. Возможно, что ускорив отображение, вы замедлите работу самого приложения, «отняв» необходимую ему память. Объема кэш в 256 Кбайт достаточно для хранения примерно 16 тысяч символов высотой 16 пикселей, или для одновременной работы с 64 шрифтами, но при частом изменении масштаба отображения этого может оказаться недостаточно — каждый новый размер требует размещения в кэш нового комплекта битовых карт. Нехватка кэш-памяти проявляется в резком замедлении перерисовки экрана, содержащего текстовую информацию.
B нижней части панели управления ATM расположены еще два органа управления — флажки «Use Pre-built or Resident Fonts» и «Print ATM fonts as graphics». Первый разрешает использование собственных шрифтов принтера28, одноименных использованным в документе,
28 To есть шрифтов, записанных в постоянном запоминающем устройстве растрового процессора принтера или загруженных когда-либо на его жесткий диск. Здесь и далее все замечания, относящиеся к принтеру, касаются всех видов устройств вывода на бумажный или пленочный носитель, если только не оговорено обратное.
— 113 —

при его выводе на печать (остальные шрифты будут временно загружены в принтер ATM для печати документа, в котором они использованы). Поскольку соответствие устанавливается только по имени, возможно искажение текста при печати, если в принтер был ранее загружен одноименный шрифт с другим начертанием символов или использующий другую кодовую таблицу. B такой ситуации следует отключить флажок «Use Pre-built or Resident Fonts» в панели управления
ATM.
Флажок «Print ATM fonts as graphics» (печатать шрифты ATM как графические символы) исключает саму процедуру загрузки шрифтов в принтер — вместо кодов символов и ссылки на шрифт, содержащий их начертания, каждый символ включается в описание страницы, как отдельная маленькая картинка. При этом ATM не выполняет растрирования символов, он просто выделяет векторный контур буквы (path) из описания шрифта и включает его в документ при передаче на принтер. Из-за резкого увеличения объема передаваемой информации печать при включенном флажке «Print ATM fonts as graphics» резко замедляется, поэтому обычно отметка с этого флажка снята. Однако, если в обычном режиме выводное устройство дает сбой при печати какоголибо шрифта, существует вероятность (небольшая), что включение режима печати шрифтов «as graphics» позволит все-таки вывести документ.
Добавление PostScript-шрифтов. Для того, чтобы установить новые PostScript-шрифты, используйте кнопку Add панели управления ATM. Перед установкой не забудьте удалить одноименные сущест-
вующие шрифты (не только PostScript, но и других типов!). Для того,
чтобы установить новый шрифт, необходим .PFB-файл, содержащий его описание. Помимо этого, обязательно должен быть в наличии ли- бо .PFM-файл, содержащий метрику шрифта и таблицы кернинга в компактной форме, либо два файла — .AFM, содержащий метрику шрифта и таблицу кернинга в текстовой форме, и .INF-файл, играющий роль заголовка, связывающего .PFB и .AFM файлы. Bo втором случае ATM автоматически формирует .PFM файл на основе информации из .AFM, сами .AFM и .INF после инсталляции для работы ATM не требуются.
После нажатия кнопки Add на экран выдается окно добавления
PostScript-шрифтов.
Найдите каталог29, содержащий .PFM (или .INF) файлы для шрифтов, которые предполагается добавить. При этом .PFB файл должен находиться либо в том же каталоге, что .PFM, либо в родительском каталоге по отношению к нему. Отметьте, используя
29 При поиске обратите внимание, что список доступных дисков содержится не в отдельном окне, а просто в нижней части списка каталогов.
— 114 —
Соседние файлы в предмете [НЕСОРТИРОВАННОЕ]
- #
- #
- #
- #
- #
- #
- #
- #
- #
- #
- #
Для работы с отдельными приложениями (например, Word, Photoshop) пользователю требуется использование текста, который нужно отобразить в определенном формате. В таком случае полезно знать, какие есть на персональном устройстве шрифты и где они находятся в Windows 10. Отдельные инструкции позволят удалить ненужные блоки с информацией по параметрам написания сообщений и освободить дополнительное место на ПК.
Где лежат шрифты в Windows 10
При установке стандартных приложений операционной системы Виндовс на внутреннем накопителе персонального устройства создается отдельная папка с названием «WindowsFonts» (последняя часть дословно переводится с английского языка, как «шрифты»). Найти и проверить наличие необходимого формата написания текста можно, используя стандартные встроенные средства операционки – рабочую консоль «Выполнить», Панель управления, внутренний каталог информации.
Внимание! Допускается использовать любую из представленных техник – зависит от предпочтений и навыков пользователя. Важно внимательно вводить (а затем проверять) указанные командные запросы, чтобы не допустить дополнительных неисправностей с ОС.
Окно «Выполнить»
Отдельный инструмент запуска различных программ, утилит, софтов – окно «Выполнить», которое позволяет найти приложение и запустить его с помощью определенной команды. Открыть можно следующим образом:
- нажать одновременно комбинацию горячих кнопок «Win» (иногда обозначается символом операционки Виндовс) и «R» (менять раскладку языка не требуется) на клавиатуре персонального компа;
- активировать поисковую строку (значок лупы) на панели инструментов Рабочего стола ПК, ввести наименование нужного раздела, подтвердить операцию клавишей «Enter», первой строкой отобразится нужный элемент, по которому нужно дважды кликнуть левой кнопкой мышки;
- открыть раздел «Пуск», найти папку «Служебные», раскрыть дополнительный список и выбрать необходимый компонент.
После активации рабочей панели юзеру необходимо ввести в пустую строку определенный запрос – «%windir%fonts», а затем подтвердить кнопкой «ОК» или «Enter».
Панель управлени
Если использование указанного метода невозможно, можно обратить к функционалу Панели управления ПК. Этапы действий юзера:
- вызвать контекстное меню «Пуска», нажав на значок правой клавишей мышки;
- в дополнительном перечне функций выбрать «Панель управления» – при наведении курсора отобразится отдельный список;
- найти строку «Шрифты», нажать.
На мониторе появится папка с перечислением установленных на компе шрифтов – «Windows Fonts». Если найти нужный элемент через контекстное меню не получается, инструмент открывают следующим образом:
- запустить поиск на консоли задач, ввести запрос «Панель управления», подтвердить;
- запустить приложение, чтобы открыть рабочее окно со списком возможных настроек.
Один из представленных пунктов – папка с установками загруженных шрифтов, которые юзер может использовать (редактировать, загружать, удалять).
Системный каталог
На внутреннем накопителе диска С (или другом, на котором сохранены данные операционной системы) устанавливаются разделы, где фиксируется информация по загруженным компонентам. Необходимые действия:
- запустить Проводник на компьютере (обозначается значком стандартной папки желтого цвета);
- выбрать накопитель, где хранится операционка (если ОС загружалась в стандартном режиме, то диск С);
- выбрать подраздел «Виндовс», затем – пункт со шрифтами (обычно название сохраняется на английском языке).
Внимание! Изменять данные корневых каталогов допускается после детального ознакомления с возможностями и особенностями элементов. Если пользователь не уверен в назначении файла, удаление не рекомендуется.
Как открыть настройки
Запустить функционал дополнительных настроек папки можно следующим образом:
- ввести в поисковую строку наименование нужного раздела в англоязычном формате;
- отобразится список результатов, где нужно кликнуть левой клавишей мышки по пункту «Параметры шрифтов».
Винда запустит отдельное рабочее окно, где пользователь сможет внести нужные корректировки.
Удаление ненужных шрифтов
В процессе работы скачивается и устанавливается разное количество дополнений – в том числе форматов отображения текста. Ненужные блоки можно удалить:
- открыть раздел, где хранятся установочные файлы;
- кликнуть по строке (названию) папки правой клавишей мыши;
- в выпадающем контекстном меню нажать «Удалить».
ОС может выдать запрос с текстом: «Вы действительно желаете удалить файл?», необходимо выбрать «Да».
Разработчики предоставляют разные форматы написания текстовых файлов, необходимых для работы в Word, Photoshop или других программах. Пользователь может просматривать информацию в специальной папке, редактировать, добавлять или изменять количество элементов, используя встроенные инструменты ОС.
Как установить шрифты в Windows XP 7 8 10
Операционная система Windows позволяет централизованно управлять шрифтами, которые могут использовать все установленные приложения. Вместо того чтобы загружать данные отдельно в Photoshop, Microsoft Word и еще какие-нибудь программы, можно установить новый шрифт прямо в ОС. После этого он станет доступен для использования с помощью любого софта. В данной статье описывается процесс установки новых шрифтов в разных версиях ОС Windows: XP, 7, 8 и 10.
Общая информация
Шрифт определяет внешний вид печатных символов. Наиболее очевидные области, в которых вам могут понадобиться подобные косметические изменения — работы с текстом или графикой. Написание статей, веб-разработка, создание шаблонов грамот или поздравительных открыток — для всего этого могут потребоваться новые нестандартные шрифты.
Подключения можно разделить на 2 этапа: загрузку файла и установку. Найти нужные файлы можно на специализированных сайтах, дизайнерских форумах и торрент-трекерах. Windows поддерживает все популярные расширения: OpenType (OTF), TrueType (TTF), PostScript (PFM). Процесс установки одинаков для всех типов, но немного различается в разных версиях Виндовс.
Извлечение из архива
Часто загруженные из интернета файлы оказываются запакованными в специальную сжатую папку — архив (например, с расширением .rar или .7z). Это делается для экономии места на сервере и уменьшения трафика.
Чтобы работать с содержимым таких объектов их необходимо распаковать. Для этого используются особые программы – архиваторы. Если на вашем персональном компьютере подобного софта нет, его нужно установить.
Скачайте утилиту WinRar с официального вебсайта разработчика — . Не забудьте выбрать правильную разрядность своей операционной системы. Программа запустится на любой версии ОС, в том числе, и на 10-й.
Загрузите нужную версию и установите архиватор, следуя указаниям Мастера Установки (Install Wizard). По завершении процесса кликните правой кнопкой мыши по сохраненному архиву, чтобы вызвать настройки, и выберите опцию «Извлечь» («Extract»). В открывшемся окне нужно указать папку, в которую нужно распаковать содержимое. Теперь можно приступать к установке.
Windows XP
В Виндовс XP доступно 2 способа установки новых шрифтов. Оба очень просты – достаточно минимальных навыков владения персональным компьютером.
Первый способ — копирование загруженных файлов в нужную директорию вручную:
- Запустите Проводник Виндовс XP. Это делается с помощью значка «Мой компьютер» в меню «Пуск» или на рабочем столе.
- Откройте раздел диска, на который установлена система (как правило, он имеет букву «C:/»).
- Перейдите в папку «Windows/Fonts».
- Скопируйте сюда файлы шрифтов, которые хотите установить (не забудьте их предварительно разархивировать).
Вы также можете воспользоваться стандартным инструментом Windows XP:
- Вызовите меню «Пуск».
- Откройте «Панель Управления».
- Перейдите в каталог «Шрифты».
- Кликните по кнопке «Файл», которая расположена в меню сверху.
- В ниспадающем списке нужно выбрать опцию «Установить шрифт».
- Нажмите Сеть… и укажите путь к подготовленным файлам.
- Щелкните OK .
Теперь требуется перезапустить все активные программы, чтобы их настройки обновились. После этого вы сможете выбрать в них новый шрифт.
Windows 7/Vista
По сравнению с версией XP в Windows 7 и Vista разработчики сделали процесс подключения шрифтов еще более простым:
- Выделите файлы шрифтов, которые нужно установить. Если вам нужно выделить несколько объектов, зажмите клавишу Ctrl и нажимайте на них поочередно.
- Вызовите контекстное меню, кликнув по одному из выделенных элементов правой кнопкой мыши.
- Выберите опцию «Установить» («Install») в ниспадающем списке.
Аналогично предыдущей версии, пользователи также могут просто скопировать все файлы в папку «Windows/Fonts».
Если на вашем системном диске осталось мало места, вы можете разместить массивное «тело» шрифта в другом месте и подключить его с помощью ярлыка. Сначала эту функцию нужно включить в системных настройках:
- Вызовите «Пуск».
- Перейдите в «Панель Управления».
- Откройте категорию «Оформление и Персонализация».
- Выберите раздел «Шрифты».
- В меню, расположенном слева, щелкните по гиперссылке «Параметры шрифта».
- В графе «Параметры установки» поставьте отметку напротив пункта «Разрешить установку с помощью ярлыков».
- Нажмите OK .
Теперь при подключении новых шрифтов вы сможете выбрать опцию «Установить как ярлык».
Обратите внимание: если вы удалите файл или перенесете его в другое место, шрифт перестанет работать.
В Виндовс 10 тоже есть подобная функция, и запускается она точно так же.
Windows 8/10
Процесс подключения шрифтов в Виндовс 8-й и 10-й версий аналогичен.
Во-первых, пользователи могут просто переместить нужные файлы в системный каталог «Fonts», как в предыдущих релизах.
Во-вторых, в Виндовс 10 вы можете просто открыть скачанный шрифт, дважды кликнув по файлу. В открывшемся окне будет презентация внешнего вида символов, а также кнопка Установить . Щелкните по ней, и все будет готово. Как и в прежних версиях, вам потребуется перезапустить все работающие программы, чтобы обновить их настройки.
Видео по теме
Способы установки шрифтов в Windows
В некоторых случаях пользователю требуется сменить стандартный шрифт на другой или установить новый. Этому может быть несколько причин. Возможно, другой нравится больше и читать его удобнее или же программа не работает со стандартными, в этом случае приходится устанавливать дополнительные.
Существует несколько типов шрифтов:
- Первый это TrueType. Ему можно задавать абсолютно любой размер, при этом он не потеряет четкости и качества отображения, также они легко выводятся на печать при помощи системных устройств.
- OpenType – Поддерживает вращение и масштабирования, сохраняя четкость отображения. Также может выводится на печать через стандартные утилиты.
- Технология ClearType создана для отображения текста на экранах жидкокристаллических мониторов, на которых они выглядят гораздо лучше.
- PostScript – разработаны фирмой Adobe Systems. Отличаются высоким качеством и детализацией.
Стоит заметить, что эта инструкция по установке шрифтов актуальна для Windows 7, 8, 10.
Где находятся шрифты и как их найти
Существует несколько способов найти установленные в данный момент на устройстве шрифты. Первый способ предполагает действие напрямую через проводник. Для входа в каталог пользователю потребуется перейти по пути C:WindowsFonts, в этой папке будут находиться файлы со всеми установленными разновидностями. Чтобы не искать каталог самостоятельно, можно нажать win+r и ввести %windir%fonts в открывшемся окне.
Второй способ предполагает использование панели управления. В этом случае необходимо запустить ее через пуск, после чего останется найти раздел Шрифты.
Также можно просто ввести нужное название в строку поиска, после чего открыть найденную директорию.
Процедура установки
Здесь будет указано несколько самых простых и эффективных способов по установке шрифтов.
В первом методе пользователю потребуется перейти к загруженному файлу и щелкнуть по нему правой кнопкой мыши. Дальше стоит нажать на строку Установить, которая будет доступна во всплывшем контекстном меню.
Во втором методе пользователю потребуется попасть в папку шрифтов, несколько способов сделать это было описано в предыдущем разделе. Дальше потребуется нажать на пункт меню Файл и выбрать раздел Установить шрифт. В открывшемся окне следует указать путь до загруженного файла.
Третий способ предполагает простое перетаскивание загруженного файла в стандартную папку.
Установка шрифтов ярлыком
В случае, если места на системном диске у пользователя немного, а необходимость в установке новых шрифтов имеется, то их можно устанавливать, как ярлыки. Для этого придется проделать несколько действий. Для начала пользователю потребуется зайти через панель управления в нужную утилиту. Затем, в левой части открывшегося меню следует выбрать Параметры.
В этом меню следует поставить галочку на пункт, который разрешает установку в качестве ярлыков.
Теперь, после щелчка по загруженному файлу, в его меню появится дополнительная строка, которая позволит установить шрифт windows, как ярлык. 
Как удалить или скрыть шрифт
Для удаления или скрытия шрифта достаточно перейти в папку, где они все хранятся. После этого можно щелкать правой кнопкой по ненужному файлу и нажимать «Удалить». Это полностью сотрет файл из системы. Если же пользователь хочет, чтобы какие-то из них просто стали недоступны, то можно выбрать пункт «Скрыть», который сохранит их на устройстве, но сделает недоступными в редакторах.
Не стоит забывать, что есть несколько элементов, без которых система не сможет работать или будет глючить. Вот список файлов, которые нельзя удалять ни в коем случае:
- Courier New (включая варианты: Bold, Italic, Bold Italic);
- Arial (включая варианты: Bold, Italic, Bold Italic);
- Times New Roman (включая варианты: Bold, Italic, Bold Italic);
- Symbol;
- Wingdings;
- MS Serif;
- MS Sans Serif.
Как установить нестандартный шрифт
В случае, если файл имеет нестандартное расширение или тип, то система может на него ругаться. В этом случае стоит все же попробовать установить его, если же это не удастся, то останется скачать данные в том формате, который система понимает.
Также есть возможность воспользоваться одной из онлайн программ для конвертации типов файлов, которые сейчас доступны в интернете, стоит поискать по запросу «ps to ttf», просто поставив вместо первого пункта свое расширение файла. После этого можно будет попытаться установить конвертированный файл.
Что делать, если шрифт не устанавливается
О том, что делать, если система ругается на то, что файл не является файлом шрифта, написано в предыдущем разделе. Стоит воспользоваться конвертером или загрузить его из другого места. Однако, есть еще один нюанс. У пользователей десятки даже заведомо рабочие файлы могут не устанавливаться, если отключен встроенный фаерволл. Если его активировать, то информация устанавливается отлично, этот метод стоит испробовать всем пользователям windows 10 при неудаче установки.
Компьютерная грамотность с Надеждой
Заполняем пробелы – расширяем горизонты!
Какие шрифты есть на моем компьютере?
Список шрифтов, установленных на Вашем компьютере, можно увидеть, открыв в Панели управления (Control Panel) папку с характерным названием «Шрифты» («Fonts»). Точнее, следует пройти по маршруту «Пуск» – «Панель Управления» – «Шрифты».
Папка со шрифтами содержит неполный список шрифтов. Некоторые программы используют собственные шрифты, которые можно просмотреть лишь с помощью этих программ-«собственников».
Иногда программами «зажимаются» и самые обычные шрифты. Чтобы добраться до шрифтов, надо открыть программу и найти в ней команду «Шрифт» (Font). Она скрывается где-нибудь в недрах меню в программе, и там поискать нужный «Просмотр шрифтов».
Вернемся к папке со шрифтами в Панели управления.
В Windows 7 шрифты можно найти, если
- кликнуть «Пуск» (1 на рис. 1) и
- в нижней строке «Поиск» (2 на рис. 1) ввести слово: шрифты.
- После этого будет найдена папка “Шрифты” (3 на рис. 1):
Рис. 1. Как найти шрифты в Windows 7 через Пуск – Поиск
Чтобы увидеть образец шрифта в папке «Шрифты» («Fonts»), надо дважды щелкнуть его значок.
Нажав кнопку «Печать» (Print), можно распечатать образец шрифта.
Нажав «Готово» (Finish), вы уберете окно просмотра шрифта с экрана.
В папке со шрифтами видны несколько типов значков. Те значки, на которых две синих буквы «Т», – это векторные шрифты TrueТуре. Даже при значительном увеличении эти шрифты остаются читабельны и не теряют своей привлекательности.
Более поздний аналог этих шрифтов с зеленой буквой О является также векторным, масштабируемым шрифтом OpenType.
Экранные шрифты, находящиеся в папке со шрифтами, украшены красной буквой «А». Они являются растровыми шрифтами. Цифры внизу под названием шрифта означают допустимые размеры шрифта. При значительном увеличении этих размеров на символах шрифта появятся зазубрины.
В папке со шрифтами можно провести сравнивание шрифтов. Это делают для того, чтобы определить похожие шрифты. Приведу два возможных варианта, когда могут понадобиться похожие шрифты.
Первый – нужно выделить какие-то фрагменты текста, причем так, чтобы это не «резало глаза». Для этого как нельзя лучше подойдут похожие шрифты. Второй вариант – результат распечатки на принтере Вас не удовлетворяет по сравнению с тем, как это выглядело на экране, тогда тоже имеет смысл найти похожий шрифт и для распечатки воспользоваться последним.
Можно сравнить шрифты, даже не просматривая их. Для этого выделите шрифт и нажмите на панели инструментов кнопку «Подобие» (с буквами АВ). Или в меню выберите команду «Вид» (View), а затем – «Группировать схожие шрифты». Рядом с названиями шрифтов появится комментарий – «Похож», «Очень похож» и «Не похож».
Свойства похожести шрифтов устанавливаются разработчиками шрифтов. Если у них «руки не дошли» до параметров похожести, то в результате группирования шрифтов будет выдано, что «нет данных о сходстве».
Как скрыть варианты одного и того же шрифта в папке шрифтов? Можно убрать с глаз долой варианты одного шрифта – курсив, жирный. Для этого в меню нажмите «Вид» (View) – «Скрыть варианты начертания».
Обычно из всего шрифтового богатства используют десятую часть. Новичку совершенно не нужно такое количество шрифтов (разве что на первых порах, любопытства ради). При наборе текстов часто используют Times New Roman, Arial, Tahoma, Courier, Helvetica, ну и еще пару-тройку, на свой вкус.
В чем причина популярности этих шрифтов?
Во-первых, эти шрифты легко читаются.
Во-вторых, их понимает большинство текстовых редакторов и принтеров. Риск увидеть на экране набор непонятных значков меньше, чем при использовании красивых, но экзотических шрифтов.
В-третьих, если писать электронные письма обычными, стандартными шрифтами, то получатель такого письма всегда сможет его прочитать. Если использовать экзотический шрифт, то вряд ли такое письмо сможет прочитать другой человек.
Если Вы открываете файл, текст в котором набран с применением экзотического шрифта, и такого шрифта на Вашем ПК нет, то ничего прочитать Вы не сможете. Правда, можно попробовать выделить весь текст и применить к нему стандартный шрифт, например, Time New Roman.
Упражнения по компьютерной грамотности:
1) Откройте на своем ПК папку «Шрифты». Выделите какой-либо векторный шрифт (с двумя синими буквами Т), кликните по меню «Файл», а затем – по опции «Открыть».
2) То же самое, что в пункте 1, сделайте для растрового шрифта (с красной буквой А). Обратите внимание, что при большом размере на символах шрифта появляются зазубрины.
Как установить и использовать шрифты в Windows 7
При работе с программами, где есть возможность набора текста, как в Microsoft Word или Photoshop, вам на выбор предлагается множество различных шрифтов, которые можно использовать при написании текста или создании творческого проекта. В Windows 7 уже установлен пакет шрифтов, но не всегда там найдется подходящий, да и основная их масса практически никогда никем не используется. Поэтому у вас есть возможность поставить новые шрифты, которые находятся на различных сайтах в интернете. Именно о том, как это сделать, мы и поговорим.
Установка шрифтов на Windows 7
Все шрифты в windows 7 хранятся в отдельной папке, в которую можно попасть двумя способами:
- Перейдите в «Панель управления» и введите в поисковой строке «Шрифты». Таким образом можно попасть в папку со всеми шрифтами, которые вы можете использовать в текстовых редакторах и других программах.
Перейдите в «Мой компьютер» и выберете тот диск, на котором у вас установлена виндовс, в основном это «Локальный Диск(C:)». Для удобства введите в поиске «Fonts», после чего перейдите в папку «Fonts».
Поставить новый шрифт на Windows 7 не составит большого труда и не займет много времени. Вам необходимо выполнить всего несколько действий:
- Введите в поисковике «Скачать шрифты для windows 7 », после чего перейдите на интересующий вас сайт.
Выберете любой шрифт, нажмите «Скачать» и ожидайте окончания загрузки.
Шрифт установлен, и можно начинать работу.
Проблемы с установкой
Случается так, что когда вы нажимаете правой кнопкой мышки на файл со шрифтом, пункта «Установить» просто нет. Поэтому можно установить файл немного другим способом.
- Перейдите в «Панель управления» и найдите «Шрифты». Это также можно выполнить через поиск.
Если вы установили шрифт, но он не отображается в программах, то есть путь для решения этой проблемы. Скорее всего, это сам компьютер заблокировал файл для безопасности, чаще всего это просто ложная тревога. Вам необходимо выполнить несколько действий:
- Снова перейдите в папку со шрифтами и найдите нужный файл. Нажмите на него правой кнопкой мышки и перейдите в «Свойства».
Теперь, если шрифт был заблокирован, вам необходимо нажать на кнопку «Разблокировать», после чего можно начинать работу с текстом.
Также причиной того, что шрифт не отображается в большинстве программ, может стать его скрытие. Чтобы снова открыть файл, нужно:
- Перейти в «Панели управления» в папку со шрифтами и найти нужный файл. Скрытые шрифты отображаются серым цветом.
- Теперь нажмите на необходимый файл, после чего вверху появится кнопка «Показать», нажав на которую, шрифт будет отображаться в большинстве программ.
Вопросы, возникающие при установке
Существует несколько самых популярных вопросов, которые задают пользователи:
- «Установил шрифт, а он не печатает русскими символами».
Ответ: при скачивании файлов обратите внимание на описание, возможно шрифт не поддерживает кириллицу, поэтому он вам не подходит, необходимо искать другой. Есть один способ решить эту проблему, но шанс того, что он сработает, практически равен нулю. Напишите текст любым шрифтом, потом выделите его и измените шрифт на необходимый. Иногда это работает. - «Есть ли разница в формате OTF и TTF?».
Ответ: да, разница в этих форматах определенно есть. Open Type имеет более новую кодировку, благодаря чему этот формат может вмещать в себя более 60 000 символов и его преимущество в том, что вы можете изменять размер символов, при этом не ухудшая качество.
Установка нового шрифта в текстовый редактор
Чаще всего поиск новых шрифтов происходит для того, чтобы пользоваться ими в текстовом редакторе. Установка шрифта, например в Microsoft Word, очень проста, и совершить эту установку можно достаточно быстро. Для этого нужно выполнить несколько действий:
- Найдите и скачайте в интернете нужный шрифт.
- Установите его по тому примеру, который был указан выше.
- Откройте текстовый редактор и выберете нужный шрифт.
Обратите внимание на то, что если вы откроете текстовый документ, где символы будут напечатаны на нестандартном шрифте на другом компьютере, то необходимый шрифт просто не будет отображаться, если он не установлен на данном компьютере. Для этого нужно совершить внедрение шрифта.
Внедрение шрифта для Microsoft Word
Для того, чтобы поделиться документом, где используется новый шрифт, его необходимо внедрить, после чего он будет автоматически установлен на другом компьютере, при открытии файла, в котором используется данный шрифт. Процесс легкий и не займет много времени.
- Нажмите на кнопку «Office» и перейдите в «Параметры Word».
Теперь Вам необходимо перейти во вкладку «Сохранение» и поставить галочку возле «Внедрить шрифт в файл».
Теперь нажмите «ОК» и сохраните файл.
Поиск и установка необходимого шрифта в Photoshop
В первую очередь необходимо найти нужный шрифт, который вам понравится, и будет отлично подходить под ваш проект, в случае работы с Adobe Photoshop. Вам необходимо зайти в любой поисковик и вбить в строку: «Скачать шрифты для фотошопа».
Теперь достаточно перейти на любой ресурс и скачать необходимый шрифт.
Скачивание шрифта происходит достаточно просто:
- Переходим на сайт и выбираем нужный шрифт.
Выбор пал, например, на Good vibes. Теперь нажмите «скачать» и ожидайте окончания загрузки.
Теперь распакуйте файлы из архива любое удобное место. Вы видите два формата шрифтов, достаточно выделить их оба и нажать правую кнопку мышки. После этого нажмите установить и ожидайте окончания установки шрифта.
Теперь файлы установлены и будут доступны в программах. Откройте Photoshop и попытайтесь что-нибудь написать, используя только что установленный шрифт. Чтобы его найти, нажмите в окне выбранного шрифта два раза и введите необходимое название.
Удаление шрифта
Если вы не используете шрифт, но он мешает вам пользоваться программой, его можно очень просто удалить, для этого потребуется выполнить всего несколько действий:
- Перейдите в «Панель управления» и найдите папку со шрифтами.
- Выберете нужный файл и нажмите на него.
- Вверху появится кнопка «Удалить», нажав на которую шрифт полностью удалится из вашей системы.
Подбор подходящего шрифта непростое дело, но когда он отлично вписывается в проект, это радует глаз. Используйте интересные и красивые шрифты в ваших проектах и удачи в творчестве.
Как установить шрифты в windows
Иногда хочется что то себе в системе украсить. Почему бы не изменить шрифты? Они используются не только в самой системе, но и в часто используемых программах, таких как Adobe Photoshop или Adobe Illustrator и word. Вот в этой статье и пойдет об этом повествование. Ну а в дополнение я покажу как можно сгладить шрифты, изменить их размер и где они находятся.
Приступаем к установке.
Сначала нужно их скачать. Таких сайтов в интернете сейчас очень много, можете сами поискать, но всё же я дам несколько ссылок — первая , вторая , третья , четвертая .
Нужно помнить при поиске и выборе, что не все шрифты поддерживают кириллицу, поэтому иногда приходится отказываться от достаточно привлекательных шрифтов.
Нашли? Понравилось? Скачали? Отлично!
Файлы со шрифтами имеет разрешение .ttf и их нужно установить пройдя по пути Пуск — Панель управления — Шрифты.
При открытии появится окно с уже установленными шрифтами
Установить можно двумя способами:
1) перетаскиваем Ваш шрифт в это окошко
2) кликаем два раза по скаченому шрифту и жмем Установить
Кстати, если Вы хотите сгладить шрифты — нажмите на ссылку слева Настройка Clear Type и включите его , это сделает текст более сглаженным и удобным для чтения. Не таки резким.
Логично, чтобы изменить размер шрифта жмем Изменение размера шрифта
Ну а находятся шрифты в папке C:WindowsFonts и в ветке реестра:
HKEY_LOCAL_MACHINESoftwareMicrosoftWindowsCurrentVersionFonts для Windows XP
HKEY_LOCAL_MACHINESOFTWAREMicrosoftWindows NTCurrentVersionFonts для Windows 7
8 — 2010
Управление шрифтами в ОС Windows
В настоящей статье мы коснемся актуальных сегодня вопросов установки шрифтов и управления ими в среде Windows XP/Vista/7.
Стандартный набор средств Windows очень скромен, хотя и достаточен для многих пользователей и приложений. Он состоит всего из двух компонентов: системной папки Fonts (Шрифты) и программы Charmap (лежит непосредственно в папке Windows).
Системная папка Fonts
Папка Fonts — один из сервисов Windows — называется системной потому, что является органическим компонентом Windows и имеет активную связь с другими компонентами ОС, в первую очередь с реестром, а папкой — потому что по форме и содержанию очень похожа на обычную папку.
Случается, что системная папка утрачивает некоторые специфичные для нее пункты (например, Установить новый шрифт). Причин тому может быть несколько:
- атрибут Системный не установлен на папке Fonts;
- файл Fontext.dll в папке WindowsSystem отсутствует или поврежден;
- файл Desktop.ini в папке WindowsFonts отсутствует или поврежден.
Для восстановления системного атрибута на каталоге Fonts следует перейти в сеанс MS-DOS и в каталоге Windows выполнить команду:
ATTRIB +S +R FONTS
чтобы установить к папке Fonts доступ только для чтения и снова сделать ее системной. Завершите работу и перезагрузите Windows.
Для восстановления файлов Fontext.dll и Desktop.ini можно в сеансе MS-DOS извлечь их из инсталляционного комплекта с помощью программы Extrac32.exe (находится в папке Windows). Для всего этого можно загрузиться с дискеты, открыть досовский файл-менеджер (например, DOS-Navigator) и всё в нем сделать. Также возможно восстановление файлов Fontext.dll и Desktop.ini путем перезаписи их из соответствующих папок директории Windows любого работающего компьютера (с помощью обычной дискеты).
Charmap
Назначение этой маленькой программки — показать одновременно все символы выбранного шрифта. Иногда ею пользуются ради интереса, но чаще всего это бывает необходимо, например, когда требуется ввести символ, не имеющий своей клавиши на клавиатуре: знака умножения « × », градус температуры « ° » и пр.
Открывается программа, выбирается шрифт, выделяется мышкой нужный символ, а в правом нижнем углу появляется его код, например Alt+0188. Имейте в виду — это левый Alt и цифры дополнительной (правой) клавиатуры. Символ окажется вставленным в ваш текст, как только вы отпустите все кнопки. Есть и другой метод — с помощью кнопок окна программы занести выбранный символ в клипбоард, а потом воспользоваться им по усмотрению.
Установка шрифтов PostScript, TrueType и OpenType
Стандартная установка шрифтов
Понятно, что для установки шрифтов требуется их наличие на дискете, компактдиске, жестком диске или другом носителе.
Чтобы установить шрифт, надо выполнить перечисленные ниже действия. В меню Пуск выберите пункт Выполнить. Введите команду:
%windir%fonts
или
control fonts
или
Нажмите кнопку ОК.
В меню Пуск выберите пункт Панель управления. В открывшемся окне выберите значок Шрифты и кликните по нему два раза.
В открывшемся окне, в меню Файл выберите команду Установить шрифт. В поле Диски выберите диск, на котором находится нужный для установки шрифт.
В окне Папки выберите папку, в которой находится нужный для установки шрифт, а затем нажмите кнопку OK. В окне Список шрифтов выберите нужный шрифт. Чтобы выбрать несколько шрифтов, нажмите и удерживайте клавишу Ctrl. Установите флажок Копировать шрифты в папку Fonts. Новый шрифт будет сохранен в папке WindowsFonts. Нажмите кнопку ОК.
Окно панели установки шрифтов Windows
Примечание. В официальной справке сервисной службы Microsoft сказано буквально следующее: «Windows поддерживает шрифты TrueType и шрифты, специально разработанные для Windows, которые можно приобрести отдельно. Некоторые шрифты поставляются вместе с программами и устанавливаются с ними. Кроме того, шрифты TrueType и специальные шрифты для Windows часто поставляются вместе с принтерами. Для установки этих шрифтов следуйте инструкциям, поставляемым вместе с указанными продуктами». Под шрифтами, специально разработанными для Windows, видимо, подразумеваются экранные и принтерные шрифты, в отличие от так называемых универсальных шрифтов — TrueType, Type1 и OpenType.
Поиск похожих шрифтов
Для поиска похожих шрифтов требуется выполнить следующие действия:
Выберите в меню Пуск пункт Выполнить, введите команду control fonts и нажмите кнопку ОК.
В меню Вид выберите команду Группировать схожие шрифты.
В поле Группировка шрифтов по сходству с выберите шрифт, который необходимо сравнить с другими шрифтами на компьютере.
Примечание. Сведения о подстановке шрифта Panose хранятся вместе со шрифтом как описание его свойств. Например, к свойствам шрифта относятся наличие или отсутствие засечек, использование обычного, полужирного начертания или курсива. Если нет данных о сходстве, шрифт выводится в конце списка и не содержится в поле Группировка шрифтов по сходству с.
Подробнее о классификации Panose будет рассказано в следующих номерах журнала.
Изменения в Windows 7
Вид и функциональность папки Шрифты в панели управления Windows 7 (Control Panel ->Fonts) обновились. Управлять шрифтами стало намного проще. Вопервых, значки для начертаний одного и того же шрифта теперь объединяются в группы. Чтобы посмотреть всё семейство шрифта, нужно открыть группу двойным щелчком. К примеру, группа шрифтов Arial содержит пять начертаний, которые можно увидеть, дважды щелкнув на стопке превьюшек.
Вовторых, на каждом превью показаны первые три буквы алфавита, написанные соответствующим шрифтом. Стандартное окно просмотра шрифтов тоже никуда не делось. Для отдельного шрифта его можно вызвать двойным щелчком по превью. Для группы шрифтов нужно дважды щелкнуть на стопке превьюшек, а затем — на отдельном значке.
Кроме того, можно выделить стопку превью и нажать кнопку Просмотр (Preview) на панели инструментов. При этом откроются стандартные окна просмотра для всех шрифтов, входящих в эту группу.
Поскольку Windows 7 включает множество шрифтов, часть из них по умолчанию не активна, то есть значки некоторых шрифтов затенены, и в приложениях они недоступны. По умолчанию шрифты отключаются в соответствии с настройками региона, но пользователи могут и самостоятельно включать или отключать отдельные из них.
При выделении затененного эскиза на панели инструментов появляется кнопка Показать (Show), а при выборе активного шрифта — кнопка Скрыть (Hide).
Чтобы включить все доступные шрифты, нажмите ссылку Параметры шрифта (Font Settings) в панели заданий. В появившемся окне снимите флажок Скрыть шрифты, основываясь на текущих параметрах языка (Hide Fonts Based on Language Settings). Также можно поставить флажок Разрешить установку шрифтов с помощью ярлыков (Allow fonts to be installed using a shortcut) — это позволит установить шрифт путем создания ярлыка, указывающего на файл шрифта, а не копировать этот шрифт в системную папку.
Из панели заданий также можно запустить средство настройки текста ClearType (ClearType Text Tuner), которое теперь входит в состав операционной системы и избавляет от необходимости пользоваться вебприложением или утилитой PowerToy. Данное средство позволяет оптимально настроить отображение шрифтов ClearType и предлагает расширенный набор параметров по сравнению с предыдущими версиями ОС.
Процесс установки шрифтов в Windows 7 тоже изменился. Загрузив файл шрифта, нужно двойным щелчком вызвать стандартное окно просмотра, в котором теперь имеется кнопка Установить (Install). Если включена установка шрифтов при помощи ярлыков, в окне просмотра будет доступна опция Использовать ярлык (Use Shortcut). То есть теперь в Windows 7 шрифт можно устанавливать в процессе просмотра шрифтов, не пользуясь стандартными функциями ОС.
Также появились группировка по насыщенности и новый механизм рендеринга текста, встроенный в DirectWrite API.
Установка шрифтов PostScript (PFBPFM) в Windows NT/Me/98/2000/XP/7
Для установки шрифтов PostScript (PFBPFM) в Windows NT/Me/98/2000/XP необходимо использовать Adobe Type Manager. Данную программу (ATM Light) можно бесплатно загрузить с официального сайта Adobe.
Откройте программу Adobe Type Manager (ATM), выберите шрифты, которые вы хотите установить (для выбора всех шрифтов нажмите Ctrl+A, для выбора определенных шрифтов нажмите и удерживайте клавишу Ctrl и мышкой выбирайте необходимые шрифты).
Нажмите Добавить (Add) для установки шрифтов.
Установка шрифтов OpenType и TrueType в Windows Vista
Установка шрифтов в Windows Vista в значительной степени похожа на установку шрифтов в Windows XP, но производится различными и более легкими путями. Самый простой способ установки шрифта: навести курсор на необходимый шрифт и нажать правую кнопку мыши. В появившемся контекстном меню нажать Установить.
Удаление шрифта
Для удаления шрифта с жесткого диска выполните следующие действия. В меню Пуск выберите пункт Выполнить. Введите команду:
%windir%fonts
Нажмите кнопку OK.
Выберите шрифт, который необходимо удалить. Чтобы выбрать несколько шрифтов, при выборе нажмите и удерживайте клавишу Ctrl. В меню Файл выберите команду Удалить.
В ответ на запрос Удалить эти шрифты? нажмите клавишу Да.
Окно программы Adobe Type Manager
Отдельные папки шрифтов
Некоторые программы имеют собственные папки шрифтов, наличие шрифтов в которых они проверяют наряду со списком шрифтов Windows. Часто здесь помещаются шрифты, используемые программой в собственном интерфейсе. Например, для Photoshop это папка C:Program FilesCommon FilesAdobeFonts. Если вы хотите пользоваться шрифтами Photoshop, не замедляя работу Windows, оставляйте их в исходном расположении, но знайте, что приложение будет загружаться чуть медленнее.
При установке новых приложений следите за папкой Fonts — там могут обнаруживаться как шрифты для пользователя, так и шрифты, используемые программой. Рекомендуется не удалять шрифты, необходимые программе для отображения, но если вы не хотите загромождать компьютер ненужными шрифтами от новых программ, то создайте новую папку для основных шрифтов, которые вам понадобятся, и периодически удаляйте всё из папки Fonts и устанавливайте туда основные шрифты.
Некоторые важнейшие шрифты Windows удалять нельзя. Среди них — Arial, Courier, Courier New, Marlett, Modern, MS Sans Serif, MS Serif, Roman, Script, Small Fonts, Symbol, Times New Roman и Wingdings. При удалении этих шрифтов Windows может просто не запуститься. Не следует также удалять шрифты, имеющие в значке красную букву «А». Это пиксельные экранные шрифты Windows, рассчитанные на определенный размер в пунктах. Не следует смешивать их со шрифтами PostScript, обозначаемыми красной строчной буквой «а», или с теми, чьи названия начинаются с «MS». Шрифты всегда можно восстановить с установочного компактдиска, но, чтобы не терять время, лучше не удалять их. Если вы копируете файлы шрифтов с компактдиска вручную, а не применяете функцию Установить шрифт, не забудьте снять с файлов атрибут Только чтение. Кроме того, проверьте, не устанавливаете ли вы версии TrueType и PostScript одного и того же шрифта. Это приведет не только к лишней трате места на диске, но и к путанице при обнаружении двух шрифтов с одинаковыми именами.
Переустановка стандартных шрифтов, поставляемых вместе с Windows
Если какойнибудь из стандартных шрифтов, поставляемых вместе с Windows, отсутствует, можно повторно запустить программу установки Windows, которая восстановит отсутствующие и измененные файлы. Если отсутствуют стандартные шрифты, могут отсутствовать и другие файлы Windows. Программа установки переустановит эти файлы.
Предупреждение. Запуск программы установки Windows может привести к потере программного обеспечения и драйверов оборудования, установленных с момента прошлой установки Windows на компьютере.
Перечисленные далее шрифты поставляются вместе с Windows и установлены на каждом компьютере: Courier New (TrueType, включая следующие начертания: полужирный, курсив и полужирный курсив), Arial (TrueType, включая следующие начертания: полужирный, курсив и полужирный курсив), Times New Roman (TrueType, включая следующие начертания: полужирный, курсив и полужирный курсив), Symbol (TrueType), Wingdings (TrueType), MS Serif, MS Sans Serif.
Есть и более полный (но не окончательный) список шрифтов, которые так или иначе устанавливаются на каждом компьютере под управлением Windows (см. таблицу).
Полный список шрифтов, которые поставляются с продуктами Microsoft, можно найти по адресу: http://www.microsoft.com/typography/fonts/.
|
Шрифты, устанавливаемые на ПК под управлением Windows |
||
|
Шрифт |
Windows |
Office |
|
Arial |
3.1, 95, NТ 3.5 |
97 |
|
Arial Black |
95, 2000 |
97 |
|
Arial Narrow |
4.3 |
|
|
Arial Unicode MS |
2000 |
|
|
Book Antiqua |
98 |
4.3 |
|
Bookman Old Style |
4.3 |
|
|
Calibri |
Vista |
2007 |
|
Cambria |
Vista |
2007 |
|
Candara |
Vista |
2007 |
|
Century |
2000 |
|
|
Century Gothic |
95 |
4.3 |
|
Comic Sans MS |
95, 2000 |
97 |
|
Consolas |
Vista |
2007 |
|
Constantia |
Vista |
2007 |
|
Corbel |
Vista |
2007 |
|
Courier New |
3.1, 95, NT 3.5 |
97 |
|
Franklin Gothic Medium |
XP |
97 |
|
Garamond |
97 |
|
|
Georgia |
95, 2000 |
97 |
|
Impact |
95, 2000 |
4.3 |
|
Lucida Console |
95, NT 3.5 |
|
|
Lucida Sans Unicode |
95, NT 3.5 |
|
|
Microsoft Sans Serif |
2000 |
|
|
Mistral |
97 |
|
|
Monotype Corsiva |
4.3 |
|
|
Palatino Linotype |
2000 |
2003 |
|
Segoe Print |
Vista |
2007 |
|
Segoe Script |
Vista |
2007 |
|
Segoe UI |
Vista |
2007 |
|
Sylfaen |
XP |
|
|
Tahoma |
98, 2000 |
97 |
|
Times New Roman |
3.1, 95, NT 3.5 |
97 |
|
Trebuchet MS |
95, 2000 |
97 |
|
Verdana |
95, 2000 |
97 |
Управление шрифтами в среде ОС Windows
Расширенный просмотр свойств шрифтов Font Properties Extension
Контурные шрифты
Шрифты TrueType, OpenType и Type1 являются контурными. Они преобразуются из линий и кривых. Формат OpenType — это расширение формата TrueType. Любые контурные шрифты можно масштабировать и вращать. Они прекрасно отображаются на всех устройствах вывода, поддерживаемых системой Microsoft Windows.
Экранные шрифты
Шрифты ClearType — это экранные шрифты, оптимизированные для вывода текста на ЖК-дисплее. Шрифты ClearType сглаживают неровные края букв на ЖК-дисплеях, используя данные о подпикселах.
Шрифты принтера
В большинстве программ, поддерживающих печать, доступен богатый выбор различных шрифтов принтера. В лазерных, струйных и матричных принтерах имеется широкий спектр шрифтов. Все шрифты принтеров можно разделить на следующие три категории:
- внутренние шрифты — их также называют резидентными. В лазерных, струйных и матричных принтерах часто используются внутренние шрифты. Эти шрифты предварительно загружены в оперативную память принтера (ОЗУ). Внутренние шрифты всегда доступны для печати;
- шрифты картриджа — хранятся на картридже или карте, которые подключаются к принтеру. Чтобы расширить набор внутренних шрифтов принтера, необходимо установить шрифты картриджа или загрузить их из программ;
- загружаемые шрифты — их также называют программными. Компьютер отправляет загружаемые шрифты в память принтера, когда они требуются для печати. Лазерные и прочие страничные принтеры часто используют загружаемые шрифты. Эти шрифты также применяются некоторыми матричными принтерами. Чтобы повысить скорость печати, необходимо установить загружаемые шрифты локально на клиентских компьютерах, отправляющих задания на печать на серверы печати Windows.
Системе Windows может потребоваться отправить на принтер экранные и загружаемые шрифты, необходимые для печати того или иного документа. Чтобы повысить скорость печати, воспользуйтесь следующими приемами:
- используйте шрифты, которые не нужно загружать, например внутренние шрифты или шрифты картриджа;
- в некоторых принтерах имеется функция сохранения списка загружаемых шрифтов. Если принтер имеет такую функцию, включите ее.
Не все принтеры поддерживают все три типа шрифтов. Например, перьевые плоттеры обычно не применяют загружаемые шрифты. Дополнительные сведения о типах шрифтов, которые можно использовать, смотрите в документации к соответствующему принтеру.
Точечные (пиксельные) шрифты
Точечные шрифты также называются растровыми. Они хранятся в виде растровых изображений. Растровое изображение представляет собой шаблон из точек. Точечные шрифты имеют определенный размер и разрешение и предназначены для конкретных принтеров. Точечные шрифты нельзя масштабировать и вращать. Если принтер не поддерживает точечные шрифты, он не сможет их напечатать. Вот пять точечных шрифтов, которые стандартно используются в среде Windows:
- Courier;
- MS Sans Serif;
- MS Serif;
- Small;
- Symbol.
Векторные шрифты
Векторные шрифты подходят для устройств вывода, которые не поддерживают точечные шрифты. Например, векторные шрифты используются перьевыми плоттерами. Знаки в векторных шрифтах рисуются посредством линий, а не с помощью шаблонов точек. Размер и пропорции знаков можно изменять. Из векторных шрифтов можно назвать:
- Modern;
- Roman;
- Script.
Утилита Font Properties Extension добавляет несколько новых вкладок в диалоговое окно Свойства по умолчанию. На этих вкладках содержатся следующие сведения:
- Общие — это стандартная панель свойств;
- Embedding — разрешение автора на внедрение шрифта в публикации, и в каком объеме это можно делать;
- Names — информация об имени шрифта и семейства, к которому он относится. Здесь же приводятся сведения об авторе;
- Hinting/Font Smoothing — информация о хинтировании и сглаживании знаков шрифта;
- Version — версия и дата создания данного шрифта;
- CharSet/Unicode — данные о поддержке стандарта Unicode и кодовых таблицах;
- Features — здесь отображается информация о кернинговых парах и поддерживаемых данным шрифтом OpenType-фитчах;
- Links — ссылки на сайт производителя, его электронный адрес и сервер Microsoft Typography;
- Description — здесь отображается дополнительная информация, которую автор решил довести до сведения пользователей;
- License — текст лицензии на использование данного шрифта.
Отслеживание проблемных шрифтов
Всем известно, что операционные системы время от времени «падают». Поскольку мы не можем предотвратить аварии, то должны попытаться хотя бы ограничить масштаб ущерба путем обнаружения поврежденных шрифтов как можно скорее, прежде чем они породят новые сбои. Однако, когда мы собираем шрифты из самых разных мест, вполне может оказаться, что несколько шрифтов с одинаковыми именами будут открыты в одно и то же время. А это также может вызвать проблемы, особенно если шрифты в разных форматах, например в PostScript Type 1 и TrueType.
К счастью, существуют средства для обнаружения поврежденных шрифтов и дубликатов.
Панель утилиты Font Properties Extension
Окно программы FontAgent Pro
Одним из таких инструментов является FontAgent Pro (Insider Software)t. Эта программа предоставляет следующие функции:
- выявление и удаление дубликатов — мы можем указать, какой из форматов следует оставить, а какой — удалить (TrueType, OpenType, PostScript Type 1);
- обнаружение «потерянных» PostScript-шрифтов (PFB без PFM или наоборот);
- сортировка шрифтов в древовидной структуре папок, организованной по первой букве шрифта или даже по отдельной папке для каждого шрифта (эти папки могут иметь суффикс формата шрифта: ОТ, ТТ или T1);
- переименование файлов шрифтов. Можном дать им названия по имени шрифта. Конечно, это предполагает, что файлы хорошо организованы;
- удаление поврежденных файлов и дубликатов перемещением их в специальную папку;
- полный анализ и исправление поврежденных шрифтов;
- просмотр отдельных шрифтов и групп в WYSIWYG-режиме;
- автоматическая активация и деактивация шрифтов с использованием технологии Insider SmartSense;
- предварительный просмотр и печать шрифтов с собственной технологией FontPlay;
- мгновенное создание и печать образцов шрифта с демонстрацией особенностей текста и стиля, что дает пользователю возможность видеть то, как его работа будет выглядеть после печати.
Как обычно, настоятельно рекомендуется, чтобы пользователь сохранил резервные копии всех шрифтов перед использованием FontAgent Pro.
Менеджеры шрифтов
Остается вопрос, как управлять активными шрифтами. Как найти способ для включения и отключения шрифтов, минуя системную папку, — автоматически, если это возможно, когда мы открываем документ, требующий определенных шрифтов, которые имеются в системе, но еще не подключены. И если у нас есть большое количество шрифтов, то хорошо бы иметь базу данных, содержащую ссылки на все шрифты, находящиеся в нашем распоряжении. Все эти задачи выполняют программы управления шрифтами, или так называемые фонт-менеджеры.
Font Reserve — популярное средство управления шрифтами, предоставляющее все необходимые инструменты для поиска, автоактивации, предварительного экранного просмотра, отслеживания шрифтов и пр.
Панель программы Font Reserve
Доступны пять вариантов просмотра шрифта, в том числе в виде перечня повторяющихся строк разного размера и в виде произвольного текста. Кроме того, можно ограничить список выводимых шрифтов некоторыми условиями, например показывать только шрифты OpenType, или PostScript Type 1, или только активированные шрифты и пр. Это позволяет быстро выбрать нужный вид шрифтов и активировать или деактивировать их.
Font Reserve позволяет каталогизировать шрифты, размещая их в специально созданные группы в соответствии с решаемыми задачами. Это существенно экономит время, так как одним щелчком мыши можно активировать или деактивировать сразу все шрифты группы.
Реализованный в программе поисковый механизм помогает отбирать нужные шрифты в соответствии с определенными условиями: по технологии работы, производителю, классу, активности или неактивности либо словам, входящим в название шрифта.
Основные характеристики:
- предварительный просмотр образцов шрифтов;
- печатаемые каталоги шрифтов;
- программа обработки системных шрифтов;
- инструменты drag and drop;
- полностью программируемый интерфейс.
Suitcase Fusion — популярное в издательской отрасли решение для управления шрифтами, обладающее возможностями автоматической активации, функциями восстановления, механизмами организации и предварительного просмотра шрифтов.
Suitcase Fusion позволяет избежать различных сложностей, связанных с управлением шрифтами, и предлагает репозитарий для их централизованного хранения, удобные механизмы активации шрифтов, а также средства проверки целостности и идентификации новых шрифтов. Хранилище Font Vault использует современную технологию Font Sense, которая гарантирует высокоточную идентификацию шрифтов и упрощает поиск дубликатов.
Кроме того, Suitcase Fusion автоматически группирует шрифты по классификации, производителям и семействам, а также позволит создавать собственные критерии группировки, осуществлять предварительный просмотр шрифтов и создавать удобные наборы, используемые в различных профессиональных областях.
Typograf (Neuber) — довольно известный менеджер шрифтов. Программа позволяет просматривать, печатать и управлять шрифтами OpenType, TrueType и Type 1. Сортировка имеет очень гибкие настройки, а информация о шрифтах выше всяких похвал. Typograf позволяет находить и удалять дубликаты, группировать шрифты по заданным параметрам, подключать и отключать их в интерактивном режиме. Менеджер дает возможность работать с несколькими типами шрифтов: OpenType, TrueType (предпросмотр, установки, «временная» загрузка), PostScript Type (предпросмотр, установка, «временная» загрузка) — при наличии ATM, растровые (*.fon) шрифты. Для всех этих типов шрифтов показывается вся доступная информация: полное имя, имя семейства, информация об авторе, версия, копирайт, размер, дата создания и модификации, классификация по PANOSE system, IBM Font Classes, внутренняя метрическая структура и т.д.
Окно программы Bitstream Font Navigator
Также большой популярностью в России пользуется Bitstream Font Navigator. Отчасти благодаря тому, что он почти легально достается даром в составе CorelDRAW Graphics Suite. Идея простая: его не приходится взламывать, а значит, можно не опасаться различных непредсказуемых «глюков».
Bitstream Font Navigator — отличный менеджер шрифтов. Некогда он принадлежал фирме Bitstream, но сейчас на сайте этой компании не упоминается, хотя по-прежнему поставляется в составе пакета CorelDRAW.
В нем имеется масса настроек, возможность сортировки по производителю шрифтов, кодовым страницам, стилям и пр., в том числе в различных сочетаниях. Возможно подключение шрифтов по отдельности и группами, поиск дупликатов и пр.
Нельзя оставить без внимания продукт отечественных разработчиков — FontExpert 2010.
Окно программы Universal Type Server
На мой взгляд, это уникальный для российского рынка продукт — с точки зрения как функциональности, так и качества и технической поддержки. FontExpert 2010 позволяет просматривать и устанавливать шрифты, а также проверять систему на наличие проблем со шрифтами.
Назовем основные возможности FontExpert 2010:
- просмотр шрифтов — отображает гарнитуры установленных шрифтов, а также позволяет пролистывать папки и предварительно просматривать гарнитуры шрифтов, находящихся на жестком диске, сетевых устройствах, CD- или DVD-дисках или дискетах. Шрифт можно просмотреть в виде текста, отформатированного выбранным шрифтом, таблицы символов или образца шрифта. Можно выбирать размер шрифта, его стиль и цвет;
- поиск шрифтов — программа может осуществлять поиск шрифтов на локальных дисках, CD или DVD, подключенных сетевых устройствах. Найденные шрифты можно поместить в особый список для дальнейшей работы. Программа может обнаруживать дубликаты шрифтов, испорченные и неполные шрифты;
- управление шрифтами — можно сортировать, фильтровать, просматривать, копировать, перемещать, удалять файлы шрифтов, устанавливать и деактивировать шрифты, создавать ссылки на шрифты и добавлять их в группы шрифтов. Программа может управлять шрифтами, находящимися в стандартных папках Win-dowsFonts и Psfonts (используемой Adobe Type Manager), поэтому убирать шрифты из стандартных папок необязательно (чего требуют некоторые программы управления шрифтами);
- каталогизация шрифтов — шрифты можно помещать в наборы (группы), а затем устанавливать или деактивировать целые наборы шрифтов. Группа шрифтов является обычной папкой на диске и может содержать как сам шрифт, так и ярлык, который ссылается на шрифт, находящийся в другой папке, локальном диске компьютера или сетевом устройстве. Добавлять шрифты или ссылки на шрифты в окно с группами шрифтов можно путем перетаскивания их из других окон программы или из проводника (Windows Explorer);
- печать шрифтов — FontExpert 2010 может печатать выбранные шрифты. Шрифты можно печатать в виде таблицы символов, набора строк разного размера или названий гарнитур выделенных шрифтов, как установленных, так и еще не инсталлированных. Страницу печати можно настроить, выбрать формат колонтитулов, например добавить название вашей компании;
- просмотр свойств шрифтов — программа отображает детальную информацию о выбранном шрифте, включая разработчика шрифта, авторские права, таблицы TrueType, количество кернинговых пар, характеристики Panose, метрики Windows и другие параметры;
- экспорт шрифтов в вебальбом — вебальбом представляет собой галерею образцов начертаний с подробной информацией о них в виде набора готовых HTML-файлов;
- обнаружение и решение проблем со шрифтами — при помощи FontExpert вы легко обнаружите проблемы со шрифтами, устраните конфликты имен шрифтов, удалите записи о несуществующих шрифтах и оптимизируете их работу в Windows.
- дополнения к оболочке Windows — программа добавляет в контекстное меню проводника Windows команды Открыть, Печатать и Установить из FontExpert для файлов TTF и OTF. Для этих типов файлов также добавляется страница свойств с подробными данными о файле шрифта. FontExpert расширяет оболочку Windows средствами управления шрифтами, в результате чего можно легко установить или напечатать шрифт, отображаемый проводником Windows в своих папках.
Шрифтовой сервер
Universal Type Server (прежде Suitcase Server; от Extensis), уже описанный в предыдущей части, посвященной работе со шрифтами в Mac OS X, так же хорош в среде Windows. Расскажем о нем еще раз. Может статься, что предыдущий номер смогли приобрести не все…
Universal Type Server — это серверное решение, которое предназначено для организаций, испытывающих потребность в мощных и простых в использовании средствах управления шрифтами. Может применяться в рабочих средах на базе платформ Macintosh и Windows и придется по душе как представителям творческих профессий, так и ИТ-профессионалам.
Используя Universal Type Server, можно управлять своими шрифтами просто и эффективно, предоставляя как отдельным пользователям, так и большим рабочим группам доступ к их шрифтам.
UTS — мощный, масштабируемый менеджер шрифтов для рабочих групп любого размера. Имеются два варианта поставки: Universal Type Server Professional и Universal Type Server Lite.
Universal Type Server Professional обеспечивает простое и эффективное управление шрифтами для всех членов рабочей группы. Веб-ориентированное серверное приложение и современный, интуитивно понятный клиент делают этот менеджер шрифтов в равной степени привлекательным как для администраторов, так и для пользователей.
Universal Type Server Lite — простой и удобный менеджер шрифтов для небольших рабочих групп. Он был разработан с целью предоставления рабочим группам всей мощности и эффективности централизованного решения для управления шрифтами, но по стоимости и ИТ-обязательствам ориентированного на небольшие рабочие группы.
Решение Universal Type Server предельно упрощает большинство операций, связанных с управлением шрифтами, помогает избежать нарушения лицензионных соглашений и сделает работу специалистов более продуктивной за счет централизованного хранения шрифтов на сервере и предоставления пользователям удобного и безопасного доступа к ним.
Основные возможности Universal Type Server:
- более совершенные средства управления лицензиями на использование шрифтов. ИT-специалисты смогут с легкостью отслеживать попытки установки нелицензированных или неутвержденных шрифтов и отменять эти действия;
- благодаря гораздо более тесной интеграции продукта со службой каталогов Active Directory администраторы получили возможность исключения отдельных пользователей из группы распространения;
- более совершенные механизмы управления пользователями позволят применять наборы настроек в пакетном режиме и упростят фильтрацию пользователей;
- упрощенная процедура авторизации пользователей при получении доступа к хранимым на сервере шрифтам отвечает потребностям небольших рабочих групп. При желании клиентские организации также могут воспользоваться механизмами LDAP-аутентификации;
- совместимость клиентской и серверной частей с операционной системой Snow Leopard;
- совместимость клиентского компонента Universal Type Client с операционной системой Windows 7;
- поддержка шрифтов TrueType Collection;
- усовершенствованные механизмы проверки целостности шрифтов;
- новый инструмент, позволяющий использовать сценарии командной строки для автоматизации ряда стандартных задач;
- новый опциональный компонент для взаимодействия с внешними базами данных MySQL (доступен только в версии Universal Type Server Professional);
- возросшая производительность продукта и отдельных операций, таких как синхронизация наборов шрифтов.
Инструменты конвертирования шрифтов
Мы уже описали инструменты для преобразования шрифтов в предыдущей части, где речь шла о Mac OS X. Упомянутый там TransType Pro (FontLab Ltd) существует и в Windows-версии, которая совпадает с Macintosh-версией во всех деталях.
Кратко упомянем, что TransType позволяет конвертировать шрифты TrueType и Type 1 между обеими платформами, а также просто из одного формата в другой. Не забыт и формат Multiple Master.
Окно программы CrossFont
TransType существует в двух редакциях — Pro (Professional) и SE (Standard Edition), которые различаются несколькими дополнительными функциями в профессиональной версии. Так, в версии Pro есть возможность конвертировать шрифты из/в формат OpenType (PS), режим ручного редактирования стилей и семейств, выполнение скриптов на языке Python.
Конкурент TransType Pro — приложение CrossFont от американской компании Acute Systems. Оно предлагает практически те же функции, что и TransType Pro, но стоит гораздо меньше. CrossFont идет даже дальше, чем TransType Pro, так как поддерживает data fork fonts (*.dfont) и может создать недостающие файлы, такие как AFM, PFM, INF, PFA и т.д. Одно из очень интересных свойств программы — она собирает кернинговые пары из любых доступных AFM-файлов и интегрирует их в шрифты, получающиеся при конвертации.
КомпьюАрт 8’2010