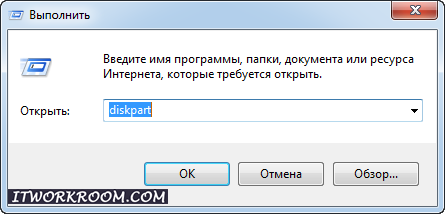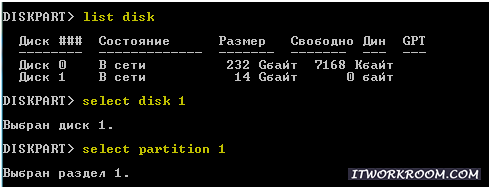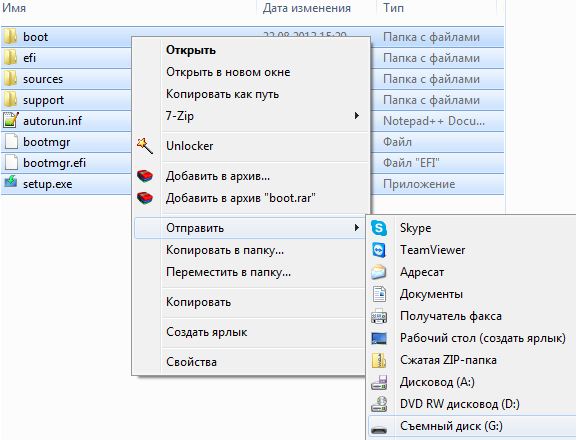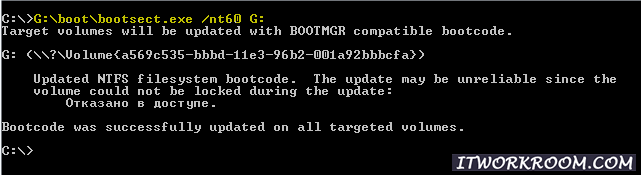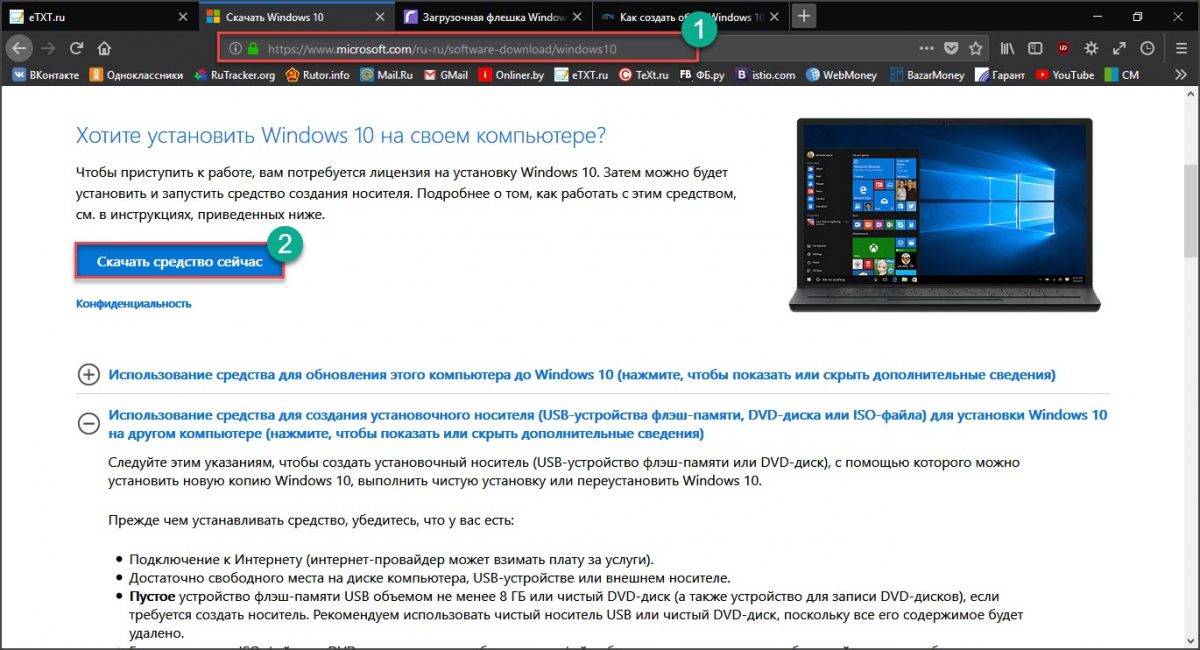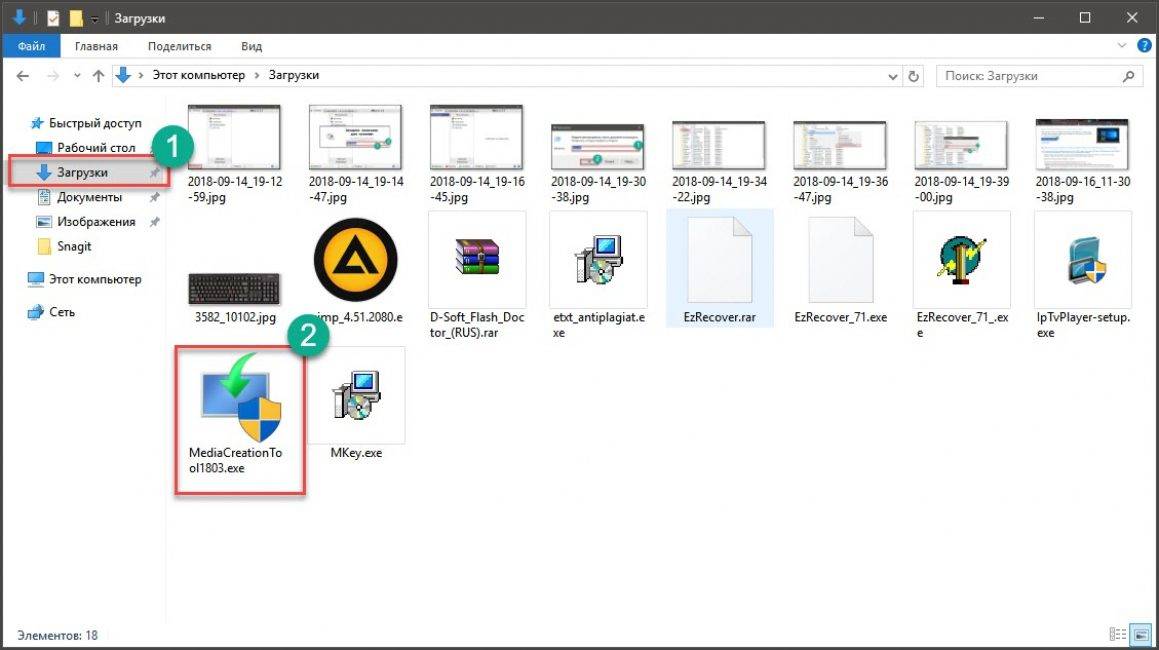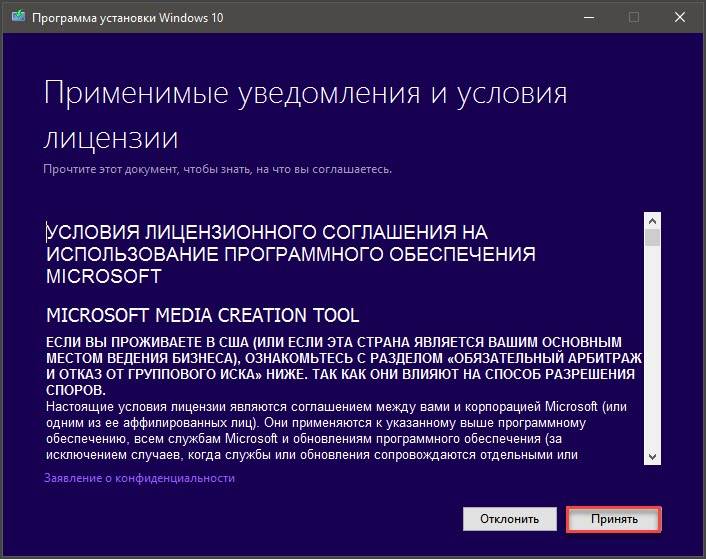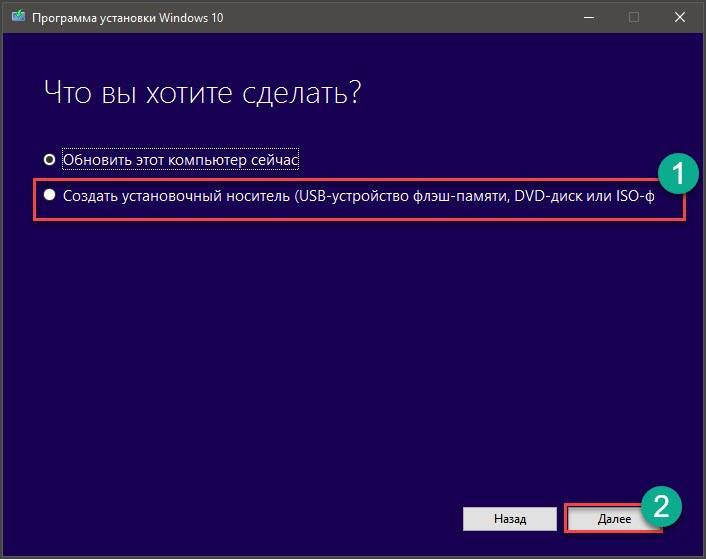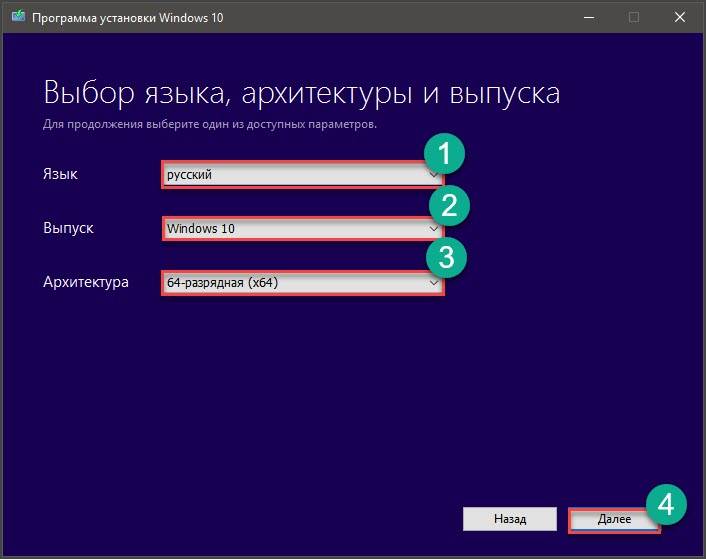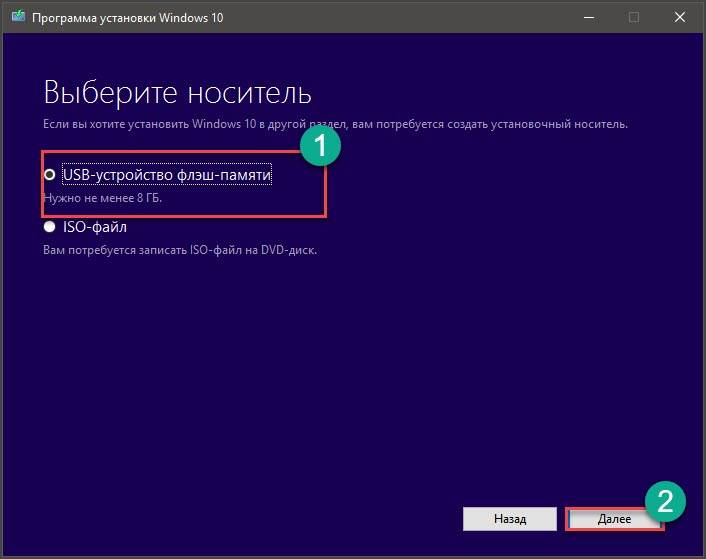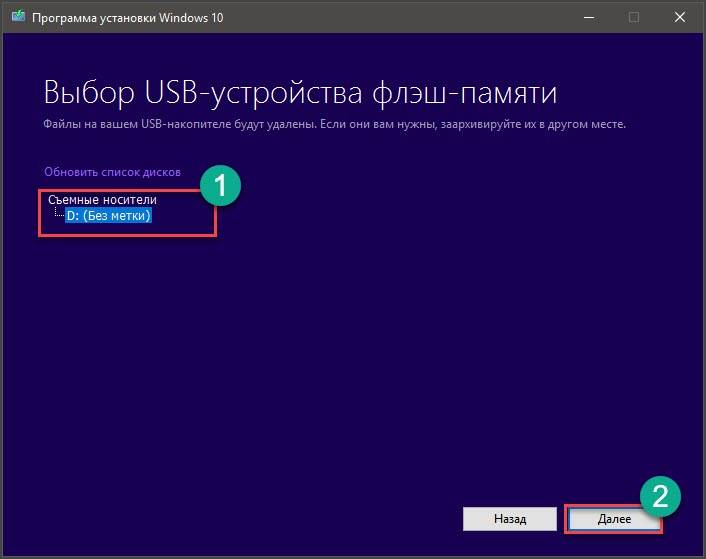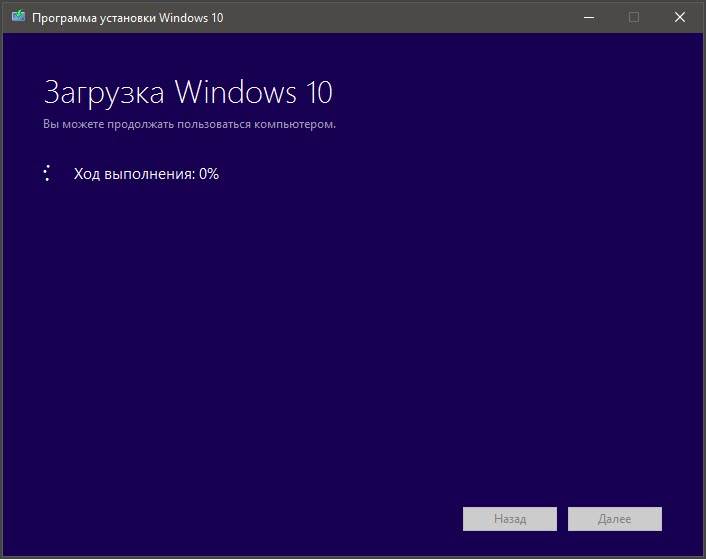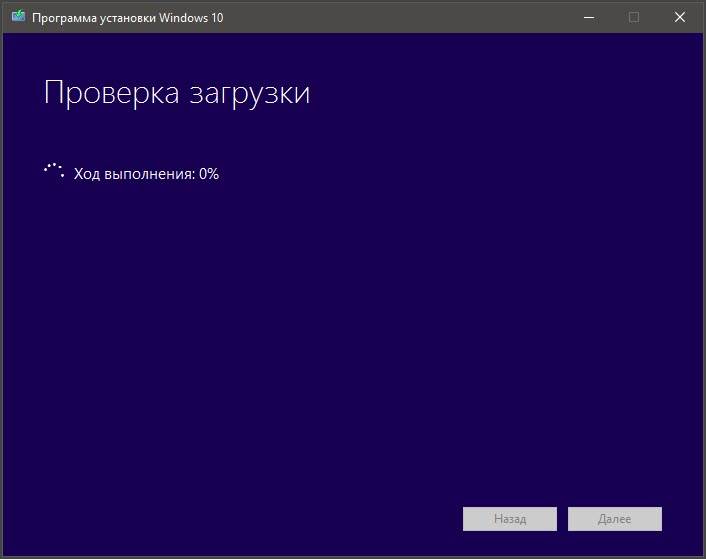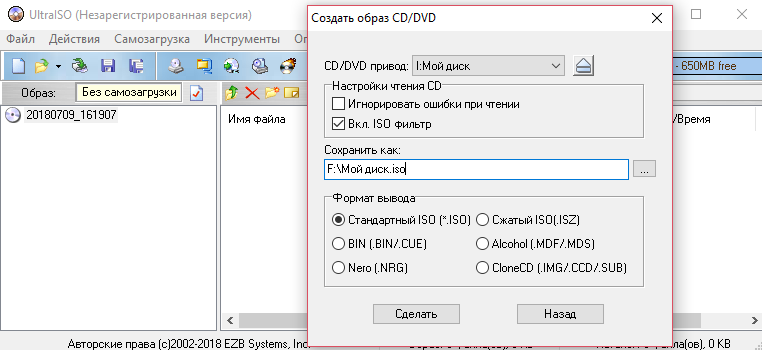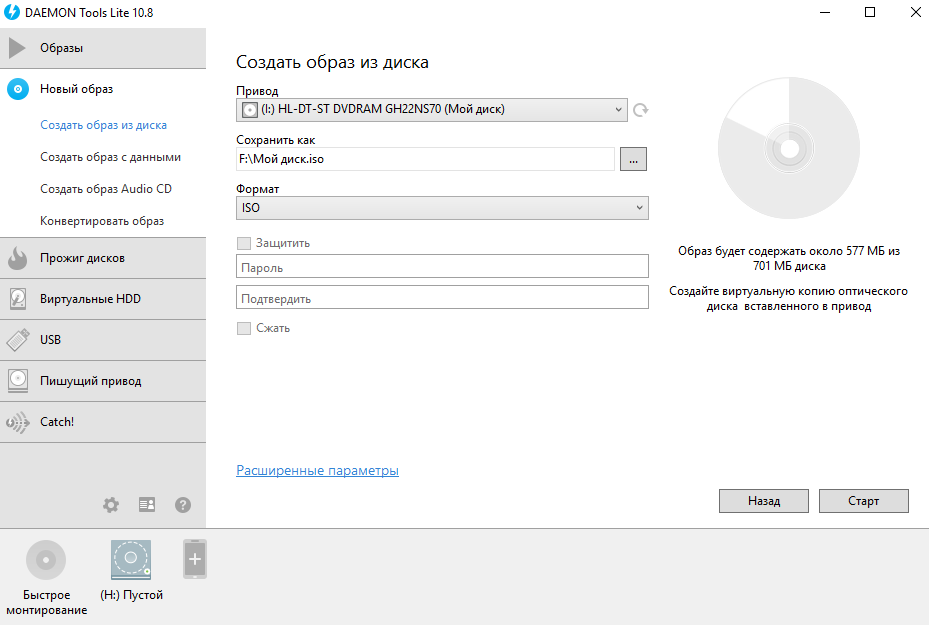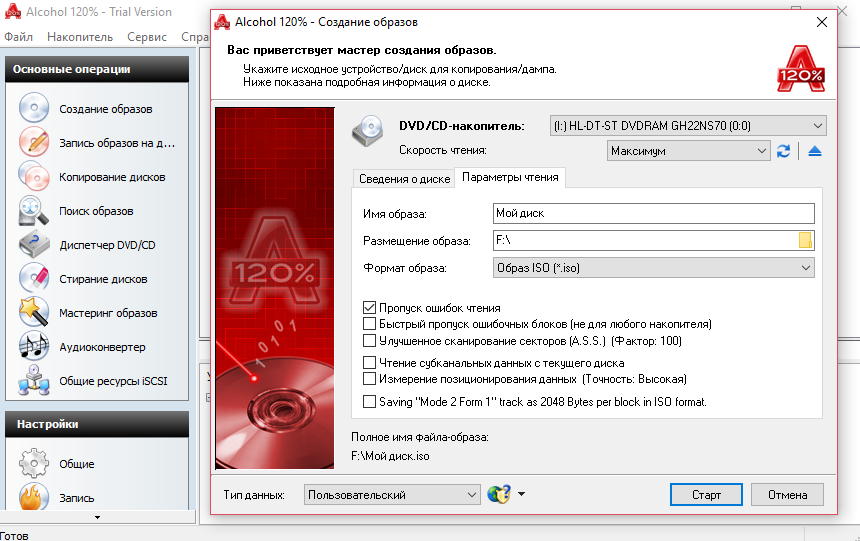Содержание
- Записать образ диска на флешку средствами windows 10
- Утилита Rufus для записи образов на USB накопитель
- Утилита Unetbootin для записи образов на флешку
- Загрузочная флешка штатными средствами Windows
- Создание установочного носителя для Windows
- Создание загрузочной USB-флешки Windows 10
- Как создать загрузочную флешку с Windows 1o
- Способ 1: через средство от Microsoft
- Способ 2: с помощью утилиты Rufus (BIOS, UEFI)
- Способ 3: с помощью UltraISO
- Способ 4: прямая запись на флешку
- Как создать загрузочную флешку с Windows 10: 7 действенных способов
- Содержание
- Содержание
- Подготовка флешки
- Media Creation Tool — рекомендуемый метод создания загрузочной флешки с Windows 10
- Что делать в случае возникновения ошибки
- Как создать загрузочную флешку с Windows 10 без Microsoft Media Creation Tool
- Как скачать официальный ISO-образ Windows 10
- MBR или GPT?
- Создание загрузочной флешки Windows 10 без скачивания программ
- Для систем с BIOS
- UltraISO
- Rufus
- Windows 7 USB/DVD Download Tool
- WinSetupFromUSB
Записать образ диска на флешку средствами windows 10
Не устаю повторять, что качать программы и утилиты всегда нужно только из проверенных источников, которыми являются только официальные сайты. Кстати, на официальном сайте и только там вы всегда гарантированно найдете последнюю версию программы. Желательно посмотреть, есть ли статья о заинтересовавшей вас программе в Википедии. Наличие рассказа о программе в Википедии, конечно, не даёт 100%-ной гарантии её полной безопасности, но очень существенно снижает шанс наткнуться на что-то откровенно опасное. К тому же, именно в Википедии всегда можно найти ссылку на официальный сайт программы. Тот, кто с этим сталкивался, согласится со мной, что иногда невозможно в поисковике разобраться, какой сайт официальный, а какой нет. Статья в Википедии решает эту задачу отлично.
Утилита Rufus для записи образов на USB накопитель
Итак, заходим на официальный сайт (ссылка выше), прокручиваем вниз до большого заголовка «Загрузки» и выбираем или самую верхнюю ссылку (это последняя полная стабильная версия), или лучше вторую (версия Portable). Лично я использую вторую (портативную) версию, так как она запускается, но не устанавливается на компьютер.
Скачиваем утилиту и запускаем её (для пущей надёжности с правами администратора).
Настроек у Rufus довольно много. Разбираться с ними мы не будем и оставим всё, как есть. Если вы точно не знаете, за что отвечает тот или иной параметр, то лучше оставить их настроенными по умолчанию.
Утилита Unetbootin для записи образов на флешку
Теперь более подробно рассмотрим утилиту Unetbootin. Итак, скачиваем её с официального сайта. Для этого на указанной странице выбираем «Download (for Windows)».
Википедия о программе Unetbootin
Официальный сайт программы Unetbootin
После этого нас перекидывает на страницу скачивания, где спустя несколько секунд автоматически появляется окно, предлагающее сохранить файл на наш компьютер (если автоматом это не происходит, жмём ссылочку «direct link»).
Далее запускаем скачанный файл. Большое преимущество Unetbootin состоит в том, что это не программа, а утилита. То есть, её нет нужды устанавливать на компьютер. Она сразу запускается и полностью готова к работе. А после этого можно удалить файл и никаких следов её пребывания на компьютере не останется.
Запустив утилиту Unetbootin, мы вместо пункта «Дистрибутив» выбираем «Образ диска». (Если выбрать «Дистрибутив», то программа будет автоматически скачивать и записывать образ ОС Linux).
Затем мы находим через обозреватель (три точки) на своём компьютере образ Windows 10, который нам надо записать на флешку (или какой-то другой образ, который нам надо записать).
Ну и, выполнив все вышеописанные действия, нажимаем ОК. Всё, наш образ записывается.
Источник
Загрузочная флешка штатными средствами Windows
Вам не понадобиться устанавливать дополнительное ПО. В данной статье пойдет речь о том, как сделать загрузочную флешку (usb накопителя) средствами самой системы Windows.
Открываем диалоговое окно «выполнить» для этого нажмите сочетание клавиш Win+R. В открывшемся окне введите — diskpart
list disk — выводит список установленных дисков в системе
select disk 1 — выбираем флешку
select partition 1 — выбираем первый раздел на флешки
format fs=ntfs quick — форматируем флешку в NTFS
Если по каким либо причинам Вам необходимо отформатировать флешку в формате FAT32 команда будет выглядеть так — format fs=fat32 quick
active — помечаем раздел как активный.
Запускаем новый экземпляр командной строки, нажатием клавиш Win+R вводим cmd
G:bootbootsect.exe /nt60 G:
где: G — буква флешки
Источник
Создание установочного носителя для Windows
Можно использовать установочный носитель (USB-накопитель или DVD-диск), чтобы установить новую копию Windows, выполнить чистую установку или переустановить Windows.
Чтобы создать установочный носитель, перейдите на веб-сайт скачивания ПО, где вы найдете пошаговые инструкции. На этом веб-сайте вы можете выбрать версию Windows и создать собственный установочный носитель с помощью USB-устройства флэш-памяти или DVD-диска. Чтобы перейти непосредственно к одной из версий, выберите одну из следующих ссылок:
Windows 10 (Затем выберите Скачать средство сейчас.)
Windows 11 (затем выберите Скачать средство сейчас.)
Важно: Создайте резервную копию файлов перед установкой и переустановкой Windows на компьютере. Узнайте, как это сделать для Windows 10 и Windows 11 или для Windows 7 и Windows 8.1.
Чтобы создать установочный носитель, необходимо следующее:
Компьютер с надежным подключением к Интернету. Время скачивания зависит от скорости подключения к Интернету.
USB-устройство флэш-памяти или DVD-диск. Необходимо пустое USB-устройство флэш-памяти с 8 ГБ свободного места или пустой DVD-диск (и устройство записи DVD). Рекомендуем использовать чистый носитель, поскольку все его содержимое будет удалено. Если при записи DVD-диска из ISO-файла отображается сообщение о том, что файл образа диска слишком большой, необходимо использовать DVD-носитель с двумя слоями (DL).
Ключ продукта. 25-значный ключ продукта (не требуется для цифровых лицензий). Если вам требуется помощь, см. раздел Как найти ключ продукта Windows.
После создания установочного носителя вы можете сбросить или переустановить Windows. Дополнительные сведения см. в статье Параметры восстановления в Windows.
Источник
Создание загрузочной USB-флешки Windows 10

Для установки Windows многие пользователи все чаще и чаще прибегают к флешкам. Оно и понятно, ведь установка ОС с помощью флешки (по сравнению с CD/DVD) имеет ряд своих преимуществ :
В этой статье рассмотрю несколько актуальных способов создания загрузочной (ее еще иногда называют установочной) флешки с Windows 10.
1) Подготовка загрузочной флешки с Windows 11 (от А до Я!). Актуально даже для «капризных» ноутбуков/моноблоков.
2) Создание универсальной мультизагрузочной флешки с Windows 7/8/10/11, WinPE, Linux и пр. (Legacy + UEFI поддерживается)
Как создать загрузочную флешку с Windows 1o
Способ 1: через средство от Microsoft
Плюсы : подойдет даже тем, у кого нет образа ISO с Windows (мы его официально скачаем); нормальная Windows без «вшитых» проблем; можно просто обновить свою старую ОС (без классической переустановки); способ официальный от Microsoft.
Минус : нужен быстрый и хороший интернет-канал до серверов Microsoft.
Речь идет, конечно, об инструменте — Microsoft Media Creation Tool. Чтобы скачать данную утилиту, нужно перейти на официальный сайт программы.
Microsoft Media Creation Tool
Краткое описание : спец. утилита от Microsoft, позволяющая скачивать образ ISO с офиц. сервера компании и создавать с помощью него загрузочные носители (флешки, внешние диски и пр.). Средство предназначено только для ОС Windows 10.
После скачивания и запуска программы, вам сначала предложат принять лицензионное соглашение (его здесь не привожу). Если принимаете, далее нужно сделать следующее:
Что вы хотите сделать
Выбор языка, архитектуры и выпуска
👉 либо сразу скачать и записывать на флешку ISO-образ (т.е. установочная флешка будет создана автоматически. Все что нужно сейчас — это вставить USB-флешку (не менее 4 ГБ) в USB-порт);
👉 либо сначала скачать ISO-образ, а затем приступить к его записи в более удобных для этого программах, например, Rufus (можете выбирать любой из вариантов, но я предпочитаю сначала загрузить ISO. );
Скачать ISO или сразу подготовить флэш-накопитель
Выбор папки, куда сохранить ISO
В общем-то, на мой взгляд, это средство от Microsoft — очень удобно и эффективно для подготовки установочного носителя (чего так долго не хватало ранее. ).
Возможно, вам пригодится статья о том, как записать образ ISO на флешку (там приведено еще пару способов).
Способ 2: с помощью утилиты Rufus (BIOS, UEFI)
Для работы программе необходим образ ISO (например, который мы создали в предыдущем шаге).
Одна из лучших утилит для записи загрузочных USB-флешек. Несмотря на свой небольшой размер, утилита очень многофункциональна. Самое главное: позволяет записывать флешки как для классической установки (из-под BIOS), так и на новых ПК с поддержкой UEFI. Для «контрастности», рассмотрю оба варианта.
Как создать загрузочную флешку в Rufus (Важно! Все данные на флешке, при выполнении этой задачи, будут удалены):
Примечание!
Для флешек под UEFI:
Способ 3: с помощью UltraISO
UltraISO
Одна из лучших программ для работы с образами ISO: позволяет создавать их, записывать на флешки и CD/DVD диски, редактировать их, изменять, извлекать из них файлы и т.д. В общем-то, незаменимый инструмент, если вы соприкасаетесь в работе с ISO-образами.
1) Сначала требуется скачать и установить UltraISO (это стандартно, не рассматриваю), и запустить программу от имени администратора (для этого щелкните правой кнопкой мышки по значку программы и в контекстном меню выберите данную опцию)!
Запуск Ultra ISO от администратора
Открытие образа ISO // UltraISO
2) Если образ открылся и нет никаких ошибок, далее нажмите меню Самозагрузка/Записать образ жесткого диска (см. скриншот ниже 👇).
Записать образ жесткого диска UltraISO
3) В следующем шаге необходимо задать основные настройки записи:
Настройки записи // Ultra ISO
4) Собственно, вам останется лишь подождать, пока будет записана информация на флешку. Время записи зависит от скорости вашего USB-порта, от образа ISO (от количества и размера файлов на нем), загрузки ПК.
Способ 4: прямая запись на флешку
Важно! Работать подобная флешка будет только на современных компьютерах/ноутбуках с поддержкой UEFI (если вы создали флешку по этому материалу, а компьютер ее не видит — скорее всего у вас не UEFI, а BIOS. Просто перезапишите ее, воспользовавшись первыми тремя программами/способами: Microsoft Media Creation Tool, UltraISO, Rufus).
Отличный бесплатный архиватор, поддерживающий десятки форматов: 7z, rar, zip и пр. Может извлекать файлы из образа ISO (что на и нужно для этой задачи).
WinRar
Наверное, самый знаменитый архиватор в России. В общем-то, ни в чем не уступит первому, и так же позволяет извлекать файлы из ISO.
2) Файловую систему укажите FAT 32! Так же рекомендуется сделать быстрое форматирование (очистка оглавления).
Важно! Все данные с флешки при форматировании будут удалены.
Настройки при форматировании накопителя
Примечание : для этого просто щелкните правой кнопкой мышки по образу ISO и в контекстном меню выберите 7-Zip/открыть (как на скрине ниже).
Извлекаем файлы на флешку
После того, как все файлы будут извлечены на флешку — можете приступать к 👉 установке Windows.
На этом всё, удачной и быстрой установки Windows 10.
Источник
Как создать загрузочную флешку с Windows 10: 7 действенных способов
Содержание
Содержание
Несмотря на принятые разработчиками меры защиты, Windows 10 по-прежнему остается уязвимой. Существует множество сценариев, когда может пригодиться переустановка или восстановление операционной системы. Чтобы быстрее восстановить работоспособность компьютера или ноутбука, нужно знать, как создать загрузочную флешку Windows 10, и держать ее «под рукой».
Сбои в работе ОС встречаются часто, и каждый пользователь ПК с опытом хотя бы раз с ними сталкивался. Вирусы, неисправность «железа» или действия самого пользователя могут нарушить стабильность системы. Разработчики же регулярно выпускают обновления, которые тоже не лишены ошибок, и иногда дело доходит до «экранов смерти». К тому же, еще не все пользователи перешли со старой доброй «семерки» на новенькую «десятку».
Во всех этих ситуациях может помочь загрузочная флешка с Windows 10. Лучше создать ее заблаговременно, ведь проблемы с ОС сильно осложнят процедуру переустановки или сделают ее невозможной. Иначе придется использовать для записи другой ПК или ноутбук.
Чтобы создать загрузочную флешку с Windws 10, можно выбрать один из предложенных далее методов. Но! Для начала нужно выполнить подготовку флешки, чтобы сэкономить время в будущем и избежать появления ошибок.
Подготовка флешки
Для создания загрузочной флешки потребуется сама флешка. Microsoft указывает на вместимость накопителя от 8 ГБ. На практике лучше использовать 16 ГБ и более.
Чтобы подготовить флешку к работе, ее нужно отформатировать в FAT32. Обратите внимание, что все хранимые на ней данные будут стерты.
Процедура форматирования выглядит следующим образом.
1. Вставить флешку в подходящий USB-порт.
2. Зайти в «Мой компьютер».
3. Кликнуть на значке флешки правой клавишей мыши (ПКМ) и в выпадающем меню выбрать пункт «Форматировать. ».
4. В окне форматирования в пункте «Файловая система:» выбрать FAT32. В разделе «Способы форматирования» рекомендуется снять галочку напротив пункта «Быстрое (очистка оглавления)», чтобы выполнить глубокое форматирование (займет больше времени).
5. Нажать кнопку «Начать» и подтвердить выполнение действия.
6. Дождаться завершения процедуры
Дальнейший план действий зависит от выбора метода.
Для записи Windows 10 в автоматическом режиме Microsoft предлагает собственную утилиту под названием Media Creation Tool (MCT). Этот метод рекомендуется попробовать первым. Помимо флешки потребуется стабильное Интернет-подключение: в противном случае образ с ошибками приведет к проблемам при записи или установке системы.
Инструкция по созданию загрузочной флешки через утилиту MCT.
1. Перейти на официальный сайт Microsoft по ссылке.
2. Кликнуть по кнопке «Скачать средство сейчас».
3. Дождаться завершения загрузки, вставить флешку, если этого не было сделано раньше, и запустить MCT.
4. Ждем, пока выполняется подготовка, затем нажимаем кнопку «Принять» лицензионное соглашение.
5. Выбираем создание установочного носителя.
6. В открывшемся окне установлены рекомендуемые параметры. Если загрузочная флешка создается для этого ПК или ноутбука, то лучше оставить все как есть и нажать «Далее». Если же Widows 10 нужно поставить на другое устройство, то нужно снять галочку, и выбрать соответствующую архитектуру: 32-разрядная, 64-разрядная или обе сразу.
7. Для дальнейшего создания загрузочной флешки через утилиту MCT в новом окне нужно выбрать «USB-устройство флэш-памяти», и нажать «Далее».
8. Выбираем в меню наш носитель. Если в списке его нет, то нажать «Обновить список дисков».
9. Ждем завершения выполнения процедуры. На этом этапе происходит загрузка, проверка и создание Windows 10 на флешке.
После завершения программа удалит ненужные данные с компьютера.
Что делать в случае возникновения ошибки
Разумеется, это не единственная ошибка, которая теоретически может появиться в работе инструмента MCT.
Список действий, которые могут помочь в решении этой и других проблем.
Остановимся на последнем пункте, ведь поиск причин и устранение проблем, как правило, занимают больше времени.
Как создать загрузочную флешку с Windows 10 без Microsoft Media Creation Tool
Если официальная утилита по какой-то причине не подходит, то можно воспользоваться другими способами создания. Некоторые из методов успешно применялись при создании загрузочной флешки других версий Windows, и не утратили актуальность после выхода Windows 10.
Практически каждый из них предполагает наличие образа Windows 10. Можно использовать как официальный образ ОС от Microsoft, так и сборку от народных умельцев, хотя этот вариант уже не пользуется популярностью и его нельзя назвать рекомендуемым.
Как скачать официальный ISO-образ Windows 10
Для этого существует 2 основных способа. Варианты со скачиванием образа через сторонние сайты и приложения в этом пункте рассматриваться не будут.
Первый способ. Пользуясь инструкцией по созданию загрузочной флешки через утилиту MCT, выполнить первые 6 пунктов. На 7-м пункте вместо «USB-устройство флэш-памяти» выбрать пункт «ISO-файл».
После этого указываем директорию для скачивания образа и ждем завершения процедуры.
Второй способ. Этот метод подойдет продвинутым пользователям, а его преимущество заключается в возможности скачивания образа без MCT. Для этого нужно подменить данные user-agent в браузере через режим эмуляции мобильных устройств или установку соответствующих расширений: User Agent Switcher, User-Agent Switcher или User-Agent Switcher for Chrome. Таким образом имитируется посещение сайта с устройства не на Windows. После этого нужно перейти по ссылке, откуда раньше качали MCT, и где Microsoft любезно предложит перейти на темную сторону скачать образ Windows 10, как это выглядит на скрине ниже.
После подтверждения действий сайт предлагает выбрать язык.
На заключительном этапе выбираем интересующую разрядность.
После клика начнется загрузка. Ссылка действительна в течение суток.
MBR или GPT?
Разметка GPT (GUID Partition Table) рекомендуется для материнских плат с UEFI, но эта оболочка поддерживает работу и с дисками MBR (Master Boot Record) при включенном режиме Legacy и других изменениях в настрйоке. BIOS же поддерживает работу только с таблицей разделов MBR, но эта разметка работает исключительно с 32-разрядными системами.
Инструкция проверки схемы в Windows.
1. Нажать на клавиатуре комбинацию Win + R.
2. Ввести команду: diskmgmt.msc и нажать «Enter».
3. В нижней части окна представлен список физических дисков. На диске, куда будет устанавливаться Windows, кликнуть ПКМ и выбрать пункт «Свойства».
4. В появившемся окне перейти на вкладку «Тома» и посмотреть «Стиль раздела».
Схема GPT рекомендуется для новых систем с поддержкой UEFI, а MBR — для компьютеров и ноутбуков с традиционным BIOS.
Создание загрузочной флешки Windows 10 без скачивания программ
Если материнская плата компьютера или ноутбука поддерживает EFI-загрузку, а диск для установки соответствует таблице разделов GPT, то можно перенести содержимое образа на флешку путем простого перетаскивания. Для этого нужно смонтировать образ в виртуальный привод, что можно сделать в Windows 10, кликнув ПКМ по значку образа и выбрав пункт «Подключить». Еще один вариант — открыть образ в архиваторе WinRAR. Как выглядит смонтированный ISO-образ и архив показано на скрине ниже.
Присутствующие файлы нужно просто перетащить на флешку, оформленную в FAT32. Содержащиеся файлы и папки можно оставить на накопителе.
Для систем с BIOS
Вариант подойдет тем, кто хочет произвести впечатление и заслужить репутацию хакера у наблюдающих за процедурой.
Инструкция по созданию загрузочной флешки через командную строку.
Как это выглядит в командной строке можно посмотреть ниже.
Иногда в процессе форматирования и работы с накопителем возникают ошибки. Например, у старых флешек часто включается защита, которая не позволяет корректно выполнить процедуру. Конкретно в таком случае может помочь редактирование атрибутов, а точнее, их сброс. Для этого после 4 пункта в описанной инструкции нужно выполнить команду: attributes disk clear readonly. После этого продолжить создание с 5-го пункта.
Существует множество вариаций ошибок накопителя, и если предложенное решение не помогло, то лучше найти другую флешку. Иначе придется потратить много времени на поиск и устранение причины сбоя.
После подготовки можно перенести файлы на флешку путем копирования, как это было показано для систем с UEFI, или же продолжить создание в командной строке (предпочтительнее).
UltraISO
Эта многофункциональная утилита применялась для создания загрузочной флешки уже давно, и хорошо себя зарекомендовала благодаря простоте процедуры.
Готово. В окне создания носителя доступна функция форматирования, которой тоже можно пользоваться при необходимости очистки накопителя. Форматирование выполняется до запуска записи образа.
Rufus
Rufus — это многофункциональная утилита для создания загрузочной флешки, которая позволяет настроить все необходимые параметры.
Rufus умеет работать с образами других ОС, а еще программа выполняет нужные действия быстрее других.
Windows 7 USB/DVD Download Tool
Не стоит обращать внимание на название — утилиту может работать и с Windows 10. В эпоху Windows 7 этот инструмент был одним из самых популярных для создания загрузочных флешек, поэтому с ним уже знакомы многие пользователи. Это еще одно приложение от Microsoft. Сейчас на сайте компании программа называется немного иначе — Windows USB / DVD Download Tool, но в названии установщика, как и раньше, фигурирует Windows 7.
Инструкция по созданию загрузочной флешки с Windows 10 в утилите Windows 7 USB/DVD Download Tool.
1. Скачать приложение с официального сайта. Перейти по ссылке, выбрать язык, и установить приложение. Русской локализации у софта нет.
2. Запустить утилиту. Здесь нам предложат пройти 4 этапа.
3. Первый — «Choose ISO file». Указать путь к скачанному образу.
4. Второй — «Choose media type». Выбрать тип носителя, а именно — USB device.
5. Третий — «Insert USB device». Выбрать в списке флешку и нажать кнопку «Begin copying»
6. Четвертый — «Creating bootable USB device». Дождаться завершения процедуры.
По сравнению с другими методами, процесс займет больше времени.
WinSetupFromUSB
Одна из лучших программ для загрузочной флешки, среди преимуществ которой создание мультизагрузочных носителей. Не будем заострять внимание на мультизагрузке, и разберем процесс подготовки флешки с одним образом Windows 10.
В нижней части окна отображаются действия и ход выполнения операций. Когда на экране появится небольшое окошко с сообщением «Job Done» — процедура создания завершена успешно.
Источник
Запись образа на флешку
Часто для переустановки системы, а также для диагностики компьютера требуется загрузка со специального образа. В этом уроке я покажу, как записать его на флешку штатными средствами Windows 10 и при помощи специальных программ.
Подготовка к записи
Для успешной записи нам понадобится:
- Свободная флешка объемом не менее 8 Гб.
- Загрузочный ISO образ. Желательно, чтобы он был скачан с официального сайта проекта.
- Рабочий USB порт. Если у вас старый компьютер, лучше подключать флешку к заднему порту.
- Наличие прав администратора, так как Windows не даст отформатировать USB носитель обычному пользователю.
Способ 1: средствами Windows 10
Для данного способа требуются базовые навыки работы с командной строкой. Если вы начинающий пользователь и действия покажутся сложными, советую воспользоваться одной из программ (см. Способ 2).
Важно! Понадобится стандартный образ с расширением ISO — другой формат не подойдет. После ввода каждой команды нажимайте клавишу Enter.
1. В меню Пуск напечатайте cmd и запустите приложение от имени администратора.
Чтобы образ записался корректно и с него в дальнейшем можно было загрузиться, потребуется выполнить форматирование и сделать раздел активным.
2. Запустите программу управления дисками командной diskpart.
3. Введите list disk для отображения всех подключенных дисков.
В следующем шаге потребуется указать номер подключенной флешки, так как программа распознает её как диск. Обратите внимание на объем: он, как правило, меньше, чем у локального диска. Дополнительно можете проверить в папке «Этот компьютер», чтобы случайно не отформатировать диск с данными.
4. Введите команду select disk номер_флешки. В моем случае она под номером 3.
5. Далее введите select partition 1 для выбора основного раздела.
6. Выполните быстрое форматирование в FAT32 командой format fs=fat32 quick
7. Сделайте раздел активным командой active.
8. Закройте окно. Затем откройте ISO файл и скопируйте все данные на флешку.
9. Снова запустите командную строку с административными правами (шаг 1). Введите команду для применения загрузчика: G:bootbootsect.exe /nt60 G:
Где G: — это буква флешки. Её можно посмотреть в окне компьютера.
Всё готово! Можно перезагрузиться и выполнить запуск с USB.
Способ 2: при помощи программ
Рассмотрим, как записать образ на флешку при помощи специальных программ. Я покажу только рабочие и проверенные приложения, которыми пользуюсь сам.
Rufus
Официальный сайт: rufus.ie
Бесплатная интуитивно понятная утилита. Отлично справляется с записью установочного образа Windows, Linux, прошивки BIOS и других подобных файлов.
- При запуске утилиты в поле «Устройство» автоматически определится подключенный носитель.
- Для загрузки образа с компьютера кликните по кнопке «Выбрать».
- Утилита автоматически подберет подходящие настройки. Нужно только нажать на «Старт» для запуска записи.
Преимущества:
- Бесплатна для загрузки и использования.
- Не требует установки.
- Поддерживает огромное количество форматов.
Universal USB Installer
Официальный сайт: pendrivelinux.com
Название утилиты говорит само за себя: она универсальна и поддерживает огромное количество загрузочных образов.
1. В главном окошке щелкните по полю «Step 1» и выберите тип системы, который необходимо записать.
2. В поле «Step 2» кликните по кнопке «Browse», и загрузите файл в окно программы.
3. По завершению откройте поле «Step 3», и выберите устройство для записи.
4. Установите галочки в чекбоксы «Will Fat32» и «Will Wipe», и нажмите кнопку «Create» для запуска процесса.
5. Дождитесь завершения операции — на это может потребоваться время.
Преимущества:
- Бесплатная для загрузки и использования.
- Не требует установки.
- Поддерживает большое количество образов для записи.
USB Image Tool
Официальный сайт: alexpage.de
Удобная и простая в работе утилита. Предназначена для копирования целевой флешки в образ, а также его дальнейшего восстановления на флешку.
1. После запуска в левом окошке вы увидите список подключенных USB носителей.
2. Если носитель имеет несколько разделов, переместитесь в поле «Device mode» и измените его на «Volume mode». Если раздел только один, оставьте всё по умолчанию.
3. В правом окне кликните по одной из кнопок:
- Backup: для создания резервной копии носителя. При сохранении оставляем формат IMG, IMA.
- Restore: для восстановления из резервной копии.
Преимущества:
- Бесплатна.
- Позволяет быстро сделать бэкап и восстановиться из него.
Ultra ISO
Официальный сайт: ezbsystems.com/ultraiso/
Пожалуй, это самое популярное платное приложение для работы с образами. Оно позволяет не только записывать их, но и создавать, а также изменять в окне самой программы. Незарегистрированная версия имеет ограничения, но, тем не менее, позволяет записать готовый образ на USB носитель.
1. Откройте меню «Файл» и загрузите ISO файл в главное окно программы.
В правом окошке отобразятся записанные в нем файлы и папки.
2. Зайдите в меню «Самозагрузка» и щелкните по пункту «Записать образ жесткого диска».
3. Проверьте, правильно ли указано устройство в поле «Disk Drive». Нажмите на кнопку «Записать» для старта процесса.
В поле «Метод» можно назначить способ записи. Например, для загрузочного носителя подойдет «USB-HDD+».
4. Подтвердите удаление всех данных, кликнув по кнопке «Да».
5. Если все прошло успешно, появится надпись «Запись завершена».
Power ISO
Официальный сайт: poweriso.com
Power ISO – это многофункциональное платное решение для работы с ISO файлами. Позволяет открывать, редактировать, записывать и монтировать огромное количество образов. Незарегистрированная версия накладывает ограничения на редактирование файлов, но позволяет записать на USB носитель уже готовый образ.
1. В главном окне кликните по кнопке «Открыть» и загрузите файл.
2. Откройте меню «Инструменты», выберите пункт «Создать загрузочный USB привод».
3. В поле «Файл» загрузите ISO или другой файл образа с ПК. В поле «USB привод» выберите устройство для записи. Остальные настройки можно оставить по умолчанию.
Для начала записи нажмите кнопку «Старт», и подтвердите действие, щелкнув по «ОК».
4. По завершению появится сообщение «Запись успешно завершена».
Как загрузиться с флешки
- При включении ПК воспользуйтесь клавишей для вызова меню управления загрузкой. Обычно эта одна из следующих клавиш клавиатуры: F1, F8, F10 или F12.
- В списке выберите загрузку с USB устройства.
Если не получилось войти в загрузочное меню, попробуйте зайти в BIOS клавишей Del или F2 и установить в приоритет загрузку с USB устройства.
Необходимость записать образ Windows 10 или любой другой операционного системы (программы) на флешку (иначе говоря, USB накопитель) возникает у обычного пользователя компьютера нечасто. В интернете можно найти множество различных программ, хорошо справляющихся с этой задачей. Но как выбрать такую, которая будет лёгкой и скачать её оттуда, где гарантированно не будет вирусов и никаких других неприятных неожиданностей? Перепробовав множество вариантов, я для себя остановился на полностью бесплатных русифицированных утилитах Rufus или Unetbootin. Последняя больше заточена под запись образов операционных систем семейства Linux, но лично я умудрялся с её помощью даже записывать Windows 10 (это приходилось делать с техническими версиями «десятки» до официального релиза этой ОС 29 июля 2015 года — сейчас с чистой установкой Windows 10 всё намного проще).
Не устаю повторять, что качать программы и утилиты всегда нужно только из проверенных источников, которыми являются только официальные сайты. Кстати, на официальном сайте и только там вы всегда гарантированно найдете последнюю версию программы. Желательно посмотреть, есть ли статья о заинтересовавшей вас программе в Википедии. Наличие рассказа о программе в Википедии, конечно, не даёт 100%-ной гарантии её полной безопасности, но очень существенно снижает шанс наткнуться на что-то откровенно опасное. К тому же, именно в Википедии всегда можно найти ссылку на официальный сайт программы. Тот, кто с этим сталкивался, согласится со мной, что иногда невозможно в поисковике разобраться, какой сайт официальный, а какой нет. Статья в Википедии решает эту задачу отлично.
Утилита Rufus для записи образов на USB накопитель
Большинство специалистов утверждают, что именно Rufus — оптимальная программа для создания образов на флешке в Windows 10. Скачать утилиту Rufus можно на её официальном сайте. Почитать об этой программке можно в Википедии — правда, только на английском языке. Даже если Вы его (English) не знаете и гугл переводчиком не пользуетесь, то в любом случае наличие статьи в этой электронной энциклопедии всегда говорит в пользу того или иного ПО. Так что, пользоваться утилитой можно вполне смело.
Итак, заходим на официальный сайт (ссылка выше), прокручиваем вниз до большого заголовка «Загрузки» и выбираем или самую верхнюю ссылку (это последняя полная стабильная версия), или лучше вторую (версия Portable). Лично я использую вторую (портативную) версию, так как она запускается, но не устанавливается на компьютер.
Скачиваем утилиту и запускаем её (для пущей надёжности с правами администратора).
Настроек у Rufus довольно много. Разбираться с ними мы не будем и оставим всё, как есть. Если вы точно не знаете, за что отвечает тот или иной параметр, то лучше оставить их настроенными по умолчанию.
Всё, что нам надо сделать — это:
- Выбрать флешку, на которую мы будем записывать образ.
- Выбрать сам образ, который мы хотим записать.
- Начать запись, нажав на кнопку «Старт».
Если Вы скачали портативную версию программы Rufus, то после окончания записи удалять её не нужно, так как она не устанавливалась на компьютер. Скачанный файл можно просто закрыть и удалить. А лучше сохранить на будущее в какой-нибудь папке — мало ли снова понадобится записать образ на флешку в своей Windows 10.
Теперь более подробно рассмотрим утилиту Unetbootin. Итак, скачиваем её с официального сайта. Для этого на указанной странице выбираем «Download (for Windows)».
Википедия о программе Unetbootin
Официальный сайт программы Unetbootin
После этого нас перекидывает на страницу скачивания, где спустя несколько секунд автоматически появляется окно, предлагающее сохранить файл на наш компьютер (если автоматом это не происходит, жмём ссылочку «direct link»).
Далее запускаем скачанный файл. Большое преимущество Unetbootin состоит в том, что это не программа, а утилита. То есть, её нет нужды устанавливать на компьютер. Она сразу запускается и полностью готова к работе. А после этого можно удалить файл и никаких следов её пребывания на компьютере не останется.
Кстати, Unetbootin — утилита, созданная специально для записи образов операционной системы Linux, но она отлично справляется и в работе с другими образами. Например, я уже говорил, что записывал даже образ Windows 10 на флешку с её помощью и потом успешно установил «десятку на свой компьютер рядом с «семёркой» второй системой именно с USB накопителя. Подробно об этом я рассказывал в статье Установка Windows 10 рядом с Windows 7 пошагово.
Запустив утилиту Unetbootin, мы вместо пункта «Дистрибутив» выбираем «Образ диска». (Если выбрать «Дистрибутив», то программа будет автоматически скачивать и записывать образ ОС Linux).
Затем мы находим через обозреватель (три точки) на своём компьютере образ Windows 10, который нам надо записать на флешку (или какой-то другой образ, который нам надо записать).
После этого нам остаётся только выбрать носитель — наш USB накопитель (флешку), на который мы запишем свой образ. В случае на картинке это диск «I».
Ну и, выполнив все вышеописанные действия, нажимаем ОК. Всё, наш образ записывается.
Можно использовать установочный носитель (USB-накопитель или DVD-диск), чтобы установить новую копию Windows, выполнить чистую установку или переустановить Windows.
Чтобы создать установочный носитель, перейдите на веб-сайт скачивания ПО, где вы найдете пошаговые инструкции. На этом веб-сайте вы можете выбрать версию Windows и создать собственный установочный носитель с помощью USB-устройства флэш-памяти или DVD-диска. Чтобы перейти непосредственно к одной из версий, выберите одну из следующих ссылок:
-
Windows 7
-
Windows 8.1
-
Windows 10 (Затем выберите Скачать средство сейчас.)
-
Windows 11 (затем выберите Скачать средство сейчас.)
Важно: Создайте резервную копию файлов перед установкой и переустановкой Windows на компьютере. Узнайте, как это сделать.
Чтобы создать установочный носитель, необходимо следующее:
-
Компьютер с надежным подключением к Интернету. Время скачивания зависит от скорости подключения к Интернету.
-
USB-устройство флэш-памяти, внешний жесткий диск или DVD-диск. Пустое USB-устройство флэш-памяти или внешний жесткий диск объемом не менее 8 ГБ либо пустой DVD-диск (и устройство для записи на DVD-диски). Рекомендуем использовать чистый носитель, поскольку все его содержимое будет удалено. Если при записи DVD-диска из ISO-файла отображается сообщение о том, что файл образа диска слишком большой, необходимо использовать DVD-носитель с двумя слоями (DL).
-
Ключ продукта. 25-значный ключ продукта (не требуется для цифровых лицензий). Если вам требуется помощь, см. раздел Как найти ключ продукта Windows.
После создания установочного носителя вы можете сбросить или переустановить Windows. Дополнительные сведения см. в статье Параметры восстановления в Windows.
Нужна дополнительная помощь?
Можно использовать как специальные программы, так и встроенные инструменты этой ОС.
Загрузочные флешки используют для установки Windows на компьютер. Чтобы создать такой носитель, нужно записать образ операционной системы на любое USB-устройство, объём которого превышает 4 ГБ. В процессе вся находившаяся на флешке информация будет стёрта.
1. C помощью утилиты Media Creation Tool
- Операционная система: Windows.
Этот способ — официальный. Он подойдёт в том случае, если вы хотите установить лицензионную копию Windows. Но для её активации у вас должен быть соответствующий ключ. Утилита Media Creation Tool скачает с сервера Microsoft лицензионный образ Windows и запишет его на флешку. В итоге вы получите загрузочный накопитель.
Скачайте с сайта Microsoft средство Media Creation Tool, предназначенное для создания установочной флешки, нажав большую синюю кнопку «Скачать средство сейчас».
Запустите утилиту и выберите «Создать установочный носитель». Затем отметьте «Использовать рекомендуемые параметры для этого компьютера», если планируете устанавливать Windows на текущий ПК, или введите параметры, подходящие для другого компьютера.
Далее выберите «USB-устройство флэш-памяти», отметьте нужный накопитель в списке доступных устройств и подтвердите выбор. После этого дождитесь завершения операций с файлами. Через несколько минут установочная флешка будет готова к использованию.
Загрузить Media Creation Tool →
2. Без сторонних программ
- Операционная система: любая.
Для этого и следующих способов понадобится образ Windows в формате ISO. Его можно скачать, к примеру, с торрент-трекеров.
Этот способ подойдёт, если вы собираетесь установить Windows на более-менее современный компьютер с оболочкой UEFI (графический интерфейс вместо старой BIOS). Суть заключается в следующем: очистить содержимое флешки и скопировать на неё образ системы исключительно средствами ОС.
Перед созданием загрузочной флешки отформатируйте накопитель в файловой системе FAT32. Затем откройте в проводнике образ ISO, выделите все внутренние файлы и папки и кликните по ним правой кнопкой мыши. В контекстном меню выберите «Отправить» и укажите в списке целевую флешку.
Когда копирование объектов завершится, накопитель будет готов к установке системы.
3. С помощью UltraISO
- Операционная система: Windows.
Этот вариант подходит как для новых компьютеров с UEFI, так и для старых с BIOS.
UltraISO — платная программа, но для нашей задачи хватит и бесплатной тестовой версии. Просто установите утилиту и после первого запуска выберите «Пробный период».
В меню программы кликните «Файл» → «Открыть» и выберите образ ISO. На верхней панели нажмите «Самозагрузка» → «Записать образ жёсткого диска». В следующем окне укажите путь к целевой флешке в поле Disk Drive. Затем отформатируйте накопитель с помощью специальной кнопки (выбирайте систему FAT32), после чего нажмите «Записать».
Дождавшись завершения записи, вы можете использовать загрузочную флешку по назначению.
Загрузить UltraISO →
4. С помощью Rufus
- Операционная система: Windows.
Чрезвычайно популярная программа, которая отлично справляется с записью загрузочных флешек с поддержкой и MBR, и GPT. По заверениям авторов, отличается невероятной скоростью работы — как минимум вдвое быстрее Media Creation Tool.
Скачайте и запустите портативную версию Rufus. Выберите нужную флешку в поле «Устройства». Затем щёлкните кнопку «Выбрать» и укажите на образ диска операционной системы.
После этого нажмите «СТАРТ» и подождите, пока программа не сообщит об успешном завершении записи.
Загрузить Rufus →
5. С помощью Etcher
- Операционная система: Windows, macOS, Linux.
Etcher — программа с открытым исходным кодом, помогающая записывать загрузочные флешки. Принцип работы ещё проще, чем в других приложениях.
Скачайте и установите Etcher для своей операционной системы — поддерживаются Windows, macOS и Linux. Затем откройте программу, нажмите Select Image и выберите ISO-файл с системой.
Нажмите Flash и подождите окончания процесса.
Загрузить Etcher →
6. С помощью «Ассистента Boot Camp»
- Операционная система: macOS.
Порой бывает нужно подготовить установочный носитель для ПК без операционной системы, а под рукой только Mac. В таком случае можно воспользоваться программой «Ассистент Boot Camp».
Откройте «Ассистент Boot Camp» и нажмите «Продолжить». Затем снимите галочку «Установить Windows 10» или новее. Галочку «Создать диск установки Windows 10 или новее» оставьте.
Нажмите «Продолжить», убедитесь, что «Ассистент Boot Camp» выбрал правильную флешку, щёлкните «Продолжить» ещё раз и подождите, пока запись не будет закончена.
Текст статьи был обновлён 11 февраля 2021 года.
Читайте также 💻🖱⌨
- Как снять защиту с флешки или карты памяти
- Как переустановить Windows: пошаговая инструкция
- Как сделать загрузочную флешку с macOS
- Почему компьютер не видит флешку или внешний жёсткий диск и что с этим делать
- Как создать загрузочную флешку с Linux
Содержание
- 1 Загрузка образа ISO с сайта Microsoft для записи на диск
- 2 Запись загрузочного диска Windows 10 из ISO
- 3 Видео — как создать загрузочный диск Windows 10
- 4 Создание загрузочного диска в UltraISO
- 5 Способы создания образа
- 6 1. Используем утилиту от Microsoft
- 7 2. Копируем нужные данные на флешку
- 8 3. Используем сторонние программы
- 9 4. Создаем образ ОС при помощи мастера архивации
- 10 5. Создаем образ из DVD-диска
- 11 Заключение
- 12 Как создать образ диска с программой UltraISO
- 13 Как создать образ диска в Daemon Tools
- 14 Как создать образ диска в Alcohol 120%
В наше время для установки Windows 10, хоть и используют в основном флешку, но ее можно потерять, или стереть. Поэтому ОС Windows 10 на DVD диске не будет лишней, как запасной вариант для установки или восстановления. Ниже представлена инструкция, как создать загрузочный диск Windows 10 из образа ISO, плюс видео.
Загрузка образа ISO с сайта Microsoft для записи на диск
Если Вы еще не скачали образ ISO, зайдите на уже знакомый нам сайт Microsoft. Мы уже посещали эту страничку и помним, что на ней есть «быстрая кнопка» для обновления существующей системы. Но на этот раз нам нужна не она: прокрутите страничку вниз и вы увидите здесь другую кнопку, для быстрой скачки средства создания загрузочного диска Installation Media Creation Tool.
После запуска программы, последовательно укажите, что вы хотите записать образ ISO на диск. Укажите, где сохранить и ждите окончания загрузки.
Запись загрузочного диска Windows 10 из ISO
И так, мы скачали образ Windows 10 и благодаря встроенной средством начиная с «семерки», мы без сторонних программ можем записать образ ISO Windows 10 на DVD диск. Мы чуть позже рассмотрим второй вариант записи Виндовс 10 из образа на диск, с помощью сторонней программы.
Нажимаем правой кнопкой мыши по скачанному образу Windows 10, и в контекстном меню выбираем «Средство записи образов дисков».
Открываем его, и в устройстве записи на диск выбираем нужный DVD — привод. Обычно он один в компьютере, если их два, то выберите тот, в который вы загрузили чистый диск для записи загрузочного диска Windows 10 из ISO, жмем Записать образ диска!
Приблизительно нужно будет подождать около 10 минут, чтобы записался диск. Как видите, что ничего сложного здесь нет и легко можно создать средствами Windows 7.
Видео — как создать загрузочный диск Windows 10
Создание загрузочного диска в UltraISO
Еще один способ сделать загрузочный диск из ISO образа, для установки Windows 10 на компьютер, это воспользоваться программой стороннего разработчика UltraISO. Открываем программу и в верхнем меню «Инструменты» выбираем «Записать образ CD».
В следующем окне укажите путь к ISO Windows 10, выставите привод на который будете записывать и нажмите «Записать».
Связанные материалы:
Создаем образ ОС windows 10
Создать образ для установки и записать его на флешку или диск не так уж и трудно. Более того, сделать это (в некоторых случаях) можно даже при помощи стандартных возможностей операционной системы. Конечно, можно использовать и сторонний софт, но Windows справится с этой задачей гораздо лучше, так как ОС сама знает, как правильно записать образ так, чтобы в дальнейшем не было проблем с установкой. Есть несколько способов создать образ Windows 10. Некоторые из них даже одобрены самой компанией Microsoft. Однако для установки ОС официальным способом потребуется наличие лицензионного ключа.
Содержание этой статьи:
Способы создания образа
Как просто скачать оригинальный образ Windows? Официальная установка с сайта
Подавляющее большинство пользователей привыкли качать различные сборки ОС с торрент-трекеров и записывать их на накопитель или диск при помощи сторонних программ. Но этот способ отнюдь не единственный.
- Использование Windows 10 Installation Media Creation Tool. Это официальная утилита от Microsoft, которая помогает создать загрузочный носитель с «десяткой» на борту. Специалисты компании рекомендуют использовать именно этот способ
- Простое копирование (при наличии режима UEFI в BIOS). Этот вариант подходит новым ПК и ноутбукам. Если имеется режим UEFI и таблица разделов имеет тип GPT, то пользователю не понадобятся никакие специальные утилиты для создания установочного образа
- Использование сторонних программ. На сегодняшний день множество утилит могут создавать «правильные» флешки или диски с установочными образами Windows Как правило, такой вариант намного проще, чем все предыдущие
- Создание образа при помощи мастера архивации. Эта утилита помогает создать образ уже работающей операционной системы и записать его на носитель. Этакий «спасательный круг» на тот случай, если ОС вдруг откажется загружаться
Также можно просто обновить свою версию Windows до актуальной. Но стоит учесть, что в этом случае возможны системные сбои. Они могут быть настолько серьезными, что пользователь может потерять все свои данные. Поэтому лучше выполнить установку «с нуля».
1. Используем утилиту от Microsoft
Как ускорить Windows 10? ТОП-6 Основных способов разгона операционной системы
Это тот самый «официальный» способ, одобренный компанией Microsoft. Суть его состоит в том, что пользователь скачивает с официального сайта компании сам образ операционной системы и утилиту для создания загрузочного носителя.
Стоит отметить, что скорость скачивания с серверов компании вполне приличная, поэтому весь процесс происходит довольно быстро. Для завершения процесса пользователю понадобится USB-накопитель с 8 или 10 гигабайтами свободного места. Меньше никак нельзя.
1
Итак, запускаем браузер и вводим в адресную строку «https://www.microsoft.com/ru-ru/software-download/windows10». Появится страница с информацией об установке «десятки». Здесь находим кнопку с надписью «Скачать средство сейчас» и нажимаем на нее.
2
После завершения процесса загрузки открываем «Проводник Windows», переходим в каталог загрузок и запускаем файл «MediaCreationToolexe».
3
Сразу же запустится мастер установки и попросит принять условия лицензионного соглашения. Жмем на кнопку «Принять».
4
На следующем этапе отмечаем пункт «Создать установочный носитель» и нажимаем кнопку «Далее».
5
Теперь выбираем язык ОС, редакцию и архитектуру (32 бит или 64). После этого нажимаем на кнопку «Далее».
6
На следующем этапе предлагается создать загрузочный накопитель сразу или создать ISO образ для последующей записи на флешку или DVD. Лучше выбрать первый вариант, так как для установочного образа потребуется не менее 8 гигабайт места. А это уже двухслойный DVD. Так что выбираем первый вариант и нажимаем «Далее». Но перед этим необходимо вставить флешку в соответствующий порт.
7
Выбираем нужный накопитель и жмем «Далее».
8
Сразу же начнется процесс записи. Стоит учесть, что мастер скачивает нужные файлы с серверов Microsoft и записывает их на накопитель. Поэтому операция может продлиться довольно долго. Придется подождать. Прогресс будет отображаться в процентах.
9
После завершения процесса создания носителя мастер запустит проверку целостности образа. Необходимо дождаться ее завершения.
10
Как только проверка завершится, программа выдаст соответствующее сообщение о том, что создание образа завершено. Останется только нажать кнопку «Готово».
Данный способ позволяет быть уверенным в том, что процесс установки пройдет так, как положено. Создание образа Windows 10 при помощи официальной утилиты от Microsoft является наиболее предпочтительным вариантом.
Перед запуском процесса создания образа при помощи официальной утилиты нужно закрыть все программы. Иначе запись может прерваться из-за неизвестной ошибки. Некоторые утилиты могут блокировать действия мастера создания образа. Так что лучше не рисковать.
2. Копируем нужные данные на флешку
3 способа установить Windows XP с флешки
Как уже говорилось выше, этот способ доступен владельцам новых ПК и ноутбуков, у которых имеется включенный режим UEFI, и таблица разделов на жестком диске имеет тип GPT. Остальным пользователям не стоит даже и пробовать сей метод.
Подобный способ иногда используется в ОС семейства Linux. Там можно просто распаковать образ и скопировать все файлы на флешку, предварительно сделав ее загрузочной в редакторе разделов. Однако в Windows последнее не требуется.
1
Предположим, что официальный образ Windows 10 уже был скачан с серверов Microsoft. Теперь нужно смонтировать образ при помощи какой-либо программы. На это способны такие утилиты, как Daemon Tools или Alcohol 120%. Но даже обычный Total Commander может открыть ISO. Его и будем использовать. Откроем программу, найдем нужный образ и просто щелкнем по нему 2 раза.2
Теперь во второй панели переключимся на флешку.3
Теперь выделяем все файлы, находящиеся в образе Windows 10 и нажимаем кнопку копирования (либо зажимаем «F5»).
Сразу начнется процесс копирования. Как только он завершится, можно будет перезагружать компьютер или ноутбук и в UEFI выбирать загрузочный носитель. Все должно сработать. Но только в UEFI на таблице GPT.
3. Используем сторонние программы
9 Простых способов как открыть командную строку в Windows 7-10
Сейчас имеется множество утилит, позволяющих качественно записать образ Windows 10 на USB-накопитель или DVD-диск. Как правило, эти программы просты в использовании и имеют русский язык в интерфейсе. Разберем самые популярные.
Rufus
Небольшая утилита от независимых разработчиков. Она совершенно бесплатна и не требует установки. Скачать ее можно на официальном сайте. А использовать ее очень просто. Программа легко справляется с записью дистрибутивов Windows и Linux.
1
Идем в каталог со скачанной программой и запускаем исполняемый файл с разрешением EXE.2
Сразу же запустится главное окно программы. Если USB-накопитель уже вставлен в порт, то утилита его определит. Далее требуется выбрать нужный образ для записи путем нажатия на кнопку «Выбрать».3
Теперь выбираем ранее скачанный образ Windows 10 и нажимаем «Открыть».4
Следующий шаг – выбор параметров записи. Необходимо выставить опции UEFI или BIOS, а также выбрать тип таблицы разделов (MBR или GPT).5
Все готово. Остается только нажать кнопку «Старт» и дождаться завершения операции.
Теперь образ записан на USB-накопитель. Можно перезагружать ПК или ноутбук и приступать к установке операционной системы на жесткий диск. Стоит отметить, что для правильной записи «десятки» требуется последняя версия Rufus.
Windows 7 USB/DVD Download Tool
Еще одна весьма популярная программа для записи образа на USB-носитель. Изначально она создавалась для записи на флешку Windows 7. Но и с «десяткой» утилита справляется отлично. И скачать ее можно на официальном сайте Microsoft.
1
Скачиваем и устанавливаем приложение. Затем запускаем при помощи соответствующего ярлыка и попадаем на главное окно. Сначала нужно выбрать образ при помощи кнопки «Browse».2
Выбираем нужный ISO-образ и жмем «Открыть».3
Теперь нажимаем кнопку «Next».4
Теперь мастер предложит выбрать, куда следует записать образ. Если планировалась запись на флешку, то щелкаем «USB device». Если же нужно писать на диск, то выбираем «DVD».5
Выбираем нужную флешку и жмем кнопку «Begin copying».
Процесс записи начнется немедленно. Как только он будет успешно завершен, программа выдаст соответствующее сообщение. Этот способ хорош тем, что несколько напоминает первый. К тому же, он тоже официально одобрен компанией Microsoft.
UltraISO
Это уже более серьезная программа, предназначенная для работы с образами любого типа. Ее функционал богат, но сейчас важнее всего то, что она тоже способна записать образ Windows 10 на флешку или диск. Однако утилита не бесплатна.
1
Скачиваем программу с официального сайта разработчика, устанавливаем ее и запускаем при помощи соответствующего ярлыка. В главном окне выбираем нужный образ (в левом нижнем окошке).2
Теперь вверху выбираем пункт «Самозагрузка» и щелкаем по надписи «Записать образ диска».3
В следующем окошке выбираем нужный накопитель и жмем «Записать».
По завершении процесса записи программа проверит целостность файлов на флешке, и если все в порядке, то выдаст соответствующее сообщение. Теперь можно перезагружать компьютер и приступать к установке операционной системы.
WinSetupFromUSB
Небольшая бесплатная утилита от свободных разработчиков, способная записать на USB-накопитель любой дистрибутив Windows. Программе по силам справиться даже с Windows XP, не говоря уже о современной «десятке». Устанавливать утилиту не нужно. Только скачать и распаковать.
1
Итак, идем в каталог с распакованной программой, выбираем исполняемый файл с нужной разрядностью и щелкаем по нему два раза.2
В главном окне отмечаем нужный USB-накопитель и вариант записи (нужный дистрибутив).3
Теперь нажимаем кнопку выбора образа и щелкаем по нужному ISO.4
Остается только нажать на кнопку «GO» и дождаться завершения процесса записи.
На этом создание загрузочного носителя завершено. Следует перезагрузить ПК или ноутбук и в настройках BIOS выставить приоритет загрузки. Можно приступать к установке операционной системы «с нуля».
4. Создаем образ ОС при помощи мастера архивации
Как ускорить Windows 10? ТОП-6 Основных способов разгона операционной системы
Строго говоря, этот способ позволяет создать образ уже настроенной системы с установленными драйверами. В случае краха операционной системы можно будет быстро развернуть этот образ на жестком диске и не тратить много времени на полную установку ОС.
Создается такой образ при помощи штатного мастера архивации Windows. Впервые он появился еще в версии Vista, но только в «десятке» начал работать адекватно. Этот компонент позволяет создать образ полностью рабочей ОС и записать ее на USB-накопитель.
Важно знать, что ОС нужно подготовить к архивации. Как это сделать? Очень просто. Нужно всего лишь удалить весь сторонний софт: браузеры, проигрыватели, графические редакторы и прочие программы. Иначе развернутая из образа ОС может работать нестабильно.
1
Итак, предположим, что весь сторонний софт успешно удален и реестр почищен. Теперь нужно найти сам мастер архивации. Запускаем «Панель управления» и щелкаем по пункту «Резервное копирование и восстановление».2
Выбираем пункт «Создание образа системы».3
Запустится мастер архивирования. Следует выбрать диск для сохранения образа и нажать «Далее». Выбирать системный диск ни в коем случае не стоит, поскольку при сбое ОС может быть поврежден и образ. Лучше выбрать другой раздел.4
Далее мастер предупредит о том, какие разделы будут архивироваться (по умолчанию это системный том и скрытый раздел «Зарезервировано системой»). Также мастер сообщит, что образ может занять более 28 гигабайт. Просто нажимаем на кнопку «Архивировать».5
Сразу же начнется процесс создания образа. Прогресс будет отображаться в соответствующей строке. Как только операция завершится, программа выдаст соответствующее сообщение.
Теперь остается только записать получившийся ISO-образ на USB-накопитель при помощи одного из вышеописанных способов. Потом можно перезагружать машину и приступать к установке операционной системы.
5. Создаем образ из DVD-диска
Как открыть файл ISO на Windows? Лучшие программы 2017 года
Это еще один вариант создания ISO-образа Windows 10. Дело в том, что на DVD-дисках находятся уже распакованные файлы, подготовленные для процесса установки. И если просто скопировать их на жесткий диск, то ничего не произойдет.
Вариант с оптическим диском подходит тем, у кого есть официальный DVD от Microsoft с «десяткой», но его нужно перенести на флешку (так как установка с USB-накопителя куда быстрее). Для создания образа нам снова понадобится программа UltraISO.
1
Запускаем UltraISO и вставляем DVD-диск с Windows 10 в привод компьютера. В самой программе выбираем вкладку «Инструменты» в верхней части окна и нажимаем на пункт «Создать образ CD».2
Появится окошко с выбором параметров создания копии. Здесь выбираем нужный DVD-привод, прописываем путь сохранения образа и его имя, обязательно включаем фильтр ISO, выбираем стандартный формат ISO и жмем кнопку «Создать».
Процесс займет довольно много времени, так как программа будет производить точное копирование диска вместе со всей его структурой. Как только операция будет завершена, UltraISO выдаст соответствующее сообщение.
После этого можно приступать к записи ISO-образа на USB-накопитель. Для этого можно использовать UltraISO или выбрать более простую программу. Главное то, что образ Windows 10 был успешно создан. Теперь с ним можно делать все, что угодно.
Заключение
Итак, создать образ операционной системы Windows 10 и записать его на какой-нибудь носитель оказалось не так-то сложно. Самое же интересное то, что многие способы создания загрузочного накопителя одобрены самой компанией Microsoft.
Это значит, что юзер может использовать практически официальные способы совершенно бесплатно. Времена дисков в красочных коробках ушли в прошлое. Теперь даже Microsoft стремится реализовывать свои продукты в цифровом варианте.
А это означает, что пользователь должен знать, как правильно сделать образ операционной системы и записать его на носитель. Так он может получить вполне себе лицензионный продукт. Выше описаны инструкции на все случаи жизни. Они определенно вам помогут.
8.1Total ScoreСоздаем образ операционной системы Windows 10
Для нас очень важна обратная связь с нашими читателями. Если Вы не согласны с данными оценками, оставьте свой рейтинг в комментариях с аргументацией Вашего выбора. Благодарим за ваше участие. Ваше мнение будет полезно другим пользователям.
Утилита от Microsoft8.5Копирование данных на флешку7.5Использование сторонних программ8Создание образа при помощи мастера архивации8.5Создание образа из DVD-диска8
Создать ISO образ любого накопительного устройства можно создать на своем компьютере. Раньше образы дисков приходилось создавать в случаях чтобы иметь возможность быстро и удобно их перезаписать. Особенно актуальная эта тема была для пользователей консолей, на который очень часто диски царапались, и уже игра отказывалась нормально работать.
В этой инструкции мы рассмотрим как создать ISO образ диска в Windows 10, а помогут нам в этом программы для создания образов диска: UltraISO, Deamon Tools, Alcohol 120. А также рекомендуем ознакомиться со статьей как открыть файл ISO на Windows 10.
Как создать образ диска с программой UltraISO
UltraISO является мощным средством для работы с образами дисков. Скачать бесплатно программу UltraISO можно с официального сайта. После скачивания программы с официального сайта у пользователей есть возможность работать в программе используя пробный период.
- Вставляем в дисковод диск, образ которого будем создавать.
- Запускаем программу UltraISO от имени администратора.
- Переходим в закладку Инструменты и выбираем пункт Создать образ CD… (а также можно просто в программе нажать клавишу F8 чтобы открыть текущее окошко).
- В открывшимся окошке в пункте Сохранить как выбираем местоположение и имя нового образа, а также необходимый Формат вывода.
Как создать образ диска в Daemon Tools
Программа Daemon Tools также представляет собой средство для работы с образами дисков. Lite версия программы также загружается с официального сайта с возможностью использования программы бесплатно, но в программе будет встроена реклама.
- В программе Deamon Tools во вкладке Новый образ выбираем пункт Создать образ из диска.
- Дальше выбираем привод с диском и местоположение в пункте Сохранить как, где вводим нужное название файла.
- В пункте Формат выбираем ISO и нажимаем Старт чтобы начать процесс создания.
Как создать образ диска в Alcohol 120%
Alcohol 120 одна из лучших программ для работы с образами дисков и возможностью монтирования виртуальных приводов. Пробная последняя версия программы Alcohol 120 доступна на официальном сайте.
- Вставляем диск, с которого будем создавать образ заранее в дисковод.
- В разделе основные операции программы Alcohol 120 выбираете пункт Создание образов.
- Выбираем среди списка нужный DVD/CD — накопитель и нажимаем Параметры чтения.
- Дальше изменяем путь сохранения образа и Формат образа на ISO на нажимаем Старт.
Выводы
На примере операционной системы Windows 10 мы показали несколько программ, которые помогут создать ISO образ диска. Все программы работают как на Windows 10, так и на предыдущих версиях операционной системы от Microsoft.
Таким способом можно скопировать все старые диски и при необходимости перезаписать их на новые или просто сохранить образы на компьютере и монтировать при необходимости на виртуальный привод.
Однозначно, есть другие программы для создания образов дисков любых форматов, но эти проверенны временем. А также в любой с программ нашего списка легко разобраться даже новичку, поскольку есть поддержка русского языка. При необходимости можно создавать образы дисков, уже других форматов.
Используемые источники:
- https://mysitem.ru/installation-of-windows-10/344-dvd-windows-10.html
- https://geekhacker.ru/kak-sozdat-obraz-windows-10/
- https://windd.ru/kak-sozdat-iso-obraz-diska-v-windows-10/