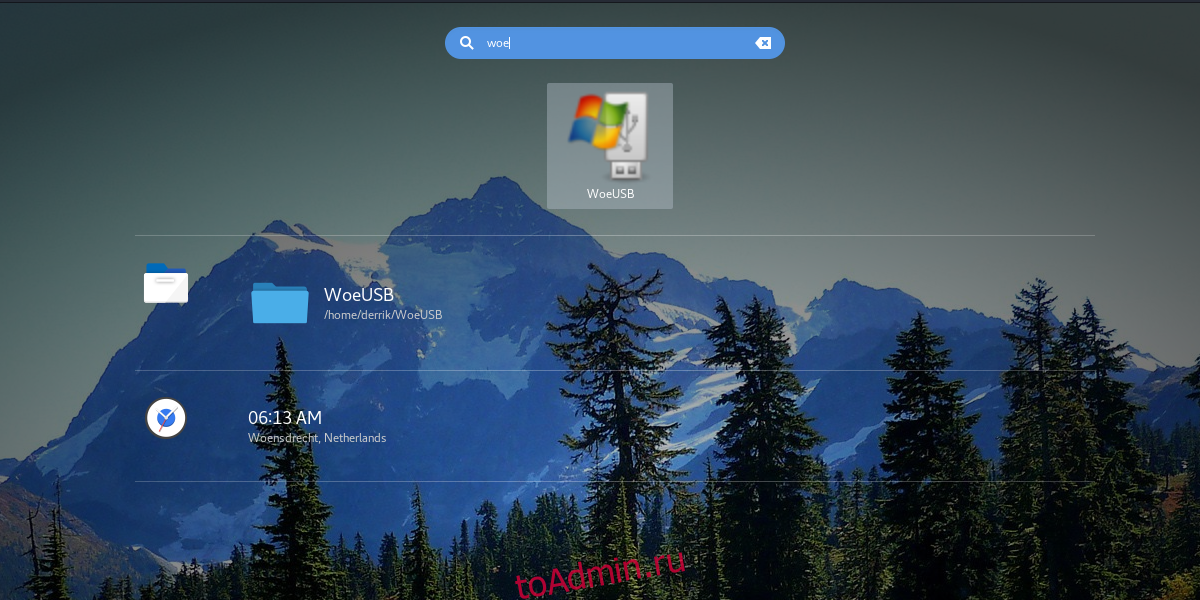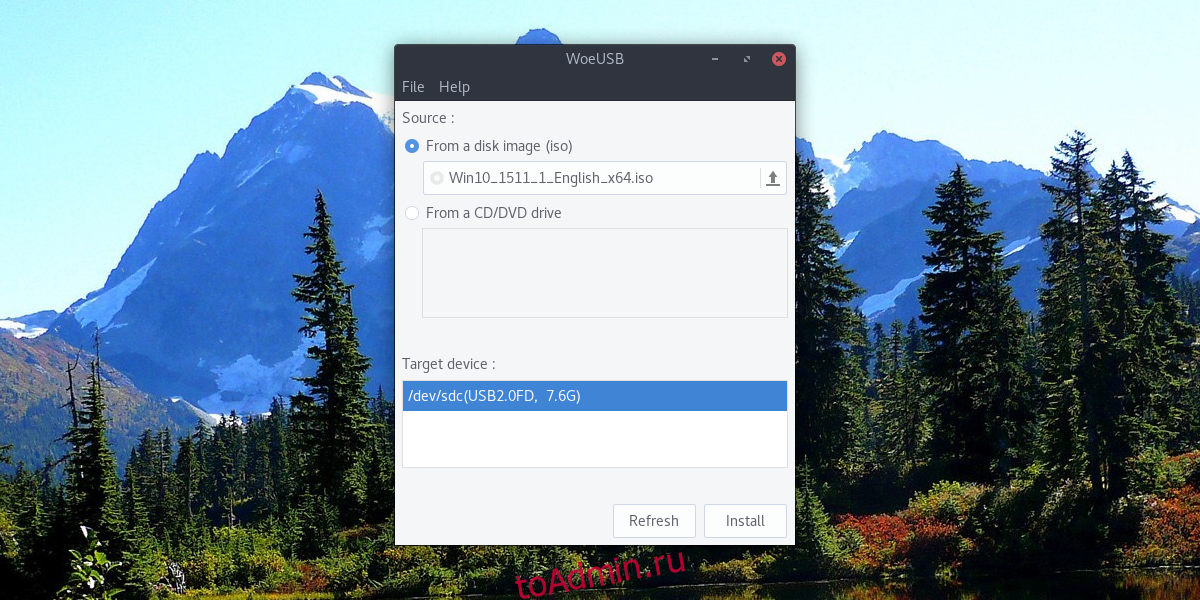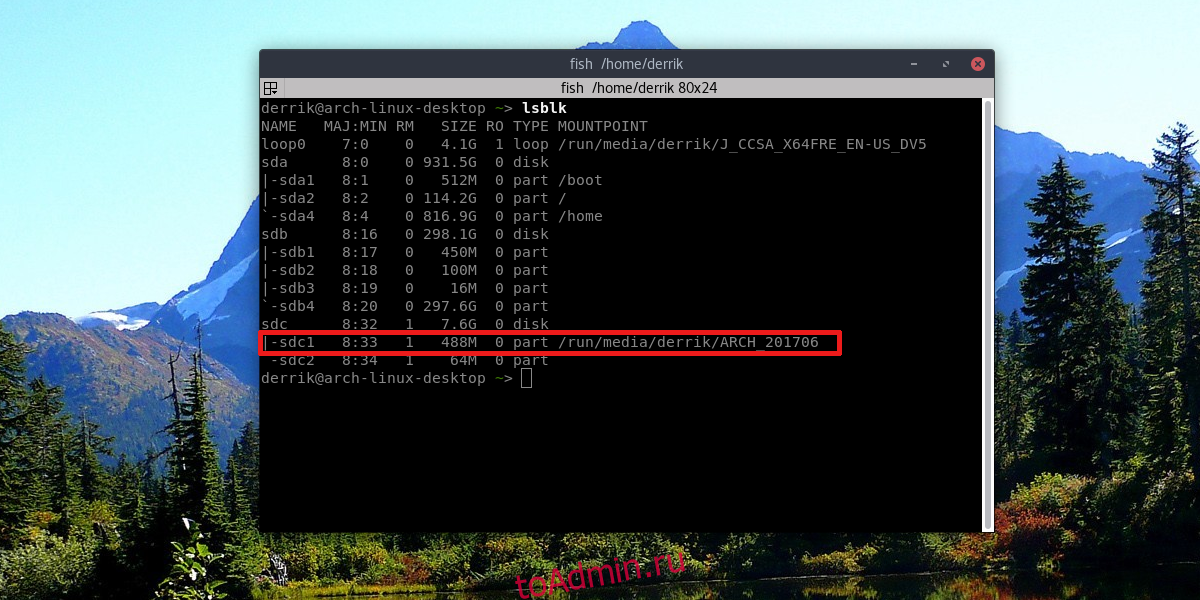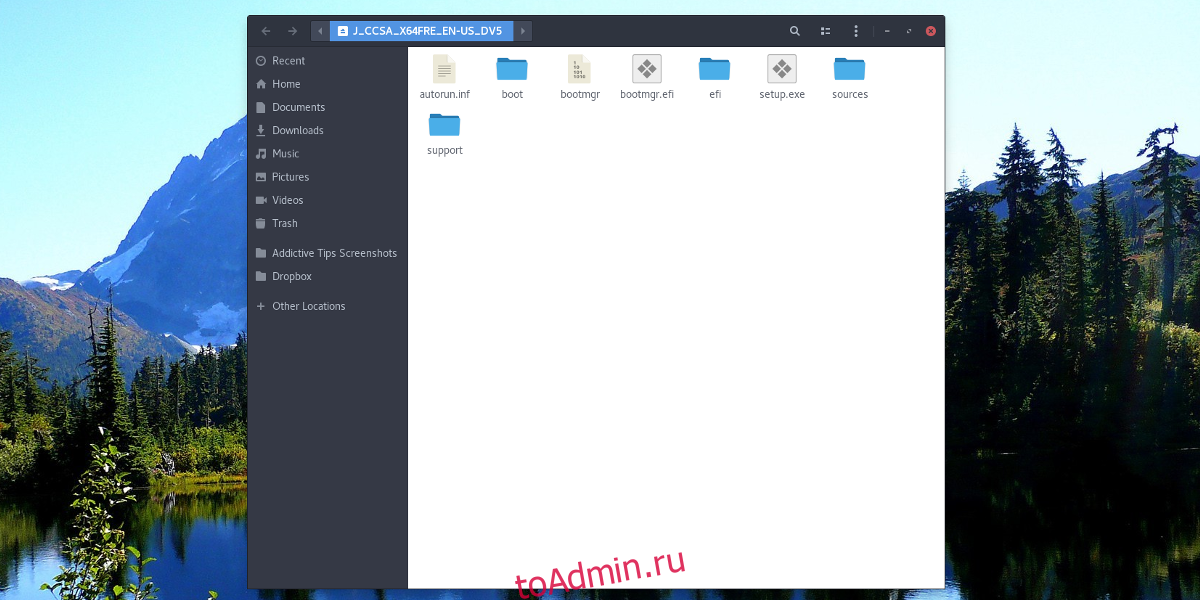Бывают случаи, когда вам нужно записать Windows на флешку в Linux, например, когда вы хотите поставить эту систему второй для использования специализированных программ, или вам нужно переустановить операционку своим знакомым. Или же есть пользователи Linux, которые решили вернуться на Windows, но единственную флешку уже перезаписали под Linux LiveUSB.
Загрузочная флешка Windows в Linux создается достаточно просто. Я предлагаю несколько способов решения этой проблемы. Все их я перечислил ниже.
Загрузочную флешку можно создать с помощью терминала или специальных графических утилит. Настоятельно рекомендую отформатировать флешку в Fat32 (или Exfat) перед использованием любого из предложенных методов. Форматирование можно выполнить через Gparted, сfdisk+mkfs или через usb stick formatter (форматирование USB флеш накопителя).
Способ 1. Утилита USB Image Write
Для создания флешки можно воспользоваться утилитой Запись образа на USB. В некоторых дистрибутивах она уже предустановленна (Ubuntu, Mint и др.):
Выбрать образ в графе Write image образ и в поле to выбрать флешку. Далее нажимаем Write.
Способ 2. Утилита WoeUSB
Пожалуй, это самый простой способ создания. Установка в Ubuntu выполняется с помощью таких команд:
sudo add-apt-repository ppa:nilarimogard/webupd8
sudo apt update
sudo apt install woeusb
Откройте утилиту в меню приложений:
Интерфейс простой. Нажмите на кнопку Обзор со значком папки и выберите образ. Target device это флешка, на которую будет идти запись, если у вас их несколько выберите нужную. Ещё есть поле File system, где нужно выбрать какую файловую систему будете использовать. Рекомендую FAT. Затем нажмите Install и дождитесь окончания.
При появлении ошибки с кодом 256 Source media is currently mounted, размонтируйте образ ISO с Windows, если вы его смонтировали. При ошибке Target device is currently busy, извлеките флешку, затем снова подключите её. Если не сработало, попробуйте отформатировать её.
Способ 3. Терминал и Gparted
Положите образ в домашнюю папку и переименуйте его в windows.iso во избежание проблем с пробелами. Затем перейдите в терминале в домашнюю папку
cd ~
Запустите терминал через главное меню или с помощью сочетания клавиш Ctrl + Alt + T затем используйте команду dd для записи образа на флешку:
dd if=/windows.iso of=/dev/sdX
Замените X на букву вашей флешки! Узнать её можно через Gparted. В правом верхнем углу есть кнопка переключения дисков:
Тот диск который соответствует размеру вашей флешки и есть ваша флешка. В моем случае флешка на 32 гб это /dev/sdb. Значит команда будет иметь вид:
dd if=/windows.iso of=/dev/sdb
Дождитесь окончания записи и извлеките флешку.
Выводы
Как видите, создание загрузочной флешки Windows в Linux не представляет сложности. Это были все способы, которые я знаю. Если они вам помогли, напишите об этом. Если вы знаете еще способы, обязательно напишите о них в комментариях!
Статья распространяется под лицензией Creative Commons ShareAlike 4.0 при копировании материала ссылка на источник обязательна .
Об авторе
Здравствуйте, я изучаю Linux и обладаю хорошими знаниями английского.
Если вы хотите записать установочник Windows на отдельный носитель, а ваш компьютер при этом работает на Linux, никаких проблем не будет – несмотря на конкуренцию между двумя операционными системами, это совсем несложная задача. Есть несколько способов записи: используя функционал «Линукс» и посредством сторонних приложений. Разберем четыре самых простых варианта с последовательными инструкциями.
Терминал и Gparted
Для создания загрузочной флешки с образом Windows 10, нам понадобится «Командная строка» в Linux – так называемый терминал, либо же «Редактор разделов» — Gparted. Начнем с первого.
- Подключите флешку, которая будет носителем дистрибутива.
- Чтобы добраться до терминала, нажмите Ctrl+Alt+T или откройте меню, найдите в нем «Настройки»- «Устройства» — «Клавиатура» и задайте собственное сочетание клавиш для вызова «Командной строки», а затем нажмите его.
- Также можно нажать Alt+F2, и перед вами появится окно «Выполнить» — точь-в-точь, как в Windows. В него нужно вписать либо: «$ gnome-terminal» (через пробел между значком $ и командой, но без кавычек), либо: «$ konsole».
- В первом случае вы увидите классический вариант «Командной строки» без какой-либо графики, а во втором – небольшое, приятное глазу окошко, расположенное прямо поверх экранной заставки. Можете выбирать, что вам нравится больше – это не имеет значения, все будет работать одинаково.
- Далее нужно узнать наименование вашей флешки. Для достоверности впишите в «Командную строку»: «fdisk –l» (без кавычек), нажмите «Enter» и сохраните полученный результат – сейчас он нам пригодится.
- Теперь впишите команду: «$ sudo mkfs.ntfs /dev/имя_вашего_накопителя» и нажмите «Enter» — носитель отформатируется и будет готов к дальнейшей работе.
- Впишите в командную строку: «# dd if=windows.iso of=/dev/sdx» (без кавычек, x в конце команды буква вашей флешки). Таким образом, система «понимает», что от нее ожидают записи загрузочного диска.
Теперь сделаем то же самое через «Редактор разделов» Gparted.
- Установите загрузочную флешку, с которой предполагается записывать образ через Linux для Windows.
- Снова вызовите «Командную строку» и попросите систему открыть Gparted – впишите: «$sudo apt install gparted ntfsprogs», нажмите «Enter» и дождитесь результата.
- Когда откроется окно «Редактора», справа вверху вы увидите небольшое изображение диска. Кликните его и выберите нужную флешку.
- Теперь накопитель с информацией о нем отображается ниже, в основном окне. Кликните по нему ПКМ и нажмите «Отмонтировать». После этого недоступные команды, отображавшиеся серым цветом, станут кликабельными.
- И снова клик ПКМ по названию флешки – на этот раз выбираем «Форматировать в…». Появится много разноцветных квадратиков с надписями – нас интересует ярко-голубой с надписью: «ntfs».
- Соглашаемся с проведением форматирования.
- Опять правый клик по названию флешки и выбор опции Manage flags с меткой напротив boot. Примените изменения.
- Возвращаемся к «Командной строке» и по порядку вписываем: «$ sudo mkdir /media/iso» и «$ sudo mount windowsiso /media/iso -t udf -o loop», чтобы отыскать файлы образа.
- Обязательно проверьте точку монтирования через команду: «ls /run/media» и запомните результат.
- Все, запускаем процесс записи командой: cp -R /media/iso/точка_монтирования_флешки.
Как видите, можно справиться своими силами с ОС, но если это не для вас, читайте ниже о том, как всё автоматизировать.
Утилита WINUSB
Создать загрузочную флешку с Windows 10 на Linux можно также с помощью специальной программы – это намного быстрее, чем выполнение всех предыдущих шагов. Наверное, вы уже знаете, что программы в Linux можно устанавливать прямо из «Командной строки». Воспользуемся этой приятной опцией и зададим значения:
$ sudo add-apt-repository ppa:colingille/freshlight
$ sudo apt update
$ sudo apt install winusb
Можно также установить это приложение, просто воспользовавшись поиском в репозитории, вовсе без командной строки. Когда откроется окно программы, вы увидите два предложения:
- записать ОС из iso-образа;
- записать ОС с диска.
Выбирайте первое и подтверждайте начало процесса. Больше не потребуется никаких манипуляций – можно вынимать флешку и пользоваться.
Утилита Etcher
Предыдущая программа очень проста и хороша, но, к сожалению, совместима не со всеми разновидностями Linux и не всегда запускается, потому что разработчики не часто представляют публике актуальные обновления. Если это ваш случай, то попробуйте Etcher. Как и все приложения для Linux, оно распространяется бесплатно. С помощью «Этчер» можно записать образ Linux и Windows 7-10 буквально в несколько кликов. Только перед загрузкой обратите внимание, подходит ли ПО к вашей сборке. А теперь разберем, как сделать загрузочную флешку:
- Запустите программу и нажмите первую подсвеченную кнопочку: «Выбрать образ». Укажите нужный.
Etcher
- Далее подключите накопитель и начните запись – после выполнения первого шага, подсветится кнопочка второго – выбор флешки, на которую будет записываться образ Windows.
- По завершении работы вы увидите надпись, свидетельствующую о том, что флешка готова к использованию.
Создание загрузочной флешки Windows в Linux без программ
На основе всего вышенаписанного вы можете вообще обойтись без посредничества стороннего ПО и сформировать флешку с установочником в «Линукс» гораздо быстрее. Для этого:
- запаситесь образом оптического диска Windows (можно скачать его или списать с работающей системы);
- флешкой с достаточным количеством памяти.
Далее порядок действий такой:
- Флешку нужно предварительно настроить на формат ntfs или FAT32 (выше рассказано, как это сделать).
- Образ оптического диска надо превратить в установочные файлы. Чтобы сделать это, откройте его через архиватор и извлеките содержимое из хранилища.
- Все элементы просто перетаскиваются на флешку.
Надо отметить, что данный способ будет эффективен только для обновленного посредника между ОС и микропрограммами – UEFI с системой структурирования разделов GPT и разрядностью 64 бита. Для более ранней версии БСВВ такой метод не подойдет – вы просто не найдете нужных файлов. Чтобы воспользоваться флешкой, очень важно настроить UEFI таким образом, чтоб накопитель распознавался, как средство запуска ОС. Для этого перезагрузите ПК и нажмите сочетание клавиш, подходящее под вашу версию БСВВ (чаще F2 или Del, но могут быть и другие варианты), и вызовите посредника. Вы увидите окошко с изображениями жестких дисков, которые пронумерованы по порядку. Выберите вашу флешку (она должна быть заранее подключена) и перетащите её на первое место (к счастью, UEFI позволяет пользоваться мышкой и имеет более-менее понятный внешний вид). После повторной перезагрузки сразу запустится окно установки Windows.
Создать USB-диск для Windows просто — в Windows. Это потому, что вы, как пользователь Windows, окружены множеством отличных USB-инструментов для создания образов. В результате получить копию Windows, записанную на USB-накопитель для установки, можно за считанные минуты. Сделать USB-накопитель Windows в Linux не так просто. Все традиционные инструменты USB для создания образов на платформе (даже такие хорошие, как Etcher) не могут сделать хороший Windows USB. В результате пользователям, использующим как Windows, так и Linux, не повезло.
ОПОВЕЩЕНИЕ СПОЙЛЕРА: прокрутите вниз и посмотрите видеоурок в конце этой статьи.
К счастью, есть несколько способов сделать загрузочную флешку Windows на Linux. В этой статье мы рассмотрим два метода. Во-первых, с помощью инструмента WoeUSB. Второй — простой трюк, который работает только с Windows 10. Приступим!
Установка
Процесс установки отличается в каждой операционной системе. У некоторых есть пакеты для WoeUSB, а у других нет.
Ubuntu
Для тех, кто пользуется Ubuntu, есть пакет для WoeUSB. Этот пакет находится на сайте pkgs.org. Перейти Воти выберите свою версию Ubuntu. Загрузив пакет Debian, установите его, дважды щелкнув файл в папке загрузок. Или откройте терминал, чтобы установить его таким образом:
cd ~/Downloads sudo dpkg -i *.deb
Исправьте любые недостающие зависимости с помощью:
sudo apt install -f
OpenSUSE
Как всегда, в поиске пакетов SUSE есть версия WoeUSB. Установите его методом «в один клик» на эта страница.
Debian
Пользователям Debian, желающим установить этот инструмент, повезло. В службе сборки SUSE есть пакеты, доступные как для Debian 8, так и для 9. Перейдите на страница загрузки, и нажмите кнопку «показать нестабильные пакеты» под Debian 8 или 9. После этого установите пакет:
cd ~/Downloads sudo dpkg -i *.deb
Исправьте все недостающие зависимости с помощью этой команды:
sudo apt-get install -f
Строительство WoeUSB
Помимо Ubuntu, Debian и SUSE, найти двоичный файл для WoeUSB довольно сложно. В результате вам нужно будет скомпилировать программу из исходного кода перед ее использованием. Исходный код находится на Github. Однако перед загрузкой исходного кода необходимо установить некоторые вещи.
Fedora
sudo dnf install wxGTK3-devel git
Arch Linux
sudo pacman -S wxgtk-common wxgtk2 wxgtk3 lib32-wxgtk lib32-wxgtk git
Универсальный
Сборка WoeUSB из исходников выполняется легко. При этом необходимо удовлетворять зависимости. Поскольку каждый дистрибутив Linux отличается, когда дело доходит до имен пакетов, мы не можем перечислить все имена зависимых пакетов.
При этом, если вы хотите собрать, знайте: это программное обеспечение полагается на wxgtk3 для компиляции. Даже тогда он может не компилироваться. Если это не удается, просто установите все, что связано с wxgtk, и оно должно быть собрано.
Компиляция
При соблюдении всех зависимостей строительство возможно. Для начала возьмите исходный код
git clone https://github.com/slacka/WoeUSB.git cd woeUSB
Настройте исходный код. Это важно, так как конфигурация просканирует вашу операционную систему и включит определенные флаги компиляции.
./configure
Настройка завершена. Теперь скомпилируйте двоичный файл с помощью команды make.
make
Наконец, установите инструмент:
sudo make install
С установленным WoeUSB можно запускать инструмент. Существует как графический, так и терминальный инструмент. В этом руководстве мы рассмотрим графический инструмент (но также можно использовать инструмент терминала).
Начните использовать его, вынув флешку. Имейте в виду, что большинство файлов ISO Windows имеют размер не менее 4 ГиБ. Подключите диск к компьютеру с Linux и запустите woeUSB.
Внутри инструмента выберите вариант создания установочного USB-диска с ISO. Выберите вариант сделать это с DVD, если вы используете DVD-копию Windows.
После того, как инструмент woeUSB будет использовать версию Windows, выберите флэш-накопитель в разделе «Целевое устройство», затем нажмите кнопку «Установить».
Создание диска Windows Live без WoeUSB
Для некоторых версий Windows требуется средство создания USB. Это не относится к Windows 10 и, возможно, к Windows 8.1. Это связано с тем, что недавно Microsoft изменила способ работы своих установочных дисков с USB.
Если вам нужен USB-диск Windows и вы не хотите использовать woeUSB, следуйте этим инструкциям.
Сначала отформатируйте флешку в Fat32. Сделайте это, открыв терминал и выяснив, что это за метка диска. В этом примере это / dev / sdc1. У вашего диска может быть другая этикетка.
Отформатируйте флешку в Fat32 с помощью: sudo mkfs.msdos -F 32 / dev / sdc1.
После форматирования откройте файловый менеджер и щелкните правой кнопкой мыши ISO-файл Windows 10. Выберите вариант «Открыть с помощью диспетчера архивов». В Менеджере архивов нажмите кнопку «Извлечь» и извлеките содержимое ISO-файла прямо на USB-накопитель.
Когда ISO полностью распакуется на USB-накопитель, процесс будет завершен, и при подключении USB-накопителя к ПК должна загрузиться Windows 10.
Заключение
Поскольку оптические носители умирают медленной смертью, установка через USB — единственный вариант. Вот почему бесит, что Microsoft так усердно работает над созданием живых дисков в других операционных системах. Будем надеяться, что со временем в средствах создания образов USB добавят поддержку Windows. До этого WoeUSB покрыл всех.
Для тех, кто решил перейти с Linux на Windows, вот простой способ создать загрузочный установочный носитель Windows в Linux.
Хотите перейти с Linux на Windows? Вот руководство по созданию загрузочного USB-накопителя Windows 10 в Linux, где мы проведем вас через процесс загрузки ISO-образа Windows, а затем прошиваем его на USB-накопитель с помощью WoeUSB и balenaEtcher.
Содержание
- Сначала возьмите Windows ISO!
- Установите WoeUSB в Linux
- Создайте загрузочную флешку Windows с помощью WoeUSB
- Создайте загрузочную флешку Windows с помощью balenaEtcher
- Как использовать balenaEtcher
- Почему вы должны придерживаться Linux
Сначала возьмите Windows ISO!
Прежде чем мы рассмотрим процесс создания загрузочного USB-накопителя, нам необходимо загрузить образ диска операционной системы (ISO). Этот файл ISO содержит все необходимые установочные файлы, необходимые для установки операционной системы. В этом случае, чтобы получить последнюю версию Windows 10 ISO, вы можете перейти на официальный сайт загрузки Windows и загрузить свою копию Windows 10.
Поскольку размер файла ISO составляет примерно 5 ГБ, убедитесь, что на вашем флеш-накопителе есть не менее 8 ГБ свободного места. Если это не так, вы можете легко отформатировать его с помощью терминала.
Скачать: Windows 10 ISO (бесплатно).
Создайте загрузочную флешку Windows с помощью WoeUSB
С помощью WoeUSB вы можете настроить загрузочный USB-накопитель Windows за несколько кликов или команд, если вы предпочитаете интерфейс командной строки.
Установите WoeUSB в Linux
Для начала вам нужно установить несколько необходимых зависимостей, чтобы обеспечить плавную и успешную установку. Выберите и запустите соответствующий фрагмент для вашей системы из следующих команд, чтобы установить все зависимости.
Для систем на базе Debian/Ubuntu:
sudo apt install git p7zip-full python3-pip python3-wxgtk4.0 grub2-common grub-pc-bin
Для систем на базе Arch:
sudo pacman -S p7zip python-pip python-wxpython
Также для Fedora/CentOS и других дистрибутивов на основе RPM:
sudo dnf install git p7zip p7zip-plugins python3-pip python3-wxpython4
Затем клонируйте репозиторий WoeUSB-ng в свою систему и перейдите в каталог с помощью команды cd.
git clone https://github.com/WoeUSB/WoeUSB-ng
cd WoeUSB-ng
Установите WoeUSB с помощью установщика пакета pip3:
sudo pip3 install .
Создайте загрузочную флешку Windows с помощью WoeUSB
1. Запустите WoeUSB либо из меню «Приложения» вашего дистрибутива, либо из командной строки, используя:
woeusbgui &
2. Нажмите » Из образа диска» и просмотрите ISO-файл Windows.
3. В разделе » Целевое устройство» выберите USB-накопитель, на который вы хотите записать ISO-образ.
4. Нажмите » Установить» и дождитесь завершения процесса.
К концу у вас будет загрузочный USB-накопитель Windows, который вы сможете использовать для установки Windows на свой компьютер.
Создайте загрузочную флешку Windows с помощью balenaEtcher
Двигаясь дальше, давайте теперь рассмотрим, как создать загрузочный USB-накопитель Windows с помощью balenaEtcher. Это кроссплатформенный USB-флэшер, который можно загрузить в Windows, macOS и Linux.
Прошивка с помощью balenaEtcher так же проста, если не проще, чем метод WoeUSB, поскольку вам не нужно обычно устанавливать balenaEtcher в Linux. Вам просто нужно скачать его файл AppImage и запустить его.
Чтобы продолжить, загрузите файл AppImage Linux_x64 с официального сайта и сохраните его в своей системе. После загрузки щелкните файл правой кнопкой мыши и выберите » Выполнить «, чтобы запустить приложение balenaEtcher.
Скачать: BalenaEtcher (бесплатно).
Как использовать balenaEtcher
- Запустите AppImage balenaEtcher.
- Выберите файл ISO, который вы хотите прошить.
- Тщательно выберите USB-накопитель, потому что выбранное устройство хранения будет очищено и все данные будут потеряны.
- Нажмите Flash и дождитесь окончания процесса.
Почему вы должны придерживаться Linux
Linux может показаться сложным или даже ошеломляющим. Возможно, вы чувствуете себя измотанным и сытым по горло устранением неполадок, или, может быть, вас отталкивает отсутствие программного обеспечения.
Какой бы ни была причина, мы искренне верим, что вам следует перевести дух, переосмыслить ее и дать Linux еще одну попытку. Хотя это может пугать новичков, Linux превосходит Windows по многим параметрам.