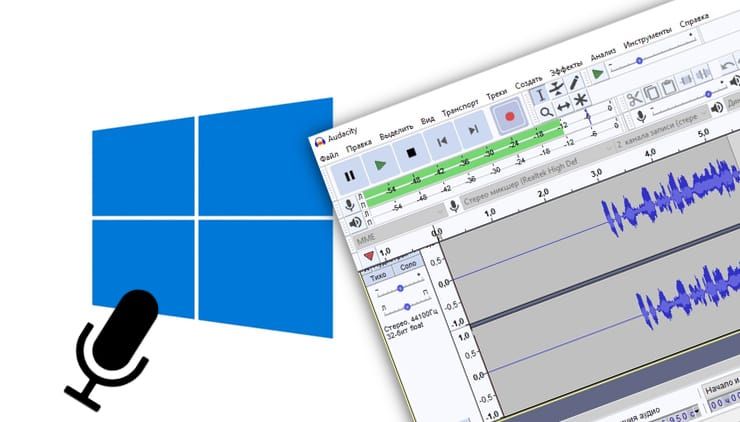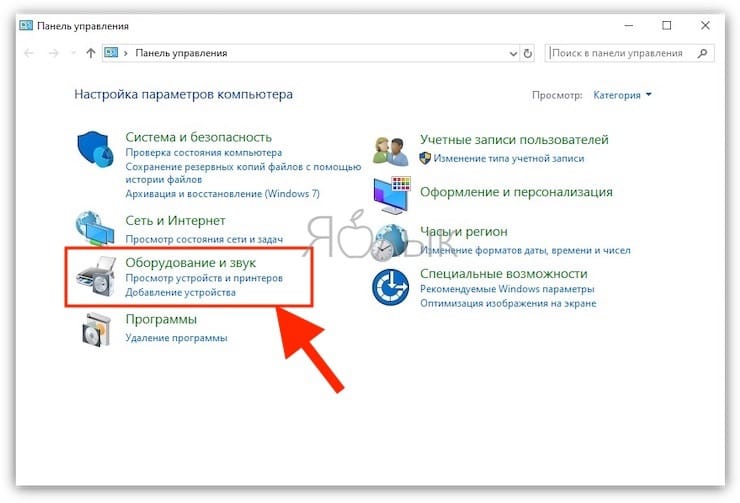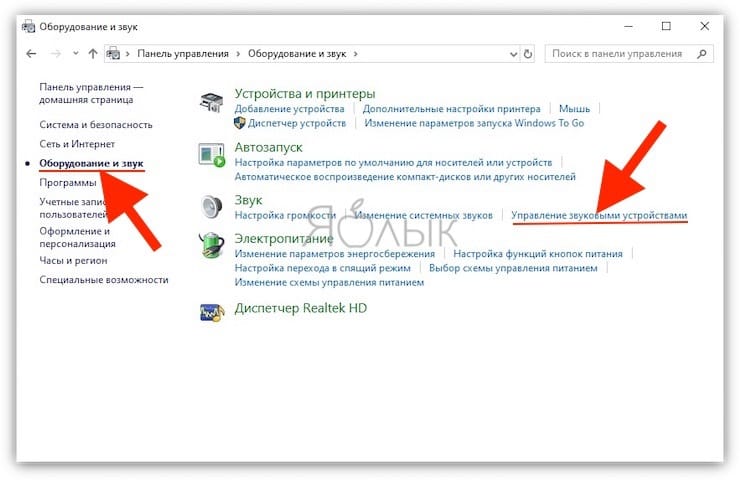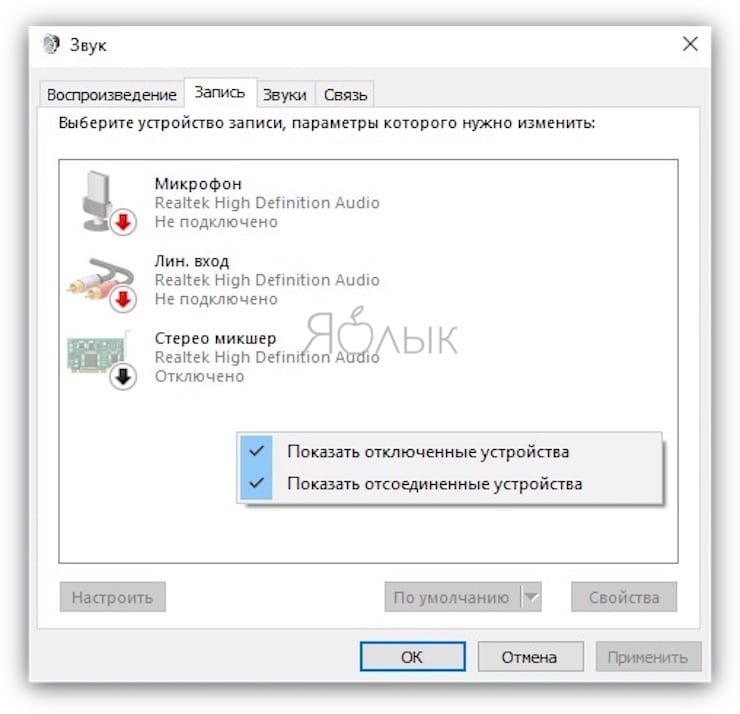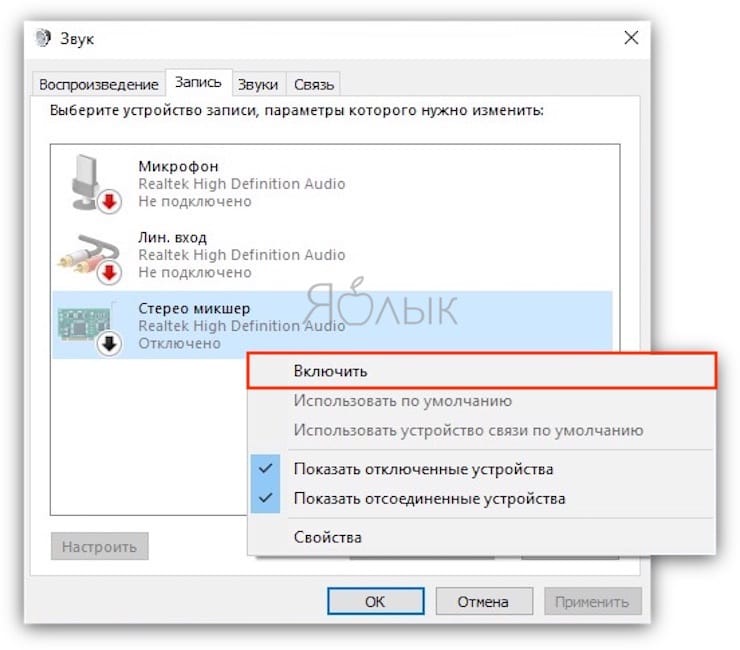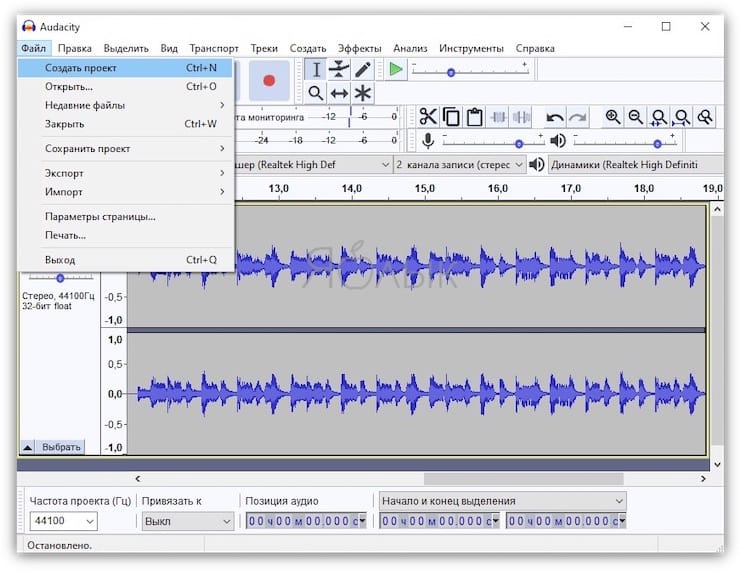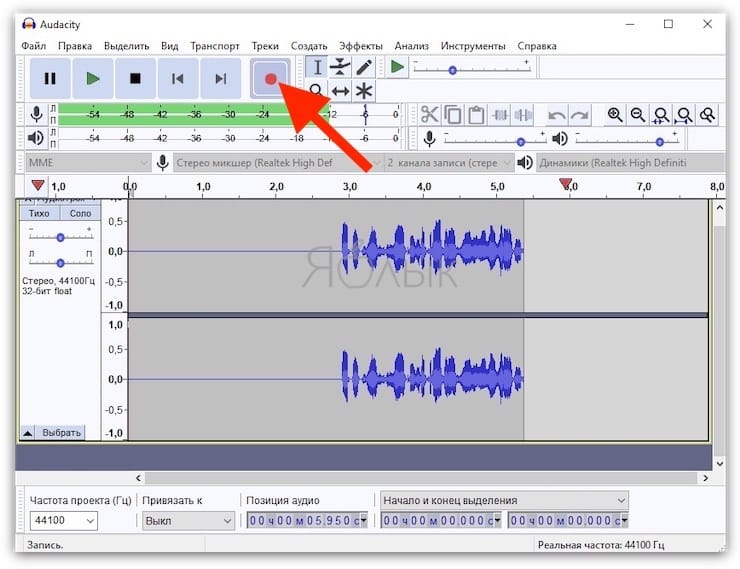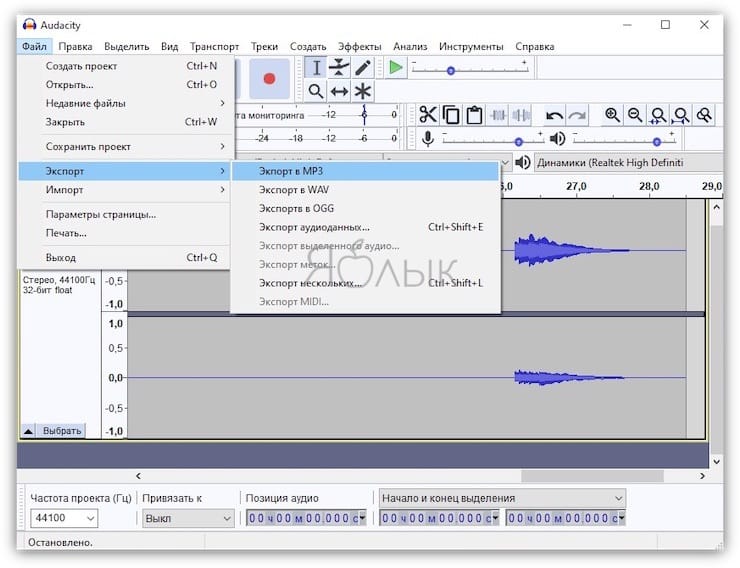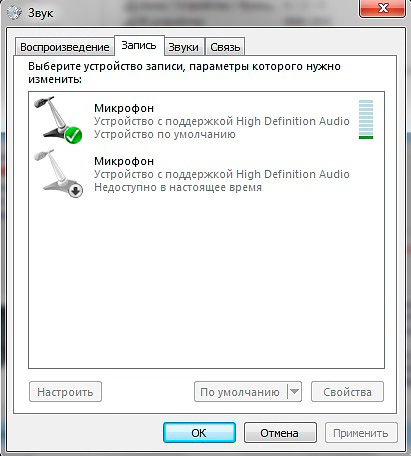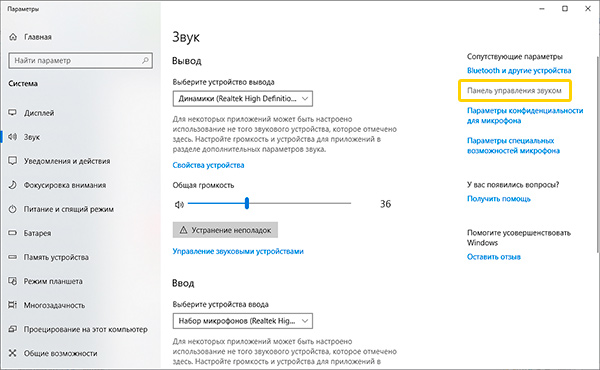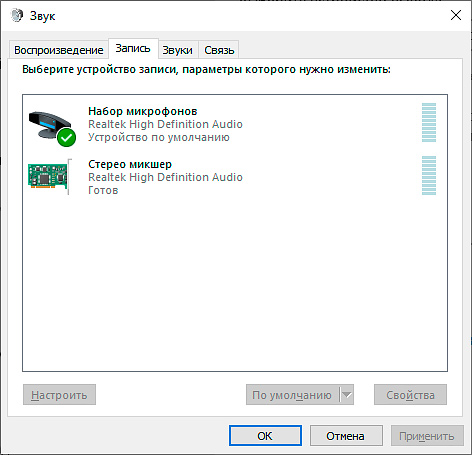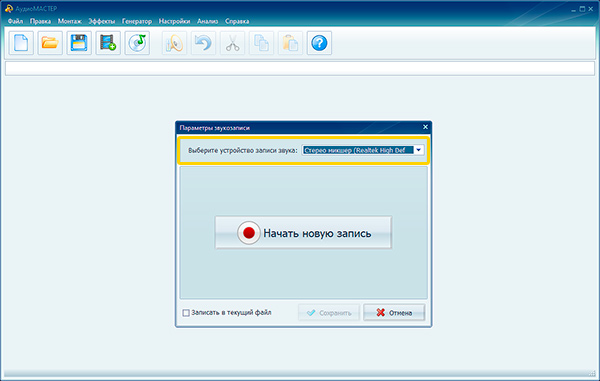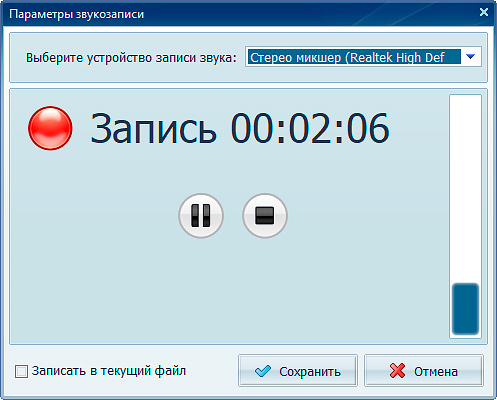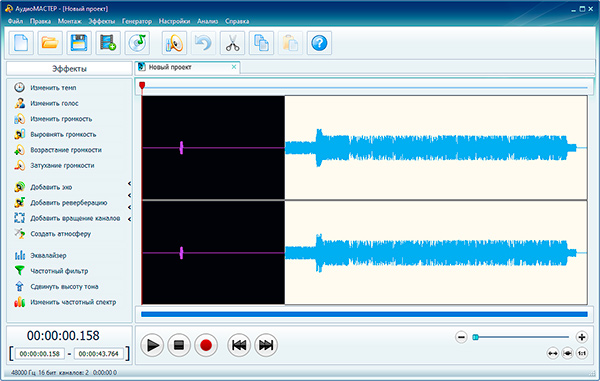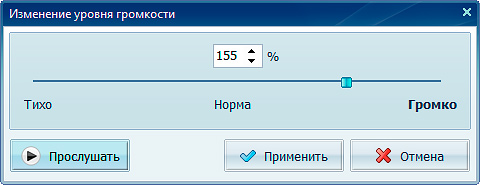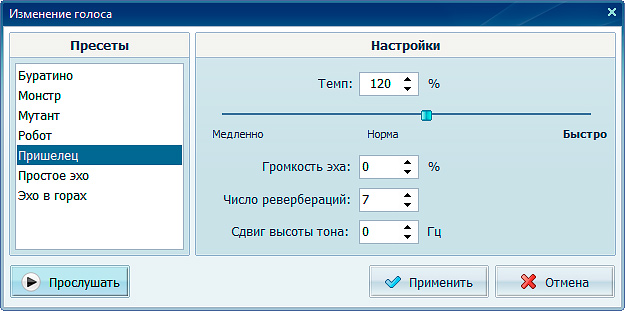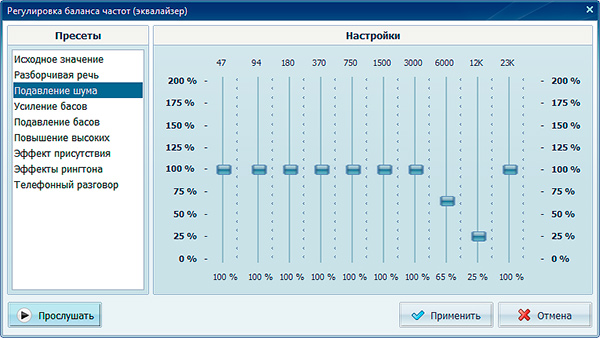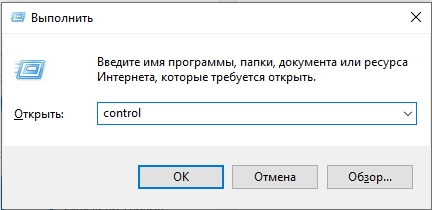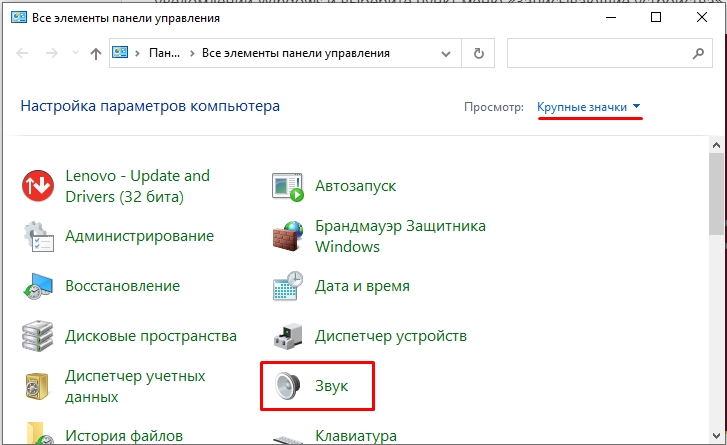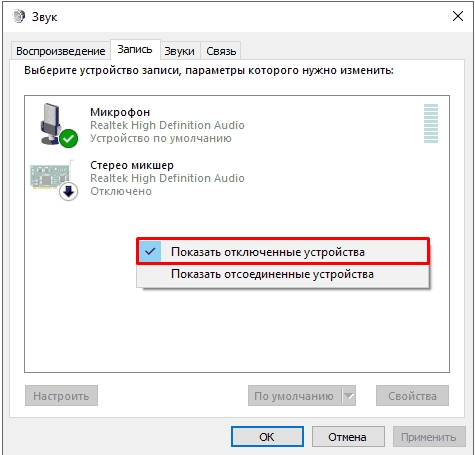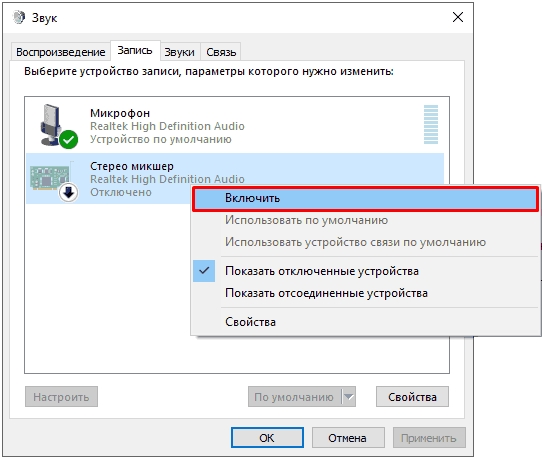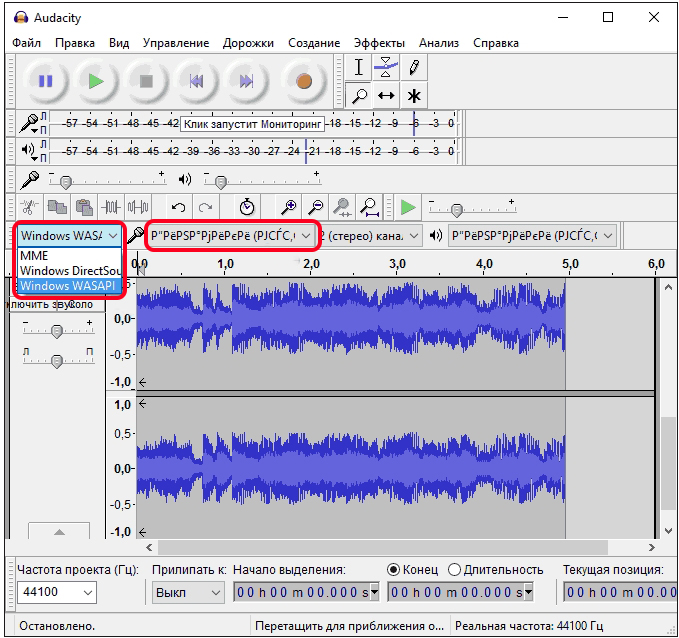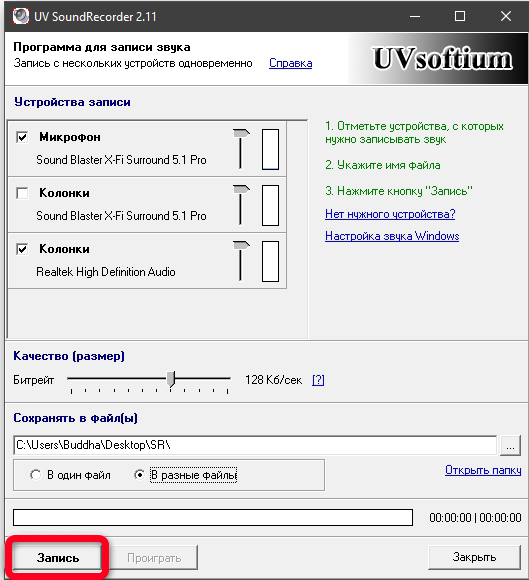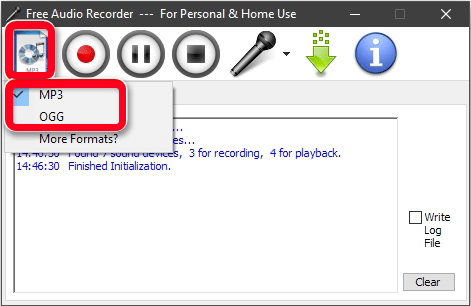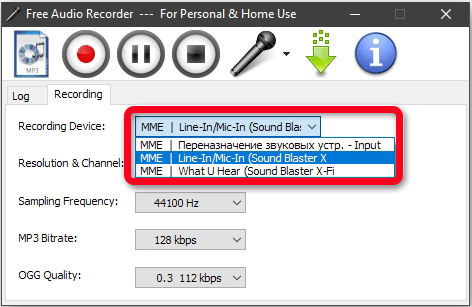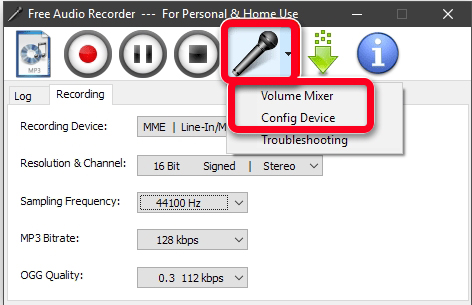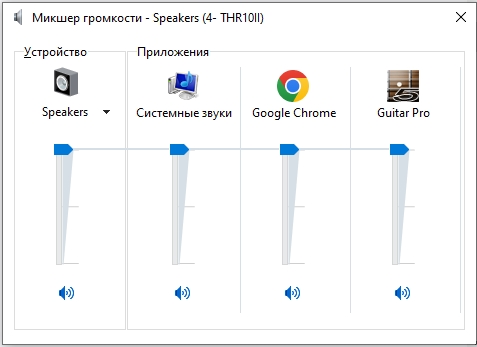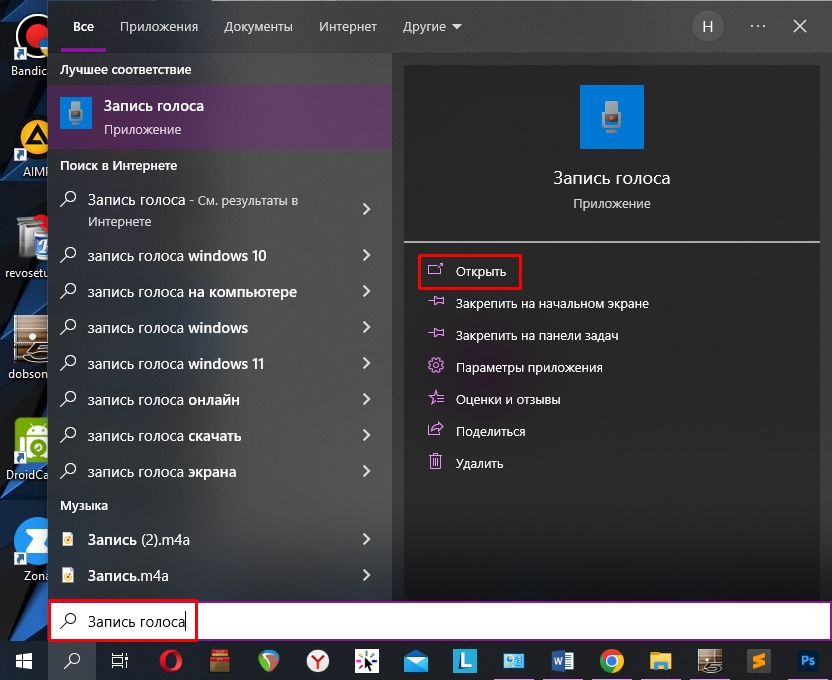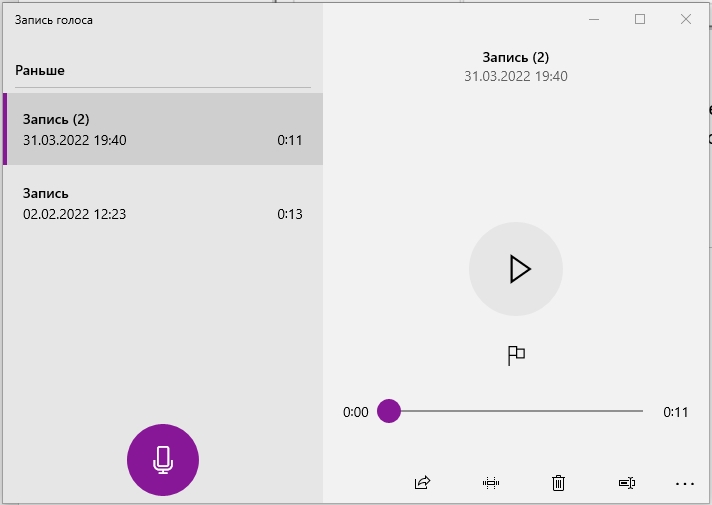Когда необходимо записать какой-либо аудиофайл или звук с видео, проигрывающегося на компьютере, многие неопытные пользователи используют микрофон или прибегают к помощи сложных (и зачастую платных) программ для скринкаста. В этой статье мы расскажем, как записывать звук с компьютера быстро, легко и бесплатно.
ПО ТЕМЕ: Как слушать Apple Music в браузере на компьютере Windows (или Mac).
Итак, система должна знать, что мы желаем записать звук не с микрофона, а напрямую с компьютера. Поэтому производим следующие действия.
1. Переходим в Панель управления, раздел «Оборудование и звук»;
2. Выбираем «Управление звуковыми устройствами»;
3. Вызываем контекстное меню кликом правой кнопки мыши и разрешаем показывать отключенные устройства;
4. Кликаем правой кнопкой мыши и включаем «Стерео микшер».
Теперь звук будет по умолчанию записываться не с микрофона, а напрямую с компьютера. Осталось выбрать программу для создания записей и сохранения их в удобоваримом формате. Наиболее простой и удобный вариант — бесплатное приложение Audacity (более простой аналог известной программы Sound Forge), которое можно скачать по ссылке внизу статьи.
ПО ТЕМЕ: Как записать видео с экрана компьютера в GIF (гиф) на Windows и Mac: 6 бесплатных программ.
Как записать звук напрямую с компьютера Windows без микрофона (в браузере, плеере, игре и тд)
Разберем работу программы Audacity на примере:
1. Запустите Audacity и создайте новый проект;
2. Нажмите кнопку записи в приложении Audacity и запустите воспроизведение (фильма, видео в YouTube, игры и тд);
3. Наблюдайте, как программа фиксирует звук, воспроизводимый на компьютере;
4. По окончании записи, нажмите кнопку Стоп и сохраните полученную запись в нужном формате при помощи функции «Экспорт».
Вот так легко и быстро можно записать звук с онлайн-семинара, аудиодорожку фильма или клипа.
Скачать Audacity
Смотрите также:
- Как ускорить Windows 10, 8 или 7, отключив ненужные службы операционной системы.
- 10 функций Mac, которые можно использовать на компьютерах с Windows.
- Как отключить пароль на вход в Windows 10: рабочие способы.
Как записать звук с компьютера без микрофона
Микрофон, как правило, нужен для записи голоса и других внешних звуков. Те, что проигрываются непосредственно на компьютере, обрабатывает специальный инструмент – Stereo mix. С его помощью можно сохранить с интернета вебинар, музыку, разговор по скайпу, эфир онлайн-радио или аудио из игры. Рассмотрим, как записать звук с экрана компьютера и сделать это быстро в программе АудиоМАСТЕР.
Посмотрите видеоурок для большей наглядности или следуйте инструкции из статьи ниже.
Настройка ПК для записи системных звуков
По умолчанию «Стерео микшер» отключен на всех компьютерах. Перед тем, как записывать звук с компьютера без микрофона, нужно его активировать. Сделать это на Windows 7 и Windows 8 можно следующим способом:
- Кликните правой кнопкой мыши по иконке с динамиком на панели уведомления (правый нижний угол экрана).
- В контекстном меню выберите пункт «Записывающие устройства».
- Как правило, микшер в списке доступных инструментов звукозаписи не отображается. Чтобы это исправить, нужно нажать правой кнопкой мыши в пустой области окна настроек. В открывшемся меню используйте команду «Показать отключенные устройства».
- Кликните правой кнопкой по появившемуся устройству и включите его.
Окно настройки стерео микшера на Windows 7
Для Windows 10 первый шаг будет другим. Нажмите на значок громкости и выберите вариант «Открыть параметры звука». Далее перейдите в «Панель управления». Остальные действия будут идентичными – подключите стерео микшер во вкладке «Запись» и назначьте его основным устройством.
Если у вас Windows 10 – откройте панель управления звуком
Внимание! Если в 3 шаге на ноутбуке не отобразился «Стерео микшер», – это проблема на уровне заводских настроек. Следует обратиться к производителю за рекомендациями.
Выберите стерео микшер в качестве записывающего устройства
Теперь система настроена для записи аудио с компьютера. А специализированный софт АудиоМАСТЕР сделает этот процесс максимально простым и доступным.
Запись аудио в программе – пошаговая инструкция
Скачайте программу АудиоМАСТЕР – и вы получите готовое аудио всего за три шага!
1
Шаг №1. Настройте захват аудио
В стартовом меню аудиоредактора выберите команду «Записать звук с микрофона» и укажите микшер в качестве устройства звукозаписи.
Шаг №2. Запустите процесс записи
Важно понимать, что во время такой записи все системные звуки (подключение USB, уведомления и т.д.) будут слышны. Рекомендуется отключить их перед работой с программой либо не совершать никаких действий во время процесса.
При сохранении длинных аудиодорожек – книг, альбомов, трансляций или вебинаров, лучше разделять процесс на этапы, останавливая и возобновляя звукозапись с помощью специальных кнопок «Пауза» и «Стоп».
2
3
Шаг №3. Обработайте результат
При необходимости отредактируйте длину аудиозаписи, настройте громкость и избавьтесь от шумов. Сохранить трек вы сможете в любом удобном формате: MP3, FLAC, WAV, OGG и других.
Удобное редактирование записи
Запись звука без микрофона не единственный плюс АудиоМАСТЕРА. Также с его помощью можно улучшать качество звучания и добавлять спецэффекты.
Вот список полезных функций и инструментов:
- Изменение темпа. Эта удобная настройка поможет ускорить медленную речь лектора и сократить длительность аудиозаписи без потери содержания.
- Изменение уровня громкости. Исправит ситуацию, если аудиозапись получилась слишком громкой или тихой.
- Выравнивание громкости. Автоматически исправляет регулярные скачки (например, когда диктор то приближается к микрофону, то отдаляется).
- Изменение тембра голоса. С помощью пресетов можно изменить голос до неузнаваемости и звучать как мутант, монстр или пришелец. Это сделает озвучку летсплеев особенно яркой. Пресеты также можно отредактировать, если ни один из них не соответствует задумке.
- Атмосферное звучание. Создают эффект присутствия в кафе, парке, самолете, снежном лесу, на улице, морском берегу. Часто применяются в аудиокнигах, руководствах по медитации. При необходимости можно использовать несколько атмосфер одновременно.
- Эквалайзер. Применяется, когда нужно подавить нежелательные шумы, изменить басы, добавить эффект присутствия или телефонного разговора.
- Склеивание дорожек. Создайте DJ-сет из любимых треков, аудиокнигу из отдельных глав, полноценный тренинг из нескольких мастер-классов.
- Создание рингтонов для iPhone. Любой аудиофайл преобразуется в фирменный формат Apple для звонков. Можно сделать сигналом любую песню, чужой или собственный голос.
Меняйте громкость трека
Преображайте голос до неузнаваемости
Корректируйте звучание с помощью эквалайзера
Таким образом пользователь получает возможность почти профессиональной обработки захваченного звука и создания высококачественного аудиопродукта.
Заключение
АудиоМАСТЕР — программа, записывающая звук с компьютера, пользоваться которой смогут не только геймеры и звукорежиссеры, но и слабо разбирающиеся в современных технологиях пользователи. Благодаря продуманному интерфейсу сделать качественную запись и обработать ее можно за несколько щелчков мыши.
Бесплатно скачайте редактор АудиоМАСТЕР и навсегда забудьте о проблеме записи аудио из браузера и игр.
Подавляющее большинство ноутбуков оснащается встроенным микрофоном для записи голоса пользователя. По умолчанию данный элемент ПК отключен. А потому запись звука на операционной системе Windows 10 вызывает у новичка ряд сложностей. Чтобы этого не произошло, рекомендуется ознакомиться со списком всех возможных способов фиксации голоса, которые делятся на встроенные и сторонние методы.
Как записать звук с микрофона на компьютер с Windows 10
Записать окружающий звук на операционной системе Windows 10 можно при помощи встроенных средств. Действие выполняется при помощи встроенного приложения. Однако у некоторых пользователей голос не фиксируется из-за того, что на ПК отключен стереомикшер.
Стереомикшер
Чтобы корректно записать голос на ноутбуке при помощи встроенного микрофона, для начала необходимо включить стереомикшер. По умолчанию он находится в деактивированном состоянии, а для исправления ошибки нужно сделать следующее:
- Присмотритесь к Панели задач Windows На ней располагаются разные значки, в числе которых можно заметить иконку с динамиком. Кликните по ней правой кнопкой мыши.
- Из списка доступных действий выберите «Записывающие устройства».
- В открывшемся диалоговом окне перейдите во вкладку «Запись».
- Убедитесь, что, помимо микрофона, отображается стереомикшер. Если его нет – щелкните ПКМ и отметьте галочкой пункт «Показать отключенные устройства».
- Далее кликните по стереомикшеру правой кнопкой мыши и нажмите «Включить».
Как только элемент звуковой карты будет активирован, звук начнет записываться встроенными средствами системы. Разумеется, происходит это не в автоматическом режиме, а с разрешения пользователя в соответствующем приложении.
«Запись голоса»
В операционной системе Windows 10 встроенный диктофон получил название «Запись голоса». Именно поэтому его бывает сложно найти новым пользователям. Если у вас возникли проблемы с поиском инструмента фиксации речи, выполните следующее:
- Щелкните по иконке с лупой, которая располагается в Панели задач. Она отвечает за осуществление поиска необходимых программ.
- Введите запрос для поиска соответствующего приложения.
- В открывшемся списке выберите «Запись голоса».
- После запуска приложения нажмите круглую кнопку, которая находится посередине.
- Для остановки рекординга щелкните по кнопке с квадратом в центре.
На заметку. Размер файла, который записывает стандартный инструмент Windows, практически не ограничен. Также вы можете нажать кнопку паузы (две вертикальные полоски) для приостановки записи, а затем кликнуть по ней еще раз, чтобы продолжить фиксацию голоса.
Бывает, что приложение диктофона не отображается в списке доступных программ и не ищется при помощи поиска. Это связано с тем, что оно не установлено на ПК. Чтобы исправить положение, обратитесь к инструкции:
- Откройте Microsoft Store.
- В списке предложенных программ найдите «Запись голоса Windows».
- На странице приложения нажмите кнопку «Получить».
- Дождитесь окончания загрузки и установки утилиты.
Теперь программа должна отобразиться в общем списке приложений. Если этого не произошло, то стоит попробовать изменить поисковый запрос на «Recoder». Возможно, после установки утилита получит другое название.
С помощью стороннего ПО
Разумеется, встроенный диктофон является не единственным средством фиксации голоса. Также пользователь может обратиться к помощи софта от сторонних разработчиков. Подобный вариант будет работать даже в том случае, если отключен стереомикшер. Соответственно, рекординг будет осуществляться только средствами микрофона.
Audio Master
Первая программа, которая заслуживает внимания, – Audio Master. Она доступна для бесплатного скачивания на официальном сайте разработчика. После установки софта пользователю останется сделать несколько простых шагов:
- Откройте приложение.
- В меню программы выберите пункт «Записать звук с микрофона».
- Нажмите кнопку «Начать новую запись».
- Чтобы завершить процесс фиксации голоса, нажмите кнопку «Стоп».
Главным преимуществом программы, в сравнении со стандартным диктофоном, является наличие встроенного редактора. Вы можете изменить голос оратора до неузнаваемости, используя эквалайзер. Также редактор позволяет исправить недостатки микрофона ноутбука, если аудиозапись получится не самого высокого качества.
Audacity
Пожалуй, самое известное приложение из категории «Voice Recorder». Как и ранее рассмотренная программа, Audacity доступен для бесплатного скачивания. А после запуска утилиты достаточно просто нажать на кнопку в виде красного кружка. В процессе рекординг можно поставить на паузу или сразу остановить. А по окончании станет доступна функция постобработки аудиозаписи.
Важно. Чтобы Audacity смогла зафиксировать голос, необходимо выбрать в качестве источника звука «Windows WASAPI».
С помощью средств NVidia
Если ваш компьютер использует видеокарту NVidia, то для создания аудиозаписи при помощи микрофона можно использовать фирменную программу NVidia GeForse Enterprience. Ссылка на скачивание находится на официальном сайте разработчика. И, как только приложение будет установлено, владельцу ПК следует перейти в раздел «ShadowPlay» и нажать кнопку записи.
Отличие от обычного диктофона заключается в том, что фиксация голоса происходит только во время игры. Также NVidia GeForse Enterprience позволяет фиксировать не только звуковую составляющую, но и видео с экрана в процессе гейминга.
Возможные проблемы
Главная проблема, которая возникает при попытке зафиксировать голос встроенными средствами – отсутствие соответствующего приложения. Ошибка исправляется путем загрузки программы из Microsoft Store. Также для корректной записи не забудьте включить в настройках стереомикшер.
Если встроенные методы не помогают – обратитесь к помощи программ от сторонних разработчиков. Они порадуют вас не только высоким качеством звука, но и широкими возможностями постобработки аудио.
Иногда проблемы связаны не с настройками, а с микрофоном. В таком случае рекомендуется запустить «Параметры» (комбинация клавиш «Win» + «I»), а затем перейти по пути «Система/Звук.» Во вкладке «Вход» под заголовком «Громкость» вы увидите кнопку «Устранение неполадок», которую нужно нажать для исправления ошибок.
Как я могу записывать на свой компьютер напрямую без микрофона?
Шаги по записи звука с ПК с Windows без микрофона
- Откройте панель управления и перейдите в раздел «Оборудование и звуки». …
- Теперь переключитесь на вкладку записей. …
- Теперь щелкните правой кнопкой мыши стерео микс и выберите свойства. …
- Щелкните ОК, чтобы закрыть панель свойств, и еще раз щелкните ОК, чтобы закрыть диалоговое окно звука.
- Теперь откройте свой диктофон.
1) На панели задач щелкните правой кнопкой мыши значок динамика. 2) Выберите «Звуки» в контекстном меню. 3) В окне «Звуки» перейти на вкладку Запись. 4) Запишите устройство по умолчанию, поставив напротив него зеленую галочку.
Как мне записать внутренний звук на моем компьютере?
В Audacity выберите аудиоузел «Windows WASAPI», а затем выберите соответствующее устройство обратной петли, например «Динамики (петля)» или «Наушники (петля)». Щелкните значок Кнопка записи , чтобы начать запись звука в Audacity, а затем нажмите «Остановить», когда закончите.
Могу ли я записать разговор на свой компьютер?
Запишите звук с вашего компьютера
Если у вас на компьютере голосовой чат с любая программа голосового общения — от Skype до функции «Звонок на любой телефон» Gmail — вы можете записывать это так же, как и любой другой звук на вашем компьютере.
Как добиться хорошего звука без микрофона?
Вот несколько советов:
- Держите камеру близко.
- Снимайте где-нибудь тихо.
- Выберите хороший номер.
- Защитите свой встроенный микрофон от ветра.
- Используйте бесплатное аудио-приложение.
- Сделайте проверку звука.
Как мне записать то, что я слышу в Windows 10?
К счастью, в Windows 10 есть простое решение. Снова откройте панель управления звуком, перейдите на вкладку «Запись» и выберите «Свойства». На вкладке «Слушать» есть флажок «Слушать это устройство». Когда вы проверите его, вы можете выбрать динамики или наушники и слушать весь звук во время его записи.
Можете ли вы записывать прямо в Audacity?
Как записать звук на Audacity с микрофона или записать звуки другой программы. Чтобы записывать на Audacity, вам просто нужно добавить трек и нажать кнопку «Запись». С помощью команды клавиатуры вы можете автоматически начать запись на новую дорожку, не добавляя ее отдельно.
Как мне записать звук на моем компьютере с Windows 10?
Чтобы записать звук в Windows 10, убедитесь, что микрофон подключен (если применимо), и выполните следующие действия:
- Откройте «Старт».
- Найдите Video Recorder и щелкните верхний результат, чтобы открыть приложение.
- Щелкните кнопку записи. …
- (Необязательно) Нажмите кнопку «Отметить», чтобы добавить маркер к записи.
Какое приложение может записывать внутренний звук?
1. Использовать Mobizen Recorder экрана с приложением Internal Audio для записи внутреннего звука на Android. Недавно компания RSUPPORT разработала приложение Mobizen Screen Recorder, которое оснащено всеми необходимыми инструментами записи экрана.
Какое приложение лучше всего подходит для внутренней аудиозаписи?
Итак, как вы можете создать внутреннюю аудиозапись на ПК или телефоне Android? Все, что вам нужно, — это мощный встроенный аудиорекордер.
…
4 Бесплатных встроенных диктофона для Android:
- №1. Mobizen Screen Recorder.
- №2. Программа записи экрана AZ.
- №3. ADV Screen Recorder.
- №4. Программа записи экрана.
Как записывать в Windows?
Щелкните значок камеры, чтобы сделать простой снимок экрана, или нажмите кнопку «Начать запись», чтобы запечатлеть свою активность на экране. Вместо того, чтобы проходить через панель Game Bar, вы также можете просто нажмите Win + Alt + R чтобы начать запись.
Как мне записать телефонный разговор на свой компьютер?
Выполните следующие простые шаги, чтобы записать экран Android на ПК:
- Шаг 1: Загрузите и запустите Wondershare MirrorGo на своем компьютере.
- Шаг 2: Подключите свой мобильный телефон к MirrorGo, интерфейс мобильного телефона появится на ПК. …
- Шаг 3: Нажмите кнопку «Запись» и начните запись.
Всем привет! Сегодня я расскажу вам, как записать звук с компьютера или ноутбука. Тут хочется сразу уточнить, что именно вы хотите записать. В статье я привел все возможные варианты. Я покажу вам, как выполнить запись аудио с системы – игры, программы, браузер и другие источники звука.
Также мы рассмотрим вариант подключения микрофона и обычной записи. Статья будет достаточно трудной, но я постарался описать все как можно подробнее и с пояснениями. В любом случае вы всегда можете обратиться ко мне со своими вопросами – для этого подробно опишите их в комментариях.
Содержание
- ШАГ 1: Предварительная настройка
- Способ 1: Запись всех звуков с компьютера (музыка, YouTube, игры и т.д.)
- Способ 2: У меня нет встроенного микшера (Настройка VoiceMeeter)
- Способ 3: Запись обычного микрофона
- ШАГ 2: Запись и программы
- Audacity
- UV Sound Recorder
- Free Audio Recorder
- Встроенная программа Windows
- Задать вопрос автору статьи
ШАГ 1: Предварительная настройка
В первом шаге мы проведем предварительную настройку, чтобы звук точно выводился в программе для записи. Мы проверим, чтобы все было правильно подключено. Ниже я описал три варианта записи – выберите тот, который нужен именно вам.
Способ 1: Запись всех звуков с компьютера (музыка, YouTube, игры и т.д.)
Некоторые встроенные и дополнительные звуковые карты имеют дополнительный драйвер «Стерео микшер». Принцип этого драйвера в том, что звук на запись идет от всех источников, которые производят звук с вашего ноутбука. Вы запустили ютуб, игру или слышите стандартные звуки Windows – все это идет в микшер, и эти звуки вы можете использовать для записи. Таким образом можно записать звук с компьютера даже без микрофона.
По умолчанию, как правило, этот драйвер выключен, чтобы лишний раз не нагружать систему и процессор. Поэтому нам нужно его включить:
- Используем клавиши:
+ R
- Вводим команду:
control
- Найдите раздел «Звук». Если вы его не видите – установите другой режим просмотра.
- Перейдите на вкладку «Запись» – здесь хранятся все физические и виртуальные драйвера и устройства для записи звука. Скорее всего, тут будет только один микрофон. Кликните правой кнопкой мыши по пустому месту и включите показ отключенных устройств.
- Далее нужно найти «Стерео микшер». Он может называться по-другому, например, «What U Hear» или что-то подобное. Еще раз повторюсь, что эта функция собирает все звуки из вашего компьютера и собирает их в единый канал – именно поэтому он, скорее всего, и будет иметь в название слово «Микшер». Если данной функции у вас нет, вы можете использовать стороннюю программу типа «VoiceMeeter» – про неё я оставлю отдельную главу ниже.
ПРИМЕЧАНИЕ! Если же вы не хотите париться с отдельными программами и драйверами, у вас нет встроенного микшера, и все вы же хотите выполнить запись всего, то просто перейдите к шагу 2 – там я приведу пример использования программ, которые способны делать запись из всех источников.
- После того как вы включите микшер, кликаем по нему ПКМ и выбираем функцию «Использовать по умолчанию».
Способ 2: У меня нет встроенного микшера (Настройка VoiceMeeter)
Коротко про программу VoiceMeeter – это крутой виртуальный микшер, в который ты можешь добавить все возможные звуки со своего компьютера. Сразу хочу предупредить, что настройка достаточно сложная. Мне в свое время пришлось изрядно попотеть, чтобы хотя бы понять логику работы программы.
Чаще всего её используют для сбора всех звуков с компа и микрофона для стримов. Я же в свою очередь использовать её, чтобы в Skype отправлять звук гитары, микрофона и проигрывателя, когда занимался с преподавателем. По настройке можете глянуть видео ниже, но будьте готовы, что в самом начале ничего не будет понятно – это нормально. Придется постараться, чтобы разобраться с программой.
Способ 3: Запись обычного микрофона
Итак, мы хотим просто записать голос с микрофона, или, например, гитару, которая подключена в линию (или в микрофонный вход). Наша задача подключить и проверить наше оборудование на уровне операционной системы. Вы можете использовать любой микрофон, который хотите. Это может быть встроенное устройство на ноутбуке или беспроводная гарнитура в Bluetooth наушниках. Все возможные варианты подключения и правильной настройки я уже описал в инструкции ниже – так что просто переходим и читаем.
Как правильно подключить и настроить микрофон в Windows.
ШАГ 2: Запись и программы
Audacity
Эта программа позволяет делать запись любых звуков и микрофона. Если же вы хотите выполнить запись с ноутбука или компьютера, если у вас нет встроенного виртуального микшера, или вы не хотите париться с настройками VoiceMeeter – то эта программа вам поможет. Audacity способен делать запись всех звуков системы.
Скачать Audacity
После запуска программы, если вы хотите сделать запись всех звуков, вам нужно установить драйвер в настройках «Windows WASAPI». Справа, рядом со значком микрофона, нужно выбрать устройство.
ПРИМЕЧАНИЕ! Если у вас есть встроенный микшер или вы хотите записать голос, оставьте «MME», а справа выберите нужное устройство.
Тут вы можете столкнуться с проблемой, с которой столкнулся я – все устройства будут написаны в виде иероглифов. В таком случае вам нужно пробовать делать запись со всеми вариантами. После этого жмем по кнопке «Записи». После записи проигрываем результат и, если он вас устраивает, сохраняем – жмем «Файл» – «Экспортировать» – выбираем формат и сохраняем.
UV Sound Recorder
Еще одна программа, которая может делать запись из разных источников. Можно сказать, у неё есть встроенный микшер. Скачать программу можно по ссылке ниже.
Скачать UV Sound Recorder
После запуска установите устройства записи и выставите громкость. Можете попробовать поговорить в микрофон, чтобы проверить его. Ниже укажите битрейт – чем больше показатель, тем лучше качество записи. В конце устанавливаем место хранения. Ниже вы можете заметить одну интересную настройку – вы можете сделать запись в один файл или в несколько сразу.
Free Audio Recorder
Шикарная программа со встроенным микшером. Очень удобная и понятная даже для новичков.
Скачать Free Audio Recorder
- После запуска сразу же выберите нужный формат записи в левом верхнем углу.
- Перейдите на вкладку «Recording». Установите устройство записи в строке «Recording Device». Все остальные нижние настройки повышают качество записи, их можете не трогать или увеличить до максимума, если вам важно качество.
- Если вы хотите делать запись звуков из Windows (программ, игр, браузера и т.д.) – нажмите по значку микрофона и кликните по значку «Volume Mixer».
- Откроется стандартный микшер громкости – проверьте, чтобы звук был на максимум.
- Далее жмем по кнопке записи. Обратите внимание, что вы можете поставить запись на паузу. Если же нажмете на кнопку стоп – она полностью прекратится.
Встроенная программа Windows
У операционной системы есть встроенная программа. Проще всего открыть её с помощью поиска – открываем его и вводим название «Запись голоса».
Минус этого приложения в том, что оно способно делать запись только при подключении микрофона или в линию. Это как раз 3 способа первого шага – то есть до этого нам нужно подключить и настроить микрофон или другое устройство. После запуска просто жмем по значку микрофона. Все записи сразу же отображаются слева.
На этом наша статья подошла к концу, и портал WiFiGiD.RU с вами прощается. Если что-то было непонятно – напишите об этом в комментариях. Всем добра и берегите себя!
27.06.2017
Просмотров: 113230
Часто пользователи Windows 10 задаются вопросом, как записать звук, который воспроизводится на самом компьютере с помощью этого же компьютера (имеется ввиду запись не через микрофон). Такая ситуация возникает в случае, когда нужно снять какой-то видео урок или обзор программы, способ решения определенной проблемы. В таком случае можно установить программу и выполнить запись звука на компьютере, или же воспользоваться возможностями самой операционной системы. В частности, на Windows 10 имеется функция «Звукозапись».
Содержание:
- Использование метода со стерео микшером
- Запись звука без стерео микшера
- Используем возможности программы NVidia ShadowPlay
Использование метода со стерео микшером
Стандартный способ, как записать звук с компьютера – это использовать возможности звуковой карты, а точнее стерео микшера. По умолчанию данный компонент отключен в Windows 10. Однако его можно включить следующим способом:
- Нажимаем правой кнопкой мыши на значке звука (что на панели уведомлений) и выбираем «Записывающие устройства».
- Откроется новое окно. Переходим во вкладку «Звук». Нажимаем правой кнопкой мыши на пустом месте и выбираем «Показать отключение устройства».
- Появится «Стерео микшер». Нажимаем на нем правой кнопкой мыши и выбираем «Включить».
- Теперь нажимаем «Пуск» и в поисковой строке вводим «Recoder». Выбираем «MicrosoftWindowsSoundRecorder».
- Запустив утилиту, нужно нажать на значок микрофона.
- Начнется запись, о чем сообщит отсчет времени.
- После записи появится меню, где можно прослушать, изменить или удалить материал.
На практике этот метод работает следующим образом:
Запись звука без стерео микшера
Также запись звука в Windows 10 можно выполнить с помощью сторонних программ. Среди них выделим Audacity, которая подходит для тех пользователей ПК, в которых отсутствует стерео микшер. При этом важно отметить, что для записи звука с компьютера в этой программе используется цифровой интерфейс Windows WASAPI. Причем при его использовании, запись осуществляется без преобразования аналогового сигнала в цифровой, как происходит в случае со стерео микшером.
Для того, чтобы начать записывать звук, нужно в самой программе в источнике сигнала указать «Windows WASAPI», а в источнике звука «Звуковую плату» или «HDMI».
После этих настроек можно начинать записывать звук. Для этого достаточно нажать на значок «Play».
Используем возможности программы NVidia ShadowPlay
Если на вашем ПК установлена видеокарта NVidia, то можно установить фирменную утилиту «NVidia GeForse Enterprience» и с помощью раздела «ShadowPlay» записать видео и звук с компьютера. Для этого достаточно выбрать пункт «Звуковое сопровождение» и выставить специальные настройки.
После запускаем запись игры или снимаем происходящее на рабочем столе.
В данной статье мы рассмотрим несколько способов того, как записать звук с компьютера без микрофона. Многие пользователи интересуются этим вопросом, хотя непонятно, зачем это нужно, ведь любую музыку сегодня можно загрузить из сети, если речь идет именно о ней, конечно. Можно предположить некоторые ситуации – звук в игре, голосовое сообщение и прочее. Нижеописанные способы подойдут для любых компьютеров на операционной системы windows 7, 8 и 10.
Содержание статьи
- Стерео микшер
- Audacity
- Средства NVidia
- Аудио кабель
- Подробное пошаговое видео по теме
- Комментарии пользователей
Стерео микшер
Стандартный вариант – использовать специальное устройство записи на звуковой карте, или так называемый «Stereo Mix». По умолчанию он отключен, однако его можно включить без каких-либо проблем или трудностей.
- Для его активации необходимо в панели уведомлений виндовс клацнуть правой кнопкой на значок динамика и выбрать пункт «Записывающие устройства».
- Перед вами откроется окно со списком устройств для записи, в котором вы, скорее всего, найдете только микрофон. Поэтому нужно снова правой кнопкой кликнуть в пустом месте окна и выбрать пункт «Показать отключенные устройства».
- Если после проделанной работы в списке отобразится нужное нам, то клацните по нему и выберите опцию «Включить». После того, как включится, выбираем «Использовать по умолчанию». Таким образом, будут заданы стандартные параметры настроек.
После того, как вы все сделали, любая звукозаписывающая программа, которая использует системные настройки, будет записывать звуки вашего ПК. В их число входит как базовая утилита «Звукозапись», так и любая сторонняя.
Также хотелось бы сказать, что активировав стерео микшер, у вас появляется возможность использования многофункционального приложения Shazam для определения воспроизводимой песни.
Примечание! Некоторые нестандартные звуковые карты могут иметь не «Стерео микшер», а какое-либо другое звукозаписывающее устройство, например «What U Hear».
Audacity
Некоторые ноутбуки и звуковые платы не имеют устройства «Стерео микшер», оно либо отсутствует, то есть не реализовано в программном обеспечении, либо его использование по какой-то причине заблокировано производителем. Но и в этом случае есть простой и доступный способ выполнить запись звука с ноутбука или компьютера без микрофона.
Помочь в этом может полностью бесплатная и доступная в сети интернет программа Audacity. Более того, с ее помощью крайне удобно записывать звук и при присутствующем стере микшере. Данная утилита использует специальный интерфейс WASAPI, присутствующий в операционной системе виндовс. Во время его использования, звук записывается, не преобразуясь из аналогового в цифровой.
Для записи при помощи этой утилиты необходимо выбрать WASAPI как источник сигнала, а во втором – источник звука, то есть звуковая плата, микрофон. Иногда происходит сбой программы, и, не смотря на то, что программа выполнена на русском языке, список устройств отображается в виде непонятных иероглифов. В таком случае нужно пробовать наугад, пока устройство не окажется подходящим. Если вы вдруг столкнетесь с этой проблемой, то выставляя запись вслепую, вы все равно достигните нужного эффекта и звучание будет записываться, но его качество будет оставлять желать лучшего. Если же качество будет крайне низким, то вам подойдет следующий способ.
Примечание! Утилиту Audacity можно скачать онлайн с официального сайта разработчиков по следующей ссылке.
Средства NVidia
Еще один крайне популярный способ – это использовать ПО NVidia ShadowPlay, доступный исключительно владельцам видеокарт данной фирмы. Эта утилита дает возможность записывать не просто видео из игр, но и с рабочего стола компьютера с полноценным звуковым сопровождением.
Также доступна запись «в игре и с микрофоном», что дает возможность производить звукозапись всего воспроизводимого на ПК, и произносимого в микрофон. То есть, разговаривая в Skype, вы можете полностью записать разговор.
Отлично функционирует и на Windows 10.
Аудио кабель
На тот случай, если ваш ПК ее подключен к интернету, вы не можете скачать программу Audacity, и у вас нет Stereo Mix, то единственное, что вам остается – использование аудио кабеля. Главное запомните, что на обоих его концах должен быть разъем 3.5мм.
Провод подключается одним концом в аудио выход для наушников и вторым краем в выход для микрофона. После этого смело открывайте любую удобную для вас утилиту для звукозаписи и записывайте то, что необходимо. Данный вариант не самый простой, однако когда нет другого способа, он может быть очень даже полезным.
Подробное пошаговое видео по теме
Содержание
- Запись звука с компьютера
- Способ 1: Audacity
- Способ 2: UV Sound Recorder
- Способ 3: Free Audio Recorder
- Вопросы и ответы
В этой статье поговорим о том, как записать звук с компьютера без микрофона. Способы, которые будут приведены ниже, позволяют записывать аудио с любых источников звука — плееров, радио и интернета.
Запись звука с компьютера
Для осуществления записи воспользуемся программами Audacity, UV Sound Recorder и Free Audio Recorder. Все они позволяют добиться желаемого результата, но отличаются по функционалу и сложности в обращении.
Читайте также: Программы для записи звука с микрофона
Способ 1: Audacity
Audacity представляет собой бесплатную, но очень мощную программу со своим собственным редактором. Имеет множество функций для обработки звука и поддерживает установку VST плагинов.
Скачать Audacity
Установка
- Запускаем скачанный с официального сайта установочный файл, выбираем язык.
- В открывшемся окне нажимаем «Далее».
- Внимательно читаем лицензионное соглашение.
- Выбираем место установки.
- Создаем значок на рабочем столе и нажимаем «Далее».
- В следующем окне нажимаем «Установить».
- По завершении установки будет предложено прочитать предупреждение.
- Готово, запускаем.
Запись
- Прежде чем начать запись аудио, необходимо выбрать устройство, с которого будет происходить захват. В нашем случае это должен быть «Стерео микшер» (иногда устройство может называться Stereo Mix, Wave Out Mix или Mono Mix). В выпадающем меню выбора устройств выбираем нужный девайс.
- Если «Стерео микшер» в списке отсутствует, переходим в настройки звука Windows,
Выбираем микшер и нажимаем «Включить». Если устройство не отображается, нужно поставить галки, как показано на скриншоте.
- Для записи можно выбрать два режима – моно и стерео. Если известно, что записываемая дорожка имеет два канала, выбираем стерео, в остальных случаях вполне подойдет моно.
- Для примера попробуем записать звук с видео на YouTube. Открываем какой-нибудь ролик, включаем воспроизведение. Затем переходим в Audacity и нажимаем «Запись», а по окончании записи нажимаем «Стоп». Прослушать записанный звук можно, нажав на «Воспроизвести».
- Идем в меню «Файл» и переходим к пункту «Экспортировать».
Выбираем формат и место для сохранения, после чего нажимаем «Сохранить».
Обратите внимание, что для экспорта аудио в формате MP3 необходимо дополнительно установить библиотеку под названием Lame.
Подробнее: Как в Audacity сохранить в MP3
Способ 2: UV Sound Recorder
В этом параграфе мы познакомимся с программой, которая гораздо проще в обращении, чем Audacity. Основной ее особенностью является запись звука сразу с нескольких устройств, при этом дорожки можно сохранить в два отдельных файла в формате MP3.
UV Sound Recorder
- Запускаем программу и выбираем устройства, с которых планируется записывать звук, установив соответствующие флажки.
- С помощью ползунков справа настраиваем уровни записи. Здесь четких инструкций нет, поэтому придется экспериментировать. Нужно добиться приемлемого соотношения между громкостью источника и фонового шума.
- Еще один ползунок ниже позволяет настроить битрейт выходного файла. Если записывается речь, необходимый минимум это 32-56 Кб/с, а для музыки лучше выставить значение повыше – от 128 Кб/с.
- Далее выбираем место для сохранения выходных файлов, нажав кнопку обзора с тремя точками.
- Решаем, разделять ли дорожки на несколько файлов, и ставим переключатель в нужное положение.
- Настройки произведены, можно нажимать «Запись».
- После завершения записи нажимаем «Стоп».
- Открываем папку, которую указывали в пункте 4, и видим два файла, на одном из которых будет дорожка с микрофона, а на втором – с колонок.
При работе с программой есть один нюанс. Она может не записать вторую дорожку. Чтобы такого не произошло, пред тем как запускать процесс, проверьте, поднимается ли столбик уровня возле выбранного устройства. Если нет, перезапустите UV Sound Recorder.

Способ 3: Free Audio Recorder
Данный способ записи звука будет самым простым из всех, приведенных в этой статье. Программа Free Audio Recorder имеет минимум собственных настроек и при этом вполне справляется с поставленной задачей.
Скачать Free Audio Recorder
- После запуска софта выбираем формат, в который будет преобразован конечный файл. Доступны MP3 и OGG.
- Переходим на вкладку «Recording» и первым делом выбираем устройство, с которого будем писать звук.
- Настраиваем битность и количество каналов.
- Определяем частоту.
- Нижние два списка предназначены для выбора качества отдельно для MP3 и OGG.
- Остальные необходимые настройки выполняются в разделе системных параметров звука. Быстро туда попасть можно, нажав на кнопку со значком микрофона.
Пункт «Volume Mixer» открывает стандартный «Микшер громкости», в котором можно настроить уровни воспроизведения, если планируется запись не с микрофона.
Если нажать «Config Device», откроется окно системных настроек звука, где можно включить устройства, если они отсутствуют в списке, назначить умолчания и изменить другие параметры.
Подробнее: Как настроить звук на компьютере
- Запускаем запись, нажав на красную кнопку.
Выбираем место для сохранения файла, даем ему название и жмем «Сохранить».
- После того как запись будет закончена, нажимаем «Стоп». Также можно поставить процесс на паузу, а затем продолжить по необходимости.
Мы разобрали три способа записи звука с компьютера. Каким из представленных инструментов пользоваться, решайте сами. Если требуется быстро записать речь или дорожку из интернета, вполне подойдут UV Sound Recorder и Free Audio Recorder, а если есть необходимость в обработке, лучше обратиться к Audacity.
Еще статьи по данной теме: